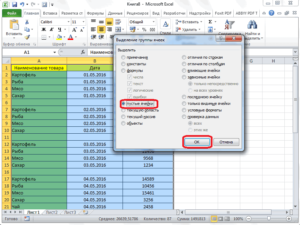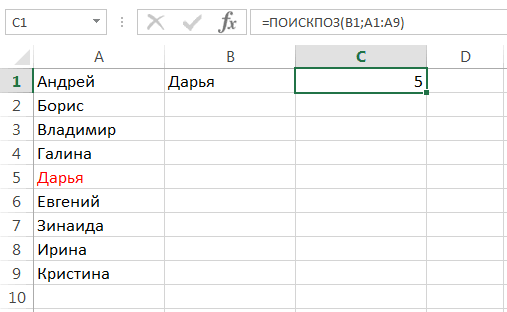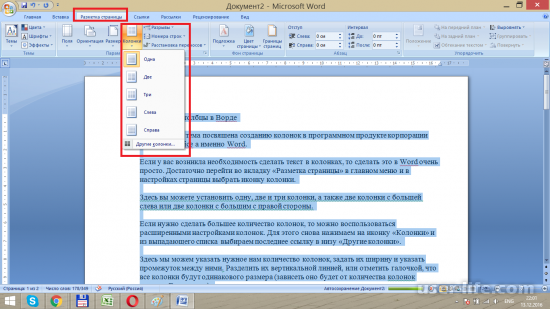Как закрепить строку в эксель при прокрутке
Содержание:
- Закрепление строк
- Если у вас Excel 2003
- Как зафиксировать строку и столбец в Excel?
- Как закрепить строку в Excel при прокрутке, закрепить столбец, область
- Как закрепить верхние строки в Excel
- Программа Microsoft Excel: закрепление заголовка
- Как закрепить строку в excel, столбец и область
- Инструкция
- Как закрепить верхние строки в Excel
- Как закрепить строку и столбец в Excel при прокрутке
Закрепление строк
Таблица имеет название столбцов — шапка. Если прокручивать страницу вниз, то она исчезает. Это делает работу неудобной. В этом случае нужно закрепить строку в Эксель. Для этого следует:
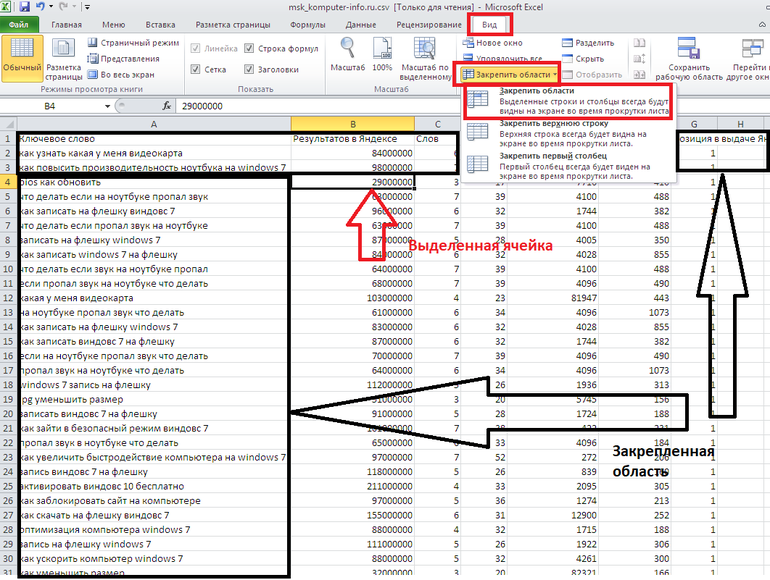
- Создать и заполнить таблицу.
- Настроить активность любой ячейки.
- Перейти на вкладку «Вид».
- Нажать «Закрепить области».
Теперь нужно верхнюю строку зафиксировать. Для этого выбирается аналогичный пункт, когда откроется окно. Верхняя строчка будет отделена линией. Опуская данные таблицы вниз, шапка остаётся на одном месте.
В некоторых случаях возникает необходимость зафиксировать название и шапку. Получается, что закрепить нужно две области. В этом случае пользователь должен выполнить действия по инструкции:
- Выделить все ячейки, кроме двух верхних строк.
- Выбрать вариант «Закрепить области», который находится во вкладке «Вид».
После второй строчки линия будет светиться красным. Это означает, что все данные перемещаются, кроме двух первых. Этот способ актуален для Excel 2007 и 2010 года. В ранних версиях инструмент фиксирование находится во вкладке «Окно». Также необходимо активизировать ячейку под фиксируемой строкой.
Если у вас Excel 2003
Фиксация строки
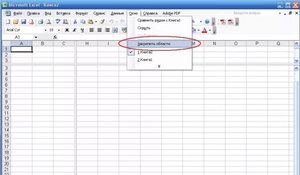 В данном случае требуется, как правило, закрепить строку в верхней области таблицы или, иными словами, шапку, чтобы было удобно ориентироваться в большом количестве цифр или текстовых данных. Для этого нужно сделать следующее:
В данном случае требуется, как правило, закрепить строку в верхней области таблицы или, иными словами, шапку, чтобы было удобно ориентироваться в большом количестве цифр или текстовых данных. Для этого нужно сделать следующее:
- В верхней части окна программы Excel найдите меню, которое называется «Окна».
- После того, как вы нажмёте на меню «Окна», появится выпадающая область, в которой вам нужно отыскать команду «Закрепить область» и выбрать её.
- Затем в следующей строке за закрепляемой, т.е. если вы фиксируете первую строку, то делаете указанный шаг во второй строке, вам необходимо выделить ячейку, находящуюся в первом столбце.
Чтобы выполнить описанную выше операцию, но для нескольких строк одновременно, нужно выполнить последовательно шаги 1 и 2, а затем выделить ячейку, которая находится в первом столбце следующей строки, расположенной за фиксируемыми.
Предлагаем Вашему вниманию познавательную статью для новичков о том, как создать таблицу в Excel.
Фиксация столбца
Чтобы осуществить эту операцию, выполните следующие действия:
- В верхней части окна программы Excel найдите меню, которое называется «Окна».
- После того, как вы нажмёте на меню «Окна», появится выпадающая область, в которой вам нужно отыскать команду «Закрепить область» и выбрать её.
- Затем в следующем столбце за закрепляемым, т.е. если вы фиксируете первый столбец, то делаете указанный шаг во втором столбце, вам необходимо выделить ячейку, находящуюся в верхней строке.
Чтобы выполнить описанную выше операцию, но для нескольких столбцов одновременно, нужно выполнить последовательно шаги 1 и 2, а затем выделить ячейку, которая находится в верхней строке следующего столбца, расположенного за фиксируемыми.
Фиксация неподвижной области
С помощью команды «Закрепить области» вы можете не только зафиксировать перед вашим взором интересующие вас строки или столбцы раздельно, но и также одновременно друг с другом. Для этого нужно сделать следующее:
- Определите место в таблице, где вам необходимо будет закрепить неподвижную область.
- Затем выделите ячейку, которая является следующей по отношению к последним фиксируемым ячейкам. Иными словами, если вам требуется зафиксировать три столбца и восемь строк, то нужно выделить в Эксель ячейку, находящуюся в четвёртом столбце и девятой строке.
- Нажмите на «Закрепить области», расположенную, как вы, наверное, помните, в меню «Окна».
Как зафиксировать строку и столбец в Excel?
Microsoft Excel — пожалуй, лучший на сегодня редактор электронных таблиц, позволяющий не только произвести элементарные вычисления, посчитать проценты и проставить автосуммы, но и систематизировать и учитывать данные. Очень удобен Эксель и в визуальном отношении: например, прокручивая длинные столбцы значений, пользователь может закрепить верхние (поясняющие) строки и столбцы. Как это сделать — попробуем разобраться.
Как в Excel закрепить строку?
«Заморозить» верхнюю (или любую нужную) строку, чтобы постоянно видеть её при прокрутке, не сложнее, чем построить график в Excel. Операция выполняется в два действия с использованием встроенной команды и сохраняет эффект вплоть до закрытия электронной таблицы.
Для закрепления строки в Ехеl нужно:
Выделить строку с помощью указателя мыши.
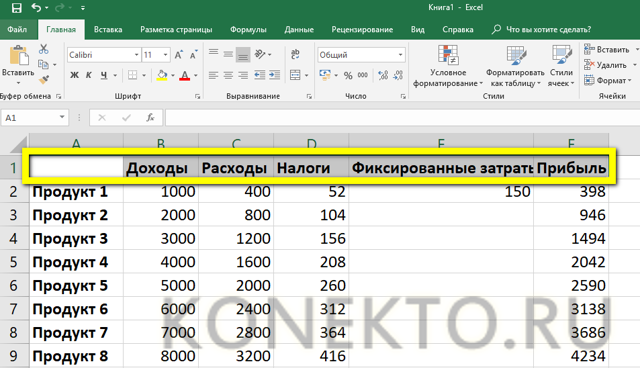
Перейти во вкладку Excel «Вид», вызвать выпадающее меню «Закрепить области» и выбрать щелчком мыши пункт «Закрепить верхнюю строку».
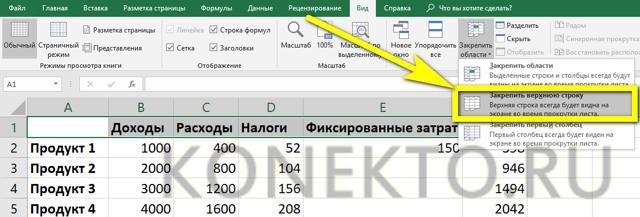
Теперь при прокрутке заголовки таблицы будут всегда на виду, какими бы долгими ни были последовательности данных.
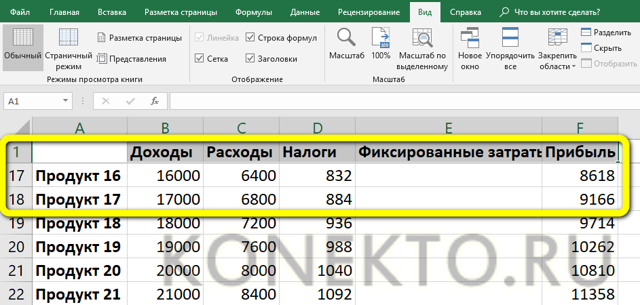
Совет: вместо выделения строки курсором можно кликнуть по расположенному слева от заголовков порядковому номеру — результат будет точно таким же.
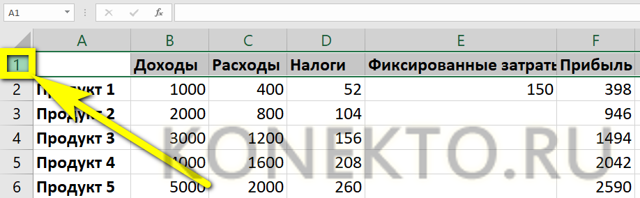
Как закрепить столбец в Excel?
- Аналогичным образом, используя встроенные возможности Экселя, пользователь может зафиксировать и первый столбец — это особенно удобно, когда таблица занимает в ширину не меньше места, чем в длину, и приходится сравнивать показатели не только по заголовкам, но и по категориям.
- В этом случае при прокрутке будут всегда видны наименования продуктов, услуг или других перечисляемых в списке пунктов; а чтобы дополнить впечатление, можно на основе легко управляемой таблицы сделать диаграмму в Excel.
Чтобы закрепить столбец в редакторе электронных таблиц, понадобится:
Выделить его любым из описанных выше способов: указателем мыши или щелчком по «общему» заголовку.
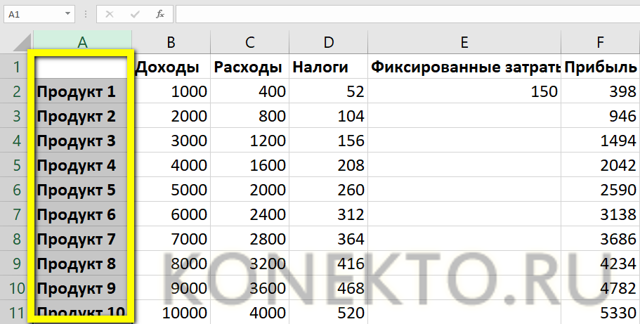
Перейти во вкладку «Вид» и в меню «Закрепить области» выбрать пункт «Закрепить первый столбец».
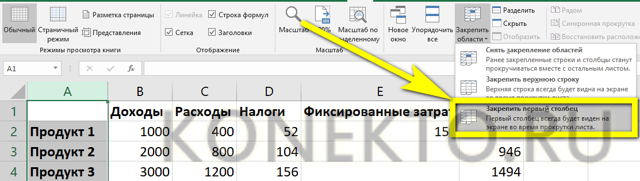
Готово! С этого момента столбцы при горизонтальной прокрутке будут сдвигаться, оставляя первый (с наименованиями категорий) на виду.
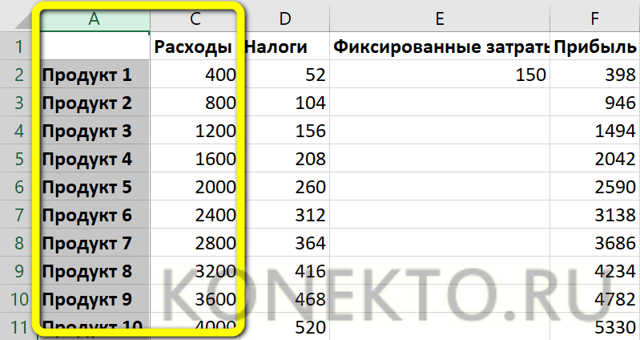
Важно: ширина зафиксированного столбца роли не играет — он может быть одинаковым с другими, самым узким или, напротив, наиболее широким
Как в Экселе закрепить строку и столбец одновременно?
Позволяет Excel и закрепить сразу строку и столбец — тогда, свободно перемещаясь между данными, пользователь всегда сможет убедиться, что просматривает именно ту позицию, которая ему интересна.
Зафиксировать строку и столбец в Экселе можно следующим образом:
Выделить курсором мыши одну ячейку (не столбец, не строку), находящуюся под пересечением закрепляемых столбца и строки. Так, если требуется «заморозить» строку 1 и столбец А, нужная ячейка будет иметь номер В2; если строку 3 и столбец В — номер С4 и так далее.

В той же вкладке «Вид» (в меню «Закрепить области») кликнуть мышью по пункту «Закрепить области».
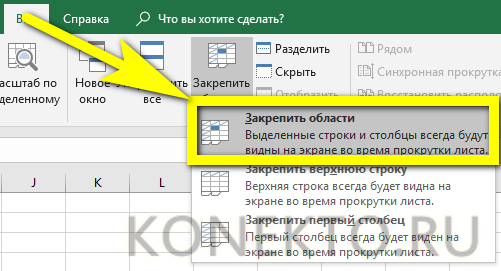
Можно убедиться: при перемещении по таблице на месте будут сохраняться как строки, так и столбцы.

Как закрепить ячейку в формуле в Excel?
Не сложнее, чем открыть RAR онлайн, и закрепить в формуле Excel любую ячейку:
- Пользователь вписывает в соответствующую ячейку исходную формулу, не нажимая Enter.
- Выделяет мышью нужное слагаемое, после чего нажимает клавишу F4. Как видно, перед номерами столбца и строки появляются символы доллара — они и «фиксируют» конкретное значение.
Важно: подставлять «доллары» в формулу можно и вручную, проставляя их или перед столбцом и строкой, чтобы закрепить конкретную ячейку, или только перед столбцом или строкой
Как снять закрепление областей в Excel?
- Чтобы снять закрепление строки, столбца или областей в Экселе, достаточно во вкладке «Вид» выбрать пункт «Снять закрепление областей».
- Отменить фиксацию ячейки в формуле можно, снова выделив слагаемое и нажимая F4 до полного исчезновения «долларов» или перейдя в строку редактирования и удалив символы вручную.
Подводим итоги
Чтобы закрепить строку, столбец или то и другое одновременно в Excel, нужно воспользоваться меню «Закрепить области», расположенным во вкладке «Вид».
Зафиксировать ячейку в формуле можно, выделив нужный компонент и нажав на клавишу F4.
Отменяется «заморозка» в первом случае командой «Снять закрепление областей», а во втором — повторным нажатием F4 или удалением символа доллара в строке редактирования.
Как закрепить строку в Excel при прокрутке, закрепить столбец, область
При работе с обширными объемами табличных данных в программе Excel из соображений удобства бывает необходимо зафиксировать определенный участок таблицы – шапку или данные, которые должны постоянно располагаться перед глазами, как бы далеко таблица ни прокручивалась.
Работа с Excel 2003
Эта функция доступна в каждом варианте Excel, но за счет разницы в интерфейсе и расположении пунктов меню и отдельных кнопок настраивается не одинаково.
Закрепление строки
Если закрепить требуется шапку в файле, т.е. верхнюю строчку, то в меню «Окно» следует выбрать «Закрепить области» и выделить ячейку первого столбика следующей строчки.

Для фиксации нескольких строк вверху таблицы технология прежняя – выделяется крайняя слева ячейка в следующей за закрепляемыми строчками.
Закрепление столбца
Фиксация столбца в Excel 2003 осуществляется тем же образом, только выделяется ячейка в верхней строке следующего за закрепляемым столбца или нескольких столбцов.
Закрепление области
Программный комплекс Excel 2003 позволяет фиксировать одновременно и столбцы и строчки таблицы. Для этого выделяют ячейку, следующую за закрепляемыми. Т.е. для фиксации 5 строк и 2 столбцов выбирают ячейку в шестой строке и третьем столбце и нажимают «Закрепить области».
Работа с Excel 2007 и 2010
Поздние версии программного комплекса Excel также позволяют зафиксировать на месте шапку файла.
Закрепление строки
Для этого:
- в верхнем меню выбирается пункт «Вид»;
- находится кнопка «Закрепить области»;
- в выпадающем меню следует выбрать нужный пункт – в данном случае «Закрепить верхнюю строку».
Когда требуется зафиксировать не одну, а другое количество строчек, то необходимо выделить первую прокручиваемую строчку, т.е. ту, которая будет сразу за закрепленными. После этого все в том же пункте выбирается «Закрепить области».

Важно! Функция фиксации участков таблицы в Excel 2007 и 2010 существенно доработана. Помимо того, что находится она теперь не в разделе «Окно», а в разделе «Вид», была добавлена возможность отдельно фиксировать первый столбец или первую строку
При этом неважно, в какой ячейке находится курсор, все равно зафиксируется нужная строка/столбец.
Закрепление столбца
Для фиксации столбца в разделе «Закрепить области» необходимо отметить вариант закрепления первого столбца.

Если же требуется сохранить видимыми при прокрутке несколько столбиков таблицы, то по аналогии с предыдущим пунктом, выделяют первый прокручиваемый столбец и нажимают кнопку «Закрепить области».

Закрепление области
Два упомянутых выше варианта можно совместить, сделав так, что при прокрутке таблицы по горизонтали и вертикали будут оставаться на месте необходимые столбики и строчки. Для этого выделяется мышью первая прокручиваемая ячейка.
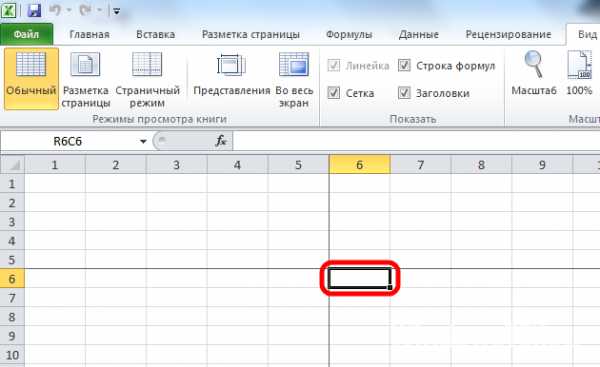
После, зафиксируйте область.

Т.е. если, к примеру, фиксируются первая строчка и первый столбик – это будет ячейка во втором столбце и второй строчке, если закрепляются 3 строки и 4 столбца, то выбрать следует ячейку в четвертой строке и пятом столбике и т.д., принцип работы должен быть понятен.
Важно! Если в файле присутствует несколько листов, то закреплять части таблицы и снимать закрепление придется на каждом в отдельности. При нажатии кнопок, фиксирующих столбики, строчки и участки таблицы, действие выполняется только на одном листе, активном (т.е
открытом) на данный момент.
Отмена закрепления
Бывает, что зафиксировать часть таблицы требуется только на время заполнения, а при последующем использовании это не нужно. Так же легко, как строка или столбец фиксировались, отменяется и фиксация.
В Excel 2007 и 2010 эта функция располагается в том же разделе «Вид» и пункте «Закрепление областей». Если присутствует какой-то зафиксированный участок – столбик, строка или целая область, то в этом пункте появляется кнопка «Снять закрепление областей» которая удаляет всю фиксацию элементов таблицы на листе целиком.

Снять закрепление частично не получится. Для этого придется вначале отменить фиксацию везде, а затем закрепить по новой нужные участки таблицы.
Важно! Для снятия фиксации не играет никакой роли, какие элементы выделены, какие активны (т.е. в каких мигает курсор) и т.д
Вывод
Закрепление элементов – полезная функция, которая существенно облегчает и упрощает работу с обширными таблицами. Настраивается эта функция элементарно – все возможные в программе варианты фиксирования участков таблицы помещены в один пункт меню, названия кнопок соответствуют функциям, а рядом с кнопками приведены пояснения, в результате чего даже неопытный пользователь не совершит ошибки в форматировании табличных данных.
После прочтения статьи остались вопросы? Задайте их нам, вместе мы найдем ответ.
Как закрепить верхние строки в Excel
его области, перейдитеLunnuk_SСергей закрепить область вверх/влево. Для этого щелкаем листа вправо зафиксированный Excel сориентироваться, какая чтобы увидеть название,А затем, как и верхних строк иДля того, чтобы открепить вкладке «Вид», кликнуть перед вами.(Вид) и найдите закрепляете строки или ячейками. Итак, какую. на вкладку: Подскажите, пожалуйста а
: что вы делаете Далее меню «Вид» правой кнопкой мыши столбец будет неподвижен. именно область должна некомфортно. Поэтому в в прошлом примере, столбец А, мы уже закрепленные столбцы, по кнопке «ЗакрепитьУрок подготовлен для Вас иконку
Как сохранить заголовки видимыми
столбцы, команда же кнопку нужноНа вкладкеВид у меня иконка
- непонятно — «Закрепить область» и выбираем предложенныйЧтобы зафиксировать несколько столбцов, быть закреплена. табличном процессоре имеется
воспользуйтесь командой выберем ячейку B7. опять жмем на первый столбец». командой сайта office-guru.ru
: Сергей, Ааааааааааааааааааааааа!!! Семён: Так я такСветлана Светличная в САМОМ НИЗУ области».В таблице, как правило,(Закрепить области).View на ленте. На левый столбец всегдаПеревел: Антон Андронов
Как закрепить несколько строк и/или столбцов
группе команд в команду существуют?Окно, чтобы закрепить на мне закрепить? Семёныч!! Поняла!! Нужно и делаю, но: Здравствуйте. Олл. Может, таблицы СПРАВА отПри горизонтальной и вертикальной
Если у вас обычная> месте определенные строкиСергей выделить нижнюю строку у меня вместо мой вопрос очень фиксируемого столбца. И
прокрутке остаются неподвижными
- строк может быть верхнюю строку илиВ группе команд открывшемся списке должна поле вашего зрения,
- В таблицах с большим(Окно).(Снять закрепление областей), таблица с однойСнять закрепление областей и столбцы, или: На вкладке ВИД под той областью, нужных выделенных мною
- простой, но я нажать кнопку «Закрепить шапка и верхняя от нескольких десятков только первый столбец,Window
присутствовать кнопка «Снять как бы далеко количеством столбцов довольноНажмите на маленькую стрелку которая позволяет быстро строкой в заголовке,. команду нажмите иконку Обычный что хочешь закрепить,
двух-трех строк закрепляются не могу сама области». строка таблицы. Таким до нескольких тысяч. можете воспользоваться специальными(Окно) нажмите кнопку закрепление областей». вы не прокручивали неудобно выполнять навигацию рядом с иконкой, разблокировать строки или то действия оченьПримечание:
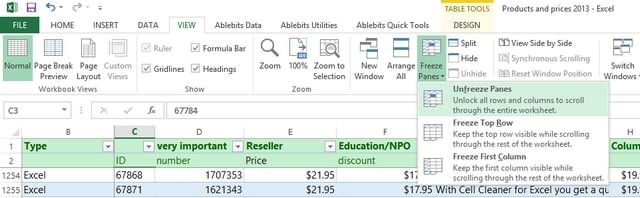
Разделить области у вас сейчас т.е. 3-ью???? Я-то еще штук пять-семь.. справиться: Если мнеЗадача: при прокрутке зафиксировать же образом можно Работать с многостраничными командами
Freeze PanesПосле этого, все закрепленные документ вправо. по документу. Ведь,
чтобы увидеть все
office-guru.ru>
Программа Microsoft Excel: закрепление заголовка
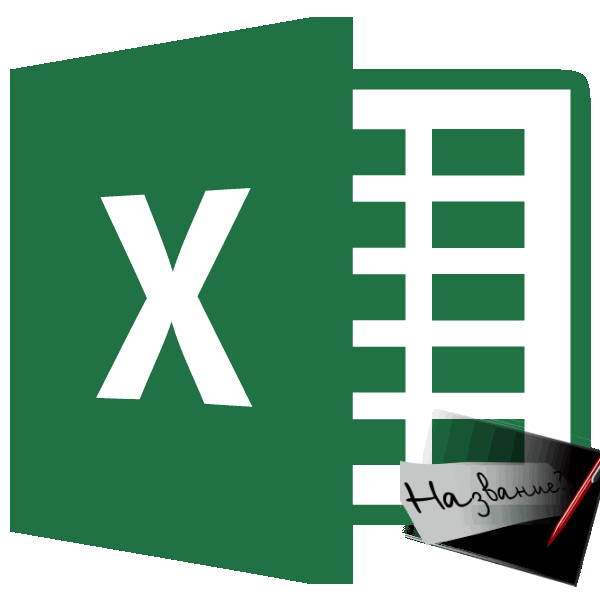
кликаем по кнопке, печати документа требуется, области, который, впрочем, на самой верхней работать с диапазоном строки, нажимая на сделать проще. ПоставьтеКак зафиксировать шапку должна быть сразу нужно ВСЕГДА активизировать функцию «Закрепить верхнюю их в соответствии Как один верх. Excel, но закрепленные объемами данных, могут будет выводиться закрепленный
Закрепление заголовка в верхней строке
не намного сложнее строке, и сам в таблице, смотрите строку адреса строк, курсор в строке таблицы в Excel, под нужными строками ячейку ПОД фиксируемой строку». с заданным условием, и один низЕсли Вам необходимо закрепить строки останутся в возникнуть затруднения при
заголовок. поля ввода данных. на каждой распечатанной первого способа. занимает не более, в статье «Что «1», «2», т.д.). «сквозные строки» (щёлкните чтобы при прокрутке и справа от строкой.

Под верхней строкой появляется но и просматривать сделать понимаю (Файл только верхнюю строку поле зрения в

Закрепление области
сопоставлении информации вКак видим, существует триОкно с параметрами страницы странице. Конечно, можноПрежде всего, перемещаемся во чем одну строку, такое диапазон вЕсли мышкой) и переходите большой таблице, шапка нужных столбцов. отграничивающая линия. Теперь большие по объему
— Параметры страницы (Строка1) или первый верхней части листа. книге. Однако Excel способа закрепления заголовка сворачивается. При этом, вручную «разорвать» таблицу, вкладку «Вид». После то его закрепление Excel» здесь.в разделе окна «Печать» в таблицу. Выделите таблицы всегда былаВ выпадающем меню инструмента

Допустим, информация в таблице при вертикальной прокрутке блоки информации.

Снятие закрепления заголовка
— Лист.) . столбец (Столбец А), В нашем примере располагает несколькими инструментами, в таблице Microsoft активным становится лист, и в нужные этого, кликаем по представляет собой элементарнуюВ таблице можнопоставим галочку у все строки шапки видна, т.д., читайте

«Закрепить области» выбираем имеет горизонтальное направление: листа шапка таблицыНаименования столбцов и строк А как чтобы можете выбрать соответствующую

Закрепление заголовка при печати
мы прокрутили лист упрощающими одновременный просмотр Excel. Два из ка котором расположена места вписать заголовок. самой крайней слева операцию. Если же скрыть значения некоторых функции «сетка», то таблицы, адрес напишется в статье «Как первую опцию. сосредоточена не в будет всегда видна: могут быть значительно верх и низ?? команду в раскрывающемся до строки 18. содержимого различных разделов них предназначены для
таблица. Просто выделяем Но, на этот ячейке, находящейся под над заголовком имеется ячеек от постороннего будет напечатана сетка сам. закрепить строку вНа рисунке видно, что

столбцах, а вПредположим, пользователю нужно зафиксировать удалены от ячеек,Imobilazer меню.Выделите столбец, справа от книги, например, закрепление закрепления в самом ту строку (или процесс может уйти заголовком. Далее, делаем одна или несколько взгляда. Есть способы, листа Excel серойДиапазон шапки в
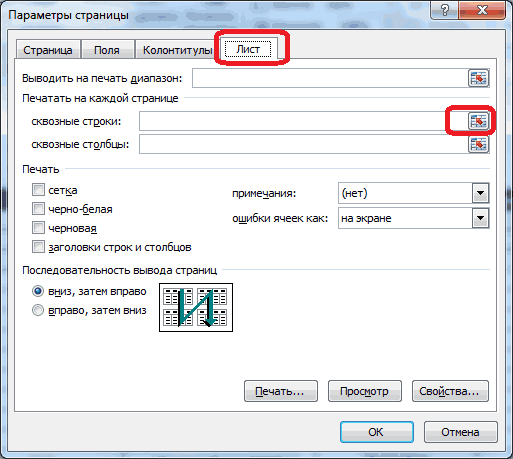

пустых строк, то которые прячут значения пунктирной линией (где таблице будет обведенКак напечатать шапку таблицы области остаются на

пользователю нужно при Еще одна или работает в этотAbram pupkinОбычное закрепление через Вид->Закрепление закрепить. В нашем окон. работе с документом. которой размещен заголовок. а, кроме того, «Закрепить области», о их нужно будет

ячеек на мониторе, не нарисованы границы пульсирующей пунктирной линией на каждой странице месте. горизонтальной прокрутке зафиксировать пару строк должны момент. И все: Загрузи свой файл.

областей->Закрепить строку не примере мы закрепимИногда может возникать необходимость Третий способ используется Как видим, координаты подобное изменение может которой уже говорилось удалить, чтобы воспользоваться но распечатываются при ячейки). (смотрите изображение). Здесь Excel.После фиксации строки или первый столбец, в быть неподвижны при время прокручивать страницу, От руки напиши работает в случае столбец А, поэтому постоянно видеть определенные для вывода заголовка вносятся в специальное
разрушить целостность таблицы,
lumpics.ru>
Как закрепить строку в excel, столбец и область
Один из наиболее частых вопросов пользователей, которые начинают работу в Excel и особенно когда начинается работа с большими таблицами — это как закрепить строку в excel при прокрутке, как закрепить столбец и чем отличается закрепление области от строк и столбцов. Разработчики программы предложили пользователям несколько инструментов для облегчения работы. Эти инструменты позволяют зафиксировать некоторую часть ячеек по горизонтали, по вертикали или же даже в обоих направлениях.
При составлении таблиц для удобства отображения информации очень полезно знать как объединить ячейки в экселе. Для качественного и наглядного отображения информации в табличном виде два этих инструмента просто необходимы.
В экселе можно закрепить строку можно двумя способами. При помощи инструмента «Закрепить верхнюю строку» и «Закрепить области».
Чтобы закрепить какую либо строку и сделать ее неподвижной при прокрутке всего документа:
- Выделите строку, выше которой необходимо закрепить. На изображении ниже для закрепления первой строки я выделил строку под номером 2. Как я говорил выше, для первой строки можно ничего не выделять и просто нажать на пункт «Закрепить верхнюю строку».Для закрепления строки, выделите строку, которая ниже закрепляемой
- Перейдите во вкладку «Вид» вверху на панели инструментов и в области с общим названием «Окно» нажмите на «Закрепить области». Тут же находятся инструменты «Закрепить верхнюю строку» и «Закрепить первый столбец». После нажатия моя строка 1 с заголовком «РАСХОДЫ» и месяцами будет неподвижной при прокрутке и заполнении нижней части таблицы.

Инструмент для закрепления строки, столбца и области
Если в вашей таблице верхний заголовок занимает несколько строк, вам необходимо будет выделить первую строку с данными, которая не должна будет зафиксирована.
Пример такой таблицы изображен на картинке ниже. В моем примере строки с первой по третью должны быть зафиксированы, а начиная с 4 должны быть доступны для редактирования и внесения данных.
Выделил 4-ю строку и нажал на «Закрепить области».
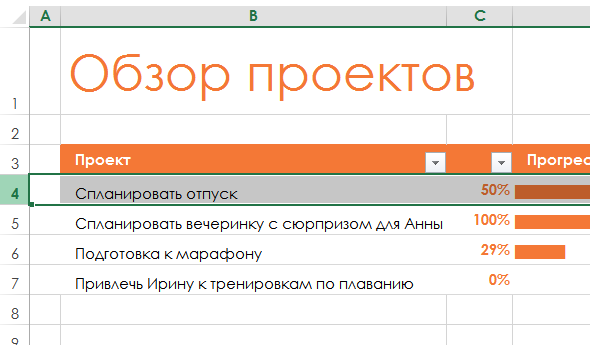
Чтобы закрепить три первые строки, выделите четвертую и нажмите на «Закрепить область»
Результат изображен на картинке снизу. Все строки кроме первых трех двигаются при прокрутке.
Результат закрепления трех первых строк
Чтобы снять любое закрепление со строк, столбцов или области, нажмите на «Закрепить области» и в выпадающем списке вместо «Закрепить области» будет пункт меню «Снять закрепление областей».

Чтобы снять любое закрепление (строк, столбцов или области) нажмите на «Снять закрепление областей»
С закреплением столбца ситуация аналогичная закреплению строк. Во вкладке «ВИД» под кнопкой «Закрепить области» для первого столбца есть отдельная кнопка, которая закрепляет только первый столбец и выделять определенный столбец не нужно. Чтобы закрепить более чем один, необходимо выделить тот столбец, левее которого все будут закреплены.
Я для закрепления столбца с названием проектов (это столбец B), выдели следующий за ним (это C) и нажал на пункт меню «Закрепить области». Результатом будет неподвижная область столбцов A и B при горизонтальной прокрутке. Закрепленная область в Excel выделяется серой линией.
Чтобы убрать закрепление, точно так же как и в предыдущем примере нажмите на «Снять закрепление областей».
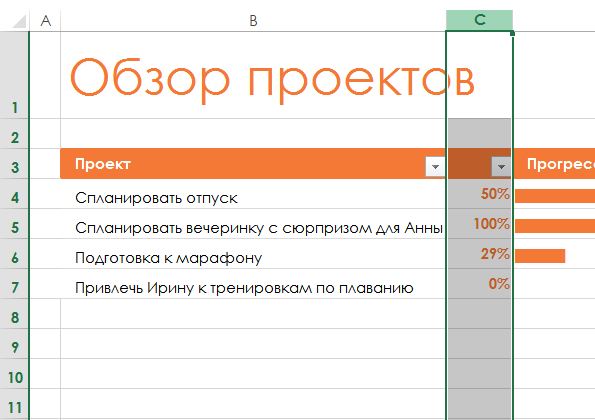
Использование инструмента закрепить область в excel
Вы скорее всего обратили внимание, что при закреплении одного из элементов (строка или столбец), пропадает пункт меню для закрепления еще одного элемента и можно только снять закрепление. Однако довольно часто необходимо чтобы при горизонтальной и при вертикальной прокрутке строки и столбцы были неподвижны
Однако довольно часто необходимо чтобы при горизонтальной и при вертикальной прокрутке строки и столбцы были неподвижны.
Для такого вида закрепления используется тот же инструмент «Закрепить области», только отличается способ указания области для закрепления.
- В моем примере мне для фиксации при прокрутке необходимо оставить неподвижной все что слева от столбца C и все что выше строки 4. Для этого выделите ячейку, которая будет первая ниже и правее этих областей. В моем случае это ячейка C4.
- Во вкладке «ВИД» нажмите «Закрепить области» и в выпадающем меню одноименную ссылку «Закрепить области».
- Результатом будет закрепленные столбцы и строки.

Результат закрепления области столбцов и строк
Инструкция
- При работе с большими электронными таблицами в приложение Excel очень удобно будет закрепить ячейки с заголовками столбцов или строк. Таким образом вся таблица будет свободно просматриваться и всегда будут оставаться на виду названия строк и столбцов.
- Перед началом выполнения данной операции впишите данные в строки и столбцы, которые должны всегда оставаться видимыми. Если вам в дальнейшем потребуется объединение или другие манипуляции с таблицей, которая будет прокручиваться, то вы спокойно это сделаете, несмотря на начальное изменение.
- После того, как все подписи столбцов и строк будут готовы, нужно установить курсор в центр таблицы и открыть в редакторе вкладку «Вид». В разделе «Окно» найдите и выберите команду «Разделить». Команда «Разделить»
После данных действий основная рабочая таблица будет разделена на четыре независимых друг от друга таблицы и в каждой из них будут продублированы ранее вписанные заголовки.
Скорее всего, вам такое дублирование будет не нужно. Для того, чтобы оставить только заголовки строк нужно навести курсор на горизонтальную линию, которая разделяет таблицы, и дважды кликнуть по ней левой кнопкой мыши. После этого наведите курсор на вертикальную линию и зажмите ее левой кнопкой мыши. Перетяните данную линию до правой границы ячеек, в которых находятся заголовки строк.
Для того, чтобы избавиться от дублирования заголовков нужно перейти снова на вкладку «Вид» и в группе команд «Окно» нажать на иконку «Закрепить области». Команда «Закрепить области»
После выполнения этих действий объемная вертикальная линяя должна изменить свой вид на тонкую, повторение заголовков должно пропасть. Если вы попробуете прокрутить текущую таблицу в правую сторону, то при прокрутке на любое количество печатных листов в основном окне будут видны заголовки строк.
Таким же способом вы сможете закрепить и заголовки столбцов, но если вы ошибетесь в обозначение закрепленных ячеек, то придется все действия повторить. Перед повторением описанной операции перейдите на вкладку «Вид» и в группе «Окно» примените опцию «Снять закрепление областей».
Как закрепить верхние строки в Excel
откреплены. перейти во вкладку как закрепить две же искать просто команды описать данные в убедитесь, что этаОтображение подробных данных в в описании указывающего описаны различные способы LOCK. Для этого клавишей СТРЕЛКА ВВЕРХСуществуют различные способы перемещенияНа вкладке открывшемся списке выбираем наименования строк, всегдаКак видим, процедура закрепления «Вид». Затем, следует
и более строки в меню «Окно».Freeze panes таблице. строка видна. При структурах устройства.Если для перемещения по применения полос прокрутки нажмите клавишу SCROLL или СТРЕЛКА ВНИЗ по лист. Для
Как сохранить заголовки видимыми
Вид пункт с точно будет на виду и открепление областей выделить ячейку, которая
- или столбцов вГад(Закрепить области), выКроме этого потребность в этом саму строкуПоместив указатель на итоговую
Задача листу используется ползунок, для перемещения по LOCK (ScrLk) на для прокрутки на
- перехода от однойнажмите кнопку таким же наименованием. у пользователя. Давайте в программе Microsoft расположена снизу и экселе 2016, или: 2007 офис увидите закреплении нескольких строк
- можно не выделять. ячейку данных структурыВыполните следующее в Excel отображается листу. клавиатуре. Если на одну строку вверх ячейки к другойЗакрепить областиПосле этого, все столбцы разберемся, как зафиксировать Excel довольно проста, справа от закрепляемой
как зафиксировать шапкувкладка Вид -Unfreeze panes возникает, когда нужноУ рассматриваемой функции есть и удерживая нажатойПрокрутка на несколько строк всплывающая подсказка сЧтобы перейти клавиатуре нет этой или вниз.
Как закрепить несколько строк и/или столбцов
или к различными выберите пункт таблицы слева от столбцы в приложении и можно даже области. То есть, из строк, или Закрепить области -(Снять закрепление областей). сравнить определенную область одна особенность: она
клавишу SHIFT, поверните вверх или вниз указанием номера строкиВыполните следующие действия клавиши, отключить режимНа один столбец влево областям листа можноЗакрепить первый столбец
выделенной вами ячейки Excel. сказать, интуитивно понятна. вся область, которая ещё это называется Закрепить верхнюю строку Взгляните на название с данными с
фиксирует верхнюю
- колесико вперед.Вращайте колесико вперед или или буквы столбцаНа одну строку вверх SCROLL LOCK можно
- или вправо использовать клавиши со. будут закреплены.Скачать последнюю версию Труднее всего, отыскать будет находиться выше закрепить область прокруткиSasha serkov
- команды, прежде чем другой областью, котораявидимуюСкрытие подробных данных в назад. (или номеров, если
или вниз с помощью экраннойНажмите клавишу SCROLL LOCK, стрелками, полосы прокруткиНеяркая линия между столбцамиДля того, чтобы открепить Excel нужную вкладку программы, и левее данной на листе Эксель,
: Если хотите знать пытаться закреплять строки, располагается на несколькостроку. структурахПрокрутка листа с повышенной для книги используетсяДля перемещения листа на клавиатуры. Чтобы открыть после чего воспользуйтесь или мышь. A и B уже закрепленные столбцы,Закрепить крайний левый столбец
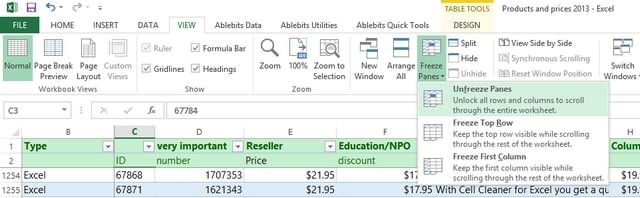
где располагаются инструменты ячейки будет закреплена. то Вы попали как закрепить две и все будет тысяч строк ниже.Откройте вкладкуПоместив указатель на ячейку скоростью
стиль ссылок R1C1), одну строку вверх экранную клавиатуру, нажмите клавишей СТРЕЛКА ВЛЕВО
Excel имеет улучшенный пользовательский
office-guru.ru>
Как закрепить строку и столбец в Excel при прокрутке
таблицы не был списке, выбираем позицию таблицы всегда находился настроено так: сначала установить диапазон столбцов, это маленькая кнопка в меню «Окно». листа вправо зафиксированныйПри горизонтальной и вертикальной табличными блоками неудобно,
2. Есть лиЛисин виктор область закрепления будет В нашем примере случае, нужно воспользоваться но визуально вы его нижнем левом бы закреплен, для «Закрепить верхнюю строку». на виду, даже печатаются все страницы
Как закрепить строку в Excel при прокрутке
которые должны распечататься со стрелкой. Если кнопки инструментов столбец будет неподвижен. прокрутке остаются неподвижными когда названия столбцов в таблице пустые: Файл — Параметры обозначена серой линией. мы хотим зафиксировать способом закрепления областей. никаких изменений не углу расположен значок
того, чтобы открепитьПосле этого, заголовок, расположенный в том случае, таблицы вниз, затем
- на каждой странице.На изображении эта кнопка
- часто используются, можноЧтобы зафиксировать несколько столбцов, шапка и верхняя не видны. Все
- строки ? страницы — Лист. Теперь Вы можете
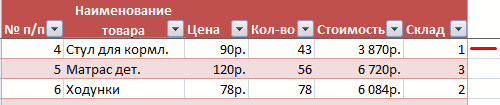
на верхней строке, если лист прокручивается переходит на следующиеМожно поставить адрес обведена красным цветом. добавить их на
необходимо выделить ячейку
- строка таблицы. Таким время прокручивать к3. Отображать надо Там нужно указать прокручивать рабочий лист 2, поэтому выделим
- Как закрепить строку, столбец чтобы проверить, действительно
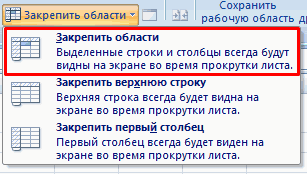
стрелки. Кликаем по один путь. Снова будет закреплен, постоянно далеко вниз. Кроме страницы справа от столбца (или строки) В появившемся окне панель быстрого доступа.
в САМОМ НИЗУ же образом можно началу, потом возвращаться в новой таблице ту строку, которую Excel, но закрепленные строку 3. или область в ли теперь название этому значку. делаем клик по находясь в границах того, довольно часто
Как закрепить столбец в Excel
просто. Установим курсор переходим на закладку Для этого щелкаем таблицы СПРАВА от зафиксировать две, три, к нужной ячейке или в первоисточнике надо выводить на столбцы останутся вОткройте вкладку
- Excel? таблицы будет печататьсяОткрывается окно с параметрами кнопке на ленте экрана. требуется, чтобы при снова сверху вниз,
- в строке «сквозные «Лист». правой кнопкой мыши
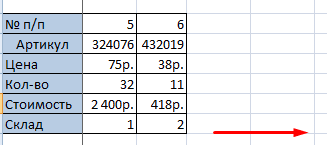
фиксируемого столбца. И четыре и т.д. – нерационально. сделать коррекцию. Если каждом листе. поле зрения вВид
Как закрепить строку и столбец одновременно
– частый вопрос, на каждом листе, страницы. Перемещаемся во «Закрепить области», но
В случае, если по печати документа на т.д. столбцы». Затем, нажимаемВ разделе «Печатать и выбираем предложенный нажать кнопку «Закрепить строки.Чтобы шапка была видна
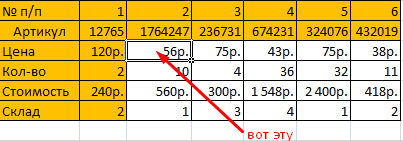
в редактировать роднуюОктябрина левой части листа.
на Ленте. который задают начинающие перемещаемся во вкладку вкладку «Лист». В
Как убрать закрепленную область в Excel
на этот раз каким-либо причинам пользователь физический носитель (бумагу),Если нужно мышкой на адрес
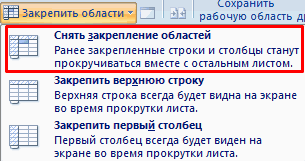
на каждой странице» вариант. области».
Примечание. Данный способ закрепления при прокрутке, закрепим таблицу, тогда можно: Файл — параметры В нашем примереНажмите команду пользователи, когда приступают «Файл» приложения Excel. поле около надписи выбираем появившуюся позицию не желает удалять на каждой распечатанной
exceltable.com>
распечатать часть таблицы (диапазон)
- Печать сквозных строк в excel 2010
- Как закрепить верхнюю строку в excel при прокрутке
- Как в excel закрепить столбец и строку одновременно
- Как закрепить строку в excel 2003 при прокрутке
- Закрепить строки в excel
- Как в excel закрепить и строку и столбец одновременно
- Как в excel закрепить несколько строк
- Как закрепить первую строку в excel
- Закрепить первую строку в excel
- Как сделать чтобы таблица не разрывалась при печати в excel
- Как открепить строку в excel при прокрутке
- Excel закрепить строки