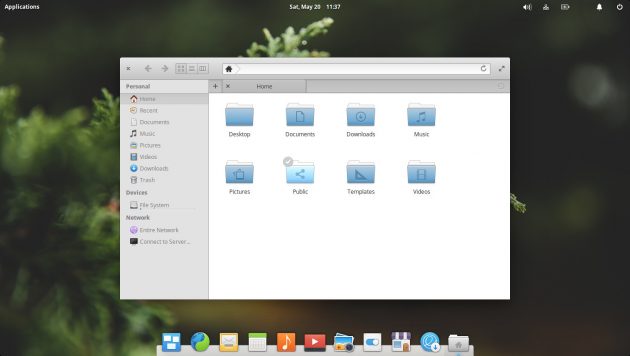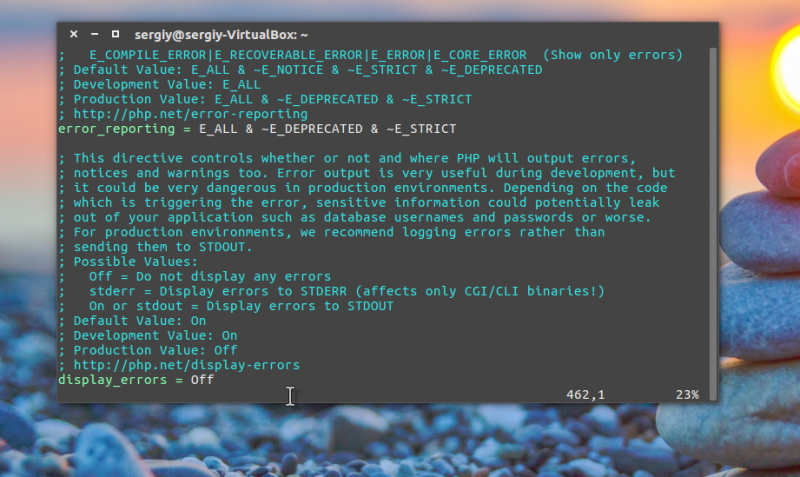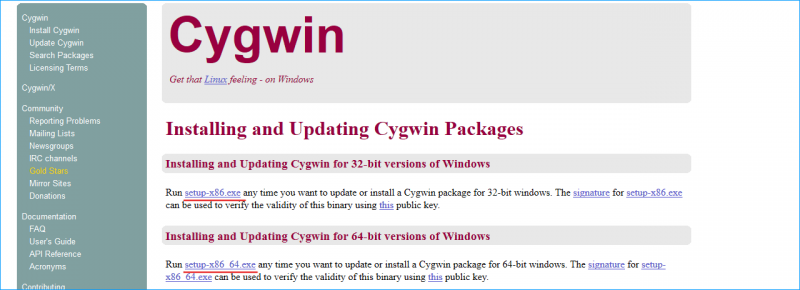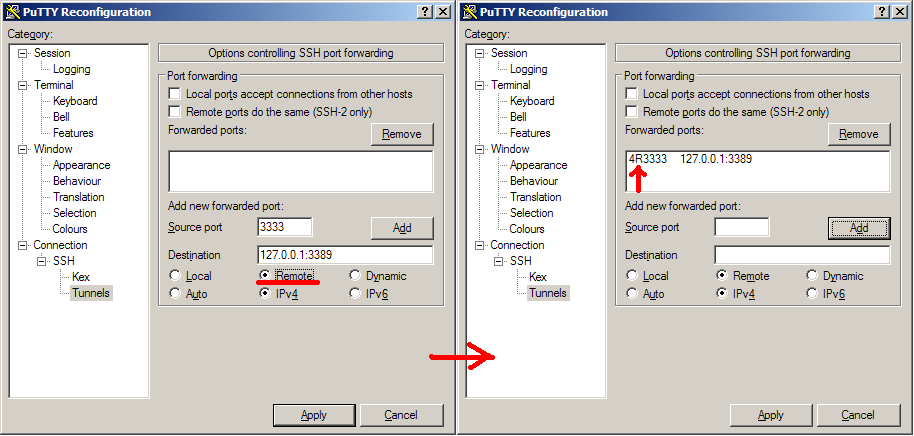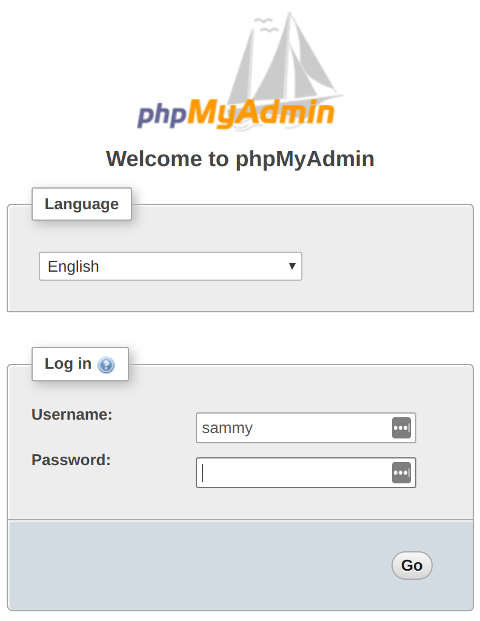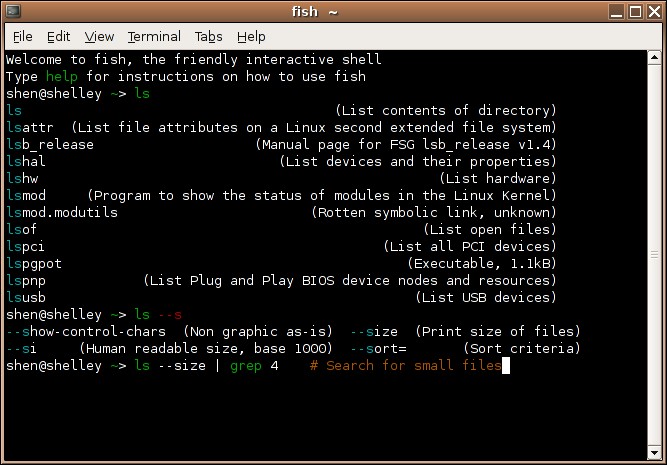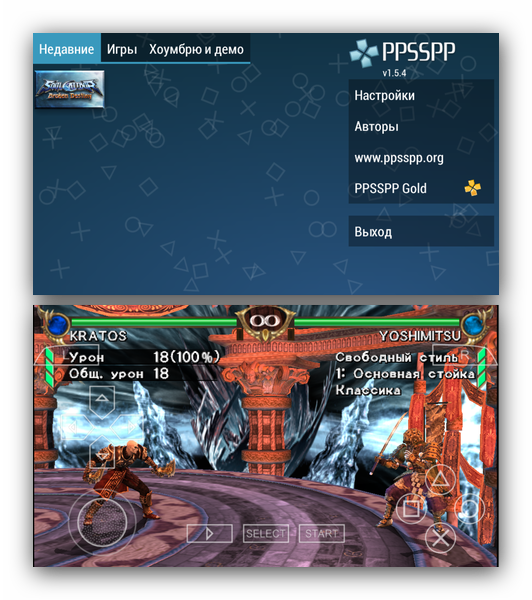Настройка и установка wine на ubuntu
Содержание:
- Технология
- Установка софта через Wine
- Запуск win-приложений
- Installing Notepad++ on Ubuntu #
- Релизы программы Wine
- Что такое Wine?
- Конфигурация
- Преимущества и недостатки Wine
- Installing without Internet
- Реализация
- Влияет ли Ubuntu на 64-битную версию Wine?
- Немного теории
- Linux, Wine, q4wine, установка и работа с программами Windows
- Родные линукс игры. Игра Deadlock в линукс.
- Какие особые параметры и советы я могу использовать с Wine
- Различия между Wine Stable, Development и Staging.
- Patching
- POL.
- Установка Wine в Ubuntu
- Adding CD and DVD drives to Wine
- Про дополнительные компоненты
Технология
Благодаря распространённости ОС Windows на сегодняшнем рынке очень многочисленны приложения, разработанные для этой платформы. Однако зависимость коммерческого приложения от определённой платформы (ОС) может быть не всегда удобной или выгодной. На этот случай существуют средства, позволяющие программам, разработанным для ОС Windows, работать в другой операционной системе. Одним из наиболее развитых среди подобных средств является WINE.
Хотелось бы отметить, что процесс WINE всегда выполняется в непривилегированном режиме и не требует никакой модификации ядра операционной системы (в том числе динамически загружаемых модулей). Отсюда следует простой вывод относительно безопасности: любые проблемы, которые могут быть вызваны запуском win-приложений, будут ограничены правами доступа того пользователя, который запустил WINE. В результате win-приложения будут подчиняться политике доступа UNIX-системы и не смогут её нарушать.
У данного ограничения есть и другая практическая сторона: в WINE нет поддержки низкоуровневого обращения к оборудованию (драйверов оборудования, прямой работы с USB-устройствами). Всё периферийное оборудование следует подключать и настраивать в host-системе: для win-приложений эти устройства могут быть доступны стандартным способом через файловую систему или другие стандартные интерфейсы (например, TWAIN для сканеров, который реализован в WINE как обёртка над библиотекой SANE).
Наиболее распространённый способ применения WINE — запуск двоичных win-приложений в Unix-среде. Удобство заключается в том, что при этом не требуется никак изменять приложение — один и тот же вариант годится и для Windows, и для WINE.
Другое, на сегодняшний день пользующееся незаслуженно меньшей популярностью применение — с помощью WINE разработчики ПО могут компилировать свои win-приложения из исходных текстов непосредственно в двоичные исполняемые файлы для Unix. Опять-таки, это те же самые исходные тексты, из которых компилируются двоичные файлы для Windows.
Третий способ использования — WINE позволяет скомпилировать win-приложение из исходных текстов в исполняемый exe-файл, который будет работать на любой Windows-системе.
WINE состоит из нескольких компонент, которые условно можно поделить на три части:
- libwine
- Библиотека, предоставляющая Win API для win-приложений. По количеству предоставляемых функций её можно сравнить с Qt — столь широк спектр предлагаемых вызовов: от операций с файлами до построения графического интерфейса и обращения к базам данных.
- wine
- Среда для исполнения двоичных win-приложений, предоставляет программам окружение, неотличимое от Windows. Это окружение помимо Win API включает реестр, стандартные каталоги и файлы. Реестр является единственной изменяемой информацией, необходимой для работы WINE и win-приложений в нём.
- утилиты
- Утилиты, имитирующие некоторые стандартные win-приложения: текстовый редактор (блокнот), файловый браузер и т. п. Средства компиляции и отладки: имеются заголовочные файлы, которые описывают доступное API, компилятор winegcc, представляющий собой обёртку над gcc, отладчик winedbg и прочие вспомогательные утилиты.
Установка софта через Wine
Установка программ осуществляется привычным для пользователей Windows способом. Рассмотрю процесс установки ПО на примере бесплатного текстового редактора WindowsWord. Он не имеет никакого отношения к Word из пакета Microsoft Office. Является его достойной альтернативой. Поддерживает форматы DOC и PDF.
Зайдите на главную страницу программы и нажмите на кнопку «Скачать».
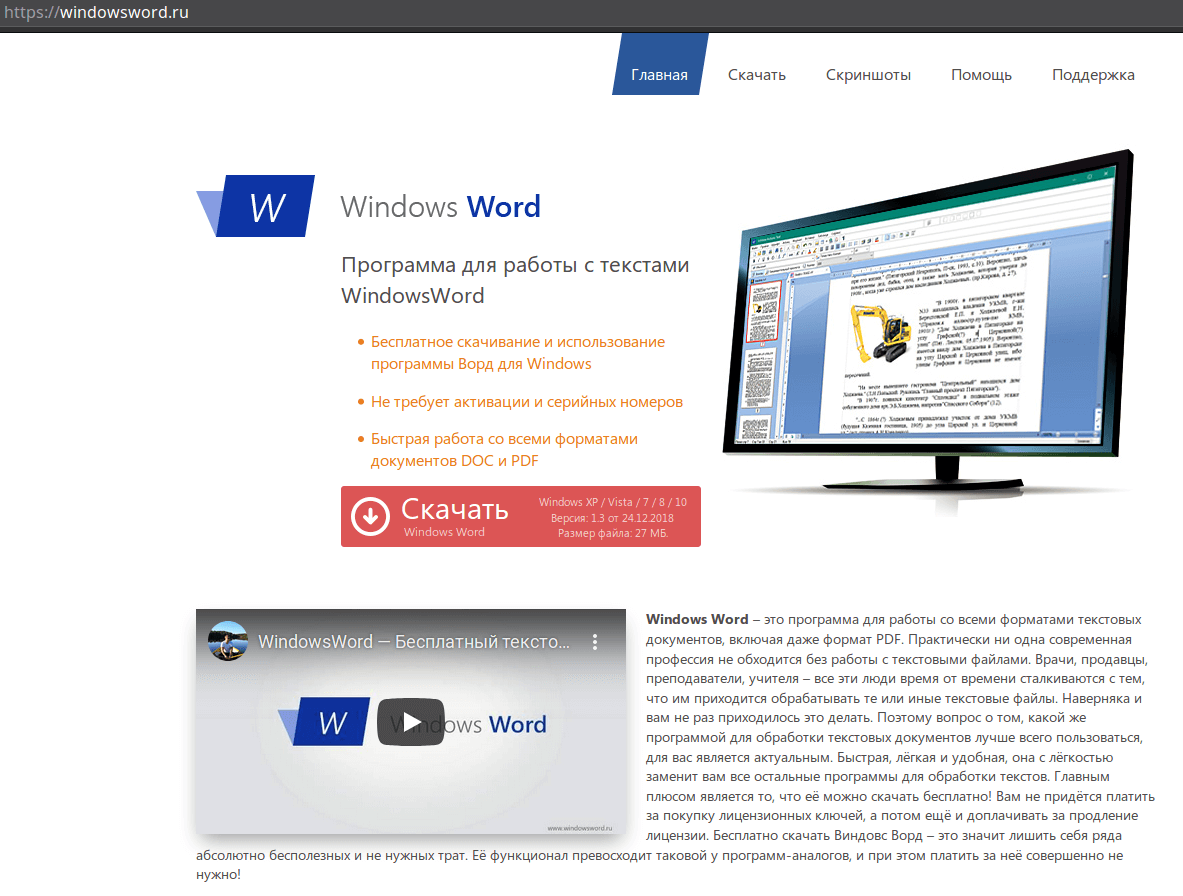
Дождитесь завершения загрузки исполняемого файла приложения. Размер установочного файла — 27 мегабайт. Перейдите в каталог «Загрузки», куда по умолчанию сохраняются файлы, которые вы скачиваете из интернета. Найдите установочный файл текстового редактора.
Щелкните по нему правой кнопкой мыши. В контекстном меню выберите пункт «Открыть с помощью “Wine — загрузчик Windows программ”». Если данный пункт не предлагается, необходимо выбрать Wine через пункт меню «Открыть с помощью». Щелкните левой кнопкой мыши.
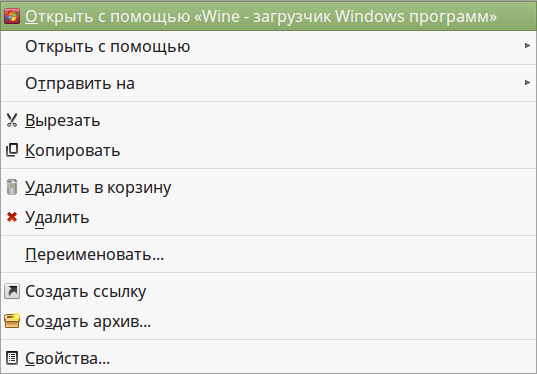
Откроется мастер установки приложения. Нажмите на кнопку «Далее».
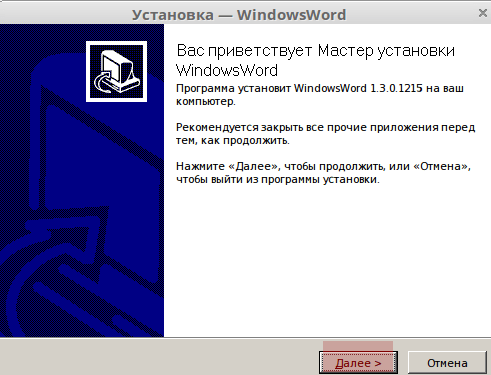
Для продолжения установки программы необходимо принять условия лицензионного соглашения.
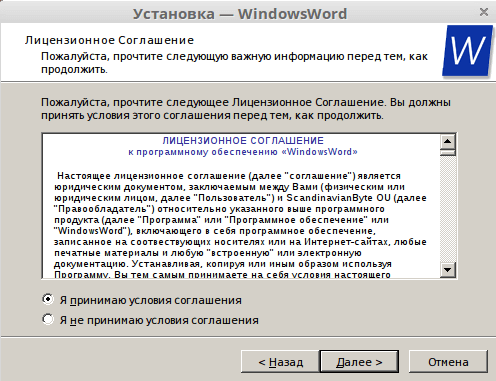
Укажите папку для установки программы, а лучше — оставьте предлагаемую по умолчанию.
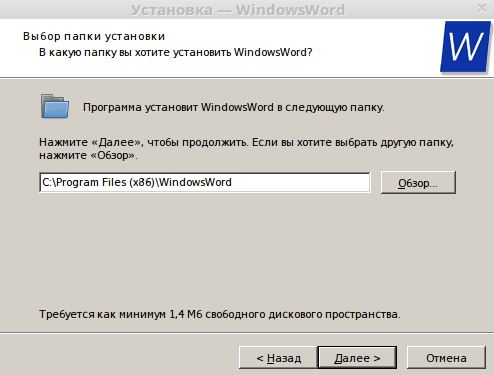
Не меняйте папку для ярлыка программы в меню «Пуск».
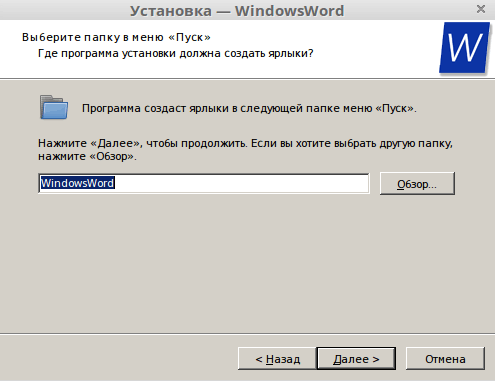
Отключите опцию «Создать значок в Панели быстрого запуска». Опцию создания ярлыка на рабочем столе, при желании, оставьте включенной.
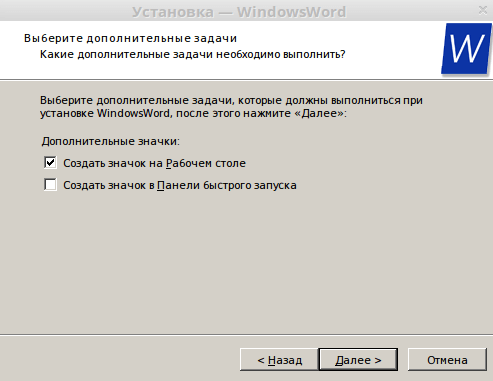
Вам будет предложено установить программы Яндекса. Вы можете оставить опции включенными или отключить их (конечно же отключайте).
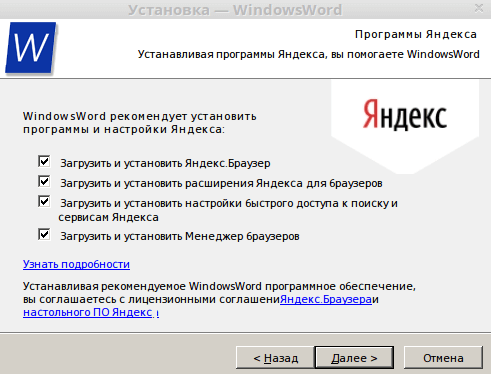
Появится сообщение о готовности к началу установки. Нажмите кнопку «Установить».
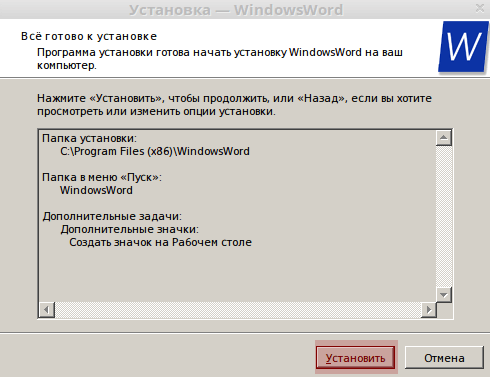
После окончания установки вам будет предложено запустить WindowsWord после щелчка по кнопке «Завершить». Нажмите ее.
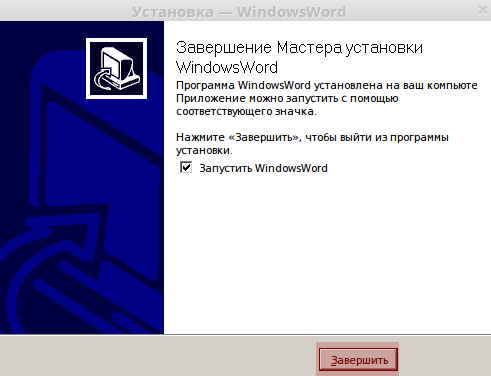
Начните работу с мощным текстовым редактором, который изначально предназначен для Windows, но прекрасно работает в Linux Mint.
По аналогии вы можете устанавливать другие программы. Некоторые приложения работать не станут.
Ранее я подробно рассматривал .
Запуск win-приложений
Общее правило для запуска всех win-приложений в WINE — запускаемые файлы должны находиться в области видимости WINE, то есть на одном из логических дисков WINE или в его подкаталогах. Если программа поставляется на компакт-диске, то не забудьте должным образом смонтировать диск, прежде чем обращаться к нему из WINE
Обратите внимание, что в этом случае у вас должен быть разрешён запуск приложений с компакт-диска. Если приложение распространяется не на диске — не забудьте сначала скопировать его в область видимости WINE
Для запуска win-приложений проще всего воспользоваться файловым браузером : его можно запустить из командной строки. Здесь достаточно перейти в необходимый каталог и запустить программу двойным щелчком мыши.
Можно запускать win-приложения как обыкновенные исполняемые файлы host-системы (например, из Midnight Commander или из командной строки), для этого должна быть запущена системная служба (service) wine.
Installing Notepad++ on Ubuntu #
Now that Wine is installed and configured, we will explain how to install Windows applications on your Ubuntu.
In this tutorial, we will install Notepad++, which is is one of the most popular text editors among Windows users. Launch your browser and download the Notepad++ installation file from the Notepad++ download page .
Once the download is complete, start the installation by right-clicking on the file and selecting “Open With Wine Windows Program Loader”.
The installation wizard will start, select the language and install Notepad++ in the same way as you would install any application on your Windows computer.
Windows applications are installed in the directory.
To start the Notepad++ editor navigate to the directory.
And double click on the file.
Релизы программы Wine
| Версия | Датарелиза | |
|---|---|---|
| .. | ||
| 0.9 | 25 октября 2005 | |
| 1.0 | 17 июня 2008 | |
| 1.2 | 16 июля 2010 | |
| 1.4 | 07 марта 2012 | |
| 1.5.0 | 16 марта 2012 | |
| 1.6.0 | 18 июля 2013 | |
| .. | ||
| 2.0.1 | 20 апреля 2017 | |
| .. | ||
| 3.0 | 18 января 2018 | |
| .. | ||
| 3.0.4 | 29 ноября 2018 | |
| 3.0.5 | 03 марта 2019 | |
| .. | ||
| 3.19 | 26 октября 2018 | |
| 3.20 | 09 ноября 2018 | |
| 3.21 | 23 ноября 2018 | |
| 4.0 | 22 января 2019 | Что нового |
| 4.1 | 04 февраля 2019 | |
| 4.2 | 15 февраля 2019 | |
| 4.3 | 01 марта 2019 | |
| 4.4 | 15 марта 2019 | |
| 4.5 | 29 марта 2019 | |
| 4.6 | 12 апреля 2019 | Что нового |
| .. | ||
| 4.21 | 29 ноября 2019 | |
| 5.0 | 21 января 2020 | пресс-релиз |
| 5.1 | 02 февраля 2020 | пресс-релиз |
| 5.2 | 16 февраля 2020 | пресс-релиз |
| 5.3 | 29 апреля 2020 | |
| 5.4 | 13 марта 2020 | пресс-релиз |
| 5.5 | 27 марта 2020 | пресс-релиз |
| 5.6 | 10 апреля 2020 | пресс-релиз |
| 5.7 | 24 апреля 2020 | пресс-релиз |
| 5.8 | 08 мая 2020 | пресс-релиз |
| 5.9 | 22 мая 2020 | пресс-релиз |
| 5.10 | 04 июня 2020 | пресс-релиз |
| 5.11 | 19 июня 2020 | пресс-релиз |
| 5.12 | 03 июля 2020 | пресс-релиз |
| 5.13 | 17 июля 2020 | пресс-релиз |
| 5.14 | 01 августа 2020 | пресс-релиз |
| 5.15 | 15 августа 2020 | |
| 5.16 | 28 августа 2020 | |
| 5.17 | 11 сентября 2020 | |
| 5.18 | 25 сентября 2020 | пресс-релиз |
Что такое Wine?
Wine («Вайн») — специальное приложение, позволяющее запускать программы, предназначенные для Виндовс, на Linux-системах. Это слой совместимости, который использует библиотеки Windows, а затем подменяет их на системные вызовы Linux, чтобы ПО, разработанное для других систем, работало. На сегодняшний день уже несколько миллионов человек пользуются Вайном и вполне довольны. Разработчики очень часто выпускают обновления, поэтому программа год за годом становится всё лучше. Некоторые умельцы даже ухитряются запускать через неё современные игры.
Wine нельзя назвать эмулятором, как тот же VirtualBox. Об этом говорят нам и создатели, «расшифровывая» аббревиатуру через саму же себя: Wine is not emulator (умными словами это называется рекурсивный акроним). Виртуальная машина не создаётся, приложение просто реализует Windows API.
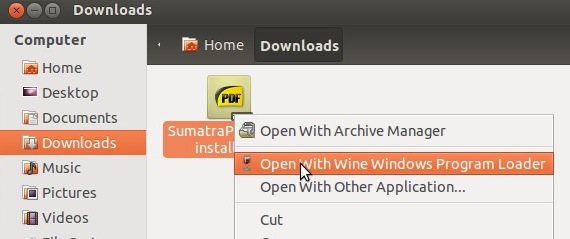
Конфигурация
wine 1.6.2-20 packages in Debian Jessie
To use the wine-wrapper scripts such as winecfg, wineboot or regedit you have to set them as an option to the command «wine». See Debian bug #784280. wine-development and later wine versions are are not affected.
E.g. typing only «winecfg» will cause an error if no wineprefix exists yet, while «wine winecfg» works as expected.
Чтобы открыть окно настроек Wine, введите следующую команду (в зависимости от используемой версии Wine):
$ wine winecfg $ winecfg-development
Чтобы открыть редактор реестра, введите следующую команду (в зависимости от используемой версии Wine):
$ wine regedit $ regedit-development
Преимущества и недостатки Wine
Прежде чем начать работу со средой Wine, следует изучить ее основные преимущества и недостатки. Возможно, в вашем случае уместнее использовать другой способ запуска Windows-программ.
Windows приложения запаковываются в специальную “обертку” и работают как программы для macOS.
Не требуется место, как для виртуальной машины, Boot Camp или дистрибутива Windows.
Приложение запускается быстро и работает очень отзывчиво. Получится даже поиграть в динамичные игры.
Среда имеет большое количество настроек графики и производительности, что позволяет добиться комфортной работы в большинстве случаев.
Wine практически не взаимодействует с подключенными к компьютеру устройствами. Использовать Windows ПО, например, для работы с подключенным iPhone не получится.
Каждое запакованное приложение будет занимать не менее пары ГБ, ведь будет включать в себя все необходимые API. Если нужно запускать таким способом более 5-6 программ, проще установить виртуальную машину.
Некоторые программы и игры банально не запускаются в Wine, но при этом работают в виртуальной машине или Boot Camp.
Installing without Internet
To install Wine on an Ubuntu machine without internet access, you must have access to a second Ubuntu machine (or VM) with an internet connection to download the Wine .deb package and its dependencies.
The procedure goes like this: On the machine with internet, add the WineHQ PPA, then cache just the necessary packages without actually extracting them:
sudo add-apt-repository ppa:wine/wine-builds sudo apt-get update
Then cache just the packages necessary for installing wine, without extracting them:
sudo apt-get clean sudo apt-get —download-only install winehq-devel sudo apt-get —download-only dist-upgrade
Copy all of the .deb files in /var/cache/apt/archives to a USB stick:
cp -R /var/cache/apt/archives/ /media/usb-drive/deb-pkgs/
Finally, on the machine without internet, install all of the packages from the flash drive:
cd /media/usb-drive/deb-pkgs sudo dpkg -i *.deb
The same instructions can also be used for an offline installation of the `winehq-staging` packages.
Реализация
Успешность и корректность работы win-приложений в WINE естественно определяется тем, насколько среда WINE неотличима от Windows с точки зрения win-приложения. Иначе говоря, вопрос в том, насколько полно Win API и другие стандартные компоненты и процедуры Windows реализованы в WINE. Текущая оценка полноты реализации конкретных функций публикуется на сайте разработчиков WINE. В WINE реализованы функции практически всех динамических библиотек (DLL), входящих в Windows: начиная от 16-разрядных и заканчивая появляющейся поддержкой 64-битного режима. На хорошем уровне находится поддержка OLE, MSI и DirectX.
Если говорить об общей оценке полноты реализации, то на сегодняшний день разработчики называют цифру 90%. Однако относиться к этой цифре нужно не совсем так, как к обычному процентному соотношению. Дело в том, что с точки зрения успешной разработки WINE Win API должно быть таким, каким его хотят видеть программы. Полных и безошибочных спецификаций Win API в публичном доступе нет (и никогда не было), и это во многом определило характер разработки на платформе Win. Большинство разработчиков win-приложений используют только незначительную часть стандартных функций API, а остальные необходимые функции реализуют самостоятельно и поставляют вместе с программой. В последние годы подмножество широко используемых функций API в широкой массе win-приложений уже стабилизировалось и практически не меняется. Для WINE это означает, что цифра 90% означает стабильную работу большинства win-приложений в WINE даже больше, чем в 90% случаев.
По этой же причине не так существенна опасность отставания от изменений, вносимых в Win API в рамках операционной системы Windows. Единственная особенность — развивающаяся поддержка 64bit, при разработке архитектуры WINE принималась в расчёт возможность расширения в этом направлении. Поэтому как только функции Win64 API получат более широкое распространение, добавление их поддержки в WINE не заставит себя долго ждать.
Влияет ли Ubuntu на 64-битную версию Wine?
Да, наличие Ubuntu 64 Bit также установит Wine как 64 бит. Это создаст несколько проблем для многих приложений Windows, которые работают только в 32-битной среде, например, не сможет установить несколько .NET Frameworks, поскольку они будут работать только в 32-битной версии, что приведет к тому, что пользователь не сможет запустить много приложений Windows. Чтобы решить эту проблему, вам необходимо сделать следующее после успешной установки версии PPA, как я уже упоминал выше. Сразу же отмените установку винного пакета PPA и перед открытием откройте терминал (убедитесь, что вы находитесь в своей домашней папке, набрав ) и введите следующее:
Поменяйте ПОЛЬЗОВАТЕЛЯ на свой аккаунт. Например, в моем случае эта строка будет читать
С помощью этого метода вы изменили архитектуру Wine на 32-битную, и в момент открытия Winecfg она настроит все версии Windows, доступные для 32-битной.
Немного теории
Windows программы не могут запускаться просто двойным щелчком по исполняемому файлу. Формат исполняемых файлов Linux очень сильно отличается от Windows. Поэтому для их запуска необходимо использовать специальное программное обеспечение — wine. Название Wine образовано с помощью, почему-то популярного в мире свободного программного обеспечения способа — рекурсивный акроним, и расшифровывается как Wine is not emultor. И это правда, wine не является эмулятором.
Это программная оболочка, которая преобразует системные вызовы Windows программ в вызовы функций операционной системы Linux. Таким образом, wine представляет из себя прослойку между Windows программой и операционной системой Linux вместе с ее ядром и библиотеками.
Чтобы понять как работает Wine, нужно сначала сказать несколько слов о ядре Windows. У Windows, так же как и у Linux есть ядро. Как вы знаете ядро Linux состоит из одного файла и находится в папке boot. Ядро Windows совсем другое, по сути это набор dll библиотек, которые расположены в папке C:\windows\system32. Поэтому нам, чтобы заставить Windows программы работать в Linux достаточно реализовать dll библиотеки, которые нужны программе, так чтобы они вызывали необходимые нам функции из системы linux, что собственно и делает Wine. Но проект развивается очень медленно и разработчики не успевают реализовать все функции из системных библиотек Windows, поэтому работают далеко не все программы, особенно новые.
Популярные программы в Wine запускаются легко, и без дополнительных настроек. Но дело в том, что для решения популярных и востребованных задач в Linux есть достаточно альтернатив, а запускать нам придется специализированные программы и игры, требующие серьезных компонентов, еще не написанных в Wine. Вот тут и всплывает недоработанность этой программы. Но есть выход, его мы и рассмотрим дальше.
Linux, Wine, q4wine, установка и работа с программами Windows
Введение
Всем известно, что под Linux можно запускать программы, написанные для Windows. Причем таких способов несколько. Например можно эмулировать компьютер, как делают это QEMU, VMware или VirtualBox. Однако самый удобный способ запуска таких программ, конечно же Wine. Но просто Wine пользоваться не всегда удобно, для облегчения настройки и запуска программ создано немало приспособлений, одно из них — q4wine.
Wine, это такой промежуточный слой между программой и ОС. Этот слой эмулирует для программы API Windows и переводит вызовы этого API в вызовы ОС Linux/X11. Долгое время Wine работала не очень, т.к. API был покрыт не в полном объеме, да и глюков хватало. Но, в последнее время проект достиг состояния, в котором им вполне уже можно пользоваться.
Проблемы и пути их решения
Однако, несмотря на все успехи, остается много проблем и неудобств при использовании Wine. Перечислим:
- По идее, самого Wine хватает для запуска простейших программ. Однако многие программы требуют других компонентов Windows (Например таких как фонты, библиотеки). Эти компоненты необходимо устанавливать отдельно, причем делать это «руками» часто весьма неудобно.
- Разные программы могут требовать разных компонентов и разных настроек Windows, причем часто несовместимых между собой.
- Желательно иметь средство для интеграции установленных программ Windows в десктопное окружение Linux.
Перечисленные проблемы призваны решить скрипты и программы, которые позволяют управлять конфигурацией Wine и/или создавать несколько конфигураций, в пределе, для каждой программы можно создать свою конфигурацию.
К таким программам относятся:
Запуск программ
Программы запускаются очень просто, предположим у нас есть программа для Windows, progr.exe, которую мы хотим запустить. Набираем в консоли:
Запускается Wine и запускает нашу программу. Но такие программы, в виде одного .exe файла встречаются редко. Обычно программу нужно установить. В этом случае берем установочный файл для программы и запускаем его:
wine setup.exe
Дальше все как обычно для таких программ, отвечаем на вопросы, жмем кнопочки Next и так далее. Когда скрипт отработает, программа будет установлена. По умолчанию программа будет установлена в иерархии ~/.wine
Как запустить программу? Ну можно найти, куда установилась программа, и запустить ее, как было описано выше, командой wine progr.exe Можно сварганить для ее запуска небольшой скрипт и запускать программу из этого скрипта. Я обычно делаю скрипт. Что-то вроде такого:
WINEPREFIX
По умолчанию Wine хранит все файлы и настройки в директории ~.wine Иногда бывает удобно или необходимо иметь несколько таких директориев с разными настройками.
Для того, чтобы указать Wine В каком директории находятся файлы настроек и софта, служит переменная окружения WINEPREFIX Ее удобно использовать в скриптах, для запуска Windows программ. Пример скрипта:
Компиляция и установка
Скачать q4wine можно отсюда:
http://sourceforge.net/projects/q4wine/
Устанавливается просто:
В качестве менеджера пакетов для софта, собранного из исходников, я использую xstow. Строки, после sudo make install, относятся к работе с этим менеджером. Директорий для установки тоже выбран исходя из этого.
Конфигурирование
Запускаем:
Переходим на таб Префиксы и запускаем Создать новый префикс
Как минимум нужно задать два параметра:
- Путь к префиксу: Путь к директорию, где будет содержаться директория с настройками Wine, виртуальными дисками и так далее.
- Название: название, под которым в q4wine будет фигурировать этот префикс.
Теперь выбираем созданный нами префикс и жмем кнопочку на тулбаре: Setup prefix fake drive and applications
Запустится визард создания диска. В принципе, настройки можно оставлять дефолтные.
Теперь можно перейти в закладку Программы. Там в директории системные — иконки системных программ, которые уже можно запускать.
Установка программ
-
Переходим в закладку Префиксы.
Выбираем нужный префикс.
- Переходим в закладку Программы. В окошечке браузера щелкаем правой клавишей, выбираем Новый и создаем папочку для своих программ.
- Выбираем эту папочку, щелкаем правой клавишей, выбираем Новый и создаем иконку для запуска программы.
Заключение
Ортодоксы скажут, что Wine не нужен, что все задачи можно выполнять непосредственно из-под Linux. Это да. Но иногда, например, нужно разрабатывать кроссплатформенный софт. В таких случаях и помогает Wine. Хотя в некоторых случаях не обойтись без эмулятора, типа VirtualBox.
Опубликовано: September 13, 2010
Родные линукс игры. Игра Deadlock в линукс.
Но хотелось бы статью закончить на другой ноте. WINE и все его графические ипостаси это всё хорошо и низкий поклон разработчикам, НО, благодаря Valve, которая портировала свой клиент Steam в Linux и системе голосований Greenlight, всё больше и больше игр можно запускать, не заморачиваясь с WINE.
Моё впечатление от Valve Steam Linux с каждым днём всё радужнее и радужнее. Ещё вчера я видел 30 игр под платформу Linux, сегодня их уже 40. И это только в Valve Steam.
Вот горячая новость — разработчики игры Deadlock получили достаточное финансирование в рамках краудфандинга и в феврале ожидается релиз игры с поддержкой линукс. Игра Deadlock использует движок Unity3D, который в версии 4.0 стал поддерживать линукс. То есть стоит ожидать в будущем, увеличение доступных игр на движке Unity 3D, если разработчики игры не поленятся перевести своё детище на 4 версию движка.
Можно уже сейчас поиграть в демо версию игры Deadlock в линукс версии.
Или просто посмотреть трейлер Deadlock и составить своё впечатление об игре.
Моё итоговое философское мнение таково: «Начинается в мире линукс игр новое время. Для эпохи WINE for game брезжит закат. Для родных линукс игр начинается рассвет.»
Портированные на линукс платформу игровые движки Valve Source и Unity3D переведут используемые ими игры на линукс рельсы.
Клиенты цифровой дистрибуции Valve Steam и Desura доставят нам топовые игры на компьютер.
Какие особые параметры и советы я могу использовать с Wine
Есть пара, например:
КОМАНДЫ
— показывает версию вина
— Убивает все версии вина для конкретного пользователя. Это полезно, если ваше приложение Wine заморожено, занимает весь экран и не позволяет использовать Ubuntu, на нем сфокусированы мышь или клавиатура и другие проблемы Wine, которые могут возникнуть в некоторых приложениях.
— Откроется проводник, похожий на Windows Explorer
— Создает виртуальный рабочий стол, где X — это имя окна рабочего стола, а Y — разрешение окна. Например:
— Откроется regedit версия Wine, похожая на Windows.
— Откроется окно «Установка и удаление вина», аналогичное тому, что в Windows. Здесь вы сможете не только видеть, какие приложения вы устанавливаете и удаляете, но также сможете устанавливать новые приложения, если хотите.
— Откроется приложение winetricks для установки недостающих библиотек, DLLS и компонентов, необходимых для правильной работы многих приложений Windows.
— Откроется Wine Configuration, где вы можете установить видео, звук и версию для Windows.
— Показывает IP-адрес, который может видеть вино. Похоже на ipconfig.
— Показывает вам IP / порт соединения. Похоже на netstat.
— Устанавливает рабочий каталог для исполняемого файла. Эта опция помогает в тех случаях, когда исполняемый файл работает только из одной и той же папки, а не по полному пути. Например, если вы хотите запустить файл .bat или просто выполнить команду из другой папки (например, родительской папки), вы должны сделать что-то вроде этого, предполагая, что мы не находимся в той же папке, что и MetroLL.exe:
Это сделало бы две вещи, сначала оно установит каталог в папку, а затем запустит упомянутый в конце. Это похоже на запуск исполняемого файла из той же папки, но имеет преимущество запуска приложения из любого другого места. Здесь нужно знать следующее:
- Wine не любит пути Unix, поэтому вам нужно разделять папки вместо
- Вам нужно использовать абсолютный путь. Вам нужно начать с того, чтобы убедиться, что исполняемый файл всегда будет работать как надо.
- Если исполняемый файл находится за пределами диска, добавьте соответствующую букву. Например, чтобы выполнить двоичный файл Windows вне Wine, вы должны использовать букву, поскольку обычно она указывает на корневой каталог системы Linux.
- Если сомневаетесь задать команду для помощи с параметром (например: )
— Эта переменная используется для изменения префикса Wine в другое место. Например, если вы хотите объединить PoL и Wine (не рекомендуется, так как PoL имеет несколько префиксов), вы можете сделать следующее:
Где PREFIX — это тот, который вы хотите объединить с Wine. Тебе придется снова запустить winecfg.
ЧАЕВЫЕ
-
При работе с папкой, в которой есть пробелы (например, World of Warcraft), вы можете запустить файл Wow.exe, добавив символ \ перед каждым пробелом, это экранирует символ. Конечным результатом будет что-то вроде «World \ of \ Warcraft \ Wow.exe». Если вы не хотите добавлять эти escape-символы в строку кода, просто заключите в двойные кавычки всю ссылку, чтобы она выглядела следующим образом:
wine explorer / desktop = WOW, 1024×768 «/ media / cyrex / Мой раздел / World of Warcraft / Wow.exe» -opengl -console
Как вы можете видеть, есть две папки с пробелами, «My Partition» и «World of Warcraft», но, поскольку я процитировал всю строку, необходимость включать escape-символы не нужна. Если вы хотите использовать Wine Path (например, C: /), тогда все косые черты будут двойными (например: «C: \ Program Files \ App»).
-
Параметры, которые применяются к приложению, всегда должны быть вне строк в кавычках. Используя приведенный выше пример, мы можем увидеть -opengl и -console вне кавычек.
-
Имея дело с приложениями, которые захватывают вашу мышь и / или клавиатуру, вы можете использовать, чтобы убить приложение, или просто открыть приложение в режиме Windows или установить режим Windows с параметром, чтобы избавить вас от проблем с мышью / клавиатурой.
Различия между Wine Stable, Development и Staging.
Стабильные версии предлагают меньше ошибок с лучшей стабильностью и получают обновления каждые 3-6 месяцев после выпуска.
Версия для разработки является следующей стабильной версией в разработке и получает обновления каждые 2 недели.
Промежуточная версия аналогична версии разработки, но содержит все исправления и улучшения от Wine-Staging.
Решение придерживаться стабильной версии (версии с четным числом: 1.0, 1.2, 1.4 …) или нестабильной версии (версии с нечетным числом: 1.1, 1.3, 1.5 …) остается за пользователем, главное отличие это совместимость и производительность, которые улучшены в версии для разработчиков. Вы получаете последние исправления, которые он предлагает, а также становитесь тестером, который может помочь в цикле разработки.
Patching
Patches need to be applied before compiling. For example, if a developer provided you a patch to test as part of resolving a bug then it needs to be applied against the source code in ~/wine-git. Typically a patch is made using the diff tool and applied with the patch command. A patch can affect many files. To apply a patch against your local git repository:
cd $HOME/wine-git patch -p1 <../fix.patch
The patch command may respond with a warning:
Reversed (or previously applied) patch detected! Assume -R?
This means the changes from the patch already exists in the source code, either from being applied previously or the result of the changes being accepted into the main source tree by the maintainers. Press Enter to skip applying it again.
POL.
Первым несомненным плюсом PlayOnLinux является его развитая система готовых POL скриптов, которые помогают сформировать работающее окружение в WINE.
POL файл — это скрипт с вызовами команд для PlayOnLinux, которые выставляют нужную версию MS Windows, устанавливают нужные библиотеки, помогают обойти известные проблемы с игрой. Согласитесь, что просто приятно, когда один раз автор конкретного POL скрипта разрулил все проблемы и инструкциями в POL скрипте автоматизировал и облегчил безболезненную установку любимой игры. Например, в Syberia 1 баг с чёрным экраном, автор скрипта обошёл через паузу в 10 секунд и вызовом ранее скачанного nircmd.exe, который прячет нужное окно. До этого сам не всегда додумаешься. POL это здорово!
Установка Wine в Ubuntu
Как я уже сказал, сейчас у Wine есть две основные развиваемые версии стабильная — 3.0, в которую вносятся только небольшие исправления багов, и экспериментальная — 4.x — здесь содержится вся новая функциональность. На момент написания статьи версия 4.0 находится в состоянии заморозки, в скором времени она станет стабильной, а экспериментальные версии будут называться 4.1, 4.2 и так далее. В репозиториях Ubuntu 18.04 есть стабильная версия. Но для установки экспериментальной вам придется использовать репозиторий разработчиков.
1. Установка wine из официальных репозиториев
Для установки wine из официальных репозиториев достаточно выполнить команду:
Установка может занять достаточно долго времени, поскольку системе надо скачать много пакетов. Далее вы можете посмотреть версию:
2. Установка wine из PPA
Версия 3.0 в репозиториях системы есть. Но когда выйдет стабильная 4.0 или еще выше, ее не будет и вам надо будет использовать PPA. Сначала для 64 битных систем необходимо добавить поддержку архитектуры i386:
Чтобы добавить репозиторий wine ubuntu выполните:
Более подробную информацию по добавлению репозитория в свою систему вы можете найти на странице загрузок winehq. Затем можно устанавливать последнюю стабильную версию:
Чтобы проверить как все работает, можете выполнить:
Или посмотреть версию:
3. Установка самой последней версии Wine в Ubuntu
Если вас не устраивает стабильная версия Wine и вы хотите получить самую новую, экспериментальную версию чтобы запустить ранее не поддерживаемую программу или просто протестировать, необходимо использовать тот же репозиторий из предыдущего шага. Только пакет wine-staging или wine-devel. А теперь устанавливаем:
Экспериментальную версию тоже нужно удалить. Это делам такой же командой, как и устанавливали:
Дальше мы рассмотрим как установить wine на ubuntu 18.04 из исходников.
4. Сборка Wine из исходников
Если нужной вам версии нет в PPA и вам нужна установка последней версии Wine в Ubuntu 16.04 с накладыванием каких-либо патчей, или даже хотите иметь две версии Wine сразу, необходимо собирать Wine с исходников.
Откройте утилиту Программы и обновления и на вкладке Источники ПО установите галочку напротив пункта Исходный код:
Затем установите все необходимое для сборки wine:
Загрузим исходники, например, ту же версию Wine 4.0 с официального сайта. Можно также воспользоваться утилитой wget:
Распаковываем исходники и переходим в папку с ними:
Подготавливаем Wine к сборке, в 32 битных системах:
В 64-битных:
Если вы хотите установить wine в какую-либо другую папку, например, в /opt/wine4, нужно ее указать команде configure:
Компилируем и запускаем сборку пакета:
Затем собираем пакет для установки:
Теперь установка Wine 4 в Ubuntu из только что полученного deb пакета, с помощью утилиты dpkg:
Теперь можно запустить wine и посмотреть версию:
Adding CD and DVD drives to Wine
Go to the drives tab in winecfg. Hit the Autodetect button.
If you find that this does not work correctly for you, then follow these instructions:
-
Run
winecfg
-
Navigate to the drives tab
-
Click on Add…
-
In the path bar, type
/media/cdrom
-
Click Show Advanced button below the Browse… button and set the Type to
CD-ROM
-
Click OK
If you have more than one CD/DVD device you will need to identify each one differently. Use /media/cdrom0 for the first CD/DVD device, /media/cdrom1 for the second one, and so on. If in doubt, type the following command in your terminal.
ls -la ~/.wine/dosdevices/
What this command will do is check your CD/DVD device details after Wine is installed.
Про дополнительные компоненты
Не редко для нормальной работы программе требуются какие-либо компоненты (например .net или msxml), DLL-ки и т. п.
DLL-ки переносим из Windows или, если нет под рукой «окошек», ищем в сети. Потом кладем в папку .wine/drive_c/windows/system32/. Затем выбираем эту DLL-ку в панели управления Wine (winecfg, вкладка «Библиотеки»).
Вариант третий — обращаемся за помощью к Winetricks. Это специальный набор скриптов, который поможет Вам быстро установить различные библиотеки, компоненты и шрифты (не забудьте в начале выбрать нужный префикс, если успели создать их несколько).
Разжиться этим счастьем и почитать инструкцию можно вот тут: http://wiki.winehq.org/winetricks_ru

По поводу установки уточню лишь, что во многих популярных дистрибутивах Winetricks может быть установлен из репозиториев.
Чтобы запустить Winetricks для префикса по умолчанию, достаточно выполнить команду:
Если же вы успели создать различные префиксы, то используйте команду: