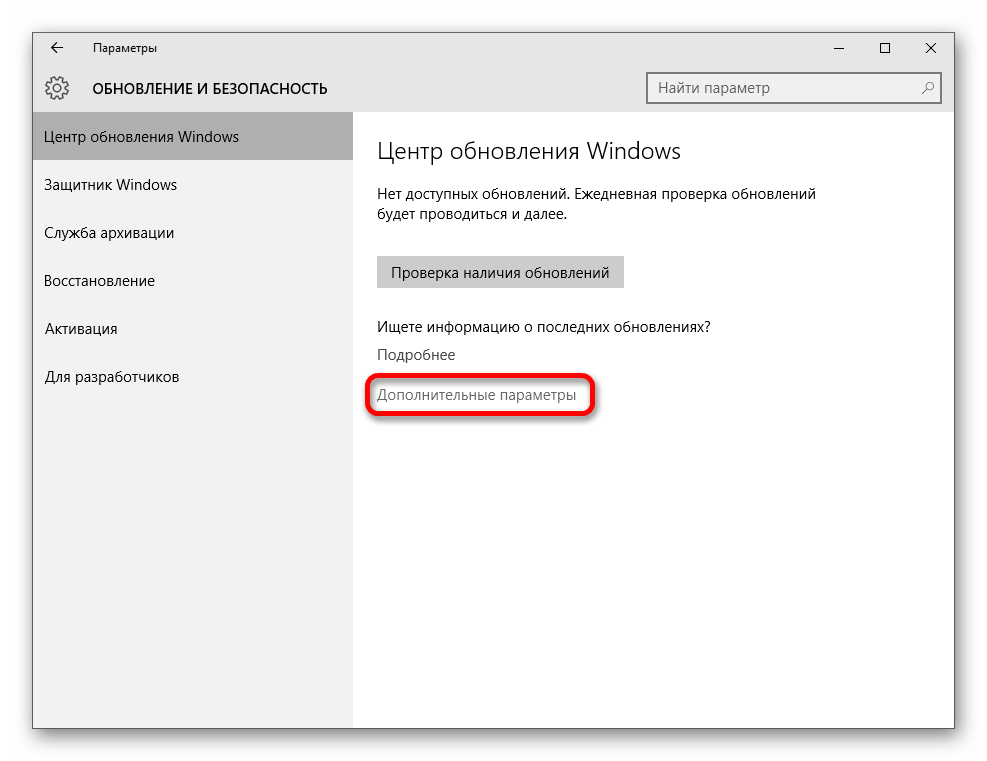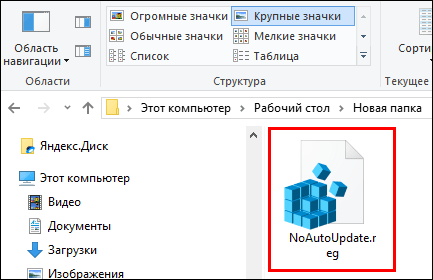Не устанавливаются обновления на компьютер с os windows 7? реши проблему в три счета!
Содержание:
- Устранение ошибки 80070103, возникающей при обновлении Windows
- Процесс обновления (на примере Windows 7 Service Pack 1)
- Проблема с 0x80072EE2 все еще не устранена
- Остановка системной службы
- Проверка автоматического обновления
- Не скачиваются обновления Windows 7, через центр обновления
- Почему не работает центр обновления Windows 7
- Ошибка обновления Windows 7 c кодом 80070002
- Проблемы с сервером Microsoft
- Ошибка после обновления Windows 7
- Рекомендуемые ссылки для решения:
- Причины обновления сообщения об ошибке «WindowsUpdate_80246007» «WindowsUpdate_dt000»?
- Неисправности центра обновления
- Почему не устанавливаются обновления Виндовс
- Как исправить ошибку Центра обновлений Windows
- Как исправить ошибку 80070103
- Компания Solvusoft имеет репутацию лучшего в своем классе независимого поставщика программного обеспечения,
Устранение ошибки 80070103, возникающей при обновлении Windows
«Центр обновлений» Windows постоянно оповещает пользователя о новых пакетах драйверов, которые необходимо установить. Зачастую, всё проходит гладко, практически без всякого вмешательства владельца ПК, но иногда возникает ошибка 80070103 в виде окошка с предупреждающей надписью, что установка сорвалась, а также совет: перезагрузить компьютер. Но, к сожалению, перезапуск ОС ни к чему не приведёт, и новая попытка установки снова окажется безуспешной. «Устранение неполадок», которое предлагает Windows, тоже редко даёт нужный результат.

Исправление ошибки 80070103 при обновлении Windows.
Процесс обновления (на примере Windows 7 Service Pack 1)
Если обновление было зарезервировано, но уведомление о доступе к Windows 10 не пришло, нужно некоторое время подождать. В настоящее время обновляется огромное количество операционных систем по всему миру и просто нужно дождаться своей очереди. Процесс обновления проходит со скоростью 16 обновлений/сек. При этом, самым удобным способом обновления является следующий:
- зайдите в папку C: WindowsSoftwareDistributionDownload;
- удалите все файлы и папки;
- запустите командную строку;
- выполните команду wuauclt.exe/updatenow.

После данных манипуляций у вас запустится загрузка, а следить за процессом вы сможете в центре обновлений. Стоит отметить, что представленный метод обновления работает не у всех.
Важный момент: если имеется папка $windows.
BT, размер которой составляет приблизительно 6 гигабайт, скорее всего, в этой папке находится скачанное обновление, а уведомление не приходит из-за слишком высокой нагрузки на серверы корпорации Microsoft. Нужно лишь немного подождать. Интересный момент: при попытке запуска файла setup.exe, расположенного в папке $windows.
BT, все файлы стираются.
Если вы получили уведомление о доступности Windows 10, нажмите кнопку «Установить». После этого начнется загрузка обновления, размер которого составляет 2642,1 МБ. Обновление скачивается около сорока минут (может, больше из-за большой нагрузки на серверы или, наоборот, меньше). После завершения загрузки начнется подготовка к установке ОС, продолжительность которой составит приблизительно 10 минут.
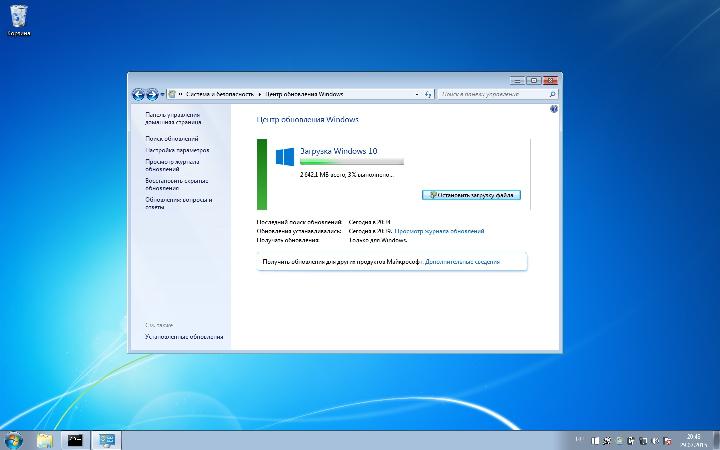
Установка завершается несколькими диалогами и вам понадобится еще раз подтвердить обновление (или отменить, если вы передумали), после чего останется лишь принять лицензионное соглашение и подождать, когда проверится система.
После всего перечисленного появится последняя инструкция. На данном этапе можно будет начать установку Windows 10 или отложить обновление на определенное количество времени. В любом случае система будет перезагружена для конфигурации обновления, что займет около 10 минут.
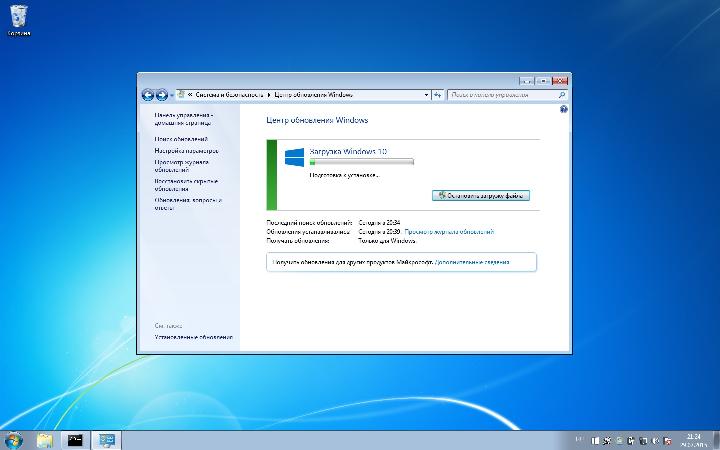
После завершения перезагрузки будет продолжена установка, которая продлится некоторое время (приблизительно 20 минут). По окончании процесса установки начнется процедура подготовки к запуску обновленной версии операционной системы. В итоге черный экран сменится приветствием, а затем появится окно с предложением изменить ряд настроек или же оставить рекомендуемые настройки. Отметим, что если остановить свой выбор на стандартных настройках, их перечень в 90% случаев не будет нуждаться в изменениях. И вот, перед вами обновленная Windows 10.
После завершения процесса обновления все установленные ранее программы, настройки, документы и картинки благополучно переносятся в новую операционную систему.
Проблема с 0x80072EE2 все еще не устранена
Установить необязательные продукты – WinThruster (Solvusoft) | Лицензия | Политика защиты личных сведений | Условия | Удаление
Рекомендации:
Установить необязательные продукты – WinThruster (Solvusoft) | Лицензия | Политика защиты личных сведений | Условия | Удаление
Об авторе: Джей Гитер () является президентом и генеральным директором корпорации Solvusoft — глобальной компании, занимающейся программным обеспечением и уделяющей основное внимание новаторским сервисным программам. Он всю жизнь страстно увлекался компьютерами и любит все, связанное с компьютерами, программным обеспечением и новыми технологиями
Остановка системной службы
Если первый способ испробован и не дал результатов (обновления Виндовс 7 по-прежнему не устанавливаются или грузятся бесконечно долго), стоит остановить текущий процесс и выполнить перезагрузку службы.
Юзеру, компьютер которого не может найти или вовсе не ищет обновления Windows 7, следует:
В уже знакомом разделе «Система и безопасность» перейти в подраздел «Администрирование».

Запустить утилиту Виндовс 7 «Службы», воспользовавшись соответствующим ярлыком.

Отыскать внизу открывшегося окна службу «Центр управления Windows» — именно она не находит или чрезмерно долго грузит нужные данные.

Кликнув по заголовку правой клавишей мыши, выбрать опцию «Остановить».

А затем через несколько секунд — «Запустить».

Перезагрузить компьютер и снова попробовать обновиться. Если поиск на Windows 7, как и раньше, не даёт результатов, нужно вызвать в «Диспетчере задач» утилиту «Выполнить».
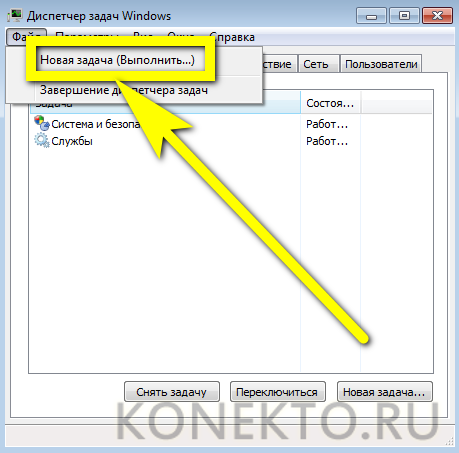
Ввести в единственном текстовом окне команду SoftwareDistribution и нажать на «ОК».
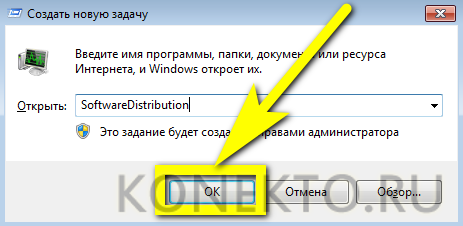
В открывшемся каталоге удалить, пользуясь правами администратора, все файлы и каталоги.

А затем перейти к «Службам» и повторить цикл «Остановить/Запустить» — или применить опцию «Перезапустить».

Теперь пользователю снова нужно попытаться обновить Windows 7; если обновления качаются и ставятся в штатном режиме, проблема решена. Если же поиск опять не даёт плодов или продолжается непозволительно долго, нужно перейти к следующему способу решения проблемы.

Проверка автоматического обновления
Для
начала рассмотрим самую простую ситуацию. Очень может быть, что
автоматический поиск и установка апдейтов просто отключен. Чтобы
проверить эти параметры, необходимо использовать «Центр обновления», где
в строке метода обновления должен стоять либо параметр автоматического
запуска, либо параметр поиска с последующим предложением установки.
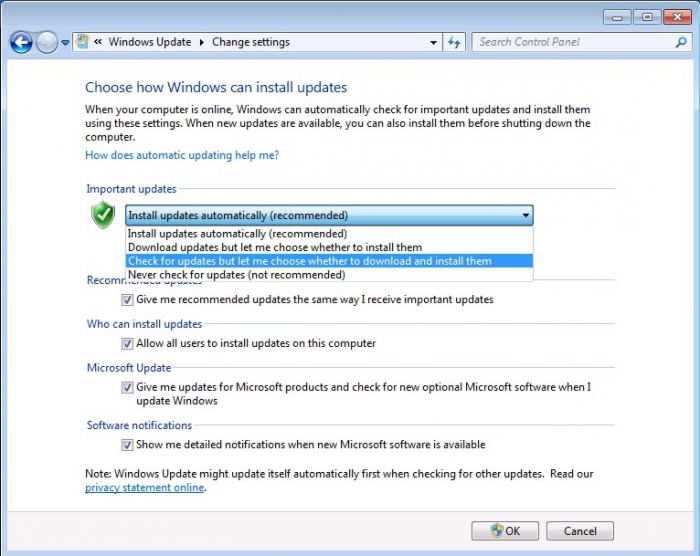
Заметьте,
даже в случае применения таких параметров система сразу же начинает
сканирование на предмет наличия официальных апдейтов в Сети, а точнее,
на официальном сайте Microsoft Update Centre, поскольку изначально
система обращается именно к нему.
Не скачиваются обновления Windows 7, через центр обновления
Причины по которым не обновляется система:
- Медленный Интернет;
- Нелицензионная Винда;
- Проблемы с кешем;
- Битые файлы операционки (ошибки реестра);
- Проблемы с функционалом служб Центра;
- Наличие вирусов на вашем компьютере;
- Закачку блокирует антивирус;
- Нехватка места на диске для установки файлов.
- Прежде всего, когда у вас возникла проблема с данным центром, то выключите компьютер, затем запустите вновь. Возможно после перезапуска поиск обновления системы заработает нормально.
- Проверьте компьютер на наличие вирусных программ.
- Очистите кеш, удалите все ненужные файлы, освободив дополнительное место на диске.
- Проверьте скорость соединения с Интернетом.
После всех проделанных мероприятий перезапустите ваше устройство.
Дополнительно проверьте в какое время было установлено последнее обновление Windows 7. Сделайте откат системы до этой даты.
Отключение учётной записи
Если по прежнему Центр не работает, то попробуйте отключить Контроль учетных записей пользователей.
Для этого вам нужно:
- Зайти в учетные записи пользователей в панели управления;
- Нажать на изменение Параметров Контроля;
- Потяните ползунок вниз до минимально возможного уровня;
- Перезагрузить компьютер;
- Проверить работу Центра обновления.
Пакет поиска повреждённых файлов
Когда проблема осталась, следует скачать с официального сайта Майкрософт пакет DISM — данное средство предназначено для проведения проверок готовности вашей системы к обновлению.
Так как возникшая ошибка возможно была вызвана повреждением каких либо системных файлов Windows 7. Скачать пакет для проведения проверок файлов можно с этой страницы — support.microsoft.com/ru-ru/help/947821/fix-Windows-update-errors-by-using-the-dism-or-system-update-readiness-tool
Найдите на станице вашу операционную систему, разрядность (32 или 64 разрядная), скачайте пакет для поиска неисправностей. Следуйте подробной, пошаговой инструкции по установке пакета на ваше устройство. В принципе скачивание и установка этого пакета стандартная. Запускается файл автоматом, так что до окончания работы не выключайте его.
Этот пакет проверит все системные файлы центра, исправит повреждённые, а после того автоматически запустит поиск. Всё это может занять минут пятнадцать, двадцать.
Пакет готовых обновлений
Когда тестирование файлов на работоспособность не выявило ошибок, а проблема осталась, то вы можете скачать уже готовый пакет с обновлениями для вашей операционки с каталога в Центре Майкрософт, установить требуемые обновления вручную.
Этот пакет постоянно дополняется, обновляется, так что его следует скачивать лишь с официального сайта. Есть правда одно неудобство, попасть в официальный каталог Центра можно лишь в браузере Internet Explorer.
Откройте браузер IE и вставьте с строку поиска ссылку — http://catalog.update.microsoft.com/v7/site/home.aspx, ведущую в каталог.
Находясь непосредственно в каталоге, вставьте в строку поиска номер — 3006137, это и есть пакет для семёрки.
Найдите данный пакет в результатах поиска, нажмите напротив на «добавить». Пакет переместиться в корзину, зайдите туда нажав на «просмотр корзины», скачайте пакет, установите.
Дождитесь окончания установки пакета и перезагрузите компьютер. Проверьте вновь, как работает Центр обновлений на вашем устройстве.
Помощь службы поддержки Майкрософт
Если и это не помогло устранить проблему, как и прежде не скачиваются обновления Windows 7 через центр обновления, то следует связаться со службой поддержки Майкрософт, для получения квалифицированной помощи от специалистов.
Детально опишите им свою проблему, если есть, то укажите номер ошибки. Вам разъяснят, каким образом можно устранить неполадки.
Не скачиваются обновления Windows 7, через центр обновления, итог
Я думаю, что вышеописанные действия помогут вам решить проблему с Центром обновления Виндовс 7, если проблема остаётся, то вы можете поискать решение посетив справочную службу Windows-7 по адресу — www.microsoft.com/Windows/Windows-7/upgrade-advisor.aspx и найти способ устранения возникшей проблемы.
Советую ознакомиться с полезными статьями:
Как чистить реестр на Windows 7 вручную;
Где находится файл hosts Windows 7;
Как подключить колонки к компьютеру, Windows 7;
Как сделать презентацию на компьютере Windows 7 без PowerPoint;
Как открыть автозапуск программ Windows 7.
Удачи вам!
Почему не работает центр обновления Windows 7
Задумался, почему не работает центр обновления Windows 7 и что делать с этим. Пришел к выводу: на давно установленной и работающей ОС он сломался видимо в результате многократной автоматической установки, а потом удаления программы обеспечивающей обновления до Windows 10. А на только что установленных могли не работать по причине «несвежего» дистрибутива, т.е. может быть Windows 7 должна быть какой-то определенной сборки, и обязательно с Service Pack 1.
И ведь не является секретом тот факт, что Майкрософт около трех раз меняла программу и сам принцип обновления до Windows 10, переделывая при этом и заменяя файлы в работающих ОС пользователей компьютеров. Я пришел к такому мнению, уж больно все как-то сразу сломалось.
Благодаря собранному материалу у меня получилось исправить Систему. Как только стал работать Центр обновления Windows, svchost.exe процесс пришел в норму сам, а ведь про него столько разговоров, про него на всех широтах неприлично много написано, а оказывается на этот процесс завязано до 15 служб и одна из них «wuauserv» из группы «netsvcs»- это центр обновления операционной системы. Операционная Система, стремясь обновиться, загоняла сама себя до аварийного отключения по перегреву, лично у меня было так.
AMD!?! В Диспетчере задач Windows я насчитал 12 svchost.exe процессов. Каждый работает со своей группой служб операционной системы.Она так устроена. Ну и конечно вламываться и отключать по-наглому не стоит.
Ошибка обновления Windows 7 c кодом 80070002
Эта ошибка возникает, когда автоматическое обновление системы больше невозможно. Причин может быть несколько от повреждения файлов до ошибки работы службы их установки. Точно распознать, почему возникает 80070002 ошибка обновления W indows 7, сложно. Поэтому разработчики рекомендуют провести проверку системы, а затем перезапустить службу доставки обновлений.
Специалисты Microsoft рекомендуют действовать по следующему плану:
- Щелкните по значку сетевого подключения правой кнопкой мыши. Из меню выберите пункт «Диагностика неполадок» и проведите проверку.
- С официального сайта разработчика скачайте средство устранения неполадок WindowsUpdate.diagcab. После запуска скачанного файла следуйте подсказкам «Мастера», чтобы найти и устранить неполадки.
- В строке поиска меню «Пуск» введите cmd. Из результатов вам необходимо выбрать приложение «Командная строка». В окне этой программы пропишите: en % systemroot % SoftwareDistribution SoftwareDistribution . bak и нажмите Enter . Затем введите иную команду: Ren % systemroot % system 32 catroot 2 catroot 2. bak . Подтвердите свои действия кнопкой Enter , а затем закройте окно и перезагрузите компьютер.
Если эти действия не помогли, то избавиться от сбоя доставки обновлений можно только при помощи переустановки операционной системы. Рекомендуется использовать только лицензионные сборки, так как пользовательские часто работают некорректно.
Ошибка обновления 8007000e

Сбой с этим кодом появляется чаще всего из-за сбоя в базах данных Центра обновлений. Стандартная утилита для диагностики перезапускает их и очищает реестр, но помогает это не во всех случаях. Если стандартное устранение неполадок в Центре обновлений не помогло, то необходимо провести аналогичную работу вручную. Это будет более эффективно. Под кодом 8007000e ошибка обновления W indows 7 устраняется по инструкции:
- Запустите «Диспетчер задач» при помощи одновременного нажатия клавиш Ctrl + Delete + Alt . В открывшемся окне найдите вкладку «Службы» и прейдите в нее.
- Список отображает все размпещенные на компьютере службы. В нем нужно найти Wuauserv и нажать на это название правой клавишей мыши.
- В появившемся контекстном меню выберите пункт «Остановить».
- Запустите командную строку от имени администратора (режим запуска выбирается путем нажатия на название программы правой клавишей мыши). По умолчанию эта утилита располагается в папке «Стандартные» меню «Пуск».
- Введите команду netstopwuauserv, подтвердите свои действия кнопкой Enter .
- Перейдите в папку Windows в большинстве случаев она располагается на жестком диске с литерой C .
- Найдите в ней подпапку SoftwareDistribution. Удалите все файлы, находящиеся в ней.
- Вернитесь в «Диспетчер задач», найдите службу Wuauserv и запустите ее через контекстное меню.
Перезапустите компьютер, через некоторое время система самостоятельно начнет искать обновления и загружать их. Если ошибка снова появится, то необходимо загрузить альтернативную утилиту для поиска новых конфигураций системы – WSUS Offline Update. В этом случае стандартный Центр обновлений нужно отключить, чтобы программы не вступали в конфликт.
Как исправить ошибку 80070103
Перед тем как загрузить обновления операционная система проверяет свою конфигурацию – все файлы и драйвера. Если во время этого процесса обнаружены неполадки, то вы увидите на экране сообщение с кодом 80070103. Ошибка обновления W indows 7 с этим цифровым обозначением может возникать не только по причине отсутствия драйверов, поэтому подходить к решению проблемы нужно комплексно.
- Откройте командную строку из папки «Стандартные» меню «Пуск». Запуск нужно провести от имени администратора (для этого правой клавишей мыши щелкните по названию программы и вызовите контекстное меню).
- Введите команду net stop wuauserv и нажмите Enter .
- Затем введите следующую команду net start wuauserv и снова подтвердите свое решение клавишей Enter .
После этих действий нужно снова запустить загрузку обновлений. Если она пройдет без проблем, ничего больше делать не нужно. В противном случае вам нужно проверить драйвера и загрузить недостающие. Для этого необходимо зайти в «Панель управления» через меню «Пуск», и найти пункт «Диспетчер устройств». Просмотрите представленный список.
Если драйвера не загружены, то рядом с названием компонента системы будет стоять яркий восклицательный знак. Загрузить нужные можно через официальные сайты изготовителей оборудования, но в этом случае вам нужно точно знать модели устройств. Лучше всего воспользоваться специальными утилитами для поиска и обновления драйверов. О них мы рассказывали в одной из статей. Примеры программ: Driver Booster, DriverPack Solution, SlimDrivers.
Проблемы с сервером Microsoft
Причина не в DDOS атаке, а в чрезмерной загруженности сайта. Сбой возникает особенно часто при выпуске каких-либо серьёзных, веских и ожидаемых обновлений, когда миллионы пользователей пытаются загрузить обновления.
Здесь разумнее всего будет просто подождать спада ажиотажа день-два и вручную запустить обновление или внести процедуру в запланированные задачи с отложением на тот же период времени.
Увы, но здесь вы не в состоянии что-либо изменить и придется просто подождать, иначе загрузка будет долгой и мучительной.
Указанные причины и варианты их устранения помогают для большинства случаев сбоев. Более точно узнать, как исправить загрузку обновлений вы сможете исходя из кода вашей проблемы. Найти его можно в файле по имени windowsupdate.log, код внесите в поисковик.
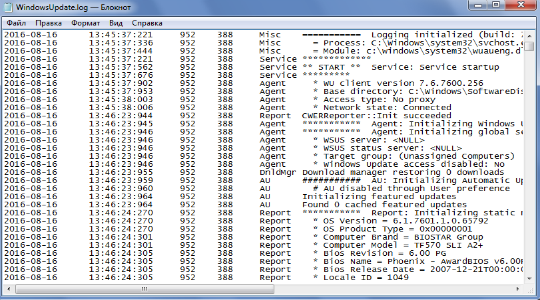
Ошибка после обновления Windows 7
Теперь
непосредственно о самых распространенных ошибках, не считая того, что
было описано выше. Коды ошибок обновления Windows 7 – это достаточно
большая база данных, рассмотрим три самых часто проявляемых.

Ошибка
643 связана с невозможностью обновления платформы Microsoft .NET
Framework. Другие компоненты системы могут обновляться, но именно ее
апдейт вызывает ошибку. Ее стоит просто удалить из системы и установить
заново, предварительно скачав с официального сайта Microsoft последнюю
версию. Кстати, что касается удаления, лучше не использовать стандартные
средства из меню «Программы и компоненты». В этом случае пригодятся
продвинутые деинсталляторы, удаляющие из системы абсолютно все
остаточные файлы и записи ключей системного реестра.
Одной из
самых мощных программ такого типа признана утилита iObit Uninstaller, в
которой имеется специальный режим Forced Uninstall.
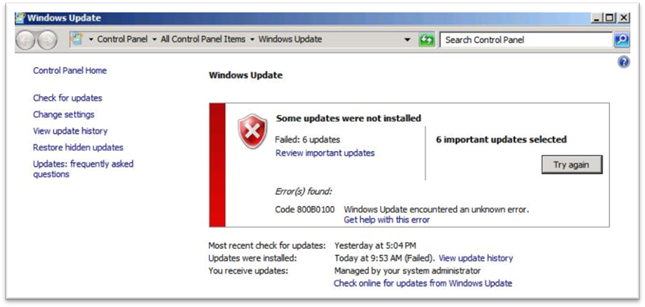
Не
менее распространенной является и ошибка с кодом 800b0100. В этой
ситуации наиболее приемлемым решением станет использование
автоматических фиксаторов проблем типа Fix It или System Update
Readiness Tool. В большинстве случаев они способны исправить неполадки
автоматически, даже без участия пользователя.

Но
самой большой головной болью для многих юзеров является ошибка с кодом
0xc0000005. Она появляется уже после установки апдейтов в систему. Как
правило, данный тип ошибки вызывается обновлениями в виде пакетов
KB2859537 и KB2872339. Их удаление и позволяет избавиться от назойливых
ошибок.
Проще всего набрать в командной строке wusa.exe /uninstall
/kb:2859537 или то же самое, но только для пакета KB2872339
(естественно, вход должен быть произведен от имени администратора). Если
и это не поможет, придется использовать журнал обновления, в котором
все пакеты должны быть отсортированы по дате. Вероятнее всего, какой-то
последний апдейт и вызывает сбои. Теперь нужно удалять пакеты
поочередно, каждый раз перезагружая компьютер до тех пор, пока ошибка не
исчезнет (можно использовать ту же командную строку). Когда проблема
будет устранена, можно будет установить обновления заново в ручном
режиме, но исключить из списка проблемные пакеты.
Рекомендуемые ссылки для решения:
(1)
Download (I get an error trying to install an update: «WindowsUpdate_80070103» «WindowsUpdate_dt000») repair utility.
(2)
I get an error trying to install an update: «WindowsUpdate_80070103» «WindowsUpdate_dt000»
(3) Windows update failure for WindowsUpdate_80070103″ «WindowsUpdate_dt000»
(4) «WindowsUpdate_80070103» «WindowsUpdate_dt000» «WindowsUpdate_00009C59» «WindowsUpdate_dt000»
(5) windows update error code «WindowsUpdate_80073712» «WindowsUpdate_dt000»
Внимание
Исправление вручную I get an error trying to install an update: «WindowsUpdate_80070103» «WindowsUpdate_dt000» error only Рекомендуется только для опытных пользователей компьютеров.Загрузите инструмент автоматического ремонта вместо.
Причины обновления сообщения об ошибке «WindowsUpdate_80246007» «WindowsUpdate_dt000»?
Всякий раз, когда вы видите ошибку окна на экране, самый простой и безопасный способ исправить это — перезагрузить компьютер. Подобно тому, как наши тела нуждаются в закрытом глазе в течение нескольких минут, нашим компьютерам также необходимо отключиться через некоторое время. Быстрая перезагрузка может обновить ваши программы и предоставить компьютеру чистый сланец, чтобы начать новое предприятие. Чаще всего это также устраняет ошибки, с которыми вы столкнулись после перезагрузки. Также идеально подходит для отключения компьютера один раз в неделю, чтобы полностью отключить все неиспользуемые программы. Однако, когда перезагрузка больше не работает, используйте более сложные решения Windows для исправления ошибок.
Важно всегда запускать системное диагностическое сканирование, когда обновления Windows не могут загрузить или установить, чтобы определить основную причину проблемы. Microsoft предоставляет средство устранения неполадок для связанных с Windows Update ошибок, которые обнаруживают проблему и, скорее всего, могут ее автоматически исправить
Тем не менее, всегда есть такие типы ошибок, которые трудно скопировать.
Ниже приведены некоторые шаги, которые помогут вам устранить проблему и исправить ее.
- Очистите временные файлы и интернет-кеш и перезагрузите компьютер.
- Отключите брандмауэр и антивирусное программное обеспечение.
- Используйте средство устранения неполадок Windows Update для устранения изменений в настройках Windows Updates.
- Сбросьте папку распространения программного обеспечения.
- Сбросьте папку Catroot.
- Загрузите в состояние чистой загрузки и снова запустите Центр обновления Windows.
Неисправности центра обновления
Если не скачиваются обновления Windows 10 или в старших версиях, то прежде всего следует привести в исправное состояние саму службу, отвечающую за это. Навести в ней порядок можно с помощью нескольких способов, которые и рассмотрим.
В состав Windows входит компонент, который в автоматическом порядке производит устранение неисправностей. Логично в первую очередь воспользоваться именно им, так как для большинства пользователей это становится решающим этапом излечения системы.
- Нажмите кнопку «Пуск»;
- Далее пройдите на «Панель управления»;
- При выборе просмотра по категориям нужно нажать раздел «Система и безопасность»;
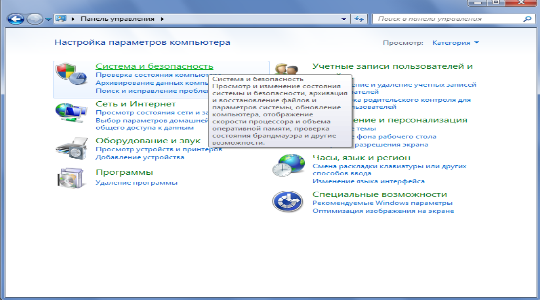
В графе «Центр поддержки» нужно выбрать ссылку «Устранить типичные проблемы компьютера»;
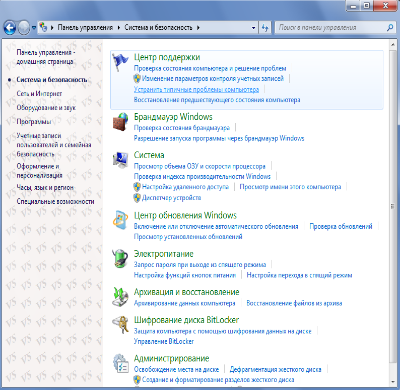
Теперь внизу кликните по «Устранение неполадок с помощью центра обновления Windows».
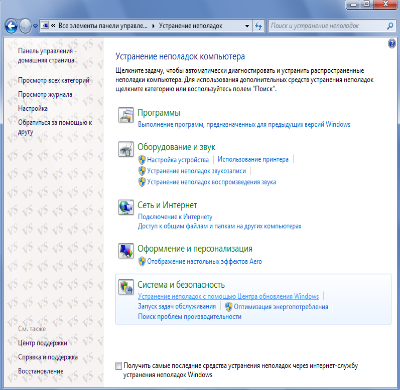
Способ может оказать положительный эффект на устранение неисправности, когда не скачиваются обновления Windows 7 или любой другой версии. Стоит быть реалистами, ведь этот способ не панацея и может не помочь, поэтому воспользуйтесь также специальный инструментом Microsoft Fix It или Easy Fix.
Найти утилиту можно на оф сайте. После ее установки появится возможность решить распространенные проблемы – почему не загружаются обновления Windows. Так как инструмент работает в фоновом режиме, то и действий от пользователя никаких не требуется, только лишь установить.
Также существует проблема, которая косвенно относится ко всем группам – загрузка битых обновлений. Скорее всего файлы скачались не полностью и из-за этого не возможно их установить.
Независимо от рода проблемы (обычно из-за соединения с сервером) нужно загружать обновления по новой. И, вероятно, вам придется узнать куда скачиваются обновления Windows, на случай ручного удаления файлов или проверки их наличия.
Куда скачиваются обновления Windows 10? – По пути C:WindowsSoftwareDistributionDownload. Кстати, вручную не обязательно этим заниматься, можно просто воспользоваться средством удаления программ, в котором отображаются установленные обновления. Иначе пройдите по указанному пути и удалите собственноручно, после чего вновь запустите процесс.
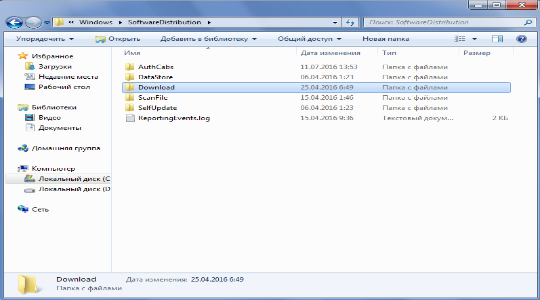
Не стоит торопиться, утверждая, что не загружаются обновления Windows 7,8,8.1 или 10, вероятно залагало само окно отображения загрузки, но процесс идёт нормально. Просто подождите немного и окно восстановит свою работу или завершит её, установив обновления.
Почему не устанавливаются обновления Виндовс
Невозможность установки апдейта операционной системы может быть вызвана одной из множества причин. По большей части, они идентичны для самых популярных версий – «семерки» и «десятки» — и вызваны программными или системными сбоями. В любом случае, поиск и устранение источника проблемы требует определенных навыков, но изложенный ниже материал поможет вам во всем разобраться и решить эту непростую задачу.
Windows 10
Последняя на сегодняшний день (да и в обозримом будущем) версия операционной системы от Майкрософт стремительно набирает обороты в популярности, а компания-разработчик не менее активно ее развивает, улучшает и совершенствует. От этого вдвойне обидно, когда не получается установить очередной важный апдейт. Чаще всего это происходит из-за сбоя в «Центре обновлений», отключения одноименной службы, забитого системного кэша или дискового устройства, но есть и другие причины.

Подробнее: Почему не устанавливаются обновления на Widows 10
Бывает и так, что пользователи сталкиваются с проблемой скачивания конкретного апдейта. Особенно это актуально для версии 1607. О том, как устранить эту неполадку, мы писали ранее.

Подробнее: Обновление Виндовс 10 до версии 1607
Windows 8

В том же случае, если вы хотите просто обновить «восьмерку», повысить ее до версии 8.1, а то и вовсе поступить еще более здраво и перейти на 10, рекомендуем ознакомиться со следующими статьями:
Подробнее:Обновление Widows 8 и повышение версии до 8.1Переход с Виндовс 8 на Виндовс 10
Windows 7
Жаловаться на проблемы с установкой обновлений на «семерке» не совсем целесообразно. Этой версии системы от Microsoft уже более десяти лет и не за горами то время, когда компания полностью откажется от ее поддержки, оставив «на радость» пользователям разве что выпуск экстренных заплаток и патчей. И все же, многие предпочитают именно Виндовс 7, совершенно не желая переходить на современную, хотя все еще не идеальную «десятку».

Отметим, что причины проблем с апдейтами в этой версии ОС мало чем отличаются от ее актуальной замены. В числе таковых возможные проблемы и сбои в работе «Центре обновлений» или отвечающей за их установку службы, ошибки в реестре, нехватка пространства на диске или банальное прерывание скачивания. Подробнее о каждой из этих причин, а также о том, как их устранить и таки накатить долгожданный апдейт, вы можете узнать из отдельного материала.
Подробнее: Почему не устанавливаются обновления в Виндовс 7
Как и в случае с «десяткой», в предшествующей ей версии системы нашлось место и для индивидуальных проблем. Например, в «семерке» может попросту не запускаться служба, ответственная за обновления. Другая возможная ошибка имеет код 80244019. Об устранении как первой, так и второй проблемы, ранее мы уже писали.

Подробнее:Устранение ошибки обновления с кодом 80244019 в Windows 7 Запуск службы обновлений в ОС Виндовс 7
Windows XP
Программно и технически устаревшая Виндовс ЭксПи уже довольно длительное время не поддерживается корпорацией Майкрософт. Правда, она все еще установлена на многих, особенно маломощных компьютерах. Помимо этого «хрюша» все еще используется в корпоративном сегменте, и отказаться от нее в таком случае попросту не представляется возможным.

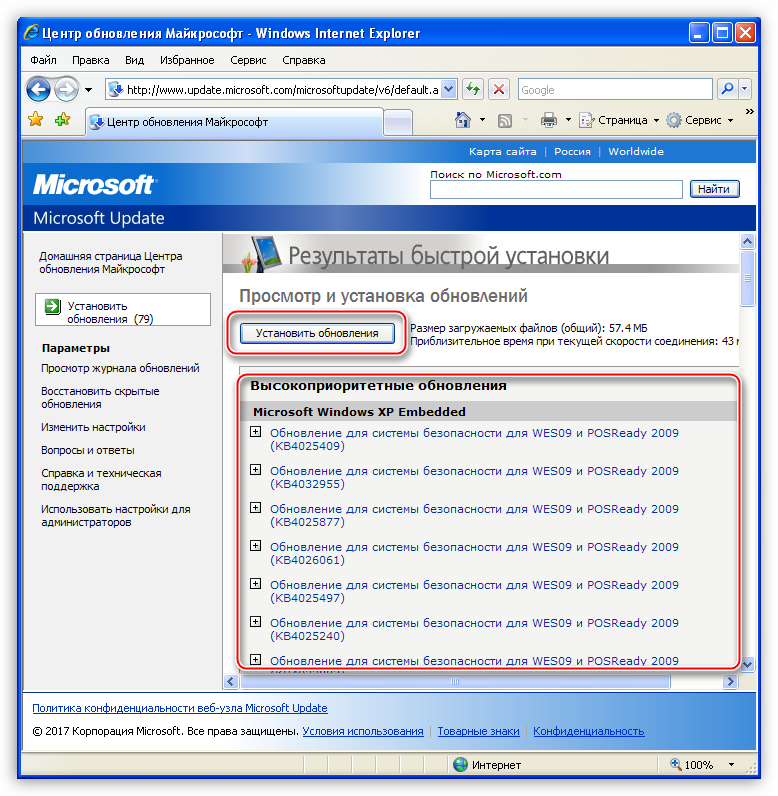
Подробнее: Установка последних обновлений на Windows XP
Как исправить ошибку Центра обновлений Windows
- Рекомендуем перейти по пути Пуск > Все программы > Параметры > Центр обновления Windows.
- После выберите пункт меню важные обновления.
- Найдите в списке обновления драйверов, нажмите на нем правой клавишей мыши и выберите опцию Скрыть.
- После этой процедуры ваша сборка Windows будет автоматически пропускать все обновления драйверов, приходящие из Центра обновлений, а значит, можно не бояться повторного появления ошибки 80070103.
- В дальнейшем вы сможете восстановить эту возможность, но вы рискуете снова увидеть сообщение о том, что произошла неизвестная ошибка 80070103 при установке обновлений.
Гораздо надежнее скачивать обновления драйверов вручную с сайта производителя конкретного компонента вашего ПК. У такого метода обновления есть только один минус — узнать о выходе обновлений драйверов автоматически не удастся. Но при этом устанавливая обновления драйвера вручную, вы всегда будете уверены в том, что устанавливаете максимально свежую версию и в том, что она совместима непосредственно с вашей версией Windows. Это поможет избежать повторного появления ошибки 80070103.
Нашли опечатку? Выделите текст и нажмите Ctrl + Enter
Что делать, если отсутствует файл msstdfmt.dll?…
Исправляем «версия этого файла несовместима…» в W…
Как исправить ошибку 0x803FB005 в Магазине Windows?…
«Исключение неизвестное программное исключение (0xc06d0…
Как исправить ошибку «ERR_CONTENT_DECODING_FAILED»?…
Ошибка 0x87E10BD0 в магазине Windows 10: как исправить…
Главные видеоигры последних 15 лет на мобильных устройс…
Ошибка 8024A000 при обновлении Windows…
Ошибка 0xc190011f при обновлении Windows 10: как исправ…
Как исправить ошибку активации 0xc0020036 на Windows 10…
Metal Gear Solid V: The Phantom Pain не запускается на …
Dying Light вылетает — CrashExit ResizeBuffers failed 0…
Как запустить Hatred на Windows x32
Как отыскать оружие пришельцев в Fallout 4?…
Октябрьское обновление Windows 10 вызывает множество ба…
Как исправить ошибку 80070103
Когда вы видите код 80070103 с сообщением об ошибке при обновлении Windows 7, 8 или 10, и она появляется как константа, на постоянной основе, нужно это каким-то образом исправить. Может помочь два способа:
- перезапуск Update Center;
- сброс автоматического приема обновлений.
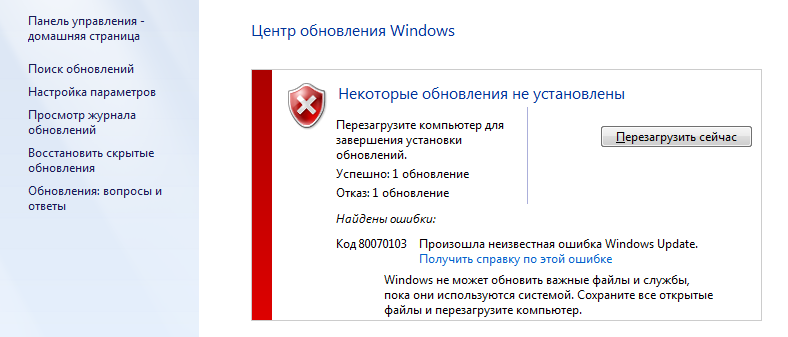
Перезапуск «Центра обновлений»
Нередко система даёт сбой, и некоторые службы приходится перезапускать. В нашем случае подобное нужно сделать с «Центром обновлений».
- Откройте «Поиск» и впишите: «Командная строка».
- Щелкните правой кнопкой мыши по появившемуся значку программы и выберите пункт «Запустить от имени администратора».
- Теперь последовательно задаём:
- net stop bits (+ «Enter»);
- net stop wuauserv (+ «Enter»);
- net stop appidsvc (+ «Enter»);
- net stop cryptsvc (+ «Enter»).
- Таким образом, мы прерываем работу компонентов Update Center.Теперь её нужно возобновить, для чего пишем все те же команды, только вместо слова «stop» вставляем «start».
- После этого нужно перезагрузить ПК и пронаблюдать, установятся ли обновления нормально. Иногда необходим рестарт с очисткой временных файлов. Для этого:
- В командной строке останавливаем службы bits и wuauserv (через команду со словом «стоп», как показано выше).
- Затем пишем:
- attrib -r -s -h /s /d «%SYSTEMROOT%SoftwareDistribution» (+ «Интер»);
- del «%SYSTEMROOT%SoftwareDistribution» /q /s (+ «Интер»).
- Теперь снова запускаем эти две службы, используя слово «старт».
Перепроверьте работу «Центра» ещё раз, чтобы удостовериться, что никаких ошибок больше не возникает.
Отключение автоматического обновления драйверов
Если устранить ошибку в «Центре обновлений Windows» не удалось, можно отключить автоматический приём пакетов. Вообще специалисты не рекомендуют полагаться на работу «Центра обновлений», во всяком случае если вы хотите получать актуальные пакеты для подключенного съемного оборудования (принтера, графического планшета и т. п.). Гораздо лучше скачивать их самостоятельно с сайта фирмы-производителя устройств. Конечно, в этом случае уйдёт много времени на отслеживание обновлений на разных ресурсах, зато так вы избежите неполадок.
- На сайте Windows есть дополнение Show or Hide Updates, благодаря которому можно отключить автоматическое получение пакетов, если с ними случаются ошибки. Скачайте ПО и запустите его.
- Нажмите первую кнопку «Скрыть обновления».
- Система сама предоставит вам список тех, которые невозможно установить силами «Центра». Проставьте напротив каждого галочки и нажмите «Далее».
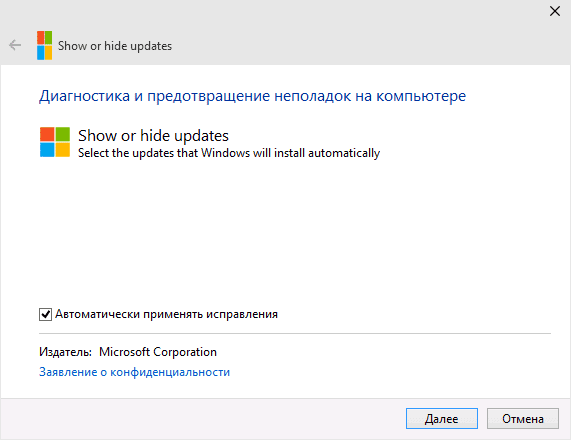
Есть ещё один способ отключения:
- Впишите в «Поиск»: «Диспетчер устройств».
- Найдите там устройство, драйверы которого не устанавливаются по неизвестным причинам, и происходит ошибка с Windows Update под кодом 80070103. Выделите его правой кнопкой мыши и просмотрите вкладку «Сведения» в разделе «Свойства».
- Здесь нужно скопировать «ИД оборудования».
- Теперь впишите в «Поиск»: «Выполнить» и откройте приложение.
- Введите в строку: «gpedit.msc» (без кавычек) и нажмите «Enter».
- Здесь нужно пройти по пути: Computer Configuration/Administrative Templates/System/Device Installation/Device Installation Restrictions.
- Среди предложенных действий нужно выбрать Prevent installation of devices with specified device codes.
- В появившемся окошке поставьте отметку напротив Included и нажмите кнопку Show.
- В следующее окошко вставьте скопированный ИД.
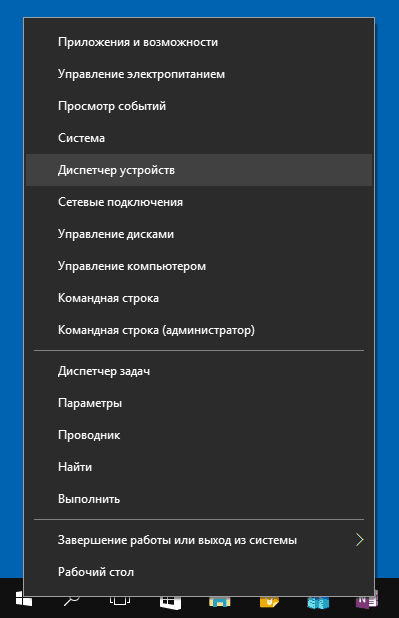
И ещё один способ, если первые два вам не подошли:
- Впишите в «Поиск»: «Панель управления» и откройте приложение.
- Перейдите по ссылкам: «Система и безопасность» — «Система» и нажмите справа «Изменить параметры».
- Перед вами появится небольшое окошко – нажмите на кнопку «Оборудование», а затем «Параметры установки устройств» и откажитесь от автоматической загрузки обновлений.
Чтобы применить изменения, перезагрузите компьютер. Ошибка должна исчезнуть, если вы воспользуетесь одним из этих способов.
Компания Solvusoft имеет репутацию лучшего в своем классе независимого поставщика программного обеспечения,
и признается корпорацией Microsoft в качестве ведущего независимого поставщика программного обеспечения, с высшим уровнем компетенции и качества. Близкие взаимоотношения компании Solvusoft с корпорацией Microsoft в качестве золотого партнера позволяют нам предлагать лучшие в своем классе решения, оптимизированные для работы с операционной системой Windows.
Как достигается золотой уровень компетенции?
Чтобы обеспечивать золотой уровень компетенции, компания Solvusoft производит независимый анализ,добиваясь высокого уровня опыта в работе с программным обеспечением, успешного обслуживания клиентов и первоклассной потребительской ценности. В качестве независимого разработчика ПО Solvusoft обеспечивает высочайший уровень удовлетворенности клиентов, предлагая программное обеспечение высшего класса и сервисные решения, постоянно проходящие строгие проверку и отбор со стороны корпорации Microsoft.
CLICK HERE to verify Solvusoft’s Microsoft Gold Certified Status with Microsoft >>