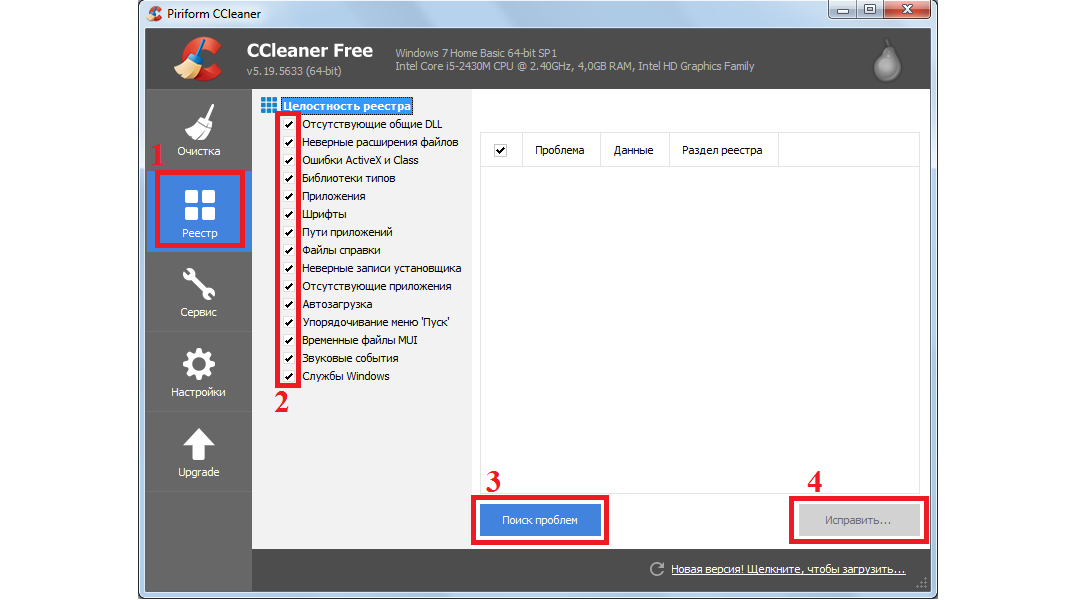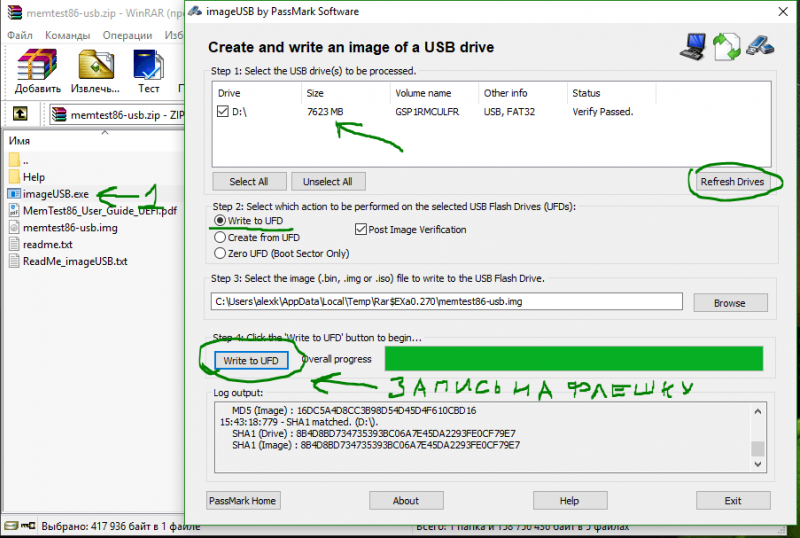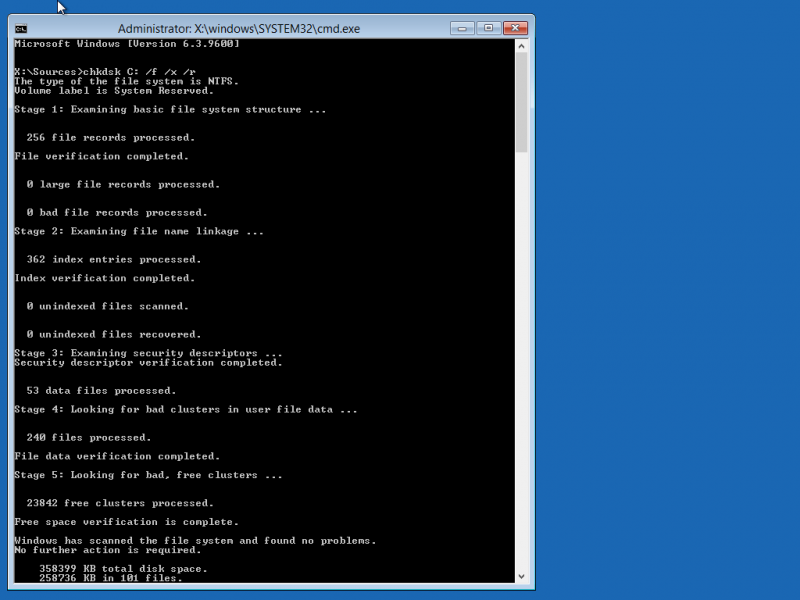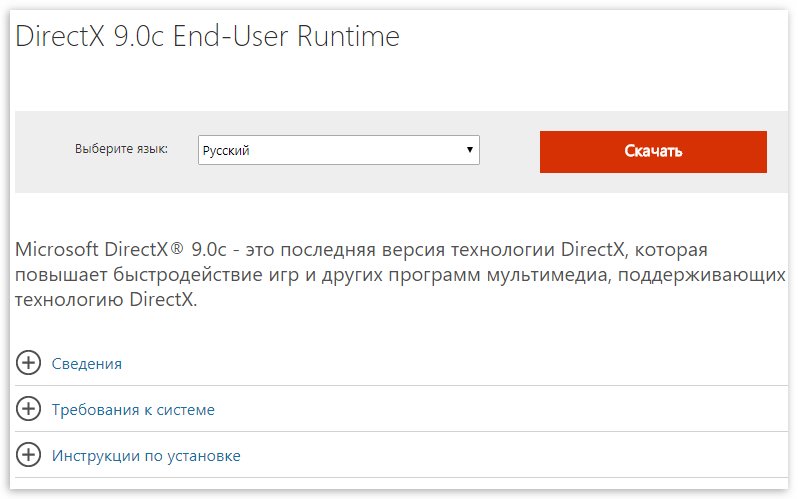Как исправить любые ошибки windows 10? программа fixwin 10
Содержание:
- Функционал программного обеспечения
- Anvisoft PC PLUS
- Как пользоваться FixWin 10
- Популярные ошибки Windows
- Какие проблемы с Windows 10 FixWin10 исправит автоматически
- Анализ поисковых запросов сайта
- Как пользоваться FixWin 10?
- Возможности MWFix
- Ключевые моменты интерфейса
- Восстановление хранилища резервных данных через программу DISM
- Programs for query ″microsoft fix it windows 10″
- Отчёт: география и посещаемость сайта
- Скачать FixWin10
- Особенности программы
- Автоматический поиск и устранение неполадок
- Windows Repair
- Заключение
Функционал программного обеспечения
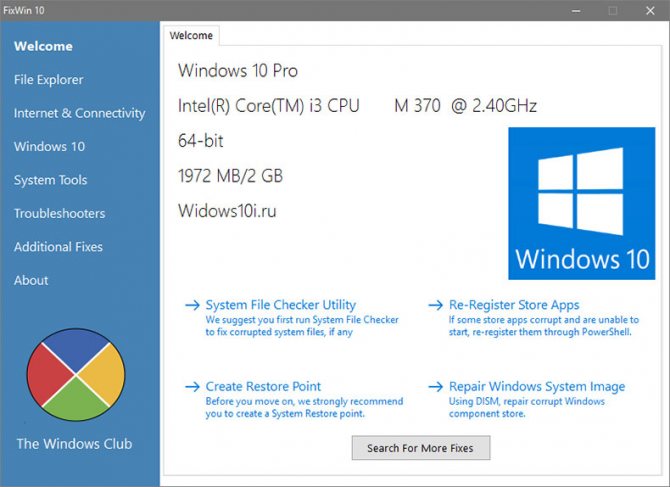
Главное окно FixWin 10 является информационным. В нем отображаются сведения об аппаратной части пользовательского компьютера и четыре пиктограммы для вызова часто используемых функций:
- проверка целостности системных файлов;
- изначальная регистрация программ из магазина Windows 10 при наличии проблем с ними;
- немедленное создание точки отката системы при активной функции (рекомендуется воспользоваться этой кнопкой перед внесением изменений в систему во избежание дополнительных проблем);
- возобновление системных компонентов посредством инструмента dism.exe.
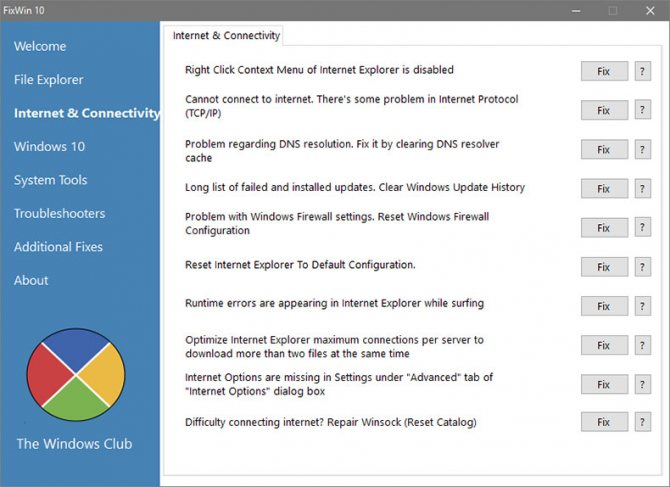
Левый фрейм окна статичный. В нем находится главное меню приложения, выполненное в виде вкладок. В каждой из них располагаются функции для автоматического исправления проблем с системой.
2. Internet & Connectivity — обнаружит и исправит неполадки, возникающие с работой сети (выполнит сброс DNS, обнулит настройки брандмауэра).
3. Windows 10 — раздел поможет исправить характерные для новой ОС ошибки.
4. System Tools — раздел для решения проблем, возникающих с системными инструментами (не запускается диспетчер задач, отключено возобновление системы, администратором закрыт доступ к запуску командной строки).
5. Troubleshooters — позволит определить проблемы в функционировании определенных приложений и устройств.
6. Additional Fixes — здесь расположена масса дополнительных функций приложения, таких как добавление кнопки включения гибернации в Пуск, исправление неполадок с открытием офисных документов после апдейта до «десятки».
Что интересно, применять исправления можно не только через программу с помощью кнопки «Fix», расположенной в правой части окна. Кликнув по пиктограмме со знаком «?», можно увидеть системную команду (последовательность действий), выполнение которой приведет к аналогичному результату.
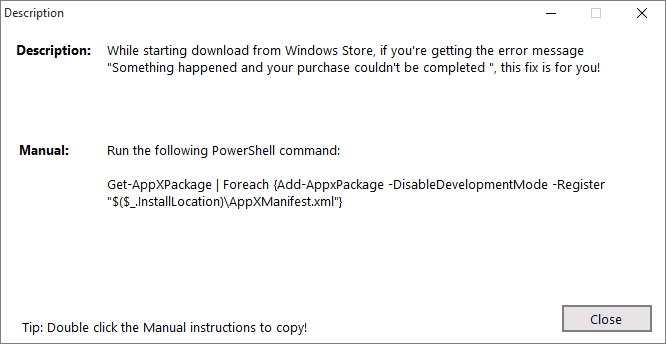
Anvisoft PC PLUS
Anvisoft PC PLUS — недавно попавшаяся мне программа для решения различных проблем с Windows. Принцип ее работы схож с сервисом Microsoft Fix It, но, думаю, несколько более удобен. Одно из преимуществ — исправления работают и для последних версий Windows 10 и 8.1.
Работа с программой выглядит следующим образом: на главном экране вы выбираете тип проблемы — ошибки ярлыков рабочего стола, подключения к сети и Интернету, системы, запуска программ или игр.
Следующим шагом находите конкретную ошибку, которую требуется исправить и нажимаете кнопку «Fix now», после чего PC PLUS автоматически предпринимает действия по решению проблемы (для большинства задач требуется подключение к Интернет для загрузки необходимых файлов).
Из недостатков для пользователя — отсутствие русского языка интерфейса и сравнительно небольшое количество доступных решений (правда, их число растет), но уже сейчас в программе присутствуют исправления для:
- Большинства ошибок ярлыков.
- Ошибок «запуск программы невозможен, так как файл DLL отсутствует на компьютере».
- Ошибок при открытии редактора реестра, диспетчера задач.
- Решения для удаления временных файлов, избавления от синего экрана смерти и тому подобные.
Ну и главное преимущество — в отличие от сотен других программ, которые изобилуют в англоязычном интернете и называются наподобие «Free PC Fixer», «DLL Fixer» и аналогичным образом, PC PLUS не представляет собой что-то, пытающееся установить нежелательное ПО на ваш компьютер (во всяком случае, на момент написания этой статьи).
Перед использованием программы рекомендую создать точку восстановления системы, а скачать PC Plus можно с официального сайта http://www.anvisoft.com/anvi-pc-plus.html
Как пользоваться FixWin 10
После открытия программы на главном экране вы увидите информацию о вашем устройстве. Также здесь находятся четыре ссылки для вызова часто применяемых функций:
- System File Checker Utility – проверка файлов системы;
- Re-Register Store Apps – перерегистрация программ магазина Виндовс 10;
- Create Restore Point – создание точки восстановления (рекомендуется проделать данную операцию, чтобы в случае сбоя софта вы могли вернуть всё в прежнее состояние);
- Repair Windows System – восстановление повреждённых компонентов системы.
В левой половине экрана находятся разделы, в которых находятся автоисправления для соответствующих ошибок. Перейдя в какой-либо из них, вы увидите множество пунктов, рядом с которыми имеется кнопка «Fix» (исправить) и вопросительный знак. При нажатии по нему вы увидите более подробную информацию о проблеме и о ручных методах её устранения. Давайте поговорим более подробно про каждую категорию и её возможности.
- File Explorer. В данном разделе можно исправить ошибки, возникающие в проводнике:
- исчезновение значка «Корзины» с рабочего стола;
- ошибка файлов WerMgr.exe и WerFault.exe, приводящая к блокированию памяти;
- настройки «Проводника» не показываются в «Панели управления», или доступ к ним заблокирован администратором, вирусом;
- значок «Корзины» не обновляется автоматически;
- Explorer.exe не запускается вместе с Виндовс;
- не показываются иконки файлов и папок в «Проводнике»;
- сброс данных «Корзины» в случае её повреждения или некорректной работы;
- не распознаются CD и DVD носители информации;
- появление ошибки «Незарегистрированный класс»;
- отсутствие функции «Показывать скрытые элементы» при переходе в панель «Свойства папки».
- Internet & Connectivity. В данной категории находятся функции, позволяющие устранить сбой в работе интернета. Подробно на всех пунктах мы останавливаться не будем, так как они почти все относятся к браузеру Internet Explorer. Разберём некоторые из них:
- сбой при подключении к интернету;
- очистка кэша DNS;
- очистка истории обновлений Windows;
- сброс параметров Firewall;
- починка Winsock.
- Windows 10. Это самый полезный и интересный раздел, содержащий в себе множество опций:
- исправление сбоев в системе с помощью программы DISM;
- сброс всех параметров операционной системы, в случае, если она не запускается;
- неполадки с хранилищем OneDrive;
- исправление ошибок с меню «Пуск»;
- не подключается интернет после обновления ОС;
- бесконечная установка обновлений;
- сброс кэша магазина приложений для их корректного скачивания;
- устранение ошибки 0x8024001e, при которой не скачиваются программы;
- отказ запуска программного обеспечения.
Остальные разделы мы не будем разбирать подробно, а скажем только для чего они служат:
- System Tools. Устранение неполадок главных инструментов ОС (командная строка, меню «Пуск» и т. д.).
- Troubleshooters. Устранение неполадок, возникших с подключаемым оборудованием.
- Additional Fixes. Здесь находятся все функции, которые вам не удалось найти в других категориях.
Ошибки, описанные в данных категориях, редко встречаются на компьютере с операционной системой Windows 10. Самые главные ошибки, возникающие в данной ОС, описаны в соответствующем разделе.
Популярные ошибки Windows
Кратко рассмотрим распространённые коды ошибок, причины их возникновения и способы устранения.
Таблица: популярные ошибки Windows, причины и их устранение
| Код | Причина | Решение |
| 43 |
|
|
| 0x80070002 |
|
|
| 0x800f081f | Отсутствуют или повреждены файлы библиотеки NetFramework. | Переустановите библиотеку. |
| 0x80070422 | Отключен брандмауэр Windows. | Включите брандмауэр («Пуск» — «Панель управления» — «Брандмауэр Windows» — «Включение и отключение брандмауэра Windows»). |
| 0xc000012f | Повреждены видеодрайверы. | Выполните восстановление системы или переустановите ОС. |
| 0xc0000034 |
|
|
| 0х80070005 |
|
|
| 0x8007232b | Неверно введён ключ активации Windows. | Введите верный ключ активации. |
| 0х80004005 | Ошибка при установке обновления KB3081424. | Переустановите обновление вручную. |
Вовремя устранённые мелкие неполадки помогут избежать появления куда более крупных проблем, поэтому важно исправлять ошибки по мере их появления. «Лечите» свою Windows с умом, и она прослужит вам ещё много времени
Какие проблемы с Windows 10 FixWin10 исправит автоматически
В текущем разделе рассмотрим исправления, собранные в третьем разделе «Windows 10» в порядке их размещения, что облегчит использование утилиты для людей, плохо знакомых с английским или не владеющим им вовсе.
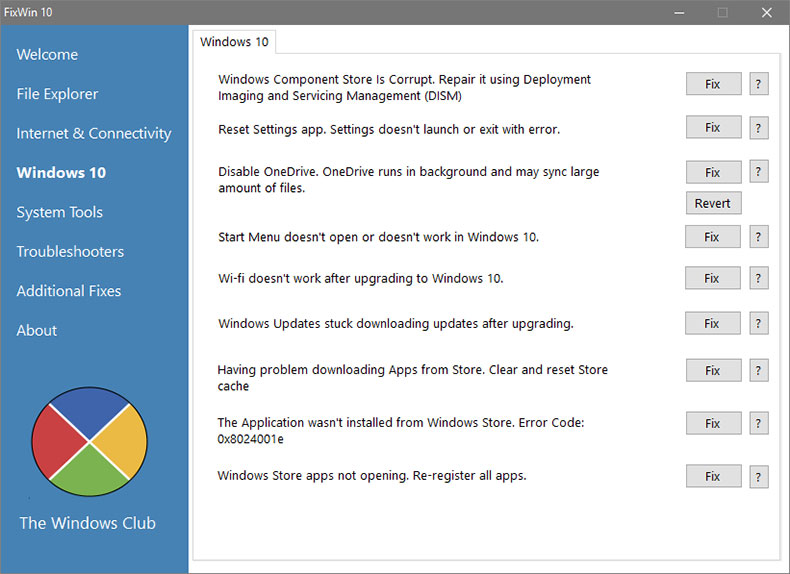
- Восстановление поврежденного хранилища Windows 10 посредством инструмента DISM.
- Сброс приложения «настройки» для случая, когда окно «Все параметры» не доступно или его запуск сопровождается ошибкой.
- Отключение хранилища OneDrive, если не пользуетесь облачными сервисами от Microsoft. Кнопка «Revert» активирует хранилище при необходимости.
- Исправление проблем, если не удается открыть Пуск.
- Устранение неполадок, когда после апгрейда Windows 10 возникают перебои с WiFi или он не работает вообще.
- После установки апдейтов «десятка» не получает обновлений.
- Удаление кэша магазина Windows 10 в случае неполадок с загрузкой приложений с магазина.
- Исправление проблемы 0x8024001e при скачивании приложений с магазина.
- Перерегистрация приложений с магазина в случаях, когда они не работают.
И напоследок: загружать программу следует только с ее официального сайта. Перед запуском скачанный архив рекомендуется проверить на Virustotal.
Анализ поисковых запросов сайта
Приведённый выше отчёт по частотности использования поисковых запросов, может быть использован оптимизаторами сайта при составлении его семантического ядра и подготовке контента т.н. «посадочных страниц». Статистика поисковых запросов — обобщённая сгруппированная информация по «обращениям» пользователей к поисковой системе по ключевым запросам (фразам).
В большинстве случаев, наш сервис показывает уже сгруппированную информацию, содержащую не только подборку самых популярных слов (фраз), но и словосочетания + синонимы. Собранная в данном разделе статистика показывает по каким «ключевым словам» (поисковым запросам) пользователи переходят на сайт windowsfix.ru.
Поисковый запрос – это слово или словосочетание, которое пользователь вводит в форму поиска на сайте поисковой системы, с учётом автоподбора и автоматического исправления в поиске ошибочного набора.
Как пользоваться FixWin 10?
По большей части программа FixWin 10 устраняет ошибки путем запуска встроенных в систему диагностических средств, перенастройки системных параметров, исправлений записей реестра и т.д. Удобство использования утилиты обусловлено тем, что большое количество распространенных ошибок в Windows 10 может быть устранено всего в несколько кликов.
Перечень исправляемых утилитой FixWin 10 ошибок достаточно широк и постоянно увеличивается. Все неисправности Windows 10, с которыми успешно справляется программа, разбиты на несколько основных разделов (они же — название вкладок в самом приложении):
File Explorer. Из данного раздела осуществляется устранение ошибок, в основном связанных с работой файлового менеджера «Проводник». Например, FixWin 10 может прийти на помощь в следующих ситуациях:
- Исчезновение корзины с рабочего стола.
- Исчезновение из «Панели управления» раздела с настройками «Проводника»
- В «Проводнике» перестали отображаться эскизы мультимедиа-файлов.
- Системой и/или определенной программой не распознается оптический привод.
- Возникновение ошибки «Класс не зарегистрирован» при работе с «Проводником», браузером «Egde» или «IE».
- И другие.
Internet & Connectivity. В этом разделе пользователь сможет исправить различные ошибки, связанные с подключением к сети и работой в интернете, например:
- Различные ошибки сетевых протоколов TCP/IP и DNS, вследствие которых невозможно подключиться к сети либо работать в ней.
- Проблемы со встроенным фаерволом Windows.
- Всевозможные ошибки браузеров при серфинге в интернете.
- Отсутствие отклика в браузере Egde/IE при нажатии правой кнопки мыши на любой странице и т.д.
Windows 10. В данную категорию помещены инструменты исправления часто возникающих системных ошибок Windows 10:
- Устранение причин неработоспособности «Windows Store» (не запускается, не скачиваются приложения и т.д.).
- Различные ошибки при запуске приложений, устанавливающихся из «Windows Store».
- Неработоспособность стартового меню Windows (ранее — меню «Пуск»).
- Ошибки подключения к Wi-Fi после обновления до Windows
- Зависание процесса установки обновлений при выключении/включении компьютера.
- И другие.
System Tools. В данной категории представлен перечень средств устранения ошибок, связанных с работой системных приложений, например:
- Устранение ошибок «Диспетчер задач/Командная строка/Редактор реестра был отключен администратором».
- Исправление различных проблем, связанных со службой поиска (Windows Search) .
- Устранение неисправностей «Диспетчера устройств» (зависает при открытии, не отображает ни одного устройства).
- Устранение ошибок «Защитника Windows» и т.д.
Troubleshooters. Из вкладки «Troubleshooters» пользователь может запустить различные средства диагностики и устранения неполадок на компьютере Windows 10, включая:
- Устранение неполадок при воспроизведении и записи звука.
- Устранение неполадок в работе принтеров, сканеров и любых других устройств.
- Устранение неполадок, связанных с подключением к интернету и локальной сети, общими сетевыми папками и файлами, работой браузеров и т.д.
Additional Fixes. В данном разделе пользователь сможет найти средства устранения различных некритичных ошибок Windows 10, например:
- Исчезновение опции «Гибернация» в настройках режимов питания компьютера.
- Не работают визуальные эффекты Windows Aero.
- Перестали отображаться уведомления.
- Документы Microsoft Office перестали открываться после очередного обновления.
- И другие.
Как можно заметить, FixWin 10 работает только с системными настройками и приложениями. Т.е. все выполняемые утилитой операции по устранению тех или иных ошибок пользователь может выполнить и самостоятельно, но удобней, быстрей и проще это делать при помощи FixWin 10.
Возможности MWFix
- Встроенный редактор реестра;
- Диагностика запуска служб и процессов;
- Очищает компьютер от ненужных файлов;
- Мониторинг подключения к сети интернет;
- Устранение неполадок в панели управления;
- Работа с центром обновления Windows ОС;
- Быстрый поиск корректного драйвера для устройства;
- Возможность создать точку восстановления системы;
- Проверка жесткого диска на наличие поврежденных разделов;
- Исправление ошибок, связанных с отсутсвием компонентов Windows;
- Открывает права доступа на выполнение операций от имени администратора.
Преимущества
- Простой интерфейс, удобная командная строка,
- Быстрая проверка исправности системного диска;
- Невысокие требования к ресурсам ПК или ноутбука;
- Помогает неопытным пользователям устранять ошибки Windows;
- Возможность исправлять ошибки при вызове диспетчера задач и панели инструментов;
- Содержит набор инструментов для решения распространенных проблем ОС и выявления проблем с оборудованием;
- Автоматические обновления софта от официального сайта разработчика;
- Позволяет решить проблему с отображением ярлыков в меню Пуск и на десктопе;
- Включает в себя полный список разных ошибок, которые могут беспокоить ОС;
- Совместимость новой версии программного обеспечения MWFix с Microsoft Windows 10.
Недостатки
Ключевые моменты интерфейса
Пользоваться Fixwin просто, так как интерфейс разделен на несколько основных групп. Перед использованием основных функций рекомендуется создать точку восстановления, так как некоторые изменения могут привести к большим проблемам. В левой части основного окна расположены несколько разделов, каждый из которых имеет функцию автоматического восстановления ошибок. Разделы следующие:
- File Explorer — раздел, в котором содержатся ошибки проводника. Его использование позволяет исправить ошибки, связанные с отображением файлов, чтением различных файлов и внешних носителей.
- Internet and Connectivity — группа команд, связанных с диагностикой подключения к интернету и другим сетями. Примером можно назвать случай, когда в браузере не открывается страница, но мессенджер работает стабильно.
- Windows 10 — раздел с ошибками, которые связаны с ее работой.
- System Tools — вкладка утилиты, связанная с типичными ошибками основных инструментов операционной системы. Примером можно назвать настройки, редактор реестра, командную строку или диспетчер задач. Ошибки с основными инструментами возникают по причине нарушения целостности основных файлов ОС.
- Additional Fixes — раздел с дополнительными инструментами, которые позволяют решать проблемы со сторонним программным обеспечением компании Microsoft.
- Troubleshooters — вкладка с кнопками запуска диагностики основных систем OS и определенных программ.
Восстановление хранилища резервных данных через программу DISM
DISM (Deployment Image Servicing and Management) — это специальная утилита для работы с резервным образом операционной системы. На постоянной основе в официальных сборках программа начала поставляться с версии Windows 7. Управление приложением проходит внутри «Командной строки» (КС), так как интерфейс у средства отсутствует.
Наиболее часто утилита DISM используется для восстановления хранилища данных Windows. Можно сказать, что программа стоит на первом и последнем рубеже защиты операционной системы. При помощи резервного хранилища данных можно вернуть работоспособность Windows даже в самых плачевных ситуациях — после атаки вирусов или физической ошибки на винчестере. Однако это далеко не весь её функционал. Добавляя специальные атрибуты к программе во время запроса в КС, можно получить много информации и исправить большое количество данных. Так как DISM работает с WIM-файлом (хранилище резервных данных), все изменения проходят именно в этой среде.
Программа может:
- отображать данные об образах резервных данных;
- удалять данные, которые связаны с повреждёнными образами;
- вносить и сохранять изменения в WIM-файл;
- работать с журналом событий;
- выдавать информацию по драйверам системы;
- восстанавливать хранилище резервных данных и многое другое.
Для работы программы сначала необходимо запустить КС, затем уже вводить специальные команды для управления. Чтобы восстановить данные хранилища, необходимо использовать три атрибута:
- /Online — задаёт работу программы с текущей операционной системой;
- /Cleanup-Image — работа будет проводиться со всем образом;
- /RestoreHealth — восстановление хранилища.
Соединяем все три атрибута в одну строчку, в начале которой ставим аббревиатуру DISM, и хранилище вернёт свой первоначальный вид.
- В поиске Windows прописываем «Командная строка», затем открываем терминал от имени администратора.
Через поиск системы открываем терминал «Командной строки» от имени администратора
- В терминал копируем или прописываем команду DISM /Online /Cleanup-Image /RestoreHealth и нажимаем клавишу Enter, чтобы запустить её в работу.
В консоли запускаем в работу команду DISM /Online /Cleanup-Image /RestoreHealth
- Ожидаем, когда программа закончит сканирование и восстановление хранилища данных.
Перезагружаем ПК, чтобы запустить систему с наиболее удачной конфигурацией.
Programs for query ″microsoft fix it windows 10″
Driver Booster
Download
4.3 on 540 votes
Driver Booster 8 can update all outdated/faulty/missing drivers in 1-click with a database of 3 …
… have passed Microsoft WHQL … restore in Windows 10
+ Optimized … languages
+ Fixed the known …
VTGO-PC Advanced
Download
5 on 1 vote
VTGO-PC Advanced is the award-winning leading SCCP (SKINNY) compliant softphone for Cisco CallManager platform.
… 711, GSM 6.10, G.729), … SKINNY fix-up … Windows Address Book, Instant Messengers (Microsoft …
Download
iSunshare PowerPoint Repair Genius is the professional PowerPoint repair tool that can repair the MS .
… tool to fix the damaged … file of Microsoft PowerPoint 2019 … /2007 in Windows 10/8/8.1/7(32 bit …
Ashampoo WinOptimizer 14
Download
1 on 1 vote
Ashampoo WinOptimizer 14 is a powerful system optimization software.
… Windows 10
— Reliable system failure warnings
— Fix Windows … — Full Microsoft Edge support …
VTGO-PC Lite
Download
VTGO-PC Lite is the award-winning leading SCCP (SKINNY) compliant softphone for Cisco CallManager platform.
… 711, GSM 6.10, G.729), … SKINNY fix-up … Windows Address Book, Instant Messengers (Microsoft …
Vsksoft DLL Care
Download
2 on 2 votes
Fix DLL errors, optimize PC performance DLL Care is a professional fixer for .DLL/.SYS /.EXE problems, also can clean up registry, boost PC speed.
… of Windows XP, Windows Vista, Windows 7, Windows 8, Windows 8.1 and Windows 10 …
Repair Tool for Microsoft Print to PDF
Download
5 on 1 vote
The repair tool allows you to diagnose, troubleshoot, and repair Microsoft Print to PDF printer that comes with Windows …
… comes with Windows 10 as a … can be fixed by simply … the resolution.
Microsoft does not …
DLL Care
Download
4.8 on 8 votes
DLL Care is a professional fixer for DLL problems Functions:
… of Windows XP, Windows Vista, Windows 7, Windows 8, Windows 8.1 and Windows 10 …
Magicsoft PST Recovery
Download
5 on 1 vote
… successfully fixes damages … compatible with Windows 10/8 (64 … all new Microsoft Outlook …
vMail EDB to PST Converter
Download
In case of the breakdown in connection to Exchange Server and Network and Drive failures EDB files got corrupted …
… (Windows 98, Windows XP, Windows 7, Windows Vista, Windows 8, Windows 8.1 and Windows 10 …
Отчёт: география и посещаемость сайта
Отчёт в графической форме показывает объём посещений сайта windowsfix.ru, в динамике, с привязкой к географическому размещению активных пользователей данного сайта.
Отчёт доступен для сайтов, входящих в TOP-100000 рейтинга Alexa. Для всех остальных сайтов отчёт доступен с некоторыми ограничениями.
Alexa Rank – рейтинговая система оценки сайтов, основанная на подсчете общего количества просмотра страниц и частоты посещений конкретного ресурса. Alexa Rank вычисляется исходя из показателей за три месяца. Число Alexa Rank – это соотношение посещаемости одного ресурса и посещаемости прочих Интернет-порталов, поэтому, чем ниже число Alexa Rank, тем популярнее ресурс.
Скачать FixWin10
…
…
Исправлять системные ошибки Windows рекомендую исключительно с помощью актуальной версии FixWin 10 — официальную ссылку на скачивание найдете прокрутив страницу автора чуть ниже…
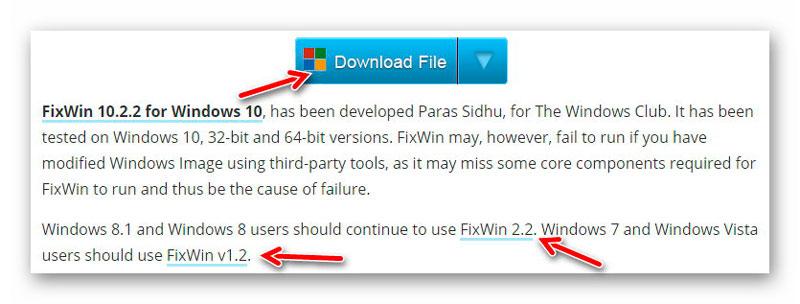
- пользователи Windows 7 и Windows Vista могут использовать FixWin 1.2
- для Windows 8 / 8.1 можно воспользоваться FixWin 2.2
Обращаю внимание — производитель не гарантирует, что его FixWin for Windows 10 сможет исправить все системные ошибки Windows в модифицированных «операционках» и разных ручных сборках. Устранил пагубное влияние на скорость страниц кода вставки видео YouTube и теперь могу добавлять их к обзорам хоть по сто штук
Как раз вовремя — очень рекомендую к просмотру хотя бы одно из видео ниже…
Устранил пагубное влияние на скорость страниц кода вставки видео YouTube и теперь могу добавлять их к обзорам хоть по сто штук. Как раз вовремя — очень рекомендую к просмотру хотя бы одно из видео ниже…
Особенности программы
Программа разрабатывалась Microsoft для своих операционных систем семейства Windows. Сейчас ПО стабильно работает на Windows 7 и выше (в Windows 10 эта программа встроена по умолчанию). Касательно Windows XP и Vista – Easy Fix есть и на них, но работает не всегда стабильно. Давайте рассмотрим основные особенности по работе с этой утилитой.
Скачивание и установка
Если вы не являетесь обладателем компьютера с установленной на нём Windows 10, то эту утилиту вам придётся скачать с официального сайта Microsoft. Перейдите по этой ссылке, чтобы получить доступ к пакетам для скачивания.
Здесь, в блоке «Средство устранения неполадок в Windows», есть несколько вариантов скачивания утилиты. В зависимости от возникшей на вашем устройстве проблемы выберите тот вариант, который наиболее вам подходит. Например, если у вас проблемы со звуком, то выбирайте «Поиск и устранение проблем с воспроизведением звука» или «Поиск и устранение проблем с записью звука».
Утилита может поставляться в файлах со следующими расширениями:
- MSI – только для ранних версий Windows – Vista и XP. Здесь будет запущено только одно средство для устранения конкретных проблем, например, неполадок со звуком;
- DIAGCAB – это уже более универсальный формат, который может применятся для решения нескольких проблем, например, одновременно проблем со звуком и печатью. Может быть запущен только на операционных системах Windows 7 и выше.
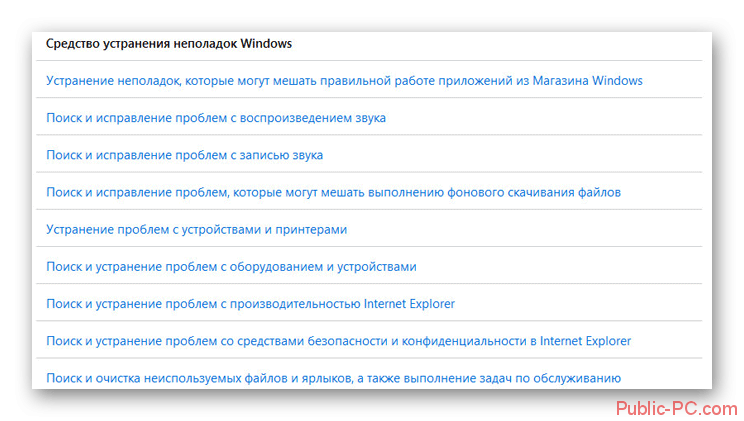
Скачайте файл утилиты к себе на компьютер, нажав на соответствующую ссылку. Если вы скачиваете её с официального сайта Майкрософт, то сайт автоматически определит нужное расширение для скачиваемого файла.
Когда утилита будет скачена, то запустите её установку. Она не отличается ничем сложным. Просто следуйте инструкциям установщика. Также не забудьте принять лицензионное соглашение, в противном случае ничего не установится.
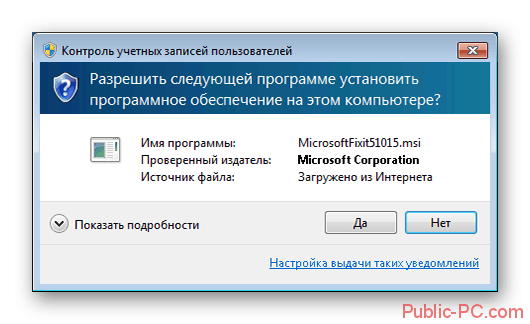
Использование утилиты для диагностики
Таким образом выглядит инструкция по использованию Microsoft Easy Fix для операционной системы Windows 7:
- По завершению установки у вас должно появится окно «Диагностика и предотвращение неполадок на компьютере». Здесь включён пункт «Автоматически применять исправления» (скрыт под надписью «Дополнительно»). Вы можете отключить его, если считаете нужным. Чтобы продолжить установку, нажмите на «Далее».
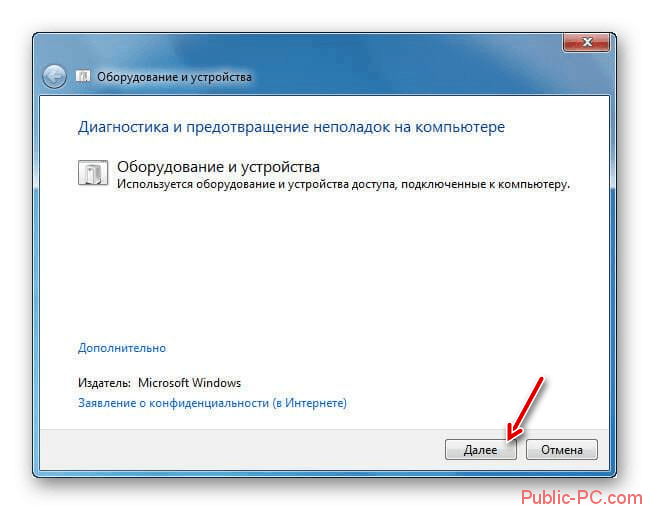
Запустится диагностика. Ожидайте её завершения. Иногда процедура может идти долго из-за чего может показаться, что компьютер завис.
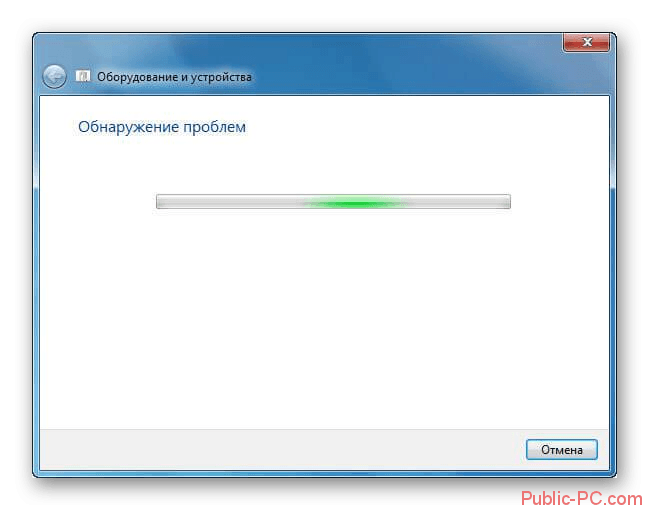
Если средство выявит какие-либо неполадки с компьютером, то оно обязательно предложит какое-нибудь решение. В данном случае обнаружена проблема с настройками драйверов в системе. Нажмите на кнопку «Просмотр и изменение параметров».
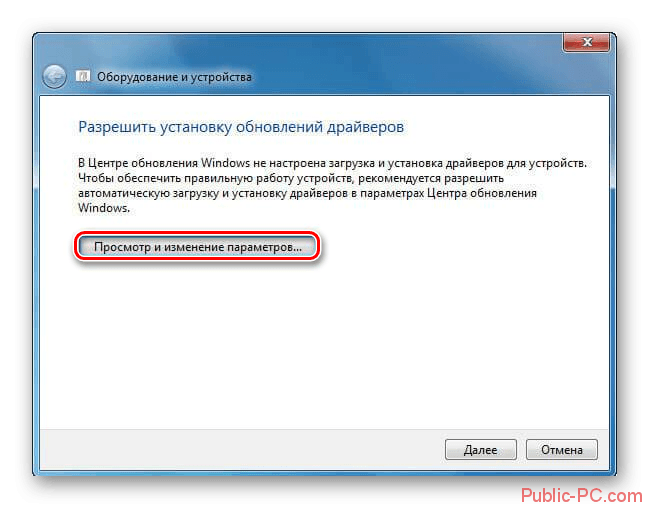
Выставьте рекомендуемые настройки. Вы также можете сделать настройки под себя, если уверены, что проблема не в них. Нажмите на «Сохранить».
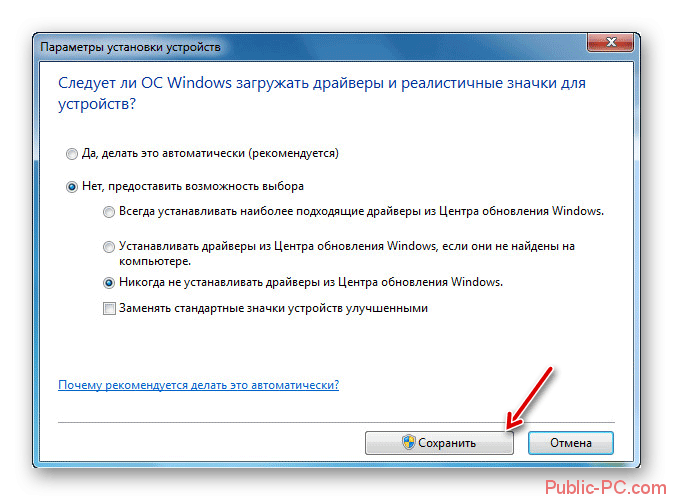
Появятся данные касательно диагностики. Вы можете просмотреть дополнительную информацию, нажав на специальный пункт либо закрыть модуль исправления неполадок.
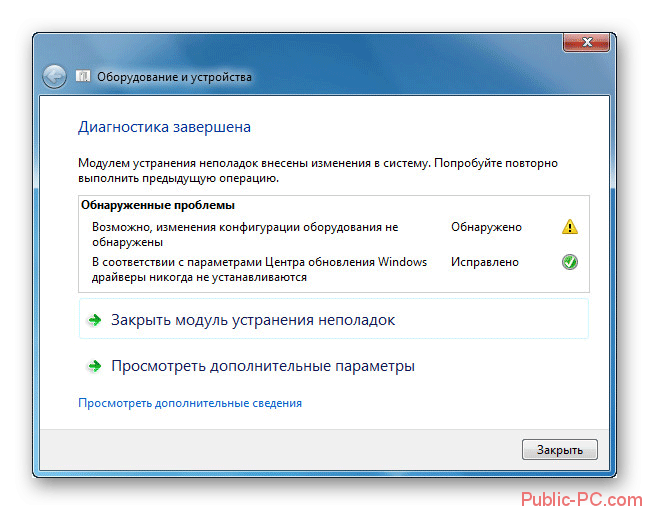
Microsoft Easy Fix может без проблем решить неполадки, возникшие в операционной системе из-за мелких сбоев, например, нерабочих драйверов. Однако, если проблема более глобальная, то вменяемых результатов от этой утилиты будет сложно получить.
Автоматический поиск и устранение неполадок
Утилита «Поиск и устранение неполадок» вшита в Windows 10 по умолчанию. Она помогает разобраться с определёнными проблемами, возникающими при работе с обновлениями, сетью, подключенными устройствами и другими компонентами системы.
Все компоненты утилиты можно просмотреть, пройдя по пути: «Пуск» — «Панель управления» — «Устранение неполадок». Здесь подсистемы программы сгруппированы по их функциональности: выделены большие группы «Программы», «Сеть и интернет», «Оборудование и звук», «Система и безопасность». Всё, что нужно сделать пользователю, кликнуть по тому варианту, который его интересует.
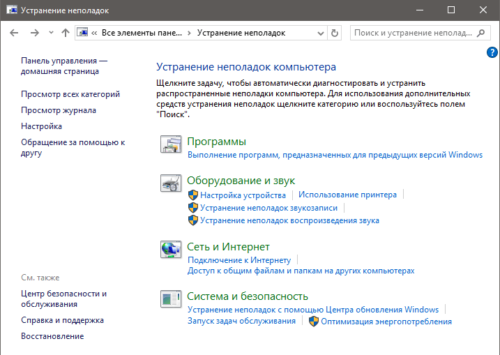
Чтобы запустить поиск и устранение неполадок, нужно кликнуть на интересующий вариант
Запустится автоматический поиск проблем. Когда он закончится, система или автоматически исправит найденные ошибки, или — если она ничего не сможет с ними поделать — сообщит пользователю, какие именно неполадки она обнаружила.
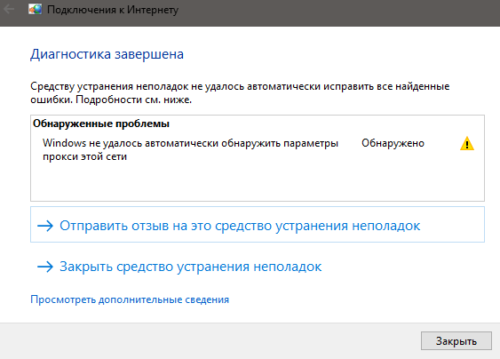
Если программе не удалось автоматически исправить проблему, она сообщит о ней пользователю, чтобы тот решил её сам
Более полный список подсистем для поиска и «лечения» проблем находится в той же вкладке под ссылкой «Просмотр всех категорий». Помимо этого, Windows может автоматически предложить пользователю запустить ту или иную подсистему утилиты, если у того возникли проблемы при работе с каким-то компонентом ОС.
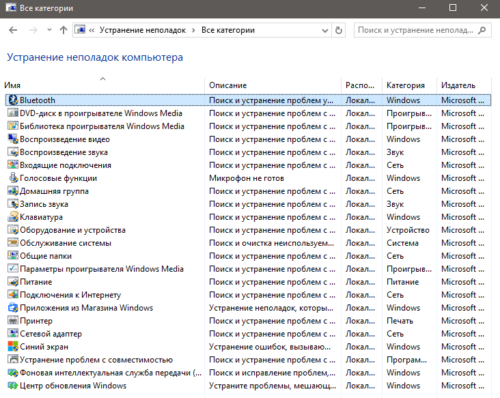
При нажатии на ссылку «Просмотр всех категорий» открывается список всех доступных вариантов запуска утилиты
Windows Repair

Сборка программы Windows Repair «все в одном» позволяет исправить многочисленные проблемы десятки. Запускать его следует в безопасном режиме, для перестраховки. Для запуска режима, в утилите есть специальная кнопка для перезагрузки.
Деятельность программы влияет параметры доступа к отдельным файлам, расширениям реестра. Отдельные функции вносят исправления в кеш DNS и Winsock. Положительное воздействие происходит на Windows Update. В автоматическом режиме начинают работать утилиты проверки дисков и System File Checker.
Для уверенных пользователей есть особый режим «Repairs», имеющий много различных функций по обеспечении работы системы. Если чувствуете, что ваших знаний достаточно, для работы в нем, то стоит попробовать.
Заключение
Иногда владельцам Windows 10 приходится сталкиваться с уведомлением о неисправности «Scanning and repairing drive», которое переводится как «сканирование и исправление диска». Чаще всего, это происходит после включения своего компьютера. Данная ошибка препятствует доступу к операционной системе, так как процесс проверки приводит к зависанию устройства.
Основная проблема заключается в том, что это занимает большое количество времени, однако, проблема никуда не исчезает.
Чтобы решить данную проблему, необходимо установить причину ошибки.
Специалисты выделяют несколько причин:
- программный сбой, который провоцирует зависание Windows 10, после чего система с помощью встроенных инструментов пытается решить проблему;
- воздействие вредоносных программ, которые препятствуют корректной работе устройства и функционированию операционной системы;
- изношенность жесткого диска или битые секторы также могут стать причиной проблемы.
Установив причину, можно переходить к устранению ошибки.
Для того, чтобы самостоятельно выполнить проверку устройства, необходимо выполнять следующие действия:
- Осуществить перезагрузку компьютера и зажать комбинацию клавиш F8 и Del при появлении уведомления о необходимости процесса сканирования. При успешной перезагрузке можно обнаружить уведомление, которое дает возможность не выполнять проверку в течение нескольких минут.
- Далее, следует активировать любую клавишу, чтобы получить доступ в систему.
После данной процедуры следует запустить проверку диска, которая покажет наличие или отсутствие ошибок:
- Необходимо от имени администратора запустить командную строку, вписав «chkdsk C: /f /r».
- После этого нажать на Enter и дождаться окончания процедуры.
- Перезагрузить устройство.
Если данные способы не помогли избавиться от неисправности, то придется обратиться за помощью к специалисту.
2019-12-31
При запуске компьютера пользователи могут столкнуться с появлением информационного сообщения: «Scanning and repairing drive C», возникающее непосредственно перед загрузкой Windows, которое при этом сопровождается цифрами в процентном выражении и словом «complete» после них. Помимо диска «С» могут быть указаны и другие диски: A, D, E, F – все зависит от того, на какой именно диск установлена операционная система.
Экран с сообщением «Scanning and repairing drive C» может достаточно долго грузиться, иногда. может даже казаться – что компьютер завис.
В этой статье рассмотрим, почему пишет «Scanning and repairing drive C» в Windows 10 и что делать, чтобы исправить проблему с появлением данного уведомления.