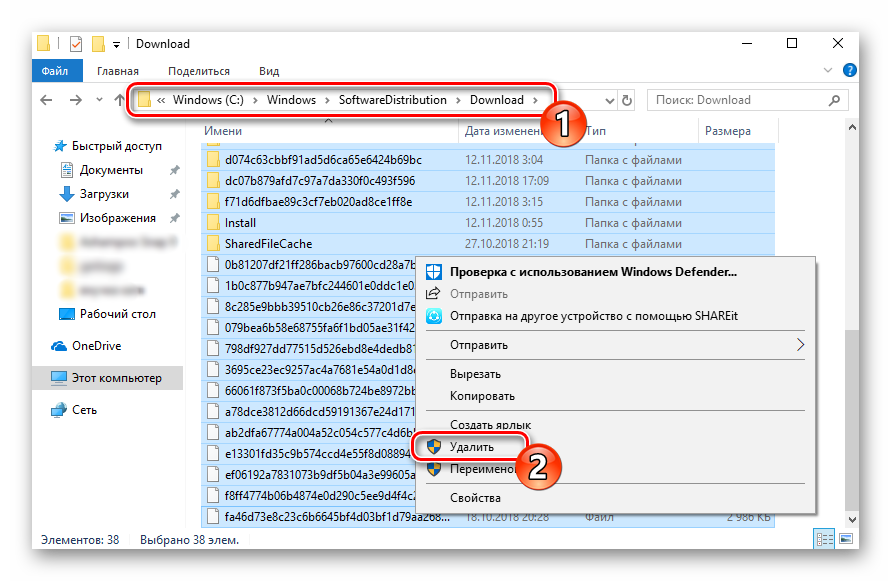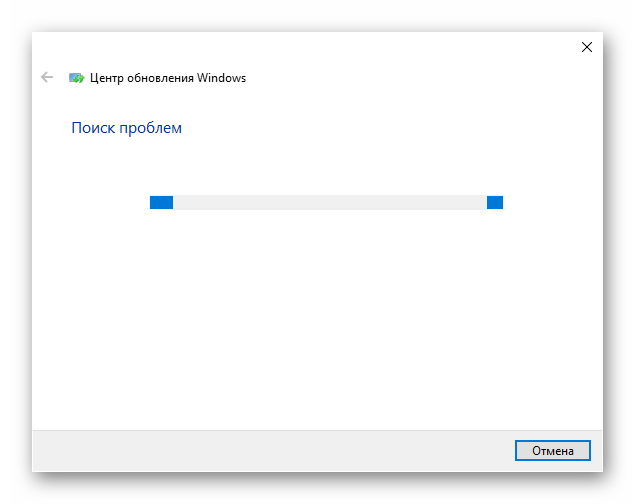0x80070422
Содержание:
Способы исправления
Теперь давайте переходить к главному и разбираться, как исправить ситуацию, когда установщик обнаружил ошибку 0x80070422. Мы опишем сразу несколько способов, а вы прибегнете к помощи каждого из них по порядку. Если первый вариант не подействует, переходите ко второму, затем к третьему и так далее.
Устранение неполадок
Первое, что нам может помочь, это использование штатной утилиты для поиска и устранения неполадок. Давайте разбираться, где ее найти и как активировать:
- Сначала мы кликаем по кнопке «Пуск» нашей Windows 10, а потом в открывшемся меню выбираем иконку с изображением шестеренки.

- Дальше выбираем плитку с надписью «Обновление и безопасность».


- После того как пункт с приложениями развернется, кликаем по кнопке с надписью «Запустить средство устранения неполадок».

- В результате запустится процесс сканирования, завершения которого нам нужно будет дождаться.
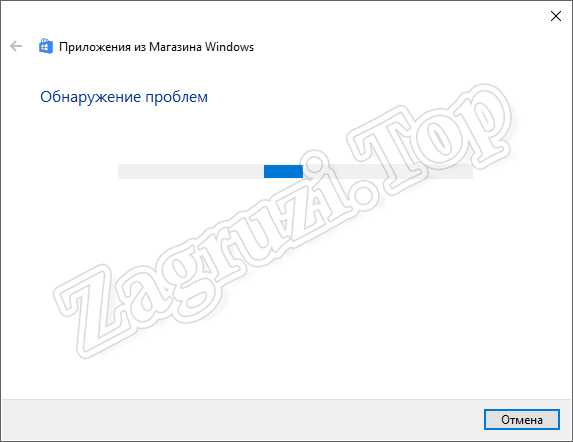
Если проблема будет найдена, операционная система автоматически устранить ее и уведомит об этом пользователя.
Работаем со службами
Если первый вариант по каким-то причинам вам не помог, переходим непосредственно к работе с каждой из служб, которая могла вызвать ошибку с кодом 0x80070422. Придерживайтесь следующей пошаговой инструкции:
- Сначала мы открываем поиск Windows 10, кликнуть по иконке с изображением увеличительного стекла. После того как запустится поисковая строка, вписываем туда слово «Службы» и выбираем нужный пункт из появившийся выдачи.

- Дальше находим службу шифрование диска BitLocker, ждем по ней правой кнопкой мыши и из контекстного меню выбираем пункт «Свойства».

- Если служба отключена, кликаем по кнопке ее запуска. Затем дожидаемся активации процесса и жмем «ОК».

- Переходим к службе «Модуль запуска процессов DCOM-сервера». Точно так же, как и в предыдущем случае, жмем правой кнопкой мыши и переходим к свойствам. Если же мы видим надпись, обозначенную красной стрелкой, ничего менять не нужно, так как служба уже запущена.

- Следующий процесс, который нас интересует, это «Брандмауэр защитника Windows». Точно так же проверяем, запущена ли служба и, если понадобится, активируем ее вручную.

- Переходя дальше, находим процесс с названием «Центр обновления Windows». Убеждаемся в том, что он запущен, а если нет, включаем службу самостоятельно.

Следующая служба, на которую следует обратить внимание, это «Список сетей». Она также должна быть активной

- Последний процесс, который нам нужно проконтролировать, это «Сетевые подключения». В нашем случае они были неактивны, а значит, необходимо вручную запустить службу. При этом нам не обязательно каждый раз разворачивать пункт и устанавливать там какие-то значения. Мы можем сделать правый клик мышью по записи и просто выбрать «Запустить».

Рассмотрим еще один вариант, позволяющий устранить ошибку 0x80070422, когда брандмауэру не удалось изменить некоторые параметры в Windows 10.
Меняем протокол сети
Зачастую случается так, что протокол сети IPv6 препятствует нормальной установке обновлений и вызывает сбой. Чтобы проверить, так ли это, поступаем следующим образом:
- Сначала мы переходим к поиску операционной системы и вводим там название «Ethernet». Когда нужны пункт появится в выдаче, кликаем по нему.
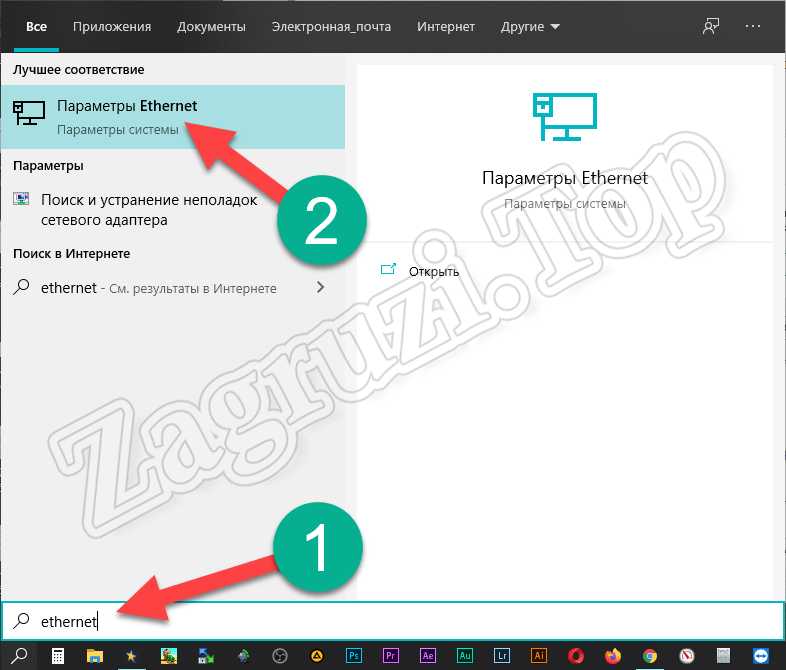
- В левой части окна переключаемся на вкладку «Ethernet», а в правой выбираем «Настройка параметров адаптера».

- Выбираем то устройство, при помощи которого наш компьютер в данный момент подключен к сети, делаем правый клик мышью и переходим к свойствам.

- В открывшемся окошке находим протокол IPv6 и убираем галочку напротив него. Для того чтобы сохранить изменения кликаем по кнопке «ОК».
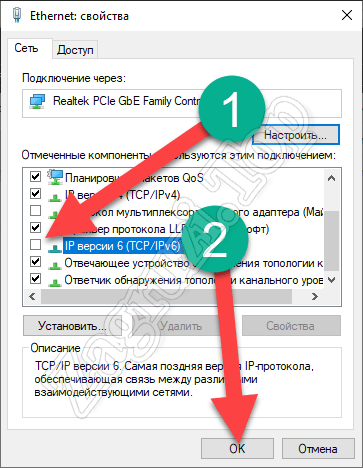
После этого обязательно перезагрузите компьютер и повторно попробуйте установить обновление.
Как включить брандмауэр Windows, если тот выдает ошибку?
Другой причиной внепланового отключения службы «Брандмауэр Windows» может быть повреждение системных файлов, которое приводит к нестабильной работе компонентов операционной системы.
Для проверки целостности системы следует использовать стандартный набор утилит/команд:
1. Команды «sfc/scannow» и «CHKDSK»:
- Откройте панель поиска и введите «cmd.exe».
- Кликните правой кнопкой мышки по результатам поиска и выберите «Запустить с правами администратора» (Запустить от имени администратора).
- В открывшейся консоли выполните команду «sfc/scannow» и дождитесь завершения процесса сканирования.
По завершению выполните вторую команду «CHKDSK /f /r», где «/f» — это проверка и автоматическое исправление имеющихся ошибок, «/r» — поиск и исправление повреждённых секторов.
Следует отметить, что процесс проверки и исправления системных ошибок может быть продолжительным, поэтому стоит запастись терпением и обеспечить бесперебойное электропитание для компьютера.
2. Использование утилиты автоматической проверки и исправления проблем в работе компонентов операционной системы «Microsoft Fix».
Особое внимание обратите на:
- «Поиск и устранение проблем с оборудованием и устройствами».
- «Поиск и очистка неиспользуемых файлов и ярлыков, а также выполнение задач по обслуживанию».
- «Поиск и устранение проблем со входящими подключениями компьютеров и брандмауэром Windows».
- «Поиск и устранение проблем с запуском старых программ в этой версии Windows».
Для их использования потребуется только скачать выбранный пакет («.msi» или «.diagcab»), запустить скачанный файл и дождаться завершения сканирования (при этом установка программы не требуется).
Альтернативные методы
Дополнительные методы не так хороши, как основные. Они устраняют ошибку 0x80070422 лишь в некоторых случаях. Воспользуйтесь ими, если ничего не помогло.
- Воспользуйтесь специальным средством для устранения проблем. Скачать можно с официального сайта. Бывает так, что оно зависает на этапе сбора файлов. В таком случае нужно почистить элементы автозагрузки, через команду «Win+R» – «msconfig» – «Автозагрузка» и «Службы». Отключите приложения и сервисы не относящиеся к Microsoft и перезагрузите систему. После этого повторите попытку использования инструмента.
- Просканируйте компьютер на вирусы и вредоносное ПО. Используйте антивирусные сканеры (не конфликтуют со стандартным антивирусом и защитником, к тому же отлично его дополняют) и утилиты вроде «Ccleaner». Чистильщики находят разный временный информационный мусор и удаляют его, а также исправляют проблемы в реестре.
- Переустановка ОС. Радикальный метод, который позволительно использовать только в крайних случаях. Занимает много времени. Но зато на выходе получается чистая ОС с правильными настройками.
- Убедитесь, что файловая система не повреждена, как и важные файлы. По этой теме написана отдельная статья.
- На диске «С» в папке Windows найдите «SoftwareDistribution» и удалите все, что в ней находится.
Если поочередно применить все описанные методы, то с высокой долей вероятности можно избавиться от ошибки. Крайний метод – переустановка системы. Но в большинстве случаев столь серьезные меры не требуются.
Что означает ошибка 0x80070422
Любая операционная система является модульным ПО, состоящим из ядра и вспомогательных программ. В Windows при запуске любой программы операционка обращается к определённым процессам и службам, которые используются для оптимизации работы приложения. Примером такой службы можно назвать DirectX – компоненту, отвечающую за работу графики. Второй пример – брандмауэр Windows, отвечающий за безопасность системы от внешних угроз. А поскольку Windows Store – это внешний ресурс, то, соответственно, при загрузке приложений из этого магазина процесс обязательно контролируется брандмауэром.
Это своего рода встроенный антивирус, препятствующий проникновению на ПК вредоносного ПО и блокирующий доступ к опасным сайтам. Многим пользователям деятельность брандмауэра не по душе, поэтому они его отключают, благо такая возможность в Windows предусмотрена.

И именно в таких случаях и проявляется ошибка 0x80070422. И хотя чаще всего такое случается при попытке скачать некоторые программы (особенно – игры) из магазина Виндовс, ошибочное сообщение может появиться и при запуске некоторых программ, и даже при обновлении ОС. Говорит она о том, что на компьютере отключены средства защиты или отсутствуют актуальные обновления Windows. Рекомендации при такой ошибке типичны – пользователю предлагается незамедлительно скачать и установить свежие обновления. Но и в этом случае возникновение ошибки с кодом 0x80070422 не исключено. Получается некий замкнутый круг, разорвать который рядовому пользователю без наличия соответствующих знаний не по силам.
Исправление ошибки 0x80070422
Данный код говорит нам о том, что требуемые для запуска системных оснасток или приложений службы либо утратили работоспособность, либо отключены. Ошибка может появляться как во время обновления системы, так и при попытке открытия параметров встроенного брандмауэра и защитника Windows. Далее мы разберем все три варианта и приведем способы устранения причин, вызывающих сбой.
Поскольку в этой статье речь пойдет исключительно о службах, приведем краткую инструкцию запуска соответствующей оснастки.
-
Открываем «Панель управления» и переходим к апплету «Администрирование».
-
В следующем окне двойным кликом запускаем ярлык «Службы».
Вариант 1: Обновления
Чаще всего ошибка «выскакивает» при обновлении системы с помощью автономных установщиков, скачанных вручную с официального сайта Майкрософт. В такую ситуацию попадают пользователи, не имеющие возможности получать апдейты обычным способом по той же причине, по которой и происходит сбой. Это некорректная работа или тип запуска службы «Центра обновлений».
-
После перехода к списку служб (см. выше) скролим список в самый низ и находим «Центр обновления Windows». Кликаем по нему ПКМ и переходим к свойствам.
-
Далее включаем автоматический тип запуска и нажимаем «Применить».
-
Теперь нужно запустить службу, а если она уже работает, то остановить и снова включить.
- Выполняем перезагрузку компьютера.
Вариант 2: Защитник Windows
Причина ошибки 0x80070422 при попытке запуска Защитника также кроется в некорректной работе или отключении соответствующего сервиса. Произойти такое может в том случае, если вы установите на свой ПК сторонний антивирус: он автоматом отключит приложение и запустить его будет невозможно.
Для всех остальных случаев инструкция по устранению ошибки такая:
-
Заходим в оснастку и находим службу Защитника.
-
Далее проделываем то же, что в варианте с обновлениями: настраиваем тип запуска («Автоматически») и запускаем или перезапускаем сервис.
- Перезагружаем систему.
Вариант 3: Брандмауэр
С брандмауэром Windows ситуация ровно такая же, что и с Защитником: он может быть отключен сторонним антивирусом. Прежде чем переходить к активным действиям, проверьте наличие такой программы на вашем ПК.
Службы, «виновные» в возникновении ошибки при запуске или настройке параметров брандмауэра:
- Центр обновления Windows;
- Фоновая интеллектуальная служба передачи (BITS);
- Удаленный вызов процедур (RPC);
- Служба криптографии;
- Служба модуля архивации на уровне блоков.
Для всего приведенного списка необходимо выполнить действия по настройке типа запуска и включению, после чего перезагрузить машину. Если проблема осталась нерешенной, следует проверить параметры приложения и активировать его.
-
В «Панели управления» переходим к разделу настроек, указанному на скриншоте.
-
Жмем на ссылку «Включение и отключение брандмауэра Windows».
-
Ставим оба переключателя в положение «Включение» и нажимаем ОК.
Заключение
Мы привели три варианта возникновения ошибки 0x80070422 и способы ее устранения. Будьте внимательнее при диагностике, так как сбой может происходить из-за присутствия на ПК антивируса от сторонних разработчиков.
Опишите, что у вас не получилось.
Наши специалисты постараются ответить максимально быстро.
Проверка на вирусы
Возникновение ошибки на компьютере может быть связано с его заражением вирусами или другим вредоносным программным обеспечением. Самый простой способ устранения – проверка любым антивирусом. Вы можете воспользоваться стандартным Защитником:
- В поисковой строке пишем запрос «Защитник» и выбираем приложение из списка.
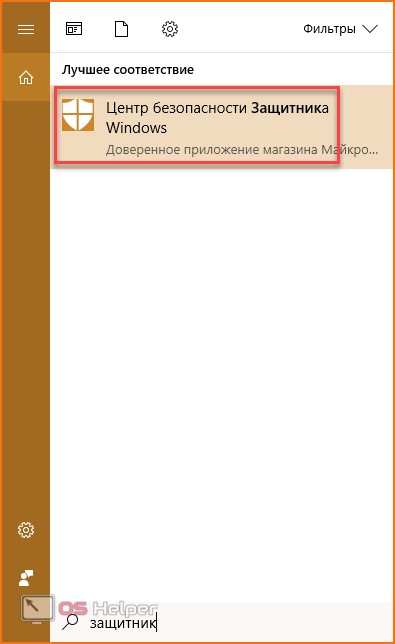
- В открывшемся окне нажмите «Защита от вирусов и угроз».

- Выберите пункт «Расширенная проверка».

- Отметьте пункт «Проверка автономного Защитника Windows».

- Также необходимо провести полное сканирование файловой системы на наличие вредоносных программ и файлов. Для этого выберите пункт «Полное сканирование» и нажмите на «Выполнить сканирование сейчас».

Если стандартный софт не помог, вы можете воспользоваться утилитой Microsoft Safety Scanner. Программа создана компанией Майкрософт специально для сканирования системы, поиска вирусных процессов и файлов. С ее помощью вы сможете найти возможную причину ошибки и удалить ее.
Помните, что Microsoft Safety Scanner не заменяет антивирусную программу, поэтому не рекомендуется отключать стандартный Windows Defender или сторонний антивирус, который вы используете в качестве основного.
Для работы с утилитой воспользуйтесь инструкцией:
- Зайдите на сайт Майкрософт. Выберите x32 или x64-битную версию и язык. Далее нажмите на кнопку «Загрузить».

- После загрузки файла msert.exe запустите его для начала установки. Нажмите на соглашение и затем кнопку «Далее».
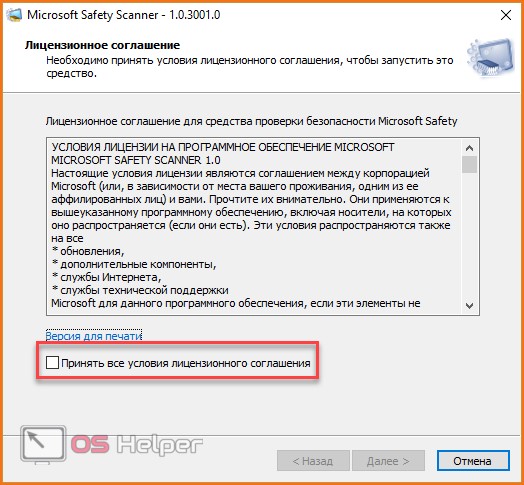
- Выберите «Полная проверка» и снова «Далее».

- Теперь дождитесь окончания процедуры и снова проверьте наличие сбоя.
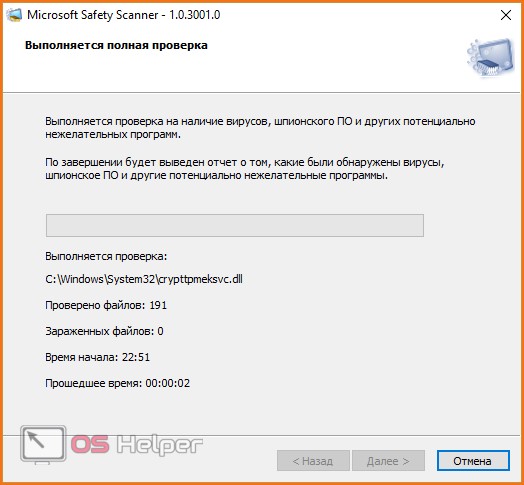
Программа Dr.Web CureIt также подойдет в роли «лекарства». С ее помощью вы однократно очистите компьютер от заражения, однако не сможете включить постоянную защиту. Для загрузки и включения очистки проделайте следующие шаги:
- Зайдите на сайт и нажмите на кнопку «Скачать».

- На следующей странице установите галочки для согласия и снова кликните на кнопку «Скачать Dr.Web CureIt».

- Запустите инсталлятор и примите лицензионное соглашение. Нажмите «Продолжить».
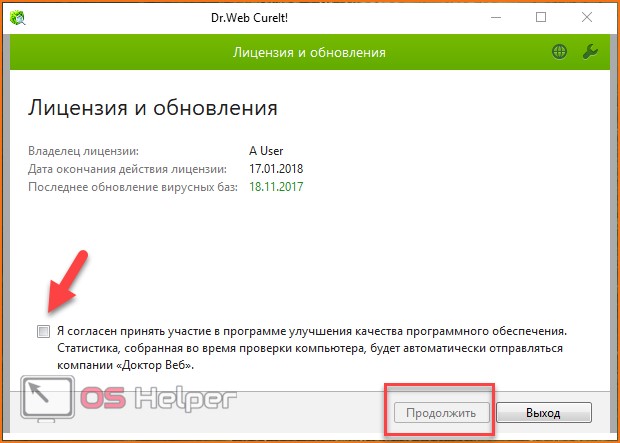
- На следующем экране нажмите на «Начать проверку».

- После окончания сканирования программа предложит удалить все найденные угрозы.
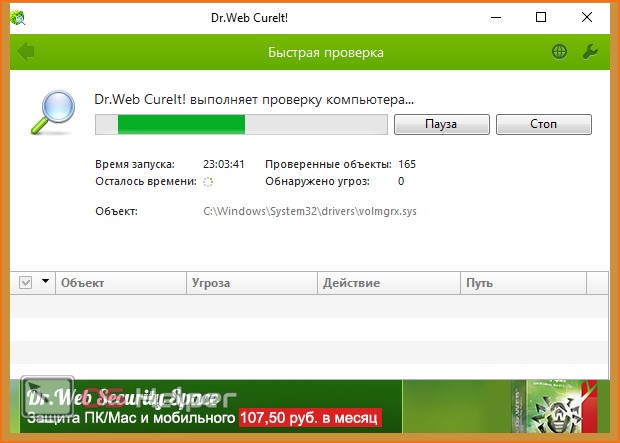
Еще одна альтернатива для быстрой проверки системы – Malwarebytes. Приложение инсталлируется на компьютер и защищает его в режиме реального времени. Эта возможность позволит избежать повторного появления ошибок. Для установки выполните следующие действия:
- Зайдите на сайт и на главной странице нажмите на кнопку «Бесплатная загрузка». В дальнейшем вы сможете купить полноценную версию софта, если решите пользоваться им на постоянной основе.

- Запустите скачанный файл. Нажмите «Принять и установить».

- В главном окне нажмите на «Запустить проверку». После окончания сканирования кликните по кнопке «Посмотреть найденные угрозы».

Способы исправления
При возникновении ошибки требуется последовательно устранять возможные проблемы. Каждый раз следует проверять результат, выполняя установку обновлений.
Настройка «Центра обновлений»
Последовательность действий:
- Нажать Win + R.
- Ввести «services.msc», кликнуть по ОК.
- Найти службу из списка, открыть свойства двойным нажатием левой кнопки мыши.
- В поле «Тип запуска» поставить значение «Автоматически» или «Вручную».
- Сохранить настройки и активировать работу нажатием кнопки Запустить.
Напротив названия службы появится надпись «Выполняется», что свидетельствует об успехе. Аналогичные действия требуется произвести с упомянутыми ранее компонентами операционной системы.
 Запуск службы Центр обновления Windows
Запуск службы Центр обновления Windows
Исправление ошибки при запуске «Защитника Windows»
Спровоцировать ошибку может неправильный запуск «Защитника Windows», что говорит о некорректной работе определенной службы. Целесообразно не инсталлировать два конфликтующих антивируса. Для удаления нежелательной программы требуется:
- Открыть меню «Пуск».
- Запустить «Панель управления».
- В режиме просмотра «Категория» перейти по гиперссылке «Удаление программы», которая находится в разделе «Программы».
- В списке приложений найти антивирус, нажать правой кнопкой мыши и выбрать опцию «Удалить».
- Следовать инструкциям деинсталлятора.
 Удаление приложения через Программы и компоненты
Удаление приложения через Программы и компоненты
Для остальных случаев включают стандартный антивирус по следующему алгоритму:
- Открыть «Службы».
- Вызвать свойства «Защитника Windows».
- Установить значение «Тип запуска»/«Автоматически».
- Нажать Запустить, Применить.
После выполнения действий следует перезапустить операционную системы для активации стандартной работы антивирусного программного обеспечения.
Активация «Брандмауэра»
Успешно обновить систему может мешать неверная конфигурация «Брандмауэра». Для настройки параметров следует:
- Перейти в «Панель управления».
- Открыть раздел «Система и безопасность».
- Запустить «Брандмауэр Windows».
- Перейти по гиперссылке «Включение и отключение брандмауэра», которая находится на боковой панели слева.
- Установить доступные параметры работы в режим «Включено».
- Нажать ОК.
 Включение Брандмауэра
Включение Брандмауэра
Для успешного применения изменений рекомендуется перезагрузить компьютер.
Влияние вирусов
Если установщик обнаружил ошибку 0x80070422 в Windows 7, причина может крыться в вирусном коде программного обеспечения. Следует просканировать компьютер антивирусом. Во время процедуры рекомендуется не работать в операционной системе.
Через графический интерфейс
Для Windows 7 компания Microsoft разработала программу Safety Scanner, которая призвана исправлять подобные проблемы. Проверка ошибок выполняется по следующему алгоритму:
- Запустить утилиту.
- Принять лицензионное соглашение.
- Начать процедуру «Полного сканирования».
После завершения операции требуется подтвердить исправление проблем, нажав соответствующую кнопку.
При помощи командной строки
Появление кода 0х80070422 можно исправить запуском служб через «Командную строку»:
- Активировать компонент командой «sc config wuauserv start=auto».
- Запустить, выполнив «sc start wuauserv».
- Проверить работу, введя «sc query wuauserv».
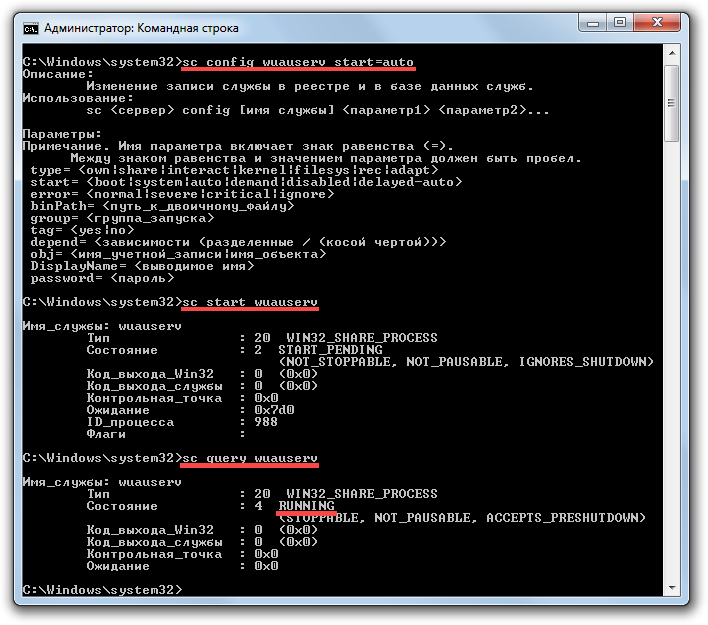 Запуск службы через Командную строку
Запуск службы через Командную строку
При успешном выполнении появится надпись «Running».
Использование сторонних программ
Для устранения ошибки рекомендуется провести комплекс мероприятий с использованием автономного программного обеспечения.
- Dr.Web Curreit. Программа для обнаружения и исправления зараженных файлов компьютера. Поможет выполнить подробный анализ системы и предоставит детальный отчет.
- Malwarebytes. Приложение направлено на выявление зараженных «глубинных» файлов операционной системы. Перед запуском рекомендуется очистить папку «Исключения». Найденные вирусы ликвидируются автоматически.
- CCleaner. Включает комплекс инструментов для работы с компонентами Windows. Рекомендуется использовать для очистки реестра. После анализа следует выделить найденные проблемы и нажать Исправить.
Чтобы исправить ошибку 0x80070422 в Windows 7, нужно найти причину появления и устранить одним из предложенных методов. Проблема может крыться в ядре системы. В таком случае поможет переустановка Windows.
Включаем службы
Как уже выяснили, код ошибки 0x80070422 Windows 10 – чаще всего признак отключения сервисов. Чтобы изменить ситуацию, сделайте следующее:
- Кликните + и напечатайте services.msc.

В списке отыщите название сервиса, которая сгенерировала баг.
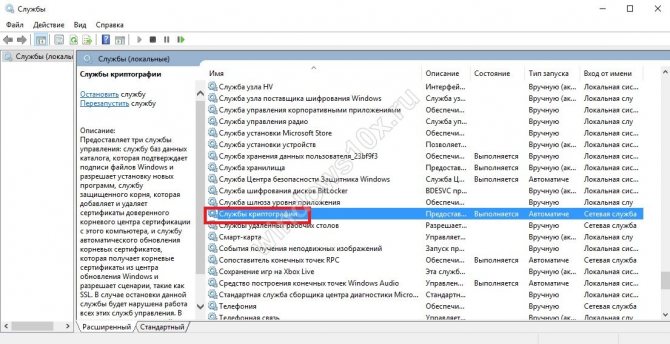
Кликните по ней дважды и выставьте в выпадающем поле значение «Автоматически».
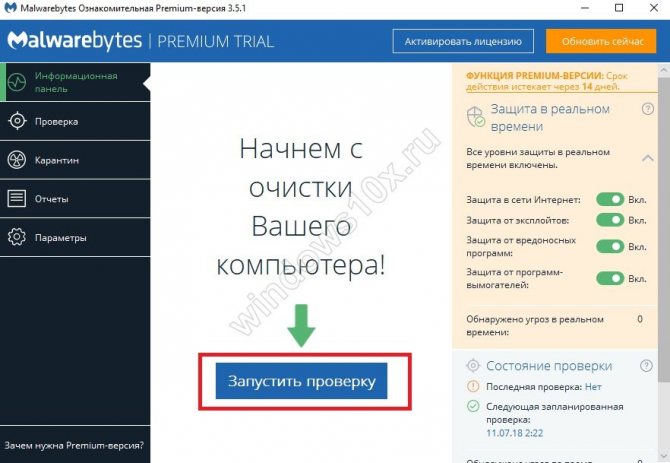
- Если служба была остановлена, кликайте «Запустить».
- Затем последовательно щелкайте «Применить» и «Ок».
- Перезапустите компьютер.
Ошибка 0x80070422 при обновлении Windows 10 или при проведении других операций должна пропасть. Если нет, то проделайте все сначала, но предварительно отключите проблемную службу, нажав на соответствующую кнопку в ее свойствах. Чтобы определить, какой сервис сгенерировала сообщение, прочитайте его. Обычно из текста понятно, о чем идет речь. Например, если вы увидели «Установщик обнаружил ошибку 0x80070422», значит виноват центр обновлений.
Изменение настроек Центра обновления
Самым простым способом исправления ошибки является откат Windows к одной из точек восстановления. Как это делать, мы уже писали . Если же этот способ не подходит, можно попробовать воспользоваться еще одним простым методом решения — изменить настройки Центра обновлений Windows.
Для изменения настроек Центра обновления нужны права администратора. Активировать права администратора можно при помощи запроса в командную строку. Следует понимать, что данный метод поможет исправить ошибку 0x80070422 только в том случае, если она вызывается компонентами автономного установщика обновлений или центра обновлений. Для исправления ошибок, вызванных компонентами защиты и брандмауэром Windows, следует .
Для исправления ошибки установщика обновлений нужно зайти в Windows 10 под именем администратора:
- Нажать правой кнопкой мыши на значке «Пуск» или нажать комбинацию клавиш Win+R и ввести cmd.exe, нажать Enter.
- Перейти в раздел Командная строка (администратор). В свежих версиях системы название изменилось на «Windows PowerShell».
- В зависимости от настроек безопасности, должно появиться окно «Контроля учетных записей» о внесении изменений на компьютер. Нужно нажать «Да», чтобы запустить командную строку.
- В открывшемся окне командной строки нужно ввести и нажать «Enter».
- Дождаться надписи «Команда выполнена успешно», после чего закрыть окно.
- Открыть меню «Пуск». Найти пользователя «Администратор». Войти в эту учетную запись.
- Нажать «Пуск» -> «Выполнить» или воспользоваться комбинацией клавиш Win+R.
- В появившемся окошке ввести , нажать «Ок».
- Найти в списке служб «Центр обновления Windows», нажать по нему правой кнопкой мыши, перейти в «Свойства».
- Во вкладке «Общее» найти пункт «Тип запуска» и выбрать вариант «Автоматически».
- Нажать «Применить», затем «Ок», чтобы сохранить изменения.
После выполнения этих действий необходимо перезагрузить компьютер, чтобы изменения вступили в силу. Если ошибка 0x80070422 вызывается центром обновления, то эти действия должны исправить проблему. Если же ошибка продолжила появляться после перезагрузки, либо причиной ее появления является другая системная служба, следует аналогичным образом отключить их или изменить настройки запуска.
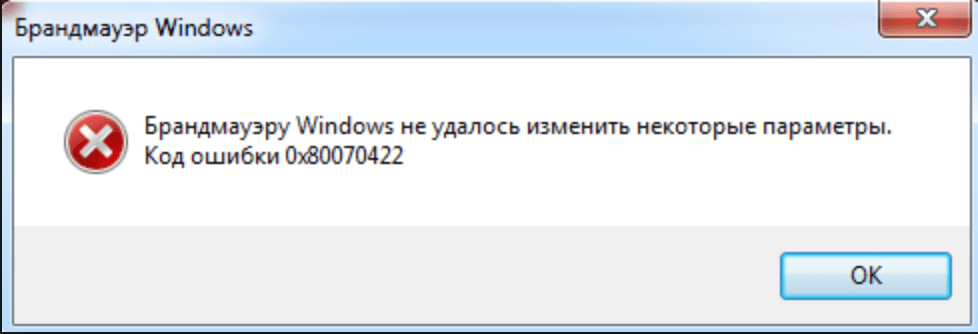
Активация Брандмауэра Windows 7
Когда вы запустите Центр обновления Windows, важно удачно запустить Брандмауэр системы и установить для него все необходимые обновления
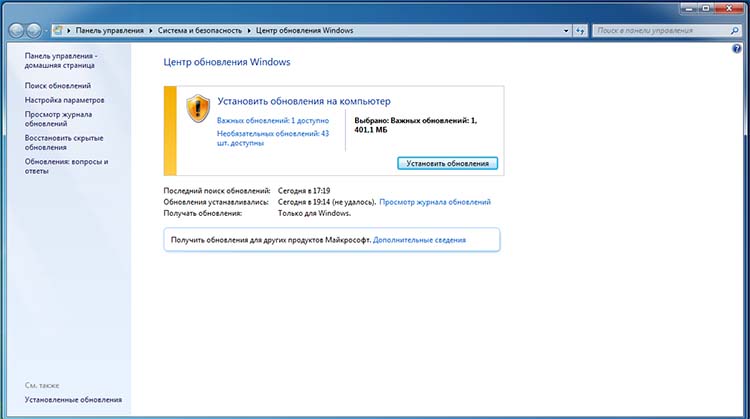
- Нажмите кнопку «Пуск» и в поиске введите «Центр обновления» снова.
- Найдите его в списке и выберите пункт «Проверить наличие обновлений».
- Подтвердите установку обновлений. В процессе иногда приходится перезапускать систему один раз или больше.
- Затем повторите вход в службы Microsoft и выберите здесь пункт Брандмауэр Windows.
- Найдите в блоке навигации кнопку «Включить» Брандмауэр. Это необходимо сделать для всех сетевых папок и подтвердить свои действия.
Затем необходимо активировать запуск Брандмауэра при входе в систему Windows. Для этого войдите снова в службы. Найдите здесь Брандмауэр и выберите свойства, как мы уже делали это с центром обновления. Снова в блоке тип запуска нужно выбрать «Автоматически». Примените и подтвердите изменения, а затем перезагрузите компьютер. Теперь попробуйте проверить, исправили ли мы ошибку 0x80070422 в Windows 7
Если нам это удалось, важно не выключать службы, чтобы проблема не возникла снова
Summary

Article Name
Как исправить ошибку 0x80070422 windows 7
Description
Пользователи операционной системы Windows уже давно привыкли к различным ошибкам и сбоям системы. Как ни стараются разработчики в компании Microsoft сделать свой продукт идеальным, с выходом новой версии продукта появляются новые, ранее неизвестные ошибки. Сегодня мы поговорим об очередной такой ошибке 0x80070422 в Windows 7 и о том, как ее исправить.
Author
Publisher Name
Игорь
Publisher Logo