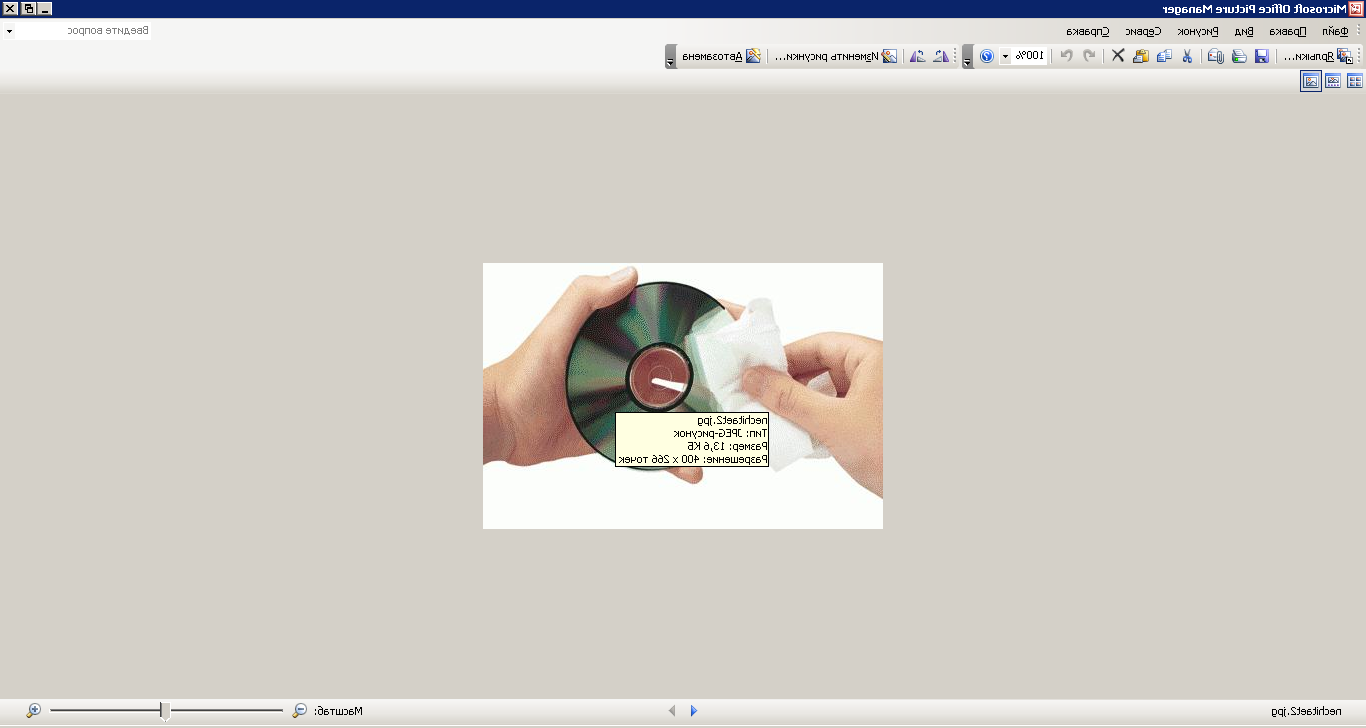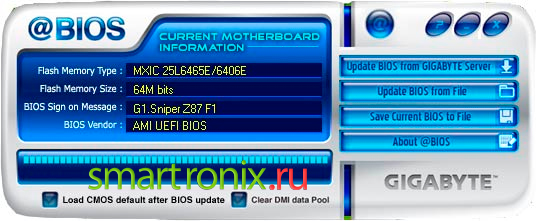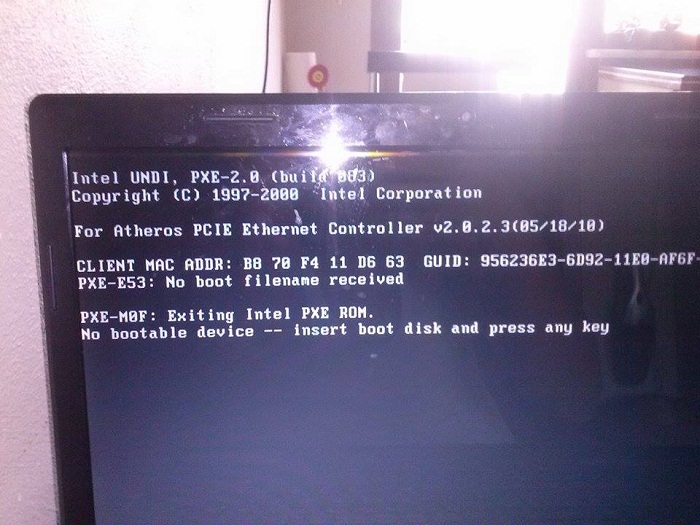Проблемы с жестким диском на ноутбуке
Содержание:
- Можно ли переставить жесткий диск с одного ноутбука на другой
- Как исправить неполадки жёсткого диска, обнаруженные Windows
- Как я могу исправить найденные Windows ошибки на этом диске, которые нужно исправить ошибку?
- Как убрать сообщение о неполадках диска через gpedit на Windows 7 и 10
- Диагностика подключенного накопителя
- Как убрать сообщение об ошибке «Windows обнаружила неполадки жесткого диска»?
- Жёсткий диск и его возможные неисправности: статьи сайта
- Как исправить ошибку при которой Виндовс обнаружила неполадки в HHD диске
- Возможные причины неполадок жесткого диска
- Как проверить состояние жесткого диска при помощи специальных программ?
- Недостаточно питания или охлаждения
- Оценка состояния носителя
- Что делать, если появляется сообщение “Windows обнаружила неполадки жесткого диска”?
- Убираем предупреждение о неполадках диска
- Транспортировка работающего ноутбука
Можно ли переставить жесткий диск с одного ноутбука на другой
Любой компьютер, и ноутбук не исключение, по сути — своеобразный «Конструктор», развивающая игра, где из готовых деталей можно собрать что-то интересное. Все компоненты унифицированы и взаимозаменяемы.
 Жесткий диск, который вам больше не нужен, можно использовать в другом лэптопе или в стационарном компьютере. В последнем случае потребуется или стойка под девайсы 2,5 дюймов, или специальный адаптер для стойки на 3.5 дюймов.
Жесткий диск, который вам больше не нужен, можно использовать в другом лэптопе или в стационарном компьютере. В последнем случае потребуется или стойка под девайсы 2,5 дюймов, или специальный адаптер для стойки на 3.5 дюймов.
Следует учитывать, что при установке Windows адаптируется под конфигурацию конкретного устройства, учитывая множество факторов — модель системной платы и процессора, версию БИОСа, периферическое оборудование и т.д. Если вы устанавливаете винчестер в ноут другого бренда и даже другой модели, слишком мала вероятность, что операционная система запустится без всяких глюков.
Как исправить неполадки жёсткого диска, обнаруженные Windows
Неполадки жёсткого диска — это неуточнённые ошибки на нём, не подписанные числовым кодом (например, ошибка 11). В первую очередь указывается носитель, с которого предлагается скопировать ценные данные.
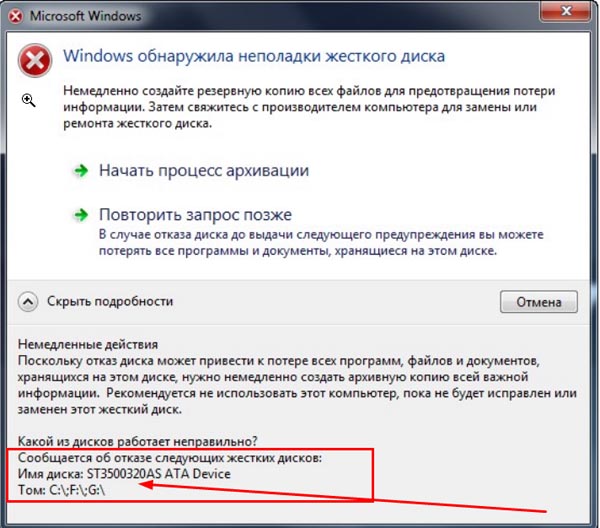 Система Windows предупреждает о том, что ваши данные могут серьёзно пострадать
Система Windows предупреждает о том, что ваши данные могут серьёзно пострадать
План действий:
- Срочное копирование важных файлов на другой накопитель: флешки, диски, карты памяти, размещение части этих файлов на «облачных» сервисах Интернета.
- Проверка диска на наличие сбойных секторов.
- Антивирусное сканирование.
- Проверка настроек CMOS/BIOS в компьютере.
- Обслуживание ПК: проверка целостности шлейфов, внешний осмотр комплектующих ПК и их чистка.
- При обнаружении неисправностей, которые устранить самостоятельно не удалось — сдача ПК или ноутбука в ремонт.
Последние два пункта рассмотрены не будут — это задача специалистов компьютерных сервис-центров.
Создание резервной копии файлов в Windows 7
Сделайте следующее.
- Нажмите «Пуск» и в поисковой строке главного меню Windows введите слово «архивация». Запустите приложение «Архивация и восстановление».
- Приступите к настройке программы архивации. Нажмите «Настроить резервное копирование».
- Выберите диск или его раздел, где будут создаваться резервные копии. Лучше всего подойдут именно внешние диски и флешки или карты памяти большого объёма (от десятка гигабайт).
- Нажмите на «Предоставить выбор для Windows». Впрочем, если вы чётко определились, что вам нужно в первую очередь, выберите самостоятельный вариант.
- Выберите системные папки пользовательских файлов и/или содержимое копируемых дисков — кроме диска, на котором копия и будет создана.
- Система Windows запросит подтверждение и отобразит категории файлов, отправляющихся на хранение в резервную копию.
Для восстановления файлов из резервной копии сделайте следующее:
- Запустите вновь средство архивации и восстановления по уже знакомой схеме.
- Нажмите кнопку «Восстановить мои файлы».
- Нажмите на «Обзор файлов».
- Выберите диск, куда файлы скопируются из резервной копии, и нажмите «Восстановить».
Процесс будет запущен. После окончания копирования проверьте, всё ли было восстановлено.
 Нажмите появившуюся ссылку для просмотра списка файлов и папок из прежней копии
Нажмите появившуюся ссылку для просмотра списка файлов и папок из прежней копии
Проверка диска с помощью командной строки Windows 7
Проверка диска выявляет логически или физически проблемные секторы жёсткого диска или SSD-накопителя, являющегося в компьютере основным. Сделайте следующее:
- Запустите командную строку Windows от имени администратора: дайте команду «Пуск — Программы — Стандартные — Командная строка (правой кнопкой мыши) — Запуск от имени администратора».
- Откроется командная строка — введите команду «chkdsk C: /F /R» (в данном примере проблема на диске C:).
- Дождитесь окончания проверки диска.
Если вы всё же не доверяете стандартным средствам проверки диска — воспользуйтесь программой Victoria. Версия Victoria для Windows почти аналогична версии для DOS — за исключением одного: после скачивания её можно сразу запустить для проверки диска под управлением ещё рабочей системы Windows, не прибегая к другим дискам, включая съёмные.
Также обзаведитесь новым диском — на случай, если старый всё-таки отжил своё.
Проверка ПК на вирусы
Загрузочные вирусы портят загрузочную запись и файловую таблицу NTFS(5), с которой и работает Windows 7. Из-за этого «летят» ценные данные, которые нелегко восстановить специальными утилитами, а также сама система.
В качестве примера — утилита Dr. Web CureIt, позволяющая быстро проверить жёсткий диск на наличие вредоносного кода.
- Скачайте и запустите утилиту Dr. Web CureIt. Заполните все данные, которые требует сервис Dr. Web.
- Запустите проверку ПК на вирусы, нажав кнопку начала сканирования.
- Запустится проверка, ожидайте её окончания.
- Если угроз не найдено — завершите работу с Dr. Web CureIt.
Как я могу исправить найденные Windows ошибки на этом диске, которые нужно исправить ошибку?
- Проверить диск
- Используйте PowerShell
- Проверка безопасности и обслуживания
- Использование установочного диска
1. Проверьте диск
Chkdsk (Check Disk in full) – утилита командной строки, используемая в операционных системах DOS и Windows для проверки метаданных файловых систем и общего состояния жестких дисков вашей системы. Он перечисляет и автоматически исправляет существующие ошибки диска. Попробуйте запустить операцию chkdsk.
Нажмите Пуск и введите Командная строка в окне поиска Windows 10.
Найдите в результатах опцию Командная строка (настольное приложение) и нажмите ее
Кроме того, выберите Да в ответ на запрос UAC.
В следующем окне введите chkdsk d:/f/r/x (обратите внимание на пробелы), затем выберите Y , чтобы принять процедуру (замените D буквой, обозначающей ваш диск ).. Параметр f указывает утилите исправлять найденные ошибки, а r советует обнаруживать и восстанавливать все поврежденные сектора
И наконец, x говорит, что ваш жесткий диск должен быть размонтирован, чтобы начать упражнение.
Параметр f указывает утилите исправлять найденные ошибки, а r советует обнаруживать и восстанавливать все поврежденные сектора. И наконец, x говорит, что ваш жесткий диск должен быть размонтирован, чтобы начать упражнение.
Вы также можете запустить проверку ошибок из графического интерфейса пользователя следующим образом.
- Откройте проводник ( CTRL + E ).
- Нажмите этот компьютер , чтобы развернуть его (см. Скриншот ниже).
- Нажмите правой кнопкой мыши на целевом жестком диске (C, D и т. д.).
- Выберите Свойства , затем выберите Инструменты .
- Нажмите Проверить.
- Теперь нажмите Сканировать диск и дождитесь его завершения.
ТАКЖЕ ЧИТАЙТЕ: 100% использования диска в Windows 10: как это исправить в 2019 году
2. Используйте PowerShell
Windows 10 PowerShell – это еще один основанный на задачах язык командной строки и сценариев, разработанный для помощи системному администрированию, включая выполнение процедур обслуживания жесткого диска. Вы также можете использовать его для проверки вашего диска и устранения возможных ошибок.
- Нажмите кнопку Пуск , затем введите PowerShell .
- Нажмите правой кнопкой мыши на Windows PowerShell и выберите Запуск от имени администратора . Кроме того, выберите да, когда предложено UAC.
- После загрузки командной строки введите Repair-Volume C –Scan (замените C буквой собственного диска) и нажмите Enter . Вам необходимо будет выполнить следующую команду, если обнаружены какие-либо ошибки.
- Теперь введите Repair-Volume C –OfflineScanAndFix , а затем нажмите Enter , чтобы начать сканирование в автономном режиме и удалить ошибки на диске.
- Перезагрузите компьютер и проверьте, устранена ли проблема.
3. Проверка безопасности и обслуживания
Раздел «Безопасность и обслуживание Windows 10» информирует вас о проблемах, влияющих на общее состояние вашего компьютера. Таким образом, он может помочь вам определить проблемы с аппаратным и программным обеспечением жесткого диска, пока ваш компьютер загружается.
- В окне поиска Windows 10 (рядом с кнопкой «Пуск») введите панель управления .
- Нажмите Панель управления из результатов.
- Выберите систему и безопасность.
- Перейдите на страницу Безопасность и обслуживание .
- Нажмите, чтобы развернуть вкладку Техническое обслуживание , а затем найдите Состояние диска , параметр .
Все проблемы, касающиеся вашего жесткого диска, будут перечислены здесь.
ТАКЖЕ ЧИТАЙТЕ: исправлено: панель управления не открывается в Windows 10
4. Использование вашего установочного диска
Вот как можно восстановить диск, если Windows не загрузится из-за сообщения Windows об обнаруженных на этом диске ошибках, которые необходимо исправить .
- Вставьте установочный диск Windows 10/флэш-накопитель USB, а затем перезагрузите компьютер.
- Нажмите любую клавишу (при появлении запроса) и следуйте последующим инструкциям.
- Откроется страница установки Windows. Выберите Восстановить компьютер (в левом нижнем углу экрана). Это открывает различные параметры восстановления системы .
- Выберите Устранение неполадок в разделе Выберите вариант.
- Нажмите Дополнительные параметры на новом экране Устранение неполадок .
- Нажмите Командная строка .
- Теперь введите chkdsk c:/f/r и нажмите Enter.
Подождите, пока он запустится, и перезагрузите компьютер после завершения сканирования.
Это оно. Ваша Windows обнаружила ошибки на этом диске, которые необходимо исправить . Ошибка должна быть устранена.
Как убрать сообщение о неполадках диска через gpedit на Windows 7 и 10
Закрыть уведомление о неисправности также можно через редактор групповых политик. Чтобы найти этот раздел операционной системы, необходимо выполнить следующие действия:
- Воспользоваться сочетанием горячих клавиш «Win» + «R», на экране отобразится окно встроенной программы «Выполнить».
- В соответствующей строке нужно прописать команду «gpedit.msc» и нажать «ОК».
- Далее, пользователю потребуется перейти в раздел «Конфигурация компьютера», затем «Административные шаблоны» и «Система». В выпадающем списке последнего подраздела останется выбрать параметры «Диагностика» и «Диагностика диска».
- Тапнуть на строку «Диагностика. Настроить пользовательский текст оповещения». В завершении пользователю останется перевести ползунок в положение «Отключено».

Как решить проблему через редактор групповых политик
Важно осознавать, что такой подход в решении проблемы не исправляет ее, а лишь отключает уведомление. Устранять сообщение рекомендуется лишь в том случае, если предварительно была проверена работоспособность диска и с ним все в порядке
Диагностика подключенного накопителя
После проведения внешнего осмотра жесткого диска и кабелей, можно приступить к подключению питания HDD и диагностике его работы во включенном состоянии.
Важно! При диагностике следует подключать только питание, поскольку подключение проблемного диска в работающую систему может сделать невозможным восстановление с него каких-либо данных
Первое, на что следует обратить внимание в данном случае – звук работы винчестера. Исправные жесткие диски, как правило, не издают громких посторонних шумов, а их звук работы можно описать как тихий равномерный гул, чем-то схожий со звуком работающих кулеров или раскручивающихся оптических дисков в дисководе
В некоторых моделях накопителей может присутствовать характерный писк или электронный треск, говорящий о том, что HDD начал или прекратил свою работу. Такой звук можно часто услышать в случае, если основная работа ведется на SSD носителе, которые работают бесшумно, а пользователь начал запись или просто перешел на HDD диск через проводник операционной системы.
Нетипичные и несвойственные шумы HDD часто могут стать важным признаком, по которому можно диагностировать определенные неисправности накопителей.
Если диск во время работы постоянно издает клацающие резко прерывающиеся звуки, такое поведение может свидетельствовать о выходе из строя считывающих головок.
Редкое клацанье характерно для винчестеров, поскольку такой звук сопровождается перемещением считывающих головок по поверхности тела жесткого диска.
Беспрерывные клацающие звуки могут говорить о том, что головки не находят информацию, поэтому ходят по всему диску. Данная проблема исправляется отключением и последующими многократными перезапусками носителя (после перезапуска считывающие головки становятся в исходное положение).
Помимо проблем с головками, клацанье может свидетельствовать о том, что на поверхности диска или считывающего элемента появились дефекты либо сторонние предметы (пыль, грязь и мусор), которые препятствуют нормальному доступу к записанной информации.
Также клацанье может быть вызвано несоответствием плат, на которых установлен жесткий диск. При производстве дисков, платы, головки и само тело диска подбираются и калибруются в индивидуальном порядке, что не позволяет заменять платы на сломанных HDD
Если головка и тело диска не имеют дефектов, следует обратить внимание на соответствие платы к данному носителю, поскольку нередко винчестеры после ремонта идут с установленными сторонними платами, которые не позволяют корректно работать устройству
Если Ваш жесткий диск издает несвойственные шумы или звуки, которые сопровождаются сбоями в работе или другими проблемами, рекомендуем обратиться к специалистам по ремонту винчестеров. В большинстве случаев, собственноручный ремонт данных поломок – невозможен.
Как убрать сообщение об ошибке «Windows обнаружила неполадки жесткого диска»?
Если причиной ошибки стал выходящий из строя жесткий диск с плохими показателями SMART, избавиться от ошибки можно, но стоит понимать, что такое действие не является исправлением проблемы, а просто маскирует её.
Также следует помнить, что диск с замаскированным сообщением об ошибке может выйти из строя в любую минуту, поэтому рекомендуем не хранить на таком носителе важную информацию или сделать резервные копии данных.
Для отключения сообщения об ошибке следует:
Шаг 1. Нажимаем правой кнопкой мыши по «Пуск», выбираем пункт «Выполнить», в открывшемся окне вводим команду «gpedit.msc» и нажимаем «Ок».
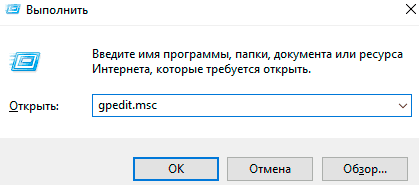
Шаг 2. Переходим по пути: «Конфигурация компьютера», «Административные шаблоны», «Система», «Диагностика», «Диагностика диска». В последнем каталоге следует найти раздел «Диагностика диска. Настроить пользовательский текст оповещения» и дважды кликнуть по нему.
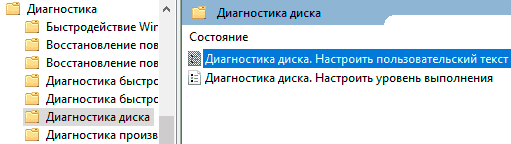
Шаг 3. В открывшемся окне выбираем «Отключено» и подтверждаем действие кнопкой «Применить».
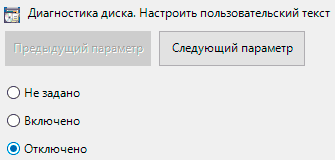
После этого уведомление больше не будет демонстрироваться системой.
Жёсткий диск и его возможные неисправности: статьи сайта
1.Как пользоваться одной из легендарных программ по диагностике жёстких дисков под названием Victoria!
2. Как выбрать жесткий диск
3. У Вас установлено две операционные системы на двух разных жёстких дисках, при удалении из компьютера одного жёсткого диска перестаёт запускаться Windows находящаяся на втором винчестере или как создать отдельный загрузчик на каждом диске.
4. Выравнивание разделов жёсткого диска или твердотельного накопителя SSD в программе AOMEI Partition Assistant Standard Edition
5. Как сделать скрытым раздел жёсткого диска ноутбука.
6. Как настроить автоматическую очистку Windows 10 от неиспользуемых файлов
7. Как разделить диск в Windows 10
8. Как создать на жёстком диске четыре основных раздела
9. Диск загружен на 100%. Что делать?
10. Parkdale — бесплатная утилита для измерения скорости жёстких дисков и твердотельных накопителей SSD
11. Признаки выхода из строя жесткого диска HDD в самое ближайшее время
Windows 7
Разделить диск в Windows 7 можно не прибегая ни к каким программам.
Как расширить диск Windows 7 без применения платных программ?
Жёсткий диск возможные неисправности
EaseUS Partition Master Free Edition
EASEUS Partition Master Home Edition бесплатная программа, с помощью которой можно поделить жёсткий диск на разделы, а так же вернуть потерянный или удалённый раздел.
Как соединить два диска в один без потери информации?
Как увеличить диск C без потери информации, если встроенные в Windows 7 средства не позволяют этого сделать.
Как создать диск D: на ноутбуке программой EaseUS Partition Master Free Editionе без потери информации
Как разделить жесткий диск — рассмотрим все ошибки, совершаемые вами при делении винчестера на разделы.
TestDisk
TestDisk инструкция по восстановлению случайно удалённых разделов
DMDE — DM Disk Editor and Data Recovery Software
DMDE — инструкция по восстановлению случайно удалённых разделов
Другое
Как разделить жесткий диск — расмотрим все ошибки, совершаемые вами при делении винчестера на разделы.
Не удаётся создать раздел на жёстком диске или что делать, если у вас не получается разделить жёсткий диск
Программа Chkdsk или как исправить ошибки Windows, если ваша операционная система не загружается из-за этих ошибок
Как проверить жесткий диск и узнать много ли у него сбойных секторов.
HDDScan как вылечить жёсткий диск данной программой.
Куда делось место на жёстком диске — исследуем вопрос пропажи дискового пространства
DISK BOOT FAILURE, INSERT SYSTEM DISK AND PRESS ENTER — жёсткий диск не виден в BIOS из-за неправильных настроек
Reboot and select proper boot device or insert boot media — ошибка при загрузке
А disk read error occurred press ctrl+alt+del to restart — ошибка при загрузке
An operating system was not found (Операционная система не найдена)
Файловая система RAW — ошибка файловой системы
Operating System not found — ошибка при загрузке
BIOS не видит жёсткий диск как правильно сконфигурировать перемычками два устройства IDE.
Жёсткий диск не определяется в BIOS правильно ли вы всё подсоединили?
Windows не видит жёсткий диск неисправность связана с аппаратной частью нашего компьютера.
Переходник IDE-SATA что делать, если на материнской плате нет разъёма для подсоединения нужного нам устройства.
Как подсоединить жёсткий диск и установить на него Windows XP.
Как подключить жёсткий диск IDE встречающийся всё реже и реже.
Подключение жёсткого диска SATA не должно сопровождаться с какими либо трудностями.
Перемычки на жёстком диске и для чего они нужны, мне часто задают этот вопрос.
Как подключить второй жесткий диск к компьютеру, когда дискового пространства стало мало.
Разбить жёсткий диск при установке можно прямо из программы установки операционной системы
Acronis Disk Director 11
Как увеличить диск D? в любой операционной системе.
Как исправить ошибку при которой Виндовс обнаружила неполадки в HHD диске
Итак, как исправить ошибку «Windows обнаружила неполадки жесткого диска»? Рекомендую выполнить следующее:

Если проблемы наблюдаются на диске «с», и он у вас системный, тогда утилита chkdsk предложите провести проверку при следующем запуске системы. Согласитесь с предложением нажав на «Y», перезагрузите систему, и подождите, пока утилита проверит ваш диск на наличие ошибок.
Что делать, если Windows обнаружила неполадки жесткого диска?
Создавайте резервные копии файлов, чтобы предотвратить потерю информации. Свяжитесь с производителем компьютера, чтобы определить, нужно ли вам ремонтировать или заменять диск. Обычно это дает вам два варианта: «Запустить процесс резервного копирования» или «Спросить меня позже». Здесь мы собираем несколько других возможных решений.
Сканирование вашего компьютера на наличие вирусов
Вы можете прочитать, чтобы получить детали. Если какие-либо вирусы, вредоносные программы или другие угрозы обнаруживаются программой, избавитесь от них. Если программа не сообщает о каких-либо проблемах, перейдите к следующему тесту, чтобы исправить проблему.
Создайте резервную копию всего вашего компьютера
Убедившись, что вирус или вредоносное ПО не являются причиной ошибки «проблема с обнаружением жесткого диска». Это лучший способ для аварийного восстановления.
Проведите тест поверхности жёсткого диска
. Среди различных программ, рекомендуемых для данных целей, я бы выделил бесплатное приложение MiniTool Partition Wizard (также можно упомянуть о других альтернативах, например MHDD или HDAT2). Загрузите, установите и запустите указанное приложение, нажмите правой клавишей мыши на проблемный диск (обычно это системный С:\), и выберите опцию «Surface Test» (Тест поверхности диска). Затем кликните на «Start now» (начать сейчас). Программа проведёт анализ поверхности винчестера, чем больше там будет ошибок, тем больше «красных» блоков вы увидите в графическом окне программы.

Что до уже упомянутой MHDD, то также можно воспользоваться её функционалом, проведя ею анализ поверхности диска в режиме REMAP.
Проверка и устранение ошибок диска или поврежденных секторов
Если на жестком диске не обнаружена ошибка диска или поврежденные сектора, вы можете продолжить проверку, поврежден или поврежден системный файл. Команда сканирует все защищенные системные файлы и восстанавливает поврежденные файлы с помощью резервной копии.
Вы можете попробовать их один за другим, чтобы исправить ошибку в вашем случае с успехом. Плохой сектор — это область на жестком диске, которая не может хранить информацию. Коррекция ошибок файла занимает больше времени, чем отчет, а исправление ошибок файлов и поврежденных секторов занимает еще больше времени. Раздел «Поиск и устранение неисправностей» в конце этого раздела. В этом разделе рассматриваются наиболее часто используемые аспекты Чкдска.
Также вы можете отключить появление самого проблемного сообщения «Windows обнаружила неполадки жесткого диска» через изменение соответствующего параметра системного реестра. Для этого будет достаточно выполнить действия, указанные в этом ролике:
Целесообразно выбрать «Сканировать» и попытаться восстановить поврежденные сектора, чтобы физически проверить поверхность жесткого диска. Однако этот шаг увеличивает время, необходимое для завершения сканирования. Использование графического интерфейса пользователя.
Может появиться приглашение выполнить сканирование при следующей перезагрузке компьютера. Использование интерфейса командной строки. Это сообщение об ошибке указывает на то, что жесткий диск больше не безопасен для хранения данных, и существует необходимость в создании резервной копии данных, прежде чем они будут потеряны навсегда. Что вызывает эту ошибку?
При этом я бы советовал не спешить отключать данное сообщение, так как оно является важным индикатором работоспособности вашего жёсткого диска и операционной системы в целом;
-
Проверьте целостность реестра вашей ОС
с помощью специальных утилит уровня CCleaner, RegCleaner и аналогов; -
Позаботьтесь об охлаждении вашего жёсткого диска
. В ряде случаев появление плохих секторов было вызвано перегревом винчестера. Используйте специальные охладительные подставки со встроенной в них системой охлаждения, это позволит избежать перегрева жёсткого диска.
Возможные причины неполадок жесткого диска
Данная ошибка во всех версиях операционной системы Windows может возникнуть по многим причинам. Чаще всего речь идет о системном сбое, ошибке реестра, дефиците оперативной памяти, вредоносных программных обеспечениях и других провоцирующих факторах.
Наиболее распространенные причины выхода из строя жесткого диска ноутбука или стационарного ПК:
- Логические или механические ошибки. Спровоцированы они в подавляющем большинстве случаев повреждением файловой системы, изнашиванием секторов или изначально их плохим качеством. Жесткие диски отвечают за хранение системных и пользовательских данных, их поломка приводит к утрате информации и, к сожалению, не всегда ее можно восстановить. Поэтому такие ошибки рекомендуется устранять незамедлительно.
- Вредоносное программное обеспечение. Вирусы могут вносить изменения в работу операционной системы и, как показывает практика, даже после их удаления антивирусной программой, система уже не функционирует как прежде. Такая проблема вызвана, как правило, повреждением системных файлов ОС.
- Человеческий фактор. При попытках повысить производительность своего компьютера, пользователи могут сами себе создать проблемы в работе жесткого диска. Такое встречается, например, если вносить изменения в настройки системного реестра или свойства системных файлов. Неверные или неосторожные действия пользователя могут повредить аппаратную или системную часть компьютера.
- Повреждение системных файлов. С такой проблемой пользователи могут столкнуться после неправильной деинсталляции программных компонентов, удаления важных системных файлов, неправильного завершения работы компьютера.

Уведомление о неполадках жесткого диска с ОС Виндовс
Устранить неполадку можно несколькими способами, каждый отличается особенностями реализации.
Как проверить состояние жесткого диска при помощи специальных программ?
Если вы работаете в операционной среде Windows, то во всех версиях операционной системы проверить диск на ошибки можно при помощи встроенной утилиты. Для этого откройте «Свойства» диска, исправность которого вызывает сомнения, перейдите на вкладку «Сервис» и нажмите кнопку «Выполнить проверку». Если по результатам проверки HDD окажется неисправен, его следует заменить как можно скорее и восстановить данные из сохраненной резервной копии.
Из программ сторонних производителей самой известной является утилита Victoria. Программа находит сбойные сектора, после чего можно пометить их как нерабочие или попытаться восстановить. Для проверки винчестера отметьте его на первой вкладке, а затем перейдите в раздел Tests. Запустите тестирование HDD. Если вы увидите прямоугольники со временем доступа 200-600 мс, окрашенные в оранжевый или зеленый цвет, это означает, что секторы жесткого диска повреждены. Поставьте отметку Remap, чтобы программа пометила их как нерабочие. В этом случае лучшим вариантом будет замена жесткого диска.
Для начинающих пользователей более удобным вариантом может оказаться бесплатная утилита Seagate SeaTools. Программа имеет русский интерфейс, скачать ее можно с сайта производителя. В разделе «Справка» вы найдете подробное описание программы.
Существует две версии приложения:
SeaTools for Windows, предназначенная для работы под управлением операционной системы;
Seagate for DOS — в виде образа загрузочного диска в формате ISO. Загрузившись с него, можно проверить жесткий диск на ошибки и попытаться исправить их. Применение этой версии помогает избежать ошибок, возникающих из-за обращения к диску операционной системы.
Недостаточно питания или охлаждения
Питание HDD – самое важное условие для стабильной работы компьютера. Мы привыкли, что нужно выбирать конфигурацию ПК по характеристикам видеокарты и процессора
Но без хорошего блока питания ни один компонент не будет работать нормально.
Мнение эксперта
Егор Разумный
Умею собирать и разбирать компьютеры, ноутбуки, планшеты, телефоны. Иногда успешно. Мастерски владею навыками диагностики поломок с помощью Google и Yandex.
Я сталкивался с такой ситуацией при сборке дешёвого компа для домашнего сервера. Собирал его из тех компонентов, что валялись в кладовке. БП взял из старого корпуса. В итоге компьютер работал со сбоями, и я никак не мог понять в чём проблема, пока не стал тестировать по очереди все детали. Виновником оказался блок питания. После замены сервер работает как швейцарские часы до сих пор.
Видео-инструкция по проверке БП.
Охлаждение также немаловажно. В основном перегрев случается на ноутбуках
Но и стационарный комп может поджариться при наличии в закрытом корпусе нескольких HDD, расположенных близко друг к другу. Узнать температуру можно программой Speccy (бесплатная) или Everest Ultimate (платная).
Ориентируйтесь на эти показатели:
- Нормальная – 30-45 °C
- Высокая – 45-52 °C
- Критическая – больше 55 °C
Если Windows запустить не получается – проверьте температуру компонентов в БИОСе.
Оценка состояния носителя
Чтобы исключить проблему с накопителем следует воспользоваться утилитами для оценки состояния накопителя. Для этого следует получить и самостоятельно проанализировать показания SMART. Проверка и получение показаний, зачастую, выполняются при помощи сторонних программ.
Одной из самых популярных является утилита для проверки дисков Victoria. В статье «Как протестировать и исправить жесткий диск используя бесплатную программу Victoria» Вы сможете найти детальное описание работы программы, а также способы исправления ошибок, удаления плохих секторов и других манипуляций, которые позволят вернуть накопителю работоспособность.
Что делать, если появляется сообщение “Windows обнаружила неполадки жесткого диска”?
Первым делом незамедлительно спасайте все важные для вас данные. Копируйте все нужное с компьютера, на флешки, внешние жесткие диски или облачные хранилища.
После этого в обязательном порядке проверьте жесткий диск на предмет наличия сбойных BAD секторов. Если их количество больше 10-ти, то единственный вариант устранения данной проблемы это замена жесткого диска на новый.
Если же проверка на BADы не выявила проблем, то можно запустить проверку жесткого диска на обнаружение и исправления логических ошибок.
Для этого перейдите в “Мой компьютер” и поочередно для каждого локального диска выполните следующее:
Кликните правой кнопкой мыши по локальному диску и в открывшемся меню выберите “Свойства“;
Запуск проверки жесткого диска на логические ошибки в Windows 10
В открывшемся окне перейдите на вкладку “Сервис” и нажмите на “Проверить/выполнить проверку“.
Если откроется окно с галочками, то ставим обе из них и жмем “Начать“.
Сделать это нужно для каждого локального диска.
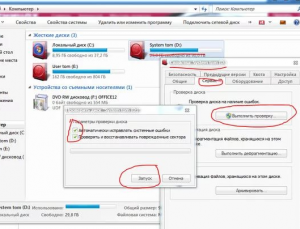
Запуск проверки жесткого диска на логические ошибки в Windows 7
Если ошибки найдутся, то Windows исправит их автоматически.
Но стоит учесть, что в 99% случаев, сообщение “Windows обнаружила неполадки жесткого диска” связано с наличием на нем большого количества сбойных BAD секторов, исправление которых попросту невозможно в силу их объема. Единственным вариантов исправления данной проблемы является установка нового жесткого диска.
Убираем предупреждение о неполадках диска
Решить проблему с появляющимся системным предупреждением можно двумя способами. Смысл первого заключается в проверке и исправлении ошибок, а второго – в отключении самой функции вывода этого окна.
При появлении данной ошибки в первую очередь необходимо выполнить резервное копирование всех важных данных на исправный носитель – другой «хард» или флешку. Это обязательное условие, так как при проверке и других манипуляциях диск может «умереть» окончательно, забрав с собой всю информацию.
Способ 1: Проверка диска
В операционную систему Windows встроена утилита для проверки установленных дисков на наличие ошибок. С ее помощью также можно и восстановить проблемные сектора, если они возникли по программным причинам («софтовые бэды»). В том же случае, если имеют место физические повреждения поверхности или неисправность контроллера, то данные действия не приведут к желаемому результату.
-
Для начала определим, с каким «хардом» или разделом случилась беда. Сделать это можно, кликнув по кнопке возле слов «Показать подробности». Нужная нам информация находится в самом низу.
-
Открываем папку «Компьютер», кликаем ПКМ по проблемному диску и выбираем пункт «Свойства».
-
Переходим на вкладку «Сервис» и в блоке с названием «Проверка диска» нажимаем кнопку, указанную на скриншоте.
-
Ставим все флажки и жмем «Запуск».
-
Если данный «хард» в настоящее время используется, то система выдаст соответствующее предупреждение, а также предложение выполнить проверку при загрузке. Соглашаемся, нажав «Расписание проверки диска».
- Повторяем вышеуказанные действия для всех разделов, которые мы определили в пункте 1.
- Перезагружаем машину и ждем окончания процесса.
Если после окончания работы утилиты предупреждение продолжает появляться, то переходим к следующему способу.
Способ 2: Отключение отображения ошибки
Перед тем как отключать данную функцию, необходимо убедиться в том, что система ошиблась, а с «хардом» на самом деле все в порядке. Для этого можно воспользоваться специальными программами – CrystalDiskInfo или HDD Health.
Подробнее:Как пользоваться CrystalDiskInfoКак проверить жесткий диск на работоспособность
-
Переходим к «Планировщику заданий» с помощью строки «Выполнить» (Windows + R) и команды
-
Открываем по очереди разделы «Microsoft» и «Windows», кликаем по папке «DiskDiagnostic» и выбираем задачу «Microsoft-Windows-DiskDiagnosticResolver».
-
В правом блоке нажимаем на пункт «Отключить» и перезагружаем компьютер.
Этими действиями мы запретили системе показывать окно с обсуждаемой сегодня ошибкой.
Заключение
С жесткими дисками, а точнее, с информацией, записанной на них, нужно быть предельно внимательным и осторожным. Всегда делайте резервные копии важных файлов или храните их в облаке. Если же проблема вас настигла, то эта статья поможет ее решить, в противном же случае придется купить новый «хард».
Опишите, что у вас не получилось.
Наши специалисты постараются ответить максимально быстро.
Транспортировка работающего ноутбука
Механизм повреждения, точно такой же, но повреждения могут быть больше. Тарелка вращается обычно со скоростью 90 или 120 оборотов в секунду, а головка над ним располагается на расстоянии около 0,000025 мм. Это много меньше, чем диаметр нашего волоса.
Когда ноутбук не работает, головка останавливается и диск в этом случае меньше подвержен повреждениям (что не означает, что не подвержен вовсе). Хуже, если случится засунуть работающий ноутбук в сумку или бросить в машину. Жесткий диск находится всё время в движении, поэтому возникающие повреждения более обширны и быстрее могут привести к полному выходу диска из строя.