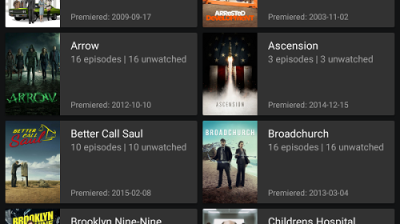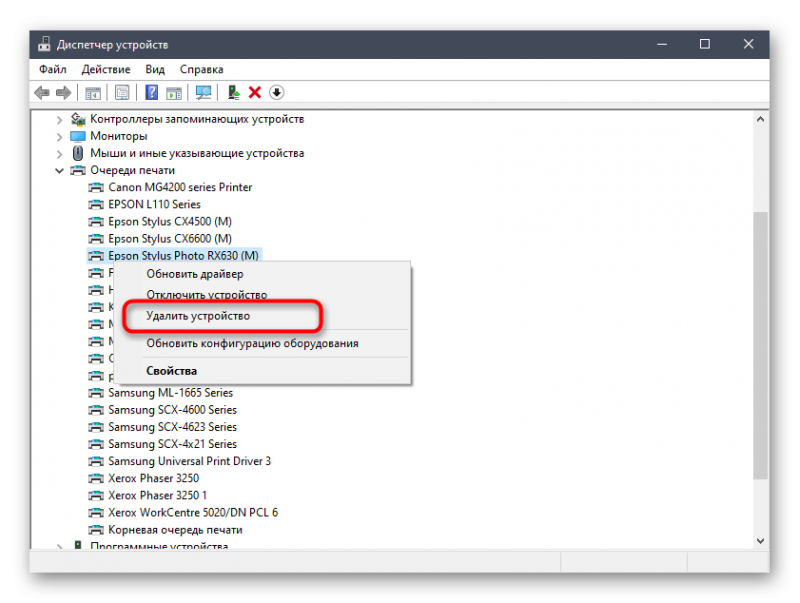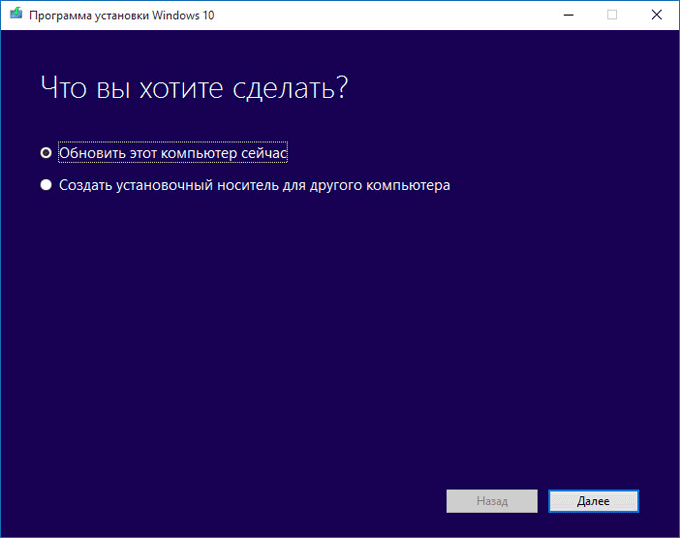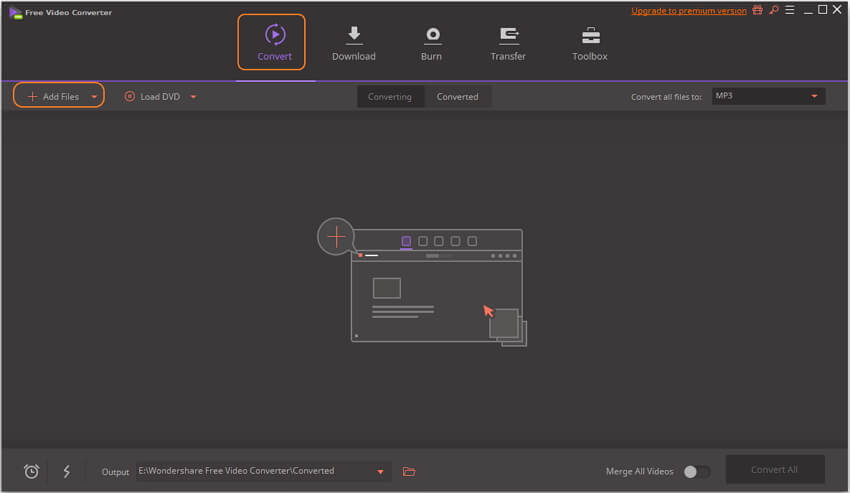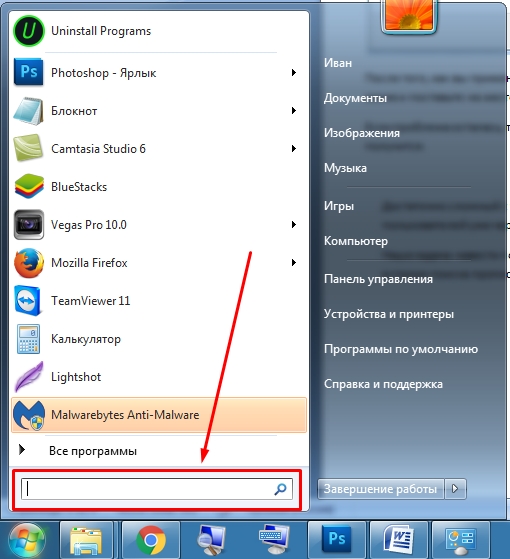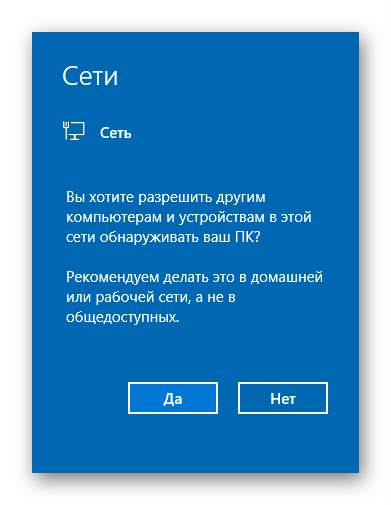Отключение и удаление windows media center
Содержание:
- Как начать стримить на твиче?
- Известные проблемы и их решения после установки WMC для Windows 10:
- Скачайте Windows Media Player для Windows 7 на русском бесплатно
- MediaPortal, пример приложений медиацентра с хорошим сообществом
- LinuxMCE, одна из … не Windows Media Center альтернатив?
- Как убрать Windows media center?
- Тенденция развития
- Windows Media Center: что это за программа
- Windows Media Center и кодеки для Windows 7.
- Альтернативы Windows Media Center для Windows 10
- Возможности
- Media Center в Windows XP
- Настройка воспроизведения видеофайлов в Windows 7
- Основные возможности
- Как установить и настроить программу на Windows
- Домашнее сетевое хранилище NAS
- Другие настройки
- Вопросы отключения и удаления
- Процессы
Как начать стримить на твиче?
Мы подготовили для вас лаконичное и максимально универсальное пошаговое руководство:
Известные проблемы и их решения после установки WMC для Windows 10:
Для того чтобы применить исправления описанные ниже, перейдите в папку WMC созданную в шаге 3. Здесь вы найдете файлы сценариев которые помогут вам исправить известные проблемы.
- fix_thumbnails.cmd
- replace_dlls.cmd
- reset_security_tokens.cmd
- fix_MSSQLLite.cmd
В списке записанных телепрограмм может не быть миниатюр. Это связано с тем, что MS изменила функциональность оригинального фильтра bda / cp / ca и кодека XDS (для вас и меня), на который опирается WMC, а в более поздних версиях удалила DLL и записи реестра, которые полностью на нее ссылаются. Вы можете запустить fix_thumbnails.cmd, чтобы это исправить.
WMC не запускается или сразу после запуска закрывается, а ошибки в средстве просмотра событий указывают на проблему с EHShell.exe и KernelBase.dll. Скорее всего, это связано с тем, что Microsoft удалила библиотеки DLL и записи реестра для MS SQLLite в последних сборках Windows 10. Вы можете использовать run fix_MSSQLLite.cmd, чтобы это исправить.
Воспроизведение файлов DVR-MS может не работать и выдает сообщение об отсутствующем декодере. Вы можете запустить fix_thumbnails.cmd, чтобы исправить это.
При попытке воспроизведения записанного эфира может отсутствовать звук или изображение, или ошибка при использовании всех тюнеров при просмотре телепередач в прямом эфире. Это потому, что MS изменила функциональность MsVidCtl.dll. Вы можете запустить replace_dlls.cmd, чтобы это исправить.
WMC может дать сбой при попытке просмотра TV или воспроизведения записанного. Это потому, что MS изменила функциональность CpFilters.dll. Вы можете запустить replace_dlls.cmd, чтобы исправить это.
Возможно, не удастся загрузить исходные данные настройки телевизора и / или PlayReady при установке на ПК, который ранее имел другую версию. Ошибки в средстве просмотра событий указывают на недопустимый токен безопасности. Вы можете запустить reset_security_tokens.cmd, чтобы это исправить.
Может возникнуть значительная задержка перед началом воспроизведения звука и изображения при начале просмотра телепередач в прямом эфире или при просмотре записанной телепрограммы при установке на ПК, который ранее имел другую версию. Я обнаружил, что это произошло из-за того, что PlayReady необходимо сбросить файл глобальных данных (% programdata% \ microsoft \ playready \ mspr.hds). Вы можете запустить reset_playready.cmd, чтобы сделать это.
Сбой WMC при загрузке метаданных и / или обложек CD для музыки. Ошибки в журнале событий указывают на несовместимость с основными функциями Windows. Microsoft также прекратила предоставление услуг метаданных для WMC. Единственный известный в настоящее время обходной путь — отключить загрузку обложек CD и метаданных в WMC.
WMC многократно воспроизводит первые несколько секунд записанной телевизионной программы, видео или DVD. Это часто вызывается включением звуков навигации, и их отключение обычно решает проблему.
Некоторые из известных проблем, которые в настоящее время не имеют исправлений:
Защищенное телевидение для кабельных карт не работает в WMC в Windows 10 после версии 1511. Эта проблема возникает в Windows, а не в WMC, и, по-видимому, является результатом обновления Microsoft механизма DRM.
Extenders (включая Xbox) нельзя настроить в WMC в Windows 10 после версии 1511. Это проблема в Windows, а не в WMC, и, по-видимому, это связано с изменениями, внесенными в RDP.
Невозможно изменить количество колонок или протестировать их в 32-битных версиях.
Замечания по установке:
Процесс установки проверен на разных ПК под управлением Windows 8.1 и Windows 10 версий 1709–2004, используя различные карты DVB-T (2) и DVB-S (2).
Я не тестировал тюнеры кабельных карт, потому что у меня их нет. Я считаю, что могут быть проблемы с распознаванием некоторых версий.
Хотя Xbox Extenders (только) работают в WMC V13 на Windows 8.1 и Windows 10 V1511, они не очень надежны, поэтому я рекомендую использовать V12.
При установке в первоначальной установке Windows рекомендуется полностью завершить настройку Windows и несколько раз перезагрузиться, прежде чем пытаться установить WMC.
Иногда требуется перезагрузка до и / или после установки библиотек DLL и записей реестра.
Многие записи в сценариях установщика жестко запрограммированы для Windows, установленной на диске C: и я уверен, что последствия этого очевидны.
Видео процесса установки Windows Media Center в Windows 10.
Файл для удаления Windows Media Center — Uninstaller.cmd, присутствует, если вы хотите удалить WMC из Windows 10. Просто запустите его от имени Администратора.
Удачи!
Скачайте Windows Media Player для Windows 7 на русском бесплатно
| Версия | Платформа | Язык | Размер | Формат | Загрузка |
|---|---|---|---|---|---|
| * скачайте бесплатно Windows Media Player для Windows, файл проверен! | |||||
|
Windows Media Player 11 |
Windows 7 |
Русский | 25,7MB | .exe |
Скачать |
Обзор Windows Media Player
Windows Media Player (Виндовс медиаплеер) – проигрыватель видео и аудио файлов, входящий в состав операционных систем семейства Windows. На сегодняшний день бесплатно распространяется компанией Microsoft. Поддерживает подключение дополнительных плагинов, таких, как:
Скриншоты
Похожие программы
Adobe Flash Player — программа для воспроизведения flash-контента
Sony Vegas Pro — создание многодорожечных видео и аудио записей
Xvid Video Codec — библиотека для сжатия видео в стандарте MPEG-4
KMPlayer — мощный проигрыватель файлов звуковых и видеоформатов
Aimp — музыкальный проигрыватель с хорошим эквалайзером
SopCast — просмотр видео и аудиотрансляций в Интернете
iTools
Audacity — звуковой редактор, поддерживающий работу с несколькими дорожками
Reason
Camtasia Studio — программа для захвата видеоизображения с монитора компьютера
Windows Media Player — проигрыватель видео и аудио файлов от Microsoft
VLC Media Player — бесплатный кроссплатформенный медиапроигрыватель
DirectX — пакет библиотек, необходимый системе для работы с мультимедиа
Adobe Premiere Pro — программное обеспечение для нелинейного видеомонтажа
Adobe Audition
VKMusic — поиск и скачивание музыки из ВКонтакте, RuTube и YouTube
Windows Live Movie Maker
Fraps
K-Lite Codec Pack — набор кодеков для воспроизведения видео и аудиофайлов
Winamp — проигрыватель мультимедиа c поддержкой потокового контента
Realtek HD — пакет драйверов, предназначенный для HD Audio кодеков
Unity Web Player
MorphVOX Pro
VirtualDub
Freemake Video Converter
DivX — набор кодеков и утилит для воспроизведения аудио и видео
Adobe After Effects
Bandicam — программа для снятия скриншотов и записи видео с экрана
Ableton Live Suite
Steinberg Cubase
Pinnacle Studio — программа для обработки видео файлов
Movavi Video Editor — утилита для монтажа видеофайлов
iMovie — бесплатный видеоредактор от компании Apple
Sound Forge
Ace Stream Media
Virtual DJ — программа, имитирующая пульт диджея для микширования музыки
Action!
PowerDVD — проигрыватель мультимедийных файлов
GOM Player — медиапроигрыватель для Windows
Format Factory
CyberLink PowerDirector — видеоредактор с возможностью захвата видео с внешних источников
Finale
JetAudio — плеер с хорошим эквалайзером
Corel VideoStudio — профессиональный видеоредактор от компании Corel
Free Studio — пакет объединяющий более 40 мультимедийных программ
Avidemux — для создания новых и обработки готовых видео
Edius — программное обеспечение для нелинейного монтажа видео
ManyCam
Kodi — программа для воспроизведения мультимедиа
Daum PotPlayer — плеер с поддержкой всех мультимедийных форматов
ФотоШОУ PRO — программа для создания из фотографий видеороликов и слайд-шоу
Guitar Pro
MIRO
Shortcut
Light Alloy — бесплатный медиаплеер
GeForce Experience — автоматического поиск драйверов видеокарт компании Nvidia
HyperCam
Magix Music Maker — утилита для записи и обработки музыкальных дорожек
VideoPad Video Editor — частично бесплатный видеоредактор
Proshow Producer — условно-бесплатная программа для создания слайд-шоу
Free Video Editor — бесплатный видео редактор для нелинейного видео монтажа
Wondershare Filmora — условно-бесплатная программа для работы с видеофайлами
Zune
Аудио | Видео программы
Графические программы
Microsoft Office
Игры
Интернет программы
Диски и Файлы
MediaPortal, пример приложений медиацентра с хорошим сообществом
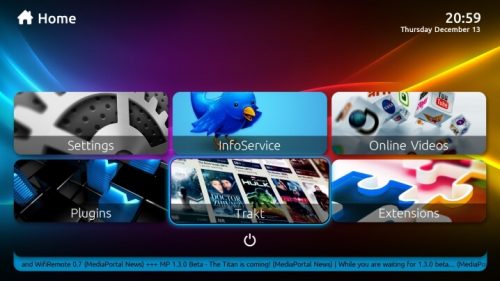
MediaPortal – одна из самых настраиваемых альтернатив WMC
MediaPortal – это еще один хороший медиацентр с открытым исходным кодом, который рекламируется для превращения вашего ПК в полноценное мультимедийное решение. Это приложение позволяет смотреть, планировать и записывать прямые трансляции ТВ, воспроизводить медиафайлы, будь то фильмы, шоу, музыка. Вы можете создавать слайд-шоу с фотографиями, проверять погоду, новости и получать доступ к RSS-каналам. MediaPortal может работать на очень простом оборудовании и может быть дополнительно настроен с помощью плагинов и скинов. Это одна из альтернатив Windows Media Center, поддерживаемая хорошим сообществом пользователей и энтузиастов, которые смогут помочь вам, если возникнут какие-либо проблемы во время установки или использования этого приложения.
LinuxMCE, одна из … не Windows Media Center альтернатив?
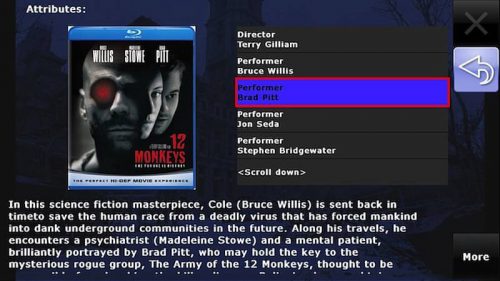
LinuxMCE, … не Windows Media Center альтернатива?
Возможно, вы слишком разочарованы новостями и хотите переключиться не только на приложение медиацентра, но и на свою операционную систему. Что ж, в этом случае вам не нужно смотреть дальше, потому что LinuxMCE – это альтернатива Windows Media Center, которая на самом деле действует гораздо больше. На его официальном веб-сайте он определен как «комплект домашней автоматизации», обеспечивающий взаимодействие между вашим носителем и другими электроприборами в вашем доме. Вы можете управлять мультимедиа так же эффективно, как и с помощью другой альтернативы Windows Media Center, однако она также позволяет вам контролировать системы видеонаблюдения в вашем доме, управлять телекоммуникациями, позволяя вам использовать VoIP в любом месте вашего дома с минимальными настройками, управлять сетью и даже контролировать температуру и свет на весь ваш дом.
Если вы являетесь поклонником чистых и хорошо разработанных пользовательских интерфейсов, пожалуйста, держитесь подальше от этого программного обеспечения. Хотя и очень полезный, его интерфейс не самый красивый из всех; однако, если вы не заботитесь об этом, вот замечательный выбор для расширения возможностей вашего медиацентра.
Как убрать Windows media center?
1. Проследуйте в Пуск, где содержится вкладка «Панель управления»;
2. Далее найдите «Программы и компоненты», как представлено на скрине;
3. Нас не интересует в данный момент включение или отключение программ, поэтому переходим в меню «Включение или отключение компонентов Windows»;
4. Подождите, пока построится список, найдите в нем папку «Компоненты для работы с мультимедиа», нажмите на неё;
5. В открывшемся списке можете снимать все галочки, Windows вас будет предупреждать об возможных последствиях, просто нажмите «Да».
На этом всё, можете не волноваться, что у вас может что-то работать некорректно, ведь вы всегда можете включить этот компонент, не задев никаких жизненно важных артерий системы Windows. Но в некоторых случаях, автоматическое восстановление работы при установке галочки в нужном разделе не происходит, а включить его нужно.
Мы разберем пример, как удалить из загрузки Windows Media Center, но алгоритм работает и в обратную сторону, если вам нужно возобновить работу компонента.
В поле «Выполнить» введите команду regedit. В каталоге вашего реестра перейдите по пути HKEY_LOCAL_Machine\SOFTWARE\Microsoft\Windows\CurrentVersion\Run или RunOnce, удалите параметр ehTray из раздела реестра, он отвечает за автозапуск приложение.
В случаем создания запуска кликните правой кнопки мыши в разделе CurrentVersion и нажмите создать. В текстовом поле введите RunOnce и нажмите сохранить.
Бывают случаи, когда не получается отключить Media Center из-за того что есть нарушение в ассоциации расширений файлов, может быть такое что у вас .exe или .rar файлы, обрабатываются этим компонентов, для чего он в корне не подходим. В этом случае необходимо первым делом восстановить правильную ассоциацию, для этого нужно скачать специальный .reg файл, который вы без труда найдете в интернете.
Тенденция развития
Компания Microsoft отказалась включать в предстоящую операционную систему Windows 10 медиаплеер Windows Media Center (WMC), который служит для воспроизведения музыки, фотографий и потокового телевидения. «Из-за спада популярности Windows Media Center не станет частью Windows 10», — подтвердил представитель компании Гэйб Аул.
Тем не менее, Microsoft не намерена «убивать» главную функцию WMC — воспроизведение DVD-фильмов. «Как правило, люди использовали WMC для проигрывания DVD, — уточнил Аул, — В будущем мы предоставим еще один вариант использования этой функции».
Windows Media Center (кодовое имя — Freestyle) дебютировал в 2002 году как часть операционной системы Windows XP. Впоследствии программа была включена в состав Windows Vista и Windows 7. В Windows 8, вышедшей в 2012 году, медиапроигрыватель был доступен как платное обновление, и вскоре перестал обновляться.
WMC использовался многими для просмотра на компьютере ТВ-шоу, записанных с телевизора в гостиной. По информации известного блогера Пола Таррота, позднее в этом году Microsoft передаст эту функцию игровой приставке Xbox One, которая сейчас позволяет только просматривать, но не записывать телевизионные программы
Windows Media Center: что это за программа
Встроенный в ОС Windows (некоторые версии XP, Vista, 7) сервис Media Center объединяет в себе множество средств работы с файлами мультимедиа, по сути, он является набором инструментов, позволяющих воспроизводить фото, видео, аудио, и в том числе смотреть ТВ. Так, без каких-либо дополнительных утилит вы сможете просматривать записанные телепередачи, в прямом эфире, IPTV, но для этого необходимо выполнить несколько настроек. Программа может проигрывать контент с любых накопителей (внутренних или внешних), а также из сети, сортирует файлы по дате, имени, тегам и пр. Используя Медиа Центр, вы получаете массу возможностей, собранных в одном месте. Для Windows 8 профессиональной версии Media Center можно загрузить как отдельный компонент. В «Десятке» программа отсутствует, поскольку внедрены другие инструменты, выполняющие эти функции по отдельности, но при желании можно самостоятельно инсталлировать медиа-комбайн в систему.
Windows Media Center и кодеки для Windows 7.
Некоторые пользователи не хотят вмешиваться в программную часть Windows Media Center и менять его интерфейс, и я их понимаю. Так как настройка HTPC начинается с установки всех необходимых кодеков, то могу посоветовать самый популярный пакет под названием K-Lite Codec Pack Full, но Windows Media Center не желает показывать видеофайлы с расширением MKV и AVI в разделе Фильмы, что можно исправить следующим образом:
- Откройте Windows Media Player и на вкладке «Сервис | Параметры | Быстродействие» отметьте флажком «Включить ускорение видео DXVA для файлов WMV». Для видеоформатов вы больше не можете ничего сделать, однако важный MKV все еше отсутствует.
- Инсталлируйте пакет DivX Plus Codec Pack — пакет добавит фильтр MKV на основу Media Foundation, но при установке фильтра ваш компьютер должен быть подключен к Интернету. При выборе компонентов убедитесь, что галочка стоит только перед «DivX Plus Codec Pack» — все остальное вам не потребуется.
- В отношении аудиоформатов прежде всего не хватает Dolby АСЗ и DTS. Оба используются при воспроизведении DVD и Blu-ray, но недоступны в Windows Media Center. Ситуацию можно исправить с помощью фильтра АСЗ: если во время его установки активировать драйвер ACM в 32- или 64-битной версии, это позволит задействовать фильтры от Microsoft АСЗ и DTS и для всех других форматов файлов — во всяком случае, в программе Media Center. Если же вы предпочитаете в качестве мультимедийного центра использовать другие проигрыватели, вам также потребуется отдельно выбрать «АСЗ Filter».
Альтернативы Windows Media Center для Windows 10
Давайте посмотрим на некоторые из лучших альтернатив Media Center, такие как Kodi (Xbox Media Center), MythTV, MediaPortal, Plex Media Player и Freevo Media Center.
Kodi, ранее известный как Xbox Media Center, безусловно, считается лучшей альтернативой Windows Media Center. Первоначально он был разработан для Xbox, а затем стал доступен для различных платформ, таких как Mac, Android, Linux, iOS и других.
Kodi — это бесплатный медиаплеер с открытым исходным кодом, который позволяет пользователям смотреть видео, воспроизводить музыку, подкасты и все другие цифровые медиафайлы из локального хранилища или с медиа-карты. Kodi доступен для большинства распространенных платформ для использования с телевизорами и пультами дистанционного управления. Он поставляется с различными плагинами, которые позволяют пользователям получать доступ к онлайн-контенту на таких сайтах, как Pandora Radio, YouTube, Spotify, Grooveshark и т. Д.
Хотя для Kodi доступно много неофициальных тюнеров, компания также начала тестировать официальную поддержку ТВ-тюнеров U.S на Xbox One, чтобы пользователи могли смотреть прямые телевизионные программы на своей игровой консоли, приостанавливать их и перематывать.
MythTV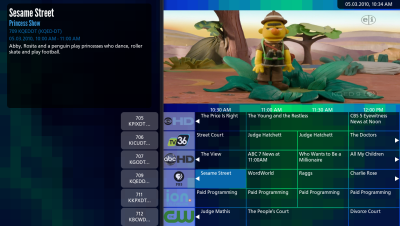
Это программное обеспечение с открытым исходным кодом было разработано в 2002 году и включает в себя почти все стандартные функции, которые требуются для Media Player. Он может превратить ваш компьютер в полноценную цифровую мультимедийную систему домашних развлечений с цифровым рекордером. Другие функции MythTV включают возможность приостанавливать, перематывать и пропускать как телевизионные шоу, планировать записи, регулировать высоту звука и инфракрасный пульт дистанционного управления.
Его можно рассматривать как одну из лучших альтернатив Windows Media Center, а также он поддерживает большинство популярных операционных систем, таких как Linux, Mac OS X и FreeBSD. Загрузите MythTV здесь.
MediaPortal
Это программное обеспечение с открытым исходным кодом медиа-центра стоит добавить в список альтернатив Windows Media Center. Функциональность MediaPortal включает в себя запись, воспроизведение и приостановку телеканалов в прямом эфире, воспроизведение видео и музыки, хранящейся на медиа-карте и в локальном хранилище, и показ изображений. Плагины, добавленные в MediaPortal, позволяют пользователям смотреть видео или слушать музыку онлайн. Его ЖК-дисплеи, ТВ-тюнеры и инфракрасные приемники делают его полноценной домашней развлекательной установкой.
Этот медиаплеер, специально разработанный для Microsoft Windows, может управляться любым устройством ввода, поддерживаемым операционной системой Windows, например, PC Remote, Gamepad, Kinect, Keyboard или Wii Remote. По сути, он превращает ваш компьютер в полноценное решение для мультимедийных приложений.
Медиаплеер Plex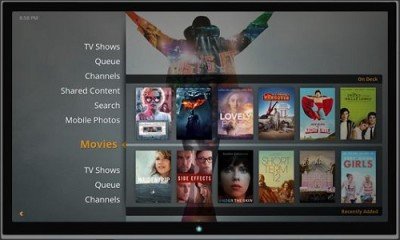
Хотя Plex не позволяет пользователям записывать прямые телешоу, он по-прежнему остается одним из самых популярных медиаплееров. Помимо Windows, Plex также поддерживает Mac, Linux, FreeBSD и мобильные устройства. Он организует ваши медиаданные, хранящиеся на локальных устройствах, и передает их на цифровые медиаплееры и Smart TV.
Пользователи могут просматривать фотографии, смотреть видео или подкасты на компьютере с Plex Media Server. Кроме того, плагины позволяют пользователям просматривать онлайн-контент на видео Netflix, Hulu и CNN. Получите Plex здесь.
Фриво Медиа Центр
Это еще один медиацентр с открытым исходным кодом, который можно использовать вместо Windows Media Center. Функциональные возможности Freevo включают цифровую видеозапись, персональную запись видео, воспроизведение видео, игры, прослушивание музыки и многое другое. Freevo может записывать телевизионные потоки, а также может транслировать онлайн-видео с таких сайтов, как YouTube, Hulu, Flickr и т. Д. Пользователи могут приостанавливать или перематывать прямые телешоу, а также планировать записи с помощью Freevo Media Center.
Этим медиаплеером можно управлять с помощью простых устройств ввода, таких как инфракрасный пульт дистанционного управления, клавиатура/мышь или какое-либо сетевое приложение. Скачайте Freevo здесь.
Посмотрите на VLC Media Player и Moovida .
Вот некоторые альтернативы для Windows Media Center. Почти каждое программное обеспечение поставляется с подобным набором функций и функциональных возможностей. Выберите тот, который подходит вашим предпочтениям лучше всего.
Этот пост покажет вам, как играть в MP4 на Windows 10.
Возможности
Телевидение
При использовании TV-тюнеров Media Center может воспроизводить и записывать телевидение высокой чёткости, цифровое, спутниковое телевидение или сигнал, передаваемый через обычную антенну. Настройка производится с помощью TV-тюнера, инфракрасного порта или с помощью других средств управления, например, через ручное дистанционное управление. После регистрации (которую можно пройти вручную или через интерфейс программы) Media Center сможет прожигать болванки для их использования на переносных медиаплеерах. Изначально Media Center поддерживал только одно аналоговое устройство, но с выходом Media Center 2005 их количество выросло до двух. После первого обновления Media Center 2005 была добавлена поддержка цифровых устройств тонкой настройки, однако, чтобы оно функционировало, всё ещё должно присутствовать аналоговое устройство тонкой настройки. После второго обновления Media Center поддерживает до 4-х TV-тюнеров (2 аналоговых и 2 с высоким разрешением). Все устройства должны иметь однотипные источники, например, только антенны. Таким образом, вы не сможете смешать Sky Digital и DVB-T.
На данный момент доступны патчи (неофициальные), которые устраняют указанные недостатки. Однако какое количество устройств можно использовать с их помощью — неизвестно.
Media Center поддерживает потоковое и предварительно записанное телевидение с помощью специальных дополнений или консоли XBox 360, но другие компьютеры с ОС Windows могут только читать такой контент.
Потоковое видео
При наличии дополнений Media Center может воспроизводить видео, получаемое потоком из Интернета. При поддержке функции антенны может ловить «из воздуха».
Портативные устройства
Windows Media Center может выполнять синхронизацию с портативными устройствами, такими, как Windows Mobile Pocket PC, смартфоны, Portable Media Center и другими плеерами, на которых может выполнять синхронизацию Windows Media Player. Синхронизация с Microsoft Zune не поддерживается, но возможно проигрывание DVR-MS-файлов при их копировании на компьютер с Microsoft Zune.
При синхронизации телевизионного сигнала Windows Media Center кодирует его в более низкое качество, чем DVR-MS-формат, используемый при просмотре при настольном использовании Media Center. Это экономит место на диске и время обработки. При желании музыка может также быть повторно закодирована для меньшего размера файла после синхронизации.
Windows Media Center позволяет вместе с видео пересылать рекламу. Но пользователи нашли выход: они запускают просмотр и тут же жмут на паузу. Через 10—15 минут, когда программа закачала в буфер всю рекламу и начала показ самого видео, пользователи просто включают быструю перемотку и таким образом пропускают просмотр рекламы перед просмотром видео.
Такая реклама в основном поставляется с подключаемыми плагинами, но не поддерживается Microsoft.
Media Center в Windows XP
Финальной версией Windows XP Media Center Edition стал 2005 Update Rollup 2 (UR2), основанный на Windows XP Professional Service Pack 2 (SP2) с добавлением функциональности медиацентра. Версия Media Center Edition 2005, в отличие от Professional, не поддерживает присоединение к домену. XP MCE 2005 это первая версия Media Center, которая может быть куплена другими способами, кроме как предустановленной на компьютере, но доступна только по OEM лицензии.
Windows XP Media Center 2005 хорошо работает на устаревшем оборудовании, как, например, Celeron D с интегрированной графикой (для проигрывания HD-контента необходимо 256 Мб видеопамяти).
Настройка воспроизведения видеофайлов в Windows 7
Для того чтобы Windows 7 действительно могла воспроизвести файлы любых форматов, отключите Media Foundation и установите фильтр DirectShow. Удобнее всего воспользоваться пакетом кодеков, специально разработанным для такого случая — Shark007 Pack. Загрузите кодеки для Windows 7, а для 64-битных систем — х64 Components. Перед установкой этого пакета удалите все бесплатные кодеки, которые использовались ранее. После инсталляции Shark007 Pack его необходимо настроить. Перейдите в меню «Пуск», выберите папку Shark007Codecs и запустите от имени администратора приложение Settings Application. На вкладке «MKV» поставьте галочку в поле «Disable the «DivX Media Foundation splitter». На вкладке «SWAP» отметьте флажками «Disable Windows Media Foundation» и «Use FFDshow DXVAforWC 1 not Microsoft», а для «DirectShow» слева сверху используйте «Use FFDshow’s codec». В разделе «MPG-MP4» для «MP4 Playback» включите «Use Haali’s splitter», а для «Overall MPEG Playback 1/2 PS/TS» — «Use Gabest Blu-ray splitter». Если ваша видеокарта поддерживает аппаратное ускорение, на вкладке «Н264» слева вверху поменяйте параметры на «Do not use FFDshow», а справа — на «Use FFDShow DXVA codec». Если же такой функции нет, включите «Use FFDshow with multithreading». На вкладке «AVI» в разделе «Playback» установите «Use Haali’s splitter». В завершение подтвердите настройки в обоих модулях, нажав на вкладке «Misc» кнопку «Save ALL Settings».
Основные возможности
При правильной настройке Windows Media Center способен на многое, заменяя собою ряд прочих программ, функционирующих по отдельности. Среди преимуществ софта следующие возможности:
- проецирование на монитор, с клавиатурой и мышью для управления;
- проецирование на телевизионные панели, управление при помощи пульта ДУ;
- просмотр фото (слайд-шоу), видео, прослушивание музыки;
- воспроизведение и запись телевидения в высоком разрешении, цифровое, спутниковое ТВ или передаваемый посредством антенны сигнал, поддержка потокового или записанного ТВ (возможность доступна при использовании TV-тюнера), запись на диски;
- прослушивание радио (при поддержке FM формата TV-тюнером);
- воспроизведение потокового видео из сети (при наличии расширений);
- создание собственных библиотек медиаконтента (любого содержания);
- синхронизация с портативными устройствами.
Как установить и настроить программу на Windows
Приложение Медиа Центр включено в состав Windows XP Media Center Edition, Windows Vista (в домашней расширенной и максимальной версиях), Windows 7 (в домашней расширенной, профессиональной, корпоративной и максимальной версиях). Для «Восьмёрки» профессиональной версии софт загружается отдельно, а в число компонентов «Десятки» не входит, но можно самостоятельно внедрить его в систему (например, инсталлировать вариант программы для «Семёрки» или использовать репаки). Во втором случае с правами администратора запускается файл _TestRights.cmd, после чего с использованием Installer.cmd выполняется инсталляция компонентов приложения.
Домашнее сетевое хранилище NAS
Потенциальные покупатели NAS, сами не зная этого, редко сталкиваются или обращают внимание на возможность использования сетевого хранилища (Network Attached Storage) в быту, так как считают его установку в квартире или доме излишней и необоснованной. Да, можно сэкономить и собрать домашний сервер самостоятельно или заказав сбоку у нас, но если вы заинтересовались готовым решением от производителей, то рекомендую дочитать этот материал до конца , чтобы узнать о возможностях использования NAS в домашней сети для оптимизации процесса воспроизведения коллекции медиафайлов с высоким уровнем безопасности хранения данных
NAS: конвертация видеофайлов на лету
Например, модель Synology DS214Play способна конвертировать видео во время его воспроизведения, что позволяет комфортно просматривать вашу медиатеку на телевизорах Smart TV и устройствах iOS. Стоит отметить, что сетевые хранилища не имеют официальной поддержки формата DTS, но имеется возможность установки отдельно: достаточно скачать в интернете файл «FFmpegWithDTS-evansport-1.0-0005.spk» и вручную установить его с помощью центра пакетов Synology.
Основной особенностью этой модели является функция транскодирования видео «на лету», но на практике реальная работа обычно ограничивается просмотром видео в браузере и на устройствах с iOS. Synology DS214Play поддерживает установку двух жестких дисков и поддерживает установку разнообразного ПО, также есть возможность использования внешних дисков с интерфейсами USB 3.0 и eSATA. Из недостатков стоит отметить шумную работу вентилятора и отсутствие HDMI.
Домашний сервер на полке вашего медиацентра
Qnap HS-251 представляет собой сетевое хранилище и устройство для воспроизведения вашей медиатеки. Этот NAS оснащен HDMI-портом для подключения к телевизору, а на десерт в нем предустановлен медиацентр Kodi. Шума он не создает, так как корпус не оборудован вентилятором и внутри помещаются два жестких диска. Устройство довольно дорогое, цена без жестких дисков – 45 000 рублей. Недостаток домашнего сервера вытекает из преимущества – за тишину мы расплачиваемся довольно сильным нагревом, как корпуса устройства, так и жестких дисков. До того как мне удалось воспользоваться устройством я думал, что моя IPTV приставка Cisco сильно нагревается
UHD-контент: кодек H.265 и разрешение 4K
Те, кто уже приобрел телевизоры нового поколения с поддержкой 4K могут быть разочарованы не только отсутствием UHD контента. Все устройства, упоминаемые в статье не справляются с видеоматериалом в разрешении 4K. Проблема заключается в необходимости использования кодека следующего поколения – H.265 (HEVC), который применяется для воспроизведения видео 4K, способный обеспечивать лучшую компрессию по сравнению с H.264 при равном качестве изображения. Это касается и старых моделей Smart TV, у которых отсутствует поддержка соответствующего аппаратного обеспечения, то есть вычислительной мощности для воспроизведения H.265. Этот недостаток решается организацией потокового видео в 4K, но данные сервисы пока не получили распространения. Первый плеер UHD Blu-ray уже появился на рынке – им стал Panasonic за 200 000 рублей, а телевизоры 4K поддерживают H.265 начиная с поколения 2014 года.
Другие настройки
Каждый старт программы предполагает автоматическое сканирование на компьютере поддерживаемого ею контента. Для данных на внешних накопителях и прочих вы сможете вручную их добавить. В параметрах (попадаем сюда из раздела «Задачи») есть пункт «Библиотеки мультимедиа», здесь можно выбрать тип, после чего перейти кнопкой «Далее» к следующему этапу, предполагающему добавление каталогов в библиотеку. Необходимо выбрать «Добавить папки в библиотеку», затем «На этом компьютере» (в том числе подключённые сетевые диски), после чего жмём «Далее». Перейдём к папке (в место хранения объектов), поставим рядом флажок и снова нажмём «Далее». Программа найдёт файлы совместимого формата, а при следующем старте папки сохранятся. Аналогичные действия выполняются при импортировании элементов из каталога на другом компьютере, для чего нужно выбрать соответствующий пункт при указании пути.
В Windows Media Center вы можете также настроить внешний вид на экране, перейдя к разделу «Задачи», где открываем «Параметры» – «Общие» – «Установка Windows Media Center» – «Настройка телевизора или монитора». Возможность калибровки позволяет добиться высокого качества изображения на мониторе или дисплее телевизора. Отвечая на вопросы, вы без труда выполните необходимые настройки с подсказками, они помогут определить тип соединения.
В том же подразделе (Установка Windows Media Center) вы найдёте настройку динамиков, что очень удобно, когда используется система объёмного звука. Здесь нужно выбрать конфигурацию динамиков и протестировать звук. Если сигнал не поступает на динамики, проверьте корректность подключения и громкость, а в случае подключения к телевизору, возможно, что видеоадаптер, кабель не поддерживает аудио (может потребоваться подключение напрямую к звуковой плате компьютера). В целом интерфейс программы достаточно удобен и понятен, а при помощи мастеров настройки вы без труда выполните необходимые коррективы для более комфортного функционирования Media Center.
Вопросы отключения и удаления
Наконец посмотрим, как удалить «Виндовс Медиа Центр». В принципе, делать это совершенно необязательно, поскольку «весит» весь пакет не так уж и много. Как считают многие пользователи, достаточно ограничиться решением проблемы по поводу того, как убрать «Виндовс Медиа Центр» из списка активных приложений, установленных по умолчанию (что было показано выше), и программа будет просто деактивирована.
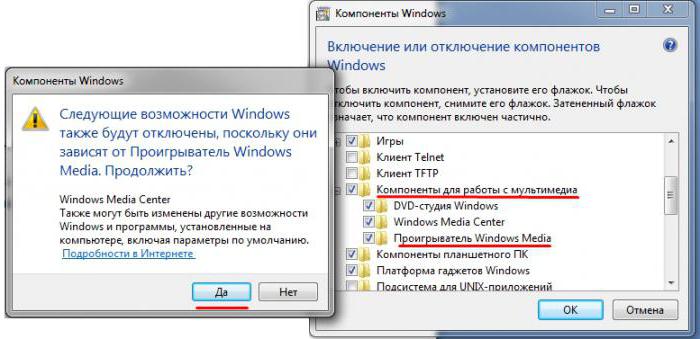
С другой стороны, если действительно необходимо произвести удаление, можно воспользоваться стандартным разделом программ и компонентов в «Панели управления», где в компонентах системы нужно просто убрать флажок со строки «Медиа Центра» (это деактивирует все компоненты), после чего произвести рестарт компьютера. Также можно воспользоваться разделом служб (services.msc) и установить для этого элемента отключенное состояние в типе запуска. Но все это тоже своего рода именно отключение, а не удаление.
Если хотите избавиться от программы полностью, стандартные инструменты для этого не годятся, поскольку приложение «вшито» в оболочку Windows 7. В этом случае лучше всего использовать программы вроде iObit Uninstaller, перейти к разделу Win Manager, выбрать меню программ Windows и произвести полное удаление пакета с дальнейшим включение мощного сканирования для выявления и удаления всех остаточных элементов.
Если приложение было установлено в Windows 10 вышеуказанным способом, деинсталляцию можно произвести посредством запуска находящегося в дистрибутиве файла Uninstaller.cmd от имени администратора. Полное удаление, равно как и инсталляция, будет произведено в командной консоли.
В Windows 8 при инсталляции пакета в качестве дополнительного элемента удаление программы производится стандартным методом из раздела программ и компонентов.
Процессы
Конечно, существует множество вирусов, маскирующихся в системных программах, которые переписывают свои процессы в операционной системе с помощью «Диспетчера задач». Оттуда их нужно удалить вручную. Если этого не сделать, то при повторном запуске компьютера потенциальная угроза появится снова. Выгрузить из процессов Media Center можно следующим образом:
-
Запустить «Диспетчер задач» комбинацией клавиш Ctrl + Alt + Del. Сделать переход по вкладке «Процессы».
-
Найти в доступном списке Windows Media Center и щелкнуть по данной строке. В контекстном меню выбрать функцию «Закончить» и подтвердить это.
Возможно, процесс будет дублирован. В этом случае следует завершить их все. По завершении этих действий остается закрыть «Диспетчер задач» и перезагрузить компьютер. Если выполнить все правильно, после повторного запуска приложение уже не появится в системе автоматически. И не будет использовать ценные системные ресурсы.