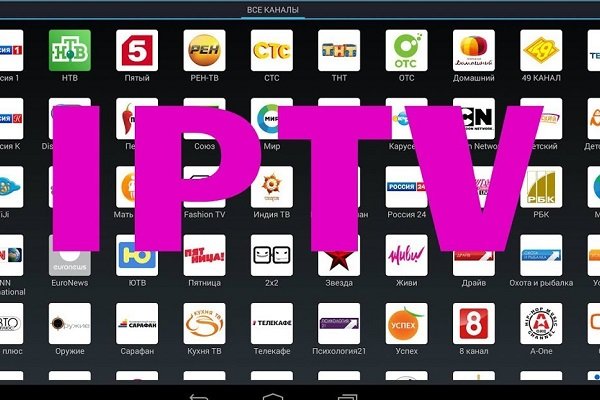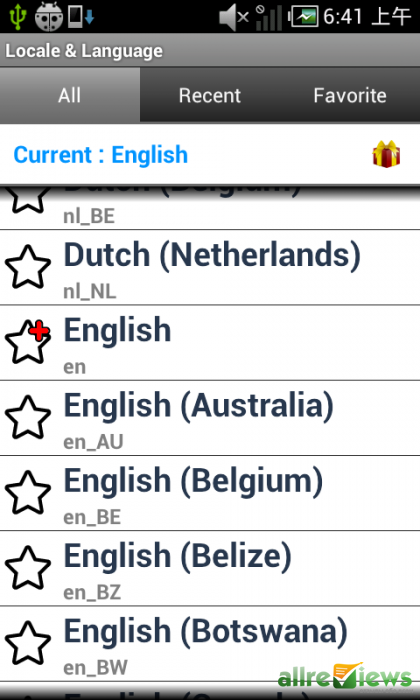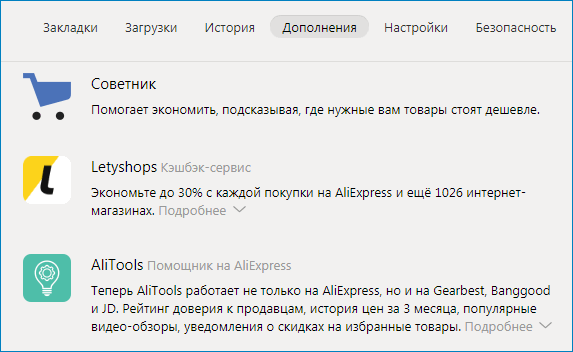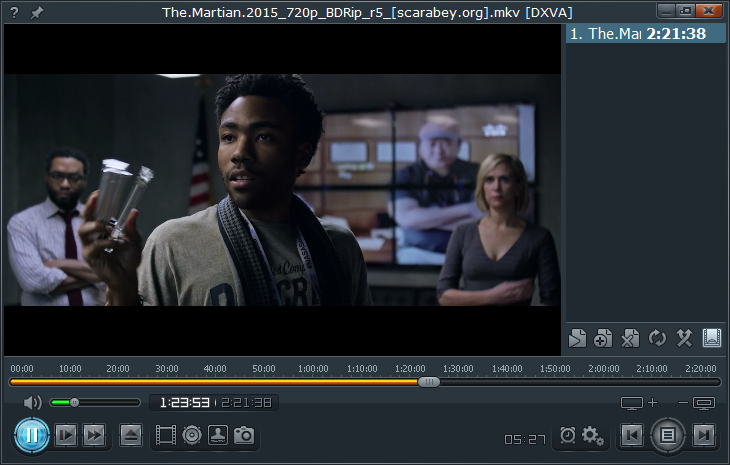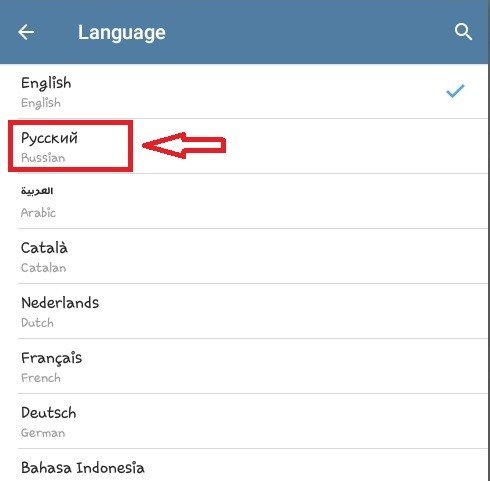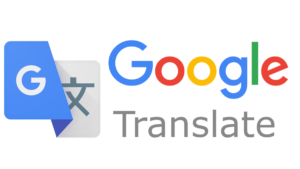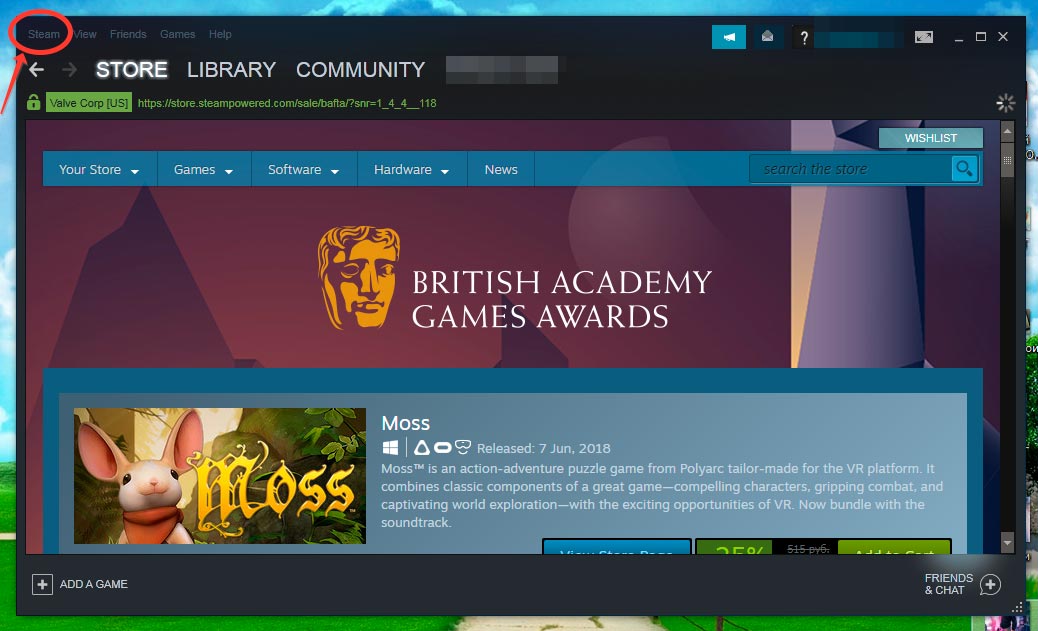Как скачать и настроить iptv плеер kodi +русский язык
Содержание:
- 3. Просмотр видео в Kodi
- Как настроить IPTV?
- 5. Пример Kodi Config: настройте свой опыт Kodi!
- Kodi IPTV Setup
- Руководство по установке Kodi: установите Kodi в своей системе
- Руководство: Как установить Kodi на Windows за три простых шага
- Как установить XBMC в Ubuntu?
- Kodi на устройствах Android: получите Kodi в магазине Google Play
- Установите OpenELEC на Raspberry Pi 2 Mobel B на Windows
- Установите Kodi на Amazon Fire TV за несколько простых шагов
- Установите SPMC на Amazon Fire TV, используя только устройство AFTV
- Преимущества медиацентра Kodi
- Где найти рабочий плейлист для IPTV для Kodi
- Проигрывание видео
- Есть так много настроек видео Kodi!
- Настройка системной оболочки Коди для IPTV
- Установка Kodi
- Добавление репозитория и установка плагина pvr.puzzle.tv.
- Где и как скачать
- Настраиваем IPTV на Kodi
- Возможности Raspberry Pi 3
- Kodi – настройка IPTV на Android и Windows
- Установить репозитории и дополнения в Kodi
3. Просмотр видео в Kodi

Программа отобразит известные ей папки с файлами, вы можете выбрать один из них. Для каждого видео-файла выводится подробная информация о нем:

Если папка с вашими файлами программе еще неизвестна, то вы можете добавить ее, просто выбрав «Добавить видео»:

Здесь откроется просмотрищик файловой системы, где вы сможете выбрать нужную папку. На этом этапе нужно еще указать что в папке находится именно видео и ввести имя источника.

После этого она появиться в списке и вы сможете увидеть видео, которое есть в ней. Ответ на вопрос как смотреть kodi видео очень прост, выполните на нем двойной клик:

Если же вы хотите открыть видео из интернета, процесс будет выглядеть немного по-другому. Вам нужно выбрать не «Файлы», а «Дополнения» из главного меню, а затем перейдите установите дополнение для нужного ресурса. Мы рассмотрим работу с дополнениями ниже.
Как настроить IPTV?

Во вкладке ТВ перейдите в Браузер дополнений и откройте папку Клиенты PVR.

Найдите плагин, который называется PVR IPTV Simple Client, как показано на скриншоте.

После активации — нажмите на него ещё раз, откроется внутреннее меню файла. Перейдите в настройки и сделайте все пункты такими, какие они есть на фото.

Укажите путь к .m3u файлам, перед этим загрузив их на устройство. Или же укажите адрес сайта, где находится плейлист.

Kodi — это программа для домашнего кинотеатра. Она предназначена для воспроизведения видеороликов, фильмов, музыки, телеканалов, игр и фото.
Плеер может быть установлен на широкий спектр устройств: на компьютеры, смартфоны, планшеты и даже смарт-телевизоры.
На Коди можно взглянуть и с другой стороны. Возможно, у вас на устройстве хранятся сотни файлов в разных папках и на разных дисках.
Например, музыка — в одной папке, фильмы — в другой, фотографии — в стороннем приложении, а телеканалы смотрите на обычном ТВ. Kodi может заменить всё это.
Звучит интересно, правда? Продолжайте читать, чтобы узнать больше.
Возможности приложения
После импорта (загрузки) медиафайлов (фильмы, например), Kodi добавит дополнительную информацию, загрузив её с сайта.
Например, постеры для фильмов, информацию об актёрах, описание, теги и многое другое. При нажатии на имя актёра, откроются фильмы, доступные на устройстве, где этот он играет роль.
5. Пример Kodi Config: настройте свой опыт Kodi!
Есть много способов настроить ваш опыт Kodi. Аддоны – это один из способов, но есть специальные аддоны, называемые скинами, которые полностью изменяют ваш интерфейс Kodi. Вы можете прочитать один из наших обзоров скинов Kodi или взглянуть на один из наших списков:
6 лучших скинов Kodi в 2015 году для улучшения вашего медиацентра Список 6 лучших скинов Kodi в 2015 году. Эти лучшие скины XBMC / Kodi выведут ваш медиацентр Kodi на новый уровень с потрясающими функциями и внешним видом.
5 Лучшие скины XBMC для скинов Raspberry Pi XBMC влияют на производительность вашего HTPC. В этом посте представлены несколько скинов XBMC для Raspberry Pi, которые могут быть лучше, чем скин Confluence по умолчанию.
10 лучших скинов Kodi для планшетов и смартфонов Используете ли вы Kodi с сенсорным интерфейсом на планшете или смартфоне? Взгляните на лучшие скины Kodi для планшетов и улучшите свои впечатления от HTPC!
5 Обязательно попробуйте скины Kodi для Amazon Fire TV. В этом посте перечислены некоторые из проверенных и отличных скинов Kodi для Amazon Fire TV. Они были оценены на основе простоты использования, внешнего вида и функций.
Другой пример конфигурации Kodi – выбор подходящего пульта или клавиатуры. Вы могли бы очень выиграть от использования беспроводной клавиатуры HTPC; Тем не менее, вы также можете установить удаленное приложение на свой смартфон и сэкономить немного денег, получая удобные функции.
Kore: официальное приложение дистанционного управления для XBMC / Kodi
Это официальное удаленное приложение для Kodi, и вы можете легко установить его на свое устройство Android. С помощью этой статьи вы узнаете приложение и то, что оно предлагает. Если вы заинтересованы в установке его на свой смартфон, то вам следует следовать инструкциям в нашем руководстве
Yatse: приложение для Android с дистанционным управлением для Kodi
Это еще одно приложение, которое вы можете использовать. У Yatse есть некоторые преимущества, такие как виртуальная клавиатура QWERTY и интерфейс с клавишами со стрелками. Если вы хотите сравнить оба приложения, у нас есть пост на Kore vs Yatse, в котором подчеркиваются различия между ними. Мой совет? Установите оба. [ Читать: Руководство: Как установить Yatse, XBMC / Kodi Remote? ]
Конечно, есть и другие виды периферийных устройств, которые вы можете использовать, такие как этот простой, но удивительный пульт дистанционного управления IR Raspberry Pi за 5 долларов , воздушная мышь Lynec C120 и пульты с дополнительными функциями, такими как Logitech Harmony Smart .
Kodi IPTV Setup
NOTE: This post shows users how to setup an IPTV Service on Kodi. IPTV is usually a paid service that requires subscription prior to use. If you are looking for free Kodi add-ons with Live TV, use the guide below:
Use the steps below to setup IPTV on Kodi:
1. Launch Kodi and select Settings

2. Click Add-ons
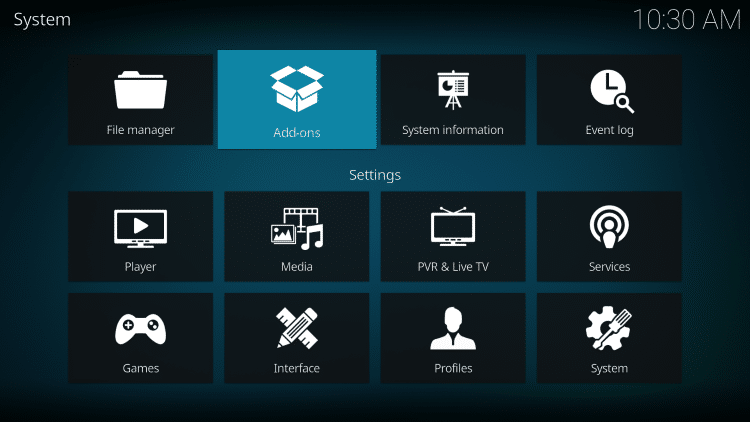
3. Choose Install from repository
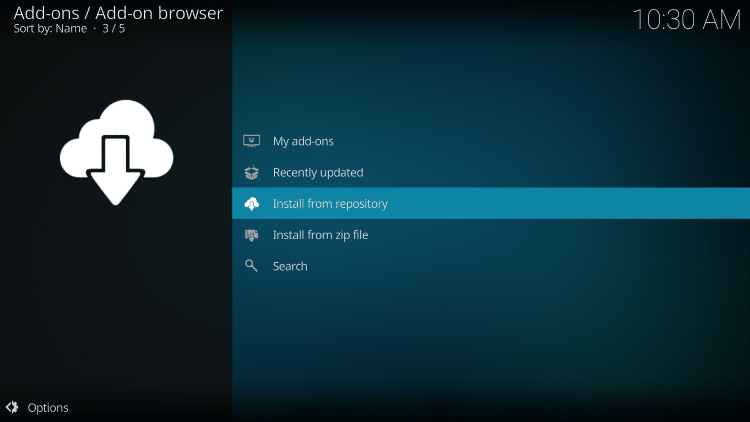
4. Click PVR clients
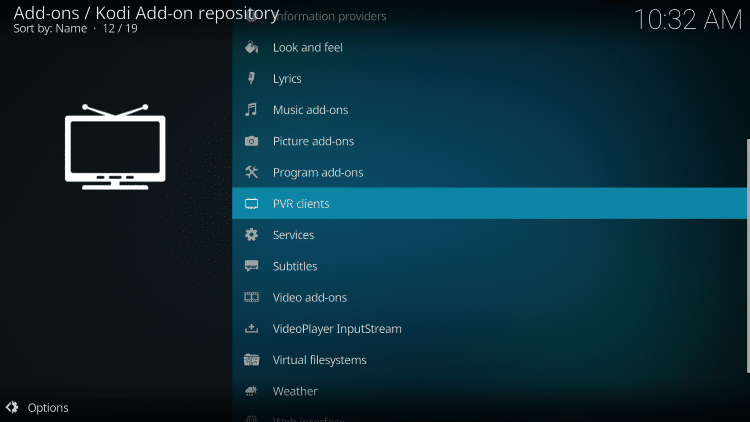
5. Scroll down and choose PVR IPTV Simple Client
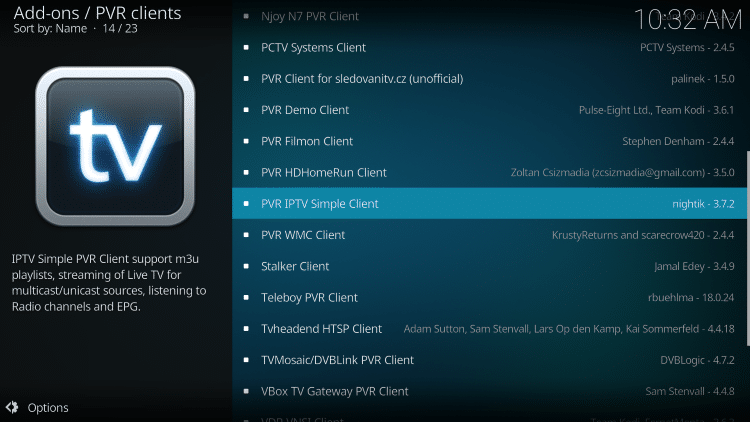
6. Click Install

7. Wait for PVR IPTV Simple Client Add-on installed message to appear
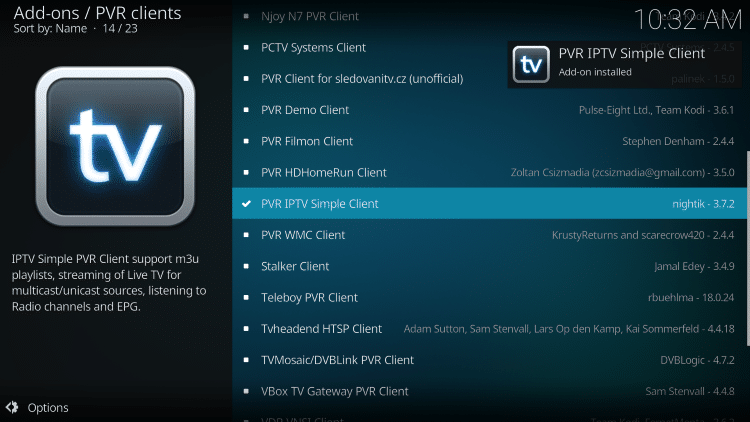
8. Click PVR IPTV Simple Client again

9. Click Configure
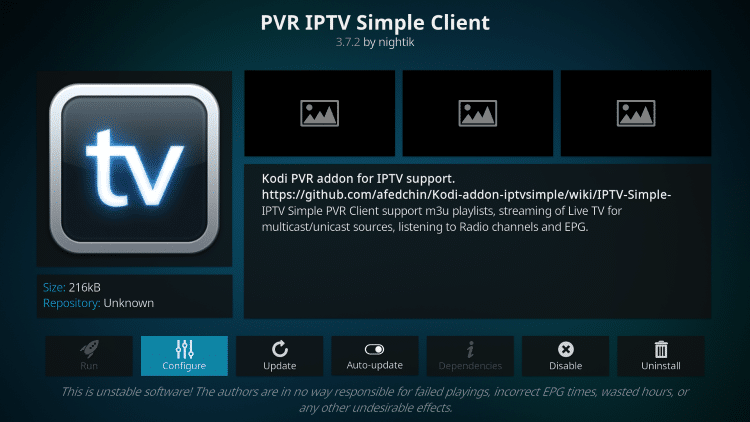
10. Under General, hover over and select M3U Play List URL

11. Enter provided M3U URL from your IPTV Service with your account info inserted and click OK.
NOTE: You will usually have two M3U URLs. One is for the channel listings and one is for the EPG (TV Guide). We will insert the EPG M3U URL in step #8 below.
Most M3U URLs require that you input your service username and password. You will usually see where these go inside the URL as they are indicated by “username=xxxx” & password=xxxx”. You will input your username and password where the x’s are located.
Here is an example of an M3U URL. This is not a real M3U URL but this is how the structure typically looks:
http://liveiptvservice.org:86/get.php?username=xxxx&password=xxxx&type=m3u_plus&output=ts
Once you have inserted your username and password into the URL, you can use the bit.ly service and shorten the URL so it is easier to type into the box below. That’s what we did.
If you don’t want to use bit.ly you need to ensure that the address is typed into the box with no mistakes. One wrong character in the address and this will not work.

12. Hover over EPG Settings and choose XMLTV URL
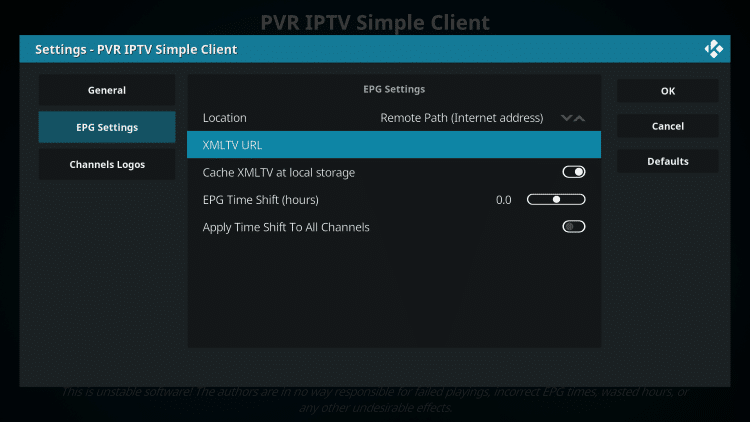
13. Type the EPG M3U URL or shortened bit.ly URL for your TV Guide and click OK

14. Click Ok again

15. Click OK when prompted with Needs to restart message

16. Force close Kodi and re-open the app. Wait for PVR Manager to start and channels to download (This may take a few minutes). When finished, you will see Simple Client Channels loaded message

That’s it! Installation is complete.
Руководство по установке Kodi: установите Kodi в своей системе
Чтобы воспользоваться возможностями, предлагаемыми Kodi, сначала установите его на свое устройство. Независимо от того, используете ли вы медиа-проигрыватель Android , Raspberry Pi , Ubuntu Server или устройство iOS или Windows, вы сможете использовать Kodi для своих медиа. Он присутствует на большом количестве устройств, и с несколькими дополнительными и вилками, которые вы можете использовать, если хотите, например, SPMC, альтернатива Kodi. Выберите соответствующее руководство по установке Kodi для вашей операционной системы ниже.
Руководство: Как установить Kodi на Windows за три простых шага
 Поскольку это самая распространенная ОС для настольных компьютеров и ноутбуков, а также из-за недавнего взрыва в появлении медиа-стримеров и телевизионных приставок, использующих Windows в качестве основной ОС, это важная версия Kodi и, возможно, одна из самых используемый. Используйте все возможности редактирования файлов и конфигураций проще, чем другие платформы с Kodi для Windows, следуя этому руководству по установке Kodi .
Поскольку это самая распространенная ОС для настольных компьютеров и ноутбуков, а также из-за недавнего взрыва в появлении медиа-стримеров и телевизионных приставок, использующих Windows в качестве основной ОС, это важная версия Kodi и, возможно, одна из самых используемый. Используйте все возможности редактирования файлов и конфигураций проще, чем другие платформы с Kodi для Windows, следуя этому руководству по установке Kodi .
Как установить XBMC в Ubuntu?

С помощью этого руководства по установке Kodi вы узнаете, как установить XBMC / Kodi на устройство Ubuntu. Тот факт, что Ubuntu отличается легким использованием ресурсов, а также огромным присутствием этой ОС в среде домашних серверов, делает эту версию идеальной для установки для тех, кто немного более осведомлен. Kodi в Ubuntu идеально подходит для использования вместе с автоматической загрузкой программного обеспечения и конфигураций, подобных тем, которые вы можете найти в этом полном руководстве по установке FlexGet .
Kodi на устройствах Android: получите Kodi в магазине Google Play

Не принимайте это название за объявление. Просто Kodi настолько прост в установке на Android, что это руководство по настройке Kodi подытожит процесс, описанный в названии. Просто зайдите в свой магазин Google Play и найдите . Вы откроете для себя всю мощь этого приложения и улучшите свой опыт в проигрывателях мультимедиа Android, мультимедийных флеш-накопителях Android и даже в устройствах класса high-end, таких как телевизор NVIDIA SHIELD .
Установите OpenELEC на Raspberry Pi 2 Mobel B на Windows
 OpenELEC – одна из нескольких систем, которые вы можете установить на устройства с ограниченным количеством аппаратных средств, чтобы пользоваться всеми функциями Kodi. Это в основном легкая медиа-ориентированная ОС, и в этом руководстве по установке Kodi вы узнаете, как установить ее на Raspberry Pi, используя систему Windows для процесса установки. Другие способы насладиться Kodi на Raspberry Pi – это Raspbmc на Raspberry Pi или его более новая версия OSMC. Сравните OpenELEC с OSMC и выясните, какой из них соответствует вашим потребностям, перед установкой.
OpenELEC – одна из нескольких систем, которые вы можете установить на устройства с ограниченным количеством аппаратных средств, чтобы пользоваться всеми функциями Kodi. Это в основном легкая медиа-ориентированная ОС, и в этом руководстве по установке Kodi вы узнаете, как установить ее на Raspberry Pi, используя систему Windows для процесса установки. Другие способы насладиться Kodi на Raspberry Pi – это Raspbmc на Raspberry Pi или его более новая версия OSMC. Сравните OpenELEC с OSMC и выясните, какой из них соответствует вашим потребностям, перед установкой.
Установите Kodi на Amazon Fire TV за несколько простых шагов

Последнее мультимедийное устройство Amazon – очень важная система, в которой присутствует Kodi. К сожалению, несмотря на некоторые признаки, указывающие на благоприятное отношение Amazon к Kodi , это все еще не стало очевидным, поскольку пользователи могли устанавливать Kodi из магазина Amazon Fire TV. Это руководство по установке Коди (и наше руководство по установке Кодьте на AFTV без ADB и компьютера ) научат вас , как преодолеть это ограничение и наслаждаться Коди на вашей Amazon пожарной ТВ. Вы можете найти больше информации о Amazon Fire TV в нашем полном руководстве по Amazon Fire TV . Вы также можете увидеть простой процесс установки Kodi на AFTV в видео ниже:
Установите SPMC на Amazon Fire TV, используя только устройство AFTV
 Если вы предпочитаете установить SPMC на своем Amazon Fire TV, этот учебник расскажет вам, как это сделать. Semper Media Center – это альтернатива Kodi с лучшей производительностью на устройствах Android. Согласно заявлению команды Kodi, Kodi для Android нуждается в большем количестве разработчиков , и поскольку существует риск того, что версия Kodi для этой ОС перестает разрабатываться, это привело к смещению пользователей в сторону SPMC, альтернативы, которую вы должны рассмотреть, если вы хотите максимально использовать возможности вашего Amazon Fire TV.
Если вы предпочитаете установить SPMC на своем Amazon Fire TV, этот учебник расскажет вам, как это сделать. Semper Media Center – это альтернатива Kodi с лучшей производительностью на устройствах Android. Согласно заявлению команды Kodi, Kodi для Android нуждается в большем количестве разработчиков , и поскольку существует риск того, что версия Kodi для этой ОС перестает разрабатываться, это привело к смещению пользователей в сторону SPMC, альтернативы, которую вы должны рассмотреть, если вы хотите максимально использовать возможности вашего Amazon Fire TV.
Преимущества медиацентра Kodi
- Оптимизирован. Всё работает очень быстро, без каких-либо тормозов. Есть мониторинг потребляемых ресурсов, который находится в «Настройки», затем «Сведения о системе».
- Работает на Windows и Android. На обеих ОС приложение работает идентично, без малейших изменений.
- Удобное управление. Kodi очень удобно управлять с компьютера и Андроид ТВ Бокса. В Android полное управление пультом Д\У. В Windows используются клавиши:
Кроме управление клавиатурой, можно управлять мышью и даже скачать дополнительное приложение «Remote for Kodi», которое позволит управлять медиаплеером при помощи смартфона.
- Очень гибкие настройки. Даже самый опытный пользователь останется доволен.
- Ещё миллион небольших преимуществ, которые в целом делают Kodi лучшим.
Где найти рабочий плейлист для IPTV для Kodi
Найти плейлисты можно в интернете. Существует два варианта плейлистов: платные и бесплатные.
Чтобы получить платный плейлист, вам нужно купить его у провайдера, а затем добавить ссылку в настройках, как это было описано выше. Распространяются они по системе подписки, зачастую она гораздо дешевле кабельного телевидения.

Можно найти и бесплатные плейлисты, но готовьтесь к некоторым трудностям.
- Основная сложность – это найти актуальный и рабочий m3u-плейлист. Некоторые из них лежат в открытом доступе, а для доступа к остальным придется либо вступить в закрытую группу, либо зарегистрироваться на сайте.
- Рано или поздно, бесплатный плейлист перестанет работать, и вам придется либо искать новый, либо обновлять ссылку на предыдущий.
- Также вам никто не может гарантировать стабильную работу и безопасность подключения.
Проигрывание видео
Для воспроизведения видео можно просто «забросить» файлы на карту памяти, USB-носитель или внешний жесткий диск. После нажатия на «ФИЛЬМЫ»/«Movies» в главном меню добавленные файлы должны появиться в библиотеке и стать доступными для проигрывания.

Для приобретения необходимо узнать серийный номер устройства.

Сделать это можно командой

После приобретения их следует внести в настройки. Для этого:
- заходим на Raspberry с настроенным LibreELEC через SSH;
- перемонтируем файловую систему в режим чтения (по умолчанию она в readonly);
- редактируем файл /flash/config.txt, добавляя в него ключи.
Для сохранения изменений необходимо нажать ctrl-o и подтвердить запись. Выход из редактора осуществляется командой ctrl-x.
Лицензии приходят в следующем формате:
После внесения файл config.txt должен принять следующий вид.
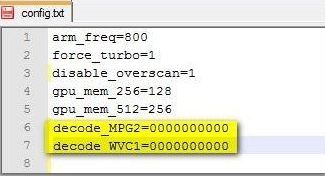
После этого «малинку» следует перезагрузить. Альтернативный способ — отредактировать конфигурацию, выключив Raspberry, вынув карту и подсоединив ее к ПК.
Система «умеет» воспроизводить контент из сетевых папок, например, с домашнего NAS.
Есть так много настроек видео Kodi!
Да это правильно; однако, имея так много настроек видео Kodi, легко настроить и адаптировать ваш опыт Kodi таким образом, который вам понравится и понравится
Это очень важно, особенно с таким большим количеством опций контента, таких как 10 лучших IPTV-дополнений для Kodi, и, безусловно, помогает иметь комфортный просмотр. Зная эти и другие настройки, соответствующий контент и подходящие способы управления вашим HTPC, таким как беспроводная клавиатура HTPC или приложения, такие как Kore, официальный пульт XBMC / Kodi, вы наверняка прекрасно проведете время в своем доме
гостиная.
Источник записи: https://www.smarthomebeginner.com
Настройка системной оболочки Коди для IPTV
Программа Kodi 17 – это программное обеспечение открытого типа, предназначенное для воспроизведения фильмов, музыки, сериалов, фотографий и не только. Оно поддерживает многочисленные аддоны, например, для видео – YouTube, а для музыкальных файлов здесь используется Vevo. Кроме того, рассматриваемая программа относится к классу кроссплатформенных, потому отлично работает на совершенно разных операционных системах.
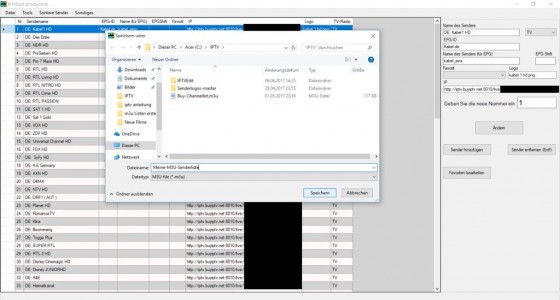 Теперь коснёмся темы процесса инсталляции на различных приборах, которые есть в доме каждого. Поскольку просмотр телевидения стандартный для телевизора, то в первую очередь приходит в голову попробовать инсталлировать Kodi m3u на Смарт ТВ. Рассматриваемый телевизор сам по себе как компьютер, но в то же время остается устройством для просмотра телеканалов. Но само телевидение изменилось, и Смарт устройства как раз позволяют ощутить эти изменения.
Теперь коснёмся темы процесса инсталляции на различных приборах, которые есть в доме каждого. Поскольку просмотр телевидения стандартный для телевизора, то в первую очередь приходит в голову попробовать инсталлировать Kodi m3u на Смарт ТВ. Рассматриваемый телевизор сам по себе как компьютер, но в то же время остается устройством для просмотра телеканалов. Но само телевидение изменилось, и Смарт устройства как раз позволяют ощутить эти изменения.
Например, пользователь при желании может скачать список каналов в интернете и пользоваться плейлистами совершенно бесплатно. Но это не совсем удобно. Чтобы подстраховать себя, всегда есть возможность воспользоваться более дорогими, но зато надежными плейлистами, трансляция на которых идет практически всегда бесперебойно.
Когда произойдет запуск медиа-центра пользователь должен провести настройки в Kodi m3u Playlist;
Зайдите в меню с настройками «Settings»;
Выберите раздел «System», где надо последовательно перейти в подразделы Appearance/International/Language;
В разделе «Language» укажите подходящий вам язык. Это может быть как русский, так и любой другой, в зависимости от предпочтений пользователя. Хотя можно оставить тот, что был по умолчанию – английский;
Укажите регион, в котором будет работать плейлист IPTV m3u на Kodi 17;
Опять возвращаемся в раздел настроек, где выбираем «Система»;
В разделе «Система» Kodi 17 надо провести настройки, которые нужны для корректного вывода видео и звука, подстраиваясь под особенности устройства, где Kodi 17, собственно, и устанавливается
Важно учесть разрешение экрана, какие звуковые эффекты хотите услышать, буферизация и т.п.
Установка Kodi
Вы можете получить программу на официальном сайте. Здесь есть версии для всех поддерживаемых платформ.

Для Windows можно скачать установщик, а для Linux найти инструкции по установке в различных дистрибутивах. Например, для установки самой свежей версии программы в Ubuntu необходимо выполнить команды:
sudo add-apt-repository ppa:team-xbmc/ppa $ sudo apt-get update $ sudo apt-get install kodi
Также вы можете установить kodi из официальных репозиториев большинства дистрибутивов, просто установив одноименный пакет. Сразу же после установки вы можете использовать Kodi. Программу можно запустить из главного меню или через терминал:

Добавление репозитория и установка плагина pvr.puzzle.tv.
Следующее, что нам необходимо сделать, это как вы догадались добавить нужные репозитории и установить из них плагины. Для просмотра iptv нам необходимо будет установить общий репозиторий, далее из общего репозитория выбрать репозиторий нужной архитектуры которая подходит для Вашей системы, а из репозитория нужной архитектуры установить сам плагин pvr.puzzle.tv. Немного запутанно, но мы с Вами во всем разберемся. Начнем с установки общего репозитория, для этого скачиваем архив srg70 с общим репозиторием к себе на устройство. После переходим на вкладку Дополнения и выбираем Установить из zip архива.

 Добавление репозитория
Добавление репозитория
У нас появится окно с предупреждением, что отключена установка дополнений из неизвестных источников, для включения неизвестных источников необходимо нажать на кнопку Настройки и активировать ползунок напротив неизвестных источников.
- Нажимаем на кнопку Настройки
- Активируем Неизвестные источники
Даем разрешение на установку из неизвестных источников в kodi
Теперь снова выбираем Установить из файла zip и ищем репозиторий, который скачали ранее, выбираем его и нажимаем на кнопку Ок.

 Выбираем заранее скачанный архив с репозиторием srg70
Выбираем заранее скачанный архив с репозиторием srg70
Вот теперь у нас установился общий репозиторий srg70. Далее нам необходимо установить репозиторий под Вашу платформу, для этого открываем вкладку дополнений и выбираем Установить из репозитория, теперь ищем репозиторий с названием srg70 Repository и открываем его, далее выбираем Репозиторий дополнений и перед нами откроется список репозиториев под разные платформы, Вам необходимо выбрать тот репозиторий, который подходит для Вашей системы.
-
Выбираем установить из репозитория
- Кликаем на репозиторий srg70 Repository
- Открываем репозиторий дополнений
- Устанавливаем репозиторий под Вашу платформу.
Устанавливаем репозиторий под определенную платформу.
Внимание! Разрядность репозитория (32 или 64 бита) определяется установленной версией Kodi, а не процессором или операционной системой. Я использую Raspberry pi 3 поэтому устанавливаю репозиторий srg70 Repository for linux armv7, у Вас скорее всего будет другой
Теперь нам осталось установить сам плагин pvr.puzzle.tv. Снова открываем вкладку с дополнениями, выбираем установить из репозитория и теперь выбираем репозиторий который устанавливали под вашу платформу, далее необходимо открыть Клиенты PVR и установить PVR Puzzle TV. На этом установка завершена.
-
Выбираем установить из репозитория
- Кликаем на репозиторий для Вашей платформы
- Нажимаем на Клиенты PVR
- Устанавливаем PVR.Puzzle
Установка PVR Puzzle TV
Теперь нам осталось только настроить провайдера в PVR Puzzle TV. Но перед началом настройки провайдера хотелось бы немного поговорить о pvr.puzzle.tv — это плагин, который собирает контент от ТВ провайдеров и выводит список каналов, тв программу(EPG) и логотипы в kodi.
Pvr.puzzle.tv пришел на смену pvr simple client, он активно поддерживается разработчиком srg70, у него намного больший функционал, умеет делать запись канала, как по таймеру EPG, так и по кнопке с пульта, автоматически перезапускать поток канала при обрыве сигнала, есть возможность поставить трансляцию телепередачи на паузу (таймшифт).
Где и как скачать
Проигрыватель Kodi 18 устанавливается на платформы под управлением Linux, OS X (Snow Leopard, Leopard, Tiger, Apple TV), Apple iOS, Windows, Android и Raspberry Pi.
Для Смарт ТВ:
- Samsung — через приложение Samsung Apps;
- LG — через приложение LG Content Store;
- Philips — через приложение App Gallary;
Для ПК: скачать приложение лучше всего с официального сайта — https://kodi.tv/download
Для телевизоров и приставок на Андроид, смартфонов: через Play Market (Android) и App Store (iOS).
Скачивать из сторонних источников взломанные/модифицированные версии не рекомендуем, так как зачастую недобросовестные сторонние разработчики зашивают внутрь вирус или шпионское ПО, которое крадёт персональные данные.
Для нормальной работы плеера важно иметь скорость соединения не менее 10, а лучше более 50 мбит/с. Если ваш провайдер грешит нестабильной работой, имеет смысл присмотреться к другим доступным поставщикам интернета
Проверить, к кому можно подключиться и по каким тарифам, можно за 2 минуты с помощью сервиса provayder.net.
Для этого:
- Выберите свой город.
- Укажите желаемые параметры.
- Ознакомьтесь со всеми доступными предложениями и выберите самый подходящий.

Настраиваем IPTV на Kodi
Для настройки IPTV в Kodi нужно выполнить 6 основных + 3 дополнительных шага:
- В левом меню выберите пункт «ТВ».
- Перед вами предостережение о том, что функции PVR не настроены. Нажмите на пункт «Вход в браузер дополнений».
- В открывшемся окне найдите и выберите пункт «PVR IPTV Simple Client».
- Внизу экрана нажмите на кнопку «Установить»и дождитесь окончания загрузки.
- Вновь кликните на строку «PVR IPTV Simple Client» и в открывшемся окне выберите пункт «Настроить».
- В строке «Ссылка на M3U» нужно добавить URL плейлиста. Если у вас уже есть рабочий m3u — вставляйте свой. Если нет — можете использовать наш: prodigtv.ru/download/if.m3u После этого, чтобы все заработало, перезапустите Kodi.
Вот и все, можно начать просмотр каналов, перейдя в главном меню на вкладку «ТВ». Но настоятельно рекомендую добавить последний штрих — логотипы каналов и программу передач. Будет работать не на всех каналах, но это лучше, чем ничего.
- Перейдите в «Дополнения — Мои дополнения — Клиенты PVR — PVR IPTV Simple Client», а затем нажмите на пункт «Настроить», как вы это делали в предыдущем шаге.
- Выберите «Установки EPG», а затем в строке «Ссылка на XMLTV» введите адрес, предоставленный вашим провайдером или воспользуйтесь нашим: prodigtv.ru/download/xmltv.xml.gz
- Перезапустите программу и зайдите в раздел «ТВ» — теперь каналы получили интерактивное описание и тайминги.
Выберите интересующую вас передачу и наслаждайтесь просмотром!
Вам понравился Kodi?
Норм!Отстой!
Если вы предпочитаете изучить эту инструкцию в видеоформате — пожалуйста)
Возможности Raspberry Pi 3
RPi3 model B обладает следующими параметрами:
- CPU Broadcom BCM2837, 4 ядра, 1.2 ГГц;
- 1024 МБ памяти SDRAM;
- видеоядро Broadcom Videocore 4;
- видеоинтерфейсы HDMI, MIPI-CSI;
- разъем для карт памяти Micro SD;
- разъемы GPIO, 4 USB 2.0, 1 Micro USB;
- 3.5 мм аудиовыход;
- наличие Wi-Fi и подключения по Ethernet;
- поддержка Bluetooth 4.1.

Аппаратные характеристики «малинки» позволяют ей справляться с воспроизведением любых медиаформатов. В частности, она без проблем проиграет:
- видео в разрешении 720p, 1080p;
- аудио;
- мультимедиа из Интернета.
Но существует важное ограничение: воспроизведение потокового контента прямо с сайтов на этой платформе затруднено, то есть смотреть видео через браузер на сайте, например, онлайн-кинотеатра непосредственно на Pi 3 будет некомфортно или практически невозможно. Но эта проблема решается применением проигрывателей с поддержкой загрузки медиасодержимого по сети и последующего воспроизведения
Kodi – настройка IPTV на Android и Windows
Друзья, в этой статье речь пойдет о том, как быстро настроить IPTV в Kodi ,как подключить бесплатный m3u плейлист и добавить к нему EPG (ГИД или программа передач). Рассмотрим все преимущества данного медиацентра и узнаем, почему же все-таки его стоит установить.
Для начала разберемся, собственно говоря, что такое Kodi. Kodi – это медиацентр для Android и Windows, который в буквальном смысле превращает ваше устройство в центр развлечений. На нем можно настроить IPTV, смотреть фильмы онлайн, сериалы, фото, слушать радио, музыку, погоду и прочее.
Преимущества медиацентра Kodi
- Качественность. Все работает быстро, четко, без запарок и тормозов. Имеется мониторинг потребляемых ресурсов. Посмотреть его можно зайдя в раздел «Настройки», затем в «Сведения о системе».
- Работает на Windows и Android. На обеих ОС приложение работает одинаково, без малейших различий.
- Удобен в управлении. Данным медиацентром вполне комфортно управлять с компьютера и с Андроид ТВ Бокса. Если в Android управление осуществляется пультом ДУ, то в Windows используются следующие клавиши:
- Enter – выбор
- Стрелки – перемещение
- Esc – назад
Кроме клавиш, Kodi можно управлять либо мышью, либо при помощи приложения с смартфона «Remote for Kodi».
Как и где скачать Kodi
Так как медиацентр Kodi является бесплатным программным обеспечением, его можно скачать со следующих источников:
Google Play — https://play.google.com/store/apps/details?id=org.xbmc.kodi

Microsoft Store — https://www.microsoft.com/ru-ru/p/kodi/9nblggh4t892?activetab=pivot%3Aoverviewtab

Оф. сайт — https://kodi.tv/download

Как видим, Kodi приложение универсальное, поэтому установить его можно практически на любое устройство.
Если по каким-либо причинам вы не желаете скачивать приложение с официальных источников, можете воспользоваться другим предложением. Вот ссылка на 4pda:
http://4pda.ru/forum/index.php?showtopic=359930
Установка Kodi, настройка IPTV
Установив приложение Kodi на своем устройстве, вы наверняка захотите поменять английский язык на русский. Сделать это возможно следующим образом:
- Открыть «Настройки» (значок шестерёнки в левом верхнем углу);
- Выбрать пункт «Interface setting»;
- Выбрать вкладку «Regional» в левом меню, после чего перед вами появится первая строка «Language», в ней выберите «Russian».
Готово! Язык выбран. Как видите, все действительно достаточно просто.
Включаем IPTV, добавляем плейлист и EPG
После установки нужного нам языка можно смело переходить к следующей операции – подключению платного iPTV. Для этого выполняем следующие шаги:
- Возвращаемся на главный экран и открываем вкладку ТВ
- Затем нажимаем на «Вход в браузер дополнений»
- Находим в списке «PVR ITV Simple Client», открываем его
- Далее нажимаем кнопку «Включить», затем «Настройки»
- Появится первая вкладка открытого окна «Основные». Здесь вводим адрес m3u плейлиста
- В левом меню переходим на вкладку «Установки EPG». Вводим ссылку на ГИД в формате XML
- Открываем в левом меню «Логотипы каналов». Вводим ту же ссылку, что и в предыдущем пункте
- Выходим из настроек, перезагружаем Kodi.
Если после перезагрузки в меню на вкладке ТВ появилось IPTV, значит вы все сделали верно и теперь можете спокойно наслаждаться просмотром любимых каналов.
Установка репозитория и кинотеатра
Медиацентр Kodi включает в себя функцию онлайн кинотеатра. С помощью нее вы можете посмотреть любой понравившийся вам фильм. Онлайн кинотеатр устанавливается следующим образом:
- Скачиваете репозиторий
- Заходите в «Дополнения»
- Заходите в «Установить файл из zip»
- Выбираете репозиторий, который загрузили
- Переходите на вкладку «Установить из репозитория»
- Выбираете любой кинотеатр
- Активируете его
Установить репозитории и дополнения в Kodi
Я знаю, что вы, должно быть, задаетесь вопросом, что именно представляет собой хранилище? Ну, репозитории — это группа надстроек, которые можно установить в Kodi, чтобы вы могли легко получить доступ к различным надстройкам, которые он предлагает. Kodi предлагает свой собственный официальный репозиторий дополнений, плюс вы всегда можете установить различные сторонние репозитории и дополнения.
Официальные дополнения могут быть установлены и включены в Kodi напрямую. С другой стороны, неофициальные надстройки могут быть установлены из разных источников или репозиториев, которые вам нужно будет добавить вручную, или через ZIP-файлы, доступные для скачивания.
Установите официальные дополнения Kodi
Во-первых, давайте поговорим о том, как вы можете установить официальные дополнения Kodi, такие как YouTube, Dbmc для Dropbox, Trakt, Vine и т. Д. Вот шаги, чтобы сделать это:
1. Вы можете просто зайти в Настройки-> Дополнения . Здесь нажмите « Установить из репозитория ». Затем нажмите « Хранилище надстроек Kodi ».

2. Здесь вы найдете различные типы дополнительных категорий, таких как внешний вид, музыка, тексты песен, видео, субтитры и многое другое.
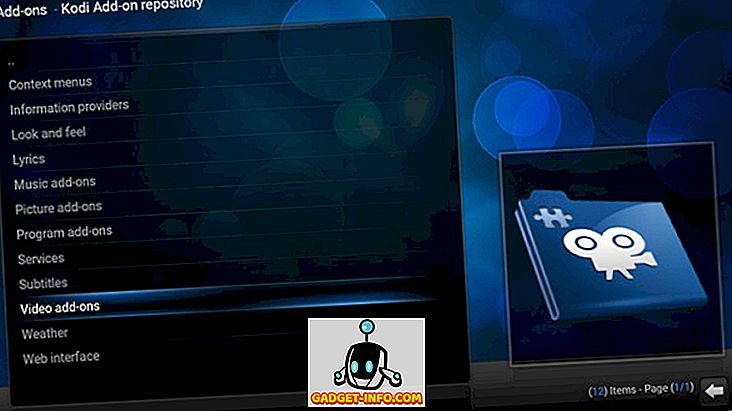
3. Вы можете просто перейти к типу надстройки, например, вы можете просто нажать на надстройки для видео и выбрать надстройку по вашему выбору и нажать « Установить », после чего надстройка будет загружен, и вы должны получить уведомление «надстройка включена».
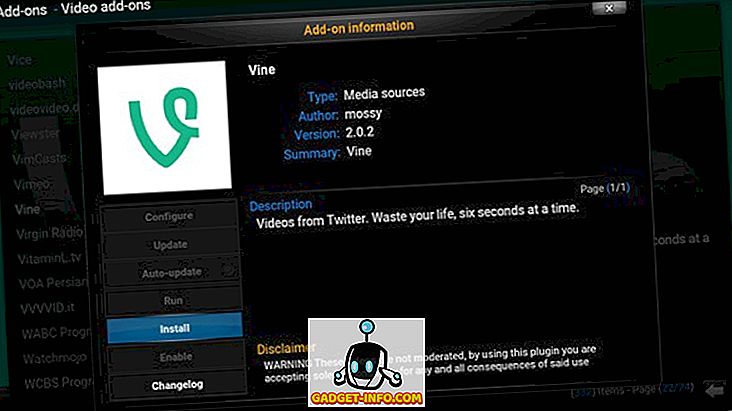
После того, как вы установили надстройку, вы найдете их в соответствующих разделах, например, YouTube будет доступен на странице Видео-> Надстройка.
Хотя существует множество замечательных официальных дополнений, есть и отличные неофициальные дополнения, которые оправдывают сложность Kodi. Итак, давайте посмотрим, как вы можете устанавливать сторонние репозитории и дополнения:
Установить сторонние неофициальные дополнения Kodi
Некоторые из лучших неофициальных дополнений Kodi являются частью таких репозиториев, как Fusion, Xfinity, Superrepo и других. Итак, сначала давайте посмотрим, как вы можете установить репозиторий в Kodi. Итак, чтобы установить репозиторий, вам нужно будет добавить его источник, и каждый источник имеет свою уникальную ссылку, которую вы легко можете найти через поиск Google . Например, мы покажем вам, как вы можете установить репозиторий Fusion:
1. Перейдите в System-> File Manager и дважды щелкните « Добавить источник ».

2. Введите исходную ссылку Fusion, которая в данный момент называется «//fusion.tvaddons.ag», и введите имя нужного репозитория.
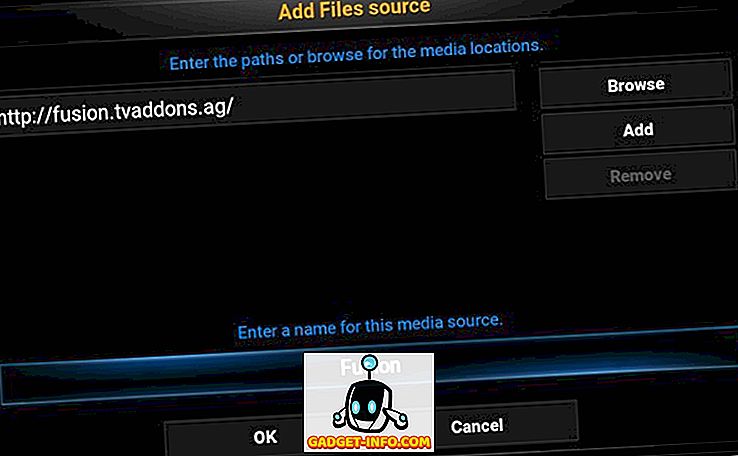
Примечание . Имейте в виду, что ссылки на разные источники постоянно меняются, поэтому вам нужно проверить активные ссылки, чтобы добавить источник.
3. Теперь вы можете зайти в « Настройки» -> «Добавить дополнения» и нажать « Установить из ZIP », здесь вы можете проверить источники, которые вы добавили. Нажмите « Fusion » или любое другое имя, которое вы дали источнику. Затем проверьте различные репозитории и дополнения, доступные через него.

4. Мы рекомендуем вам сначала установить надстройку надстройки надстройки с «start-here», так как она содержит несколько классных надстроек, которые вы можете установить. Вы можете просто нажать на дополнение или репо, чтобы установить его. После установки установщика дополнения вы увидите уведомление. Также вы можете установить репозиторий из папки «xbmc-repos».
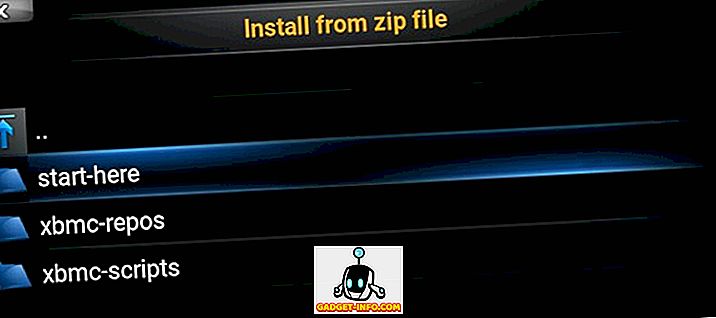
5. Чтобы установить надстройку из репозитория, вы можете просто нажать « Установить из репозитория » и перейти в репозиторий, из которого вы хотите установить надстройку.
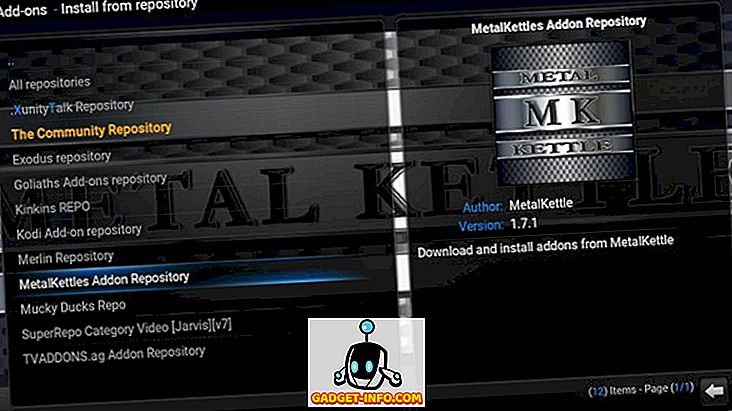
Разные источники имеют разные стили имен для надстроек и репозиториев, но в основном они говорят сами за себя, поэтому у вас не должно возникнуть проблем. После того, как вы добавили различные репозитории, вы можете просто зайти в опцию «Музыка», «Видео» или в любой другой раздел, нажать « Получить больше», и вы увидите все дополнения, доступные для установки из официальных и неофициальных репозиториев.
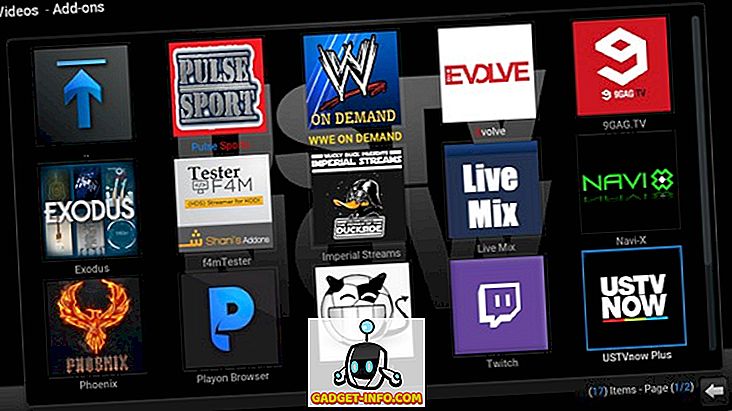
Некоторые дополнения также доступны в виде ZIP-файлов в Интернете. Таким образом, вы можете просто загрузить их, а затем установить их с помощью опции «Установить из ZIP».
Что ж, теперь вы можете проверить наш список лучших дополнений Kodi, установить их и смотреть все ваши любимые телепередачи, прямые трансляции, фильмы, спорт и многое другое, на ходу. Круто, верно?
Примечание . Некоторые неофициальные дополнения Kodi являются нелегальными, а некоторые просто иногда не работают из-за географических ограничений. В этом случае вы можете использовать приложение VPN на вашем устройстве.