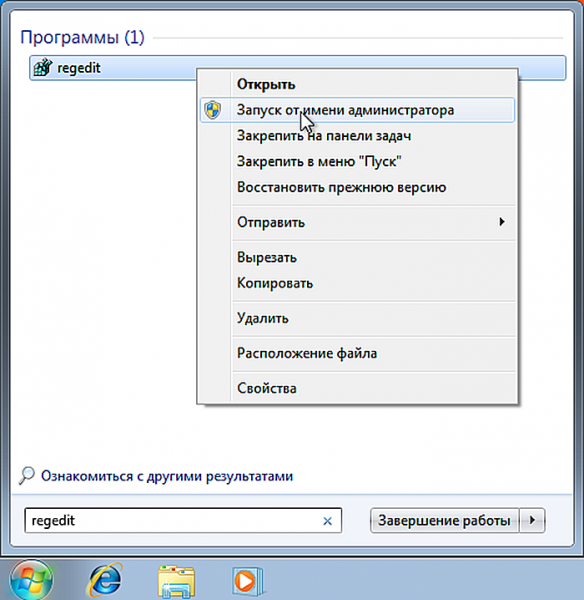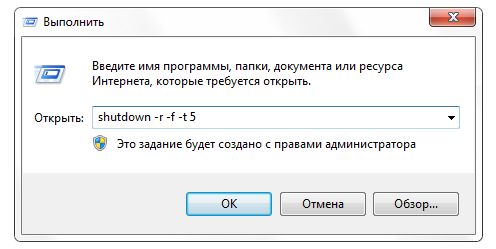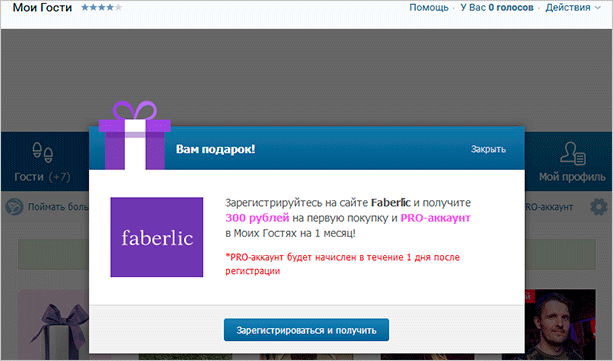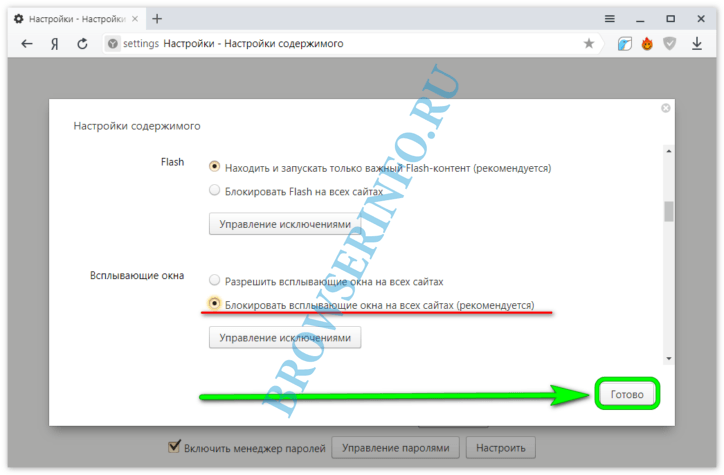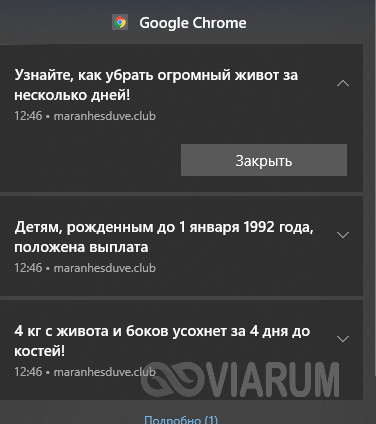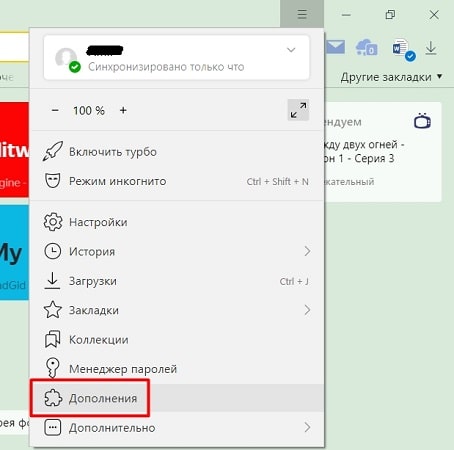Win+r или список команд для окна
Содержание:
- Как пользоваться
- Почему не работает кнопка FN на клавиатуре
- Что это такое
- Положение кнопки на клавиатуре лэптопа
- Предварительная настройка Windows
- Сочетания
- Как настроить
- Где находится кнопка Fn
- Режим залипания клавиш: для чего нужен, как включить и отключить
- Как отключить кнопку Win (если вы случайно ее задеваете)
- Открытие отдельных папок, дисков
- Описание режима Valet в сигнализации
- Что означает Shift на клавиатуре
- Сочетания с клавишей Windows
- Общие действия
- Функции
- Для чего она нужна
- Боковая панель
- Как найти кнопку Print Screen
- Заключение
Как пользоваться
Теперь вы понимаете, где находится кнопка Override Tomahawk, и это не на брелке сигнализации. Но знания местоположения мало, ведь необходимо понимать, как правильно пользоваться клавишей. При наличии ошибок в пользовании можно вывести из строя сигнализацию. Рассмотрим основные функции, которые доступны автовладельцам. При этом отметим, что алгоритм действий и количество нажатий Override Tomahawk может отличаться в зависимости от модели сигнализации.
Вход в меню программирования:
- включите зажигание;
- жмите кнопку валет несколько раз (к примеру, для модели 9010 шесть раз);

- отключите зажигание;
- дождитесь подтверждения с помощью сигналов сирены и вспышек габаритных огней.
При необходимости привязать брелок кнопка Override Tomahawk применяется с помощью специальных клавиш на самом пульте. К примеру, на модели 9010 ситуация имеет следующий вид:
- Включите зажигание (мотор должен быть заведен).
- Жмите и удерживайте Override Tomahawk.
- Дождитесь четырех сигналов сирены. Они подтверждают вход в режим программирования.
- Кликните кнопки с открытым багажником и зачеркнутого динамика.
- Дождитесь звукового оповещения.

Таким образом, кнопка Override Tomahawk помогает войти в режим программирования, после чего можно привязать новый пульт или решить иные задачи.
Почему не работает кнопка FN на клавиатуре
Если исключить вероятность, что кнопка FN не работает по причине механического сбоя, можно предположить два варианта – проблемы с Windows или проблемы с BIOS. Наиболее частые причины сбоя следующие:
- На компьютере не установлены специализированные драйвера ноутбука, часть из которых отвечает за работу функциональной клавиши. Чаще всего с такой проблемой приходится сталкиваться пользователям, которые переустановили Windows и поставили драйвера из набора, где собрано ПО для различного «железа». Также такая проблема может возникнуть, если установить драйвера с диска, но, например, они частично или полностью не поддерживают операционную систему, на которую были установлены (чаще всего это Windows 10);
- Для работы клавиши FN на компьютере требуется установка специализированного софта от разработчиков ноутбука, который должен постоянно работать в фоновом режиме. Если данный софт не запущен, то кнопка FN не будет выполнять возложенные на нее функции;
- Были внесены изменения в BIOS, отключившие кнопку FN. Стоит отметить, что возможность отключить клавишу FN через BIOS присутствует далеко не на всех ноутбуках.
На рынке присутствует огромное количество ноутбуков от различных производителей. Способы решения проблемы с нерабочей клавишей FN будут для различных ноутбуков отличаться. Ниже в статье мы приведем основные алгоритмы действий, которые помогут исправить ситуацию на ноутбуках популярных брендов.
Что это такое
Начнем с определения.
Панель задач (taskbar) – это элемент интерфейса, который играет важную роль в управлении компьютером. После загрузки операционной системы по умолчанию располагается внизу рабочего стола.
Используется в основном для быстрого запуска нужных программ и дальнейшего слежения за ними.
А также можно осуществлять следующие действия:
- Следить за временем и датой
- Управлять громкостью колонок
- Менять язык
- Отслеживать программы, работающие в фоновом режиме
- Просматривать системные уведомления
- Осуществлять поиск файлов находящихся в компьютере
Через кнопку меню «Пуск» можно получить доступ не только к запуску программ, но и ко всем настройкам вашего ПК
Положение кнопки на клавиатуре лэптопа
Клавиши такого рода называют модификаторами, они изменяют поведение других кнопок и мыши, благодаря чему расширяют функционал клавиатуры. На всех устройствах ввода две кнопки «шифт», по одной с каждой стороны буквенно-цифрового блока, во втором ряду снизу. Левая расположена между Ctrl и Caps Loсk, правая — между клавишами Ctrl и Enter, рядом со стрелкой «Вверх». На ноутбуке кнопка Shift помечается контуром стрелки, направленной вверх, без обычной для отдельностоящих клавиатур стационарных ПК надписи.
 Клавиша появилась еще в XIX веке: в 1878 году в продажу поступили пишущие машинки «Ремингтон № 2», где для печати заглавных букв был впервые применен механизм сдвига каретки. Создатель технологии, инженер Байрон Брукс, получил патент на свое изобретение в 1875 году. Само слово «shift» в переводе с английского означает «сдвиг», именно поэтому за клавишей закрепилось такое название. Кнопку поместили сбоку, чтобы упростить использование механизма. Сначала ее располагали только на одной стороне, а затем продублировали на другой.
Клавиша появилась еще в XIX веке: в 1878 году в продажу поступили пишущие машинки «Ремингтон № 2», где для печати заглавных букв был впервые применен механизм сдвига каретки. Создатель технологии, инженер Байрон Брукс, получил патент на свое изобретение в 1875 году. Само слово «shift» в переводе с английского означает «сдвиг», именно поэтому за клавишей закрепилось такое название. Кнопку поместили сбоку, чтобы упростить использование механизма. Сначала ее располагали только на одной стороне, а затем продублировали на другой.
Так появилась вторая клавиша с идентичными возможностями. Это было сделано для того, чтобы ввод прописных букв не вынуждал печатающего человека всякий раз прерываться и переносить руку, если нужная литера оказывалась расположена далеко от кнопки сдвига каретки. Машинки обрели популярность среди покупателей, поэтому механизм и клавишу стали использовать на других моделях.
Предварительная настройка Windows
Стоит отметить, что если у Вас Windows Vista или 7, то при нажатии на «Пуск» вы можете не увидеть пункта «Выполнить». Все дело в том, что разработчики несколько упростили некоторые функции и объединили его со стандартной строкой поиска.

Теперь при желании запустить какое-то приложение можно просто начать вводить его название и в списке будут отображаться подходящие. Кому-то это может показаться удобным, но мне так действовать не очень нравится (будем считать это моим личным капризом) и я предпочитаю использовать стандартную команду «Выполнить» (благо разработчики оставили нам возможность вернуть все как было в старых версиях).
Итак, нажимаем правой кнопкой на «Пуск» и выбираем пункт «Свойства».
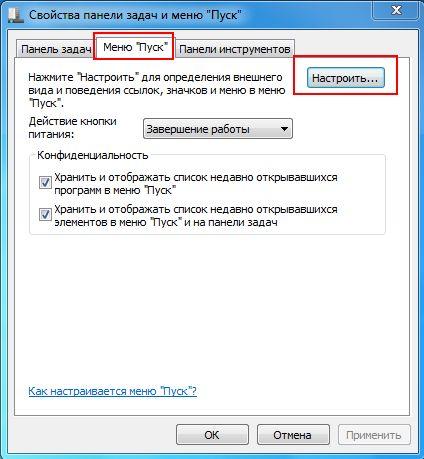
Выбираем вкладку «Меню Пуск», а затем «Настроить».
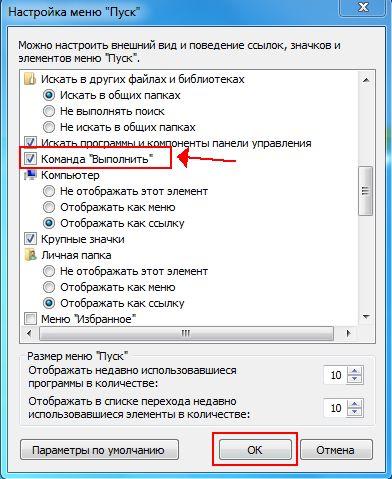
Ставим галочку возле пункта «Команда Выполнить», и нажимаем OK и OK. Теперь при нажатии «Пуск» будет виден пункт «Выполнить» (с правой стороны).
Ну вот мы немного потренировались в настройке нашей операционной системы, ведь всегда интересно узнать что-то новое 🙂
Теперь перейдем к самому простому и быстрому способу вызова сей команды (скажу почти по секрету, что этим способом пользуюсь и я). В Windows есть ряд, так называемых, горячих сочетаний клавиш для многих популярных операций
Такую комбинацию для быстрого доступа имеет и команда «Выполнить» — достаточно просто нажать сочетание клавиш «Win + R» (то, что этой команде присвоили отдельное сочетание клавиш, уже частично говорит о её важности и нужности)
Сочетания
Итак, мы с вами выяснили, где находится клавиша Win на клавиатуре. Теперь поговорим непосредственно о сочетаниях «горячих» клавиш с данной кнопкой.
Как уже говорилось в самом начале нашей статьи, для вызова меню «Пуск» следует нажать клавишу Windows. Это самое главное назначение данной «горячей» клавиши.
Далее с помощью сочетания Win+F1 мы можем быстро открыть окно справки Windows, что также немаловажно. Файловый проводник, или же «Мой компьютер», поможет открыть простое сочетание клавиш — Win+E
Файловый проводник, или же «Мой компьютер», поможет открыть простое сочетание клавиш — Win+E.

В том случае, если вам нужно быстро открыть или же, наоборот, скрыть рабочий стол, рекомендуем воспользоваться сочетанием клавиш Windows+D.
Открыть «Центр специальных возможностей» вам поможет Win+U. Тут вы сможете открыть экранную лупу и клавиатуру, настроить контрастность и многое другое.
Для того чтобы свернуть все окна, не обязательно щелкать мышкой, достаточно нажать Win + M. Восстановить же их поможет комбинация Windows+Shift+M.
Открыть окно поиска файлов поможет Win+F (в некоторых ОС Win+F3). В данном случае открывается проводник.
С помощью комбинации Win+Pause можно открыть окно «Свойства системы». А вот сочетание Win+X поможет открыть центр мобильности Windows.
Вот и все наиболее важные и известные сочетание клавиш Win. Также есть несколько менее используемых, но все же полезных сочетаний. Так, увеличить или уменьшить масштаб помогут сочетания Win + «+» и Win + » – «.
Далее мы с вами поговорим о режиме Aero и о том, как запустить его с помощью «горячих» клавиш.
Как настроить
К ее настройкам можно попасть двумя способами:
- через персонализацию
- контекстное меню
Через персонализацию
Для доступа к персонализации наводим на пустое место рабочего стола курсор мыши и нажимаем правую кнопку.
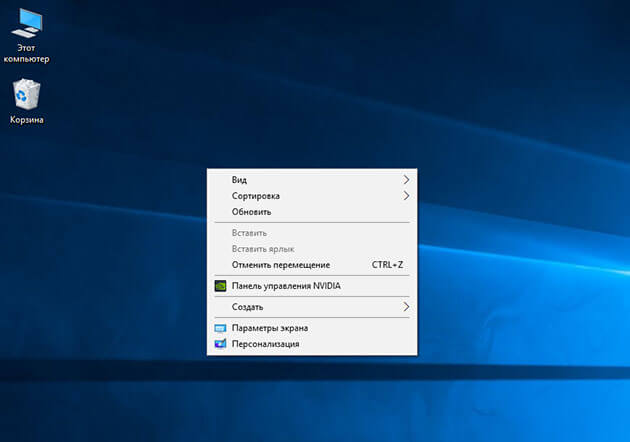
В появившемся меню выбираем «персонализация»
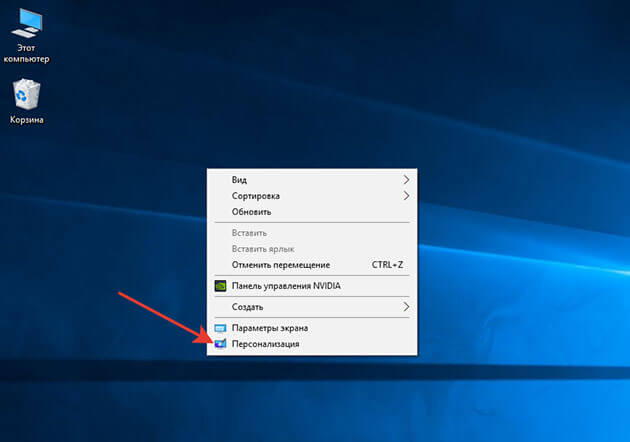
В открывшемся окне с левой стороны ищем «панель задач» и жмем на нее.
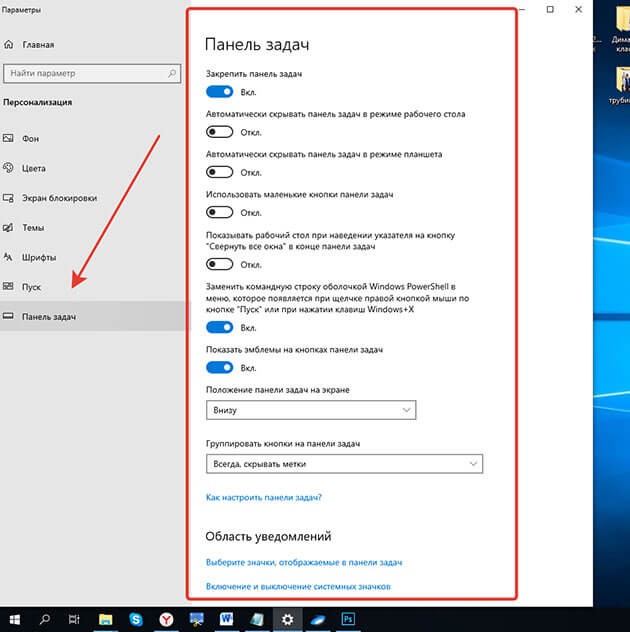
В открывшемся списке настраиваем этот элемент интерфейса под свои нужды.
Давайте всё-таки рассмотрим основные моменты:
1 Закрепить панель задач. Если выключить это параметр то можно наведя на границу панели курсор мыши, расширить ее, тем самым увеличить ее площадь.
2 Скрывать панель задач. При включенном параметре она появляется только при наведении на нее мыши. При выключенном параметре ее видно всегда.
3 Автоматически скрывать … Этот параметр актуален для планшетов.
4 Использовать маленькие кнопки. Здесь все понятно уменьшает размер кнопок находящихся на панели.
5 Показывать рабочий стол. Тут кому как нравится, у меня он выключен.
6 Заменить командную строку оболочкой Windows PowerShell … Если вы не являетесь IT-специалистом то она вам не к чему. Оставьте ее как есть.
7 Показать эмблемы на кнопках панели задач. Здесь я думаю тоже все понятно
Внимание! Данный параметр не работает при включенной настройке «Использовать маленькие кнопки»
8 Положение панели задач на экране. Есть четыре варианта настройки. Внизу (устанавливается по умолчанию), вверху, справа и слева. Ставьте как вам удобнее. У меня установлено снизу.
9 Группировка кнопок на панели задач. Включает или выключает названия рядом с иконками программ. Здесь тоже как вам нравится. У меня включено «Всегда скрывать метки»
10 Дальше идет ссылка на инструкцию по пользованию от производителей.
11 Потом идут настройки области уведомлений. О них мы поговорим чуть ниже. Так что читайте статью до конца.
12 Ниже показаны параметры для тех, у кого установлено несколько дисплеев.
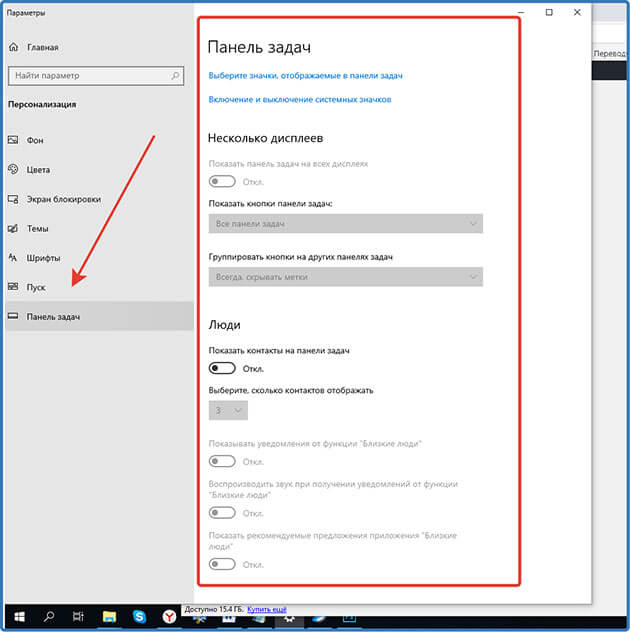
13 При включении параметра «Люди» появится значок, нажав на который откроется область, где можно закрепить ваши контакты из скайпа или электронной почты.
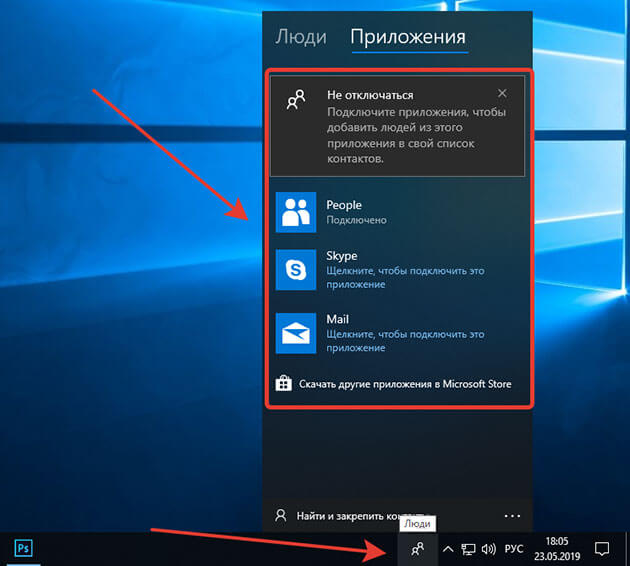
У меня настройка выключена, так как она мне не нужна. Но вы можете попробовать.
В этих параметрах нет ничего сложного. Устанавливаем нужный параметр, смотрим, что получилось если не подходит, то возвращаем предыдущий вариант или выбираем следующий.
Через контекстное меню
Второй вариант немного проще вызываем контекстное меню, наведя мышью на свободную область самой панели и в самом низу выбираем «Параметры панели задач» и попадаем в тоже окно, что и в первом варианте.
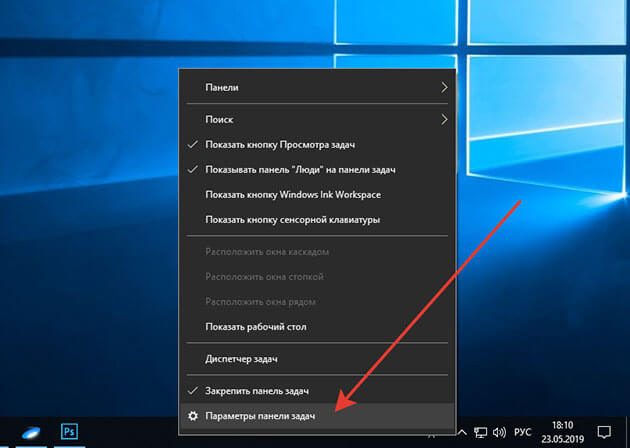
С настройками, думаю все понятно, давайте теперь рассмотрим, из каких элементов она состоит, и как их настраивать.
Где находится кнопка Fn
Единого стандарта, где клавиша Fn должна размещаться, не существует. Большинство разработчиков делают уменьшенным левый Ctrl, а эту кнопку размещают правее. Так как Ctrl с большинством стандартных комбинаций используется редко, это не идет в ущерб функционалу устройства ввода. Кроме того, опытные пользователи компьютера, привыкшие к стандартному расположению Ctrl на АТ клавиатурах, в большинстве случаев находят ее на ощупь мизинцем правой руки, поэтому размер вообще никакой роли не играет.
Кроме того, опытные пользователи компьютера, привыкшие к стандартному расположению Ctrl на АТ клавиатурах, в большинстве случаев находят ее на ощупь мизинцем правой руки, поэтому размер вообще никакой роли не играет.
Однако существуют и исключения: например, в ноутбуках Lenovo кнопка Fn обычно крайняя правая в нижнем ряду, левее Ctrl. В игровых клавиатурах, Fn обычно располагается справа от пробела и используется для управления подсветкой, мультимедийными функциями и запуска макросов.
Режим залипания клавиш: для чего нужен, как включить и отключить

Приветствую, друзья. Сегодня поговорим о режиме залипания клавиш. Наверняка со многими из вас случалась такая ситуация, когда в потёмках (или просто не глядя) жмёшь вроде на Enter для подтверждения чего-либо, а выходит полная ерунда. Мало того что операция не подтверждается, так и после очередного нажатия компьютер начинает издавать странные звуки и клавиатура неадекватно реагирует на команды. Дело в том, что по невнимательности человек промахивается мимо нужной клавиши и вместо Enter попадает на Shift, пятое подряд нажатие которой включает то самое злополучное залипание. О его активизации и сигналит компьютер, издавая звуки, малоприятные для ушей. Давайте разбираться, что это такое режим залипания клавиш, для чего он присутствует в системе Windows и зачем нужен рядовому пользователю.
Как отключить кнопку Win (если вы случайно ее задеваете)
Довольно часто в играх многие случайно задевают кнопку Windows (Win) – в результате игра сворачивается (в самый ответственный момент), и нередко наступает Game Over (поражение ).
К сожалению, какого-то официального решения этой проблемы нет, поэтому приходится использовать «хитрые штуки»…
Самый простой способ отключить эту кнопку (на мой взгляд) – заменить ее на другую (которая не делает в игре никакого действия). Сделать это можно с помощью спец. утилиты – MapKeyboard.
После ее запуска, вам нужно всего лишь выполнить три действия:
- выбрать клавишу (которая будет вместо Win);
- затем в нижней части окна выбрать «LWin» — это левый Windows, как раз который чаще всего задевают;
- и нажать кнопку «Save Layout» (сохранить настройки). После перезагрузите компьютер и проверьте – вместо Win у вас будет срабатывать клавиша «№»…
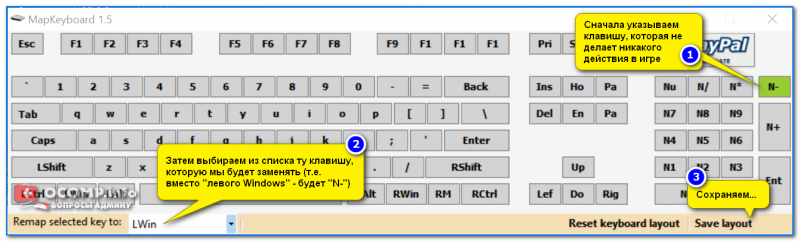
Как произвести замену Win на что-нибудь безобидное
Если вдруг когда-нибудь вы захотите возвратить работоспособность кнопки Windows – то просто запустите эту утилиту вновь и сбросьте настройки (кнопка «Reset keyboard layout»).
На этом пока всё. Удачи!
Открытие отдельных папок, дисков
Следующий набор команд «Выполнить» будет полезен для входа, при помощи диалогового окна, в различные папки в операционной системе Windows.
| Команда | Выполняемое действие |
|---|---|
| . | команда, состоящая из одной точки для открытия папки профиля текущего пользователя («User», «Masha», «Иван» и т. п.) компьютера |
| .. | команда, состоящая из двух точек для открытия общей папки профиля всех пользователей («Пользователи», «Users») компьютера |
| открытие системного диска «C:» с помощью символа обратного слэша (косая черта) | |
| control folders | настройка параметров папок в Проводнике |
| fsmgmt.ms | управление общими папками |
| recent | просмотр недавних открытых папок и файлов |
| appdata | папка «AppData» |
| documents | папка «Документы» («Мои документы») текущего пользователя |
| downloads | папка «Загрузки» (Downloads) |
| favorites | папка «Избранное» |
| pictures | папка «Изображения» |
| videos | папка «Видео» |
| music | папка «Музыка» |
| 3d object | папка «Объемные объекты» в Windows 10 |
Описание режима Valet в сигнализации
Это временная деактивация функций охранного комплекса. Он позволяет настраивать деятельность комплекса и защищать транспортное средство при оставлении его на СТО или мойке.
Режим Валет имеет следующие преимущества:
- Работники СТО или автомойки не могут узнать тип или модель охранного комплекса;
- Нельзя определить серийный номер устройства, который преступники могут использовать для подбирания пин-кода;
- Третьи лица не могут узнать, как снимать автомобиль с охраны;
- Можно не оставлять рабочим брелок.
Совместно со служебным режимом параллельно могут работать еще два: антиограбление и паника. Также действует управление блокировкой центрального замка.
Как выглядит кнопка
Кнопка бывает разных конфигураций и расцветок. Это зависит от модели охранного оборудования. Общее между разными моделями – маленький размер, примерно 12-15 мм, и пара кабелей для активации. Чтобы затруднить поиск клавиши внутри салона, установщики заменяют штатную проводку посредством изолированных проводов.
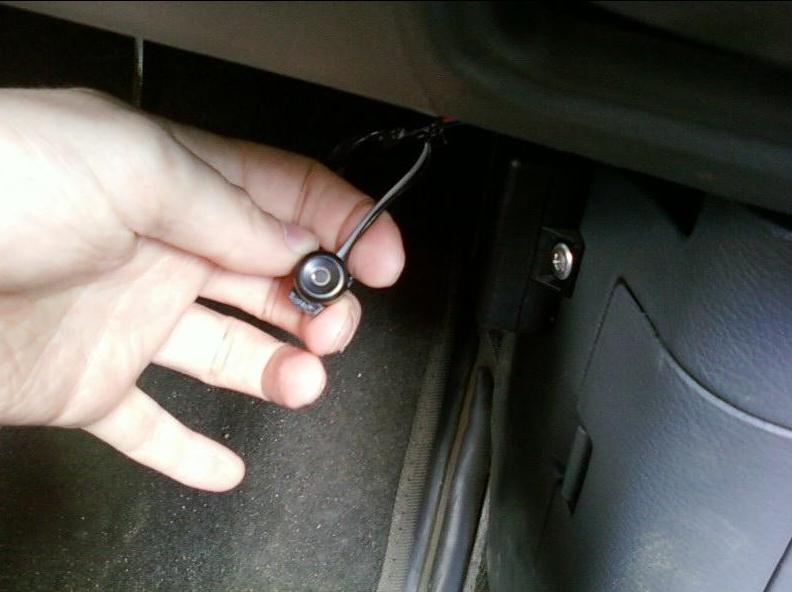
Где находится
О точном месторасположении клавиши должен знать только автовладелец. Исключительно он может воспользоваться ею в случае утери или поломки коммуникатора.
Если кнопку и систему устанавливают специалисты, тогда они обязаны дать информацию владельцу. А если человек покупает поддержанный автомобиль, забывая спросить у бывшего владельца о месторасположении клавиши Валет, тогда ему придется искать ее самостоятельно.
Чтобы отыскать ее, нужно:
- Добраться до ЭБУ, располагающегося на приборной консоли. Рекомендуется искать кнопку недалеко от плюсовых проводов, отходящих от замка зажигания или клеммы АКБ. Или от отрицательного кабеля, подсоединенного к АКБ или гайке массы;
- Рассмотреть разъёмы ЭБУ и расцветки кабелей, идущих к клавише Валет;
- Слегка потянуть провода. Обычно они отделены от главного кабеля.
Что означает Shift на клавиатуре
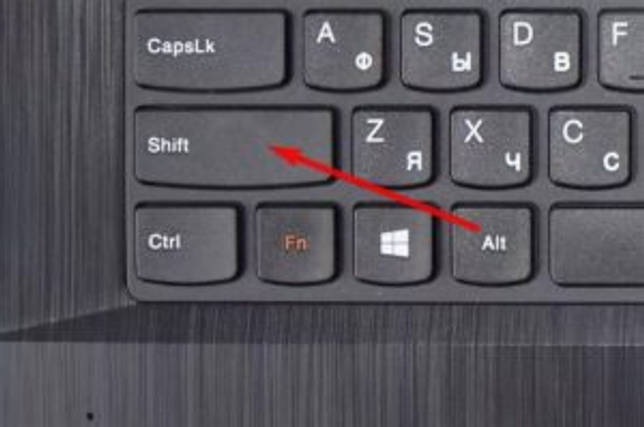 Такое название она получила из-за способа её работы, она физически сдвигала каретку, что позволяло ударять по бумаге не прописными литерами, а заглавными буквами. Дословно «Shift» означает «сдвиг», отсюда и появилось столь непонятное на сегодняшний день обозначение данной клавиши.
Такое название она получила из-за способа её работы, она физически сдвигала каретку, что позволяло ударять по бумаге не прописными литерами, а заглавными буквами. Дословно «Shift» означает «сдвиг», отсюда и появилось столь непонятное на сегодняшний день обозначение данной клавиши.
Но стоит также упомянуть, что прижилась она именно из-за большой популярности печатных машинок «Ремнингтон». Это первая коммерчески успешная модель, которую серийно производили для широких масс населения. И, возможно, если бы на рынке победила машинка с другим механизмом, то и сейчас такая привычная всем «Shift», имела бы совершенно другое название.
Сочетания с клавишей Windows
Одна из важнейших возможностей операционной системы, это работа с файлами. Для этого в ОС Windows служит файловый менеджер Проводник (Explorer), встроенный в оболочку. Когда вы просматриваете файлы на своей машине, вы используете именно его. Он автоматически запускается при клике мышью по значку любой папки. Так вот, этот файловый менеджер можно вызывать сочетанием Win+E (Е от Explorer).
Win+F
Очень часто используется поиск по файлам и папкам, хранящимся на жестком диске вашего компьютера. Обычно поиск вызывается из главного меню ОС( кнопка «Пуск»). Но то же самое можно сделать гораздо быстрее нажав комбинацию Win+F (F от Find — найти).
Win+D
В рабочей среде Windows практически любой пользователь очень активно использует рабочий стол. Поэтому очень часто бывает нужно осуществить переход к рабочему столу чтобы открыть какой либо файл или запустить программу. Соответственно нужно свернуть все окна открытые в данный момент. Окна можно сворачивать поочередно посредством мыши. Но есть сочетание которое позволяет сделать это мгновенно. Итак, Win+D (D от desktop — рабочий стол) Кроме того, комбинация Win+M позволяет сделать то же самое.
Win+Tab
Если вы пользуетесь сочетанием Alt+Tab (Alt+Shift+Tab), которое позволяет быстро переключаться между открытыми окнами, приложениями, то вам полезно будет узнать что существует еще одно сочетание позволяющее делать то же самое только без отображения апплета переключения, который отображается при использовании Alt+Tab. Итак, сочетание Win+Tab(Win+Shift+Tab) — позволяет быстро переключаться между открытыми приложениями, но при этом открытое в момент переключения окно не теряет фокуса. Процесс переключения показывается на панели задач Windows. Правда еще одно отличие от alt+tab — при выборе нужного приложения необходимо нажать пробел (space) либо Enter, чтобы переключиться к выбранному окну. Во многих случаях полезней и удобней именно такой способ переключения между задачами.
Win+B
Еще одно чудесное сочетание о котором я узнал лишь недавно. Много лет работы за компьютером меня напрягало то что в Windows для того чтобы отмонтировать (отключить) USB-накопитель(Флэш, переносной хард) необходимо пользоваться мышью. Так вот, оказывается это не так. Для управления системным треем тоже есть сочетание клавиш.
Сочетание Win+B позволяет передать фокус в этот самый трей, и открыть любой значок который там находится, даже открыть часы и календарь. Порядок действий такой: нажать комбинацию Win+B — при этом фокус передается тому значку который отображается первым слева (или сверху, если у вас расположение панели задач вертикальное, удобнее кстати стандартного горизонтального). После этого вы можете нажать Enter, для того чтобы открыть приложение.Чтобы выбрать значок который стоит не первым в списке, нужно передать фокус клавишами курсора (right, left, up, down). При этом через пару секунд на выбранном значке всплывает подсказка — что выбрано в данный момент.
Win+L
Случается вам часто бывает нужно заблокировать работающий компьютер(от детей, или вы просто не хотите чтобы кто либо имел доступ к копьютеру во время вашего отсутствия) и вы наверное знаете, что можно блокировать сессию выбирая в главном меню Windows соответствующюю функцию. Для этой же цели служит комбинация Win+L (L от Lock, блокировать).
Win+R
Ну и наконец, еще одна замечательная возможность. Если вы начинающий пользователь, то вряд ли вам о ней известно. Любую программу в Windows можно запустить не прибегая к меню, кнопкам и ярлыкам. Можно запускать программы просто набирая их названия, это экономит просто уйму времени. Для этого служит такая вещь, как «Выполнить». Эту утилиту можно запустить из главного меню. Но есть и соостветствующее клавиатурное сочетание Win+R (R от Run, выполнить). Единственная проблема только в нужных командах.
Вам может показаться что это тяжело — запомнить команды для множества нужных команд. На самом деле это не так, ибо эта утилита запоминает историю когда либо набранных команд, и дополняет их после ввода первых двух-трех букв. Вы ведь не забываете как называются приложения которые вы используете. Практически для любых служебных утилит Windows существуют такие команды. Есть они и для некоторых приложений. Но можно самому легко создавать такие команды для тех приложений которые вы часто используете — например у меня почти на все любимые приложения имеют такие команды (браузер, мессенджер, редактор, проигрыватель, и еще много разных приложений), но эта тема достойна отдельной статьи, которую я обязательно напишу.
Общие действия
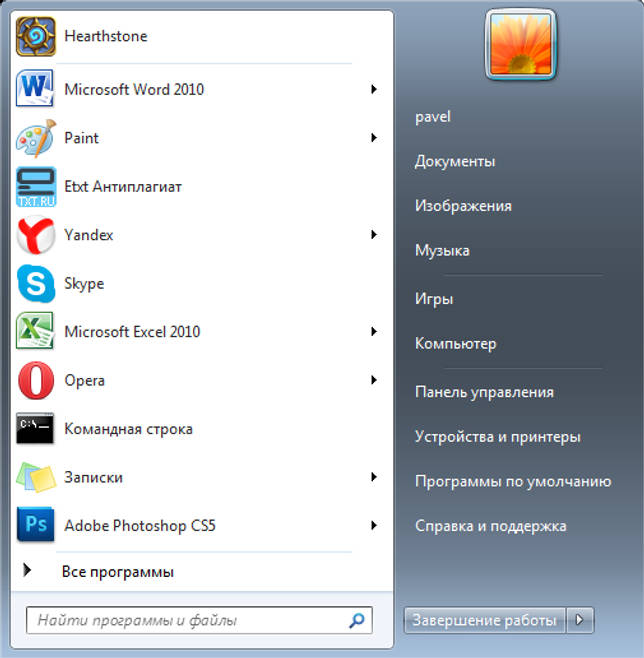 Самое очевидное, что можно сделать с помощью данной клавиши – вызвать системное меню «Пуск». Особенно удобно открывать его подобным образом, когда рабочий стол «захламлен» множеством приложений. Вам нет надобности сворачивать многочисленные окна, чтобы добраться до нужной иконки на панели быстрого доступа – все можно сделать одним нажатием.
Самое очевидное, что можно сделать с помощью данной клавиши – вызвать системное меню «Пуск». Особенно удобно открывать его подобным образом, когда рабочий стол «захламлен» множеством приложений. Вам нет надобности сворачивать многочисленные окна, чтобы добраться до нужной иконки на панели быстрого доступа – все можно сделать одним нажатием.
Похожим образом вы можете запускать (или разворачивать, если уже запущены) программы, которые вы закрепили на панели быстрого доступа в Windows 7. Для этого можно воспользоваться комбинацией Win+1,2,3,4,5 и так далее, в зависимости от номера значка на панели, считая слева направо. Повторное нажатие комбинации свернет окно обратно. 
Если рассматриваемую клавишу нажать одновременно с E (У в русской раскладке), вы откроете проводник Виндовс (Мой компьютер). В сочетании с R (буква «К» при русском языке ввода) вы можете вызвать диалог «Выполнить», полезный сервис для быстрого ввода текстовых команд.
Комбинация с F позволяет запустить интерфейс для поиска данных в файловой системе. Нажатие Win+L на клавиатуре позволяет быстро заблокировать ваш персональный компьютер.
Функции
Рассмотрим три основные опции VALET.
Активация охраны
- Сделать быстрое нажатие с дальнейшим отпусканием кнопки;
- Сделать повторное нажатие с удержанием в несколько секунд. Нужно дождаться звукового оповещения. Как только оно прозвучит, значит, система охраны запущена;
- Следует внимательно понаблюдать за функционированием диодного индикатора. Он должен быстро мигать. Если все двери закрыты до взаимодействия с клавишей, то система ждут отпирания и запирания дверей. Если в процессе работы была отворена дверь, тогда следует ее закрыть;
- Завершающим этапом нужно выйти из автомобиля и закрыть двери. После этого активизируется полноценная охрана.
Деактивация охраны
- Открыть водительскую дверь, дождаться запуска режима тревоги;
- Перевести зажигание поочередно в положение ON/OFF. Тревожный режим временно перестанет функционировать. Но, на некоторых устройствах звук сирены не затихнет;
- Программа дает несколько секунд, чтобы найти клавишу и ввести первую цифру кода;
- Повторить действия с замком зажигания и ввести вторую цифру;
- Аналогичным способом ввести следующие значения;
- После введения полного кода, повторить включение/отключение зажигания;
- Дождаться отключения сирены;
- Запустить мотор.
Модель автосигнализации запрограммирована на три попытки введения кода. Если три раза владелец ввел неправильное число, устройство заблокируется автоматически на полчаса. Новая попытка будет доступна сразу после снятия блока.
Прочие функции
Клавиша позволяет прописывать в памяти устройства противоразбойные транспондеры. Это понадобится для записи новых пультов управления. Также можно добавить вспомогательный модуль GSM или подсоединить обходчик.
Для чего она нужна
Теперь разберемся со следующим вопросом — что такое кнопка Override на сигнализации Tomahawk с позиции назначения. Это функциональная клавиша, открывающая ряд возможностей с позиции настройки и управления разными функциями. С ее помощью можно решать следующие задачи:
- включать / отключать разные режимы. В том числе таймер автозапуска;
- программировать сигнализацию;
- сбрасывать настройки;
- привязывать новые брелки;
- снимать с охраны или ставить на сигнализацию. Даже тогда, когда сигнализация не снимается с охраны с брелка одним нажатием клавиши;
- активировать режим Valet и т. д.
Подробная информация о правилах пользования клавишей Оверрайд на Томагавк можно найти в инструкции по эксплуатации. Там описаны доступные комбинации и особенности применения клавиши. Пользоваться кнопкой Override Tomahawk без изучения инструкции не рекомендуется, ведь таким способом можно вывести охранную систему из строя.
Боковая панель
Второй адрес кнопки «Пуск», актуальный для более поздних версий Windows (8, 8.1, 10) это боковая панель, которая, в отличие от нижней, не находится всё время на экране. Она всплывает при наведении курсора в верхний правый угол рабочего стола и состоит из двух частей – отображения времени слева и доступа к функционалу справа.
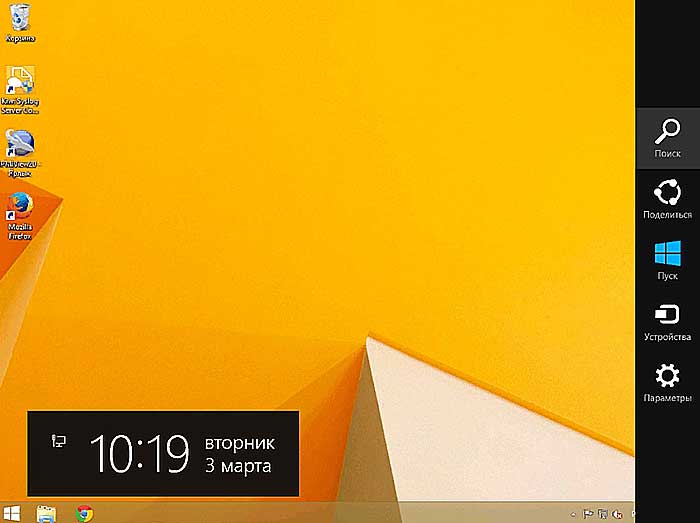
Нужная кнопка расположена в правой функциональной части и выглядит, как всё то же окошко с подписью. Она найдётся среди значков «Поиск», «Параметры», «Поделиться» и «Устройства» на третьей (центральной) позиции. Нажатие вызовет переход в меню, выйти из которого можно посредством клавиши Esc на клавиатуре (левый верхний угол).
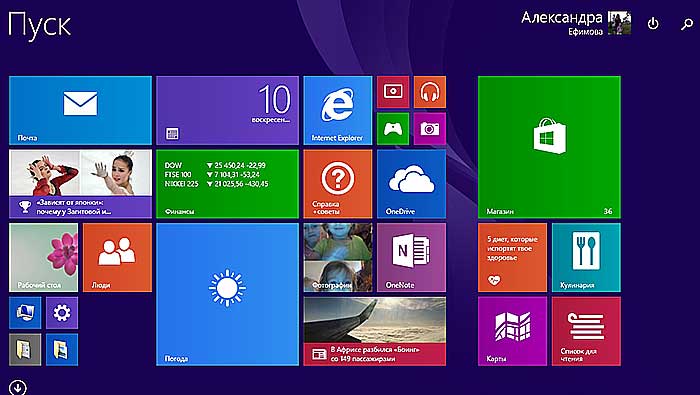
Как найти кнопку Print Screen
Клавиша для захвата экрана обычно находится в правой верхней части клавиатуры. Она может называться Print Screen, Prt Scr, PS или Prt Sc Sys Rq в зависимости от модели устройства. Независимо от названия она выполняет функцию захвата экрана, копируя изображение в буфер обмена.
Способ 1: получение скриншота с помощью встроенной клавиши
Кнопка Принт Скрин привязана к функции захвата экрана автоматически. Для получения снимка не нужно предварительно настраивать компьютер или устанавливать расширения. Опция работает на рабочем столе, в браузере, в некоторых приложениях, в папках и системных опциях.
Как сделать захват экрана с помощью встроенной клавиши:
- Запустите приложение или окно, снимок которого нужно получить.
- Однократно нажмите на Prt Scr.
- Захваченное изображение автоматически сохраняется в буфере обмена.
Для получения файла потребуется сторонний редактор изображений или встроенное приложение Paint. Сохранение скриншота не занимает много времени, с операцией справится даже начинающий пользователь.
Как сохранить снимок с помощью Paint:
- Откройте панель «Пуск», перейдите в строку «Все программы».
- В разделе «Стандартные» найдите Paint и кликните по нему для запуска.
- Активируйте инструмент для выделения.
- Отметьте область, кликните по ней правой кнопкой мыши и нажмите на опцию «Вставить».
- В окне редактора можно обрезать изображение, добавить указатели, текст.
- Для сохранения нажмите на кнопку вызова опций и кликните по строке «Сохранить как».
- В окне выбора формата файла нажмите на PNG, так как он чаще всего используется для скриншотов.
- Далее потребуется указать место размещения файла, его имя и кликнуть по клавише сохранения.
Где найти снимок после выключения Paint? Скриншот находится в папке, выбранной при сохранении. Файл подходит для отправки, установки на рабочий стол и редактирования с помощью сторонних приложений.
Способ 2: использование дополнительных приложений, привязанных к Print Screen
Для получения скриншотов можно использовать дополнительные приложения, например Light Shot. Скриншотер автоматически привязывается к кнопке Print Screen и включается при ее нажатии.
Как получить снимок экрана с помощью Light Shot:
- Запустите приложение или откройте окно, скриншот которого хотите сохранить.
- Нажмите на Принт Скрин.
- Выделите нужную область или весь экран.
- С помощью инструментов можно добавить рамки, текстовые комментарии, указатели.
- Сохранение осуществляется с помощью иконки с дискетой.
Light Shot оснащен удобной функцией для быстрой отправки изображения на сервер. Для этого нужно нажать на кнопку с облаком.
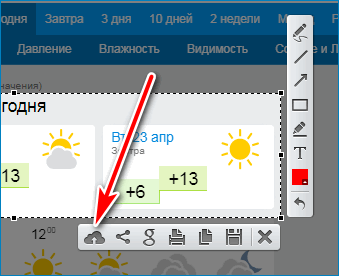
После обработки скриншотер автоматически сгенерирует ссылку и отобразит ее в нижней части экрана. Для просмотра изображения потребуется подключение к сети и установленный браузер.
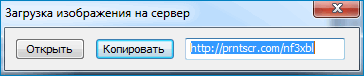
Заключение
Надеюсь, уважаемые читатели, что мои статьи помогают вам осваивать компьютер. И с каждой статьей вы становитесь более уверенным пользователем. Тем самым открывая для себя новый мир возможностей.
Но помимо тех знаний, которые я вам даю, стоит задуматься об эффективности использования компьютера. Поэтому я рекомендую задействовать секреты продуктивной работы за компьютером, которые помогут вам работать быстрее и удобнее.
А также напоминаю, что на блоге проводится конкурс «Удачливый комментатор» с денежными призами. Принимайте участие и выигрывайте.
Подписывайтесь на обновления и не пропустите статьи с полезной информацией. Всем пока!