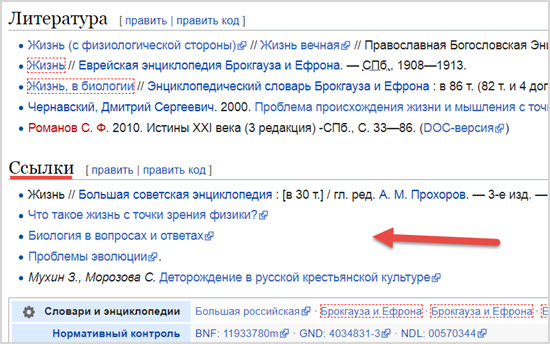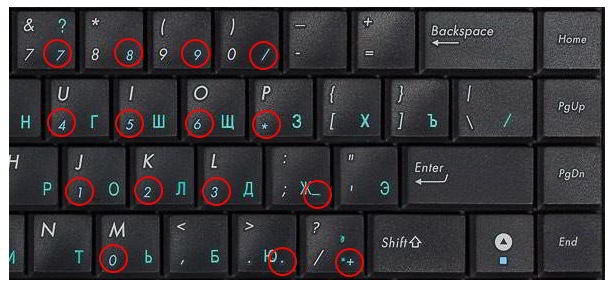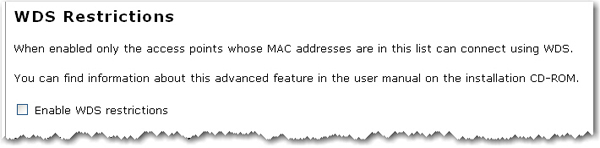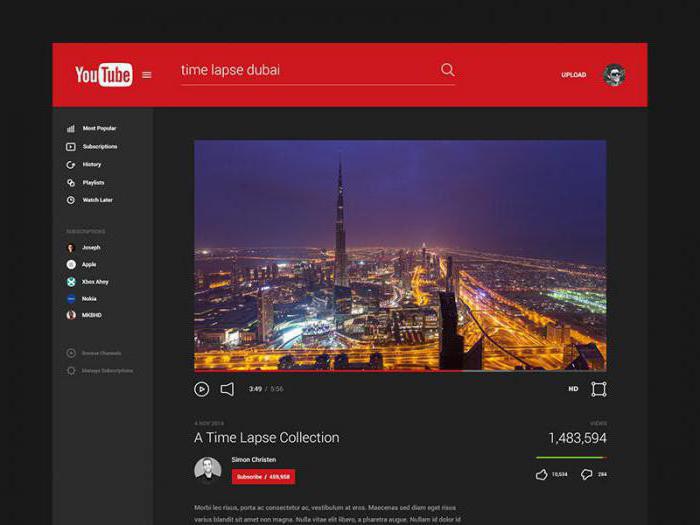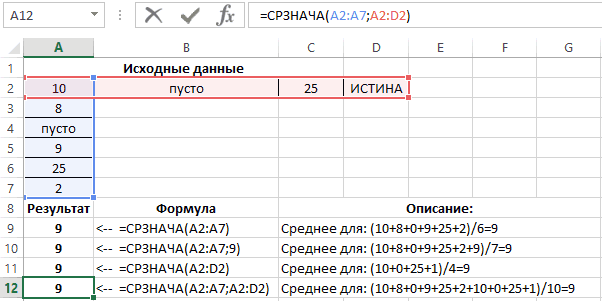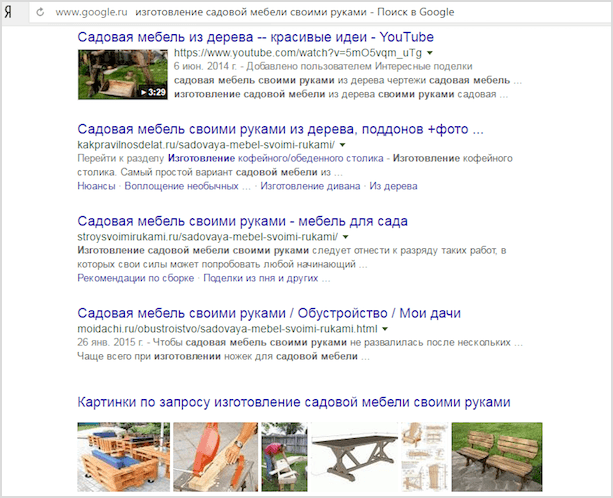Значение слова «выключаться»
Содержание:
- Что делать, если интернет пропадает на всех устройствах в квартире
- Windows 10 на компьютере перезагружается или выключается через несколько минут из-за неполадок с железом
- Чистка контактов видеокарты и оперативной памяти
- Неисправности электросети и блока питания ПК
- На компьютере отключается интернет сам по себе: поиск неисправностей
- Проблемы с ОЗУ
- Используются неоптимальные настройки беспроводной сети
- Процессор
- Межсетевой экран
- Как правильно настроить компьютер
- Сбои ОС и прошивки
- Совет #2: Отключите быстрый запуск Windows
- Сетевые устройства компьютера
- Комментарии (13)
- Другие возможные причины перезагрузки компьютера через некоторое время
Что делать, если интернет пропадает на всех устройствах в квартире
Если сигнал часто исчезает на всех устройствах, имеющихся в доме, первым делом следует перезагрузить маршрутизатор. Далее нужно выполнить ряд следующих действий:
- Подключить проблемное устройство к другой сети Wi-Fi, чтобы убедиться в том, что проблема кроется только в роутере.
- Полностью сбросить сетевые настройки или же обновить прошивку, если на сайте производителя есть обновленная версия.
Важно! Также пользователь должен убедиться в том, что у всех устройств, подключенных к маршрутизатору, разные IP-адреса. Задать его снова можно вручную, но лучше воспользоваться DHCP-сервером на роутере
Windows 10 на компьютере перезагружается или выключается через несколько минут из-за неполадок с железом
Если все вышеперечисленные способы не сработали, значит скорее всего причина в железе, то есть начинке, оборудовании компьютера. Чаще всего самопроизвольная перезагрузка происходит из-за перегрева процессора или видеокарты. Например, могу с уверенностью 70 % сказать, что это «оно самое», когда регулярно компьютер выключается во время игры (30% оставлю на несовместимость блока питания с вашей видюхой). Для проверки скачайте программу Everest или уже рассмотренную в одном из предыдущих уроков Speccy. Эти утилиты кроме того, что определяют информацию обо всем оборудования, из которого состоит ваш компьютер, показывают текущую температуру каждого из них.
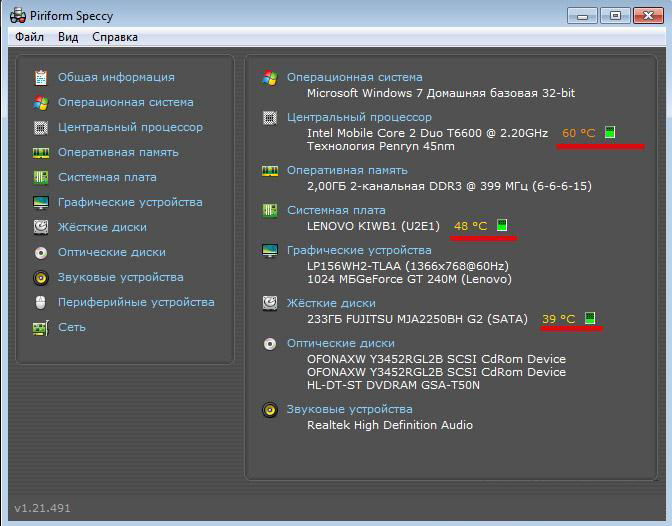
Для нормальной работы температура процессора (CPU) не должна быть выше 60 градусов по Цельсию. Если у вас выше, значит надо искать причины чрезмерного нагрева. Самый распространенный случай — запыление. Компьютеру регулярно, хотя бы раз в год, необходимо проходить ТО — чистить от пыли продуванием пылесосом и смазывать термопастой стык процессора и радиатора охлаждения.

Также причиной перегрева может служить вышедший из строя один из вентиляторов — внешний и внутренний. Проверьте их работу и при необходимости замените. Другими причинами перегрева могут быть:
- Недостаточно устойчивое крепление радиатора на процессоре (например, отскочила одна из защелок)
- Неисправная материнская плата
- Неправильные установки в BIOS, которые можно исправить сбросом его в изначальное состояние
Все самые распространенные случае мы рассмотрели, поэтому если проблема все равно осталась, то редко, но неисправность бывает в следующем:
- Самые банальные, опять же связанные с плохой профилактикой, — залипание или неисправность кнопки Reset или загрязнение платы под радиатором возле процессора.
- Также причина может крыться в недостаточном контакте с электросетью — проверьте подключение вилок всех шнуров — либо шлейфов в корпусе компьютера, через которые подключаются различные его агрегаты — также проверьте плотность всех соединений под крышкой.
- Постоянные перезагрузки Windows 7, 8 или 10 на компьютере могут быть связаны со скачками напряжения в электросети — в нашей дивной стране, когда грызуны в подвале запросто могут перегрызть какие-нибудь кабели, рекомендую использовать источник бесперебойного питания (ИПБ) для избежания подобных казусов, которые к тому же могут вообще сломать ваше оборудование.
- Еще одним случаем, который особенно часто происходит у любителей всякого рода апгрейда — это когда блок питания не соответствует энергии, потребляемой компьютером. Например, приобрели новую мощную видеокарту, комп стал потреблять больше энергии, а стандартный БП уже с ней не справляется. Также это может случиться, если ваш БП сломался или его вообще не было, и вы купили новый, но неподходящий для вашего компьютера. В этом случае лучше всего идти в магазин со старым сломанным блоком — на его корпусе написаны все характеристики, в соответствии с которыми нужно приобрести новый.
Чистка контактов видеокарты и оперативной памяти
Далее для решения данной проблемы стоит снять материнскую плату и все планки оперативной памяти, протереть контактные дорожки на них спиртом, собрать все обратно и запустить. Если планок ОЗУ несколько, то вставлять из лучше поочередно, меняя слоты.
Одна из распространенных проблем с компьютером — он включается и сразу выключается (через секунду-другую). Обычно это выглядит следующим образом: нажатие на кнопку включения, начинается процесс включения, все вентиляторы заводятся и через короткий промежуток времени компьютер полностью выключается (при этом нередко второе нажатие кнопки включения вообще не включает компьютер). Бывают и другие варианты: например, компьютер выключается сразу после включения, но при повторном включении всё работает нормально.
Если каких-либо работ, связанных со вскрытием корпуса и отключением или подключением оборудования не проводилось, проблема может быть вызвана следующими пунктами:
- Если компьютер достаточно старый — пыль (и замыкания), проблемы с контактами.
- Выходящий из строя блок питания (один из признаков того, что дело в этом — ранее компьютер включался не с первого, а со второго-третьего и т.д. раза, отсутствие сигналов БИОС о проблемах, если они присутствуют, см. ).
- Проблемы с оперативной памятью, контактами на ней.
- Проблемы БИОС (особенно если обновлялся), попробуйте .
- Реже — проблемы с самой материнской платой или с видеокартой (в последнем случае рекомендую, при наличии интегрированного видеочипа, снять дискретную видеокарту и подключить монитор к встроенному выходу).
Дополнительно можно попробовать такой вариант: отключите всё оборудование, кроме процессора и кулера (т.е. выньте оперативную память, дискретную видеокарту, отключите диски) и попробуйте включить компьютер: если он включается и не выключается (а, например, пищит — в данном случае это нормально), то далее можно устанавливать компоненты по одному (каждый раз обесточивая компьютер перед этим) для того, чтобы выяснить, какой из них сбоит.
Однако, в случае с проблемным блоком питания описанный выше подход может не сработать и лучший способ, если это возможно, — попробовать включить компьютер с другим, гарантированно рабочим блоком питания.
Неисправности электросети и блока питания ПК
Нередко, особенно в сельской местности, причиной, почему компьютер включается и сразу выключается, является напряжение сети. Это достаточно просто проверить, воспользовавшись простым китайским мультиметром. Номинальное напряжение сети составляет 220 вольт, блок питания ПК должен сохранять работоспособность в диапазоне от 200 до 240 вольт. Если показания измерительного прибора выходят за указанный диапазон, следует либо обратиться в управляющую компанию (как вариант: к знакомому электрику), либо обзавестись хорошим стабилизатором напряжения.
Другим распространённым вариантом проблем с электросетью, могут оказаться неисправности внутридомовой электропроводки, например, подгоревшие розетки или скрутки в распределительных коробках
Стоит обратить внимание, не совпадают ли отключения компьютера с моментами включения/отключения мощных потребителей электроэнергии: электрообогревателя, электроплиты или чайника, холодильника и пр. Если такие совпадения имеют место, следует самостоятельно или с помощью специалиста осмотреть домашнюю электропроводку
Это особенно важно ещё и потому, что неисправности такого рода чреваты гораздо более серьёзными последствиями, чем проблемы с компьютером. Наиболее распространёнными проблемами с блоком питания являются следующие:
Наиболее распространёнными проблемами с блоком питания являются следующие:
- Перегрев в результате выхода из строя вентилятора или сильного загрязнения;
- Выход из строя элементов схемы (обычно конденсаторов);
- Перегрузка, вызванная установкой новых устройств, например, мощной видеокарты.
Проще всего проверить, не кроются ли проблемы в блоке питания, путём его временной замены на заведомо исправный и, желательно, более мощный. Если после этого самопроизвольные отключения прекратились, следует предпринять следующее:
- Проверить работоспособность вентилятора и, при необходимости, заменить его, либо попытаться реанимировать, как описано выше;
- Очистить внутренние элементы блока от грязи и пыли. Это можно сделать, сняв верхнюю крышку и воспользовавшись всё той же узкой малярной кистью;
- Осмотреть установленные на плате конденсаторы, вздувшиеся или с потёками жидкости под ними, заменить новыми;
- Отключить недавно установленные устройства: если после этого работоспособность системы восстановится, замены БП не избежать – он исправен, но не рассчитан на возросшую потребляемую мощность.
Если все эти шаги не помогли, блок питания требует замены, либо квалифицированного ремонта.
Важно: Осматривая конденсаторы БП, стоит обратить внимание и на системную плату, особенно на ёмкости, установленные в цепях питания процессора и видеокарты. Еще несколько полезных советов конкретно для ситуации, когда компьютер выключается во время игры:
Еще несколько полезных советов конкретно для ситуации, когда компьютер выключается во время игры:
На компьютере отключается интернет сам по себе: поиск неисправностей
Если на ПК активирован режим экономии заряда, это нередко приводит к тому, что через определенный промежуток времени полного простоя компьютера беспроводное соединение может отключиться автоматически. Сетевой адаптер не обменивается пакетами с роутером, чтобы экономить заряд батареи. Вторая возможная неисправность заключается в том, что роутер, через который осуществляется выход в интернет, расположен на большом расстоянии от ноутбука.

Обратите внимание! Посторонние предметы, находящиеся между устройством и роутером, препятствуют подаче беспроводного сигнала, из-за чего и возникают периодические самопроизвольные обрывы соединения. Со стороны провайдера также бывают проблемы: профилактические работы, перегрузка сетевого оборудования в часы максимальной нагрузки и т
д. Компьютер может быть по-прежнему подключен к Wi-Fi, но интернет будет «вылетать»
Со стороны провайдера также бывают проблемы: профилактические работы, перегрузка сетевого оборудования в часы максимальной нагрузки и т. д. Компьютер может быть по-прежнему подключен к Wi-Fi, но интернет будет «вылетать».
Проблемы с ОЗУ
Бывает, когда оперативная память выходит из строя, эта поломка характерна – компьютер зависает при копировании, выключении и запуске программ. Определить исправно ли ОЗУ довольно просто:
Windows 7-10 – откройте «Пуск» и вставьте – mdsched потом нажмите Enter. Далее, нажмите «выполнить перезагрузку компьютера» и дождитесь результата (10-20 мин.).
После того, как проверка будет завершена, у вас одно из двух, или появиться ошибки или будет уведомление «ошибки не обнаружены».
Знаете, я большинство записей завершаю фразой:
Вот таким не хитрым способом мы сэкономили деньги и ничего, никуда не относили!
Так вот, в данном случае я и сам с недавнего времени предпочитаю относить компьютер на диагностику. Как показывает опыт, если компьютер выключается сам, это загадка не на пару часов и придётся повозиться. Хорошо если что-то банальное, но бываю такие случаи, когда, например, пересох шлейф или отломился где-то контакт, подгулял БП и т.д. а этого с первого взгляда так просто не увидишь.
Я думаю лучше оставить пару долларов в СЦ и потратить время рационально. Вы отдохнете и у людей будет работа).
Используются неоптимальные настройки беспроводной сети
Стоит понимать, что на качество работы беспроводной сети влияет множество факторов, например, маршрутизатор используется в многоквартирном доме, где «соседское» оборудование работает в тех же режимах и с теми же каналами. Данное обстоятельство самым прямым образом может повлиять и на скорость работы сети, и на стабильность соединения, в том числе может привести и к рассматриваемой проблеме.
Поэтому следует поэкспериментировать с настройками беспроводной сети:
Снова откройте веб-интерфейс маршрутизатора и перейдите в раздел «Настройки беспроводного режима»;
Обратите внимание на два параметра:
«Режим» — из всех вариантов выберите тот, который сможет покрыть максимальное количество стандартов, например, «11bgn mixed»;
«Каналы» — в российском сегменте используется 13 каналов, а самыми популярными признаны с 6 по 11.
В данном случае, можно использовать метод перебора и проверить все имеющиеся варианты, кроме 13, так как данный канал поддерживается не всеми устройствами. После этого останется сохранить настройки и проверить сохранились ли разрывы соединения.
Процессор
В большинство современных центральных процессоров встроен датчик температуры. В случае ее значительного повышения он подает сигнал в БИОС и тот автоматически прекращает работу системы.
Чтобы узнать температуру ЦП, можно воспользоваться программой AIDA. Все показания системы можно увидеть прямо на главном экране приложения в разделе «Компьютер» подраздела «Датчики». Выглядит эта информация вот так.
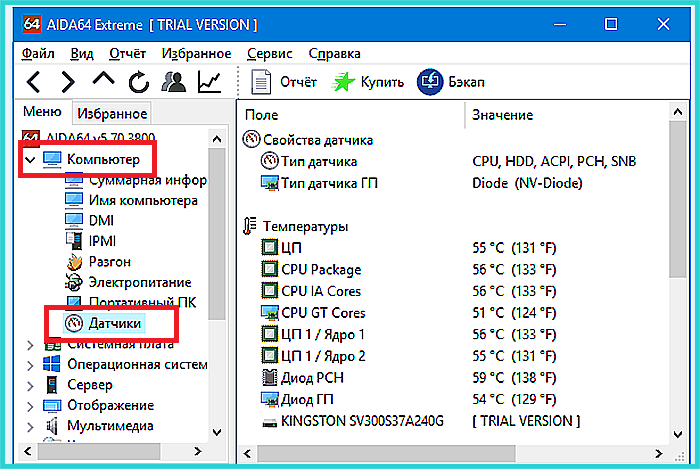
В разделе «Компьютер» подраздела «Датчики» находим информацию о температуре комплектующих
Какая температура должна быть у процессора без нагрузки, можно посмотреть на сайте производителя. Для большинства современных ЦП она составляет 30–35 градусов Цельсия, у процессоров предыдущих поколений ее значение может быть несколько выше. Если в «Аиде» вы видите, что процессор сильно греется, можно попробовать заменить термопасту.
Для большинства процессоров, если не подвергать их разгону, достаточно даже самой простой системы охлаждения. Однако со временем термопаста, которую наносят на поверхность процессора перед установкой кулера, высыхает, и ЦП не полностью отдает тепло радиатору. Это приводит к перегреву.
Вот что потребуется, чтобы обновить термоинтерфейс ЦП.
- Открыть крышку корпуса, отвинтив сзади нее болты.
Откручиваем болты удерживающие боковую крышку, снимаем ее
- Отсоединить провод процессорного вентилятора от материнской платы.
Отсоединяем провод процессорного вентилятора от материнской платы
- Открыть защелки кулера ЦП.
Открываем защелки кулера ЦП
- Аккуратно поднять кулер.
Аккуратно поднимаем кулер
- Очистить процессор от старой термопасты. Это можно сделать с помощью ватного диска или ватной палочки и любого растворителя: ацетона, спирта, «647». Подойдет даже жидкость для снятия лака. Для чистки наносят немного растворителя на вату и протирают ей крышку ЦП. Таким же образом очищают нижнюю часть кулера, прилегающую к процессору.
Очищаем процессор от старой термопасты ватной палочкой смоченной в растворителе
- Выдавить на крышку процессора немного термопасты и равномерно размазать ее. Нельзя делать это пальцами: на человеческой коже содержится жир, который ухудшает теплопроводность. Лучше использовать для нанесения пасты пластиковую карту или небольшую лопаточку, которая идет в комплекте с пастами некоторых производителей.
Наносим немного термопасты на процессор, размазываем ее равномерно лопаточкой или карточкой по поверхности
- Закрепить систему охлаждения в обратном порядке.
Как только работа закончена, можно включить ПК и запустить «АИДУ». Температура ЦП должна снизиться. Это гарантирует, что в дальнейшем под нагрузкой не возникнет перегрева, который повлечет выключение ПК.
Купить термопасту можно в любом компьютерном магазине. Нередко ее продают и в обычных магазинах бытовой электроники. Самую дешевую наподобие КПТ-8 брать не стоит, подобные пасты не лучшим образом проводят тепло. Но и через чур дорогая не нужна – зачастую это переплата за рекламу и бренд. Оптимальная цена термопасты – 300 – 500 рублей за тюбик, содержащий 1,5 – 3 грамма вещества. Хорошо зарекомендовали себя пасты Deepcool – они недорогие и достаточно качественные. А еще в комплекте с ними идет удобная лопатка.

Термопаста Deepcool оптимальный вариант для использования при замене на процессореТермопаста Deepcool оптимальный вариант для использования при замене на процессоре
Межсетевой экран
Firewall (или брандмауэр) – это одна из степеней защиты компьютера от угроз внешнего мира. Он представляет собой «стену», которая пропускает гарантированно безопасный трафик, и блокирует либо подозрительную активность, либо явно хакерские атаки.
Фаервол компьютера
Но так получилось, что задуманное несколько отличается от сделанного, и фаервол при неправильной настройки в итоге только мешает нормальному доступу, чем помогает, не пропуская и безопасный трафик. В результате большинство пользователей попросту отключают стену, полагаясь на добросовестную работу антивируса и встроенную стену в маршрутизатор.
Если при этом по-прежнему роутер отключает интернет, то необходимо внимательно просмотреть настройки WAN порта. Далее на примере рассмотрим настройки нескольких наиболее распространённых моделей роутеров.
Как правильно настроить компьютер
Важную роль играет правильная конфигурация системы. Тут имеются в виду различные настройки БИОСа, в частности, не рекомендуется разгонять ПК. Если вы этим и занимаетесь, то трезво оценивайте все риски. В слишком слабых персональных компьютерах разгон не даст никакого прироста производительности. Целесообразно всегда использовать заводские настройки и частоты, что будет гарантией длительной и бесперебойной работы. К примеру, если монитор компьютера отключается во время работы, то это может свидетельствовать о постепенном выходе из строя матрицы. Вам будет проще купить новый дисплей, нежели ремонтировать старый. От вас данная поломка мало зависит, но вот все, что находится в системном блоке, лучше оставить таким, какое оно есть.
Сбои ОС и прошивки
Если речь идет о произвольном включении и отключении, то в большинстве случаев проблема связана с программной частью смартфона. С подобной ситуацией люди часто сталкиваются при установке сторонних прошивок, получении root-прав, внесении изменений в системные параметры и так далее. Вспомните, проводили ли вы какие-либо мероприятия по настройке телефона с помощью root-доступа. Возможно, вам необходимо вернуть все параметры в заводское состояние. Если в промежутке времени между произвольным выключением и включением телефон исправно функционирует, вы можете выполнить следующие действия:
- Зайдите в системные настройки.
- Откройте раздел с функционалом резервного копирования и сброса.
- Выберите вариант отката до заводских настроек. Необходимо указать, что требует полный возврат, включая настройки, файлы и параметры.
- После этого устройство начнет процедуру отката, а затем перезагрузится автоматически. В результате вы получите стандартную ОС, которая установлена на устройстве из магазина.
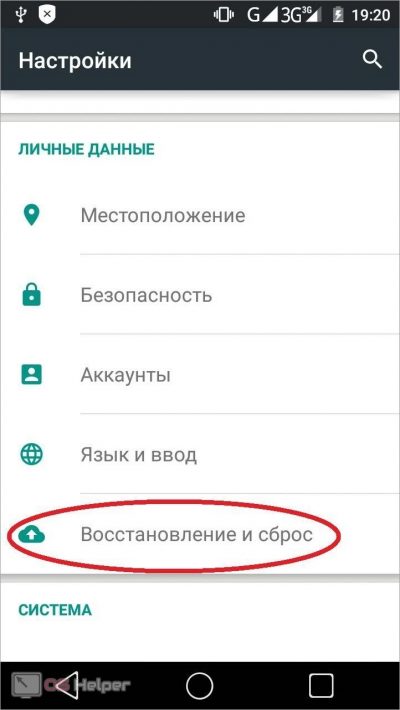
Перед этим рекомендуем сделать резервное копирование личных данных (фото, номера, аккаунты), чтобы не тратить много времени на восстановление.
Если телефон уходит в бесконечную перезагрузку, то откатить его через средства ОС не получится. В таком случае необходимо использовать меню восстановления, которое запускается с помощью физических кнопок. На всех смартфонах комбинации похожи – везде используются клавиши громкости и питания. При наличии кнопки «Домой» она также может задействоваться в сочетании. Найдите в интернете подходящий вариант по названию вашего телефона. Затем зажмите клавиши на несколько секунд. Вместо бесконечной перезагрузки на экране смартфона должен появиться логотип меню Recovery.
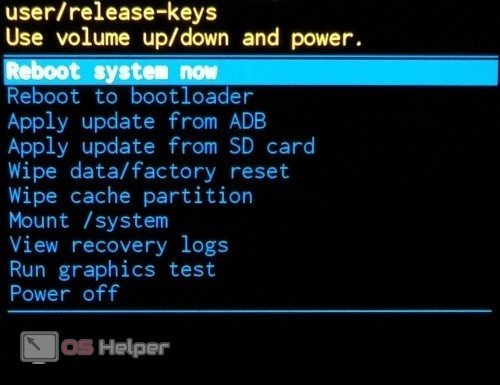
С помощью клавиш громкости выберите пункт Wipe data/factory reset и примените действие нажатием кнопки питания. Эта процедура запустит откат смартфона до заводских настроек.
Также вы можете попробовать просто перезапустить или выключить устройство с помощью пунктов Reboot system now и Power off соответственно.
Совет #2: Отключите быстрый запуск Windows
Очень распространена ситуация, в которой вам приходится думать, почему ноутбук или компьютер сам включается в спящем режиме. Скорее всего, дело в опции, позволяющей выполнять быстрый запуск — собственно, даже не в самой опции, а в том, как она настроена на вашей машине. Для начала вам потребуется полностью деактивировать функцию и проверить, не исчезла ли проблема. Если всё получилось, можете заново настроить процесс — или оставить всё как есть.
Чтобы приступить к действиям:
- Как и прежде, вызовите «Панель управления», а затем перейдите (можете снова использовать поисковую строку) к подразделу «Электропитание».
Воспользовавшись показанной на изображении ссылкой, приступите к изменению пока неактивных параметров
Обратите внимание: начиная с этого шага вам понадобятся права администратора. Если не имеете к ним доступа, зайдите под другим аккаунтом или предоставьте их себе из «старшего» профиля.
- На новой странице вы увидите много интересных опций, напрямую или косвенно влияющих на параметры «пробуждения» ПК. Почти наверняка вам потребуется деактивировать только одну из них — ту, которая включает быстрый запуск. Снимите галочку в соответствующем чекбоксе, после чего сохраните внесённые изменения.
- Теперь можете закрывать окошко. По окончании описанных манипуляций очень советуем сразу выполнить перезапуск — и проверить, исчезла ли проблема, из-за которой ПК сам включается после выключения. Комп работает, как надо? Поздравляем — дальше можете не читать.
Несмотря на то, что вы уже фактически избавились от неполадки, рекомендуем при следующем, уже запланированном, включении проверить состояние драйверов
В первую очередь обратите внимание на две категории: ACPI и служебные утилиты, отвечающие за работу чипсета. Драйверы, относящиеся к первой, могут вовсе отсутствовать — советуем их установить, вручную или при помощи специального приложения
Утилиты, включаемые во вторую категорию (в частности, поставляемые Intel), могут вызывать неполадки вследствие устаревания — непременно обновите их. Возможна и обратная ситуация: «оригинальные» драйверы, с которыми вы начали работать на ПК, исправно работали, а неприятности начались после обновления. И в этом случае выход очевиден — просто вернитесь к стабильной версии. Скорее всего, служебные утилиты были записаны на прилагаемом производителем диске — если есть возможность, воспользуйтесь именно этим, оригинальным носителем.
Как мы показали выше, помимо основной причины неисправности существуют, и в немалом количестве, дополнительные. Разберём каждую — и покажем, как с ними бороться.
Сетевые устройства компьютера
Аппаратные поломки сетевых устройств (Wi-Fi или Ethernet-адаптеров), отхождение их контактов – всё это может быть причиной периодического отключения Интернета. Встроенные в моноблок, ноутбук или планшет Wi-Fi адаптеры в большей части случаев относятся к заменяемым комплектующим. Компьютерное устройство просто нужно отнести в сервисный центр. Альтернативное решение для моноблоков и ноутбуков – использование внешнего Wi-Fi адаптера, подключаемого по USB. Такие стоят недорого, на AliExpress их можно заказать за копейки.
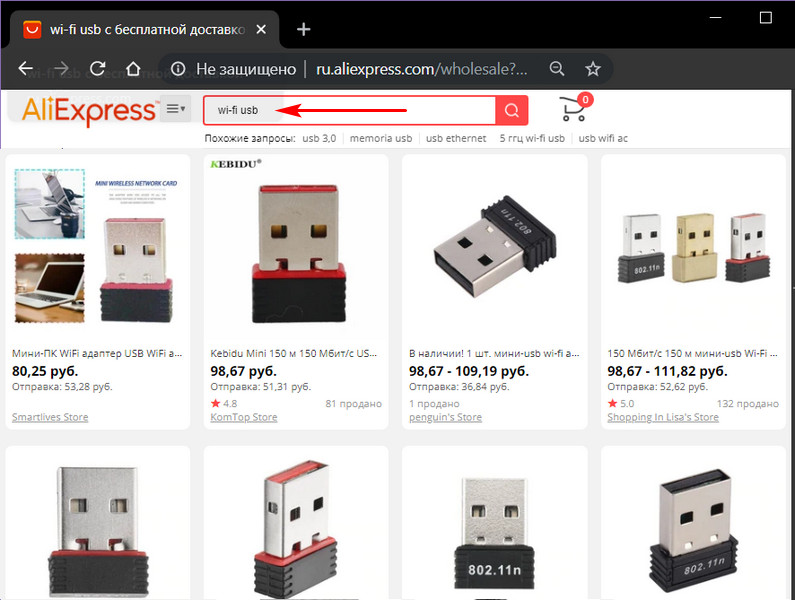
Вышедшую из строя сетевую карту на материнской плате ПК в идеале можно выпаять и заменить рабочей, но в такой услуге в сервисном центре нам в большинстве случаев откажут. Она хлопотная и неприбыльная. Матёрым «железячникам» проще за бесценок выкупить у нас материнку, если она хорошая, впаять рабочую сетевую карту и перепродать материнку как б/у-шный товар в хорошем состоянии. С хорошей материнкой прощаться не надо, если в целом она рабочая, и нет предпосылок её скорого выхода из строя. Сетевую карту можно внедрить отдельным компонентом, подключаем через PCI Express. Для ПК также можно использовать Wi-Fi адаптер, подключаемый по USB.
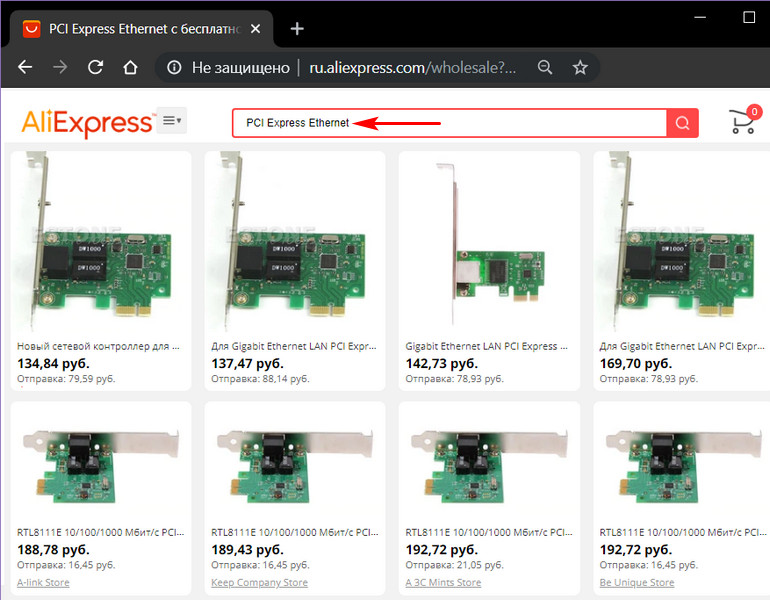
Комментарии (13)
Смарт-Троникс
В материнской плате. Эверест показывает только что запущенный компьютер? Температура процессора 28, а рядом установлен северный мост матплаты, который уже 53. Если компьютер только включен, то возможно вырубается из-за перегрева моста
Проверить можно мультиметром или очень осторожно пальцем, дотронувшись до радиатора. Ответить
Андрей
Значит, всё дело в материнской плате
Да, это начальная температура компьютера, так как он больше двух минут не простоит. Значит, придется поменять материнскую плату. Так ведь?
Ответить
Смарт-Троникс
Если дело действительно в охлаждении чипсета материнской платы, то нужно проверить, как он охлаждается. Прилегает ли радиатор плотно.
Андрей
У моего компьютера есть ещё один симптом. Он иногда место того что бы выключится и включится, зависает и не выключается. Я посмотрел, потрогал, вроде кулер с радиатором держится плотно. А жесткий диск может иметь к этому отношение? Вот провёл диагностику компьютера, подробную информацию можно посмотреть здесь: https://files.mail.ru/0CD18848D8224827B1EA786FC7817A9D Если, что-то плохо, сообщите пожалуйста.
Смарт-Троникс
Из этого огромного отчёта Эвереста полезно, в данном случае, только температура и вольтаж, а они в норме. В любом случае систему нужно тестировать. Процессор и видеокарту – 3d Mark. Память – Memtest 86. Блок питания воткнуть в другую розетку напрямую. Но по симптомам, это матплата, тем более, что БП уже заменён.
Андрей
Окей, в следующий раз буду по внимательней при отчёте с Эвереста. Но вы говорили, что проблема может быть в чипсете, то, что он перенагревается и в итоге компьютер выключается. Всё правильно я сказал? Получается, что надо поменять не саму матплату, а кулер. Я вас правильно понял?
Смарт-Троникс
Нет, кулер не при чём, процессор же не перегревается. Проблема может быть в чипсете, если его температура в работе переваливает за 80 градусов. Пока этого не видно :). Хотя обычно, мосты матплат просто горят. Поэтому, _приблизительный_ диагноз – проблема с питанием материнской платы.
Андрей
Хм…И что же мне тогда делать?
Смарт-Троникс
Убедиться, что это не перегрев чего-либо. Блок уже меняли, значит остаётся матплата. Если сомневаетесь, то можно отнести в сервис, но это получится дороже, чем самостоятельная покупка и установка материнской платы.
Андрей
Хорошо, спасибо за совет. Я уже отдавал компьютер на починку, но ошибку так и не нашли. Попробую ещё раз отдать в ремонт, с причиной поломки. А вот у меня вопрос: Что если это не матплата? Вариантов ведь больше нет?
Смарт-Троникс
Странно, что в сервисе не выловили поломку. Проверьте также питание от розетки до БП. Варианты могут быть разные, мы обозначили наиболее вероятные ;).
Андрей
Смарт-Троникс, вы уверены, что проблема в северном мосту? Я читал, что завышенная температура вполне обоснована. Во-первых, северный мост находится в непосредственной близости от центрального процессора, во-вторых, он находится выше видеокарты, жестких дисков, и южного моста, то есть, часть тепла от них переходит к северному мосту. И в-третьих, он отвечает за процессор, графику и память. Может просто недостаточно информации? Потому что, я не совсем уверен, что проблема в северном мосту.
Ответить
Смарт-Троникс
Это всего лишь предположение, конечно дело может быть не в нагреве, просто расхождение в два раза выглядит подозрительно. Более того, раз компьютер сразу включается после выключения, то проблема скорее всего в дефекте материнской платы. У жесткого диска нужно проверить SMART и поверхность, но здесь вряд ли проблема в нём.
Вы можете опубликовать комментарий на этой странице или задать подробный индивидуальный вопрос через форму по указанной ссылке. Если не готовы описать ситуацию подробно, оставьте комментарий. Стараемся ответить всем.
Другие возможные причины перезагрузки компьютера через некоторое время
- Неисправность видеокарты, когда она потребляет слишком большой ток и тем самым сажает блок питания. проверяется установкой рабочей карты.
- Неисправность
- блока питания
- — проверяется подключением рабочего БП.
- Неисправный модуль оперативной памяти. Если на вашем компьютере или ноутбуке установлено несколько модулей оперативки, то найти неисправный можно просто вынимая их поочередно и проверяя работоспособность без каждого из них. Также можно протестировать память одной из программ — Memtest86, Memcheck, Sandra.
- Неисправность материнской платы — например, из-за электролитических конденсаторов фильтров питания. Обнаружить эту неполадку также можно самостоятельно. Откройте крышку компа и найдите возле радиатора на процессоре радиоэлементы цилиндрической формы, которые обращены к вам днищем. Tсли у них вздулось дно, значит они не пригодны к работе.
- Сбой работы BIOS — либо поменять батарейку, либо обнулить настройки с помощью специальной перемычки (см. инфтрукцию к своей модели системной платы)
- Неисправность процессора — диагностируется установкой рабочего процессора
- Неисправность жесткого диска — при поломке система может очень долго грузится, а жесткий диск издавать характерные лязгающие звуки.
Вот мы и рассмотрели все наиболее часто встречающиеся причины, почему компьютер с ОС Windows выключается сам или перезагружается во время игры или работы с документами, и что делать в этом случае. Надеюсь, данные советы вам помогут!
Напоследок рекомендую посмотреть хорошие обзоры типичных поломок с данным симптомом от профессиональных мастеров по ремонту компьютера.
Не помогло