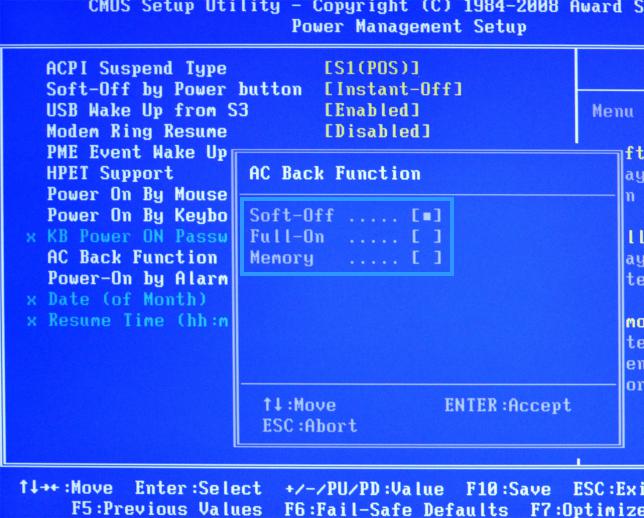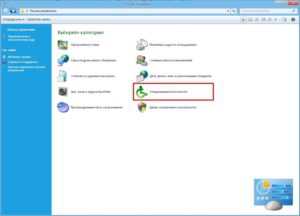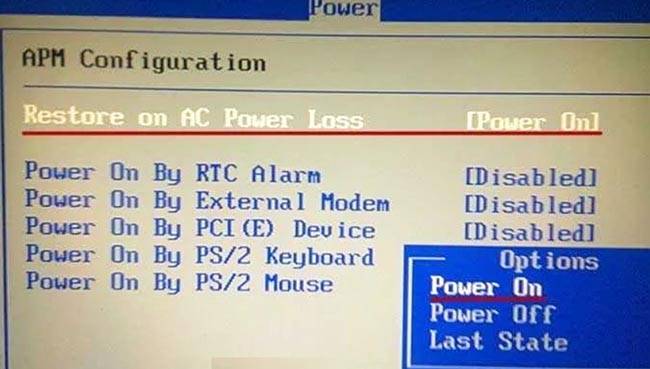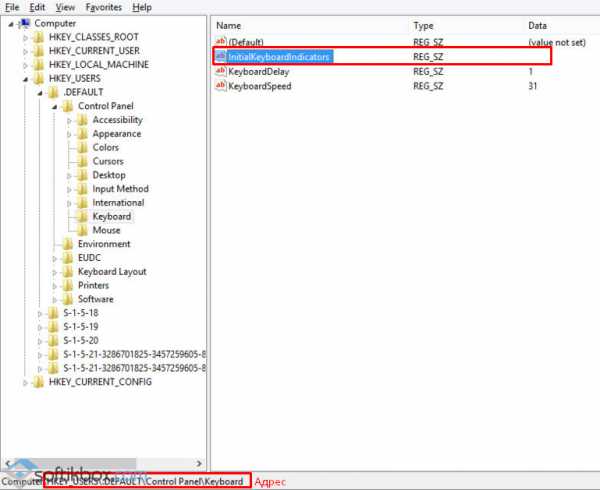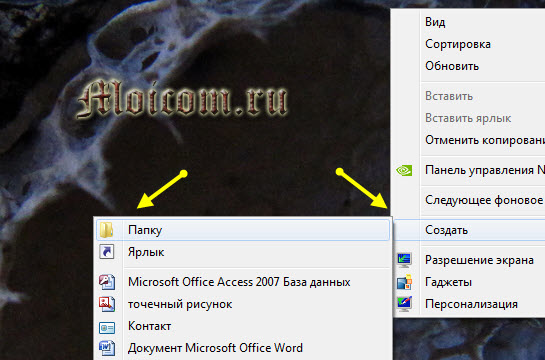Самопроизвольное включение компьютера
Содержание:
- Задания в планировщике
- Аппаратные компоненты компьютера
- Кнопка включения
- Самопроизвольное включение компьютера из-за аппаратных проблем
- Планировщик задач
- Основные причины
- Причины сбоя
- Программные неполадки, влияющие на автоматическое включение компьютера
- Неисправность кнопки включения
- Совет #8: Проверьте задания в планировщике задач Windows
- Компьютер включается из BIOS
- Виновник не найден, подозреваемых нет
- Причина 1. Специальная функция в БИОС
Задания в планировщике
Сон – режим, управляемый Windows, в отличие от гибернации. Система в отдельных случаях может сама пробуждаться для выполнения некоторых служебных операций. Эти операции назначаются через задания в системном планировщике с правами вывода компьютера из сна в условиях этих заданий. И это могут быть как системные задания, так и задания стороннего софта. Возможно, из сна выводит какая-то служебная операция. Чтобы проверить это, необходимо просмотреть задания в планировщике Windows.
Запускаем его через апплет «Выполнить» или внутрисистемный поиск:
taskschd.msc
И ищем задания: это должны быть таковые активные (т.е. не отключённые) с выставленной галочкой пробуждения компьютера во вкладке «Условия», в графе «Питание». В нашем случае такового среди активных не нашлось, но среди отключённых оказалось два задания по обновлению .NET Framework.

Чтобы запретить заданию выводить компьютер из сна, необходимо двойным кликом запустить окошко свойств этого задания. Далее редактируем его: во вкладке «Условия» убираем галочку с привилегии пробуждения. Применяем изменения.
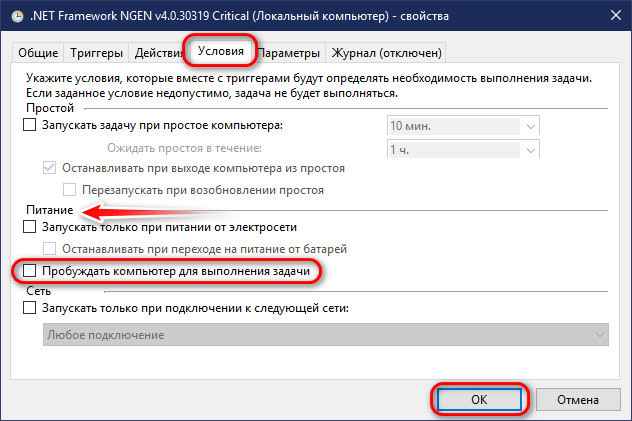
Аппаратные компоненты компьютера
Причиной автоматического включения Windows могут быть те или иные настройки компонентов устройства.
Как отключить выход из сна от мыши или клавиатуры
Довольно часто виной включения или выхода устройства из сна служит периферия, вроде мышей или клавиатур. Вы можете случайно передвинуть мышку или нажать на клавишу, после чего компьютер запустится. Вот, что с этим можно сделать:
- Нажмите Win + S. Введите в поисковую строку Командная строка.
- Кликните по результату правой клавишей мыши и выберите Запустить от имени администратора.
Как выключить пробуждение устройства сетевой картой
Многие сетевые карты обладают функциональностью, позволяющей выводить компьютер из сна или включать его. Стоит проверить, активированы ли подобные возможности у вас.
- Нажмите Win + R. Введите команду devmgmt.msc и нажмите Enter.
- Откройте категорию Сетевые адаптеры. Их может быть установлено несколько.
- Кликните по одному из адаптеров правой клавишей мыши и выберите пункт Свойства.
В зависимости от модели компонента вам могут быть доступны различные опции, влияющие на пробуждение компьютера.
- Перейдите во вкладку Управление электропитанием и снимите галочку Разрешить этому устройству выводить компьютер из ждущего режима.
- Перейдите во вкладку Дополнительно. Найдите пункты Wake on Magic Packet и Wake on Pattern Match. Кликните по ним и выберите опцию Disabled (Выкл) в контекстном меню.
- Сделайте и то, и другое.
Иногда также необходимо отключить функцию Wake-on-LAN в BIOS.
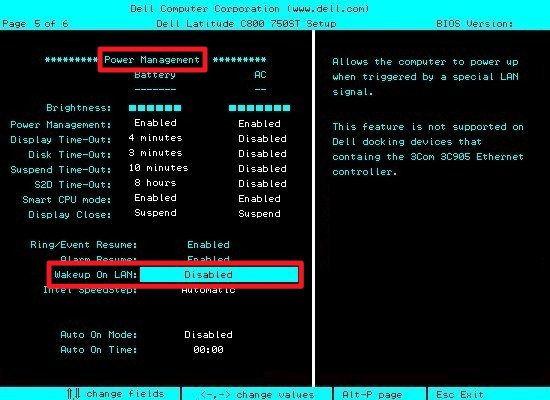
После выполнения этих действий сетевая карта не должна влиять на включение компьютера.
Кнопка включения
Что еще может быть связно с включением изучаемой машины? Ситуаций осталось не так уж и много. Иногда бывает так, что не включается компьютер с кнопки включения. Довольно часто с подобным явлением сталкиваются владельцы ноутбуков.
Что может помочь исправить ситуацию? Уже было сказано, что причина подобного поведения кроется в сбитых системных настройках. Скорее всего, кнопка включения отвечает за иную функцию. Например, за режим «Сон» или перезагрузку.
Чтобы кнопка включения компьютера работала нормально, требуется зайти в настройки питания. Далее в пункте «Действие кнопки питания» придется выставить параметр «Выключение». Изменения сохраняются. Вот и все. Теперь компьютер должен включаться и выключаться посредством нажатия на соответствующую кнопку.
Иногда названный сбой — следствие вирусов или разрыва контактов. Исправляется ситуация точно так же, как и при включении ПК не с первого раза. Ничего особенного или трудного в этом нет!
Самопроизвольное включение компьютера из-за аппаратных проблем
Наиболее распространенная проблема, которая приводит к самопроизвольному включению компьютера, это неисправность кнопки включения. Чаще всего кнопка включения расположена на лицевой панели компьютера, и на нее достаточно нажать, чтобы подать питание на компоненты PC и началась загрузка системы. Но износ кнопки питание или окисление ее контактов способны привести к самопроизвольному включению компьютера.
 Убедиться, что компьютер включается сам по себе из-за неисправной кнопки питания, достаточно просто. Нужно отключить кнопку от материнской платы, чаще всего она подключена двумя контактами, которые подходят к выводам с надписью PWR (Power) на плате. Отключите кнопку питания и понаблюдайте за поведением компьютера в выключенном состоянии. Если он более не будет включаться сам по себе, это говорит о неисправности кнопки. Неисправную кнопку нужно заменить или очистить ее контакты, если на них имеются следы окисления.
Убедиться, что компьютер включается сам по себе из-за неисправной кнопки питания, достаточно просто. Нужно отключить кнопку от материнской платы, чаще всего она подключена двумя контактами, которые подходят к выводам с надписью PWR (Power) на плате. Отключите кнопку питания и понаблюдайте за поведением компьютера в выключенном состоянии. Если он более не будет включаться сам по себе, это говорит о неисправности кнопки. Неисправную кнопку нужно заменить или очистить ее контакты, если на них имеются следы окисления.
Еще одной аппаратной проблемой, которая может приводить к включению компьютера без нажатия на кнопку Power со стороны пользователя, является блок питания. Некоторые модели могут включать компьютер при появлении напряжения, если кнопка их включения переведена в режим «On». Чтобы определить, имеет ли место подобная функциональность в вашем компьютере, нужно ознакомиться с инструкцией к материнской плате. Чаще всего подобная проблема связана с настройками BIOS, и ниже пойдет речь о том, что именно в них отключить, чтобы исправить ситуацию.
Планировщик задач
Вполне вероятно, что у пользователя стоит автоматический запуск. Эту проблему решить довольно просто.
-
Одновременно нажмите клавиши «Win»+»R», появится «Выполнить».
-
В окне будет строка, где нужно прописать «taskschd.msc», после чего нажать клавишу «Энтер».
-
В появившемся окне найдите блок «Планировщик заданий», раскройте его двойным щелчком мыши.
-
Появится вкладка «Библиотека планировщика заданий». Именно она и понадобится пользователю. Здесь необходимо кликнуть по ней и в левой части окна ознакомиться со всеми имеющимися задачами.
-
При наличии каких-то настораживающих команд, в нашем случае ищем команду связанную с автозапуском системы, понадобится нажать мышей и прочитать более детальную информацию.
-
В том случае, когда пользователь не устанавливал таких условий, то ему нужно удалить эту команду, нажав на кнопку «Удалить» в данном окне.
-
Система запросит подтверждение, на что нужно согласиться и нажать «Да».
Основные причины
Чтобы понять, в чём именно кроется проблема, нужно вспомнить, после чего она появилась. Причиной неполадок с загрузкой могут являться:

Если вы не можете припомнить никаких предшествующих событий (другими словами, неполадки появились внезапно), но компьютер включается и выключается сам бесконечно, причины нужно искать в самом железе. Скорее всего, у вас проблемы с оперативной памятью, блоком питания , видеокартой или материнской платой.
Причины неполадок с включением ПК можно разделить на две категории: те, что видны сразу, и те, для обнаружения которых приходится повозиться.
Видимые неполадки
Итак, начинаем с визуального осмотра компьютера:

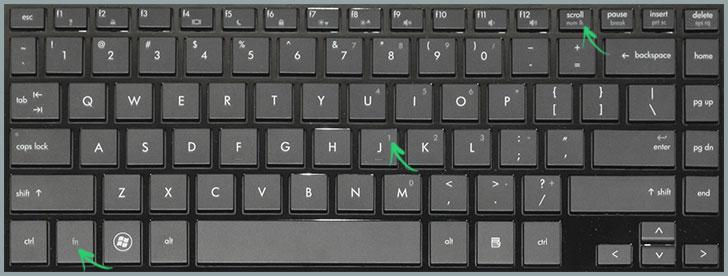 Если ничего из вышеописанного не наблюдается, снимите с процессора систему охлаждения
Если ничего из вышеописанного не наблюдается, снимите с процессора систему охлаждения
. Осмотрите подошву радиатора и сам чип — если они полностью сухие, вам пора заменить термопасту, поскольку её отсутствие вызывает резкий перегрев процессора при включении.
То же самое нужно сделать, если вы видите избыточное количество термопасты, которая растеклась даже за пределы чипа — в этом случае при включении системника происходит замыкание контактов процессора.
Все описанные проблемы нарушают теплоотвод от крупных микросхем и ЦП, поэтому микропрограмма аппаратного мониторинга отключает питание компьютера во избежание теплового повреждения компонентов. Как только неполадки будут устранены, компьютер начнёт запускаться нормально.
Проблемы с комплектующим
Если визуально проблема не видна, вероятнее всего, она кроется в самом железе
. Другими словами, какая-то из комплектующих вышла из строя.

Помимо перечисленного, можно попробовать следующий вариант: извлеките из системного блока все платы, оставив только материнскую плату с процессором и кулером, и попробуйте запуститься. Если компьютер пищит, но не выключается, пробуйте устанавливать по одному компоненту (естественно, каждый раз обесточивая ПК), чтобы выяснить, какой из них сбоит. Если же компьютер всё равно выключается сразу после запуска, и при этом на нём установлен заведомо рабочий блок питания, варианта два: из строя вышел процессор либо сама материнка.
Проблемы с ОС
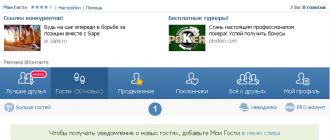 Если после отключения HDD с системой компьютер запускается, проблема либо в системе, либо в самом накопителе. Для уточнения этого момента оставьте диск подключённым к блоку питания, отсоединив интерфейсный кабель. Если П. К. не запустится — причина неполадки кроется в HDD. Если же старт прошёл успешно — виновата операционка.
Если после отключения HDD с системой компьютер запускается, проблема либо в системе, либо в самом накопителе. Для уточнения этого момента оставьте диск подключённым к блоку питания, отсоединив интерфейсный кабель. Если П. К. не запустится — причина неполадки кроется в HDD. Если же старт прошёл успешно — виновата операционка.
В случаях, когда виновником проблемы является ОС, решений может быть несколько. Алгоритм действий во многом зависит от того, запускается ли компьютер вообще. Если при первой попытке ПК сразу выключается, а при второй начинается нормальная загрузка (т. е. в систему всё-таки можно войти), попробуйте сделать следующее:
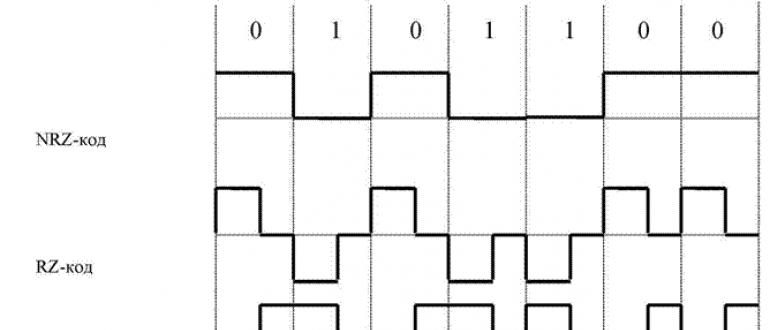
Если войти в систему невозможно, попробуйте проверить диск на нечитаемые сектора или переустановить операционную систему.
Если никакие действия не помогают, и компьютер по-прежнему отказывается нормально включаться, выход один — отнести системный блок в специализированный центр.
Более чем уверен, мой блог не первое место, где Вы ищите ответ на вопрос «почему выключается компьютер». Надеюсь это последнее место, где Вы ищите возможную причину и как её устранить.
Недавно я тоже столкнулся с такой загадкой, пересмотрел сотни сайтов, и главная их проблема в том, что они ставят акцент на чем-то одном. Кто-то пишет, что дело в БП, другие настаивают почистить компьютер. Да, действительно, из-за этого может выключаться ПК, но есть еще куча причин, которые я все напишу в этой записи, и Вы сможете самостоятельно провести диагностику в домашних условиях.
Причины сбоя

Проблемы с компьютером делятся на два типа: с железом и системные.
Первые связаны со сбоем в работе комплектующих, вторые вызваны неполадками в работе ОС и программ. Причины, почему компьютер включается и сразу выключаются всегда связаны с железом:
- сетевые скачки напряжения, если системный блок подключается напрямую;
- поломки в блоке питания (например, перебитый кабель);
- неправильное подключение оборудования внутри СБ (элемент не полностью установлен в разъем, контакты отошли или окислились и др.);
- проблемы с охлаждением (радиатор отошел от процессора, полностью перестал работать);
- замыкание цепи в любой из частей СБ;
- сбой в прошивке BIOS.
Для точного определения причины нужно проанализировать причинно-следственную связь. В диагностических целях стоит выяснить, какие события привели к сбою:
- Происходил ли скачок в домашней электросети. Это могло привести к поломке блока питания (иногда напряжение влияет и на дополнительное оборудование, подключенное к БП).
- Перед сбоем была гроза и молния ударила рядом с домом. Это могло спровоцировать повреждение сетевого контроллера материнской платы.
- Пользователь производил чистку системного блока, заменял, подключал новое оборудование. В моменте могли быть задеты разъемы, согнуты контакты процессора (если он извлекался из гнезда), кулер неправильно подсоединен.
- Во время обновления БИОСа произошла ошибка (процесс не дошел до конца – ПК перезагрузился и отключился). Всему виной слетевшая прошивка.
Также стоит обратить внимание на дополнительные факторы:
- при включении ПК ощущается запах гари, жженой резины, системный блок дымит – вероятно, блок питания сломан;
- при выключении был слышен звук хлопка – это говорит о взрыве электролитического конденсатора внутри СБ;
- кулер проделывает несколько оборотов и останавливается (оборудование неправильно установлено, происходит короткое замыкание);
- цикл перезагрузок при попытке включения (кулер крутится, затем останавливается – и так по кругу) – свидетельствует о том, что слетела прошивка БИОС.
В диагностике помогает системный динамик, если он установлен на плате. Иногда деталь подает сигнал, по которому можно определить код ошибки.
Программные неполадки, влияющие на автоматическое включение компьютера
Прежде всего, стоит рассмотреть виды причин неполадки, которые возникают из-за неверной настройки компьютера.
Причина 1: неверные настройки BIOS
Первым делом, необходимо обязательно проверить настройки BIOS, не активирована ли там функция, разрешающая автоматическое включение компьютера.
Войти в BIOS можно, если отправить компьютер перезагружаться или просто включить и на самом раннем этапе включения начать многократно нажимать клавишу, отвечающую за вход в BIOS, Как правило, чаще всего в качестве горячей клавиши используется F1, F2 или Del.
Войдя в BIOS, вам потребуется найти раздел вроде «Power Management Setup» (наименование раздела может отличаться в зависимости от версии BIOS).

Прежде всего, вам необходимо найти в открытом разделе пункт с наименованием, содержащим «Alarm». Данный пункт означает, что ваш компьютер может выполнять роль будильника, а значит, просыпаться по расписанию. По умолчанию данный параметр должен быть отключен, но если вы видите, что у него выставлен статус «Enabled», вам необходимо изменить его на «Disabled».

Кроме этого, обратите внимание на параметры, которые могут называться «Power On By Mouse» или «Power On By Keyboard». Активность данных параметров говорит о том, что компьютеру разрешено просыпаться от движения мыши или нажатия кнопки на клавиатуре

Помимо этого, найдите параметр «Wake On LAN» или «Modem Ring Resume». Активность данных параметров разрешает компьютеру принимать сигналы от сетевых устройств (модема) и, соответственно, включаться.

Параметр «PWRON After PWR-Fail» разрешает включаться компьютеру после успешного восстановления напряжения в сети или вернуться ему к тому моменту работы компьютера, на котором пользователь остановился после внезапного отключения электропитания.
Вам необходимо исключить максимальное количество параметров в BIOS, которые могут влиять на автовключение компьютера
Как правило, в большинстве случаев проблема кроется именно здесь, поэтому уделите настройке БИОС должное внимание.
Причина 2: установленный режим «Сон» на кнопку питания
Данная причина может возникать в тех случаях, когда вы выключаете компьютер через кнопку питания.
Вы наверняка знаете, что действие кнопки питания можно переназначать, например, чтобы после ее нажатия компьютер не выключался, а отправлялся в сон. Компьютер же очень просто вывести из спящего режима, порой, достаточно обычного нажатия по любой кнопке на клавиатуре.
Чтобы проверить, какое именно действие назначено для кнопки питания, вам потребуется открыть меню «Панель управления», а затем пройти к разделу «Электропитание».
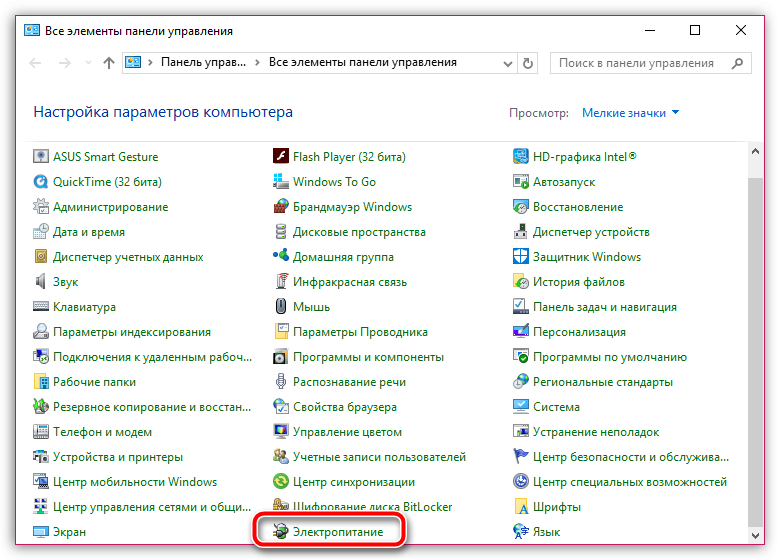
В левой области окна откройте раздел «Действия кнопок питания».
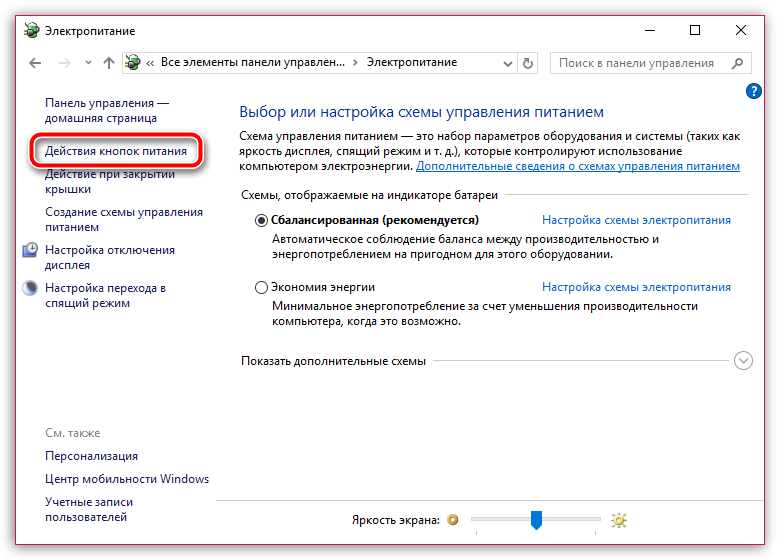
В поле «Действие при нажатии кнопки питания» убедитесь, что у вас выставлен параметр «Завершение работы». Если нет, установите нужный параметр или постарайтесь полностью выключать компьютер через меню «Пуск».
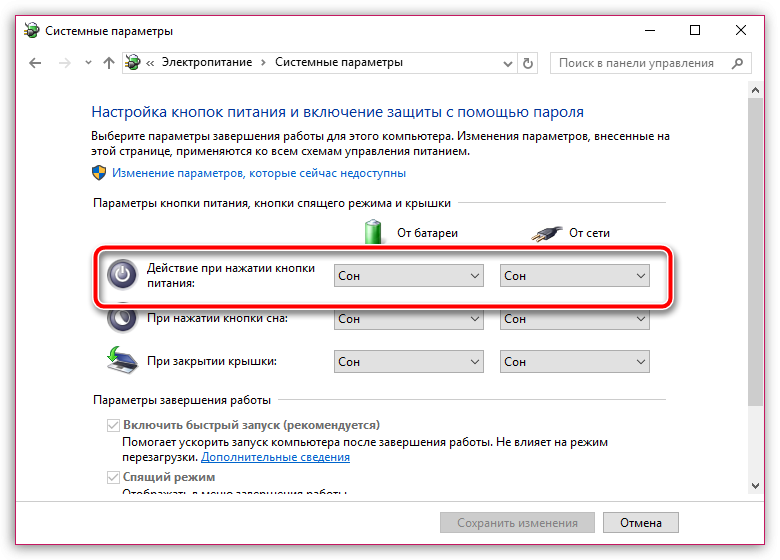
Причина 3: неверные настройки электропитания
Как правило, настройки электропитания, даже если они установлены на пробуждение компьютера, не могут влиять на автоматическое выключение компьютера, если система была выключена полностью. Но все же, если вы не используете таймеры пробуждения, следует проверить настройки и, при необходимости, внести коррективы.
Для этого снова пройдите к разделу «Панель управления» – «Электропитание», а затем откройте пункт «Настройка схемы электропитания».
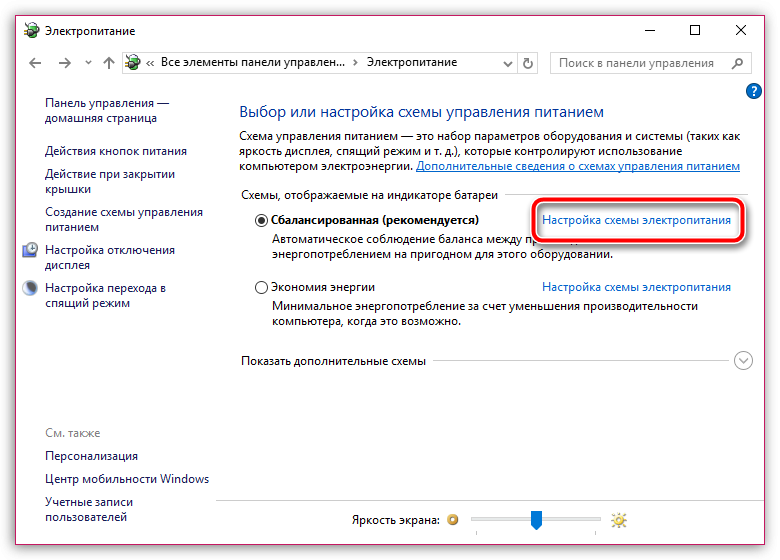
Щелкните по кнопке «Изменить дополнительные параметры питания».
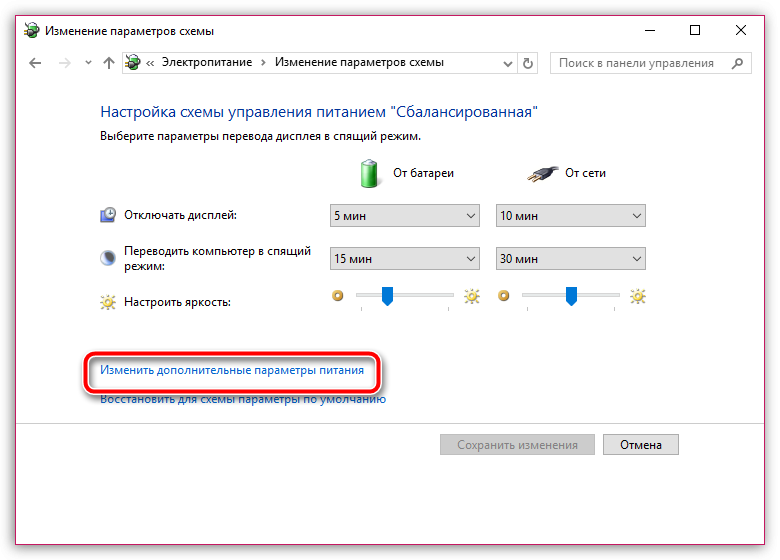
В отобразившемся окне разверните ветку «Сон», а затем «Разрешить таймеры пробуждения». Если данный параметр активирован, то его рекомендуется деактивировать.
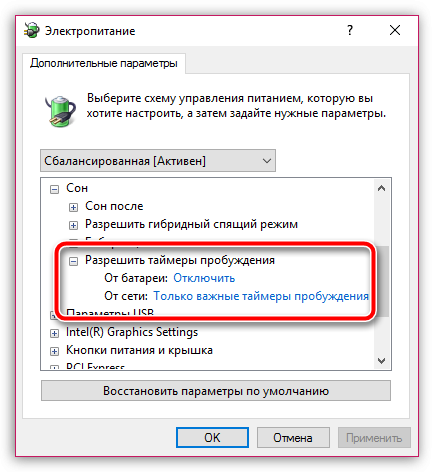
Причина 4: активность вирусов
В некоторых случаях влиять на пробуждение может вирусная активность. Вирусы повреждают самые разнообразные уголки операционной системы, поэтому, при возникновении большинства неполадок в работе компьютера, следует обязательно выполнить проверку на наличие троянов.
Проверить компьютер на наличие вирусов вы смоете как с помощью вашего антивируса, используемого на компьютере (но запускать следует именно полную и глубокую проверку), так и с помощью специальной лечащей утилиты, например, Dr.Web CureIt.
В плюсы данной утилиты можно отнести то, что она не требует установки на компьютер, распространяется полностью бесплатно, а также не конфликтует с антивирусами других производителей, поэтому ее рекомендовано использовать для проведения дополнительной проверки системы после сканирования антивирусом.
Неисправность кнопки включения
Самая частая причина, по которой компьютер включается самостоятельно — проблемы с кнопкой включения на корпусе устройства. При нормальной работе, нажатие на неё приводит к замыканию контактов, в результате которого включается питание устройства. Но если кнопка сломана, замыкание может происходить произвольно, без нажатия пользователем. Например, близко расположенные перемычки могут соприкасаться от вибрации корпуса, вызываемой движением в комнате.
Для диагностики проблем с переключателем питания выполните следующие действия:
- Отключите компьютер от электрической сети.
- Откройте боковую крышку корпуса.
- В нижней части материнской платы найдите разъём «Power SW» и запомните его расположение.
- Проверьте целостность кабелей, соединяющих разъём и переключатель питания.
- Отсоедините разъём.
- Закройте системный блок и вставьте шнур в розетку.
После этого оставьте компьютер и ждите следующего самостоятельного включения. Если оно не выполняется, причиной возникновения проблем была сломанная кнопка. Новый переключатель можно самостоятельно приобрести в компьютерном магазине. Замена легко выполняется в домашних условиях.

Совет #8: Проверьте задания в планировщике задач Windows
В самом начале статьи мы уже упоминали, что проблема, вследствие которой компьютер после выключения сам включается, может являться не неполадкой, а запланированным действием. Его могут создать сам пользователь (не обязательно вы), операционная система, специальные приложения-«будильники», а также вредоносный код. Проверить ОС антивирусом рекомендуем в любом случае — а пока расскажем, как выполнить полноценную проверку на наличие скрытых задач.
Помимо прочего, всегда обращайте внимание, как именно вы выключаете машину: вам нужна именно опция «Завершение работы», а не одна из содержащихся в том же списке «альтернатив». Вам понадобится:
Вам понадобится:
- Нажать клавишу Windows и, не отпуская, прибавить к ней вторую — R. Окошко с тем же наименованием, «Выполнить», можете найти и в контекстном списке, относящемся к меню «Пуск».
- В одной-единственной доступной строке введите msc, а после — нажмите «ОК».
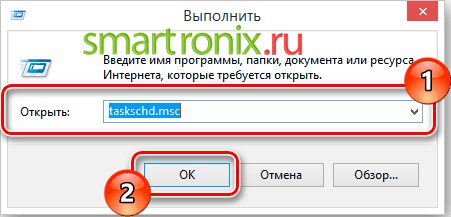
- Откройте, дождавшись появления нового окошка, локальное хранилище заданий.
- Перейдите в расположенную здесь же «Библиотеку».
- Как можно внимательнее ознакомьтесь со списком исполняемых сценариев. Сразу предупредим: не все они вредны, а по большей части даже полезны. Не отключайте лишних — только те, которые вызывают серьёзные подозрения.
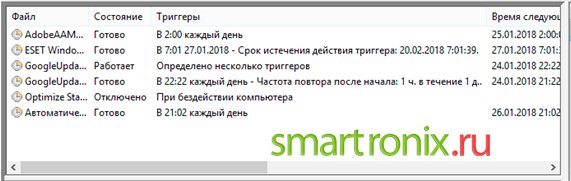
- Чтобы поподробнее выяснить, за что отвечает тот или иной пункт, кликните по заголовку, а затем прочитайте приведённое внизу описание.
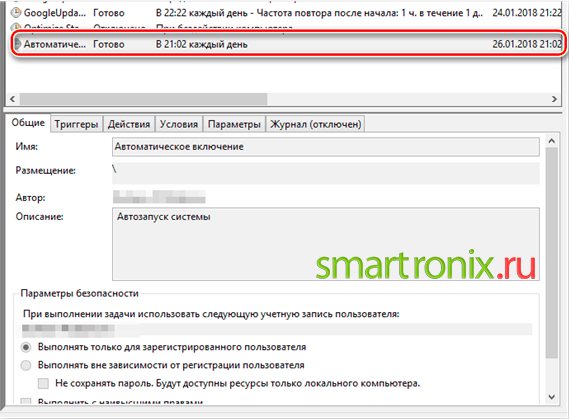
- При необходимости вы сможете удалить почти любую из размещённых в общей таблице задач. Для этого достаточно использовать одноимённую функцию. Иногда имеет смысл предварительно посмотреть, как осуществляется задача — при помощи здесь же размещённой кнопки «Выполнить».
- Чтобы коррективы вступили в силу, непременно подтвердите вносимые изменения.
В абсолютном большинстве случаев описанные выше меры помогают полностью и окончательно справиться с неполадкой. Некоторые задачи отменить не получится — если уверены, что они представляют опасность, воспользуйтесь антивирусом.
Компьютер включается из BIOS
Тут на самом деле всё просто. Раньше, когда блоки питания имели формат АТ
, включить компьютер можно было только подав на него питание 220 вольт. Сегодня компьютеры имеют блоки питания ATX
, питание на которые подключено всегда, а их включением может управлять BIOS
материнской платы. Именно он может сам включать компьютер, если неправильно настроен. Войти в BIOS можно в самом начале загрузки компьютера, обычно внизу написано какая кнопка для этого служит (DEL, F2, реже – F10). Вариантов исполнения биоса масса, написание опций может немного варьироваться, но смысл тот же.
Заходим в биосе в и смотрим из-за каких настроек компьютер сам включается:
Ещё можно просто отключить клавиатуру, мышку, USB-устройства и сетевой кабель. Если поможет, то уже лезть в BIOS. Если нужные опции не удаётся отыскать может помочь сброс параметров по умолчаниюВыход из биоса Save to CMOS end EXIT
Виновник не найден, подозреваемых нет
Зачастую сбои, подобные нашему, возникают спонтанно – без видимых причин и на фоне нормальной работы компьютера. Подозрений на выход из строя какого-то конкретного девайса у пользователя нет. Точнее, под подозрением находится всё железо. Что предпринять в такой ситуации?
Начнем с простого. Не открывая корпус ПК, выключите его из розетки или нажмите клавишу выключения на блоке питания.
Далее нажмите кнопку power (включения) системного блока и удерживайте ее 20-30 секунд. После этого подключите питание и пробуйте запустить ПК как обычно. Если неполадка вызвана скоплением статики или остаточным зарядом конденсаторов, следующий старт пройдет нормально и сбой никак не скажется на дальнейшей работе компьютера.
Если эта мера не принесла результата, сбросьте настройки BIOS на умолчания. На эту тему есть отдельная статья, поэтому углубляться в подробности, как это сделать, не будем. Для сброса используйте перемычку Clear_CMOS или круглую батарейку-таблетку, которая обычно находится недалеко от перемычки.
Дальнейшие действия выполняйте поочередно, переходя к последующему, если не помогло предыдущее. После каждой манипуляции предпринимайте попытки включения ПК.
- Отключите от компьютера всё периферийное оборудование, оставив только клавиатуру и монитор.
- Визуально осмотрите все внутренние устройства и коммуникации системного блока, пока ничего не отключая. Убедитесь в надежности и прочности соединений.
- Пронаблюдайте за поведением процессорного кулера и корпусных вентиляторов при нажатии кнопки питания. Рывок и остановка, как сказано выше, – типичный симптом короткого замыкания. Циклические раскрутки и остановки чаще всего указывают на слет BIOS. Полное отсутствие вращений – проблемы на линии питания 12 V, выход из строя самого вентилятора или сбой в управлении системой охлаждения.
Если вероятная причина неисправности – сбой BIOS, можете попытаться его восстановить. Многие современные материнские платы позволяют это делать без программатора.
Если вероятная причина – короткое замыкание:
- Отсоедините от материнской платы всё оборудование, необязательное для включения компьютера. Оставьте подключенными процессор, систему охлаждения, память (достаточно одного модуля), видео, клавиатуру и питатель. Если проблема не ушла, ее виновник находится среди оставшихся устройств.
- Проверьте, запускается ли блок питания при отсоединении от материнской платы. При коротком замыкании в нагрузке (запитанном оборудовании) импульсные БП аварийно отключаются. Так они защищают себя от перегрузки, которая вызвана чрезмерным потреблением тока.
- После выяснения, что блок питания исправен, извлеките из корпуса ПК всё оставшееся железо. Это необходимо сделать по двум причинам: чтобы исключить замыкание материнской платы на корпус (встречается при неправильной сборке системника) и для осмотра устройств со всех сторон при хорошем освещении.
- Осмотрите оборудование на наличие дефектов, как описано выше. При выявлении явных признаков поломки замените проблемный девайс на совместимый аналог.
- Соберите на столе стенд из устройств, подключите блок питания и проверьте, нет ли на материнской плате и видеокарте горячих элементов. Если есть – вы обнаружили проблемный узел. Если нет, запустите стенд замыканием контактов кнопки включения (power switch) на «мамке». Где именно они расположены на вашей модели, можно найти в описании к ней.
Дальнейшие поиски неисправности компьютера, который включается и сразу выключается, остается продолжать поочередной заменой оставшегося железа, в частности, планок памяти и видео. Хотя, если вы дошли до этого этапа, самый вероятный виновник неполадки – материнская плата. Можно, конечно, на этом не останавливаться и перейти к диагностике конкретно этого девайса, но мы условились обходиться голыми руками. Прямые руки плюс знания – и есть ваши главные помощники в решении любой проблемы с ПК. Остальное – второстепенно.
Мне нравитсяНе нравится
Причина 1. Специальная функция в БИОС
Это основная причина, по которой компьютер включается сам по себе сразу после включения в сеть электропитания. Включается и отключается она в материнской платы, а именно — в разделе «Power Configuration» или «Power Management». Там должен быть параметр, который называется «After AC Power Lost».
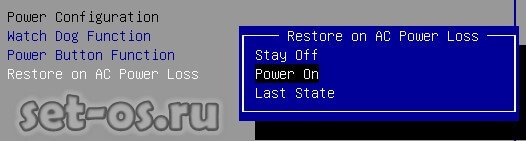
Так же, в зависимости от производителя платы и версии BIOS, параметр может называться:
After AC Power Failure
Restore on AC Power loss
AC Power Loss Restart
AC Loss Auto Restart
AC PWR Loss Restart
Power Again
Power On After Power Fail
Power Failure
PWRON After PWR-Fail
Power State Resume Control
System After AC Back
State After Power Failure
Этот параметр отвечает на реакцию компьютера при подключении к нему электропитания и имеет несколько значений:
— Stay Off
(или просто Off
) — компьютер останется в выключенном состоянии и никак не отреагирует;
— Power On
(или просто On
) — компьютер будет автоматически включаться при появлении напряжения в электрической сети;
— Last State
(или Previous State
) — последнее состояние. Если будет выбран этот вариант, то поведение устройства при включении в розетку или появлении электропитания будет зависеть от того, в каком состоянии был компьютер в момент отключения электричества. То есть, если был выключен, ничего не изменится, а если был включен, то включится снова.
Так им образом, если не хотите чтобы ПК включался при включении в розетку — ставьте значение «Stay Off».