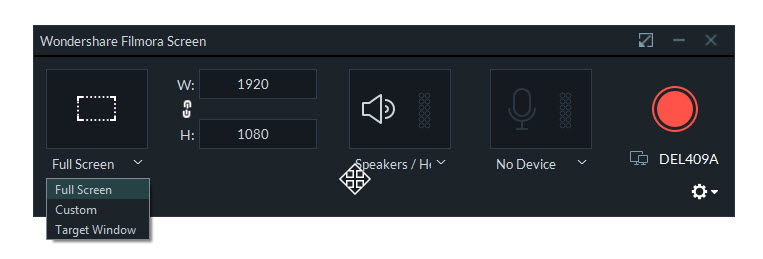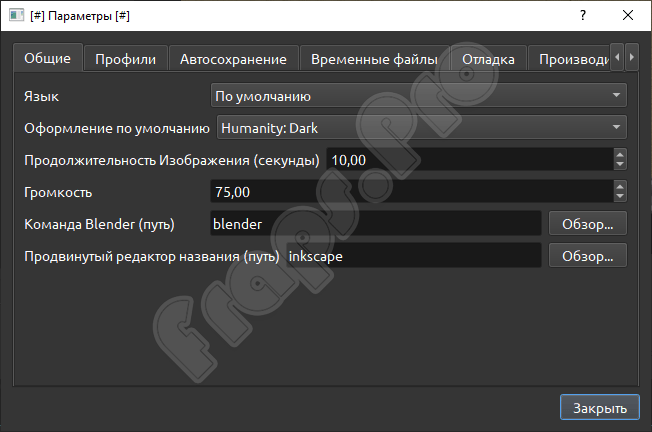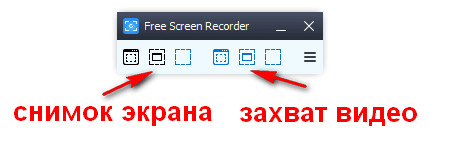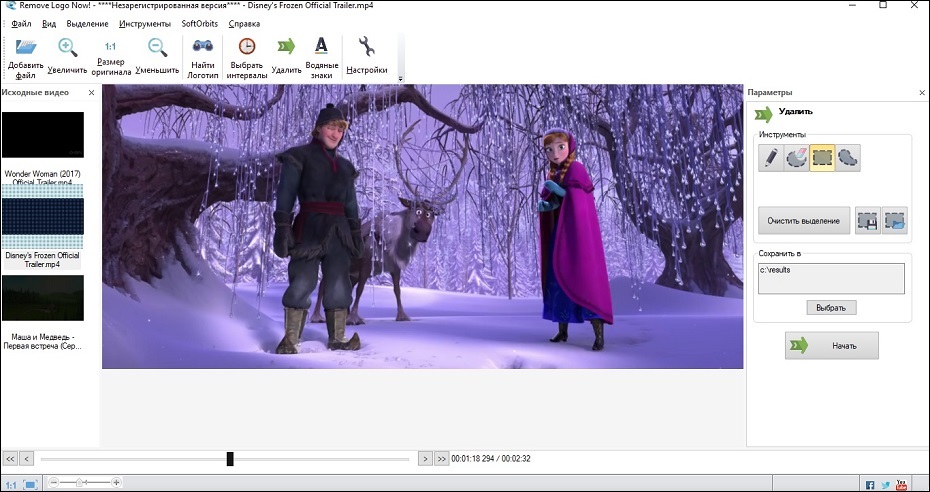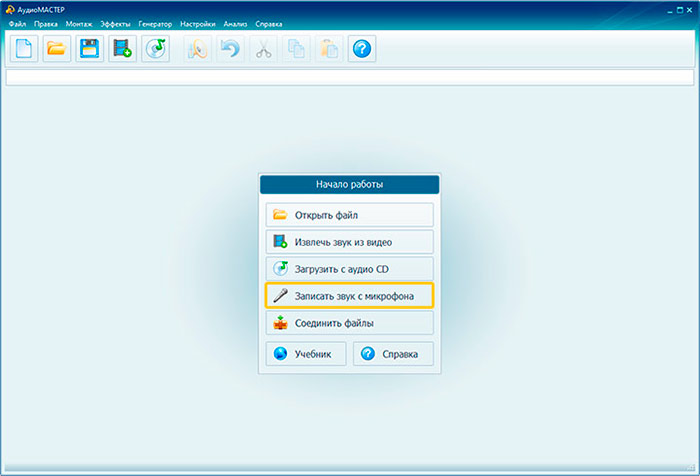Обзор бесплатного видеоредактора vsdc free video editor
Содержание:
- Дополнительные рекомендации
- Возможности VSDC Free Video Editor
- How to cut, split, crop, and rotate a video in VSDC
- VSDC Free Video Editor
- Видеоредактор Olive
- Особенности программы
- VSDC reviews in media
- Основной принцип работы с кривыми тона и насыщенности
- Как наложить одно видео поверх другого в VSDC?
- VSDC: обзор функционала
- Как создать синемаграфию на компьютере: метод №1
- VSDC review: feature-set
Дополнительные рекомендации
Возможно, эффект обратного видео – это не единственное действие, которое вам понадобится применить к своему ролику. Среди наиболее часто используемых функциональных возможностей – разбивка видеофайла на части. И если вам необходимо обрезать кадр прежде чем применять эффект обратной перемотки, это можно сделать используя меню быстрого доступа «Удаление и разбивка» в верхней части интерфейса программы. Просто разместите курсор на шкале времени там, где вы планируете разрезать видео, и нажмите на соответствующую иконку в меню.
Ещё одна полезная возможность редактора – настройка скорости воспроизведения, которая также может пригодиться, когда вы создаёте «видео наоборот». В Окне свойств непосредственно под параметром «Проигрывать с конца» вы найдёте строку «Скорость %».

Измените оригинальное значение на желаемое и используйте кнопку предпросмотра, чтобы убедиться в том, что всё выглядит именно так как вы задумывали. Среди наших инструкций вы найдёте более подробные материалы о создании эффекта замедленной съёмки и эффекта ускорения.
Наконец, вам может понадобиться отредактировать звуковую дорожку для вашего видео, ведь как правило, аудио, проигрываемое в обратную сторону, звучит не лучшим образом. Чтобы исправить ситуацию, у вас есть несколько опций, и все они расположены в том же самом Окне свойств. Вот что можно сделать:
- Щелчком мыши выберите видеофайл на шкале времени, перейдите в Окно свойств и прокрутите вниз до настройки «Аудио дорожка».
- В выпадающем меню выберите «Не воспроизводить звук», чтобы полностью исключить оригинальное аудио из ролика.
- Вы также можете наложить любую альтернативную композицию на ваше обратное видео. Используйте зелёную кнопку «Вставить объект» и выберите «Аудио». Импортируйте нужный файл с компьютера в проект.
- Отредактируйте положение и длительность аудиофайла, используя те же инструменты для обрезки, что мы описывали в начале инструкции.
- Перед экспортом не забудьте воспользоваться функцией предпросмотра.
О том, как работать с аудио в VSDC, вы можете узнать из этой инструкции.
Надеемся, теперь вы сможете без труда применить эффект обратного видео к любому ролику. Ну а если у вас остались вопросы, ниже — подробный видеоурок, демонстрирующий всё, о чём мы говорили выше.
Возможности VSDC Free Video Editor
- Редактирование видеофайлов и создание клипов – функции нелинейного монтажа;
- Наложение разнообразных эффектов перехода, фильтров;
- Применение масок (спецэффектов на определенную область);
- Склеивание фрагментов – видеозаписи могут быть созданы из нескольких видеороликов;
- Захват видео с рабочего стола и любых портативных устройств;
- Встроенный инструмент конвертации (содержит систему профилей);
- Режим деинтерлейсинга для адаптации устаревшего контента под современные стандарты;
- Возможность воспроизведения аудио при предварительном просмотре результирующего файла;
- Создание привлекательных слайдов с большим количеством изображений в форматах bmp, jpg, png, psd, ico, tiff;
- Прямой экспорт из программы VSDC Free Video Editor в социальные сети, на популярные хостинги: Facebook, YouTube, Twitter, Vimeo и т.д.
Преимущества
- Быстрое и качественное редактирование видео (в т.ч. нелинейное – нескольких файлов одновременно);
- Функциональный инструмент записи видео, записи голоса с микрофона;
- Интерфейс понятен даже новичку;
- Высокая производительность программы;
- Возможность создавать аудио, видео с эффектами;
- Продвинутые средства цветокоррекции, хромакей, инструмент «Маска»;
- Наличие функции кодирования специально для мобильных устройств ipod, iphone;
- Поддерживаются все популярные кодеки, включая веб-форматы
- HTML5, WebM;
- Возможность записывать музыкальные дорожки в режиме реального времени;
- Помимо экспорта готовых роликов в файл, производится запись DVD дисков;
- Конвертация на высокой скорости благодаря аппаратному ускорению;
- Отличная оптимизация с Windows XP, Vista, 7 и 8, полная поддержка ОС Windows 10;
- Дополнительные утилиты для улучшения качества работы поставляются в комплекте с приложением;
- Поддерживает аудио и видео в форматах avi, mp4, mkv, mpg, wmv, mp3, wav, wma, m4a, aac, стандарта 2k, 4k с любой частотой кадров в секунду.
Недостатки
How to cut, split, crop, and rotate a video in VSDC
The reason these features are united in one chapter – they all are available in the same quick-access menu. It’s located at the top of the program interface and called “Cutting and Splitting tools” – see the illustration below.
The first icon is an image of scissors – the cutting tool. It’s especially convenient when you need to trim the beginning of a video or its ending. Place the cursor precisely where you need to make a cut, open the dropdown cutting menu (the little triangle near the scissors icon) and choose “Trim start” or “Trim end”.

Now, if you need to split a video into parts, use the next icon – the one looking like a razor. Keep in mind, that when you need to delete a fragment, you should first click anywhere on the timeline to remove the selection from the entire file (otherwise you’ll delete the file entirely) and then select the fragment you want to get rid of. A very detailed guide on splitting videos into parts in VSDC is published here.
Cropping is quite easy too. If you have recorded too much extra space around the scene object, just click on the file you need to crop and use the cropping icon from the “Cutting and Splitting” menu. A new window will pop up where you’ll be able to select the area that should remain in the scene. Check out this tutorial on cropping borders of a video if you need further guidance.

Finally, the quick access menu includes two icons allowing you to rotate your footage 90 degrees clockwise or counterclockwise. This feature is quite intuitive: click on the file you need to rotate and choose the required direction. If your project requires custom angle rotation, check out this detailed instruction.
VSDC Free Video Editor
VSDC – отличная альтернатива Movie Maker для Windows, особенно если базовых инструментов вам становится недостаточно. Это простая бесплатная программа, которая поможет вам перейти на следующий уровень и освоить новые приёмы монтажа. В отличие от Movie Maker, VSDC – это нелинейный видеоредактор. Это значит, что вы можете одновременно размещать несколько изображений или видео в одной сцене через наложение, эффект картинка-в-картинке или сплит-скрин.
Например, на иллюстрации ниже показано, как VSDC позволяет применить вышеупомянутый эффект «сплит-скрин» (разделение экрана на части) для того, чтобы одновременно показать сразу несколько видео в кадре. Всё, что нужно сделать – это перетащить видеофайлы на сцену, сжать их по размеру движением мыши и расположить в желаемом порядке.
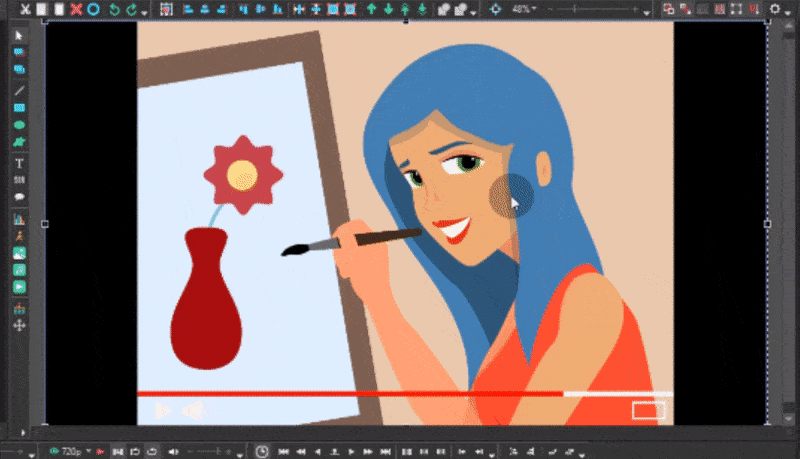
Применение эффекта сплит-скрин в бесплатном редакторе VSDC
Вся суть нелинейного монтажа при этом сводится к тому, что шкала времени включает в себя несколько дорожек как для аудио, так и для видеофайлов. Размещая видео друг под другом, вы “сообщаете” программе, что они принадлежат к одному временному отрезку и должны появляться в кадре одновременно. Чтобы объединить файлы в простой прямой последовательности, просто разместите их на одной дорожке друг за другом – так же, как вы бы сделали это в Movie Maker.
Все базовые инструменты монтажа находятся в меню быстрого доступа сверху: это обрезка и разбивка кадра, поворот, кадрирование и уровень прозрачности. Советуем начать работу в программе именно с них, а затем переходить к эффектам и приёмам более продвинутого уровня. Например, помимо стандартного набора цветовых фильтров, переходов, видео и аудиоэффектов, VSDC позволяет сделать профессиональную цветокоррекцию, удалить фон на видео с помощью Хромакей, и поэкспериментировать с режимами наложения. В результате, с VSDC вы сможете как улучшить качество отснятого материала, так и смонтировать ролик со спецэффектами.

Набор инструментов VSDC включает полнофункциональный редактор текста
Для работы с текстовыми заголовками VSDC также предоставляет гораздо больше возможностей, чем Movie Maker. Благодаря тому, что в программе доступен полноценный текстовый редактор, вы можете корректировать формат, размер и стиль текста, загружать собственные шрифты, создавать контурный и полупрозрачный текст.
Ну и самое главное, VSDC – не только абсолютно бесплатная, но и не самая требовательная к ресурсам компьютера программа. Редактор будет работать стабильно даже на ПК с Windows 7 и небольшим объёмом памяти. Кроме того, VSDC отлично распознаёт все видеоформаты и позволяет экспортировать видео в высоком качестве после монтажа.
Видеоредактор Olive
Olive – самый новый видеоредактор на рынке, однако, по амбициозным планам разработчиков, он должен позволить заменить профессиональные программы монтажа. Несмотря на то, что Olive всё ещё в версии Альфа – то есть, ряд инструментов отсутствует, а работа программы может быть нестабильной – редактор выглядит многообещающе.
Визуально Olive отличается абсолютной минималистичностью. Интерфейс программы выполнен в тёмно-серой цветовой теме, и бОльшую его часть занимают два окна: Media Viewer и Sequence Viewer. Первое позволяет просматривать импортированные видеофайлы и вырезать нужные фрагменты перед добавлением их на шкалу времени. Второе окно отображает последовательность файлов и все изменения, которые вы применили. В нём же вы можете изменять размер видео и менять его положение в кадре. Поскольку Olive тоже нелинейный видеоредактор, располагая файлы друг под другом, вы задаёте их одновременный показ на сцене. Принцип применения эффектов картинка-в-картинке и сплит-скрин здесь так же прост, как и в VSDC: измените размер видео непосредственно на сцене и разместите их в кадре в соответствии с задумкой.

Olive – новый нелинейный редактор для Windows с открытым исходным кодом
Монтаж в Olive можно полностью построить на горячих сочетаниях клавиш, и это здорово оптимизирует процесс редактирования. Например, клавиша “C” на клавиатуре активирует инструмент «Бритва», после чего вам остаётся в один клик обозначить места, в которых видео необходимо разрезать. Шкалу времени при этом можно приближать и удалять для удобства.
Выбор эффектов, переходов и текстовых заголовков пока ещё довольно ограничен, однако для редактора, который находится в Альфа-версии, Olive предоставляет достаточное количество базовых инструментов монтажа. Например, у вас есть 2 опции перехода между кадрами – растворение и плавное исчезание. Что касается других эффектов, то многие из них становятся доступны, если кликнуть правой кнопкой мыши по файлу. Так, вы можете вручную изменить скорость проигрывания видео и применить эффект обратной перемотки. Экспорт файлов осуществляется комбинацией клавиш Ctrl + M.
Возможно, Olive не самый сильный претендент на звание альтернативы Movie Maker, однако этот редактор определенно достоин внимания, как один из наиболее перспективных инструментов, которые обновляются с завидной регулярностью. На текущий момент он вполне подойдёт для обрезки и объединения файлов, применения переходов, добавления текстовых заголовков и аудио.
Особенности программы
VSDC имеет достаточно широкий функционал и, помимо видеоредактора, включает в себя приложения для захвата видео, записи экрана, звука, дисков DVD и многое другое (подробнее покажем в ролике).
С полным перечнем возможностей Вы можете ознакомиться на официальном сайте, где доступны детальные описания всех фишек софта.
Хотелось бы выделить такие важные моменты:
- Помимо поддержки всех известных форматов, можно создавать пользовательские шаблоны, чтобы в дальнейшем не заморачиваться над выбором одних и тех же настроек. Это позволит сэкономить много времени;
- Быстро перекодирует из одного формата в другой, автоматически подбирает качество видео для определенных мобильных устройств при сохранении ролика;
- Доступен впечатляющий набор эффектов, которые можно применять как к видео, так и к аудио;
- VSDC работает даже на маломощных ПК — системные требования очень низкие. Достаточно процессора с тактовой частотой 1,8 ГГц, 256 Мб оперативной памяти, поддержка DirectX версии 9.0;
- Интерфейс предельно прост, на русском языке, доступны подсказки и множество уроков как на ресурсе разработчиков, так и в открытом доступе на Youtube.
VSDC reviews in media
Over the past few years VSDC has been reviewed and evaluated by many industry experts as well. Our video editor has even become an official recommendation of GoPro team for Windows users! Below you’ll find mentions that we think may help you get a better picture of how VSDC stands out among similar solutions.
“VSDC is one of the best free video editor options for Windows users. Free video editing software is hard to find, but VSDC fits the bill for most users who are looking to edit GoPro videos, YouTube videos, family movies, you name it”!VidProMom, YouTuber and GoPro Enthusiast
“VSDC supports a multitude of file-input and -output formats, and even the new H.265 codec that Adobe Premiere Elements has eschewed thus far”.Tom’s Guide
“VSDC Free Video Editor has many features one level up in comparison with many free and affordable non-linear video editors. I think it’s well worth trying”.FSToppers
“VSDC Free Video Editor is a feature-packed non-linear video editing suite that can compete with even expensive editing software”.TechRadar
“VSDC has a lot of features you won’t find in other free video editors, like picture-in-picture, video stabilization, and the ability to upload multiple YouTube videos at once. If you can deal with its quirks, it’s one of the most powerful options available”.PCWorld
“VSDC Free Video Editor looks and feels just like a professional video editor. If you want to experience that style of in-depth video editing, this program is an epic way to do it for free”.CNET
“VSDC has been named one of the best software to edit video from drones”.The Guardian
“The good part is that the intuitive software offers training and tutorials. So, even if you have rudimentary skills, you can learn to use the VSDC quickly and make polished videos”.The Windows Club
«In experienced hands, the VSDC Free Video Editor сan produce some seriously professional-looking video. And unlike WeVideo, VSDC is truly free. You can use the program’s full feature set without having to deal with pesky watermarks».HubSpot
«Not only does VSDC Free Video Editor offer powerful video editing capabilities, it is also surprisingly easy to use. Forget video conversion back and forth between different formats — the program fluently reads all of them».TuCows
«This appropriately titled editor is another solid choice for people who want a semi-professional option without having to pay a professional price tag”.MakeUseOf
«VSDC Free Video Editor is a surprisingly powerful, if unconventional video editor».PC Advisor
Основной принцип работы с кривыми тона и насыщенности
Работа с кривыми тона и насыщенности построена на принципе смещения направляющих точек – или так называемых «точек цвета» — в рамках цветового спектра. Направляющие точки – это произвольные точки, размещаемые по срединному кольцу цветового спектра (кольцо обозначено как белая окружность на иллюстрации ниже).
Получить направляющую точку любого цветового значения можно двойным щелчком в соответствующей области этого кольца. Другими словами, если вы планируете корректировать оттенки красного, вам необходимо сделать двойной щелчок по срединному кольцу именно в области красного цвета. Это и будет ваша «точка цвета». Перемещая её к центру или к краю спектра, вы уменьшаете или увеличиваете насыщенность выбранного цвета. Край спектра представляет из себя максимальный контраст, а центр спектра – наоборот.
Перемещение направляющих точек по кругу позволяет изменить оттенок, который необходимо откорректировать
Обратите внимание: перемещая точку цвета по кругу, вы лишь обозначаете оттенок, который планируете корректировать, не подменяя при этом цвета
Изменять положение точек цвета можно несколькими способами:
- перетаскиванием вручную с помощью мыши.
- кнопками стрелок на клавиатуре (вверх, вниз, вправо, влево).
Иногда вам может понадобиться откорректировать отдельный цветовой тон на видео, не меняя при этом остальные цвета. В таком случае, при обозначении точки цвета на спектре необходимо двумя дополнительными направляющими точками (справа и слева от основной) ограничить цветовую область, подлежащую изменению – как это показано на иллюстрации ниже.
Обратите внимание, в верхней части диалогового окна кривых тона и насыщенности представлена панель из шести основных цветов: красный, желтый, зеленый, голубой, синий, фиолетовый. Чтобы откорректировать одно из этих цветовых значений на видео, просто кликните на нужный цвет, и на спектре появится соответствующая направляющая точка, а также две дополнительные, ограничивающие область выбранного тона (см иллюстрацию ниже)
Если у вас не получается найти на спектре цвет, который необходимо откорректировать на видео, воспользуйтесь инструментом «пипетка» — он находится в правом верхнем углу диалогового окна. Чтобы найти нужный цвет, нажмите на значок «Пипетка» и щелчком мыши по нужной области на видео обозначьте цвет, который необходимо откорректировать. После этого на круговом цветовом спектре появится соответствующая направляющая точка, граничащая с двумя дополнительными.
Если после всех изменений вы решите, что исходный цветовой вариант видео был лучше, нажмите на значок «Отмена» в правой верхней части диалогового окна. Это приведет к удалению всех измененных ранее направляющих точек, и видео примет первоначальный вид.
Как наложить одно видео поверх другого в VSDC?
Опытные пользователи знают, что наложение в монтаже можно осуществить разными способами. Мы продемонстрируем наиболее простой и быстрый:
-
Запустите VSDC и воспользуйтесь кнопкой «Импортировать контент», чтобы добавить ваше основное видео или изображение – то, поверх которого вы планируете размещать другой файл.
- Следующим шагом сделайте двойной щелчок мышью по добавленному файлу – на шкале времени откроется новая вкладка.
- Слева на шкале времени найдите меню “Режимы смешивания” и выберите опцию “Screen”, как это показано на иллюстрации ниже.
- После того, как вы разместили видео-оверлей на шкале времени, перейдите в меню «Инструменты» на верхней панели и выберите иконку с изображением гаечного ключа. Откроется шкала, с помощью которой вы можете отрегулировать уровень прозрачности второго видео.
- Если вы довольны результатом, перейдите во вкладку «Экспорт проекта» и сохраните видео на компьютер.
Можно считать, что на базовом уровне вы освоили приём наложения видео. Теперь можете включить воображение и начать экспериментировать с настройками. Например, разместите оверлей лишь на отдельной части видео или примените к нему эффект постепенного исчезания. Вы также можете опробовать различные режимы смешивания файлов. Ниже мы покажем три приёма, на которых удобно практиковаться.
Создайте эффект живой картинки (фотомоушн)
Фотомоушн – это популярный эффект, с помощью которого можно «оживить» статичные изображения. Используя приём наложения видео, вы можете, например, добавить движущиеся облака на небо, создать иллюзию движения воды или падающего снега.
Чтобы создать эффект живой картинки, импортируйте статичное изображение на шкалу времени, двойным щелчком откройте новую вкладку и добавьте видео эффекта, который вы хотите создать. Откадрируйте видео при необходимости, используя инструмент для обрезки краев видео, задайте требуемый уровень прозрачности и разместите на нужной области на фото. Вуаля!
Используйте эффект наложения для создания красивых переходов между сценами
Через наложение видео с определённым световым или цветовым эффектом, вы можете задать нужное настроение на видео, передать эмоции от происходящего. Например, для свадебных видео часто используется оверлей с бликами света, потому что он создаёт романтическую атмосферу на видео.
Блики света – как и многие другие видео категории «оверлей» – позволяет получить красивые, естественные переходы между сценами. В видеоинструкции ниже мы показали, как использовать переход с бликами на видео. Получается буквально кинематографический эффект:
Из любого динамичного оверлей-видео получится отличный переход между сценами. Здесь вы найдёте ещё одну инструкцию для создания перехода с использованием эффекта глитч.
Примените эффект двойной экспозиции с помощью наложения
Эффект двойной экспозиции чаще применяется к фото, чем к видео, и выглядит очень впечатляюще. Вы удивитесь, насколько просто и быстро его воспроизвести.
Ниже мы подробно описали создание эффекта двойной экспозиции с помощью оверлей-видео «струящийся дым»:
- Запустите VSDC и воспользуйтесь кнопкой «Импортировать контент», чтобы добавить основное видео, поверх которого планируется наложение.
- Добавьте видео с дымом. Вы можете найти такие на стоковых сайтах типа Videezy и Videvo.
- Выберите видео с эффектом на шкале времени, перейдите в меню «Видеоэффекты», выберите «Корректировка цветов» -> «Инверсия».
- На шкале времени слева найдите меню «Режимы наложения» и выберите «Screen».
- Отрегулируйте уровень прозрачности видео с дымом при необходимости.
Подробнее о том, как создать эффект двойной экспозиции – в видеоинструкции ниже:
Готовы применить приём наложения видео на практике? Тогда скачайте VSDC на компьютер, найдите несколько интересных видео с эффектами и доверьтесь своему воображению.
VSDC: обзор функционала
VSDC – это бесплатный нелинейный видеоредактор на русском языке для Windows. “Нелинейный” (в отличие от линейных редакторов, отличным примером которых является Movie Maker) означает, что вы сможете комбинировать видеофайлы и изображения в любой последовательности. Эта технология позволяет создавать видео на профессиональном уровне, и используется для достижения большинства популярных эффектов. Если вы никогда не слышали о нелинейном редактировании прежде, и всё ещё не понимаете, о чём речь, представьте себе возможности фотошопа, применимые не к статичному изображению, а к видео. Таким же образом, вы сможете работать со слоями, размещать несколько объектов в одном кадре, применять визуальное наложение одного объекта на другой, смешивать цвета и фрагменты, используя настройки прозрачности, и многое другое.
Вот, например, некоторые популярные эффекты, которых можно достичь именно благодаря технологии нелинейного видеоредактирования:
- Картинка-в-картинке
- Разделение экрана
- Видео внутри текст
- Удаление зелёного фона на видео
- Двойная экспозиция
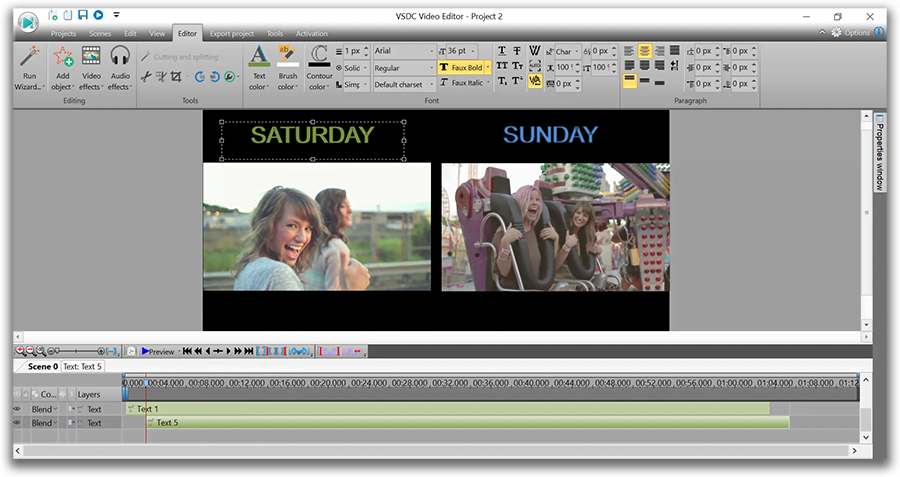
Если всё это звучит сложнее, чем вы ожидали, стоит отметить, что для более простых целей VSDC тоже подходит. Вы сможете легко вырезать необходимый фрагемент, смонтировать кадры файлы, добавив переходы, повернуть кадр, снятый под углом, обрезать края видео, добавить заголовки и субтитры, применить фильтры и видеоэффекты. Большинство из этих операций применяются в VSDC в один-два клика, и не требуют специальных знаний и навыков.
Если вы ищете инструкции по работе с видеоредактором, они есть на сайте, а также на официальном канале компании на YouTube. Среди более 200 роликов об использовании VSDC, есть целый плейлист для начинающих пользователей. Не забудьте подписаться!
Понравились отзывы о VSDC? Вы можете скачать этот видеоредактор бесплатно здесь
Как создать синемаграфию на компьютере: метод №1
Видеоредактор VSDC позволяет создать синемаграфии двумя способами. Начнём с того, что доступен в бесплатной версии.
Если вы предпочитаете видеоуроки, можете воспользоваться этой короткой инструкцией:
- Запустите VSDC на вашем компьютере.
- На стартовом экране выберите опцию «Импортировать контент».
- Выберите видео, которое вы планируете использовать для синемаграфа и нажмите ОК. Видео будет автоматически добавлено на шкалу времени в редакторе.
- Левой кнопкой мыши кликните на том моменте в видео, который вы хотите «заморозить» и использовать в качестве статичного фона.
- Перейдите в раздел «Удаление и разбивка», расположенный в верхнем меню, и нажмите на иконку с изображением гаечного ключа. В выпадающем меню выберите опцию «Создать скриншот». Изображение будет добавлено в окно ресурсов справа (раздел «Изображения»).
-
Вернитесь на шкалу времени и переместите курсор в самое начало видео. Таким образом, все последующие объекты будут автоматически добавлены в начало клипа.
- Теперь перетащите скриншот на рабочую область – он автоматически будет добавлен и на шкалу времени.
- В меню с левой стороны найдите зелёную иконку «Добавить свободную фигуру». Добавьте фигуру на сцену, нажав ОК.
- Сформируйте фигуру, удерживая левую кнопку мыши и двигая курсор по рабочей области редактора.
- Сделайте двойной щелчок по слою «Свободная фигура» на шкале времени.
- Удалите все «Точки фигуры».
- Перейдите в верхнюю часть интерфейса программы и найдите вкладку «Свободная фигура». Слева нажмите иконку «Вставить точку».
- Используйте левую кнопку мыши, чтобы выделить область, которая должна «ожить» на синемаграфии.
- Вернитесь во вкладку «Сцена 0» по левой стороне шкалы времени.
-
Перейдите в «Окна свойств» — просто щёлкните правой кнопкой мыши по слою свободной фигуры и выберите «Свойства» – и закрасьте свободную фигуру чёрным цветом. Убедитесь в том, что при заливке цветом вы используете инструмент «Кисть», а не «Карандаш».
- Правой кнопкой мыши кликните по слою с видео и выберите «Вырезать».
- Сделайте двойной щелчок по слою «Свободная фигура» на шкале времени.
- Перейдите в верхнее меню, выберите «Видеоэффекты —> Прозрачность —> Обтравочная маска».
- Слой обтравочной маски автоматически будет добавлен на шкалу времени – сделайте по нему двойной щелчок.
- Правой кнопкой мыши щёлкните по рабочей области и выберите «Вставить». Таким образом, вы добавите видео в область обтравочной маски.
- Нажмите красную кнопку предпросмотра над шкалой времени, и убедитесь в том, что всё выглядит так, как вы планировали.
- Перейдите во вкладку «Экспорт проекта» в верхней части интерфейса редактора. Выберите формат для вашего проекта, а также расположение на ПК и сохраните готовый синемаграф.
- Завершите процесс нажатием на красную кнопку «Экспортировать проект».
Образно говоря, этим методом вы размещаете фигуру свободной формы с видео внутри поверх статичного изображения. Ниже — графическая иллюстрация основной идеи.
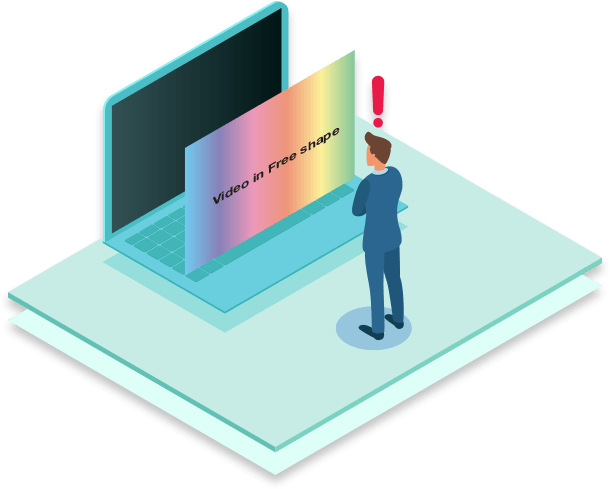
VSDC review: feature-set
VSDC is a non-linear video editor for Windows. “Non-linear” (as opposed to “linear” video editing like in Movie Maker) means you can combine video files and images in any sequence and create incredible compositions. If you’ve never heard of non-linear video editing before and still feel confused, think of it as “photoshopping” a video. You’ll be able to create layers, place several objects onto a scene, overlap them, blend fragments and even make them half-transparent if your goal requires that.
Here are some popular features available due to the technology of non-linear video editing:
- Picture in picture
- Side by side and split screen videos
- Video in text effect
- Green screen removal (Chroma Key)
- Double exposure
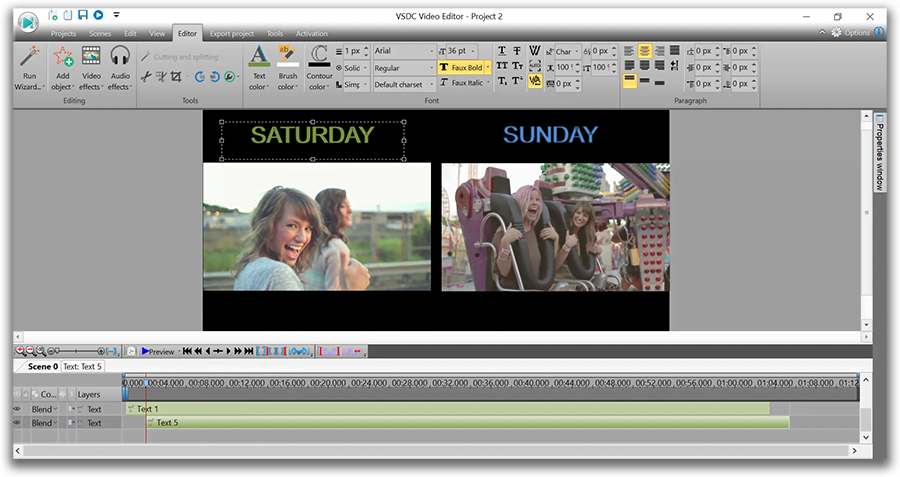
If this sounds more complicated than you expected, know that VSDC can be used for basic editing operations as well. Cutting, cropping, merging, and rotating videos; adding titles, subtitles, transitions, filters and video effects – all these one-click features and many more are available in this software, and even someone with zero experience will be able to take advantage of them.
There are over 200 video instructions on our YouTube channel. Here you’ll find a playlist with basic video editing tips’n’tricks for beginners. Don’t forget to subscribe!
Like this VSDC Video Editor review? Download the program here