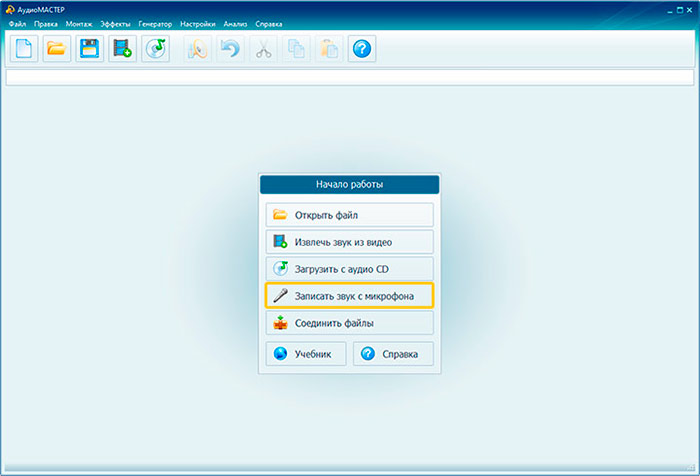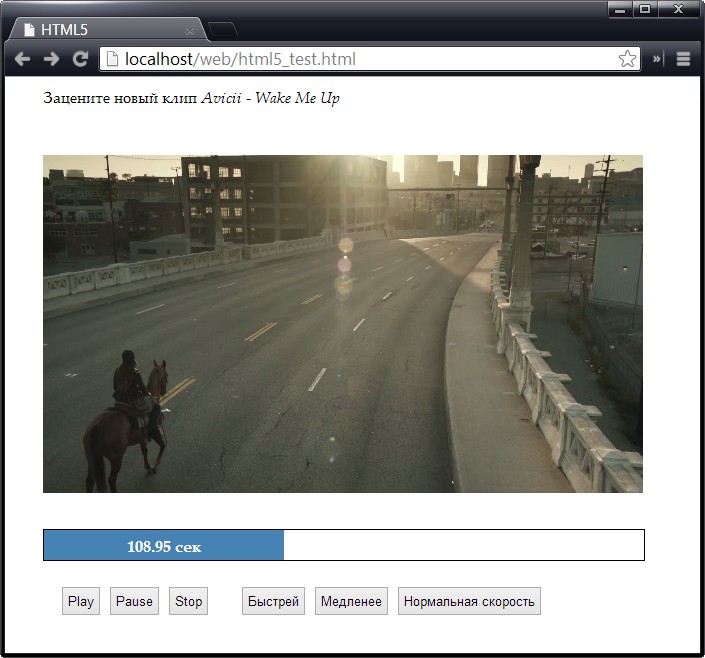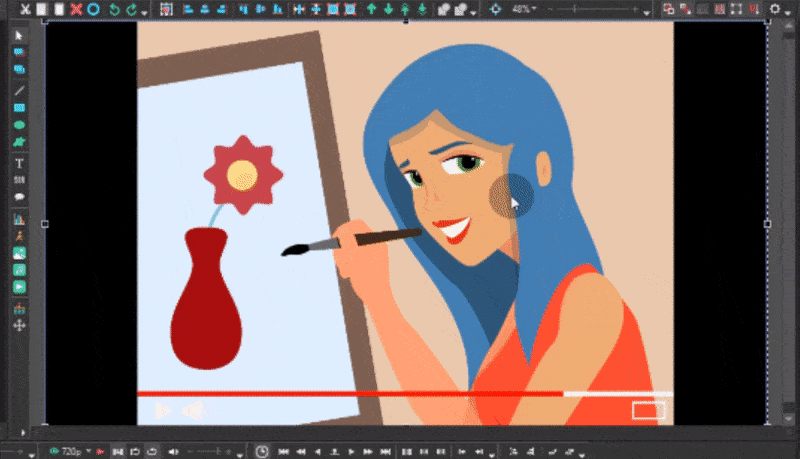Как добавить текст на видео в бесплатном редакторе vsdc
Содержание:
- Как сделать запись экрана на Андроиде
- Возможности в режиме редактирования и создания подписи
- Боты для голосовых сообщений
- Программы для транскрибации
- Как добавить текст в видео Тик ток?
- Как добавить текст в VSDC
- Зачем добавлять текст в видео?
- Как добавить текст в Movavi
- Как откорректировать яркость, контраст, экспозицию и другие настройки на видео в iPhone или iPad
- Как наложить музыку на видео на iPhone
- V Recorder
- Удаляем водяной знак с помощью Remove Logo Now
- Как загрузить готовые субтитры в видео с помощью VSDC
- Как вставить текст в ВидеоМОНТАЖе
- Итог
Как сделать запись экрана на Андроиде
Встроенная в телефон функция
Пользователям придётся подождать, пока не выйдет Android Q, чтобы пользоваться встроенной функции записи экрана телефона. Тем не менее, несколько производителей телефонов уже внедрили эту функцию в свое программное обеспечение.
Запись экрана OnePlus
OnePlus недавно предоставил запись экрана OnePlus 7 Pro. Запись экрана могут добавить и на старые телефоны, такие как OnePlus 6T и OnePlus 6. Вот что нужно сделать, чтобы включить запись экрана на OnePlus 7 Pro.
- Возможно, сначала потребуется добавить функцию Запись экрана в меню Быстрые настройки. Для этого нажмите на иконку карандаша в конце панели быстрых настроек и перетащите кнопку Запись экрана вверх.
- Просто нажмите на переключатель записи экрана, чтобы начать запись.
- Когда появится управление записью экрана, нужно нажать на красную кнопку записи, чтобы запись экрана телефона началось.
- Значок шестеренки открывает настройки записи экрана. Здесь можно изменить разрешение видео, его ориентацию и многое другое.
Запись экрана Xiaomi
- Большинство телефонов Xiaomi уже имеют предустановленное приложение Xiaomi MIUI Screen Recorder.
- Вы найдете функцию записи экрана в папке Инструменты, которая находиться на рабочем столе телефона.
- Нажмите на значок шестеренки в правом верхнем углу, чтобы установить или изменить такие параметры, как разрешение видео, качество, ориентация, источник звука, частота кадров и n&l&
- Затем нажмите на красную кнопку записи в правом нижнем углу, а затем нажмите на начало, чтобы начать запись экрана телефона.
Запись экрана Huawei и Honor
- У Huawei и Honor также есть экранная запись в EMUI.
- Как в случае с OnePlus, кнопка включения записи экрана находиться в меню быстрых настроек при опускании шторки уведомлений.
- Вы также можете включить запись экрана, одновременно нажав и удерживая кнопку питания и кнопку увеличения громкости.
- Чтобы остановить запись, повторите шаги выше.
Запись геймплея
Запись экрана Samsung
- Записывать экрана на телефонах Samsung можно с помощью Samsung Game Launcher.
- Зайдите в Настройки — Расширенные функции и включите Game Launcher. Все записи игр теперь буду сохраняться в папке Game Launcher.
- Когда вы играете в игру, проведите вверх снизу. Внизу слева увидите значок записи экрана/скриншота.
С помощью Google Play Игры
- На некоторых смартфонах, которые не имеют собственной функции записи экрана, вы можете записать геймплей с помощью Google Play Игры.
- Вам нужно скачать и войти в Google Play Игры, если у вас еще нет этого приложения в телефоне.
- Найдите игру, которую хотите записать, затем нажмите значок видеокамеры вверху.
- При необходимости измените настройки записи, а затем нажмите Запустить, чтобы начать запись игры. Хотя это способ предназначен для записи геймплея, во время записи вы можете выйти из игры и записать все, что делаете.
Сторонние приложения для записи экрана

Google Play Игры универсально средство для записи экрана телефона на Андроид. Но вместо того, чтобы выполнять множество лишних манипуляций, лучше скачать стороннее приложение. Существует множество приложений для записи экрана, которые можно скачать с Play Маркета. Одним из лучших является — AZ Screen Recorder.
Developer:
Price:
Free
- Скачайте приложение из Google Play Маркета, нажав на кнопку выше.
- Приложение запросит разрешение на наложение экрана. Это из-за того, что плавающая панель управления записью экрана постоянно находиться на экране. Нажмите на иконку, чтобы начать запись.
- Вы можете настроить параметры, нажав на значок шестеренки и начать запись нажав на кнопку видеокамеры.
- Закончить запись можно потянув шторку уведомлений и нажав кнопку остановки записи.
Приложение не требует root-доступа, нет ограничений по времени, водяных знаков или рекламы, а также есть инструмент для редактирования видео
Неважно игры это или запись инструкции, AZ Screen Recorder — одно из лучших приложений, которе можно скачать из Play Маркета
Возможности в режиме редактирования и создания подписи
Тем, кто уже успел зарегистрироваться и решил сделать видео в Тик Ток с надписями открываются следующие преимущества:
- выбор заливки;
- выравнивание текста;
- регулирование размера букв;
Цветовая палитра представлена большим ассортиментом. Каждый найдет то, что придет ему по вкусу.
Доступные шрифты
Пользователь также может выбрать тип шрифта, которые разделяются на:
- Classic – Классический;
- Typewriter — Печатный;
- Handwriting – Рукописный;
- Neon – с неоновой подсветкой.
Классический вариант ни чем особо не отличается от стандартного варианта шрифта во время написания смс. Печатный отображает буквы, которые мы привыкли видеть в книгах. Рукописный создает видимость переписки от руки текста, а неоновый придает оригинальности и необычности надписям.
Границы и иконки вокруг стикера
Приложение имеет специальные стикеры, за которыми закреплена определенная функция:
- карандаш — открывает режим редактирования;
- стрелки — позволяют перемещать стикеры, регулировать их размер на экране;
- часы — устанавливают время появления и исчезновение поста;
- крестик — полностью удаляет написанные слова.
Границы и иконки упрощают работу со стикерами.
Боты для голосовых сообщений
Бот в ВКонтакте
Бот «Что тут сказано?» расшифровывает голосовые сообщения. Войс нужно переслать в переписку с ботом, он пришлет текст в ответ. Если надиктовать аудио напрямую в диалог с ботом, он не справится.
Бот расшифровывает войсы
Бота можно пригласить в беседу, тогда он будет автоматически расшифровывать сообщения в чате. Для этого на странице группы кликаем «Пригласить в беседу».
Приглашаем бота в беседу
Дальше выбираем нужный чат, куда добавим бота в качестве участника.
Выбираем чат
В настройках чата находим среди участников бота и даем ему доступ к переписке.
Даем доступ к сообщениям
Теперь если кто-то из участников записывает войс, следующим сообщением бот пришлет расшифровку.
Протестировать другие боты для перевода голосовых сообщений в текст не удалось, группы заброшены, а боты не реагируют на команды.
Бот в Телеграме
Бот Voicy переводит аудиосообщения или аудиофайлы в текст. Можно писать или присылать аудиофайлы боту напрямую или добавить его в чат, тогда на каждую реплику он будет отвечать ее текстовой расшифровкой.
Бот присылает расшифровку сразу после сообщения
Бота нужно настроить. Команда /language вызывает выбор языка, на котором будут записываться голосовые, /engine дает выбрать движок:
- стандартный wit.ai хорошо распознает слова, но не справляется с сообщениями длиннее 50 секунд;
- Yandex.SpeechKit работает без ограничений, но распознает слова хуже;
- Google Speech хорошо распознает голос, работает с любой длиной, но требует оплаты.
Команда /silent отключит уведомления о том, что бот приступил к работе над войсом.
Для отключения бота в чате нужно набрать команду /files.
Сервис Zapisano.org
Иногда нужна точная расшифровка аудиозаписи, но на внесение правок в распознанные тексты или самостоятельный набор с нуля нет времени. В этом случае пока единственный выход — делегировать ручную расшифровку кому-то другому.
За помощью можно обратиться к фрилансерам или в специализирующиеся на транскрибации фирмы. Однако в первом случае придется потратить дополнительное время на поиск ответственного исполнителя и согласование условий, а во втором — на общение с менеджерами по почте.
Для того, чтобы сэкономить время на всех этапах работы, можно воспользоваться сервисом Zapisano.org. Пока это единственный в России сервис расшифровки с личным кабинетом, куда можно быстро загрузить аудиофайлы, оплатить заказ, а после его выполнения хранить исходные аудио и стенограммы.
Интерфейс простой и понятный. После регистрации загрузите файлы или скопируйте ссылку на запись:
Загрузка аудиозаписей для расшифровки
Сервис автоматически подсчитает длительность и спросит, какой тип расшифровки нужен — стандартный, для суда или перевод с иностранного языка. Вам нужно будет только выбрать тариф в зависимости от срочности работы:
Выбор формата тарифа для расшифровки
Прогресс по задачам удобно отслеживать в личном кабинете. Там вы увидите подробности по каждой:
Личный кабинет с прогрессом по задачам
Интерфейс также оптимизирован под мобильные устройства, поэтому в кабинет удобно загружать записи, сделанные на телефон.
Тестовый перевод можно сделать бесплатно, так что у вас будет возможность оценить сервис.
Сервисы из подборки помогут сделать расшифровку интервью на аудио или видео, быстро узнать содержание голосового сообщения и упростят работу с надиктованным текстом. Качество расшифровки сильно зависит от дикции и скорости речи, поэтому всегда требует правок. Если нужно быстро получить точный текст без ошибок распознавания, единственный выход пока — делегировать ручной труд фрилансерам или специализированным сервисам.
Программы для транскрибации
Существует много специальных сервисов, которые позволяют облегчить работу. Сервис dictation.io считается прекрасным вариантом, который дает возможность бесплатно перевести речь в текстовый формат.
Площадка обеспечивает автоматическое сохранение готовых результатов. Это поможет избежать случайного удаления вследствие закрытия вкладки или браузера. Сервис не позволяет распознать готовые файлы. Он работает с микрофоном. При диктовке следует называть знаки препинания.
Текст удается распознать достаточно корректно, без орфографических ошибок. Также можно самостоятельно вставлять с клавиатуры знаки препинания. Сохранить готовые результаты можно на своем компьютере.
Сайт speechpad.ru представляет собой онлайн-площадку, которая позволяет через браузер Google Chrome переводить речь в текстовый формат.
Сервис работает с готовыми файлами и микрофоном. Безусловно, качество будет выше при использовании внешнего микрофона. Однако сайт неплохо трансформирует даже ролики на YouTube.
При этом нужно нажать «Включить запись», ответить на вопрос относительно использования микрофона. А затем следует нажать «Разрешить».
Готовый результат удается легко отредактировать. Для этого требуется ручным способом исправить выделенное слово или надиктовать его снова. Результаты можно сохранить в личном кабинете или скачать на компьютер.
Сервис позволяет работать с 7 языками. При этом он имеет и недостаток. Если требуется транскрибация готового аудиофайла, он звучит в колонках. Это становится причиной дополнительных помех в виде эха.
Dragon Dictation представляет собой бесплатное приложение, которое подходит для устройств компании Apple. Программа дает возможность редактировать результаты, выбирая нужные слова из списка
При этом важно четко проговаривать все звуки, без пауз. Нежелательной является и интонация
Иногда можно столкнуться с ошибками в конце слова.

Существует много программ, которые облегчают работу
Приложение Dragon Dictation подойдет и для обладателей гаджетов Android. Они могут диктовать в него список покупок или другую важную информацию.
Следующим полезным сайтом станет RealSpeaker. Эта программа с легкостью переводит речь человека в текстовый формат. Она позволяет преобразовывать речь, которая звучит в микрофон. Он может быть встроен в ноутбук. Также удается преобразовывать формат, записанный в аудиофайлы.
Программа преобразовывает 13 языков мира. Существует бета-версия, которая функционирует как онлайн-сервис. Для этого необходимо выбрать русский язык, загрузить на сайт файл. При этом за его перевод приходится платить. После этого можно скопировать готовый текст. Чем больше размер файла, тем больше времени уйдет на преобразование.
Speechnotes считается альтернативой RealSpeaker, которая позволяет работать на Android. Текст удается редактировать автоматически и расставлять в нем знаки препинания. Этот вариант удобен для составления список или заметок. В результате удается получить качественный текст. Также существует платная премиум-версия.
Как добавить текст в видео Тик ток?
Чтобы добавить текст в тик ток, нужно зайти в социальную сеть и авторизоваться. На следующем этапе переходим в режим съемки видеоролика методом нажатия на значок «+», который находится внизу посредине экрана.
https://youtube.com/watch?v=PGC_DpRhl3o
Заходим в раздел музыка и выбираем аудиосопровождение для ролика и приступаем к его записи. По завершению записывания видео нажимаем на значок в виде квадрата. Чтобы вставить текст, нужно нажать на значок с надписью Аа. После этого появится окошко, в которое рекомендуется написать текст. После написания его можно редактировать. Когда обработка текстового фрагмента завершена, нажимаем кнопку Далее.
Как добавить текст в VSDC
VSDC представляет собой бесплатный видеоредактор для компьютер с ОС Windows. Программа поддерживает все форматы и позволяет объединять в одном проекте разные типы медиафайлов. В программе можно добавить титры к видео, заменить фон, встроить переходы, наложить фильтры и эффекты и отредактировать цветовую схему изображения. Программа не предъявляет повышенных системных требований и быстро работает на ПК и ноутбуках любой мощности.
Преимущества видеоредактора:
- Работа с видео формата 4K, Full HD, 360;
- Поддержка нескольких дорожек редактирования;
- Титры, видеоэффекты, переходы, фильтры;
- Работа с хромакеем.
Недостатки:
- Не полностью переведен на русский язык;
- Неудобное управление.
Шаг 1. Создайте проект
Запустите редактор и в стартовом окне нажмите на кнопку «Импортировать контент», чтобы добавить видео. Укажите название проекта, разрешение и частоту кадров. Нажмите «Принять».
 Импортируйте в редактор медиафайлы
Импортируйте в редактор медиафайлы
Шаг 2. Добавьте текст
В верхней панели выберите раздел «Редактор». Раскройте меню «Добавить объект» и найдите пункт «Текст». Укажите позиции нового слоя на видеофоне и продолжительность показа. Нажмите «ОК», чтобы встроить новый объект в проект.
Чтобы добавить текст к видео, курсором начертите на видеокадре область и введите надпись. В панели инструментов над окном превью настройте стиль, шрифт, выравнивание и другие параметры отображения.
 Создайте и отредактируйте подпись
Создайте и отредактируйте подпись
Шаг 3. Сохраните проект
В верхней панели выберите пункт «Экспорт проекта». Кликните на иконку с названием нужного видеоформата и затем нажмите «Экспортировать проект». Файл сохранится в папке оригинала.
Зачем добавлять текст в видео?
Большинство пользователей смотрят видео в соцсетях в беззвучном режиме, и это меняет подход маркетологов к созданию видеороликов — теперь их нужно сопровождать субтитрами. Если вы, конечно, хотите, чтобы видео получило как можно больше просмотров. И именно этим обусловлена популярность создания видеороликов в виде слайдшоу.
Наличие текста в видео позволяет сразу показать зрителю, о чем пойдет речь в видеоролике, и дольше удержать его внимание. Согласно исследованию, видеоролики с текстом набирают на 40% больше просмотров, чем без текста
А еще добавление текста в видео делает его доступным для всех – ведь около 350 миллионов людей в мире лишены возможности слышать.
Теперь посмотрим, как делать видео с текстом, какие факторы стоит учитывать?
Вот несколько советов, как лучше добавлять текст в видео:
3. Выберите подходящий шрифт и цвет текста
Хорошо, если цвет и шрифт текста соответствуют вашему бренду
Шрифт не должен быть слишком вычурным, чтобы не привлекать к себе излишнее внимание. Цвет должен хорошо выделяться на фоне
4. Грамотно расположите текст
Размещайте текст так, чтобы он не заслонял важные элементы на видео (например, лицо или предмет, о котором идет речь)
Можете расположить текст «вокруг» важного элемента, разбив на части, или полосой впереди видео
5. Сделайте ваше видео по-настоящему интересным
Сразу начните с ошеломительного заключения, затем приложите интересные факты, подтверждающие его, а в конце видео добавьте призыв к действию.
Как добавить текст в Movavi
Movavi Video Editor – функциональный инструмент для редактирования видеороликов и создания слайд-шоу. В проект можно добавлять разные типы медиа, накладывать фоновую музыку и записывать голосовые комментарии через микрофон. В Мовави включена большая библиотека переходов, титров и эффектов. Также есть возможность накладывать на видеоряд текст и графические файлы.
Преимущества:
- Понятный интерфейс на русском языке;
- Добавление музыки и звуковых эффектов;
- Автоматическое улучшение;
- Каталог эффектов, титры и переходы.
Недостатки:
- Не подходит для продвинутого редактирования;
- Медленная работа с 4K и Full HD;
- Нет синхронизации аудио;
- Зависает во время работы на слабых ноутбуках.
Шаг 1. Установите Movavi и создайте проект
Скачайте загрузочный файл программы и распакуйте на компьютер. После завершения установки нажмите «Запустить». В стартовом окне выберите пункт «Новый проект». Импортируйте видеофайлы, нажав кнопку «Добавить файлы».
Главное окно редактора Movavi
Шаг 2. Добавьте текст
В левой колонке инструментов нажмите на иконку в форме буквы Т. Чтобы вставить текст в видео, выберите подходящий вариант из шаблонов и перетащите его на первую дорожку на монтажной шкале.
Подберите шаблон титров из коллекции
Дважды кликните по надписи в окне проигрывания и измените текст. В строке управления над плеером нажмите на букву Т и выберите шрифт и размер. Нажмите на иконку в виде пипетки, чтобы изменить цвет.
Шаг 3. Сохраните видео
Нажмите кнопку «Сохранить» в правом нижнем углу программы. Выберите подходящий видеоформат ролика, укажите папку для сохранения и название клипа и нажмите «Старт».
Установите параметры экспорта и сохраните клип
Как откорректировать яркость, контраст, экспозицию и другие настройки на видео в iPhone или iPad
Инструмент Коррекция позволяет подстроить основные параметры видео: освещение, контраст, экспозицию, оттенки и другие. Тут все очень похоже на обработку фотографии. С помощью такого инструмента можно, например, превратить яркий солнечный день в пасмурный или наоборот. Эта обработка позволит задать ролику то или иное настроение.
1. Откройте видео в приложении Фото и нажмите кнопку Править в правом верхнем углу.
2. В нижней части экрана нажмите на значок с изображением регулятора.
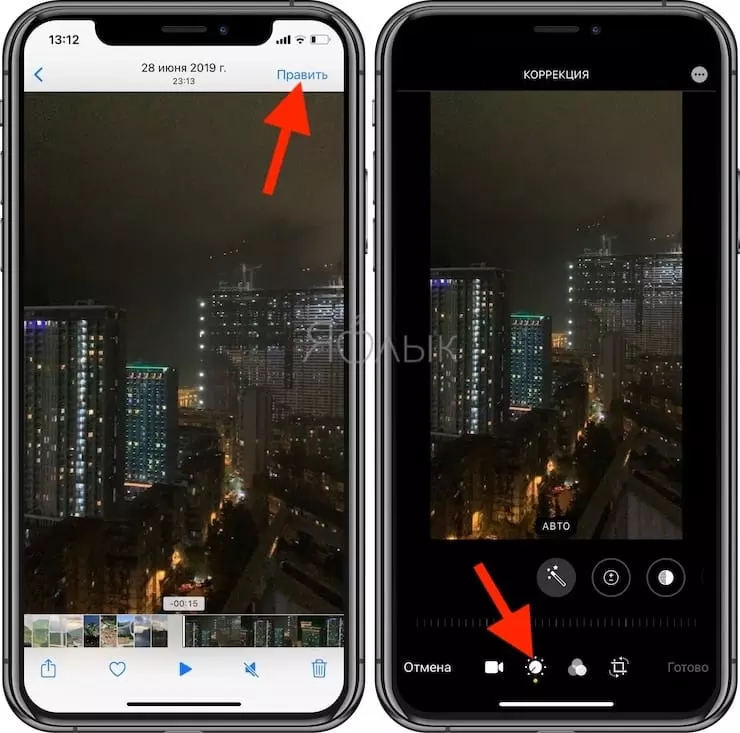
3. Выберите необходимый параметр (их там 15 штук) и передвигайте шкалу влево или вправо для изменения редактирования видео. По окончании нажмите кнопку Готово для сохранения результатов.
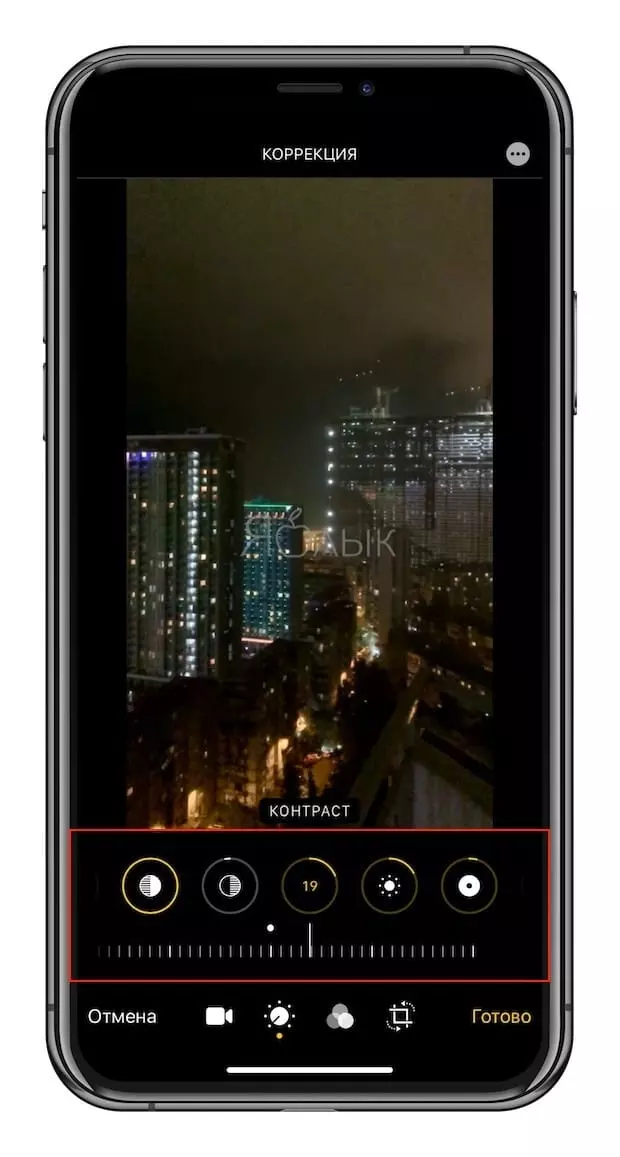
Как наложить музыку на видео на iPhone
Простейший способ добавить звуковое сопровождение в видеоролик — использовать приложение iMovie. Единственный нюанс, потребуется сохранить треки на устройстве, так как в данном случае Apple Music и аудиофайлы с DRM-защитой работать не будут.
1. Откройте приложение «Фото» и найдите ролик, в который нужно добавить музыку.
2. Нажмите кнопку «Править» в верхнем правом углу, а затем нажмите значок многоточия в верхней части экрана.
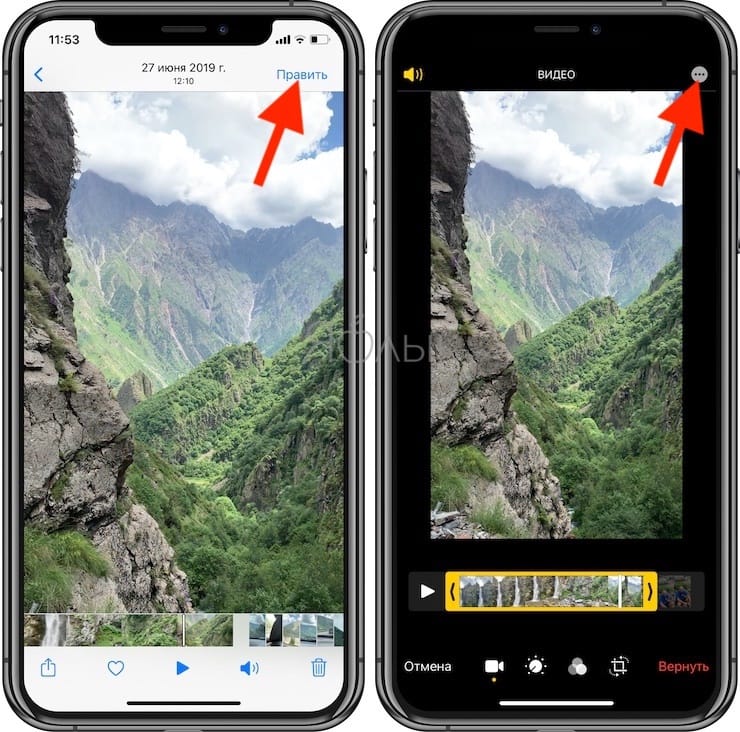
4. Нажмите иконку с изображением ноты и выберите песню, которую хотите использовать. Треки из раздела «Саундтреки» можно использовать бесплатно.
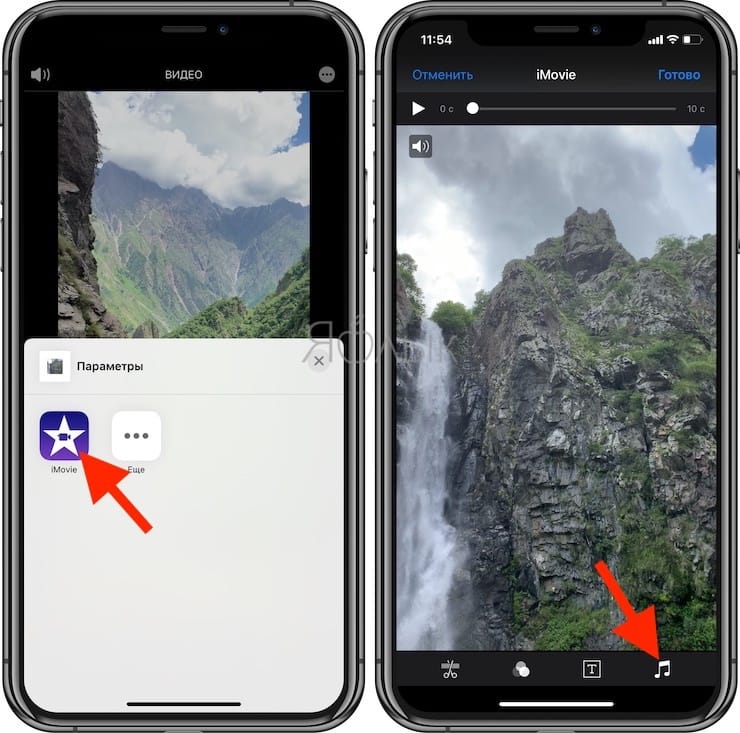
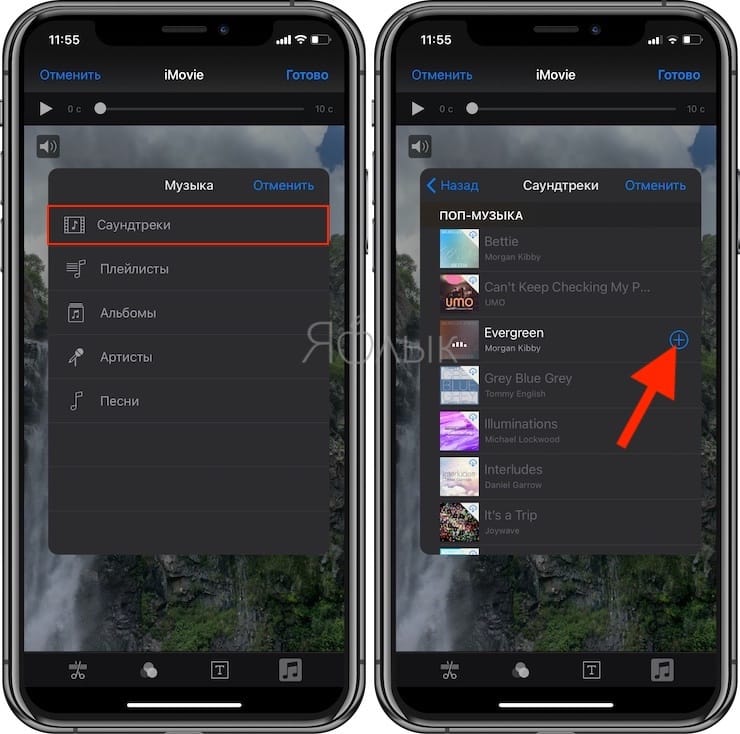
5. Чтобы отключить звук на оригинальной дорожке видео, нажмите на кнопку с изображением динамика.
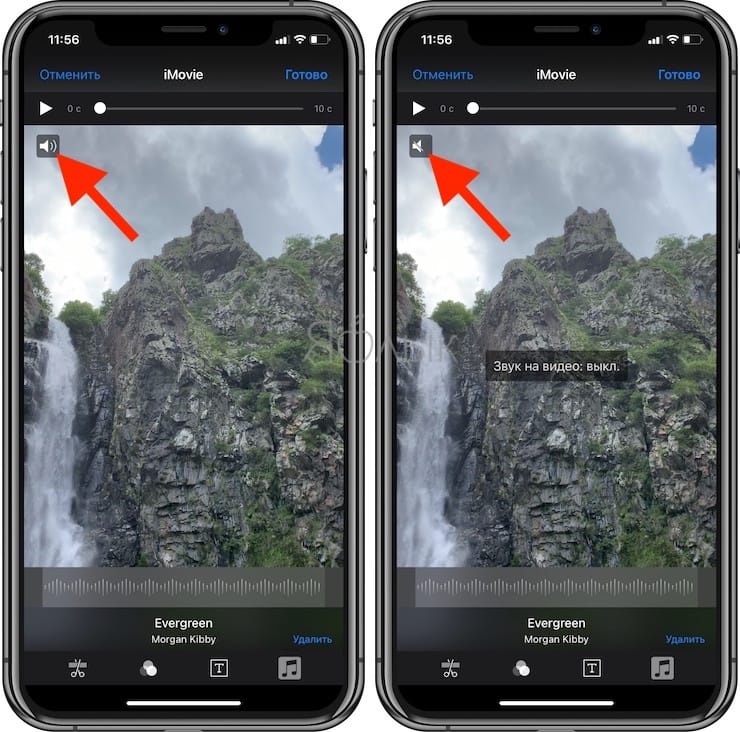
6. Нажмите «Готово», чтобы сохранить видео.
Оригинал видео будет заменен новой версией. Если вы хотите отменить изменения, откройте «Фото» → «Править» → «Вернуть».
V Recorder
Разработчики называют его «идеальным экранным рекордером для YouTube», а еще это вторая в нашем обзоре программа, которая позволяет ставить запись на паузу, а затем возобновлять ее.
Удобно, что V Recorder легко интегрируется с другим приложением этого же разработчика — VideoShow. Это бесплатный видеоредактор, в котором нет ограничений на время записи, он поддерживает видеодубляж, дудлы, масштабирование и много других полезных функций.
Но вернемся к V Recorder. У него нет рекламных вставок или надоедливых водяных знаков, зато есть возможность записывать полноценные клипы и делиться ними с друзьями (например, через популярные соцсети).
Другие его возможности:
- максимальное разрешение 1440р вальбомной или портретной ориентации;
- изменение соотношения сторон: широкоэкранное, вертикальное или квадратное видео;
- возможность скрытия окна записи дляполучения бескаркасного ролика;
- большое количество фильтров дляфинальной обработки видео;
- поддержка стикеров,GIF, мемов иэмодзи;
- более 100 бесплатных тем оформления дляперсонализации;
- бесплатный видеоредактор (VideoShow, окотором упоминали выше);
- Magic Brush — рисование отруки прямо на сенсорном экране.
Удаляем водяной знак с помощью Remove Logo Now
Remove Logo Now – специальная программа для удаления из видеофайлов разного типа логотипов, текста, встроенной графики. При этом вам не нужно устанавливать дополнительные расширения и указывать программе область для очистки. Приложение автоматически распознает в видеофайле код водяного знака, удаляет его и отображает оригинальную картинку. Если при создании ролика использовался сложный алгоритм защиты или встроено несколько водяных знаков одновременно, приложение замывает его или убирает за границы видеокадра. Рассмотрим, как удалить логотип с помощью этого ПО.
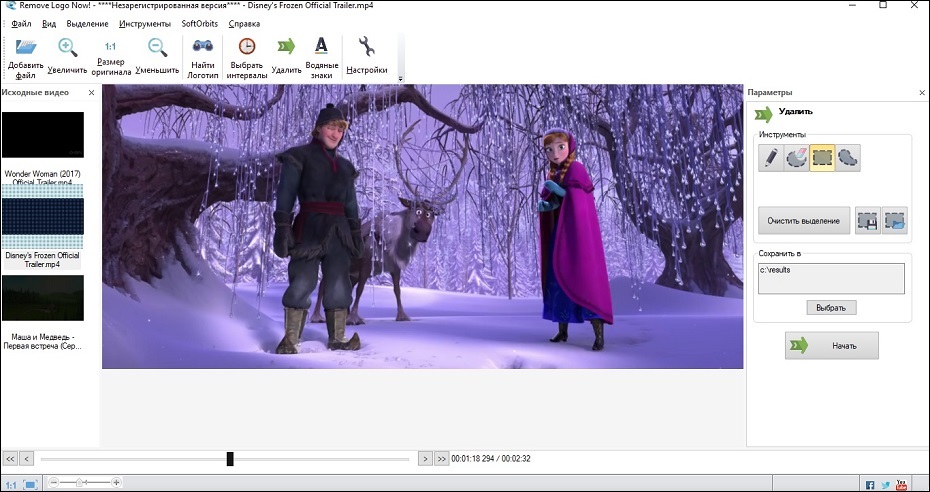 Интерфейс Remove Logo Now
Интерфейс Remove Logo Now
Шаг 1. Добавьте файл
Запустите программу и загрузите ролик кнопкой «Добавить файл». Программа поддерживает все популярные видеоформаты, поэтому с открытием видео проблем не возникнет.
 Загрузка видео
Загрузка видео
Шаг 2. Выберите способ
Remove Logo Now позволяет избавиться от логотипа, текста или удалить время и дату из видеокадра двумя способами. Вы можете запустить автоматическое распознавание и программа сама отыщет ненужные объекты на изображении и уберет их. Для этого кликните на панели инструментов кнопку «Найти логотип». Запустится процесс распознавания. Когда софт найдет водяной знак, то покрасит его в красный цвет.
Этот способ не сработает, если в ролике присутствует сложный логотип или несколько водяных знаков сразу. В итоге вы получите полностью красную картинку. В этом случае воспользуйтесь ручной настройкой. Найдите в боковой панели инструмент «Маркер» и обрисуйте водяной знак. Чем детальнее вы укажете его программе, тем лучше результат.
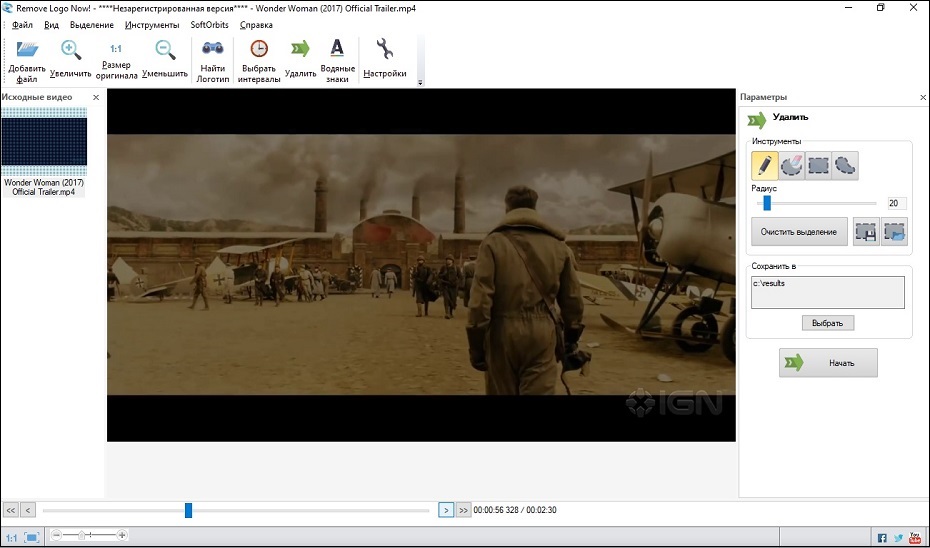 Удаление знака
Удаление знака
Шаг 3. Запустите процесс
По умолчанию софт создает системную папку, в которую сохраняет обработанные файлы. Изменить директорию экспорта можно в правой колонке в поле “Сохранить в”. После этого нажмите «Начать» и дождитесь окончания процесса.
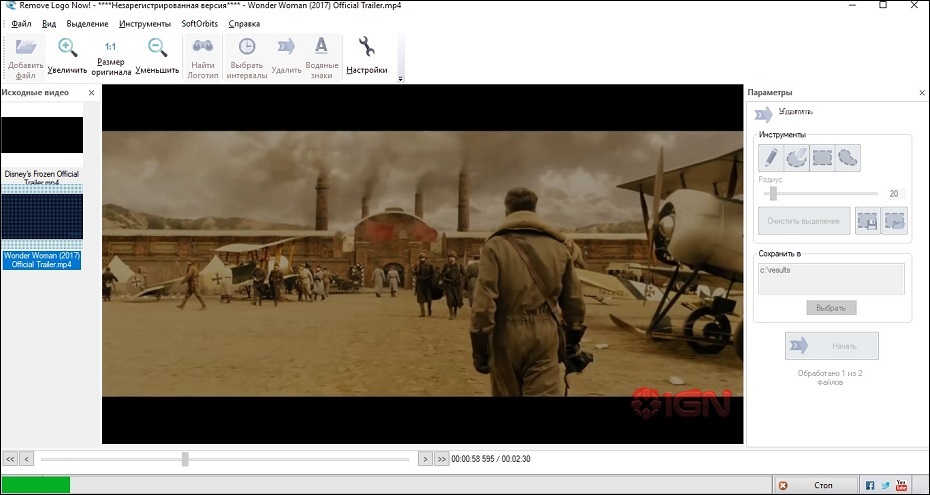 Удаление логотипа
Удаление логотипа
Недостатками этого способа является то, что программа пользуется встроенными кодеками, иногда при этом качество ролика сильно падает. На изображении могут появиться серые квадраты, цветные полосы, картинка становится размытой. При использовании автоматического удаления софт иногда «слетает», а преобразование и сохранение измененного ролика занимает много времени.
Как загрузить готовые субтитры в видео с помощью VSDC
Есть два способа добавить субтитры в видео, используя видеоредактор VSDC.
Первый способ подразумевает загрузку текстового файла в специальном формате .srt. Такие файлы, как правило, не собираются вручную, а формируются с помощью специальных программ для создания и редактирования субтитров.
Однако, если вам необходимо добавить относительно короткий объём текста, и вы не хотите пользоваться дополнительными программами, вы можете создать субтитры вручную непосредственно в видеоредакторе. О том, как это сделать, мы рассказали в видеоинструкции ниже.
Ещё несколько инструкций по работе в VSDC, которые могут вас заинтересовать:
- Как создать эффект «картинка в картинке» на видео.
- Как использовать визуализатор музыки в VSDC.
- Как создать впечатляющее интро: видео проигрывается внутри текста.
СкачатьVSDC Free Video Editor
Узнать больше о возможности программы Free Video Editor.
Как вставить текст в ВидеоМОНТАЖе
ВидеоМОНТАЖ включает в себя множество функций для создания проектов различной сложности. Видеоредактор позволяет захватывать видеоряд с веб-камеры, создавать видеооткрытки и клипы из видеофайлов и изображений, объединять несколько роликов в любом формате в единый фильм. Программа полностью переведена на русский язык. Все функции сгруппированы по категориям в логичном порядке, так что даже пользователь с нулевыми знаниями сможет освоить ее буквально за несколько минут. Редактор практически не дает нагрузку на процессор, быстро работает на маломощных ноутбуках и поддерживает все версии Windows, начиная с XP.
Преимущества видеоредактора:
- Понятный интерфейс на русском языке;
- Поддержка всех популярных видеоформатов;
- Работа с хромакеем;
- Запись с веб-камеры;
- Коллекция фильтров, эффектов, переходов, футажей;
- Функции автоматического улучшения;
- Добавление и обработка аудио.
Шаг 1. Установите ВидеоМОНТАЖ
Скачайте видеоредактор с сайта и два раза кликните на загруженный файл для начала установки. После завершения инсталляции запустите редактор и в стартовом окне нажмите «Новый проект».
 Выберите пункт «Новый проект»
Выберите пункт «Новый проект»
Шаг 2. Добавьте медиа
Нажмите кнопку «Добавить видео и фото» и найдите на жестком диске нужный ролик. Выделите его и нажмите «Открыть». Также вы можете импортировать файлы, перетащив из папки в окно программы.
 Добавьте на монтажную шкалу видеофайлы
Добавьте на монтажную шкалу видеофайлы
Шаг 3. Вставьте текст
Перейдите в раздел «Текст» в левой панели инструментов. Выберите подходящий стиль надписи и дважды кликните, чтобы наложить поверх видео. Когда текст будет добавлен на картинку, нажмите «Редактировать» над монтажной шкалой. Установите дополнительные параметры.
 Добавьте надпись и измените параметры
Добавьте надпись и измените параметры
Также в видеоредакторе вы можете вручную сделать субтитры к видео. Расположите курсор на временной шкале в начале нужного эпизода и добавьте текст. Захватите надпись и переместите его в нижнюю область видеокадра, а затем отредактируйте длительность показа.
Шаг 4. Сохраните результат
Экспортируйте готовый ролик на компьютер, нажав кнопку «Сохранить видео». В редакторе можно преобразовать клип в любой видеоформат, оптимизировать для интернета или мобильных гаджетов и записать на диск.
 Экспортируйте видеоролик в нужном формате
Экспортируйте видеоролик в нужном формате
Итог
Теперь, вы узнали, как вставить текст в сони вегас про 13 несколькими способами, и у вас не должно возникнуть никаких проблем, чтобы воплотить это в жизнь
Не важно, для чего вы используете надпись (для титров, копирайта, заголовка, подсказки и т.д.), главное, что с текстом любой ролик будет смотреться более выигрышным
Но если вы хотите освоить видеомонтаж на более высоком уровне и делать просто невероятно отпадные ролики и клипы, то рекомендую вам изучить курс по работе с Premiere Pro. Курс действительно просто классный, а обучение построено таким образом, что его осилит даже тот, кто даже никогда не работал в видеоредакторах. На Premiere Pro делают не только ролики для блогов, но и монтируют настоящие голливудские блокбастеры. Так что настоятельно рекомендую изучить программу. Это просто бомба.