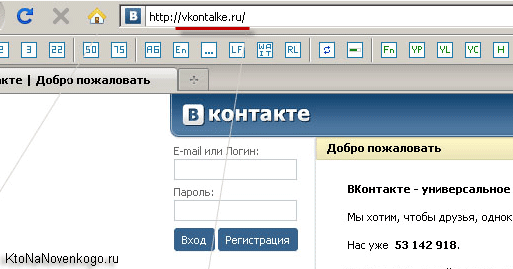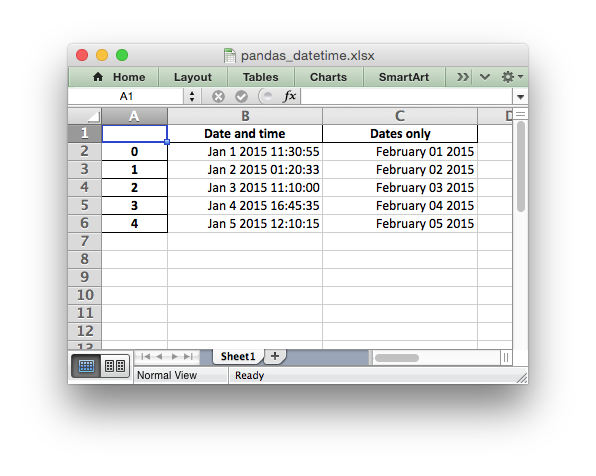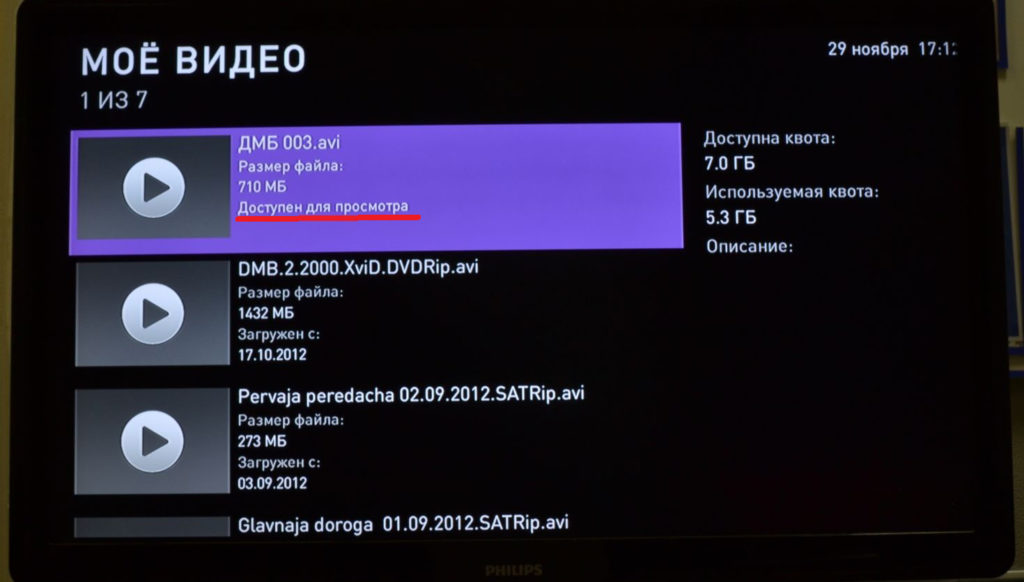Как пользоваться openshot video editor
Содержание:
Установка и настройка OpenShot
Во время инсталляции этого замечательного редактора видео в компьютер у Вас не возникнет трудностей и вопросов — всё понятно, просто и без каких-либо «подводных камней». Есть поддержка многих языков…
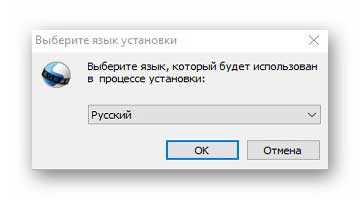
Сразу после установки, программа попросилась в Интернет, но я запретил ей выход в сеть с помощью файрвола — она мне нужна для домашнего использования, а обновлять её я смогу и ручками иногда (не люблю лишний фоновый трафик )…
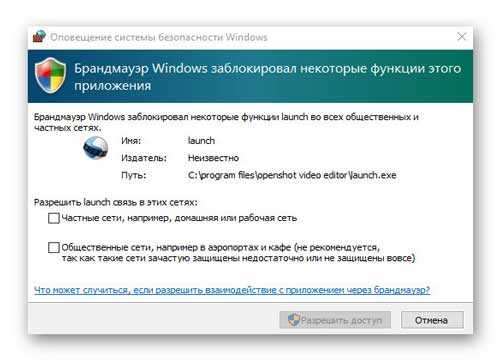
При запуске редактора появляются полезные подсказки…
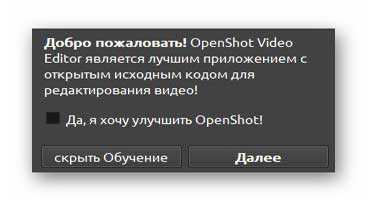
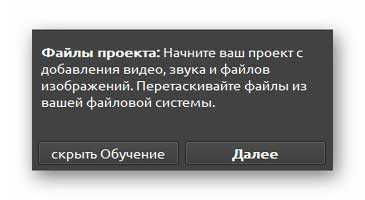
…которые можно скрыть при желании.
Настройки программы находятся под пунктом меню «Правка»…
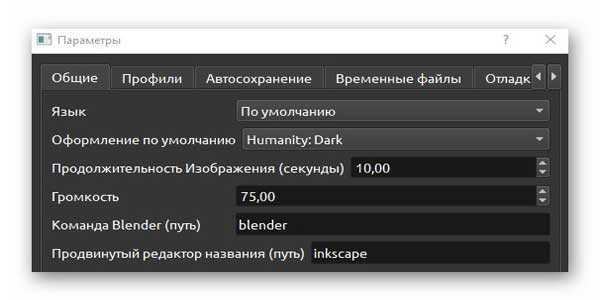
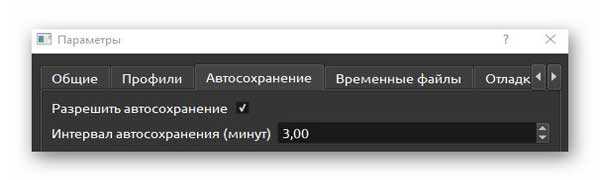
Кстати, в них Вы найдёте и большой перечень «горячих клавиш» для быстрого и комфортного управления программой…
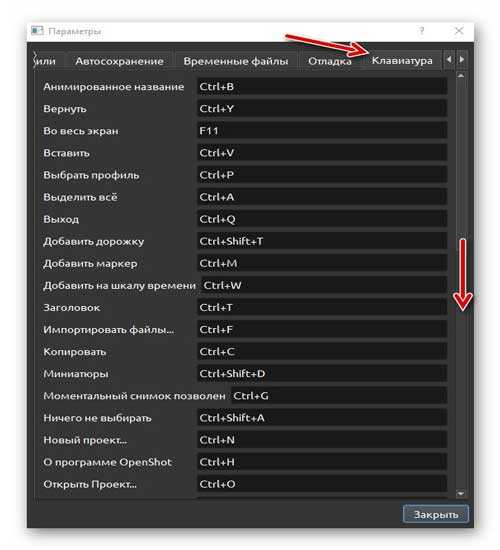
Обзор OpenShot Video Editor
Openshot Video Editor — доступный редактор для работы с видео. Софт имеет открытый исходный код и скачать Openshot Video Editor можно абсолютно бесплатно. Openshot обладает как набором базовых инструментов, так и большим количеством функций для нелинейного монтажа видео. С его помощью можно легко нарезать видео, объединять несколько видео фрагментов в один фильм, добавлять переходы, другие визуальные эффекты и надписи на создаваемые видео. Программа также имеет отдельные параметры для настройки качества звука и работы со звуковыми дорожками. К аудио можно применять фильтры шумоподавления или усиления.
Openshot отлично подходит для новичков. Интерфейс утилиты очень прост в освоении, присутствует возможность поэтапной работы и режим обучения. С помощью Опеншот видео едитор создание видеороликов станет доступным и быстрым процессом. Видеоредактор разрабатывался для операционных систем Windows, MAC и Linux, так что работать в программе можно на любых компьютерах. Из минусов — Openshot не имеет возможности работы с видео 4K и хромакеем. Зато софт имеет высокую скорость экспорта и способен создавать видео форматов AVI, MKV, WMV, MOV, MPEG. Для бесплатного видеоредактора, Openshot обладает внушающим количеством функций и способностей.
Как пользоваться
С теорией покончено окончательно и мы можем переходить к делу. В следующих двух разделах будет рассмотрено, как бесплатно скачать, а также установить видеоредактор OpenShot Video Editor для вашего компьютера или ноутбука, а также приведена короткая инструкция по его использованию.
Загрузка и установка
Суть бесплатного скачивания и установки нашего видеоредактора для Windows XP, 7, 8 и 10 сводится к следующему:
- Сначала мы скачиваем архив с приложением, воспользовавшись прямой ссылкой либо торрент-раздачей. И та и другая, доступный в самом низу странички.
- Далее либо распаковываем архив, если вы скачали программу по прямой ссылке, либо открываем папку с файлом. Затем запускаем установку программы.
- Руководствуясь подсказками пошагового мастера, производим инсталляцию нашего видеоредактора.
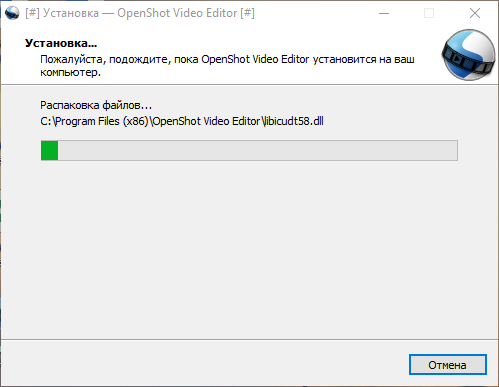
Готово, программа установленная и мы можем переходить к работе с ней.
Инструкция по работе
Пользоваться OpenShot Video Editor нужно примерно так:
- Запускаем программу и при помощи главного меню импортируем все нужные материалы.
- Обрабатываем наше видео, обрезаем его, добавляем эффекты и переходы, при необходимости накладываем цифры и так далее.
- Когда процесс будет завершен экспортируем готовый результат, воспользовавшись все тем же главным меню.
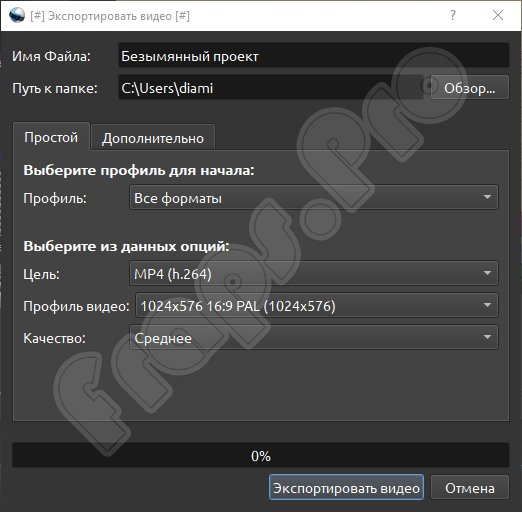
Более детально ознакомиться с тем, как пользоваться данной программой, можно из видео, прикрепленного в самом конце странички.
Properties¶
Below is a list of clip properties which can be edited, and in most cases, animated over time. To view a clip’s properties,
right click and choose Properties. The property editor will appear, where you can change these properties. Note: Pay
close attention to where the play-head (i.e. red playback line) is. Key frames are automatically created at the current playback
position, to help create animations.
| Name | Description |
|---|---|
| Gravity Type | The gravity of a clip determines where it snaps to it’s parent |
| Scale Type | The scale determines how a clip should be resized to fit it’s parent |
| Frame Display Type | The format to display the frame number (if any) |
| Scale X | Curve representing the horizontal scaling in percent (0 to 1) |
| Scale Y | Curve representing the vertical scaling in percent (0 to 1) |
| Location X | Curve representing the relative X position in percent based on the gravity (-1 to 1) |
| Location Y | Curve representing the relative Y position in percent based on the gravity (-1 to 1) |
| Rotation | Curve representing the rotation (0 to 360) |
| Alpha | Curve representing the alpha (1 to 0) |
| Time | Curve representing the frames over time to play (used for speed and direction of video) |
| Volume | Curve representing the volume (0 to 1) |
| Shear X | Curve representing X shear angle in degrees (-45.0=left, 45.0=right) |
| Shear Y | Curve representing Y shear angle in degrees (-45.0=down, 45.0=up) |
| Channel Filter | A number representing an audio channel to filter (clears all other channels) |
| Channel Mapping | A number representing an audio channel to output (only works when filtering a channel) |
| Has Audio | An optional override to determine if this clip has audio (-1=undefined, 0=no, 1=yes) |
| Has Video | An optional override to determine if this clip has video (-1=undefined, 0=no, 1=yes) |
| Waveform | Should a waveform be used instead of the clip’s image |
| Waveform Color | Curve representing the color of the audio wave form |
For more info on key frames and animation, see .
Cutting & Slicing¶
OpenShot has many easy ways to adjust the start and end positions of a clip (otherwise known as cutting). The most common
method is simply grabbing the left (or right) edge of the clip and dragging. Here is a list of methods for cutting clips in OpenShot:
| Name | Description |
|---|---|
| Slice | When the play-head (i.e. vertical red playback line) is overlapping a clip, right click on the clip, and choose Slice. |
| Slice All | When the play-head is overlapping many clips, right click on the play-head, and choose Slice All (it will cut all intersecting clips on all tracks). |
| Resizing Edge | Mouse over the edge of a clip, and resize the edge. |
| Split Dialog | Right click on a file, and choose Split Clip. A dialog will appear which allows for creating lots of small cuts in a single video file. |
| Razor Tool | The razor tool from the Edit Toolbar cuts a clip wherever you click on it. So be careful, it is easy and dangerous! |
Ответы на вопросы
Как сохранить видео в Openshot?
Чтобы сохранить готовое видео на вашем компьютере, в главном меню программы кликните «Файл» > «Экспортировать проект» > «Экспортировать видео». В открывшемся окне выберите пресет для экспорта, или укажите настройки сохранения самостоятельно. Переименуйте видео и задайте место, куда будет сохранен ваш ролик. Выберите формат видео, разрешение и качество для вашего видео. По завершению всех настроек кликните по кнопке «Экспортировать видео» и дождитесь окончания процесса.
Как ускорить видео?
Кликните по вашему видеофрагменту на видео дорожке правой кнопкой мыши и в выпадающем меню выберите пункт «Время». В параметрах этой настройки укажите нужную функцию «Ускорить» или «Замедлить». Программа предложит варианты для ускорения или замедления видео, выберите нужную скорость и кликните «ОК».
Как обрезать видео в Openshot?
На панели инструментов найдите пункт «Обрезка». Кликнув по нему, курсор мыши превратится в изображение границы с пером. Кликните по месту на видеодорожке, которое желаете обрезать. Повторите процедуру столько раз, сколько вам требуется. Таким образом можно создавать неограниченное количество видеонарезок. Обрезать видео также можно с помощью ползунка видеопроигрывателя на видео дорожке. Поместите его в нужное место и кликните правой кнопкой мыши. Выберите «Разрезать» и выберите нужный параметр: сохранить обе стороны, обрезать и удалить левую сторону, обрезать и удалить правую сторону.
Достоинства и недостатки
Теперь, когда с разбором возможностей OpenShot Video Editor покончено, давайте также поговорим о его сильных и слабых сторонах.
Плюсы:
- Симпатичный пользовательский интерфейс, выполненный в темных тонах.
- ПО полностью переведено на русский язык.
- Присутствует огромное количество положительных отзывов от людей со всех точек планеты.
- Для вас приложение будет полностью бесплатным.
- Имеется огромная база, содержащая множество видеоэффектов и видеопереходов.
- Программа очень проста в освоении.
Минусы:
К минусам можно отнести разве что гораздо более скудный функционал, чем в тех же продуктах от Sony или Adobe.

Описание
Концепция данного видеоредактора сводится к тому, что, не проводя большого количества времени за освоением продукта, пользователь просто берет, и обрабатывает свое видео. Здесь все очень просто и наглядно, а множество иконок позволяет разобраться с назначением того или иного элемента быстрее.
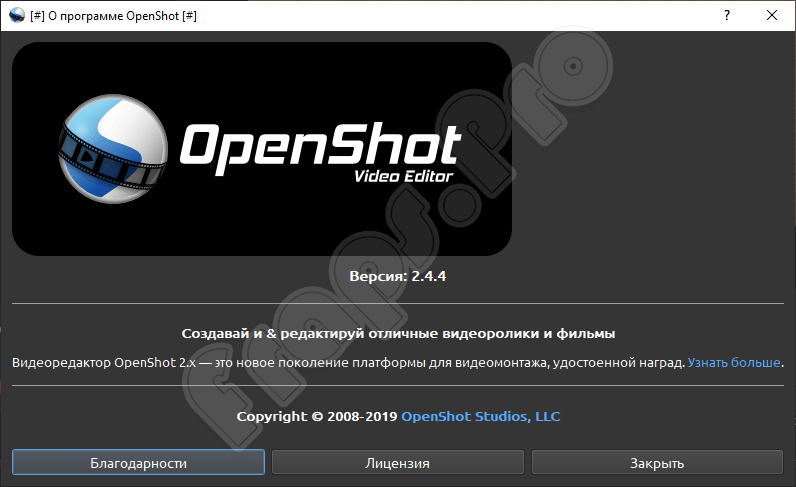
Присутствуют основные функции, благодаря которым, можно добавлять эффекты на видео, производить его обрезку, цветокоррекцию, реализовывать переходы и так далее
Важно также и то, что для импорта и экспорта поддерживается большинство современных форматов видео. Как и в других видеоредактора здесь используется традиционный таймлайн
OpenShot Video Editor Review
the Everyman’s Video Editor
I’ve used many low-cost and freeware video editors. None of them are perfect. Some are faster than others. Some have more features, and some have features that struggle to justify their existence. The worst are usually stuffed with frills you don’t need. If you’re working on a budget and don’t want to buy a separate computer devoted to artistic work, then OpenShot video editor is a very solid choice.
It’s a free, open-source editor that allows you to manipulate video, audio, and images in a non-linear fashion. It works just like the old Macintosh programs I learned on in the early 90s. Create and edit video using a wide range of popular formats.
The fact that you’re using Linux probably means mission-critical functions are more important to you than a very robust video editing and multimedia suite. Maybe you’re running a blog or video channel where you only need basic clip splicing to get your message across. If that’s the case, OpenShot will serve.
What It’s Got
OpenShot has a broad range of necessary and easy to find features. The main tools you’ll want; splice, stretch, fuse, etc.- are all right over the area where your clips are displayed. More features appear when you right-click your clips. It’s easy to apply different fades and transitions to move between clips, and there is a range of decent- but not over the top- graphical transitions.
There is a very practical tool for creating titles. It’s limited in what it can to, but for basic presentations it is solid. There’s an effects menu next to the transitions tab which will give you more than enough graphical effects to satisfy the sort of video editor who should be using this program. They are stable and won’t usually give you too much trouble. They are especially good if your videos tend to be dry, and you want to throw in a little pizazz once in a while.
OpenShot Features Include:
— Multiple tracks (layers)
— Compositing: overlay images, and watermarks
— Supports image sequences (rotoscoping)
— Keyframe animation
— Audio/Video effects (chroma-key)
— Transitions (lumas and masks)
— 3D animation (titles and physics)
— Chroma key (green & blue screen)
— Transcode (convert video coding)
— Upload videos
What it’s Not
Unless you’ve got a system that’s robust enough to play the latest high-end video games, you’re going to notice some rather striking limitations with this software. It can be unstable when you’re editing multiple video tracks. It can crash suddenly, and will occasionally freeze your computer.
Note: Version 2.4.4 was a great, pleasant surprise as many bugs found in previous versions seems to be fixed. If you notice any issue, please help improve the software by reporting bugs here.
The resizing control to the right of the editing window is useful, but the scroll bar is unreliable when zoomed all the way out. This can make it difficult to create fine splices. For this reason, I can’t recommend it for music mixing. The best way to get accurate cuts is to go by the time and not by the preview window.
Why I Like it
While OpenShot is in a competition with other video editing software, it has a range of solid and practical features that meet the needs of anyone for whom the message of the videos being made is more important than the production value. If you’re stuck with a limited budget, and still have to use a single computer for work, OpenShot will fit nicely into your system without imposing a noticeable burden.
If you’re running a mobile video operation, editing on the road, and you only have room for a small notebook computer, then OpenShot is terrific. Using it will allow you to save money on otherwise overpriced hardware. While most photographers prefer Macintosh, high-quality cameras are VERY expensive! By using OpenShot, you can get by with using some affordable computer equipment, thereby saving money to spend on cameras or whatever other gear your videos are focused on. Finally, the fact that it’s a Linux supported application means that your video files will be especially safe from the threats of viruses and the many other vulnerabilities of Windows.
OpenShot can be a great backup editor for experienced videographers, and will do everything the casual video uploader will ever need.
Guides and How to’s
OpenShot Video Editor video tutorials
| 14 reviews, Showing 1 to 5 reviews |
Post review
Show all 14 reviews |
Report!
Started Openshot. I see 720 / 30 fps. I like to change to 25 FPS, I go to Edit/Settings
Program craches.
Trying to download 2.5.0 but cannot find
Totally disappointed and confused (((
on
Apr 14, 2020 Version: 2.5.1
OS: Windows 10 64-bit Ease of use: 1/10
Functionality: 1/10
Value for money: 1/10
Overall: 1/10
Report!
Actually — waste of time. Random crashes. Can’t export — crashes again.
Not recommended to even try it.
on
Dec 1, 2019 Version: 2.4.4
OS: Windows 10 64-bit Ease of use: 5/10
Functionality: 1/10
Value for money: 1/10
Overall: 1/10
Report!
I like the idea and the look of it, but in use the interface is clunky and counter-instinctive, e.g. it is very fiddly trying to find a particular frame to mark and then cut. The audio is not visible by default and it is very slow to scan a clip to show it. On a fast PC with lots of RAM it should fly smoothly, but it doesn’t. It can open off-air HD h.264 TS files, but it stutters and locks up frequently when editing them.
on
Jul 26, 2019 Version: 2.4.4
OS: Windows 8 64-bit Ease of use: 1/10
Functionality: 1/10
Value for money: 1/10
Overall: 1/10
Report!
Having used much older versions of the program which crashed every few minutes, I was impressed when I edited and exported a video with no problems in about ten minutes
I then tried to make a slide show using around 30 jpg photos and a music track but after trying to fiddle with transitions, the program froze completely. I couldn’t close it and didn’t know about killw at that stage so I restarted the computer.
When I restarted I tried to open Openshot but it flashed instantly and then closed each time. I thought if I removed my project source files it would be ok, but now while I can open the program I am in a permanent loop demanding I find the directory for the files, but with no ‘cancel’ option or ability to access the main menu and start a new project. I downloaded the daily update to see if this might make a difference but that is no different.
I am not sure what to do next as somewhere the AppImage file has made start up files but despite lots of searches in system files I cannot find these.
on
Dec 27, 2018 Version: OpenShot-v2.4.3-dev2-1545894458-a8f75a5b-3861a2c5-
OS: Linux Ease of use: 9/10
Functionality: 7/10
Value for money: 10/10
Overall: 3/10
Report!
A shame. It looks nice, just crashs randomly. Sometimes on opening, sometimes importing projects, sometimes playing video in preview, it just randomly crashs whenever. I hope they can get this up soon because it looks to be really nice to use. At the very least, take this version down and put up a version that works.
on
Nov 10, 2018 Version: 2.4.3
OS: Windows 10 64-bit Ease of use: 1/10
Functionality: 1/10
Value for money: 1/10
Overall: 1/10
| 14 reviews, Showing 1 to 5 reviews |
Post review Show all 14 reviews |
Возможности
Для того чтобы разобраться с нашим приложением более подробно, давайте рассмотрим список его основных возможностей.
- Огромное количество различных видеоэффектов и переходов, позволяющих гармонично оформить любой ролик.
- Для импорта и экспорта данных поддерживаются все распространенные форматы видео.
- Присутствует гибкий функционал для создания надписей. При этом поддерживаются и анимированные титры.
- Взаимодействуя с видеоредактором, пользователь может переключаться в одну из нескольких Рабочих сред.
- Присутствует подробная справка, позволяющая быстрей разобраться с программой.
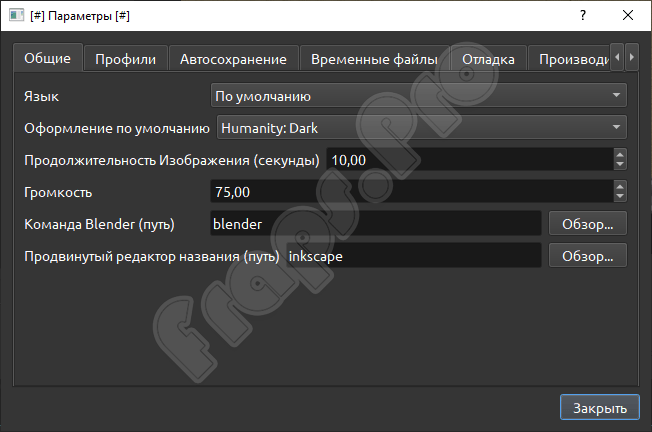
Разбираться с остальными функциями данного приложения вы будете самостоятельно. А чтобы сделать это было проще, в самом конце странички мы прикрепили обучающее видео.
Как пользоваться OpenShot Video Editor
Давайте подробно поговорим о работе в OpenShot. После открытия программы мы видим приятный и простой интерфейс. Мы разберёмся с основными функциями редактора, необходимыми для монтажа.

Добавление файлов
Разумеется, что с самого начала необходимо добавить файлы для редактирования. Сделать это можно двумя способами.
Способ 2
Более простым способом является простое перемещение всех данных в окно программы. Просто найдите весь материал в проводнике, выделите его и переместите в раздел «Файлы проекта». Отсюда их уже можно перемещать на дорожки.

Нарезка видео и аудио
Нарезка видео и аудио происходит очень просто. Для начала передвиньте ползунок на то место, где необходимо разделить фрагмент. Кликните на иконку с ножницами. После этого вместо курсора у вас появится скальпель с синей полоской. Затем просто наведите курсор на ползунок и щёлкните левой кнопкой мышки. Теперь видео разделено на несколько частей. Если кликать по другим местам, будут создаваться новые и новые фрагменты. После завершения нарезки не забудьте вновь нажать на ножницы, чтобы отключить функцию.
Переходы OpenShot
В создании переходов нет ничего сложного, однако, стоит учесть один нюанс. Перейдите во вкладку «Переходы». Выберите понравившийся вариант и переместите его на дорожку. Далее отрегулируйте его размер. Проделать данную операцию необходимо во всех местах, где нужны переходы
Важно не забыть сделать одну вещь. Над переходом находится галочка, на которую надо нажать
В открывшемся меню выберите «Обратный переход». Это надо сделать у всех переходов.
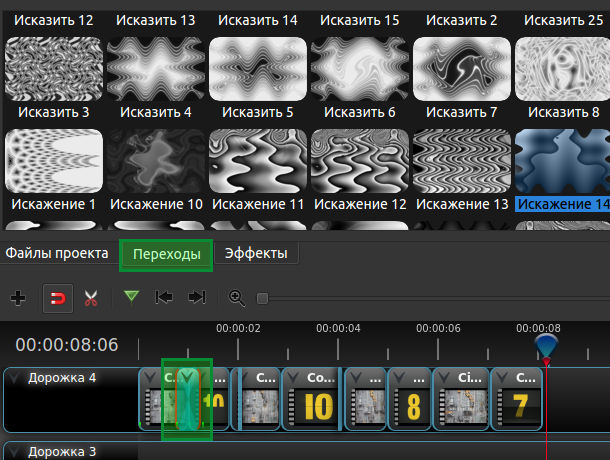
Хромакей (удаление зелёного фона)
Для применения данной функции у вас должно быть видео с зелёным фоном и фон, который мы будем ставить вместо зелёного. Им может быть как изображение, так и видеофайл. Первым делом переместите весь нужный материал на дорожки. Проверьте, чтобы видео с зелёным фоном находилось выше, чем фон, который мы будем ставить. Зайдите во вкладку «Эффекты» и найдите Хромакей (Зелёный фон). Переместите его на дорожку, где мы убираем фон. Далее кликните правой кнопкой на букву С (на зелёном фоне) и выберите «Свойства». Кликните два раза по чёрному цвету и в палитре выберите тот, который надо убрать. После этого настройте размытие, чтобы всё было ровно и красиво.
Цветокоррекция
В OpenShot имеется простая, но качественная цветокоррекция. Для её осуществления переместите на ваше видео эффекты «Насыщенность цвета» и «Яркость и контрастность». Нажмите на буквы сверху, выберите «Свойства». Перемещайте ползунки, пока не добьётесь лучших результатов.

Размытие
Если вы решите сделать какую-либо секретную или бессмысленную информацию размытой, то у вас это получится не очень хорошо. Однако можно применить данную функцию и по-другому, например, сделав задний план видео более размытым, чем само изображение. Для этого переместите видео на нижнюю дорожку, а картинку – на верхнюю. Заходим в «Эффекты», находим «Размытие» и передвигаем его на нижнюю дорожку. Кликаем по букве эффекта, заходим в «Свойства» и настраиваем размытие.
Редактирование звука
Музыка в видео является неотъемлемым компонентом. Для настройки её громкости нажмите на стрелочку рядом с аудио и выберите нужный параметр. Можно понизить звук до 90 процентов и ниже на протяжении всего клипа или только в конце. Полезной функцией является затухание в конце. Для её использования вновь нажмите по стрелочке и зайдите в «Громкость» «Конец клипа» «Затухание» (медленное или быстрое).

Сохранение результатов
Подошло время для сохранения результатов. Для этого следуйте дальнейшей инструкции:
- Перейдите в «Файл» «Выбрать профиль».
- Выберите качество и количество кадров в секунду. Закройте панель.
- Вновь переходим в «Файл» «Экспортировать видео». Указываем имя файла и место, куда он будет сохранён.
- В разделе «Цель» выберите MP4 H.264 или AVI H.264.
- Выберите разрешение.
- Нажмите «Экспортировать видео».

Download OpenShot 2.4.3
Highlights:
- Masks and transitions can now be modified at any time, and can now use an image or video! This utilizes the grayscale of each frame and converts it into a mask, and can be used to create some really amazing effects.
- Threading improvements help prevent crashing around effects (including masks and transitions), and improve performance on many systems.
- Save frame button for quickly saving the current preview frame
- Huge improvement to language translations (Thanks to Frank Dana — ferdnyc)
openshot-qt:
- Bumping version to 2.4.3 (libopenshot dependency to 0.2.2)
- Animated Masks: New «reader» property type, initially used by the Mask effect to change the image/video used by transitions and the Mask effect
- Disable OMP thread concurrency during Export, to make exports as safe as possible
- Nudge clips when holding SHIFT + Left or Right arrow (Richard Alloway — N3WWN)
- Add Save Current Frame button (Richard Alloway — N3WWN)
- New translation & language infrastructure and logic (better logic for determining current language) (Frank Dana — ferdnyc)
- Fixed split keep both sides (right side position was incorrect)
- Application icon updates (Frank Dana — ferdnyc)
- Zoom fixes (lots of issues relating to zooming fixed)
- Undo/Redo fixes (fixing and preventing giant .osp project files)
- New tutorial system, better child window management (Frank Dana — ferdnyc)
- Travis CI Integration
- Improve Title filename duplication naming/counting (DerGenaue)
- Use track names in «Add To Timeline» window (Frank Dana — ferdnyc)
- Improve waveform display rendering (DerGenaue)
- Fix audio wave not rendered after completion (DylanC)
- Add instagram and twitter presets (DylanC)
- Add AppStream metadata to setup.py (Peter Eszlari)
- Timeline JavaScript Bug Fixes (DylanC)
- Timeline cleanup and performance, upgrade Angular.js (DylanC)
- Removing libdrm.so.2 from AppImage
- Add src/language path to Mac DMG builder (Frank Dana — ferdnyc)
- Add language override on command line using —lang (Frank Dana — ferdnyc)
- Add explanatory text for —list-lang (Frank Dana — ferdnyc)
- Some fixes for the timeline debugger (Frank Dana — ferdnyc)
- Update edit-clear icon in Humanity (Frank Dana — ferdnyc)
- Correct variable name typo to initialize properly (DylanC)
- Convert all nonessential logs to .debug() (Frank Dana — ferdnyc)
- Remove unused effects filters (Frank Dana — ferdnyc)
- Add «Ask a Question» template (Frank Dana — ferdnyc)
- Preventing libopenshot version check on unittests
- More framerates for YouTube HD and Vimeo HD presets (Frank Dana — ferdnyc)
- Convert (most) files with DOS line-endings to Unix (Frank Dana — ferdnyc)
- Remove debug.js from index.html (Frank Dana — ferdnyc)
- Square the PNG icon file (Frank Dana — ferdnyc)
- App metadata updates for easier packaging (Frank Dana — ferdnyc)
- Move Slice All shortcuts to correct menu (Frank Dana — ferdnyc)
- launch-linux.sh: Don’t set QT_DEBUG_PLUGINS=1 (Frank Dana — ferdnyc)
- Updating default project type to 720p 30 FPS, and sample rate 44100
- Fix retention of export path (Richard Alloway — N3WWN)
- Fixing GitLab to no longer run CI for tags, and fixing version # for daily and release builds
- Add «release-candidate» to filename for daily RC builds, so they don’t look so official on the website
- Misc Typos and text fixes (luzpaz)
- Updating contributors and supporters (Thank You!)
- Updating translations
libopenshot:
- Bumping version to 0.2.2 (SO: 16)
- FFmpeg 3 & 4 support
- Fixed crash with masks and transitions
- Fixed many bugs around FPS and video length calculation (especially for MP3 and streaming WEBM formats)
- Protecting samples_per_frame calculation to keep from crashing on undetected FPS
- OpenMP schedule change (added stability)
- Limiting threads for both FFmpeg and OpenMP (attempting to find a good balance of parallel performance, while not spawning too many threads). Sometimes more is not always better.
- Travis CI integration
- Fix install paths for headers and effects (Jeff Shillitto — jeffski)
- Fix bug with FFmpeg > 3.2 flushing frames (Jeff Shillitto — jeffski)
- Adding «reader» property for Mask effect, to allow the user to adjust the image or video used by the mask effect.
- Fixing bitrate calculation (to be in bytes instead of bits)
- Adding in FPS detection for files which don’t have valid FPS. In those cases (streaming files for example), we iterate through all packets, and average the # of frames, duration, bit rate, etc… Not ideal, but a better fallback.
Как пользоваться OpenShot
После установки открываем программу и видим вот такой интерфейс:

Он интуитивно понятен и прост. В этой части статьи мы поговорим о том как резать, добавлять видео и другие операции, которые может выполнять видеоредактор OpenShot.
1. Добавление файлов
Итак мы увидели интерфейс теперь нам надо добавить музыкальные и видео файлы. Делается это очень легко. Вы перетаскиваете нужные вам файлы во вкладку «Файлы проекта»:

После проделанной операции с перемещением мы должны переместить всё это на таймлайн, аудио рекомендую переместить на «Дорожка 0» так аудио не будет путаться с видео.
2. Нарезка видео и аудио
Как же нам осуществить нарезку? Это делается просто — вы перемещаете ползунок на нужный вам участок (чтобы не запутаться), где нужно разделить фрагмент на две части и нажимаете на эту кнопку и у вас появится вместо курсора скальпель и полоска синего цвета. Как раз эта полоска и показывает где будет произведено разделение, наводим на ползунок и нажимаем на правую кнопку, вы увидите что объекты разделились, продолжайте разрезать и комбинировать файлы и у вас выйдет сырой монтаж. Вот так у меня примерно получилось, но это не всё пойдёмте к более сложному монтажу.
3. Переходы OpenShot
В добавлении переходов тоже есть несколько нюансов и сейчас я вам покажу как правильно это сделать. Переходим на вкладку «Переходы» далее понравившийся нам переход перекидываем на тайм линию и обрезаем его до нужного вам размера и накладываем примерно вот так:
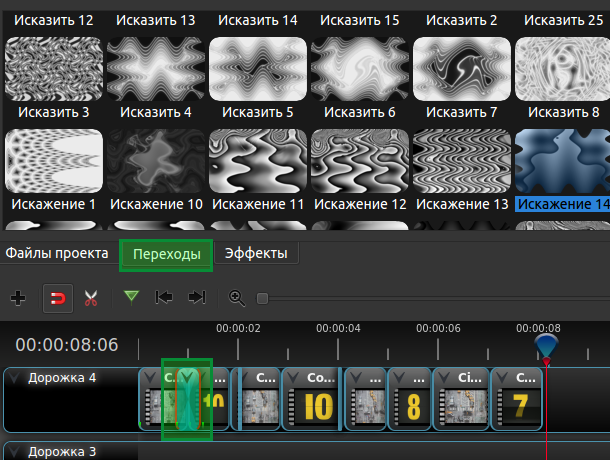
Также вы должны проделать эту операцию в других местах где требуется переход. Есть самый главный нюанс это правильно сделать одну маленькую вещь. Вам нужно нажать стрелочку, расположенную сверху на переходе и там выбрать «Обратный переход». Итак на всех нужных местах.
4. Хромокей (Удаление зелёного фона)
Для этого нам нужно отснять или скачать видеоматериал на зелёном фоне, и переместить его на таймлайн выше вашей основной видеодрожки, и фон который может быть как и видео файлом, так и простым изображением. Переносим видео с ярким фоном на дорожку выше чем фон, который хотим установить. Переходим во вкладку «Эффекты» и перекидываем «Хромакей (Зелёный фон)» на дорожку где требуется убрать фон нажимаем правую кнопку на эффект(буковка c на зелёном фоне) и нажимаем «Свойства».
Мы кликаем два раза на чёрный цвет и в открывшемся окне выбираем пункт «Взять цвет с экрана». Нажимаем на цвет, который вам нужно убрать. Теперь осталось отредактировать «Размытие» чтобы правильно подобрать диапазон цветов и всё, эффект готов.
5. Цветокорекция
В программе OpenShot есть простая, но в то же время очень хорошая цветокорекция. Для её вам нужно перекинуть два плагина на ваше видео это «Насыщенность цвета» и «Яркость и контрастность», после, левой кнопкой мыши нажимаем на свойство и редактируем путем перетягивания ползунка в нужную сторону.



6. Размытие
Если вам нужно убрать с помощью OpenShot ненужную и засекреченную информацию, у вас это не очень хорошо выйдет, но этот эффект можно применять по своему, к примеру, возьмём то что вы хотите сделать эффект зеркалки и размазать задний фон видео, а поверх наложить изображение.
Переносим видео слой на вторую дорожку, на первую перекидываем фотографию, на видео переносим эффект «Размытие» и правой кнопкой, кликая по эффекту для его настройки. Редактируем значение по вкусу и получаем что-то подобное.

7. Редактирование звука
Всем нам нужна музыка в видео, к примеру, если вы снимаете инструкцию, то она у вас должна быть тихой. Можно переместить аудио с дорожки, она нам уже не помешает. Нажимаем на стрелочку и выбираем Громкость > Весь клип > 50% (или вместо 50% выбираем другое значение)
Затухание в конце. Это метод, который поможет людям, которые отрезали музыку по длине видео и не хотят что-бы оно заканчивалось резко. Мы снова нажимаем на стрелочку (если что, то стрелочку нажимаем на музыке) и идём по этому пути Громкость>Конец клипа> Затухание клипа(медленно или быстро).
8. Сохранение результатов
- Нажимаем на кнопку «Выбрать профиль»;
- Выбираем 720p 30fps или 1080p 30fps по желанию модно выбрать 60fps;
- Нажимаем «Закрыть»;
- Выбираем сверху красную кнопку «Экспортировать файл» Указываем имя файла и путь;
- Там, где цель выбираем «MP4 H.264» или «AVI H.264»;
- Профиль видео выбираем «720p 30fps» или «1080p 30fps» так-же можно выбрать другое разрешение видео;
- Нажимаем экспортировать видео: