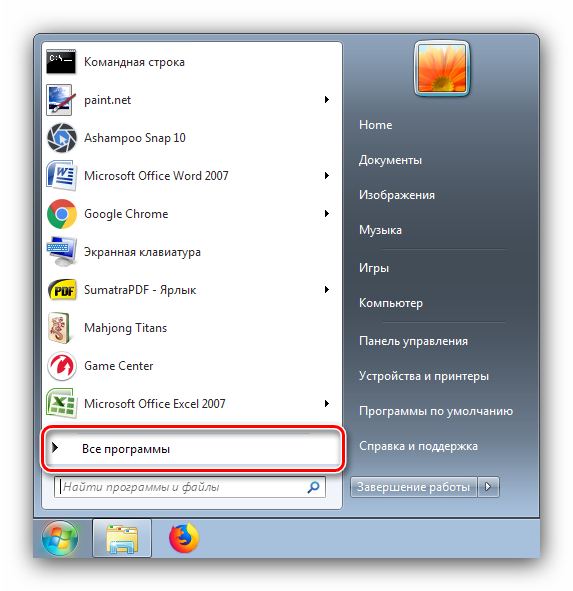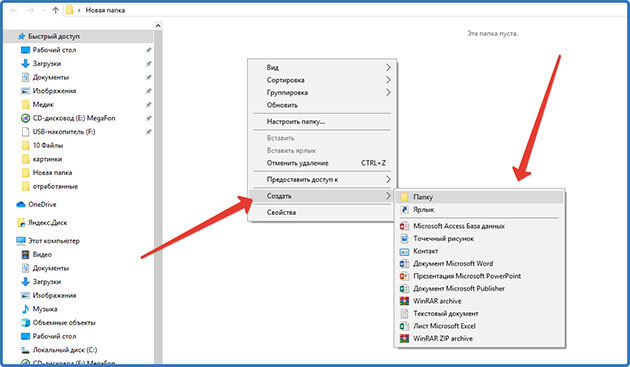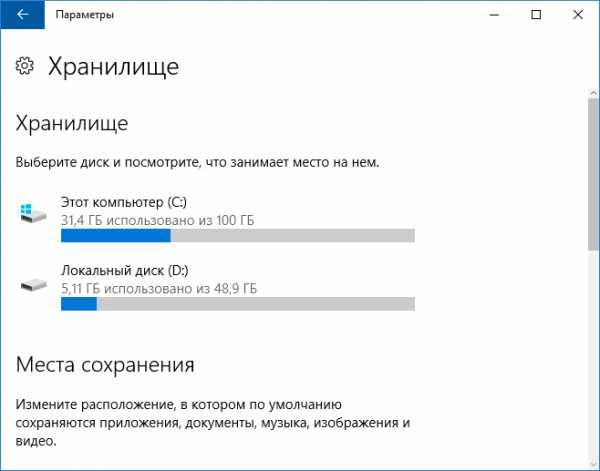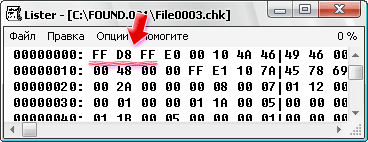Можно ли удалить системную папку temp
Содержание:
- Как удалить временные файлы в Windows 10 без катастрофических последствий?
- Что такое временные файлы в Windows 10 и для чего они нужны
- Как почистить диск от мусора на Windows 7 при помощи сторонних программ
- Советы, как избежать захламлённости
- Где находится папка Temp?
- Удаление временных файлов в Windows 10
- Очистка диска сторонними программами
- Как удалить временные файлы пользователя в windows 7
- Ручная очистка папок
- Как удалить временные файлы в windows
- Вирусы во временной папке Windows
Как удалить временные файлы в Windows 10 без катастрофических последствий?
Прежде чем приступить к удалению системных временных файлов (иногда их называют мусором) из Windows 10, необходимо разобраться, что это за ненужные файлы, как они возникают и как уменьшить их количество, чтобы не тратить много сил и времени на очистку винчестера вашего персонального компьютера.
Как появляются временные файлы?
Как известно, большинство персональных компьютеров, ноутбуков и других гаджетов работает на операционной системе фирмы Microsoft. В данном случае это Windows 10.
При запуске операционной системы типа Windows стартует много служебных программ, хотя конечный и неискушенный пользователь видит одну программу Windows.
Эти служебные модули и программы, запущенные пользователем, работают с данными, которые загружаются с жесткого диска в память компьютера. Результаты работы программ также записываются на винчестер.
В результате внезапных отключений компьютера, ошибок в программах, обработки файлов большого объема (система их делит на фрагменты), превышающего объем выделенной под них памяти, эти файлы остаются «мертвым грузом» на диске. Софт для серфинга в мировой паутине также оставляет после себя много мусора на диске. Эти процессы неизбежны.
Можно ли удалить временные файлы в Windows 10? Не только можно, но и нужно.
Если этого не сделать, мусор со временем будет ощутимо тормозить работу и займет большую часть жесткого диска. А это не даст системе нормально работать.
Более того, можно потерять свои нужные файлы. А резиновых винчестеров пока не придумали.
Как в Windows 10 удалить временные файлы без последствий?
Как избавиться от мусора в Windows 10 без риска повредить систему и не потерять свои любимые фотки, тексты, фильмы и все остальное богатство, нажитое непосильным многолетним компьютерным трудом? Наиболее безопасно эту уборку в Windows 10 делать штатными средствами операционной системы через полезную программу «Очистка диска». Чтобы ее запустить, надо на рабочем столе (или в меню «Пуск») отыскать ярлык «Этот компьютер», кликнуть правой клавишей мыши на «Диск С» и открыть подменю «Свойства».
Куда кидать binkw32.dll для устранения ошибки?
В открывшемся окне надо найти и выбрать кнопку «Очистка диска».
В окне очистки надо внимательно просмотреть и выбрать все пункты, нажать «Очистить системные файлы» и подтвердить кнопкой «OK».
Начинающим пользователям корзину часто чистить не рекомендуется. Там можно найти удаленные по ошибке файлы.
Как удалить временные файлы в Windows 10 вручную?
Этот вариант немного сложнее и требует понимания процесса. Для очистки мусора можно использовать раздел «Хранилище».
Для этого жмем «Пуск», «Параметры», «Система», «Хранилище», выбираем системный диск (диск с системой чаще всего «С»). В открывшемся окне интересен пункт «Временные файлы».
В перечне временных файлов надо выбрать «Временные файлы», «Папку загрузки» и, оценив риски, «Очистку корзины».
«Папку загрузки» перед удалением желательно просмотреть на предмет ценных файлов. Выполнив анализ данных, удаляем выбранные.
Для продвинутых пользователей
Два описанных способа безопасны для пользовательских данных. Нужные файлы удалить такими действиями невозможно.
Для продвинутых пользователей можно порекомендовать в проводнике Windows 10 или любом файловом менеджере типа TotalCommander просто и быстро вручную удалить временные файлы.
Необходимо на диске с операционной системой найти папку «c:WindowsTemp» и удалить ее содержимое (выбрать все , удалить, минуя корзину )
Делать это надо осторожно и обдуманно. Предварительно необходимо закрыть все работающие программы!
Кроме метода очистки с помощью штатных средств операционной системы можно эту же операцию сделать с помощью бесплатных сторонних программ типа CCleaner. Подобный модуль есть в антивирусных программах: например в 360 Total Security.
В заключение необходимо отметить, что после выполнения всех процедур по очистке компьютера пользователя от временных файлов и другого мусора вышеописанными способами, ему совершенно нелишне будет взглянуть на свои наработанные и скачанные файлы. Вполне возможно, что и среди них найдется совершенно ненужная и устаревшая информация, достойная удаления. Так как в Windows 10 временные файлы удалить совсем несложно, то эту операцию разработчики рекомендуют выполнять еженедельно. После чистки винчестера (для ускорения его работы) не следует забывать про дефрагментацию диска штатными средствами Windows 10 или сторонними программами. Но это уже другая статья.
Источник
Что такое временные файлы в Windows 10 и для чего они нужны
Временные данные нужны операционной системе и различным работающим в ней программам, чтобы хранить в себе ту или иную информацию, которая необходима для стабильной работы программного обеспечения. В идеале сразу же после завершения работы ОС виндовс или закрытия программы файлы должны удаляться или очищаться, но так происходит далеко не всегда.
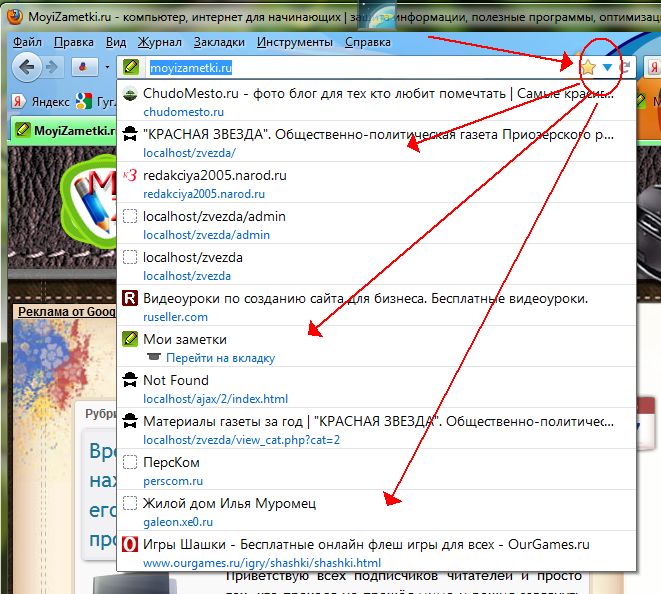
Файловый мусор в браузере легко убрать
Обратите внимание! Часто настает момент, когда временного мусора становится настолько много, что персональный компьютер или ноутбук начинает медленно работать, плохо загружаться и лагать. Всему виной ненужные файлы, которые засоряют диск и не позволяют ему нормально работать
Как уже было сказано, временные данные создают не только программы или игры, но и сама операционная система, причем не только для работы с ними, но и для собственного функционирования. Постепенно мусор копится, но пользователь этого не замечает, так как современные жесткие диски обладают достаточно солидным объемом доступной памяти. Однако рано или поздно любой сталкивается с тем, что ОС перестает функционировать корректно, все тормозит, а на диск нельзя установить даже легкую программку. Всему виной скопившиеся файлы.
В операционной системе временные файлы хранятся в двух местах. Именно туда направляются практически все созданные мусорные данные, которые нужны для текущей сессии работы программы или ОС. Если пользоваться стандартным проводником, то попасть в них можно, пройдя путь: %systemdrive%\Windows\Temp или %userprofile%\AppData\Local\Temp, где systemdrive — это системный диск, а userprofile — это имя учетной записи пользователя.
Обратите внимание! Временная папка на системном диске используется самой операционной системой виндовс 7, 8 или 10, а каталог в директории с названием, схожим с именем пользователя, предназначен для файлов программ
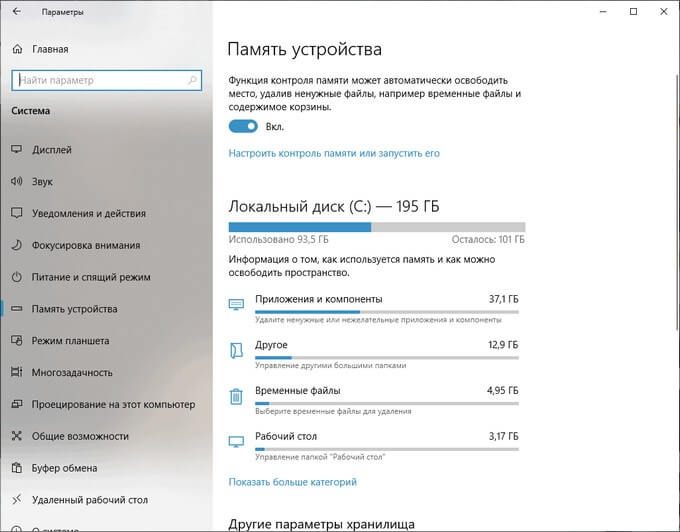
Стандартное средство очистки операционной системы виндовс 10
Как почистить диск от мусора на Windows 7 при помощи сторонних программ
При помощи специализированных программ можно произвести очистку жёсткого диска наиболее эффективно, с достижением максимального увеличения производительности в работе компьютера.
Среди наиболее действенных и рекомендуемых программ можно выделить следующие:
- Wise Care 365;
- Glary Utilites;
- 360 Total Security;
- Your Uninstaller.
Весь вышеприведённый софт вы сможете с лёгкостью найти в интернете.
Wise Care 365
Wise Care 365 существует в бесплатной и платной версиях. Она производит очистку реестра, локального диска, позволяет редактировать автозагрузку, оптимизирует работу многих приложений и самой операционной системы. Если использовать её постоянно, можно избежать появления различных сбоев и подвисаний на вашем компьютере.
-
Запустите программу и нажмите кнопку «Проверка».
-
После окончания проверки приступайте к исправлению всех найденных ошибок.
-
Перейдите во вкладку «Очистка» и нажмите на большую зелёную кнопку в разделе «Очистка реестра».
-
Теперь откройте раздел «Глубокая очистка» и запустите сканирование.
-
После нажмите «Очистка», чтобы исправить найденные ошибки.
-
Перейдите во вкладку «Оптимизация» и запустите дефрагментацию жёсткого диска.
-
Теперь отключите автозапуск программ в соответствующем разделе.
Glary Utilities
Glary Utilities существует в бесплатной и платной версиях. Эта программа очищает и восстанавливает реестр, анализирует дисковое пространство, удаляет временные файлы, производит дефрагментацию диска, а также имеет много других функций.
-
Запустите программу, перейдите на вкладку «1-Кликом» и нажмите «Найти проблемы».
-
Дождитесь окончания проверки, перейдите во вкладку «Модули» и нажмите «Стирание следов».
-
Дождитесь окончания анализа и нажмите «Стереть следы».
-
Отметьте необходимые пункты в левой панели и закройте окно. После перезагрузите компьютер.
360 Total Security
360 Total Security является бесплатной антивирусной программой, основанной на движках Avira и Defender. Эта программа не конфликтует с другими антивирусами и имеет ряд дополнительных преимуществ. Она позволяет производить очистку системы от ненужных файлов, оптимизацию автозапуска приложений, поиск уязвимостей, сжатие диска и способна в целом ускорить работу компьютера.
-
Сразу после запуска программы запустите проверку системы.
-
После обнаружения ошибок нажмите «Исправить».
-
Перейдите во вкладку «Очистка» и запустите сканирование.
-
После завершения сканирования нажмите «Очистить сейчас».
-
Перейдите во вкладку «Инструменты» и откройте «Очистка реестра».
-
Запустите сканирование.
-
Нажмите «Очистить сейчас». После перезагрузите компьютер.
Your Uninstaller
Your Uninstaller является условно-бесплатной программой для удаления ненужного софта. В отличие от встроенных в операционную систему программ для удаления, она работает независимо, что позволяет более корректно очищать систему от хлама.
Запустите программу, выберите ненужный вам софт и нажмите «Удаление в 1 клик».
-
Запустите программу, выберите ненужный вам софт и нажмите «Удаление в 1 клик».
-
После этого запустится штатная утилита Windows для удаления приложений.
Советы, как избежать захламлённости
Появление ненужных файлов и каталогов является следствием работы в интернете, скачивания различных программ и медиафайлов, а также обновлений системных файлов. Для того чтобы не допускать появления излишнего хлама на жёстком диске необходимо периодически проводить его очистку с помощью последовательного выполнения, указанных в этой статье, утилит.
Обычным пользователям достаточно проводить очистку раз в неделю. Если вы много и активно работаете в интернете, проводить очистку диска нужно раз в три дня. Также рекомендуется делать это после автоматического обновления системы или нескольких сторонних программ.
После проведения очистки жёсткого диска и удаления ненужных файлов и каталогов, компьютер будет приведён в работоспособное состояние и не должен выдавать сбоёв при работе. Однако этот эффект не продержится долго. Лучше всего не допускать захламлённости и периодически проводить очистку системы, не дожидаясь заметных просадок в производительности.
Где находится папка Temp?
Данная папочка, начиная с ОС Виста и до Windows 10 содержится по следующему адресу:
Что интересно, в ОС Виндовс есть те только системная папочка Temp, но также присутствует папка пользователя. Она также называется Temp. Данная папочка принадлежит к учётной записи определённого пользователя ПК, и содержится внутри другой папки, называющейся также, как названа ваша учетная запись. От имени этой учетной записи вы на данный момент вошли в систему.
В данную папочку ОС сбрасывает информацию, относящуюся непосредственной к вашей работе на ПК в это время.
Когда вы включаете ПК и происходит запуск основного софта, данный софт отсылает некоторые свои элементы и различные вычисления в данную папочку. Позже, когда потребуется, система забирает из этой папки необходимую информацию, чтобы выполнять различные функции.
Зачем это нужно? Для экономии места на оперативной плате ПК, которая и так всегда загружена. Обычно, созданную временную информацию за день система при завершении работы – удаляет. Если же ваш компьютер иногда виснет, то информация из папки Temp становится лишним хламом.
Если на вашем компьютере несколько учётных записей, то и число папочек Temp тоже несколько. Для каждой учетки существует собственная папочка Темп. Так как хозяин компьютера по умолчанию получает полный доступ к собственным папочкам с файлами, создатели Windows решили, чтобы уйти от многих проблем, которые могут появиться у новичков , скрыть эту папочку. Другими словами, вы её в каталоге папок не увидите.
Если же вы очень хотите посмотреть на эту папочку и убрать из неё ненужный хлам, есть возможность на время создать из этой папки видимую. Также, если вы уверены в своих компьютерных знаниях, можете таковой её и оставить.
Удаление временных файлов в Windows 10
Если вы пользуетесь операционной системой Windows 10, то вам доступен еще один инструмент для удаления временных файлов. Для того чтобы получить к нему доступ нужно открыть новое меню «Параметры» (это можно сделать при помощи комбинации клавиш Windows-i либо с помощью меню Пуск) и перейти в раздел «Система – Хранилище».
В разделе «Система – Хранилище» вы увидите список разделов, доступных для вашей операционной системы. Здесь нужно просто нажать на системный раздел.
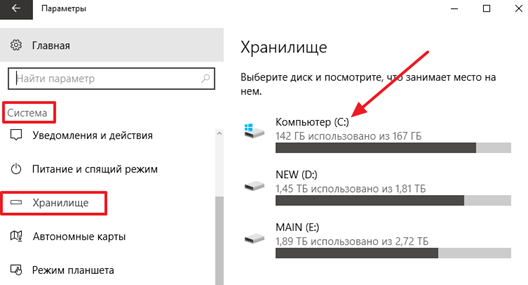
А потом пролистать список в конец и выбрать «Временные файлы».
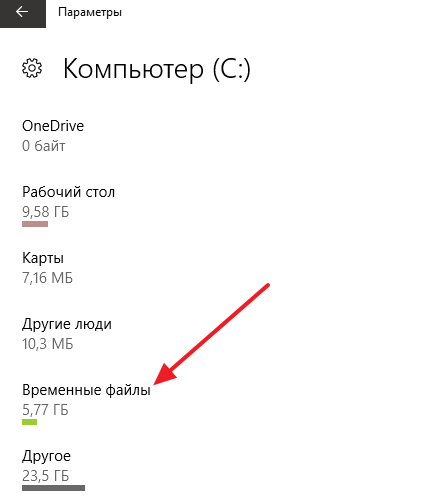
В результате откроется окно с настройками удаления временных файлов в Windows 10. Здесь нужно отметить, какие именно временные файлы вы хотите удалить и нажать на кнопку «Удалить файлы».
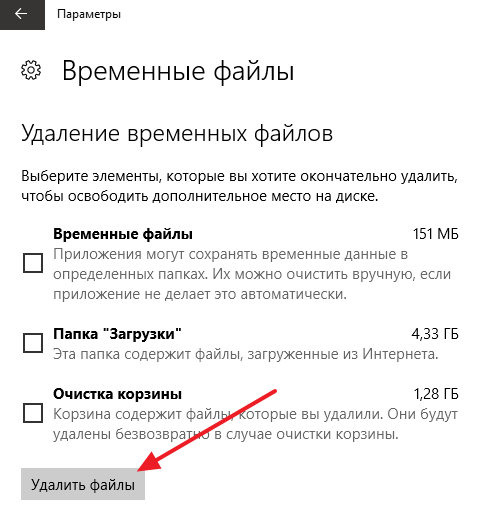
Еще раз отметим, что меню «Параметры» доступно только в Windows 10. В Windows 7 удалять временные файлы можно только через «Очистку диска».
Очистка диска сторонними программами
FileASSASSIN
Если временные файлы не могут быть удалены описанными выше способами, это может быть связано тем, что они заблокированы системой Windows.
В этом случае эффективным средством удаления является бесплатная утилита FileASSASSIN.
 Программа FileASSASSIN
Программа FileASSASSIN
Программа позволяет удалить почти каждый заблокированный файл – даже те временные файлы, к которым обычно невозможно «добраться», выгружая модули и прекращая выполняемые процессы на ПК.
Программа также интегрируется в контекстное меню Windows и может быстро вызываться в любой момент.
Шаг 2. Нажать «Загрузить».
 Нажимаем «Загрузить»
Нажимаем «Загрузить»
Шаг 3. Запустить скачанный файл двойным щелчком.
Шаг 4. Нажать «Далее» (Next).
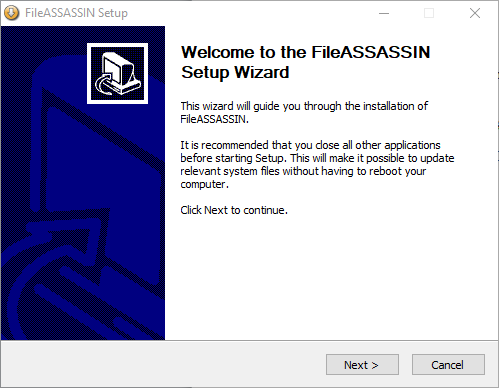 Нажимаем «Далее»
Нажимаем «Далее»
Шаг 5. Поставить отметку напротив «Я принимаю…» (I accept…).
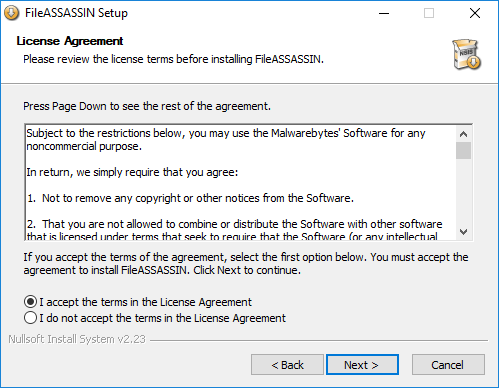 Ставим отметку напротив «I accept…»
Ставим отметку напротив «I accept…»
Шаг 6. Нажать «Установить» (Install).
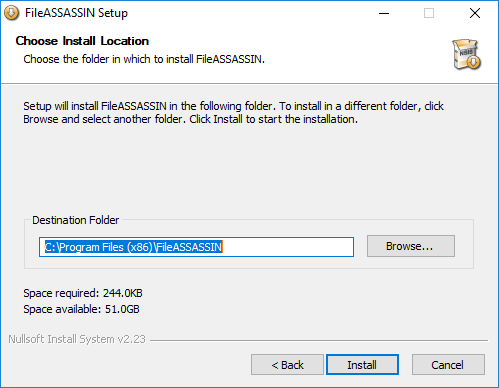 Нажимаем «Install»
Нажимаем «Install»
Шаг 7. Нажать «Закончить» (Finish) для выхода и запуска программы.
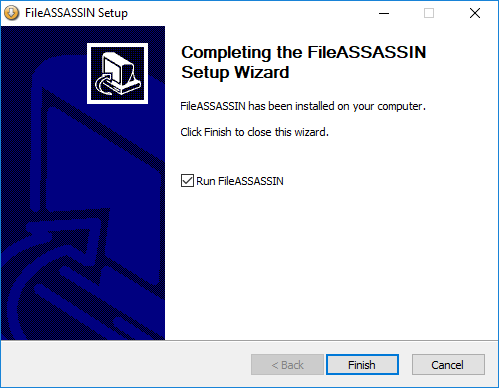 Нажимаем «Finish»
Нажимаем «Finish»
Шаг 8. Перетащить на строку программы файл, который следует разблокировать, и нажать «Выполнить» (Execute).
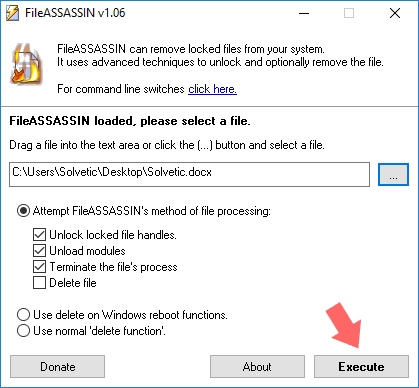 Перетаскиваем на строку программы файл, который следует разблокировать, и нажимаем «Execute»
Перетаскиваем на строку программы файл, который следует разблокировать, и нажимаем «Execute»
Появится сообщение о разблокировании файла.
Шаг 9. Некоторые файлы могут потребовать перезагрузки ПК перед их удалением. Нажать «OK» и перезагрузить компьютер.
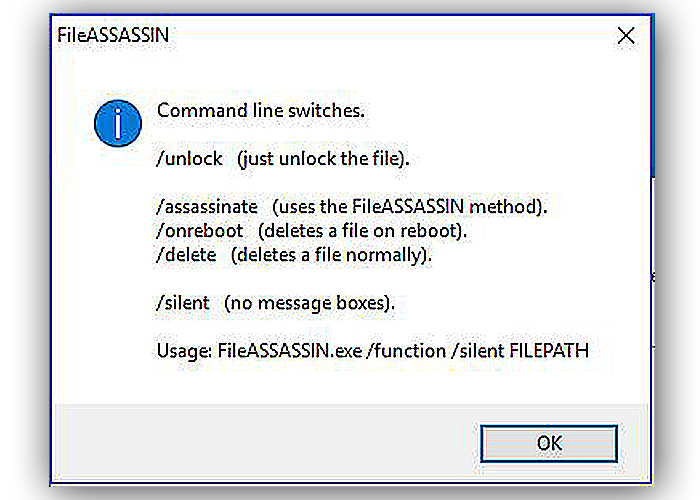 Нажимаем «OK»
Нажимаем «OK»
После этого файл можно будет спокойно удалить.
CCleaner
Бесплатный программный инструмент CCleaner позволяет облегчить процедуру поиска и удаления временных файлов Windows, поддерживая операционную систему в оптимальном состоянии.
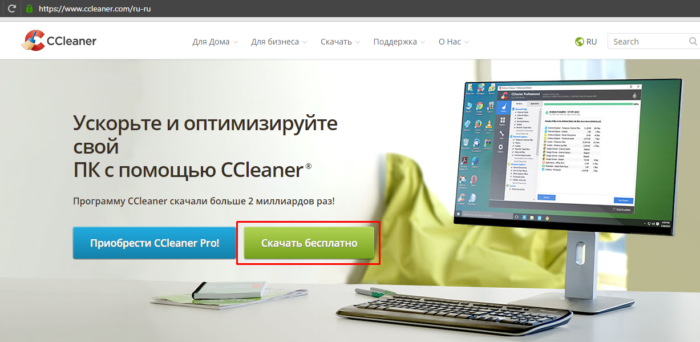 Нажимаем на скачивание
Нажимаем на скачивание
Шаг 2. Нажать «Скачать».
 Выбираем версию для скачивания
Выбираем версию для скачивания
Шаг 4. Щелкнуть на файле и выбрать в открывающемся списке русский язык.
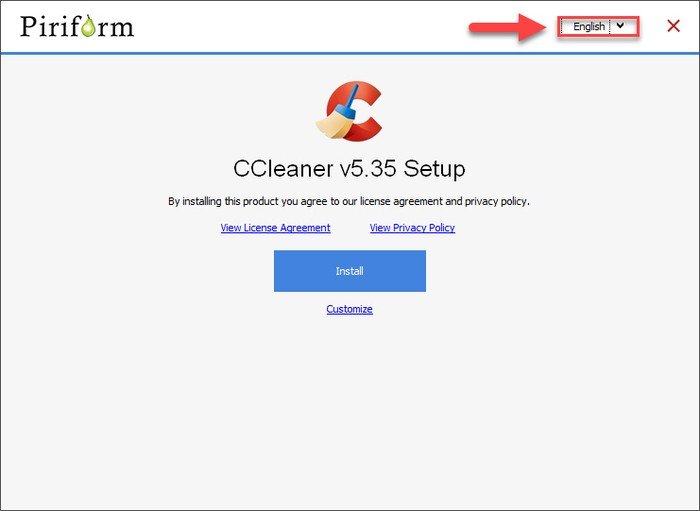 Выбираем русский язык
Выбираем русский язык
Шаг 5. Нажать «Настроить».
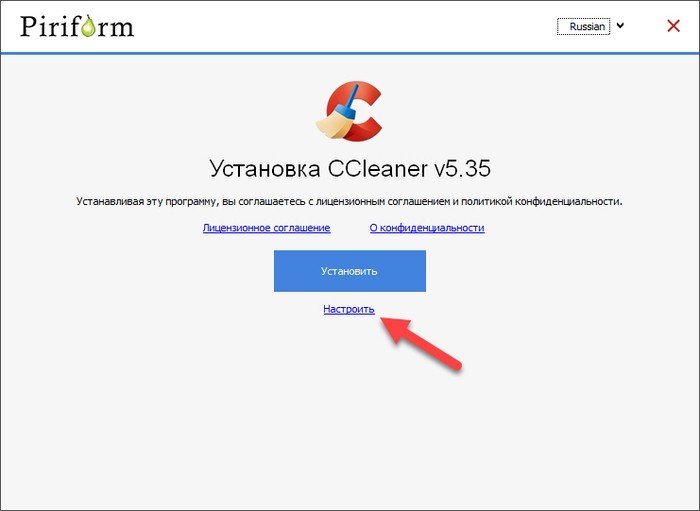 Нажимаем «Настроить»
Нажимаем «Настроить»
Шаг 6. Настроить требуемые параметры (можно оставить галочки только для верхних двух пунктов). Нажать «Установить».
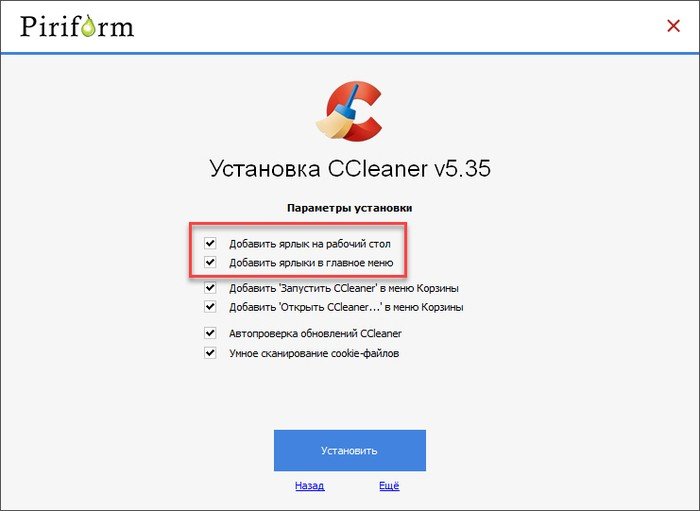 Нажимаем «Установить»
Нажимаем «Установить»
Шаг 7. Нажать «Запустить CCleaner».
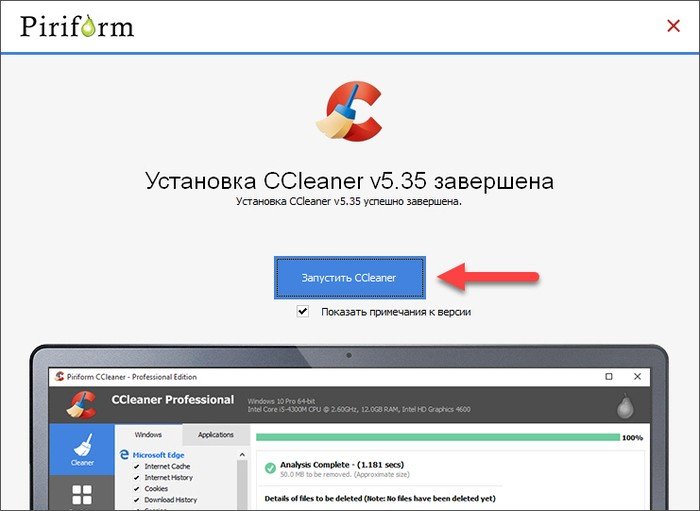 Нажимаем «Запустить CCleaner»
Нажимаем «Запустить CCleaner»
Шаг 8. Щелкнуть слева на пункте «Очистка». Выбрать тип удаляемых файлов, например, поставив галочку на «Временные файлы». Нажать «Анализ».
 В пункте «Очистка» выбираем тип удаляемых файлов и нажимаем «Анализ»
В пункте «Очистка» выбираем тип удаляемых файлов и нажимаем «Анализ»
Шаг 9. После проведенного анализа нажать «Очистка».
 Нажимаем «Очистка»
Нажимаем «Очистка»
Шаг 10. Нажать «OK».
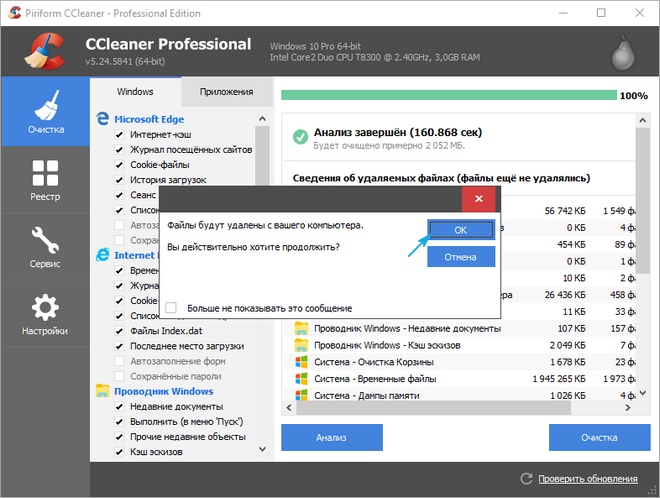 Нажимаем «OK»
Нажимаем «OK»
Файлы будут удалены.
Как удалить временные файлы пользователя в windows 7
Во время работы программ компьютер создаёт временные файлы. И эти файлы накапливаются. Например, у меня на компьютере за 3 года накопилось более 1000 файлов, которые занимали больше 40 Гигабайт на диске. И зачем это нужно? Можно довольно легко почистить жесткий диск компьютера, освободив его от неиспользуемой информации.
Итак, временные файлы пользователя лежат в папке C:\Users\_имя_учётной_записи_пользователя_\AppData\Local\Temp, но в неё не так просто попасть. Поэтому ниже будет описано, как это сделать затем, чтобы удалить файлы из этой папки.
Первым делом нажимаем на кнопку «Пуск» и в строке поискового запроса вводим %TEMP%. После того, как найдётся искомая папка, кликаем по ней:
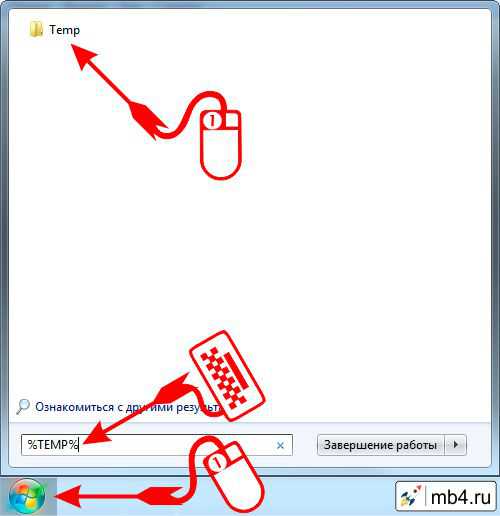
После этого откроется Проводник с содержимым папки Temp:
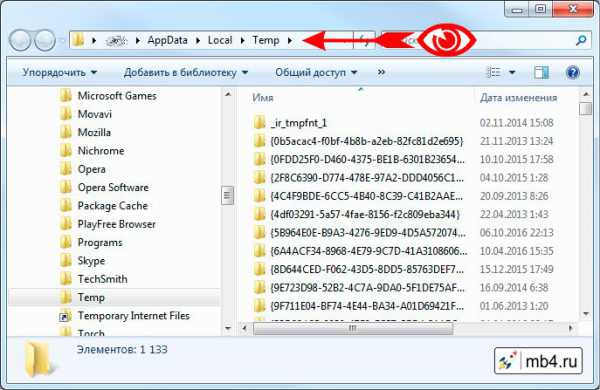
Если посмотреть свойства этой папки, то можно увидеть сколько временных файлов в ней скопилось и сколько места они занимают. И это может удивить. 🙂
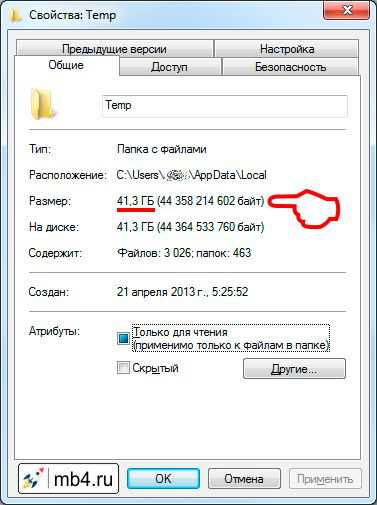
Теперь будем удалять временные файлы и директории, чтобы они не занимали место на диске и не мешали работе других программ.
Для этого кликаем на любую папку или файл (это надо, чтобы оказаться в этой директории), после этого нажимаем Ctrl+A (A — латинская, от английского all) — это выделит все папки и файлы. После этого можно правой кнопкой мышки нажать на любую директорию или файл и выбрать «Удалить» или просто нажать клавишу Del на клавиатуре:
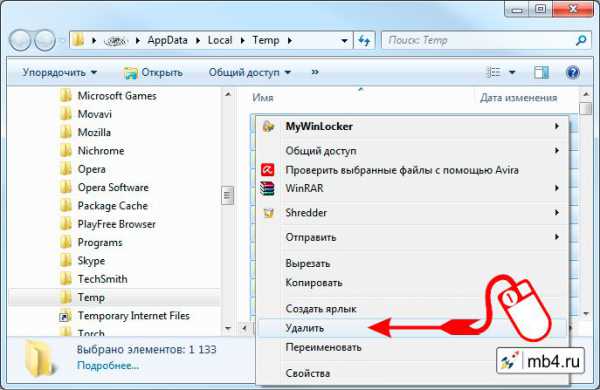
Включится защита от дурака, которая спросит: «Вы действительно хотите переместить эти объекты в корзину?». Ну да, кто бы мог подумать! Мы именно за этим и пришли сюда. Поэтому жмём кнопку «Да»:
Ииии… Наши файлы полетели в корзину! 🙂

Но не всё так просто. Размер корзины не бесконечен и некоторые папки и файлы могут в неё не поместиться. Поэтому возникнет вопрос: «Вы действительно хотите безвозвратно удалить эту папку?» Чтобы не вставать дважды (или много-много раз), лучше поставить галочку у «Выполнять это действие для всех текущих объектов». Удалять, так удалять! 🙂
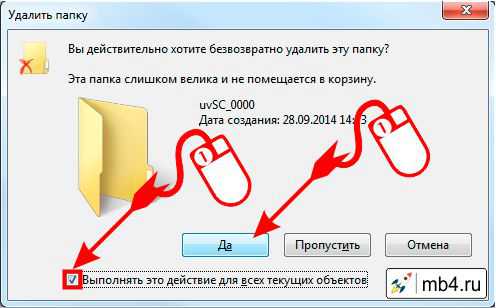
Иииии… Это ещё не всё. Есть временные файлы, которые прямо сейчас заняты работающими программами. Можно конечно закрыть программу, которая занимает не удаляющийся файл и нажать «Повторить», и тогда он удалится. Но можно не размениваться по мелочам и нажать «Пропустить». Ну и для того, чтобы палец не устал пропускать все файлы, проще поставить галочку у «Выполнять это действие для всех текущих объектов»:
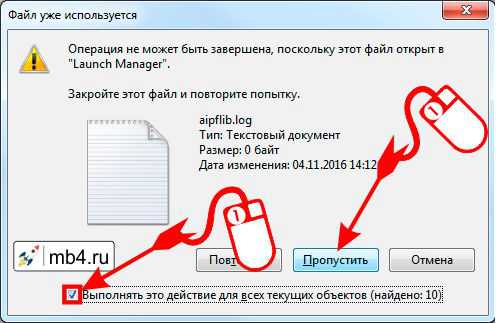
Вроде всё! Всё что можно, удалили безвозвратно, всё, что поместилось в корзину, было перемещено в корзину. Смотрим теперь на свойства папки Temp и приятно удивляемся:
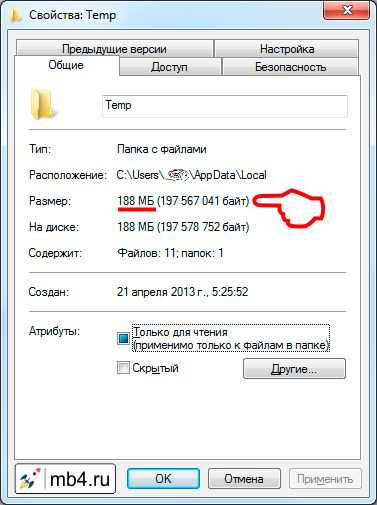
После всего этого обязательно опустошаем корзину и удаление временных файлов пользователя в windows 7 можно считать завершенным! 😀
Ручная очистка папок
При удалении временных файлов важно учитывать, что пока задача работает, система не может удалить ее данные. Поэтому перед очисткой необходимо завершить все работающие, в т.ч
в фоновом режиме, программы.
Эти программы можно увидеть на «Панели задач» Windows.
Шаг 1. Щелкнуть на иконке программы на панели задач правой кнопкой мыши и выбрать левой «Закрыть окно». Проделать эту операцию со всеми открытыми программами.
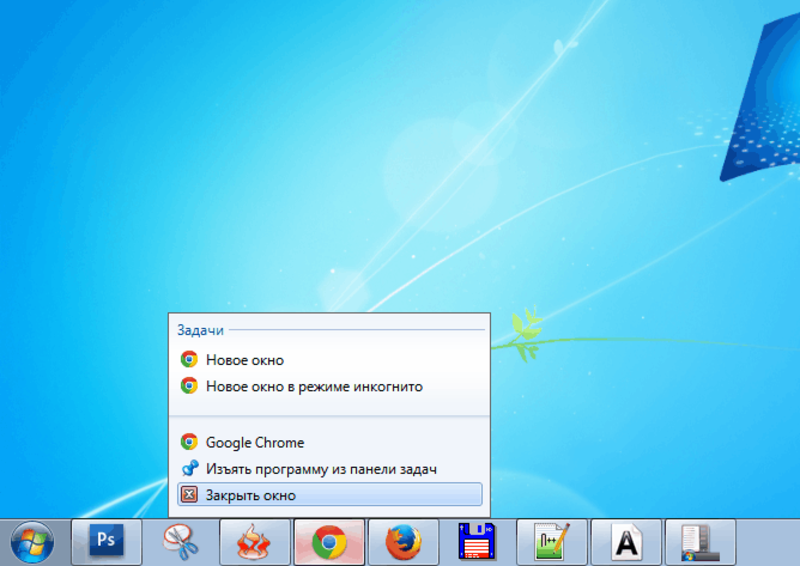 Щелкаем на иконке программы на панели задач правой кнопкой мыши и выбираем «Закрыть окно»
Щелкаем на иконке программы на панели задач правой кнопкой мыши и выбираем «Закрыть окно»
Шаг 2. Нажать на клавиатуре комбинацию Win+R (Win расположена справа от Ctrl).
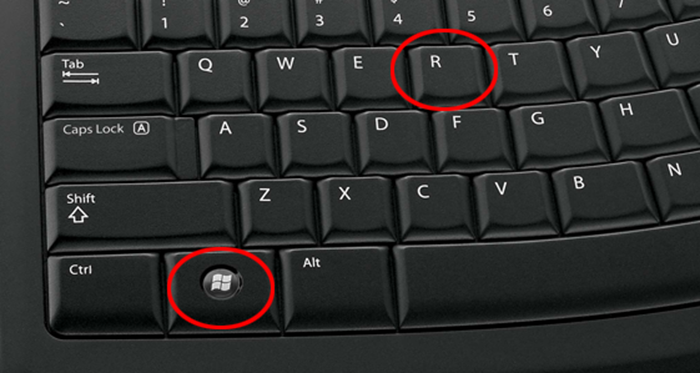 Нажимаем на клавиатуре комбинацию Win+R
Нажимаем на клавиатуре комбинацию Win+R
Шаг 3. Напечатать в открывшемся окне «Выполнить» (Run) команду «%temp%»и нажать «OK». Откроется окно проводника с содержимым каталога «LocalTemp», где в его адресной строке (вверху окна) будет указано, где расположена папка.
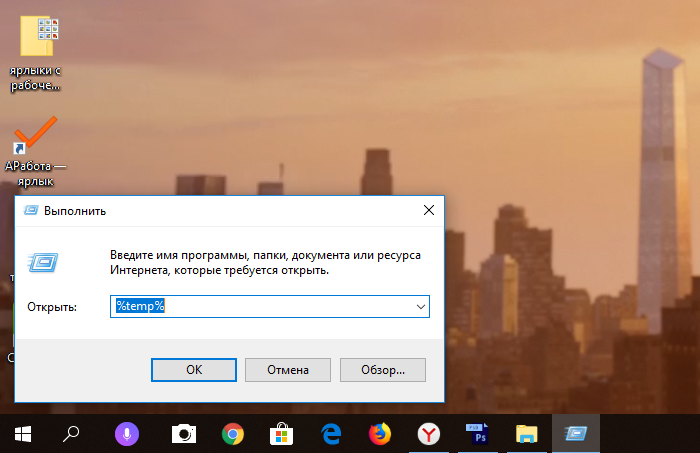 Печатаем команду и нажимаем «OK»
Печатаем команду и нажимаем «OK»
Шаг 4. Нажать Ctrl+A для выделения всех файлов каталога. Щелкнуть на выделении правой кнопкой мыши и выбрать левой «Удалить».
 Нажимаем Ctrl+A для выделения всех файлов каталога, щелкаем на выделении правой кнопкой мыши и выбираем левой «Удалить»
Нажимаем Ctrl+A для выделения всех файлов каталога, щелкаем на выделении правой кнопкой мыши и выбираем левой «Удалить»
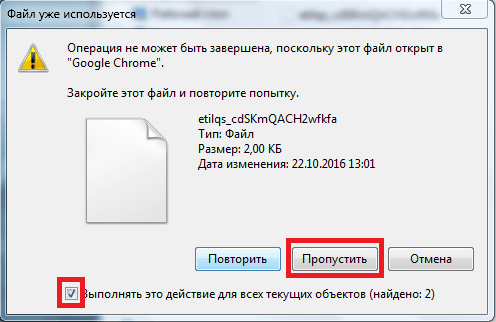 Ставим галочку на «Выполнять для всех текущих…» и нажимаем «Пропустить»
Ставим галочку на «Выполнять для всех текущих…» и нажимаем «Пропустить»
Шаг 5. Нажать Win+R, напечатать команду «temp» и нажать «OK».
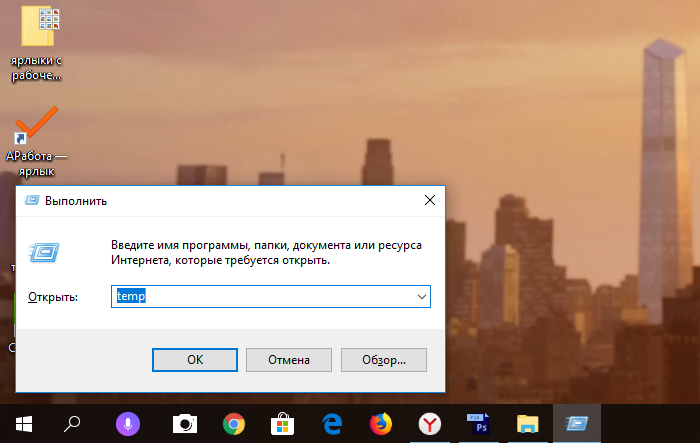 Нажимаем Win+R, печатаем команду «temp» и нажимаем «OK»
Нажимаем Win+R, печатаем команду «temp» и нажимаем «OK»
Откроется окно с содержимым каталога «WindowsTemp».
Шаг 6. Нажать Ctrl+A для выделения всех файлов каталога. Щелкнуть на выделении правой кнопкой мыши и выбрать левой «Удалить».
 Выделяем содержимое каталога «WindowsTemp» и удаляем
Выделяем содержимое каталога «WindowsTemp» и удаляем
Как удалить временные файлы в windows
 В процессе работы в операционной системе windows, на компьютере скапливается большое количество временных файлов. Не всегда временные файлы автоматически удаляются с компьютера приложениями, использующими временные файлы.
В процессе работы в операционной системе windows, на компьютере скапливается большое количество временных файлов. Не всегда временные файлы автоматически удаляются с компьютера приложениями, использующими временные файлы.
В этой статье мы рассмотрим вопрос о том, как удалить временные файлы в windows, для освобождения дополнительного свободного места на диске компьютера. Временные файлы создаются при работе на компьютере: во время установки или работы программ, установки обновлений операционной системы и т. д. После завершения работы приложения, эти файлы больше не нужны. В большинстве случаев, временные файлы автоматически удаляются с компьютера.
Часть временных файлов не удаляется, такие файлы бесполезно занимают место на диске, поэтому их лучше удалить встроенным средством операционной системы, или программой для чистки и оптимизации компьютера, например, с помощью программы CCleaner, Ashampoo WinOptimizer и т. д. После удаления временных файлов, на компьютере появится дополнительное свободное место, которое ранее занимали временными данные.
Сейчас мы посмотрим, как можно удалить временные файлы в windows 10 тремя способами: вручную, с помощью встроенного средства операционной системы, с помощью утилиты Очистка диска.
Очистка временных файлов в windows вручную
Где хранятся временные файлы? Временные файлы хранятся на компьютере в специальной папке операционной системы и в соответствующей папке в профиле пользователя.
Для того, чтобы очистить временные файлы, нужно войти в данные папки, а затем вручную удалить содержимое этих папок:
Этот способ работает в операционных системах windows 7, windows 8, windows 10.
Как очистить временные файлы в windows 10
Удаление временных файлов в windows 10 производится с помощью инструмента для анализа содержимого диска.
Войдите в меню «Пуск», войдите последовательно в «Параметры», «Система». Далее войдите в раздел «Хранилище».
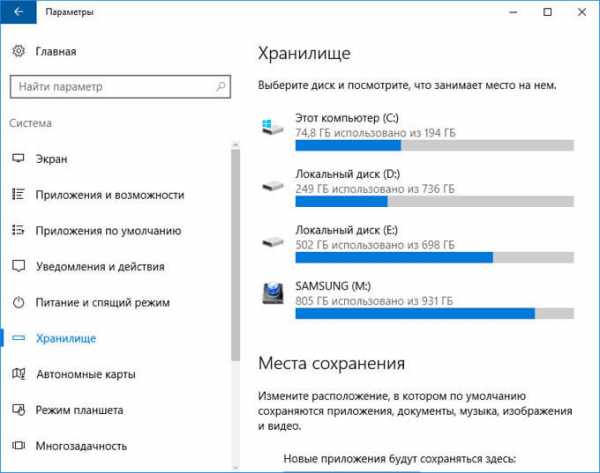
Затем кликните по диску «С» для получения информации о том, сколько места дискового пространства занимают разделы жесткого диска (или нескольких жестких дисков).
В окне «Этот компьютер (C:)» с помощью прокрутки переместитесь в нижнюю часть окна. Здесь вы увидите раздел «Временные файлы» и размер места, который они занимают на диске компьютера.
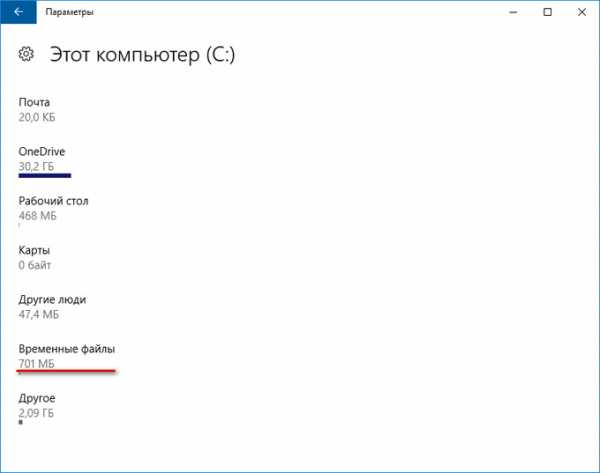
Далее кликните по разделу «Временные файлы». В окне «Временные файлы» выберите элементы, которые нужно окончательно удалить, чтобы освободить дополнительное место на диске.
У пользователя есть возможность выбора элементов для удаления:
- Временные файлы — файлы, оставшиеся от работы приложений в определенных папках
- Папка «Загрузки» — здесь содержаться файлы, загруженные из интернета
- Очистка корзины — удаление безвозвратно файлов, предварительно удаленных в Корзину
Выберите нужные пункты для того чтобы очистить временные файлы, затем нажмите на кнопку «Удалить файлы».
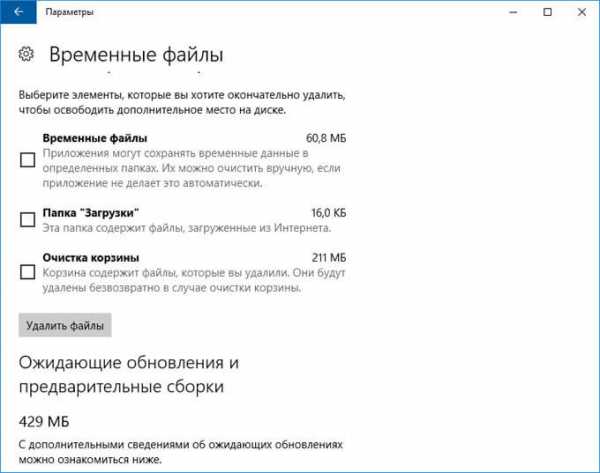
После этого, временные файлы windows 10 будут удалены с компьютера.
Очистка временных файлов с помощью утилиты Очистка диска
С помощью встроенной утилиты Очистка диска можно удалить временные файлы во всех версиях операционной системы windows.
Для запуска средства, нажмите на клавиши клавиатуры «windows» + «R», а затем введите команду: cleanmgr.
В открывшемся окне выберите диск, который вы хотите очистить (диск «С»). Далее в окне «Очистка диска» выберите элементы, которые необходимо удалить с диска, а затем нажмите на кнопку «ОК».
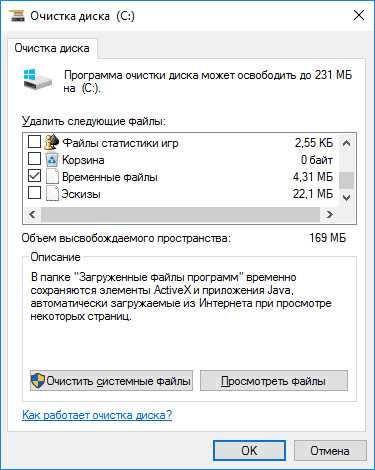
Подтвердите удаление. После завершения процесса очистки, временные файлы Виндовс будут удалены с компьютера.
Заключение
Для освобождения места на жестком диске компьютера, пользователь может удалить временные файлы в windows разными способами: вручную очистить папки, с помощью встроенного средства windows 10, с помощью утилиты Очистка диска.
Как удалить временные файлы в windows 10 (видео)
Вирусы во временной папке Windows
Часто бывает что вирусы попадающие на компьютер первым делом «поселяются» в папке Temp. Поэтому если есть любое подозрение на вирус в системе, то следует в первую очередь проверить временную папку на подозрительные exe файлы или temp файлы. А лучше полностью очистить ее. Если exe файл не получается удалить, то нужно воспользоваться такой программой как Unlocker, которая сможет удалить любой файл, даже если его блокирует программа. Этой маленькой программе посвящена отдельная статья на нашем сайте: Как удалить любой файл, даже если он заблокирован системой?.
Антивирусы при проверке обычно всегда проверяют временные папки, но в случае подозрения на вирус рекомендуется все же проверить все временные папки вручную.