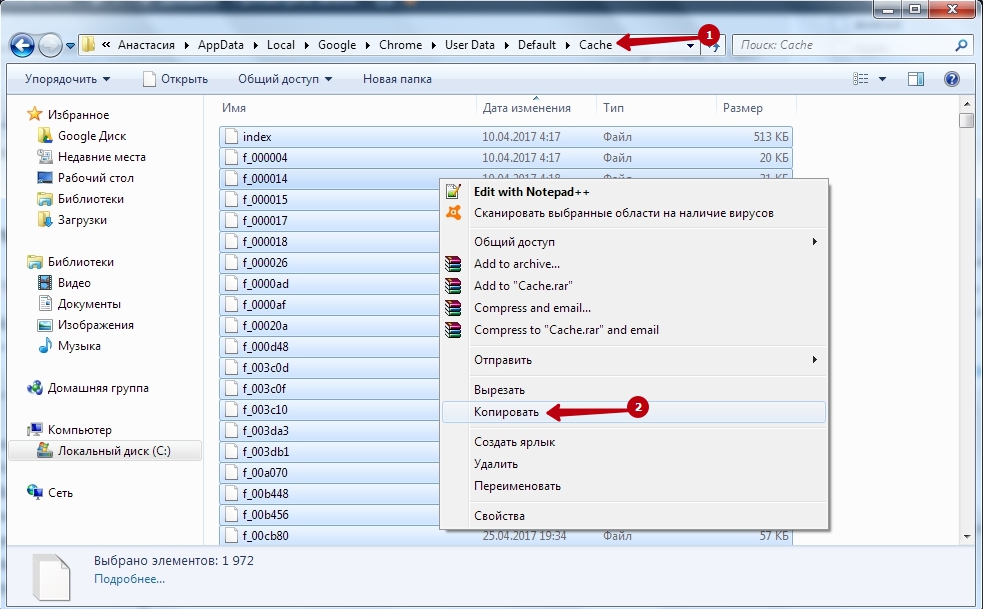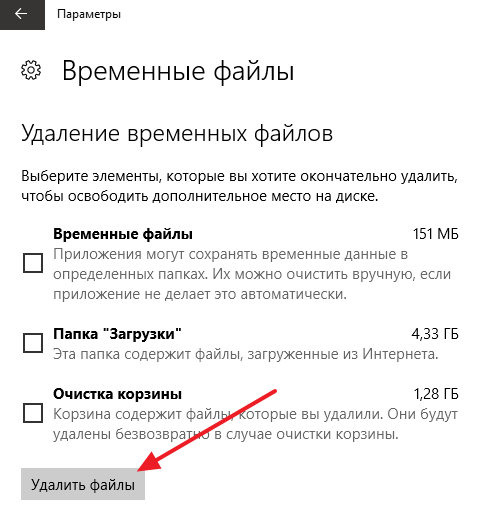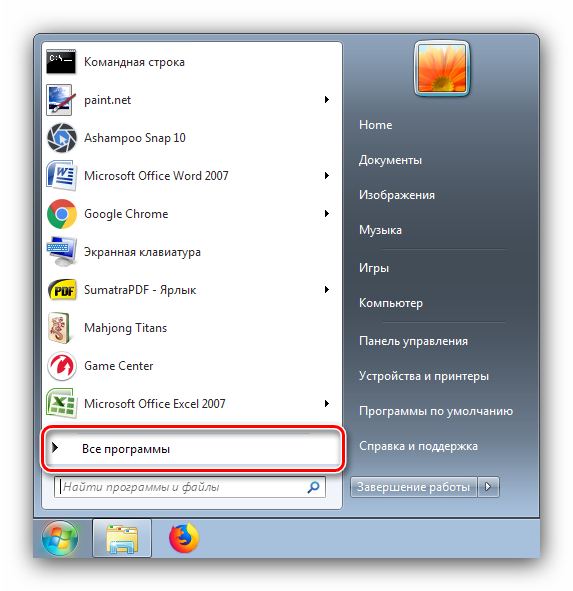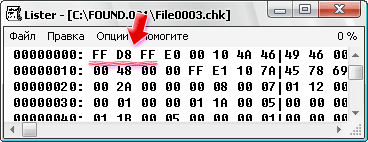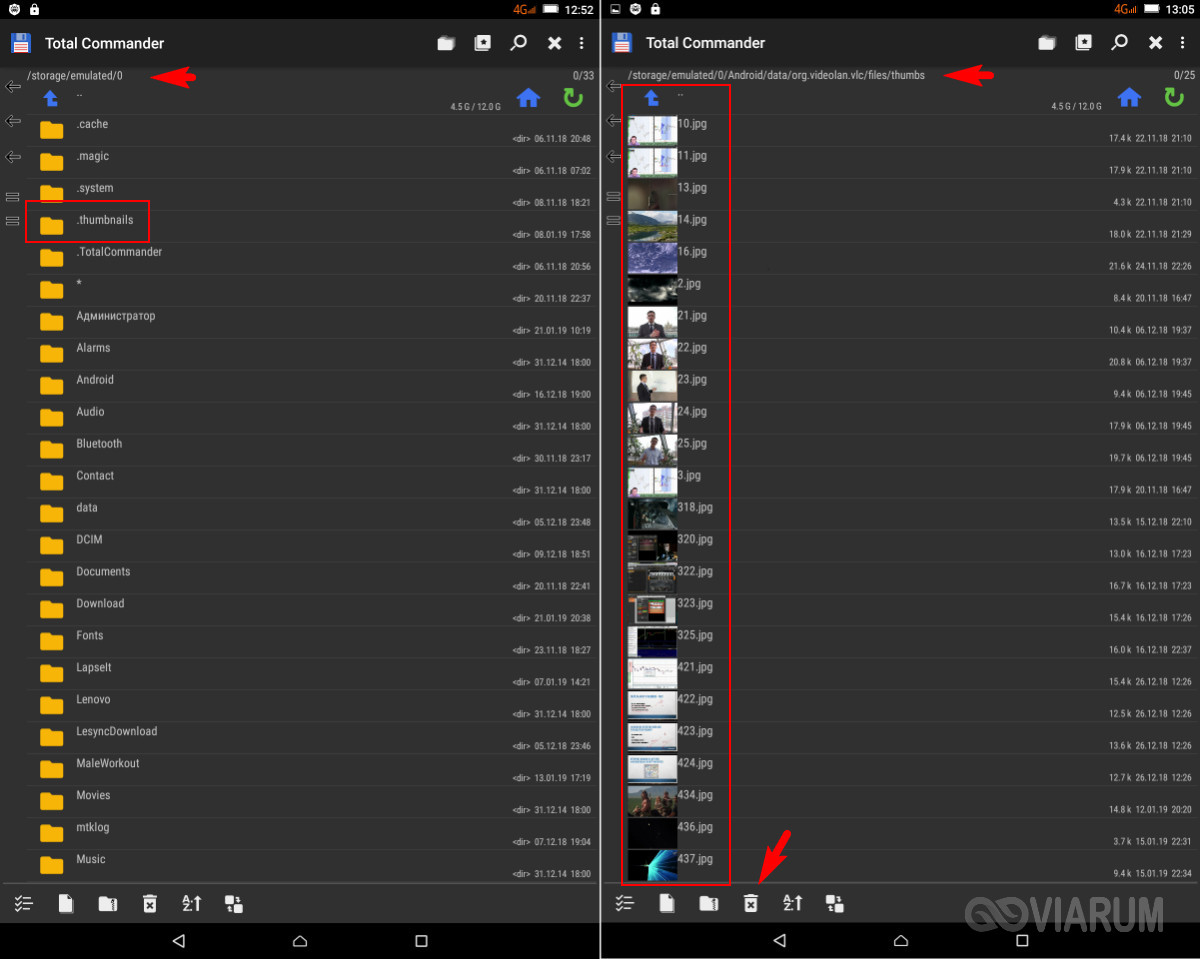Где в windows 10 находиться папка temp?
Содержание:
- Откат системы после неудачных обновлений
- Очистка временных файлов (кэш файлов) браузера
- Временные файлы Windows
- Безопасное удаление временных файлов в Windows 10
- Настройка
- Удаление временных файлов с помощью сторонней программы CCleaner
- Сторонние программы для очистки системного диска
- Местонахождение директорий Temp
- Что это такое
- Как почистить компьютер с Windows 10 от мусора с помощью приложения
- Функция Память устройства Windows 10
- Временные файлы Windows
- Приложение CCleaner
- Поиск вредоносных файлов и программ в системе
Откат системы после неудачных обновлений
Обновление системы часто затрагивает основные системные файлы. Потому при возможных сбоях во время апдейта важные составляющие ОС могут быть повреждены настолько, что Windows просто перестанет грузиться. Для того чтобы не потерять важные данные рекомендуется регулярно создавать точки восстановления системы. Этот инструмент поможет вернуть ОС в работоспособное состояние, если обновления, вирусы или ошибки дисков приведут Windows к краху.
Для того чтобы воспользоваться инструментом точка восстановления при неработающей ОС нужно иметь загрузочную флешку Windows 10.
- В настройках BIOS меняем способ загрузки ОС на USB-HDD или аналогичный, в зависимости от производителя материнской карты.
- В окне с установкой нажимаем кнопку «Восстановление системы».
- Далее выбираем «Поиск и устранение неисправностей».
- Следующие пункты: «Дополнительные параметры» — «Восстановление системы».
- Далее выбираем одну из последних сохранённых точек восстановления и ожидаем, пока программа установки не вернёт Windows в работоспособное состояние.
Судя по моему личному опыту, иногда точки восстановления недостаточно, чтобы вернуть систему в рабочее состояние. Лично я считаю, что лучше смириться и сделать чистую установку системы с самого свежего дистрибутива, на котором уже установлены все необходимые обновления. Если апдейт стал настолько криво, что слетела операционная система, нет никакой гарантии, что повторная установка не приведёт к такому же результату.
Очистка временных файлов (кэш файлов) браузера
У каждого свой любимый браузер, поэтому постараюсь описать процедуру для всех популярных браузеров, если какого-то не хватает, то ищите что-то подобное в настройках.
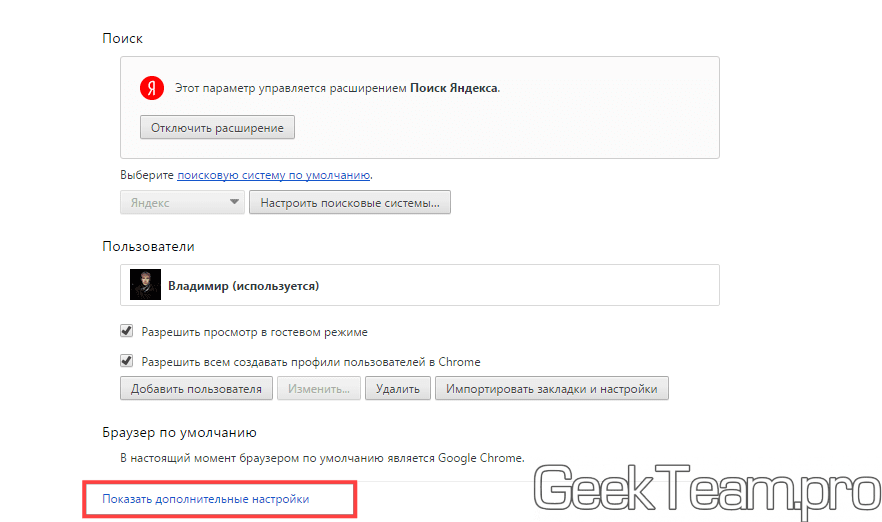
Сразу под тем место, где была ссылка, будут две кнопки, жмем правую «Очистить историю».
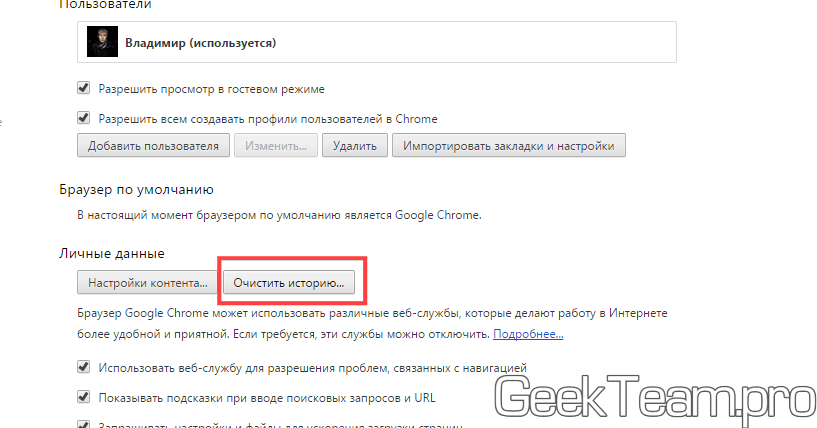
Выставляем всё, как на картинке и жмем «Очистить историю». Можно ещё Cookie, но тогда все сайты, на которых вы сидите забудут ваш логин и пароль, придётся заново вводить. Пароли и автоматическое заполнение решайте сами.
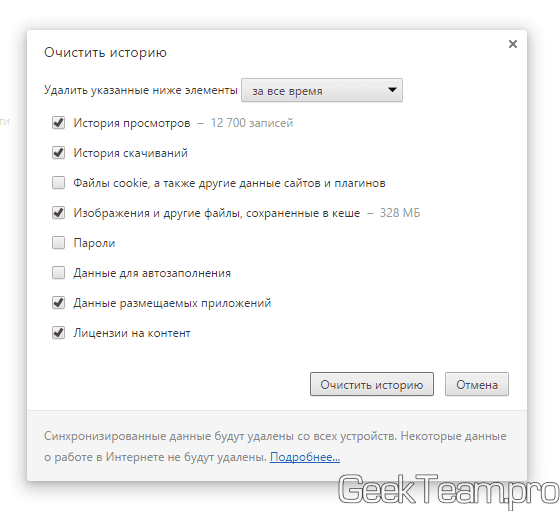
Идём в настройки → раздел «Дополнительные» → вкладка «Сеть» → Жмем две кнопки «Очистить сейчас».
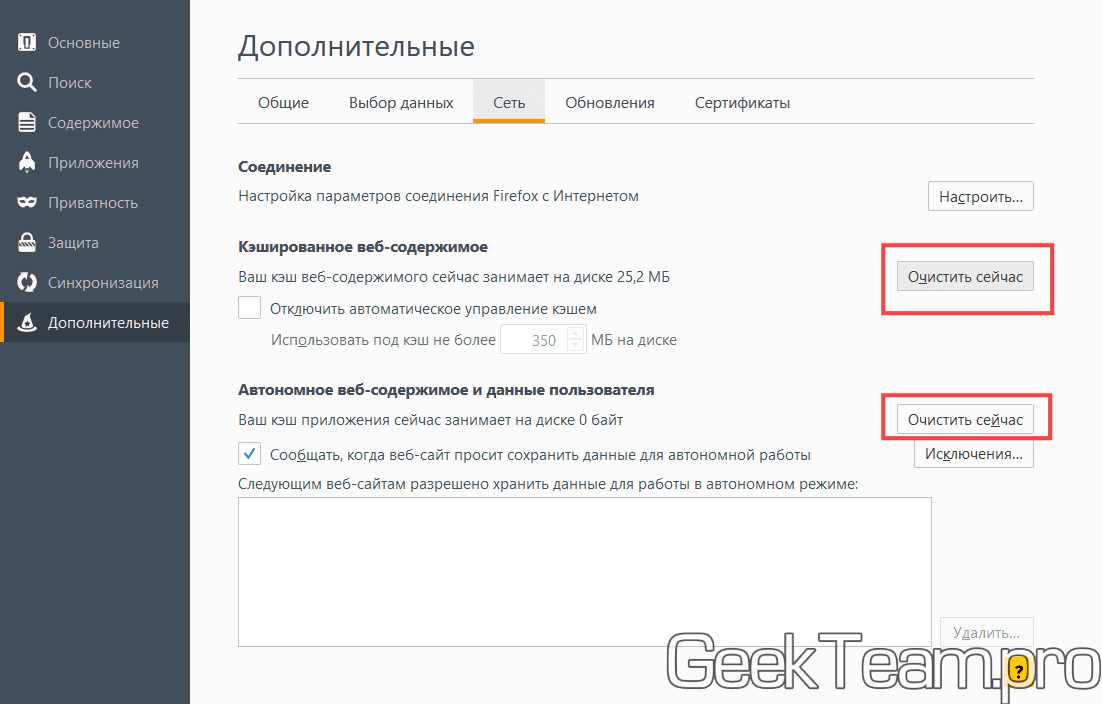
Opera
Открываем Настройки → раздел «Безопасность» → жмем кнопку «Очистить историю посещений».
Так же ставим все галочки, кроме Cookie, пароли и данные для заполнения. Жмем очистить историю.
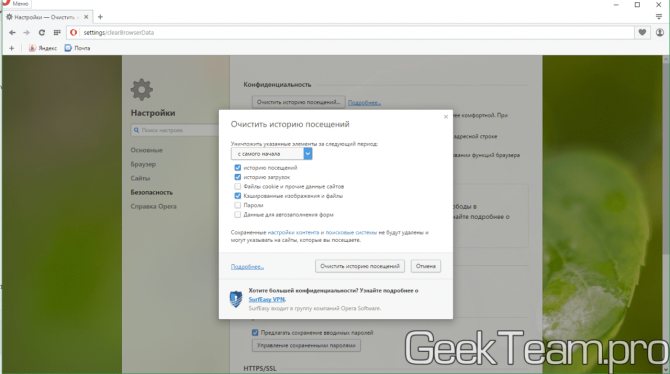
Спасибо за внимание
Материал сайта
Временные файлы Windows
Что такое временные файлы в Windows
Временные файлы в Windows — это те ненужные файлы, использование которых носит временный характер и становится избыточным после выполнения поставленной задачи. Такой временный файл создается для временного хранения данных во время создания, обработки или использования файла.
Почему создаются временные файлы
Временные файлы Windows создаются операционной системой во время ее нормальной работы, когда может быть недостаточно памяти, выделенной для задачи.
Программное обеспечение, которое использует большие объемы данных, например, программное обеспечение для редактирования графики, видео или медиа, также создает временные файлы. Такие созданные временные файлы чаще всего остаются позади даже после завершения задачи, что приводит к потере ими дискового пространства.
Временные файлы также создаются программами для резервного копирования. Например, Microsoft Office сохраняет временный файл открытого документа каждые несколько минут. Если вы сохраните документ и выйдите из него, временный файл будет удален. Если программа неожиданно падает, временный файл не удаляется. Таким образом, они могут быть полезны для восстановления потерянных данных в случае сбоя программы или системы.
В идеале, временные файлы должны быть удалены после выхода из программы. Но это не всегда так, что приводит к потере места на диске.
Расположение временных файлов
Временные файлы в Windows обычно находятся в двух местах:
- % Системный_диск% \ Windows \ Temp
- % USERPROFILE% \ AppData \ Local \ Temp
Если вы нажмете C: \ Windows \ Temp , вы получите сообщение У вас нет прав доступа к этой папке . Нажмите Продолжить, чтобы сделать это. Вы увидите, что большинство его содержимого — это файлы .tmp, .temp и .txt.
Другая папка, обычно расположенная по адресу C: \ Users \ username \ AppData \ Local \ Temp , создается для каждого пользователя. Это скрытая папка, и вам придется сначала «скрыть» системные папки в меню «Параметры папок», чтобы увидеть ее.
Временные файлы, созданные операционной системой Windows, обычно хранятся в папке% system% \ Windows \ Temp, тогда как файлы, созданные пользователем при запуске любого программного обеспечения, хранятся в его профиле пользователя на% userprofiles. % \ AppData \ Local \.
Временные файлы определенного программного обеспечения также могут находиться в подпапке внутри родительской папки конкретного программного обеспечения.
В редких случаях временный файл или папка временных файлов могут создаваться в корневом каталоге диска C (System). Возможно, вы захотите детально изучить папку, а затем удалить ее, если вы уверены, что она действительно содержит временные файлы.
Изменить местоположение папки Temp
Если вы хотите, вы можете изменить расположение папки временных файлов. Для этого откройте Свойства системы через Панель управления> Переменные среды> Отредактируйте системные и/или пользовательские переменные по своему усмотрению.

Но помните, что объединять временные каталоги вместе для всех профилей пользователей никогда не является хорошей идеей по соображениям безопасности , поскольку были случаи уязвимостей безопасности с временными файлами из-за неправильные права доступа к файлу определенного программного обеспечения или условия гонки.
Пустая папка временных файлов
Вы можете использовать бесплатные программы очистки нежелательных файлов, такие как CCleaner, нашу бесплатную программу Quick Clean или встроенную утилиту очистки диска, чтобы легко очищать содержимое папок Temp.
Планируете очистить содержимое папки установщика Windows или каталога WinSxS из-за ее большого размера !? Подумай еще раз!
Безопасное удаление временных файлов в Windows 10
Временные файлы Windows 10 представляют собой хранилища промежуточных результатов вычислений при работе самой операционной системы и сторонних приложений. Во время инсталляции игр и программ создается значительная часть этих файлов, а удаляются по завершении инсталляции они далеко не все и не всегда. Таким образом в процессе функционирования Windows 10 на компьютере скапливается масса ненужных документов, отчасти хранимых в специальных каталогах: Temp в папке Windows и Temp в папке с именем текущего пользователя. Но это не все хранилища temp-файлов, ведь логи программ, например, хранятся в папках с настройками этих приложений.
Сегодня рассмотрим, где хранятся временные файлы, и как от них можно избавиться средствами операционной системы и при помощи посторонних утилит. В двух первых случаях ОС позволит стереть только те документы и каталоги, которые она сама считает ненужными. В их число входит далеко не весь присутствующий на компьютере мусор, но эти способы избавления от временных файлов самые безопасные для операционной системы. Хотя совершенные алгоритмы CCleaner не удаляют ничего лишнего из системы.
«Хранилище» Windows 10
Новая ОС оснащена и новым инструментом для сканирования дисков и анализа их содержимого с целью очистить системный том от мусорных файлов и логов. Запускается новая утилита через «Параметры» (Win→I), где жмём «Система», затем переходим во вкладку «Хранилище».
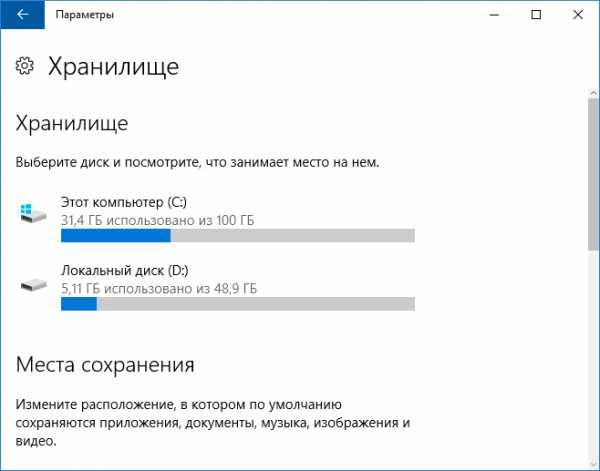
В открывшемся окне отображаются все подключенные к компьютеру накопители, используемые в системе жесткие диски и их разделы. Здесь же возможно изменить переменные среды, задать место хранения новых приложений, документов, изображений, видео и т. д.
Выбираем системный том для визуализации подробных данных о нем.
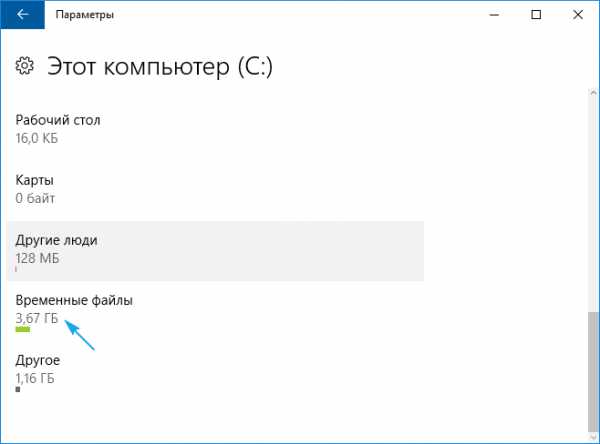
Пролистаем перечень всех обнаруженных элементов в самый конец и находим пункт «Временные файлы», где под названием раздела содержится информация о занимаемом этими документами месте. Нажимаем по этой области окна.
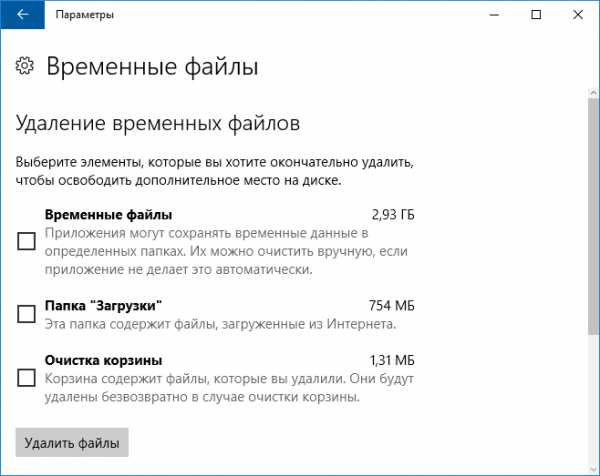
Появится возможность очистить каталог с загруженными файлами, избавиться от мусора, который находится в Корзине, и стереть временные файлы. Как видим, в только установленной операционной системе было обнаружено более 600 мегабайт мусора. Нажимаем «Удаление временных файлов» и дожидаемся завершения операции, прогресс которой никоим образом не визуализируется. После щелчка по кнопке окошко можно закрывать, на процесс, выполняемый в фоне, это никоим образом не повлияет.
Утилита для чистки разделов от временных файлов
С предыдущих редакций Windows в «десятку» была перенесена программа для поддерживания файловой системы в чистоте, что касается наличия на дисках файлов промежуточных вычислений. По принципу работы инструменты практически не отличаются, вторая программа дополнительно может отыскать некоторые файлы.
Запустить ее можно несколькими путями:
- вводим «Очистка диска» в поисковой строке»;
- выполняем команду «cleanmgr» в Пуске или командном интерпретаторе (запускается по Win+R);
- вызываем «Свойства» системного тома и жмём «Очистка диска» в главном окне под данными о размере диска, количестве свободного и занятого пространства на нем.
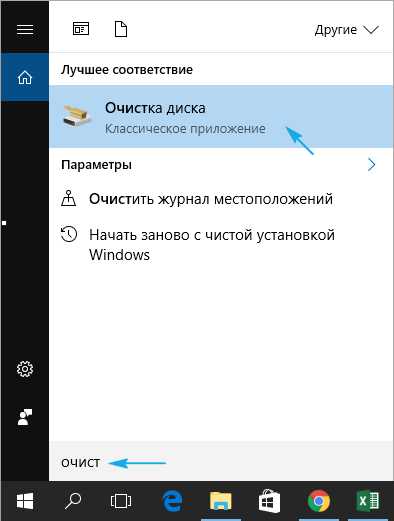
Нажимаем по иконке раздела, который необходимо освободить от временных файлов, затем ставим флажки напротив ненужных элементов.
Здесь без опаски стереть что-либо лишнее можно отмечать абсолютно все компоненты.
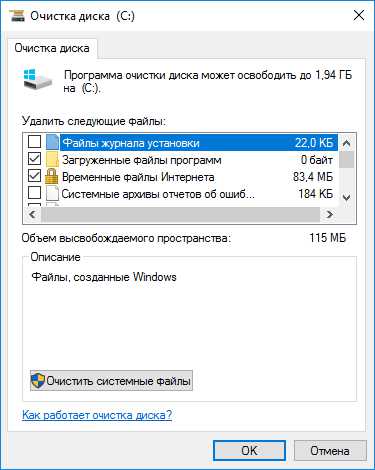
Для запуска процесса щелкаем «OK». Спустя несколько секунд системный или выбранный том будет очищен от найденных временных файлов.
Обратимся за помощью к лидеру по удалению temp-файлов
Лучше всего временные файлы в Windows 10 удаляет бесплатное приложение CCleaner от разработчика Piriform.
1. Переходим по адресу https://www.piriform.com/ccleaner и жмём «Download Free Version».
2. Устанавливаем приложение, отказавшись от загрузки других продуктов разработчика, если они не нужны.
3. Запускаем приложение и переходим во вкладку «Options».
4. В графе «Language» выбираем «Русский».
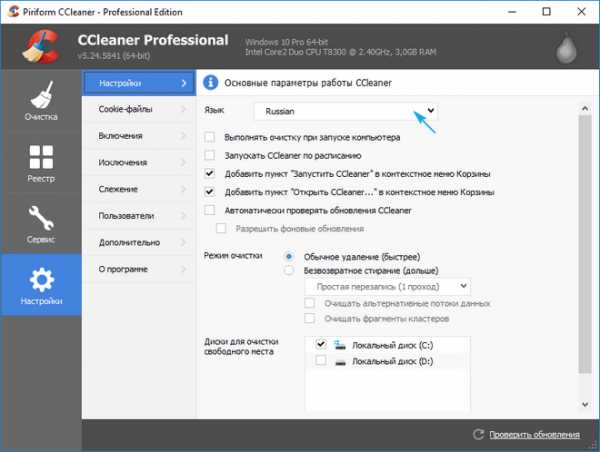
5. Возвращаемся к первой вкладке.
6. Отмечаем флажками все, что должно удалиться.
7. То же самое проделываем на вкладке «Приложения» (здесь можно избавиться от логов и temp-файлов определенных программ).
8. Нажимаем «Анализ».
В окне результатов можно изучить подробный отчет о каждом найденном файле и пункте.
9. Чтобы выполнить удаление всех найденных результатов и очистки Корзины нажимаем «Очистка».
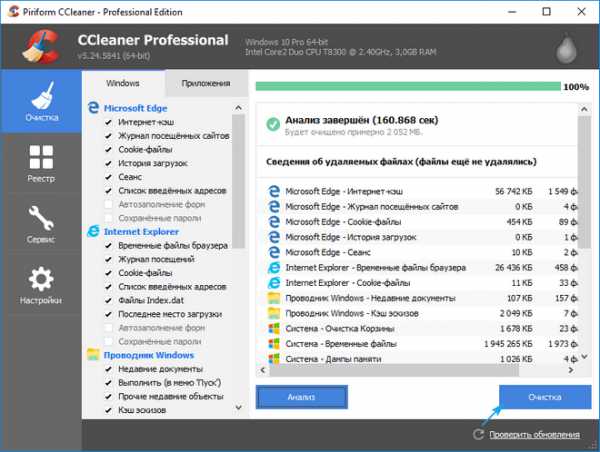
10. Подтверждаем свои намерения удалить все перечисленные объекты окончательно, минуя Корзину.
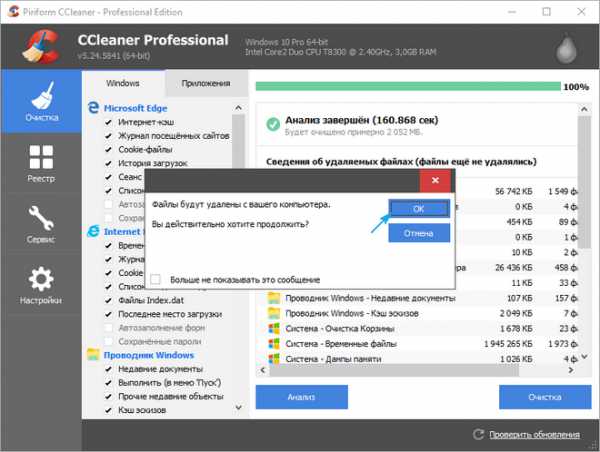
В случае очистки истории, кэша, cookies браузера его необходимо закрыть до запуска очистки или подтвердить завершение процесса программой CCleaner.
C появлением оповещения «Очистка завершена» можно ознакомиться с результатами работы приложения.
Настройка
Как настроить автоматическую очитку временных файлов в браузерах описано в моей статье «Удаление временных файлов и файлов cookie в браузерах. Очистка дискового кеша.». Для настройки автоматического удаления всех временных файлов, необходимо определить одну временную папку для всех пользователей. Открываем свойства системы Панель управления — Система — Дополнительные параметры системы — Переменные среды. Меняем переменные TEMP и TMP на C:/Windows/Temp. Чтобы поменять, например, переменную TEMP, выделите её и нажмите кнопку Изменить. Введите значение и Ок

Когда изменили обе переменных, можно настроить автоматическую очистку этой папки Temp
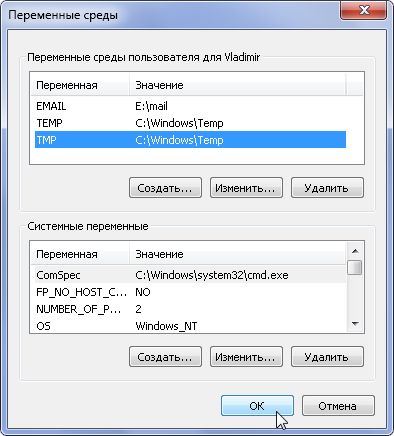
Открываем Блокнот или любой текстовый редактор и копируем этот код
Сохраняем файл под любым именем, но с расширением .cmd в папке, например, пользователя с правами администратора.
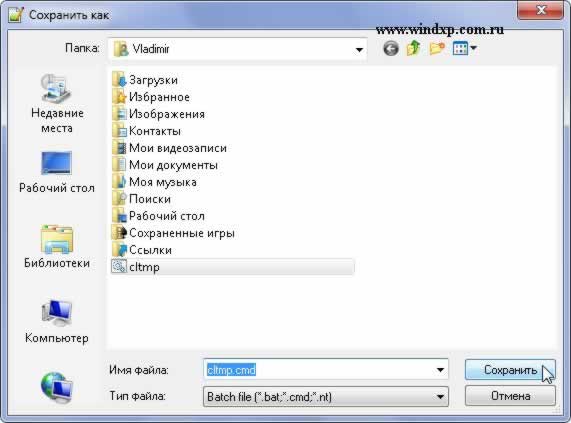
Теперь запускаем редактор групповых политик: Пуск — Выполнить и вводим команду gpedit.msc Открываем Конфигурация компьютера — Конфигурация Windows — Сценарии (запуск/завершение). В правой половине окна открываем свойства параметра Завершение работы. Кнопка Добавить и указываем путь к сохраненному файлу
Жмем ОК, затем Применить и ОК. Теперь тоже самое проделываем и в разделе Конфигурация пользователя. Все — настройка автоматической очистки временных файлов закончена. При завершении работы временные файлы будут удалятся. Проверить удаление временных файлов можно открыв папку C:/Windows/Temp, перезагрузиться и снов открыть эту папку. Если файлов нет значит все сделано правильно.
Удаление временных файлов с помощью сторонней программы CCleaner
Иногда легче воспользоваться сторонним программным обеспечением. Оно позволяет более быстро и эффективно удалить все временные файлы и даже почистить браузеры и их историю. Одним из наиболее популярных решений является CCleaner. Его последнюю версию можно скачать на этом официальном интернет-ресурсе полностью бесплатно.
Обратите внимание! Сразу же после установки доступен простой, но эффективный инструмент для очистки ПК и реестра виндовс. Пользоваться софтом крайне просто

CCleaner позволяет быстро и эффективно очищать память ПК от мусорных данных
Очистка временных файлов — это операция, которую нужно производить регулярно. Рекомендуется пользоваться встроенными средствами для этих целей или скачивать сторонние приложения, чтобы не удалять папки вручную.
Сторонние программы для очистки системного диска
Думаю, у вас уже получилось освободить место на системном разделе жесткого диска в Windows 10, но не стоит забывать про сторонние программы. Вы можете воспользоваться Auslogics BoostSpeed, WinDIRStat, CCleaner или другими.
WinDIRStat
Эта программа отлично подойдет, если диск С переполнен, но вы не знаете, где искать файлы, занимающие место. Скачать утилиту WinDIRStat можно с официального сайта: https://windirstat.net/. Она на русском языке, поэтому разобраться будет не сложно.
В области сверху расположено дерево папок. Причем они отсортированы по размеру – те, что больше весят, отображаются вверху. По очереди открывайте папки и смотрите, что в них. Будьте внимательны, не удалите папку, в которой сохранены файлы для работы Windows 10 – она весит примерно 20 ГБ.
Обязательно зайдите в папочку «Users» и откройте свою учетную запись. Там вы сможете найти много личных файлов, которые, возможно, и не сильно нужны. Например, скачанные фильмы, музыка, фотографии и прочее. В примере показаны файлы, которые сохранила Camtasia. А найти их получилось простым открытием самых тяжелых папок.
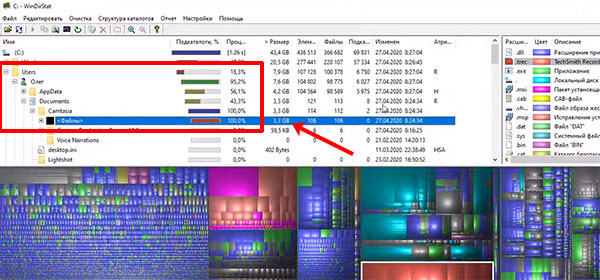
CCleaner
Запустите ее и перейдите на вкладку «Стандартная очистка». Затем в разделе «Windows» в блоке «Система» отметьте галочками все, что нужно удалить.
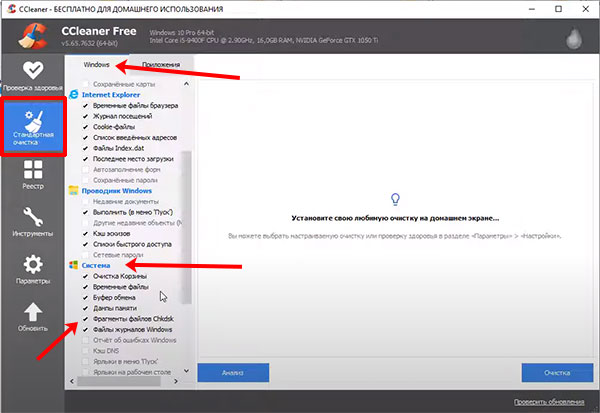
Переходите в раздел «Приложения» и отмечайте птичками все ненужные пункты. Например, вы пользуетесь Google Chrome. Находите данный блок и ставьте птички напротив: кэша, посещенных сайтов, истории загрузок. Подобным образом нужно просмотреть все блоки. Затем кликните по кнопке «Анализ».
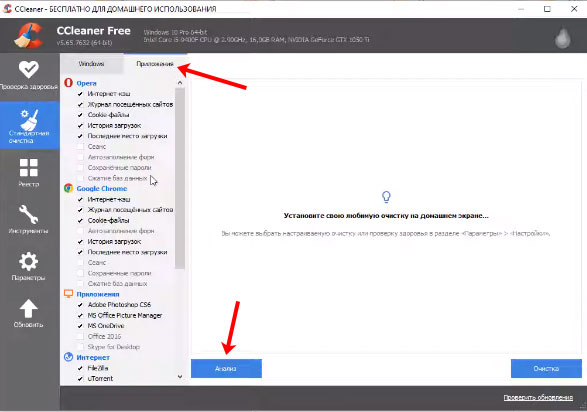
Анализ покажет, что можно удалить и сколько места освободится. Если все устраивает, жмите «Очистка».
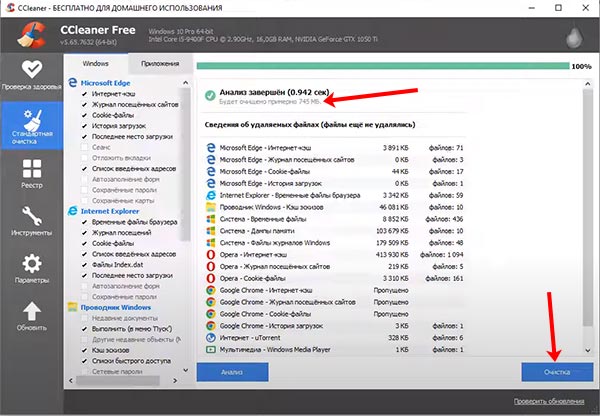
Если вы часто скидываете файлы с телефона, фотоаппарата, то запомнить, что скопировали в прошлый раз, а что нет, бывает непросто. В этом случае можно воспользоваться программой для поиска дубликатов файлов DupKiller. Она покажет, если есть повторения файлов, и вы уже будете решать, какой удалить, а какой оставить.
Надеюсь, данная инструкция вам поможет очистить диск С от мусора в Windows 10. Воспользуйтесь сначала теми утилитами, что предлагает сама система, а потом уже приступайте к ручной очистке системного диска.
Об авторе: Аня Каминская
Местонахождение директорий Temp
Существует четыре директории Temp для хранения записей кэша, которыми Windows пользуется чаще всего;
- C:\Users\Имя пользователя\AppData\Local\Temp;
- C:\Users\All Users\TEMP;
- C:\Users\Default\AppData\Local\Temp;
- C:\Windows\Temp.
Соответственно, там, где «имя пользователя» нужно вставить наименование папки пользователя. Последняя строка списка (C:\Windows\Temp) это – расположение директории для хранения кэша, но оно относится к системе и поэтому лазить туда без особой надобности не стоит.
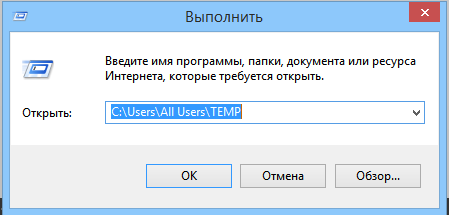
Приведу небольшой пример из собственного опыта, когда может быть очищена системная папка Temp в Windows 10 и ниже. Как-то, ко мне обратился один человек с просьбой проверить операционную систему на неполадки. У него начались проблемы с инетом, а в службе поддержки сказали, что они выполнили проверку интернета и всё в норме. В общем, оказалось, что у него просто напрочь была забита ОС разным мусором и требовалась глобальная очистка системы от всего этого хлама. Вот, в том случае я и очистил системную папку для временных файлов.
Для удобства людей, работающих с ОС на профессиональном уровне, то есть программистов, системных администраторов и тому подобных были созданы специальные переменные, набрав которые сразу можно оказаться в директории Temp у Windows. Способ будет описан ниже, сейчас лишь скажу, что это можно сделать с помощью системной утилиты «Выполнить». Сами значения, следующие:
- %APPDATA% – равносильна C:\Users\Имя пользователя\AppData\Roaming.
- %TEMP% или %TMP% – будет равна C:\Users\Имя пользователя\AppData\Local\Temp.
- %SystemRoot%\Temp или просто TEMP либо TMP – подойдут к пути C:\Windows\Temp.
- APPDATA – откроет такую директорию C:\Users\Имя пользователя\AppData.
Что это такое
Где хранятся, и нужно ли их удалять
Пора разобраться, где хранятся временные файлы в Windows 10, где их искать. Файлы лежат в директории, которую можно найти по следующему пути:
Найти хранилище можно следующим способом:
- Зажмите одновременно клавиши «Win» + «R»;
- В окне «Выполнить» введите команду sysdm.cpl и кликните на «ОК»;
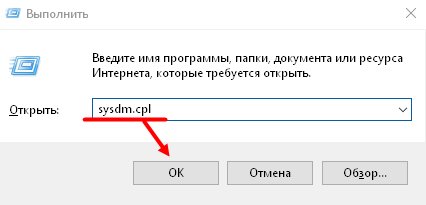
- Появится новое окошко, где нужно искать вкладку «Дополнительно»;
- Кликайте на иконку «Переменные среды»;
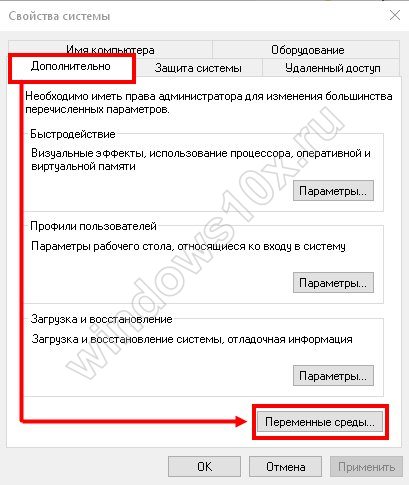
Вы увидите две строчки, отмеченные значениями «TEMP» и «TMP»;
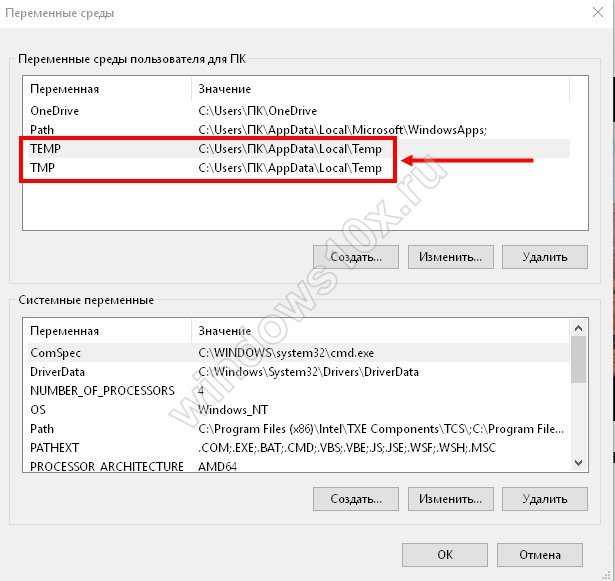
Обязательное удаление ненужных элементов необходимо в таких случаях:
- Папки и программы открываются медленно;
- Компьютер медленно реагирует на нажатия мышкой и клики по клавиатуре;
- После закрытия приложений появляется уведомление «Не отвечает».
Постепенно на устройстве скапливается большой объем элементов, они тормозят работу Windows 10 – от них пора избавиться. И мы знаем, как удалить!
Как почистить компьютер с Windows 10 от мусора с помощью приложения
Нехорошей особенностью папки Temp является то, что в неё заносятся только те файлы, которые система оценила как временные. А Windows 10 не всемогущ и большое количество системного мусора он таковым не считает и оставляет лежать на месте. Можно конечно удалять весь этот хлам вручную, тщательно выискивая по тёмным уголкам вашей системы, но намного проще и практичнее будет скачать специальное приложение, способно всё почистить всего в пару нажатий.
Очистку системы при помощи стороннего приложения, мы рассмотрим на примере программы CCleaner, которая является наиболее простой и мощной среди всех своих аналогов.
-
Загрузите бесплатную утилиту CCleaner по этой ссылке и установите её.
-
Запустите CCcleaner и нажмите «Очистка».
-
Теперь откройте вкладку «Реестр» и запустите поиск проблем.
-
Нажмите «Исправить выбранное».
-
Лучше сохраните резервные копии, на всякий случай.
-
Нажмите «Исправить отмеченные». По завершении перезагрузите компьютер и удалите резервные копии.
Функция Память устройства Windows 10
В параметрах операционной системы Windows 10 имеется раздел «Память устройства» (в более ранних версиях раздел назвался «Хранилище»). С помощью встроенного инструмента автоматической очистки, с ПК удаляются ненужные и временные файлы.
Получить доступ к настройкам контроля памяти можно следующим образом:
- Войдите в меню «Пуск», запустите приложение «Параметры».
- В окне «Параметры Windows» войдите в параметр «Система».
- В разделе «Память устройства» находятся параметры для работы с использованием памяти и освобождением пространства на диске ПК.
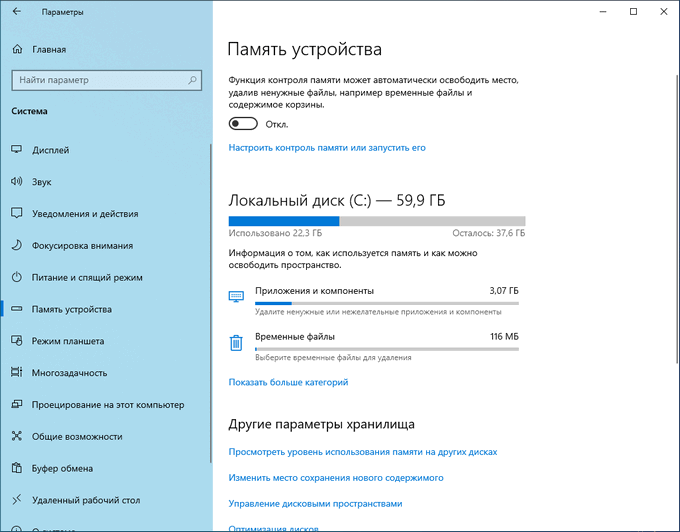
При настройках по умолчанию, функция «Память устройства» отключена в Windows 10. Для активации функции автоматической очистки, необходимо в опции «Память устройства», а затем включить функцию контроля памяти.
Будильник на компьютер или на ноутбук Windows — 3 способа
Временные файлы Windows
Что это такое?
Временные файлы в Windows создаются в системе различными приложениями и самой операционной системой для того, чтобы хранить в них данные, которые требуются для текущей задачи.
Почему создаются временные файлы?
Временные файлы чаще всего создаются для переноса больших объемов информации, которые не выгодно хранить в оперативной памяти, либо их объем больше объема оперативной памяти. Потому разработчики программ временно складируют эти данные в папке с временными файлами, чтобы через какое-то время их программа или отдельный модуль могли воспользоваться этой информацией.
Также временные файлы создаются в качестве резервной копии данных, с которыми вы работаете в настоящий момент. Например, программы из пакета Microsoft Office создают временные файлы с резервными копиями документов, с которыми вы работает. Это на случай сбоя офисной программы или внезапной перезагрузки ПК. При следующем запуске можно будет продолжить работу с того же места, не потеряв данные в документе.
Как правило, после корректного завершения приложения временные файлы должны удаляться автоматически. Но по факту это происходит далеко не всегда. В результате мы наблюдаем скопление большого количества временных файлов, которые лежат мертвым грузом и занимают полезное дисковое пространство на системном диске.
Где находятся временные файлы Windows?
В самой операционной системе есть два места, куда принято складировать временные файлы. Перейти в них из Проводника можно по следующим адресам:
- %systemdrive%\Windows\Temp
- %userprofile%\AppData\Local\Temp
Можете вставить в адресную строку Проводника одну из этих строк, чтобы перейти в них.
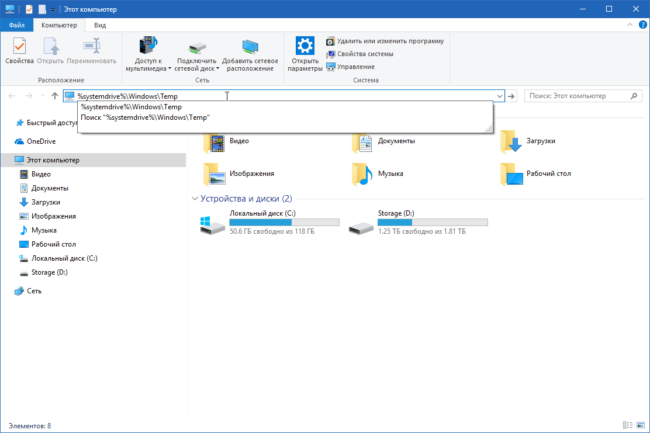
Временную папку Windows обычно использует сама операционная система. Временную папку в профиле пользователя обычно используют программы, которыми вы пользуетесь. Если на вашем компьютере несколько учетных записей пользователей, то там несколько папок с временными файлами, по одной на каждый профиль пользователя.
Некоторые программы используют собственную временную папку для хранения таких данных и часто располагают их внутри своих папок — в папке с названием программы может быть подпапка temp.
Также встречаются случаи, когда отдельные программы создают папку Temp в корне системного диска C.
Как изменить место хранения временных файлов
В операционной системе предусмотрен способ смены пременной папки в профиле пользователя. Для этого в переменных среды (Панель управления → Свойства системы → Дополнительно → Переменные среды) нужно изменить папки хранения временных файлов.
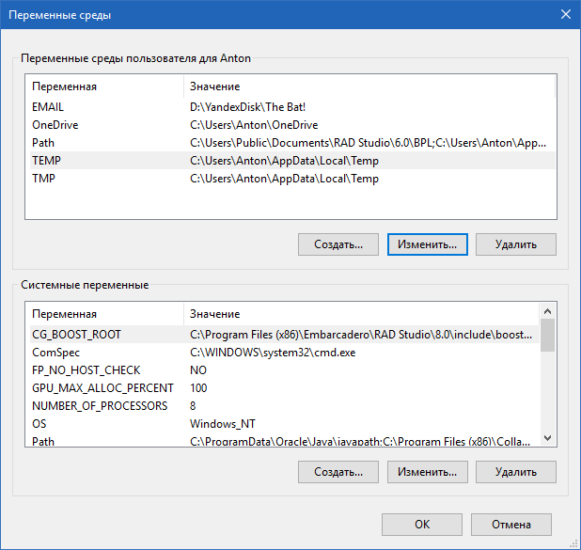
Как удалять временные файлы?
Для удаления ненужных временных файлов можно использовать специализированные утилиты вроде Reg Organizer или CCleaner.
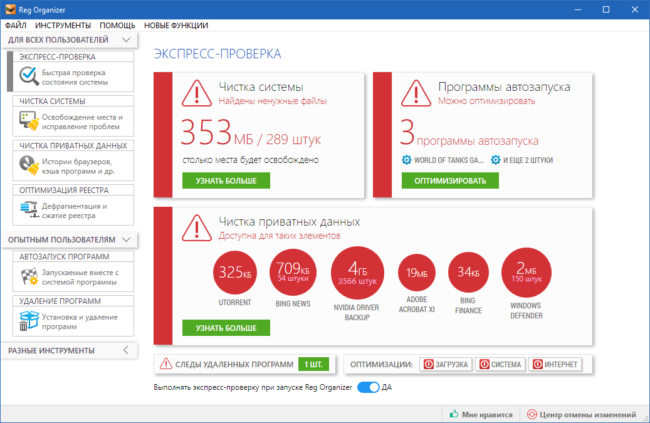
Так же для этого подойдет штатный инструмент очистки дисков операционной системы, но у сторонних приложений обычно больше возможностей по очистке системы от ненужных данных, что делает их более эффективными.
Приложение CCleaner
CCleaner (https://ccleaner.org.ua/download/) досконально проверяет систему на наличие различного мусора. Поиск и удаление происходит быстро, при этом пользователь может быть уверен, что нужные файлы не будут затронуты. Для запуска ПО достаточно зайти в раздел Очистка и вызвать меню Анализ, за несколько минут CCleaner выявит все временные и другие ненужные файлы, после чего пользователю останется лишь подтвердить их удаление, отметив флажками все, что не нужно. По окончании процесса появится оповещение: Очистка завершена, после чего пользователь может ознакомиться с результатами проведенной работы.
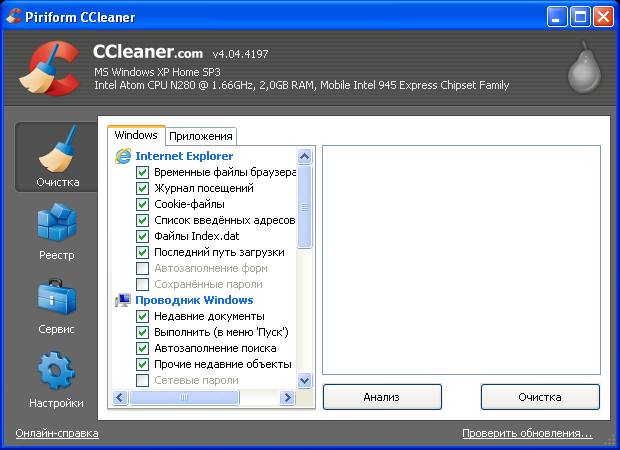
Поиск вредоносных файлов и программ в системе
Выбор антивирусного программного обеспечения сегодня очень велик. Если вам необходимо произвести разовое удаление вредоносных файлов в системе, то нет нужды в установке полноценной антивирусной программы. Поэтому рассмотрим несколько утилит, которые подойдут для этой задачи, и сравним их эффективность.
Windows Defender и «Средство удаления вредоносных программ»
«Защитник Windows» проверяет файлы на диске и удаляет вредоносные программы с помощью соответствующей утилиты. Он может выполнять обязанности основного антивирусного обеспечения системы.
 Windows Defender нередко рекомендуют отключать, так как он может тормозить работу системы
Windows Defender нередко рекомендуют отключать, так как он может тормозить работу системы
Утилита «Средство удаления вредоносных программ» находится по адресу: C:\Windows\System32\MRT.exe. Вы можете в любой момент запустить её для проведения сканирования, продолжительность которого достаточно велика, а затем и удаления найденных вредоносных программ.
 Утилита «Средство удаления вредоносных программ» менее эффективна, чем «серьёзные» антивирусы
Утилита «Средство удаления вредоносных программ» менее эффективна, чем «серьёзные» антивирусы
Видео: как пользоваться программой Windows Defender
AdwCleaner
Эта небольшая утилита работает по тому же принципу, что и встроенное в систему программное обеспечение, но она гораздо эффективнее и отлично подходит для разовой очистки от вредоносных программ.
Просто запустите её и дождитесь окончания сканирования. Вредоносное обеспечение будет распознано и удалено.
 Программа AdwCleaner крайне проста в обращении
Программа AdwCleaner крайне проста в обращении
Видео: как пользоваться программой AdwCleaner
https://youtube.com/watch?v=GX2TNLQqlNs
Dr.Web CureIt!
Утилита от антивирусной программы Doctor Web. Она очень эффективна в борьбе с разного рода блокираторами и рекламными баннерами, а также в целом поможет провести разовую, но качественную очистку системы.
 Утилита от антивирусной программы Doctor Web является одной из самых эффективных утилит для разовой проверки
Утилита от антивирусной программы Doctor Web является одной из самых эффективных утилит для разовой проверки
Видео: как пользоваться программой Dr Web CureIt!
Для поддержания компьютера в рабочем состоянии необходимо периодически удалять временные файлы, очищать папку Temp и отслеживать появление вредоносных программ на устройстве. Пользуйтесь проверенными инструкциями, ведь эффективность работы компьютера зависит от того, в каком состоянии вы его содержите.