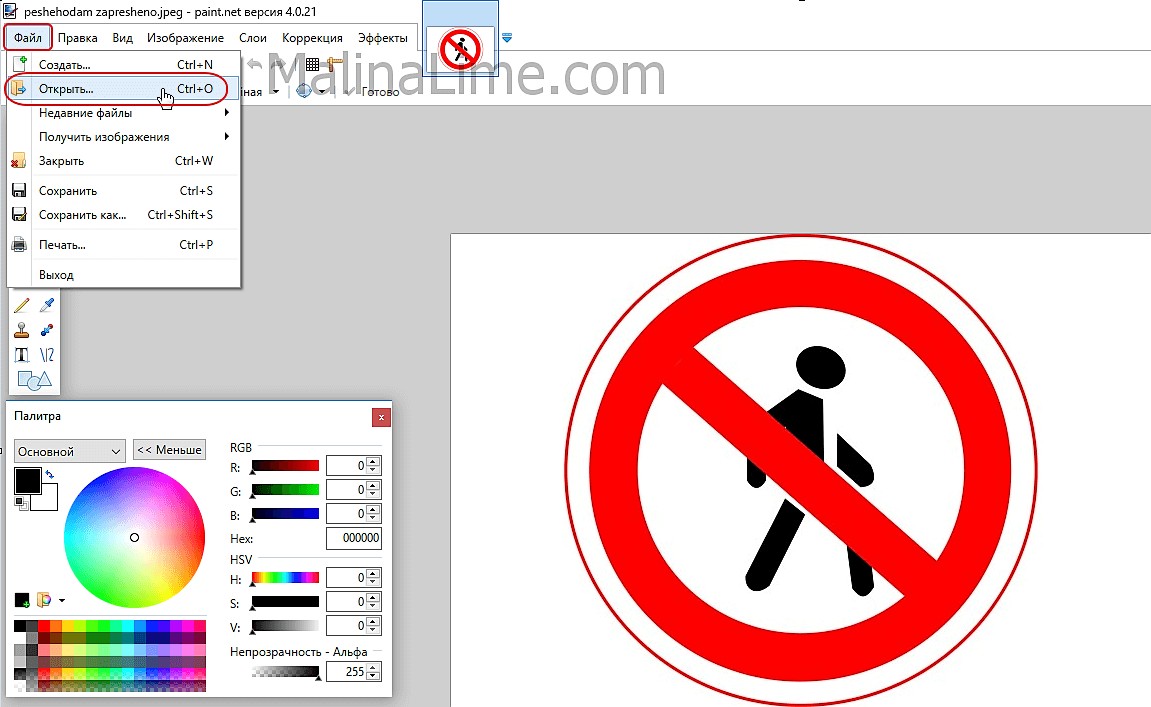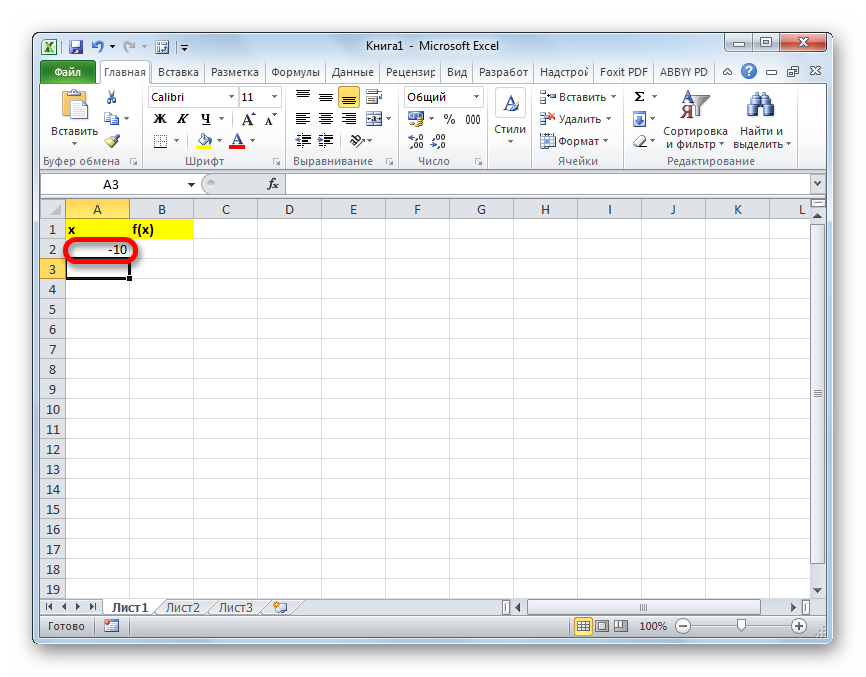Как сделать или убрать водяной знак в ворде
Содержание:
- Водяной знак в ворде, что это и для чего он нужен
- Используйте онлайн-средство для удаления водяных знаков
- Наложение водяного знака в графическом редакторе Canva
- Преимущества PDF-документов
- Как убрать выделение текста после копирования — 1 способ
- Создание и добавление водяных знаков Word и Excel 2016
- Как убрать водяной знак с фото
- Удаление водяных знаков с фото в Photoshop, Microsoft Word, PDF
- Как добавить водяной знак (подложку) в документы Word? |
- Вставка графического водяного знака
Водяной знак в ворде, что это и для чего он нужен
14:03
Людвиг Главная страница » Word Просмотров:
1589
Разработчики офисного пакета от Microsoft продумали даже такую функцию, как водяной знак в ворде.
Может вам это никогда и не пригодится, но скорее всего вы еще не осознали, насколько она необходима и полезна.
Офисный пакет применяется во всех организациях и офисах, но не везде знают, насколько Microsoft Word и Excel полезны в различных ситуациях, и что в них можно делать.
Водяной знак в ворде

Мне довелось применить эту чудесную функцию на работе. У нас есть три лаборатории, которые делают химические, микробиологические и радиологические анализы окружающей среды. Анализов всяких много, начиная от проверки воды, продуктов питания, и заканчивая проверкой земельных участков под строительство частных домов и госучреждений.
Все мы люди, поэтому не удивительно, что в одной из лабораторий нашлась, которая решила на этих анализах построить свой бизнес, т.е. выдавать хорошие результаты за деньги. особа Человеком её трудно назвать, т.к. от этой подделки зависели даже жизни людей. Но так, как анализы одной лаборатории мало, что значат, то эта особа стала подделывать результаты других лабораторий.
Результаты выдавались не на фирменных бланках, — для госучреждения это не позволительная роскошь, а на простой офисной бумаге. И вот когда этот подлог вскрылся, мне было поручено придумать что-нибудь, чтобы бланки результатов разных лабораторий отличались, и их нельзя было подделать.
Вот тут-то водяной знак в ворде мне и пригодился. Так как такая особа была только в одной лаборатории, то пока этот вопрос мы решили тем, что разработали для каждой лаборатории свои бланки с водяными знаками. Рисунки специально подобрали такие, чтобы их было трудно подделать. Таким образом, мы смогли на некоторое время сдержать натиск не чистой на руку особы.
Как создать водяной знак в ворде?
Создать водяной знак оказалось делом простым и быстрым. Дольше приходится разрабатывать саму идею или логотип. Водяной знак в ворде можно создать как из текста, так и из рисунка. В самом ворде есть готовые шаблоны, но можно разработать и свои водяные знаки.
Открываем новый документ Word и переходим на вкладку «Разметка страницы». Открываем меню «Подложка» и выбираем любой образец.

Если ничего из предложенных образцов нам не подходит, то ниже выбираем пункт «Настраиваемая подложка».

Как создать водяной знак в ворде в виде рисунка
После того, как мы выбрали пункт «Настраиваемая подложка», прямо в документе откроется небольшое окошко, в котором необходимо установить переключатель на запись «Рисунок», в поле «Масштаб» выбрать вариант размера рисунка, и нажать кнопку «Выбрать».

Выбираем графический файл на своем компьютере. Если рисунок очень яркий, то устанавливаем галочку напротив записи «Обесцветить».

Совет
Лучше для создания водяного знака выбирать рисунок в черно-белых тонах и на прозрачном фоне (.png).
Как создать водяной знак в ворде в виде текста
Опять идем на вкладку «Разметка страницы», выбираем меню «Подложка», и выбираем пункт «Настраиваемая подложка».
В настройках подложки устанавливаем переключатель на пункт «Текст», пишем в поле «Текст» свое слово (у меня это слово – обезьяна), в поле «шрифт» устанавливаем необходимый шрифт, в поле «размер», выставляем размер шрифта, а в поле «цвет» можно выбрать цвет шрифта. Расположение ставите либо по диагонали, либо горизонтально. Другого не дано.

Лучше водяной знак делать полупрозрачным. Для этого установите галочку напротив записи «Полупрозрачный». И нажмите кнопку «Применить» или «ОК».

Вот таким образом можно создать водяной знак в ворде, либо в виде логотипа, либо текстом. При помощи водяных знаков вы можете делать свои фирменные бланки или пометить страницы своей рукописи. Иногда это действительно необходимо.
На главную
Используйте онлайн-средство для удаления водяных знаков
Существует несколько онлайн-инструментов, которые упрощают удаление водяных знаков с ваших фотографий. Если вы ищете онлайн-инструмент, ознакомьтесь с WebInPaint и Watermark Remover Online.
Удаление водяного знака в WebInPaint аналогично использованию инструмента Clone Stamp. Выберите водяной знак, и приложение выполнит клонирование.
Вот как использовать WebInPaint:
- Перейдите на страницу загрузки WebInPaint.
- Выбрать Загрузить изображение и выберите фотографию, содержащую водяной знак.
- Выбрать Инструмент Marker.
- Нарисуйте водяной знак.
- Выбрать стирать.
- Выбрать Скачать для сохранения фотографии на компьютер. Вам нужно будет приобрести кредиты для загрузки файлов.
Watermark Remover Online делает всю работу за вас. Все, что вы делаете, это загрузить файл.
Вот как использовать Watermark Remover Online:
- Перейдите на страницу Watermark Remover Online.
- Выбрать Просматривать и выберите файл с водяным знаком, который вы хотите удалить.
- Выбрать Удалить водяной знак, Watermark Remover может занять несколько минут, чтобы преобразовать файл.
- Выбрать Скачать для сохранения файла на вашем компьютере. Вас попросят принять участие в опросе, чтобы закончить загрузку.
Наложение водяного знака в графическом редакторе Canva
В Canva доступны веб-версия редактора, а также приложения для Android и iOS. Все кроссплатформенные действия в пределах одного аккаунта синхронизируются.
Для русскоязычных пользователей создана полноценная версия на русском языке. Бесплатная подписка не содержит ограничений по количеству создаваемых/скачиваемых/публикуемых файлов и страниц, по размеру и весу фотоматериала, и не накладывает маркировку.
Присутствует двусторонняя интеграция с облачными хранилищами Google Drive, OneDrive, Dropbox, социальными сетями Facebook, LinkedIn, Pinterest и другими проектами.
Пройдите шаги:
- Ознакомьтесь с кратким описанием инструмента на странице https://www.canva.com/ru_ru/sozdat/vodyanoj-znak-na-foto/. Нажмите на кнопку «Создать водяной знак для фото».
- Если у вас уже есть аккаунт Canva, откроется редактор логотипов, где можно создать текстовый, графический или текстово-графический водяной знак на основе готовых макетов или с нуля. Если аккаунта нет, регистрация займет 15 секунд.
- Нажмите на «Файл» → «Создать дизайн» → «Настраиваемые размеры» (или выберите одну из существующих категорий), и укажите необходимый размер.
- В автоматически открывшейся новой вкладке загрузите фотографии — «Загрузки» (в бесплатной версии пользователю доступен в совокупности 1 ГБ для собственных файлов и дизайнов, которые можно загружать и удалять снова и снова по мере необходимости), либо подключитесь к своему хранилищу на Google Drive или Dropbox (из них можно перетаскивать имеющийся материал напрямую на полотно редактора, а готовые файлы сохранять напрямую из Canva в любое из этих облачных хранилищ, а также OneDrive).
- Выделите и скопируйте на полотно с настраиваемым размером созданный водяной знак.
- С помощью кнопки «Копировать» можете создать десятки, сотни заготовок (копий) полотна с водяным знаком, на которые останется только перетянуть нужные фотографии.
На каждом полотне в зависимости от содержания и цветовой гаммы фотографии водяной знак можно откорректировать: изменить цвет, размер объекта, прозрачность, расположение и так далее
При выборе цвета текста обратите внимание на подсказку «Цвета с фото». Она поможет подобрать правильные оттенки, которые в сочетании с уменьшенной прозрачностью дадут наилучший, более эстетичный результат
- Все или отдельные страницы можно скачать одним архивом в формате JPG, PNG или PDF (доступны варианты с разрешением для стандартного электронного файла и для печати высокого качества — dpi 300). Напрямую в облачные хранилища можно сохранять каждую страницу по отдельности.
Работать над фотографиями можно командой. В бесплатной версии Canva — до 30 человек. Также доступна опция предоставления права на просмотр и/или редактирование файлов. Если у водяного знака несколько концепций, для ускорения работы повторите шаги 3-7 для каждой из них.
Преимущества PDF-документов
Инструкция выше показывает, как удалять водяные знаки в Word. Но удалять водяные знаки можно и в PDF-документах. Portable Document Format, также известный как PDF — это открытый формат, созданный Adobe для обмена файлами через Интернет. Он популярен по всему миру. Например, большинство файлов, которые передаются, загружаются или просматриваются в Интернете, имеют формат PDF. Удобно, что эти файлы можно просматривать на нескольких платформах с сохранением формата и макета.
У формата PDF много преимуществ. Это универсальный формат — его можно просматривать с любого устройства или платформы. PDF позволяет экономить место на устройстве, так как с его помощью можно сжимать крупные файлы. В-третьих, PDF имеет фиксированный макет — это означает, что оригинальная разметка сохраняется даже после редактирования. Кроме того, PDF намного безопаснее по сравнению с многими форматами документов, включая текстовые. PDF можно шифровать таким образом, чтобы делать файл недоступным для посторонних. Это означает, что посторонние не смогут печатать, менять или редактировать PDF-файлы без разрешения.
PDF-файлы невозможно редактировать без PDF-редактора. Поэтому PDF-редакторы так важны при работе с PDF. Один из лучших редакторов сегодня — это PDFelement. Это полнофункциональное PDF-решение для компаний и частных лиц, которые не могут позволить себе Adobe из-за его высокой стоимости. Приложение доступно для всех платформ, будь то Mac, Windows, Android или iOS, а значит, вы можете редактировать свои PDF-файлы, где бы вы ни находились. Здесь можно прочитать другие инструкции по PDFelement.
Одно из важных преимуществ PDFelement — возможность редактировать PDF-файлы так же, как документы word. Поэтому его могут использовать разные пользователи независимо от уровня их компьютерных навыков. PDFelement оснащен первоклассными функциями, среди которых:
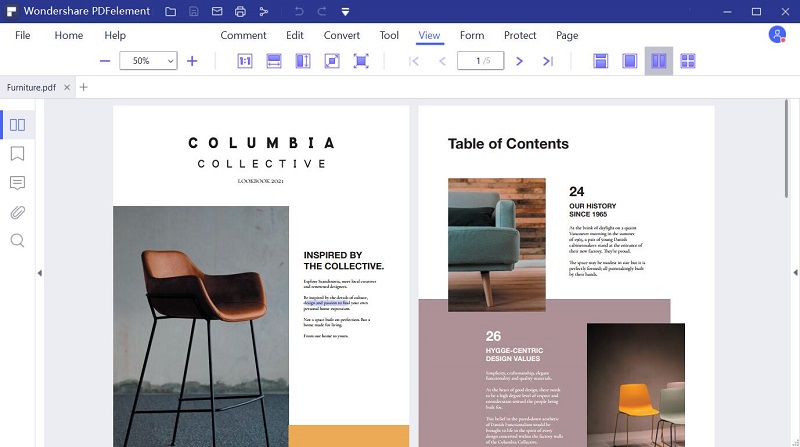
- Создание PDF: В PDFelement можно создавать профессиональные PDF из файлов других форматов несколькими нажатиями кнопки. Кроме того, вы можете объединять файлы различных типов в единый PDF.
- Конвертирование PDF: Эта функция позволяет конвертировать текстовые документы, Excel, HTML и файлы других форматов в PDF и обратно.
- Редактирование PDF-файлов: PDFelement предоставляет удобную платформу для редактирования, включая изменение стиля, размера и типа шрифта в PDF-документе. С его помощью можно редактировать PDF-файлы так же просто, как текстовые документы.
- Аннотирование PDF-документов: Аннотируйте PDF-файлы, добавляйте заметки и текстовые поля в любую часть документа.
- Среди других функций создание и заполнение PDF-форм, объединение и разделение PDF, защита и совместное использование файлов, оптическое распознавание символов (OCR) и многое другое.
Как убрать выделение текста после копирования — 1 способ
Иногда, пользователи сталкиваются с тем, что в результате копирования текста, особенно, из интернета в другой документ, в новом содержимом сохраняется выделения цветом.
Вам также может быть интересно:
- Как выделить текст в Word: разные способы
- Как убрать водяные знаки в Word — 2 способа
Можно воспользоваться уже описанными в статье вариантами решения этой проблемы. Если их применение не приводит к положительному результату, используйте другие методы.
Попробуйте этот способ:
- В открытом окне документа Word войдите на вкладку «Главная».
- В группе Стили» нажмите на стрелку, находящуюся в нижнем правом углу группы.
- В меню «Стили» нажмите на опцию «Очистить все».
Создание и добавление водяных знаков Word и Excel 2016
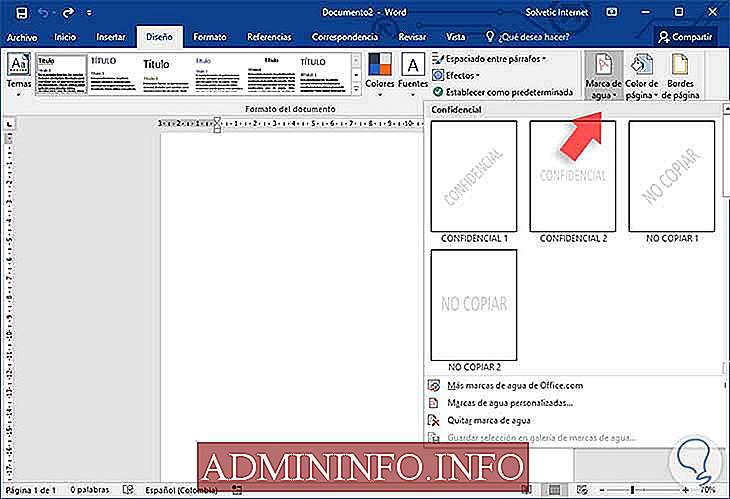
Когда мы управляем различными документами, как в Word 2016, так и в Excel 2016, может возникнуть ситуация, когда многие из этих документов являются конфиденциальными, частными или имеют высокий уровень важности как на личном, так и на организационном уровне, и мы не хотим, чтобы эти документы воспроизводятся посторонними лицами или копируются в любое другое место назначения без предварительного разрешения автора или ответственного лица. Чтобы избежать таких проблем, в Word и Excel 2016 есть очень практичная функция, которую мы часто упускаем из виду и которая является известным водяным знаком
Сегодня мы проанализируем, как добавлять и редактировать водяные знаки в Word 2016 и Excel 2016, чтобы повысить уровень конфиденциальности наших конфиденциальных документов
Чтобы избежать таких проблем, в Word и Excel 2016 есть очень практичная функция, которую мы часто упускаем из виду и которая является известным водяным знаком . Сегодня мы проанализируем, как добавлять и редактировать водяные знаки в Word 2016 и Excel 2016, чтобы повысить уровень конфиденциальности наших конфиденциальных документов.
Пароль Word и Excel
Что такое водяной знак?
Водяной знак — это сообщение, обычно мы видим его в виде логотипа, подписи или текста, который накладывается на изображение и имеет большой процент прозрачности. Мы упомянули, что основная цель водяного знака — защитить права автора документа. Водяной знак может стать хорошей практикой, если мы хотим предотвратить редактирование наших файлов неавторизованными пользователями.
Имея это в виду, мы увидим, как включить водяной знак в два наиболее используемых сегодня офисных инструмента: Word и Excel 2016.
Как убрать водяной знак с фото
С фотографии, водяной знак можно убрать достаточно быстро. Для удаления мы будем использовать сервис аналога Фотошопа – (pixlr.com). Заранее, приготавливаем фото с водяным знаком. Далее, заходим на указанный ранее сайт, и нажимаем «Загрузить изображение с компьютера» (Скрин 3).
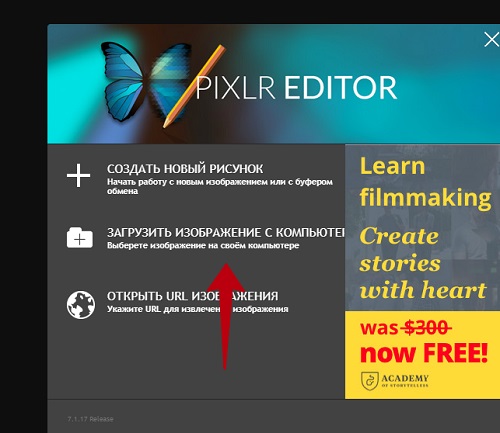
Мы загрузили картинку и видим, что нам мешает ненужный знак. Для его удаления, Вам потребуется «Инструмент точечной коррекции» (Скрин 4).
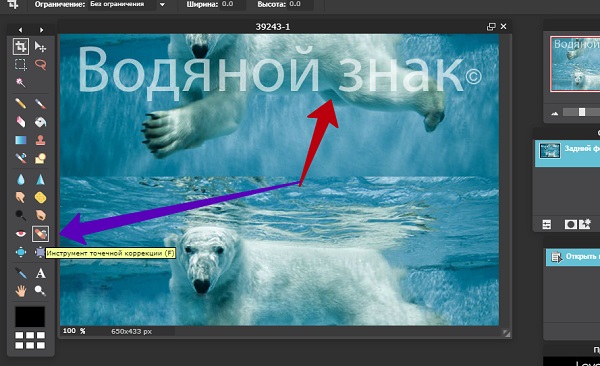
Чтобы его активировать можно нажать английскую клавишу F на клавиатуре. Затем, обводим им аккуратно весь текст водяного знака и отпускаете мышку. Вы заметите, что водяной знак полностью пропал.
Чтобы сохранить изменённую картинку, мы нажимаем «Файл» далее «Сохранить». Затем, кнопку «Да», чтобы выбрать место для сохранения на компьютере или заменить это же старое фото на новое. Те же действия можно сделать в Фотошопе и в других сервисов. Но, этот сервис более удобный и подходит новичку.
Удаление водяных знаков с фото в Photoshop, Microsoft Word, PDF
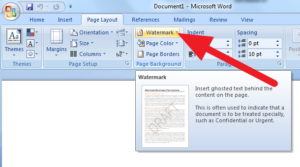
Зачем красивые фотографии и рисунки в интернете портят водяными знаками? Как убрать эти полупрозрачные надписи?
Во первых, необходимо понять, для чего водяные знаки вообще ставят. Водяной знак – это самый эффективный способ защитить от использования фотографию или рисунок. Водяные знаки идеально подходят дизайнерам, фотографам, художникам для защиты своих работ от воровства.
С одной стороны, водяные знаки не мешают просмотру изображения, с другой стороны, убрать защиту крайне сложно, а использовать перечеркнутые картинки с чужими контактами никто не будет.
Чаще всего фотографии с водяными знаками продают. Заплатив за произведение искусства вы получите ее без защиты и полное моральное право использовать в своих целях.
Иногда фотографии не продаются, а водяные знаки ставят для маркировки, для подписи автора или для обозначения источника. Как правило, это размещается с краю изображения и не закрывает виды.
Ретуширование
Если вы не хотите покупать изображение, а желаете удалить водяные знаки вручную, то вам понадобиться программа Photoshop, большое количество времени и владение минимальными художественными навыками.
Когда на изображении лежит сетка усеянная логотипами, либо логотип располагается прямо по центру, то его нужно зарисовать фоном лежащим вокруг. Для этого в фотошопе используются инструменты ретуши. Например, “Штамп” (Clone stamp tool).
Удерживая клавишу ALT покажите похожий участок на тот, который лежит под водяным знаком. А затем закрасьте его.
Есть еще два очень удобных автоматических инструмента “Заплатка” (Patch Tool) и “Точечная восстанавливающая кисть” (Spot Healing Brash Tool).
“Точечной” кистью достаточно зарисовать значок и он исчезнет. А “Заплаткой” – обвести водяной знак и перетащить туда, где его нет.
Как уже было сказано выше, подобная зарисовка очень трудоемка. На одно изображение может уйти до нескольких часов ювелирной работы. И даже после этого, изображение не будет выглядеть на месте защиты, как первоначальное. Поэтому, стоит в начале приложить усилия, чтобы связаться с автором изображения и купить.
Например, сеткой, которую сложно убрать, защищают в основном микростоки. На изображении вы можете найти название стока и номер картинки.
А если работа не продается и логотип или надписи ставятся по другим причинам? В таком случае, следующие способы вам помогут:
Обрезать изображение
Если на изображении присутствует только маленький логотип в углу, попробуйте просто обрезать его уменьшив само изображение
Наверняка, ничего важного не потеряется
Если целостность картинки важна, попробуйте зарисовать логотип фоном, используя инструменты ретуши описанные в предыдущем шаге.
Отрисовать картинку
Данный способ подходит только к векторным рисункам. Если изображение векторное и не сложное, будет легче заново перерисовать его, чем замазывать водяные знаки:
В других случаях, достаточно повысить “Уровни” (Levels) в фотошопе, чтобы водяной знак полностью исчез. Проще говоря, нужно отрезать диапазон серых пикселей, поставив ползунки так, как показано на рисунке.
Естественно, подходит этот прием только к черно белым изображениям, где срезание диапазона с серыми пикселями никак не повлияет на картинку. Но в местах пересечений, на грифе гитары все равно осталось пятно.
Водяные знаки в Microsoft Word
Для удаления водяного знака в программе Microsoft Word 2016 нажмите – Дизайн/Подложка/Удалить подложку.
Иногда, под водяным знаком подразумевают колонтитулы. Для их удаления нужно два раза кликнуть и стереть текст или удалить картинку.
Удаление водяных знаков в PDF
Полноценное редактирование PDF файла доступно только в Adobe Acrobat. Для этого у него есть специальный инструмент – Edit PDF.
Далее вы можете удалять любой текст и элементы размещенные в файле PDF.
Выводы: Самый выгодный способ убрать водяной знак – купить работу. Если она не продается, помогут инструменты ретуши или кадрирование. В Ворде и ПДФ есть специальные инструменты для их удаления.
Как добавить водяной знак (подложку) в документы Word? |
Если вы часто используете Word, вы, скорее всего, видели или получали документ со словами «Не копировать» или «Конфиденциально», которые лишь слегка видны на фоне документа. Это водяной знак, который представляет собой текст или изображение, которое появляется за содержимым документа.
Обычно водяной знак устанавливает ограничения для документа или идентифицирует компанию. Добавление водяного знака в документ Word — простой и понятный процесс. В этой статье вы узнаете, как сделать водяной знак в ворде.
Добавление водяного знака в документы может быть очень полезным, особенно если это касается вашего бизнеса. Многие люди добавляют водяной знак для сохранения уникальности документа. В некоторых случаях водяной знак может присутствовать по соображениям безопасности или по юридическим причинам.
Также, в качестве водяного знака, вы можете использовать логотип вашей компании, чтобы повысить значимость вашего бренда. Иногда, может возникнуть ситуация, когда вам срочно нужно дать ответ, в таких случаях, документ с водяным знаком «Срочно» может помочь быстрее передать ваш документ.
Кроме того, когда вы размещаете документ в Интернете, есть вероятность, что его содержимое может быть дублировано (украдено) или его правдивость — скомпрометирован.
Маркировка документа как «Не копировать» или с добавлением логотипа вашей компании, может помочь вам сохранить оригинальность вашей работы.
Это также может помочь предотвратить использование вашей работы в коммерческих целях без вашего согласия.
Как добавить водяной знак в ваш документ Word
Чтобы добавить текстовый водяной знак в документ Word, вам нужно просто выполнить следующие действия
Обратите внимание, что вы можете добавить водяной знак, как к новому, так и к уже созданному документу. В этой инструкции, мы добавим водяной знак к уже созданному документу
Как полностью удалять программы в Windows
- Откройте существующий документ Word и убедитесь, что вы можете использовать «Макет печати» или «Полноэкранное чтение». Вы не сможете установить водяной знак, если документ имеет формат «Макет веб-сайта» или «Только просмотр».
- Перейдите на вкладку «Дизайн» или «Разметка сраниц» (все зависит от того, каким вордом вы пользуетесь), затем перейдите в раздел «Подложка» и нажмите на неё.
Это откроет галерею с некоторыми, уже имеющимися водяными знаками, например, «Конфиденциально», «Не копировать», «Черновик» и «Срочно» — все они предоставлены в различных вариантах. Если прокрутите вниз, то увидите намного больше.
- Нажмите на необходимый водяной знак, чтобы добавить его в документ Word. Ваш выбранный водяной знак теперь появится в вашем документе.
Как добавить пользовательский водяной знак в документ Word
Иногда вам может понадобиться установить изображение или логотип компании, в виде водяного знака. Вы также можете создать уникальный текст, который будет отличаться от стандартного, предоставленного Word. Для этого выполните следующие действия.
- Нажмите «Настраиваемая подложка» в нижней части меню водяных знаков.
- Откроется диалоговое окно «Печатная подложка». Здесь вы найдете множество вариантов настройки водяного знака.
- Если вы хотите добавить уникальный водяной знак с текстом, нажмите переключатель «Текстовый водяной знак» и введите нужный текст в поле «Текст», как показано выше. Вы также можете изменить цвет, размер и шрифт водяного знака в соответствии с вашим стилем и предпочтениями. Существует также возможность сделать ваш водяной знак полупрозрачным, вы можете это применить, если хотите, что он сильно не бросался в глаза.
- Если вы хотите добавить логотип своей компании, в качестве водяного знака, нажмите кнопку «Водяной знак», затем нажмите «Выбрать изображение», и система перенаправит вас в галерею, где вы сможете выбрать нужное изображение.
- Выберите нужное изображение, затем нажмите кнопку «Вставить». Вы вернетесь в диалоговое окно «Печатная подложка». Наконец, нажмите кнопку «Применить», чтобы применить изменения. Теперь вы должны увидеть пользовательский водяной знак в своем документе.
Как защитить папку паролем
Заключение
Добавление водяного знака в документы Word, позволяет не только полностью контролировать ваш текст, но также позволяет показать более высокий уровень профессионализма. Следуя этому руководству, вы сможете добавлять как встроенные, так и пользовательские водяные знаки в документы Word. Если у вас возникнут проблемы, обязательно сообщите нам, и мы будем рады помочь.
Ждем ваших комментариев!
Download Best WordPress Themes Free DownloadDownload Nulled WordPress ThemesDownload WordPress Themes FreeDownload Nulled WordPress Themesfree download udemy paid courseDownload WordPress Themes
Вставка графического водяного знака
Вы можете отобразить изображение водяного знака на вашем документе. С помощью этой опции вы можете легко добавить ненавязчивый логотип компании или тонкий фон. Чтобы добавить изображение водяного знака, вам необходимо:
- Перейдите к окну «Пользовательский водяной знак», повторив шаги 1-3 из предыдущего раздела.
- Нажмите на «Водяной знак изображения».
- Нажмите «Выбрать изображение».– Чтобы добавить изображение с диска, выберите параметр «Обзор» рядом со значком «Из файла». Затем перейдите к местоположению изображения.– Чтобы добавить изображение из Интернета, вы можете использовать поисковую систему Bing. Используйте панель поиска и нажмите «Enter», чтобы выбрать.– Чтобы добавить изображение из OneDrive, выберите «Обзор». Войдите в свою учетную запись One Drive, если применимо, и найдите свое изображение.
- Подождите, пока изображение загрузится.
- В раскрывающемся меню «Масштаб» вы можете выбрать размер изображения. Если вы выберете «Авто», изображение будет масштабировано до исходного размера. Если вы хотите, чтобы уменьшенное изображение полностью покрывало страницу, возможно, вам придется увеличить его до 500%. Имейте в виду, что качество изображения может стать зернистым.
- Отметка «Washout» сделает ваш водяной знак почти полностью прозрачным. Если вы хотите, чтобы ваш водяной знак был более заметным, вы должны оставить его без контроля.
- Нажмите «Применить». Водяной знак должен появиться.
- Нажмите «ОК».