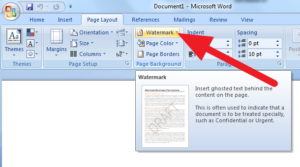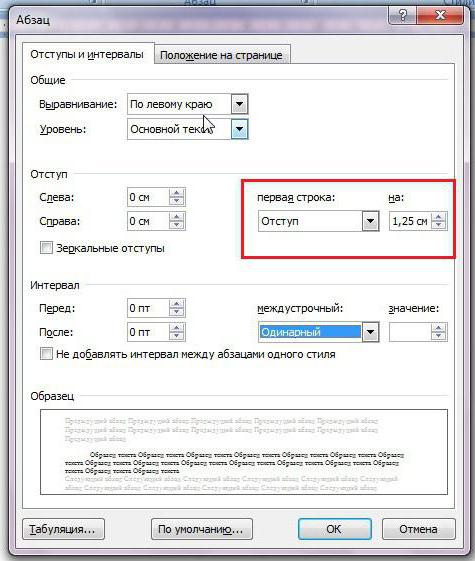Способы, как убрать область исправлений в «ворде»
Содержание:
- Как включить режим правки в Word 2013, 2010, 2007?
- Исключение большого куска текста из документа
- Удаление из исходного кода темы
- Включаем режим правки в Ворде 2003 версии
- Защита от изменений
- Убираем номера с первых двух страниц документа Word
- Как в Ворде удалить выделение текста цветом — 2 способ
- Убираем выделение текста — 2 способ
- Как проверить документ на наличие исправлений и примечаний?
- Добавление сносок внизу страницы в Word 2007, 2010
- Отображение исправлений в документе
- Сравниваем
- Особенности вставки и настройки сносок
- Выводы статьи
Как включить режим правки в Word 2013, 2010, 2007?
Для того чтобы начать работу в этом режиме, следует: перейти в текстовом редакторе Word на вкладку «Рецензирование» и выбрать пункт «Исправления».
Как убрать исправления в Ворде
Автор также может пересмотреть свой собственный текст и изменить документ с помощью элемента управления изменениями, чтобы они были выделены и, таким образом, легко видны менеджером. Чтобы начать отслеживание изменений, перейдите на вкладку «Обзор» и найдите кнопку «Отслеживание изменений» — она находится в группе «Контроль». Когда вы включаете эту функцию, программа будет вставлять цветные метки, которые показывают, где вы удалили и ввели текст, или даже там, где были внесены изменения в макет документа.
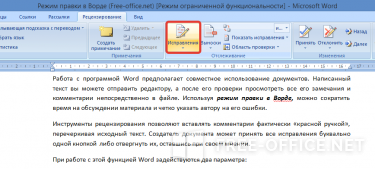
Инструменты Word в данном режиме работают следующим образом:
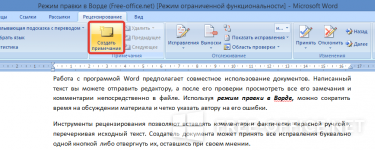
Исключение большого куска текста из документа
Редактировать текст можно любым удобным способом. Один из них — это применение клавиш Backspace или Delete. Однако, они немного отличаются между собой. Давайте рассмотрим, чем.
При необходимости удалить текст после курсора, вам необходимо использовать клавишу Delete. Смотрите на фото, как это происходит. Установим курсор перед словом «однако» в тексте и начнем нажимать клавишу Delete на клавиатуре
Обратите внимание, что текст удаляется в обратном порядке

- Посмотрим, как работает клавиша Backspace. Для этого поставим курсор на тоже место и будем нажимать на клавишу Backspace. Удаление символов начнется в привычном порядке, т.е. с права на лево.
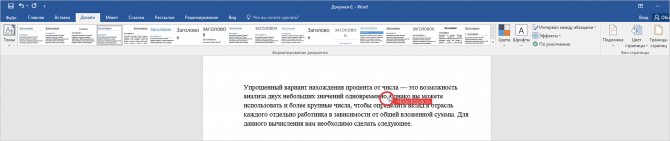
- Удалить целый фрагмент текста или абзац можно при помощи простого выделения нужного куска надписи. Для этого установите курсор мыши на начало нужного фрагмента, затем протяните вниз до определенного слова. Затем нажмите кнопку Backspace — выбранный текст удалится с листа.
Важно! Если вам необходимо удалить большие части текста или всю текстовую информацию целиком, то можно пользоваться «горячими клавишами» Ctrl+A. Также пользуйтесь буфером обмена для вырезки, копирования и вставки текста
Как вы заметили, исключение ненужных абзацев и отдельных предложений текста выполнить несложно, главное не запутаться с клавишами, иначе есть риск удалить весь текст безвозвратно. Если вам потребуется не убрать текст в документе, а только лишь скрыть его, воспользуйтесь этой инструкцией
Также пользуйтесь буфером обмена для вырезки, копирования и вставки текста. Как вы заметили, исключение ненужных абзацев и отдельных предложений текста выполнить несложно, главное не запутаться с клавишами, иначе есть риск удалить весь текст безвозвратно. Если вам потребуется не убрать текст в документе, а только лишь скрыть его, воспользуйтесь этой инструкцией.
Удаление из исходного кода темы
Удаление из кода темы – крайний шаг, когда ничего не помогает, но скрыть комментирование нужно. Универсального решения не дам, потому что темы разные и где скрывается код вывод показать точно не возможно.
В моем случае я хочу отключить все комментарии в записях, по иерархии WordPress это файл single.php активного шаблона. Перейду в редактор тем и посмотрю, есть ли там вывод comments.
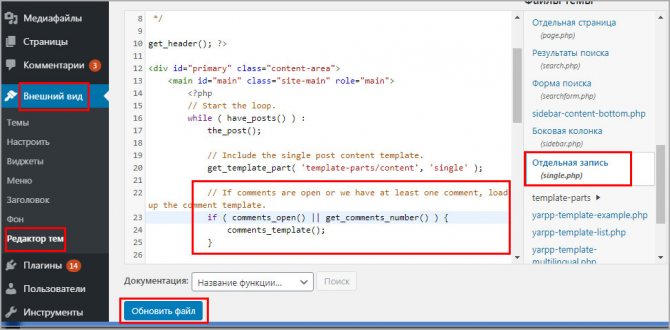
Стираем код вывода
Нашел кусок вывода, три строчки, начинающиеся с оператора if и условием, заключенным в скобки. Можно скрыть или удалить, воспользуюсь первым. С помощью двойного слеша скрываю от обработчика браузера код и обновляю файл.
Пример
Переходим на блог и смотрим, пропала ли форма комментирования. У меня сработало и отключить удалось. Код может содержаться в файле function.php, искать нужно надписи comments.
Для лучшего понимания материала приложу свое видео.
Включаем режим правки в Ворде 2003 версии
В этом выпуске Word исправлять ошибки можно из меню «Сервис», а примечания находятся в пункте «Вставка». Другие настройки работают по прежнему принципу.
Обратите внимание, что когда вы нажимали кнопку, чтобы активировать инструмент, фон кнопки изменил цвет. Это означает, что эта функция активна, и поэтому любые изменения, сделанные с этой точки, будут отслеживаться и маркироваться
Обратите внимание, что если вы нажмете на изображение кнопки «Изменения дорожки», вы активируете эту опцию, но при нажатии на текст этой функции открывается меню опций. Нажмите «Изменить параметры отслеживания», чтобы увидеть все, что вы можете настроить. На открывшемся экране вы можете выбрать ту форму, которая наиболее удобна для отображения изменений, среди доступных.
Как убрать исправления в Ворде
При отключении этой функции можно изменять текст, не помечая его выносками. Деактивация режима правки происходит после нажатия на кнопку с соответствующим названием на панели «Рецензирование». Чтобы убрать исправления в , нажмите сочетание CTRL+SHIFT+E
.
Видеоинструкция
Легко поправить текст на бумаге. Взяв красную ручку, всегда можно вычеркнуть непонравившийся фрагмент текста, а сверху написать что-то поприличнее. Можно оставить свои комментарии, показав автору текста его недоработки. А главное — при правке и исходный текст не меняется, и автору самому решать, принимать исправления или нет. Но вот незадача: такие исправления не покажешь человеку, который находится далеко от вас. А если их вносит десяток лиц, во что превратится распечатка проекта документа?
Если же вы используете рецензирование в текстовом редакторе Word, вы можете оставлять комментарии на полях и исправлять текст, зачеркивая исходник. Документ же со всеми исправлениями и пометками будет существовать в электронном виде, и его можно пересылать по Всемирной паутине. Ну а автор документа, изучив исправления, одним нажатием кнопки может их принять (сразу все или выборочно). Для такой работы над документами в Word`е используется вкладка «Рецензирование». В ней есть две основные возможности: исправления и примечания.
В дополнение к цветам можно подчеркнуть, изменить жирным шрифтом, курсивом и различными другими обозначениями, чтобы сигнализировать, что было изменено. Помимо возможности отметить изменения с цветом и форматированием, вы можете заставить их оставаться в определенной области, которые называются «воздушными шарами». Эта функция предназначена исключительно для того, что удалено из текста, и очень полезно, когда вам нужно посмотреть, как исходный текст останется без выдержки, содержащейся в воздушном шаре.
Нажмите кнопку «Воздушные шары» и в открывшемся меню нажмите «Показать воздушные шары». Таким образом вы сделаете все, что удалено из текста рядом с документом. Если вы предпочитаете, вы можете оставить все, что было изменено внутри тела документа. Для этого просто нажмите кнопку «Шары» и выберите второй вариант: «Показать все встроенные ревизии». Последний параметр в меню — просмотр всех комментариев и изменений форматирования текста в шарах.
Защита от изменений
Если вы хотите, чтобы никто, кроме вас, не смог внести изменения в документ, то вам поможет панель «Защитить». После нажатия на кнопку «Защитить документ» у правого края окна появляется вертикальная панель «Ограничить форматирование».
Рисунок 12
Свернуть Показать
Установите флажок «Ограничить набор разрешенных стилей» и в опциях «Настройки» укажите, какие элементы текста можно будет форматировать при дальнейшей работе с документом. В те, которые вы не выберете, человек не сможет вносить изменения.
Для ограничения редактирования необходимо установить флажок «Разрешить только указанный способ редактирования документа» и из выпадающего списка выбрать пункт «Запись исправлений». Этим самым вы разрешите добавлять комментарии к документу, удалять, вставлять и перемещать текст. Если же вы хотите другим пользователям разрешить только оставлять примечания, то надо выбрать пункт «Примечания». Если быть совсем «строгими», то можно позволить лишь читать созданный вами документ, без права что-либо в него вносить.
Для включения защиты нажмите на экранную кнопку «Да, включить защиту».
Чтобы снять защиту, необходимо нажать кнопку «Защитить документ» и в появившемся списке снять флажок рядом с надписью «Ограничить форматирование и редактирование».
Рисунок 13
Свернуть Показать
В заключение отметим, что рецензирование в программе Microsoft Word — отличное средство для совместной работы над документом. Содержание написанного улучшается, а в выигрыше остаются все стороны. Для начинающих сотрудников такой процесс очень ценен, поскольку открывает глаза на различные недостатки составленного документа или текста, будь то структура, аргументация или стиль изложения. Да и опытный работник никогда не откажется от возможности посмотреть на свой труд глазами другого человека.
Предполагает совместное использование документов. Написанный текст вы можете отправить редактору, а после его проверки просмотреть все замечания и комментарии непосредственно в файле. Используя режим правки в Ворде, можно сократить время на обсуждении материала и четко указать автору на его ошибки.
Инструменты рецензирования позволяют вставлять комментарии фактически «красной ручкой», перечеркивая исходный текст. Создатель документа может принять все исправления буквально одной кнопкой либо отвергнуть их, оставшись при своем мнении.
При работе с правками в Ворде задействуются два параметра:
- Примечания — позволяют оставлять редактору комментарии: если он видит повторяющуюся ошибку, то может выделить ее единожды и попросить исправить ее везде. Здесь могут подаваться альтернативные варианты слов и фраз, просьба более подробного освещения аспекта или напротив – сокращения.
- Исправления — позволяют изменять статью с сохранением ее оригинала. Это необходимо для правки очевидных ошибок – стилистических или грамматических.
Убираем номера с первых двух страниц документа Word
Начнем с того, что нам надо убрать номер только первой страницы, а на всех последующих оставить. Для этого дважды щелкаем мышкой по номеру первой страницы – по цифре 1, соответственно. Откроется меню редактора колонтитулов.

Здесь находим строку «особый колонтитул для первой страницы» и ставим галочку. В результате номер первой страницы исчезнет, а на всех остальных останется без изменения.
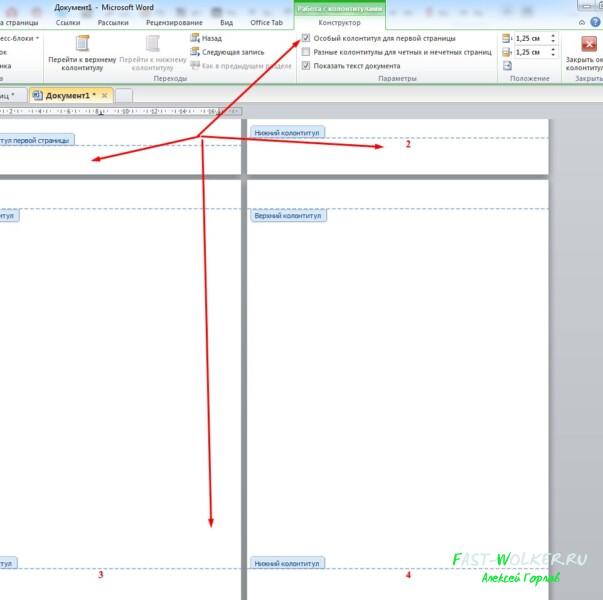
Причем, на второй странице останется именно второй номер, как и было. Т. е., нумерация страниц не передвинется.
Теперь следующий момент. Убираем нумерацию только на первой и второй страницах. Для первой страницы повторяем операцию, описанную выше. Щелкаем на номере страницы дважды, и в режиме редактора колонтитулов ставим галочку в строке «особый колонтитул для первой страницы». В результате номер первой страницы исчезнет.
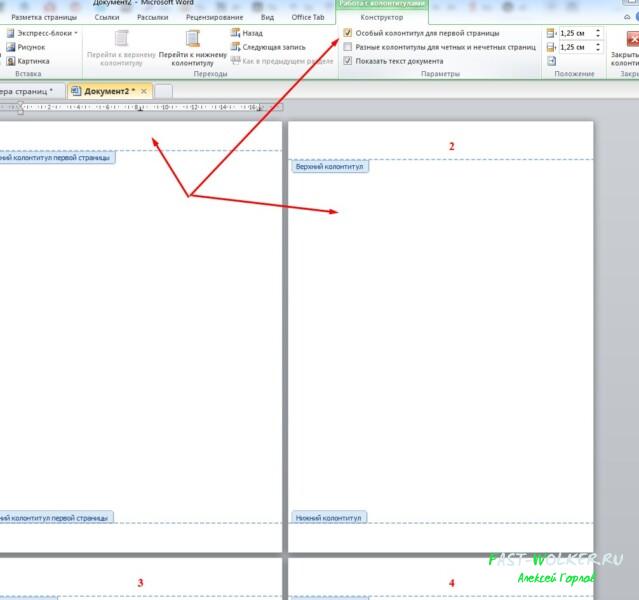
Далее, нам надо удалить номер со второй страницы. Для этого ставим курсор в начале этой второй страницы. Затем открываем вкладку разметка страницы и выбираем раздел «Разрывы». В открывшемся меню выбираем «текущая страница»
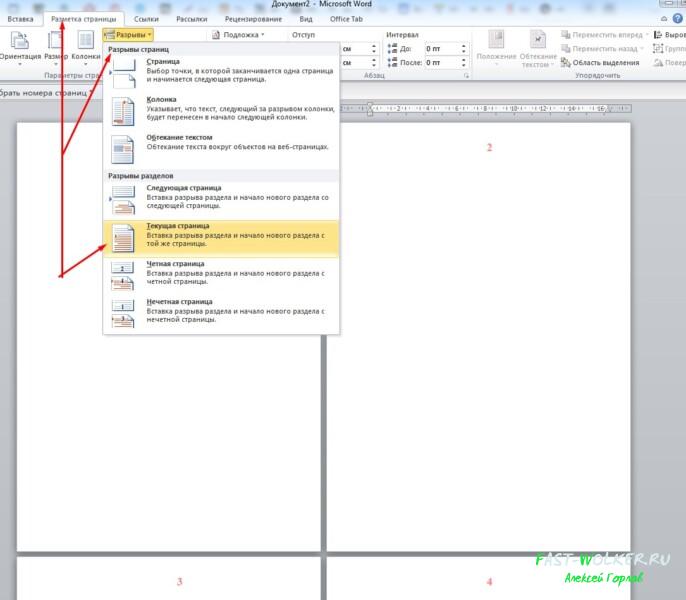
В итоге номер со второй страницы так же как и на первой удалится, а на последующих останутся те же самые номера.
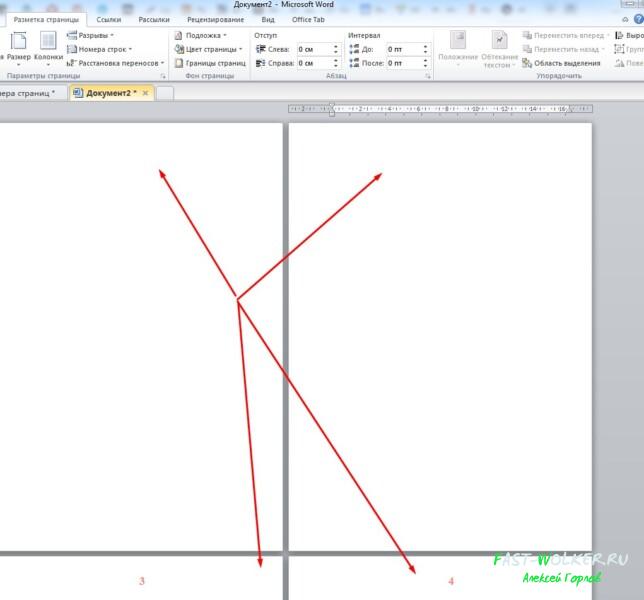
Все достаточно просто. Для наглядности удаления номеров со страниц, посмотрите прилагаемое ниже видео.
Надеюсь данная статья поможет вам освоить эту достаточно простую операцию и в дальнейшем вы сможете уже спокойно редактировать свои тексты. Успехов!
Как в Ворде удалить выделение текста цветом — 2 способ
Существует способ, при котором можно использовать форматирование по образцу. Мы применим форматирование участка текста, не имеющего выделения цветом, к другому фрагменту этого документа с выделенным цветом.
Этот способ можно применять к различным типам выделения для изменения форматирования содержимого документа, в соответствии с заданными параметрами.
Выполните последовательные действия:
- В документе Word зайдите во вкладку «Главная».
- Выделите фрагмент текста в документе, который будет служить образцом для форматирования. Мы выделим обычный текст, не имеющий выделений, который будет служить нам в качестве образца.
- Нажмите на кнопку «Формат по образцу».
- Выделите фрагмент текста, в котором необходимо изменить форматирование.
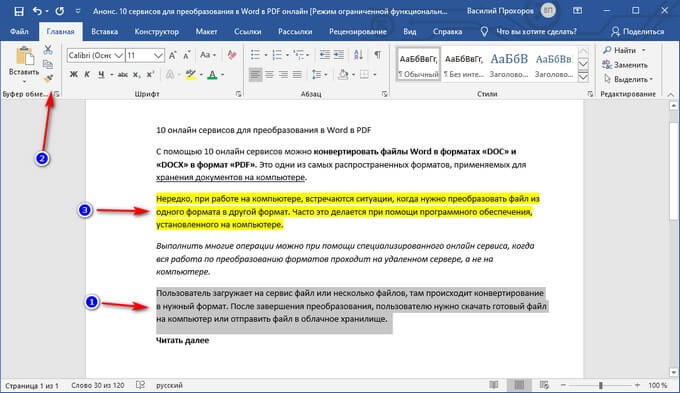
Убираем выделение текста — 2 способ
Удалить все выделения в тексте можно с помощью очистки форматирования документа. Нужно сбросить параметры документа на настройки по умолчанию.
Обратите внимание, что таким способом не получится убрать выделение текста цветом. Не путайте этот элемент оформления с цветом шрифта, при котором выделяется только сам шрифт, а не фон за текстом
Проделайте следующие действия:
- В открытом документе Word щелкните курсором мыши в любом месте.
- Нажмите на клавиши «Ctrl» + «A», при помощи которых будет выделен весь текст в данном документе.
- После выделения текста, войдите во вкладку «Главная».
- В группе «Стили» нажмите на стрелку, расположенную справа внизу от ленты примеров доступных вариантов стилей.
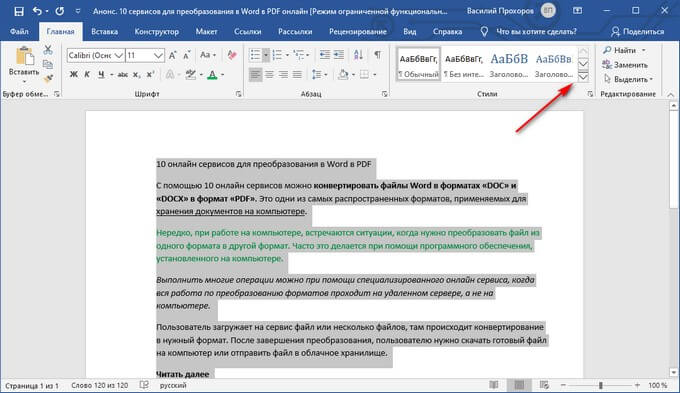
- В открывшемся меню «Дополнительные параметры» нажмите на пункт «Очистить формат».
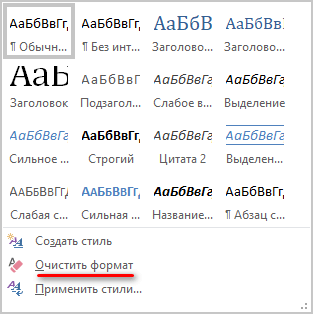
В результате изменения параметров оформления текста, документ Word примет вид по умолчанию.
Как проверить документ на наличие исправлений и примечаний?
В Word 2010 доступна возможность под названием «Инспектор документов», которая позволяет проверить документ на наличие исправлений, примечаний, скрытого текста и других личных сведений. Чтобы проверить документ, выполните следующие действия:
- Откройте документ, который необходимо проверить на наличие исправлений и примечаний.
Откройте вкладку Файл
На вкладке Сведения
нажмите кнопкуПоиск проблем и выберите командуИнспектор документов .
В диалоговом окне Инспектор документов
нажмите кнопкуПроверить .
Просмотрите результаты проверки. Если обнаружатся примечания и записанные исправления, будет предложено нажать кнопку Удалить все записанные исправления
рядом сПримечания, исправления, версии .
Нажмите кнопку Повторить проверку
илиЗакрыть .
Добавление сносок внизу страницы в Word 2007, 2010
Намного удобнее, если есть возможность при встрече непонятного слова сразу посмотреть на выноску на той же странице снизу, чем листать в конец всего текста. Давайте разберём этот момент. Следующие шаги помогут сделать ссылки в Ворде 2007 и 2010 снизу страницы:
1. Указать курсором то место, что нуждается в примечании.
3. Выбрать «Вставить концевую сноску».
В нижней части страницы появится колонтитул, под которым будут находиться все пояснения к словам или фразам, что имеют знак «Сноски» по всему тексту страницы.
4. Остаётся добавить пояснительный фрагмент.
Данный метод называется «Постраничный». При создании новой постраничной сноски, перечисление будет поочередным (т.е. по порядку).
Отсчет сносок начнётся сначала, если начать проставлять на новой странице. Постраничную нумерацию сносок можно оформить по разному, следует выбрать во вкладке «Ссылки» стрелочку в разделе сноски. Далее откроется окно с параметрами, где надо установить желаемый формат ссылки (вариант – римские цифры).
Отображение исправлений в документе
Существует 3 режима отображения исправлений, каждый из которых назначает внешний вид отображения правок на экране, ограничивает те или иные типы исправлений.
Команды расположены справа от команды «Исправления» в разделе «Рецензирование».
Каждый режим имеет несколько вариантов, выбор которых осуществляется нажатием стрелки справа и выбором нужного варианта из раскрывающегося списка.
Отобразить для проверки
Позволяет видеть текст в различных редакциях. При включении этой опции, пользователь может выбрать:
- Измененный документ: показать исправления. Правки показаны относительно окончательной редакции текста, выделены цветом и отображены в выносках на полях справа. Данный режим используется для просмотра текста после внесения правок.
- Измененный документ. В этом режиме на экране показана окончательная редакция документа без исправлений. Применяется для облегчения чтения исправленного документа.
- Исходный документ: показать изменения. Изначальная редакция с визуальным отображением всех внесенных правок. Данный вариант текста наиболее труден для чтения, так как перегружен информацией, но позволяет наглядно увидеть всю картину исправлений целиком.
- Исходный текст. Отображение исходного текста до внесения правок. Позволяет вернуться к первоначальному варианту, не трогая существующие исправления.
Все исправления
Данный режим регулирует то, какие виды исправлений необходимо отображать в тексте. Для выбора надо поставить галки напротив требуемых типов или имён отдельных рецензентов.
Область проверки
Отображение правок в отдельном окне экрана в виде перечня. Панель области проверки отображает сводку и перечень исправлений в хронологическом порядке с указанием полной информации по каждому исправлению, внесенному в текст. При включении этого режима отображения правок, пользователь может выбрать место расположения панели: либо внизу экрана, либо слева от экрана текста.
Примечание. Включение вышеуказанных режимов отмечено желтым цветом.
Сравниваем
Когда над одним текстом работают несколько пользователей, найти и разобраться во всех внесенных изменениях куда сложнее, чем кажется на первый взгляд. Особенно если они не удосужились выделить внесенные изменения (быть может, в надежде, что вы «проглотите что-нибудь, не заметив»)! Самостоятельно вручную выискивать их весьма трудоемко.
Однако в Word 2007 все устроено гораздо проще и приятнее. Достаточно сделать несколько щелчков «мышью», чтобы получить представление о внесенных изменениях. Итак, выберите функцию «Сравнить» на вкладке «Рецензирование», далее программа предложит вам указать на два вордовских файла, которые вы желаете сравнить между собой. Выберите файл со своим первоначальным текстом и новый файл, полученный после согласования. Загрузив их, Word развернет перед вами сразу несколько окон (см. выше):
- сверху справа будет исходный документ,
- снизу справа — измененный,
- а в центре — виртуальный документ, включающий в себя все изменения, произведенные над документом;
- слева — панель со статистикой и списком изменений.
Щелчок по абсолютно любому элементу в списке позволит перейти к этому изменению в центральном окне. В окнах сравниваемых документов пользователь может видеть местоположение измененного фрагмента.
Внимание! При сравнении двух документов редактировать можно только текст в центральном окне. Порядок сравнения документов элементарен: выбираете из левой панели какой-нибудь элемент и просматриваете его в центральном окне
Если изменение принято, нажимаете кнопку «Принять», а если отклоняете, то кнопку «Отклонить и перейти к следующему». Все действия визуально отображаются в центральном окне
Порядок сравнения документов элементарен: выбираете из левой панели какой-нибудь элемент и просматриваете его в центральном окне. Если изменение принято, нажимаете кнопку «Принять», а если отклоняете, то кнопку «Отклонить и перейти к следующему». Все действия визуально отображаются в центральном окне.
Наконец, последний шаг, который нужно предпринять после рецензирования, — сохранить результаты своего труда как новый документ. Поздравляем вас, вы успешно справились с задачей.
Особенности вставки и настройки сносок
Люди, которые ищут ответ на вопрос, как сделать сноски в «Ворде 2007», чаще всего интересуются не только обычной вставкой примечаний, но и возможностью проделать это легко и быстро. В данной программе это можно выполнить с помощью «горячих клавиш».
Чтобы вставить обычную сноску, потребуется:
- Поместить курсор мышки после необходимого слова.
- Нажать сочетание клавиш Alt + Ctrl + F.
Вставка концевой сноски происходит точно так же, только комбинация клавиш изменится. Это будет Alt + Ctrl + D.
Если в документе имеется большое количество примечаний одного или двух типов, которые необходимо быстро перепроверить, переписать или чем-то дополнить, можно воспользоваться интересной функцией программы Word — переходом между сносками. Для этого понадобится:
- Нажать на вкладку «Ссылки».
- Выбрать пункт «Следующая сноска» (или «Следующая концевая сноска») со значком АВ 1 и стрелочкой.
Точно так же можно возвращаться к ранее сделанным примечаниям, выбрав пункт «Предыдущая сноска» (или «Предыдущая концевая сноска»).
В случае если автоматическая вставка требует коррекции, можно перейти по следующему пути — «Ссылки — сноски». После этого на экране появится небольшое окошко — меню настройки. Здесь можно выбрать их расположение (внизу страницы или текста — для обычных сносок, а также в конце документа и раздела — для концевых) и формат. Формат можно менять, как душе угодно. Вместо порядкового номера можно выбрать буквы или символы. Нумерацию сносок можно начинать как с 1, так и с любого другого числа.
Выводы статьи
При оформлении текста в программе Word используются различные способы форматирования документа: выделение жирным, курсивом, подчеркивание, зачеркивание, изменение цвета шрифта, выделение цветом, а также используются другие подобные элементы. В некоторых случаях, пользователям необходимо убрать выделение из текста документа. В Word можно использовать несколько вариантов для решения этой проблемы.
Похожие публикации:
- Как убрать пустую страницу в Ворде — 6 способов
- Как открыть DOCX (DOC) на компьютере — 10 программ
- Как сделать фон в документе Word — 5 способов
- Как удалить нумерацию в Word
- Как сделать подпись в Word — 3 способа