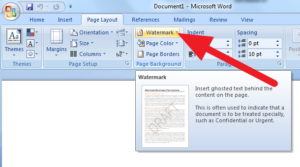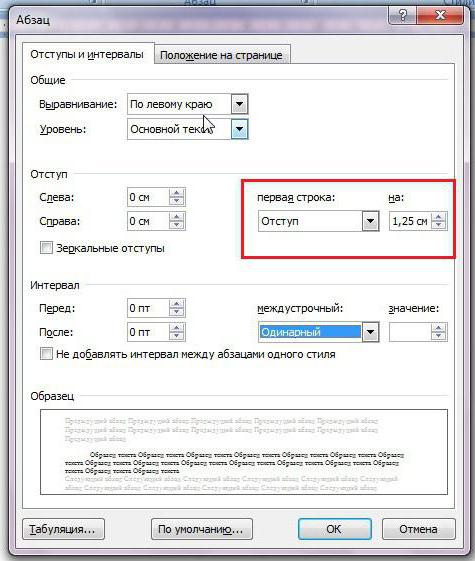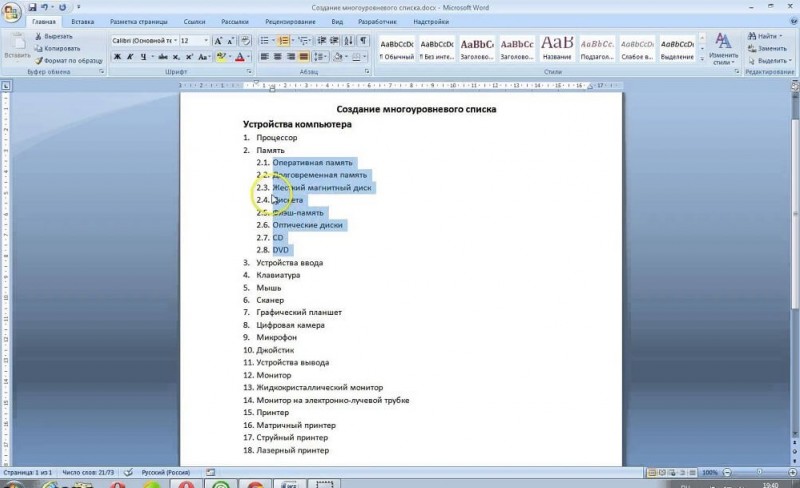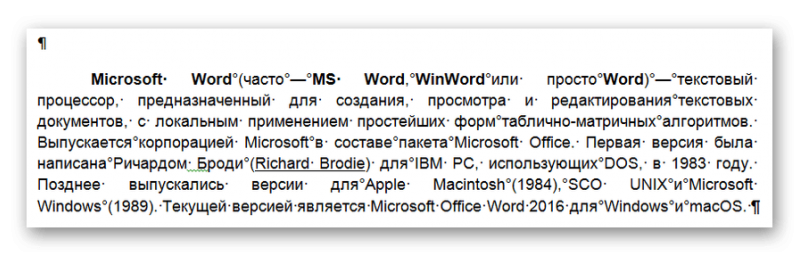Табуляция в ворде: как сделать и убрать
Содержание:
- Форма урока
- Использование табулирования
- Как ее использовать?
- Как маркируется табуляция
- Установка позиции табуляции
- Табуляция в Word — НА ПРИМЕРАХ
- Табуляция в Word – Линейка и кнопка табуляции
- Табуляция в Word – Линейка и маркеры табуляции
- Табуляция в Word – Кнопка вызова диалогового окна «Абзац»
- Табуляция в Word – Диалоговое окно «Абзац»
- Табуляция в Word – Окно «Табуляция»
- Табуляция в Word – Пример табуляции с выравниванием по правому краю, по левому краю и по центру
- Табуляция в Word – Пример табуляции по разделителю
- Табуляция в Word – Пример табуляции с чертой
- Табуляция в Word – Пример табуляции с заполнителем
- Зачем она нужна?
- Практический пример
- 2.11.1 Табулирование функции одной переменной
- 2.11.2 Табулирование функции двух переменных (вложенные циклы)
- Назначение
- 2.1 Программа табулирования функции в vва
- Ход урока
- Табулирование функции
- ГОСТ документа
- Как настроить отступы и табуляции в Microsoft Word
Форма урока
форма:Очно-дистанционная
Изучение данной темы целесообразно будет проводить в форме: практических и лабораторных работ. Основным методом изучения данной темы является объяснительно-иллюстративный, метод связанный с усвоением готовых знаний по теме, которые сообщаются учителем и затем воспроизводятся учащимися. Им соответствуют рассказ, объяснение, лекция, демонстрация, работа с учебником, компьютером и др. Средствами таких методов служат технические средства обучения и соответствующие материальные носители информации (презентации, эл. учебники, таблицы на Google Docs).
С другой стороны, при использовании ЭТ в качестве инструмента деятельности учащихся снижается роль репродуктивных методов обучения, их заменяют проблемно-поисковые, призванные развивать творческую и познавательную активность учащихся. При использовании ЭТ в комплексе с учебным пособием проблемно-поисковые методы включают следующие приемы:
-
- 1. Формулирование задач в виде нечетко сформулированного условия. В таких задачах конкретные данные подбирают сами учащиеся. Например, учащимся предлагается задача: провести инвентаризацию класса. Здесь необходим сбор данных, их систематизация и обобщение.
- 2. Решение задач из раздела программирования с помощью электронных таблиц. Такие задачи удовлетворяют требованиям проблемной ситуации:
- а) представляют познавательную трудность для учащихся;
- б) опираются на прежний опыт и знания учащихся по принципу апперцепции, поскольку обучение программированию (или формирование алгоритмического стиля мышления) предшествует работе с ЭТ.
На занятии применяются:
- индивидуальная работа;
- работа в граппах;
- Креативный метод «Если бы…«;
- работа в Интернете;
- рефлексия: «Я», «Мы», «Дело«.
Использование табулирования
Табулирование применяется путем создания таблицы, в которой в одной колонке будет записано значение аргумента с выбранным шагом, а во второй — соответствующее ему значение функции. Затем на основе расчета можно построить график. Рассмотрим, как это делается на конкретном примере.
Создание таблицы
Создаем шапку таблицы с колонками x, в которой будет указано значение аргумента, и f(x), где отобразится соответствующее значение функции. Для примера возьмем функцию f(x)=x^2+2x, хотя для процедуры табулирования может использоваться функция любого вида. Устанавливаем шаг (h) в размере 2. Граница от -10 до 10. Теперь нам нужно заполнить столбец аргументов, придерживаясь шага 2 в заданных границах.
В первую ячейку столбца «x» вписываем значение «-10». Сразу после этого жмем на кнопку Enter
Это очень важно, так как если вы попытаетесь произвести манипуляцию мышкой, то значение в ячейке превратится в формулу, а в данном случае это не нужно
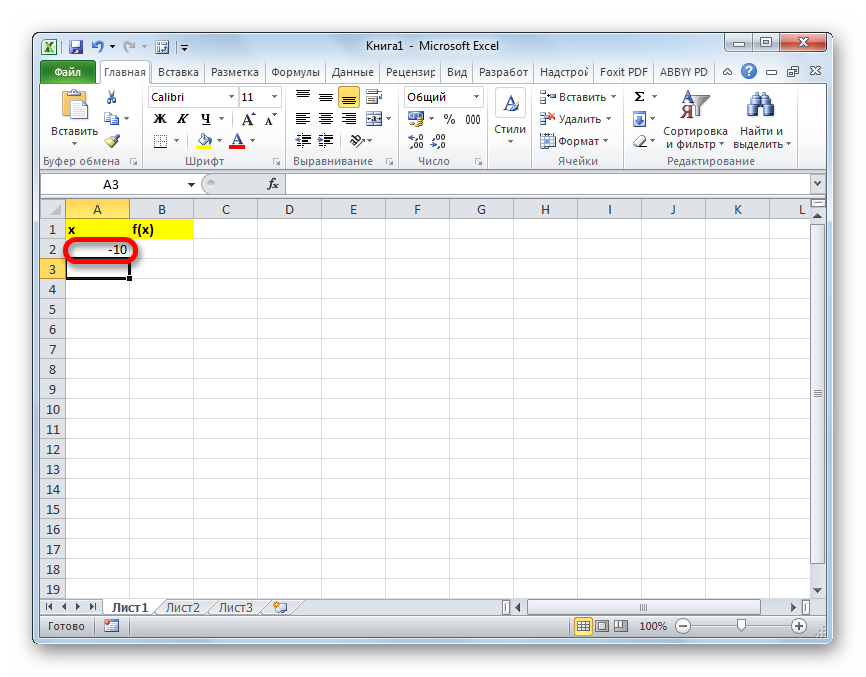
Все дальнейшие значения можно заполнить вручную, придерживаясь шага 2, но удобнее это сделать с помощью инструмента автозаполнения. Особенно этот вариант актуален, если диапазон аргументов большой, а шаг — относительно маленький.
Выделяем ячейку, в которой содержится значение первого аргумента. Находясь во вкладке «Главная», кликаем по кнопке «Заполнить», которая размещена на ленте в блоке настроек «Редактирование». В появившемся списке действий выбираем пункт «Прогрессия…».

Открывается окошко настройки прогрессии. В параметре «Расположение» устанавливаем переключатель в позицию «По столбцам», так как в нашем случае значения аргумента будут размещаться именно в колонке, а не в строке. В поле «Шаг» устанавливаем значение 2. В поле «Предельное значение» вписываем число 10. Для того чтобы запустить прогрессию, жмем на кнопку «OK».
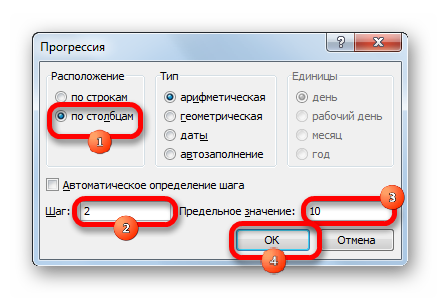
Как видим, столбец заполнен значениями с установленными шагом и границами.

Теперь нужно заполнить столбец функции f(x)=x^2+2x. Для этого в первую ячейку соответствующей колонки записываем выражение по следующему шаблону:
При этом, вместо значения x подставляем координаты первой ячейки из столбца с аргументами. Жмем на кнопку Enter, чтобы вывести результат вычислений на экран.

Для того, чтобы произвести вычисление функции и в других строках, снова воспользуемся технологией автозаполнения, но в данном случае применим маркер заполнения. Устанавливаем курсор в нижний правый угол ячейки, в которой уже содержится формула. Появляется маркер заполнения, представленный в виде небольшого по размеру крестика. Зажимаем левую кнопку мыши и протягиваем курсор вдоль всего заполняемого столбца.

После этого действия вся колонка со значениями функции будет автоматически заполнена.

Таким образом, табуляция функции была проведена. На её основе мы можем выяснить, например, что минимум функции (0) достигается при значениях аргумента -2 и . Максимум функции в границах вариации аргумента от -10 до 10 достигается в точке, соответствующей аргументу 10, и составляет 120.
Урок: Как сделать автозаполнение в Эксель
Построение графика
На основе произведенной табуляции в таблице можно построить график функции.
- Выделяем все значения в таблице курсором с зажатой левой кнопкой мыши. Перейдем во вкладку «Вставка», в блоке инструментов «Диаграммы» на ленте жмем на кнопку «Графики». Открывается список доступных вариантов оформления графика. Выбираем тот вид, который считаем наиболее подходящим. В нашем случае отлично подойдет, например, простой график.

После этого на листе программа выполняет процедуру построения графика на основе выделенного табличного диапазона.

Далее по желанию пользователь может отредактировать график так, как считает нужным, используя для этих целей инструменты Excel. Можно добавить названия осей координат и графика в целом, убрать или переименовать легенду, удалить линию аргументов, и т.д.
Урок: Как построить график в Эксель
Как видим, табулирование функции, в общем, процесс несложный. Правда, вычисления могут занять довольно большое время. Особенно, если границы аргументов очень широкие, а шаг маленький. Значительно сэкономить время помогут инструменты автозаполнения Excel. Кроме того, в этой же программе на основе полученного результата можно построить график для наглядного представления.
Опишите, что у вас не получилось.
Наши специалисты постараются ответить максимально быстро.
Как ее использовать?
Если вы намерены использовать табуляцию, то она имеет несколько способов реализации. Стоит отметить, что Word имеет по умолчанию стандартную табуляцию, которая выделяет «красную строку», то есть определяет начало абзаца текста. Чтобы воспользоваться ею, необходимо переместить курсор в тексте в начало предложения и нажать кнопку «Tab». Строка сама переместится на равное «красной строке» расстояние и при следующем нажатии на кнопку «Enter» будет автоматически выставлять отступ. Также стоит учитывать, что именно благодаря табуляции вы можете форматировать текст и выравнивать его по левому или по правому краю, выставлять центральное положение, разделять текст на столбцы и составлять уникальные таблицы. На данный момент все эти функции имеют свои специальные команды, но в самом начале разработки этого продукта использовался исключительно символ табуляция.
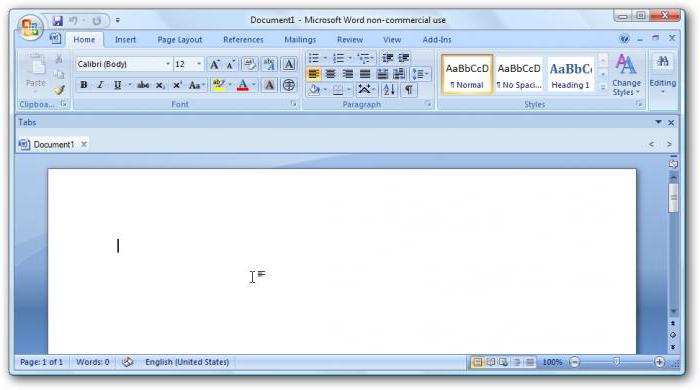
Как маркируется табуляция
Мы рассмотрели основные функции табуляции, но у нее есть дополнительное разделение функционала и отличие во внешнем виде. Необходимость этих функций дает возможность использовать уголки, пунктирные и штриховые линии – они отобразятся в «линейке» каждого документа. Линия применяется достаточно редко, ее уже часто убирают из программы. При этом уголки пользуются популярностью – они показывают, какой именно вариант форматирования применялся в документе.
Табуляцию отмечают специально разработанным символом универсального типа, который визуально выделяется на фоне всех других. Если выполняется выравнивание по левой стороне, то он отмечается углом в 90 градусов, то угол из трех линий означает равнение по правой стороне, прямая черта – на использование линии на месте табуляции.
Бывает комбинация из нескольких элементов: из уголка, трех линий и тильды. Текст можно выровнять по положению точки, разделяющей десятичную дробь
Знание маркеров для табулирования очень важно в случае работы с текстом, где идут сплошной стеной знаки выравнивания, разделения, дроби и десятичные числа. А графические отметки табуляции облегчают редактирование текстового массива
Поэтому принимать во внимание этот нюанс очень важно для повседневной работы. Хотя не все пользователи Microsoft Word знают и умеют объяснить значки маркеров табуляции, пользоваться ими любят и умеют многие
Установка позиции табуляции
Установить позицию для табуляции можно двумя способами:
- с помощью линейки;
- с помощью настроек.
Рассмотрим подробнее каждый из них. Перед тем, как описывать эти способы, хотелось бы их сравнить.
Способ с линейкой имеет свои преимущества и недостатки перед способом с настройками. Его преимущество состоит в том, что он способен установить позицию табуляции очень быстро – буквально в один клик. Недостаток же его заключается в том, что он менее удобен. Причина этого неудобства – это интерфейс программы Microsoft Word, предоставляющий пользователю маленькие размеры линейки. Увеличение масштаба в этом случае не будет иметь смысла, так как масштабирует оно только страницы с текстом, а не линейку и прочие элементы интерфейса (хотя эта функция не была бы лишней). Так что если у вас плохое зрение, то вариант с настройками будет для вас более предпочтителен.
С помощью линейки возможно быстро настроить табуляцию в тексте
Установка позиции через настройки занимает больше времени, но в ней вы точно не промахнётесь. Поэтому решайте сами, каким именно из способов будете пользоваться. Функцию они выполняют одну и ту же, так что выбирайте тот, который для вас более удобен.
Установка позиции табуляции через настройки дольше, но точнее
Установка с помощью линейки
В первую очередь в программе должна быть включена линейка. Если у вас она до сих пор не включена, то инструкция по её включению приведена в предыдущих частях статьи. Чтобы установить свои размеры табуляции, проделайте следующие шаги.
Обратите внимание на эти маленькие, еле заметные чёрточки внизу горизонтальной линейки. Это и есть позиции табуляции, которые уже выставлены
По умолчанию они равны 1,27 см. Вы можете изменить изначальную длину.
- Выберите нужный режим. Делается это с помощью индикатора режима табуляции, который расположен на левой вертикальной линейке. В предыдущих частях статьи подробно описан каждый из режимов, как и метод их переключения.
Переключение режимов табуляции осуществляется нажатием левой кнопкой мышки по значку
- Кликните левой кнопкой мышки по нижней части горизонтальной линейки (именно туда, где расположены эти чёрточки) и удерживайте её. Если вы всё сделали правильно, то появится пунктирная линия, пересекающая весь документ.
Кликаем левой кнопкой мышки по нижней части горизонтальной линейки, а именно по черточкам
При появлении пунктирной линии действие выполнено правильно
- Не отпуская левую кнопку мыши, перетащите эту линию туда, где вы хотите установить позицию табуляции. Именно здесь вы и столкнётесь с трудностями, которые были упомянуты ранее. Вы можете промахнуться и нажать не туда, куда нужно.
Не отпуская левую кнопку мыши, перетаскиваем эту линию туда, где нужно установить позицию табуляции
- Вы можете таким образом настроить столько позиций, сколько вам нужно (и сколько позволяет ширина страницы). После установки текст будет выравниваться согласно этим позициям.
В тексте можно выставить несколько вариантов табуляции
Установка с помощью настроек
Данный метод позволит вам автоматически установить позицию табуляции при помощи заранее заданных вами позиций на линейке. Чтобы осуществить такой метод, следуйте дальнейшей пошаговой инструкции:
- Откройте вкладку «Главная» нажатием левой клавиши.
Открываем вкладку «Главная» нажатием левой клавиши
- Найдите окно «Абзац». Оно третье по счёту и идёт после окон «Буфер обмена» и «Шрифт».
Находим окно «Абзац»
- Вызовите диалоговое окно, расположенное в нижнем правом углу окна «Абзац». Для этого нажмите на соответствующий символ.
В нижнем правом углу окна «Абзац» нажимаем на стрелочку
- Левой кнопкой мыши нажмите на «Табуляция…», чтобы открыть нужное вам меню.
Левой кнопкой мыши нажимаем на «Табуляция…»
- В этом меню вы сможете устанавливать отступы, указывая на позицию каждого на линейке в сантиметрах. Чтобы указать позицию, введите в поле ввода её значение в сантиметрах и нажмите «Установить».
Выставляем в поле значение в сантиметрах, нажимаем «Установить
- И так повторяйте до тех пор, пока не зададите параметры всех отступов, которые вам необходимы.
Отмечаем галочкой другой пункт выравнивания, выставляем значение, нажимаем «Установить»
- Когда закончите это делать – нажмите «ОК».
После настройки всех параметров, нажимаем «ОК»
Табуляция в Word — НА ПРИМЕРАХ
Начнем с вопроса «что такое табуляция в word». Табуляция – это инструмент MS Word, который отвечает как за отступы, так и за выравнивание.
Использование табуляции в ворде намного упрощает форматирования текста. Некоторые пользователи, например, используют пробелы, чтобы перенести текст в правый угол документа. Но существуют определенные требования к оформлению некоторых электронных документов, и использование огромного количества пробелов в таких документах недопустимо. В этой статье мы рассмотрим, как сделать табуляцию в ворде.
Для ввода табуляции в ворде используется клавиша Tab. Если вы включите режим непечатаемых символах, то вы увидите, что табуляция отображается как символ . По умолчанию шаг табуляции составляет 1,25 см, то есть при нажатии клавиши Tab курсор сместится на расстояние шага табуляции.
Управлять табуляцией в ворде нам поможет горизонтальная линейка.
Табуляция в Word – Линейка и кнопка табуляции
У левого края горизонтальной линейки находится кнопка табуляции, которая отображает какой тип табуляции будет применен. При повторном нажатии на кнопку табуляции, будет изменяться значок типа табуляции. Существуют несколько типов табуляции:
|
По левому краю |
|
|
По центру |
|
|
По правому краю |
|
|
По разделителю |
|
|
Непрерывная вертикальная черта через выделенный текст |
Для того чтобы поставить табуляцию в ворде, достаточно кликнуть мышкой по необходимому месту на горизонтальной линейке. На линейке определенными маркерами будут отмечаться все установленные позиции табуляции и выглядеть это будет примерно так:
Табуляция в Word – Линейка и маркеры табуляции
Для изменения положения позиции табуляции просто перетащите маркер табуляции влево или вправо на линейке. Для того чтобы убрать табуляцию в ворде, просто перетащите маркер табуляции за пределы линейки.
Если настройка позиций табуляции с помощью линейки не обеспечивает необходимую точность или перед позицией табуляции требуется вставить специальный символ (заполнитель), воспользуйтесь диалоговым окном «Табуляция».
На вкладке «ГЛАВНАЯ» или «РАЗМЕТКА СТРАНИЦЫ» нажмите кнопку вызова диалогового окна «Абзац».
Табуляция в Word – Кнопка вызова диалогового окна «Абзац»
В открывшемся диалоговом окне в нижнем правом углу щелкните кнопку «Табуляция».
Табуляция в Word – Диалоговое окно «Абзац»
Существует второй способ открыть окно настройки табуляции в Word. Достаточно дважды кликнуть на любом маркере табуляции на линейке.
Табуляция в Word – Окно «Табуляция»
В поле «Позиции табуляции» введите расположение, где требуется установить позицию табуляции.
В группе «Выравнивание» выберите нужный тип позиции табуляции.
Чтобы добавить позиции табуляции с точками или другим заполнителем, выберите нужный параметр в группе «Заполнитель». Нажмите кнопку «Установить», а затем кнопку «ОК».
Теоретическую часть мы рассмотрели, теперь перейдем к практическим примерам.
Чаще всего используются три типа табуляции: позиция табуляции по левому краю, позиция табуляции по правому краю, позиция табуляции по центру.
Табуляция в Word – Пример табуляции с выравниванием по правому краю, по левому краю и по центру
На изображении пунктирные линии показывают, как работают табуляции с выравниванием.
Рассмотрим следующий пример позиции табуляции по разделителю.
Табуляция в Word – Пример табуляции по разделителю
В данном случае табуляция по разделителю выравнивает числа по целой и дробной части. То есть все числа выравнены по запятой.
Следующий тип табуляции, который мы рассмотрим на примере, это табуляция «С чертой».
Табуляция в Word – Пример табуляции с чертой
При помощи табуляции с чертой можно создать непрерывную вертикальную черту через выделенный текст. У табуляции «С чертой» есть особенность – для ее добавления не нужно использовать клавишу Tab, она добавляется в текст сразу после установки ее на линейке.
И перейдем к последнему примеру – табуляция с заполнением в Word.
Табуляция в Word – Пример табуляции с заполнителем
В данном случае мы используем табуляцию, чтобы создать черту для подписи. Для этого мы используем две табуляции. Первую с выравниванием по левому краю (позиция 11 см), для того чтобы отступить от текста «Руководитель:». И вторую также с выравниванием по левому краю (позиция 14,5 см), но еще и с заполнителем, чтобы создать подчеркивание определенной длины.
Многие пользователи MS Word используют табуляцию точками для создания оглавления. Но этот способ очень неудобен и непрактичен, поэтому советуем создать автоматическое оглавление.
На этом все. Надеюсь, что теперь вы знаете, что такое табуляция в Word, как сделать табуляцию в ворде, как ее настроить и как убрать.
Зачем она нужна?
Табуляция – это универсальный инструмент, который пригодится любому пользователю в работе с документами. Зачем он нужен? Как был описано выше, данный элемент позволяет структурировать текст и устанавливать границы для определённых абзацев
Это позволяет осуществлять правильное форматирование столбцов в таблице и выделять специальные абзацы, на которые необходимо обратить внимание. Конечно же, имеются различного рода заливки и подчеркивания, но если документ имеет деловой характер, различные дизайнерские возможности тут уже будут неуместны, в отличие от табуляции, которая разрешена везде
Табуляция – знак, который признан ГОСТом как деловой, поэтому его можно и нужно использовать в оформлениях различных работ и докладов. Кроме того, это довольно удобно и универсально, так как в любой момент можно отформатировать структуру текста по своему вкусу или для удобства читателей.
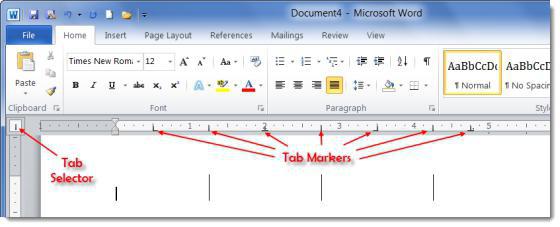
Практический пример
Понять, как пользоваться теорией, поможет пример. Пусть дана квадратичная функция g(x) = x2 + 9. Составим таблицу её значений в диапазоне , приняв количество точек равным пяти. Из исходных данных несложно прикинуть, что шаг вычислений должен быть равен 1.
В соответствии с алгоритмом, следующим действием будет вычисление g(–2), «–2» – это начальное значение функции. Последовательно увеличивая x на единицу (в программировании эта операция называется инкрементированием) и определяя функцию g, выполняется табулирование функции.
|
x |
–2 |
–1 |
1 |
2 |
|
|
g(x) |
13 |
10 |
9 |
10 |
13 |
Проверить правильность вычислений легко – должен получиться график параболы.
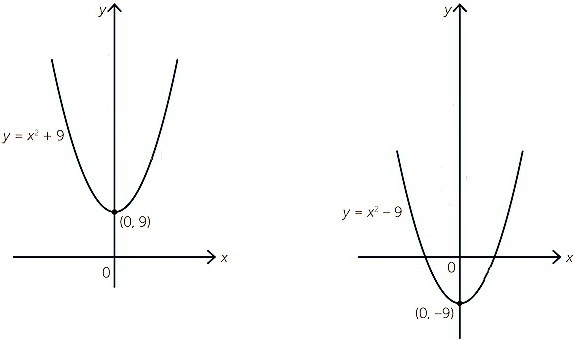
2.11.1 Табулирование функции одной переменной
Постановка
задачи. На
отрезке
с шагом h
протабулировать функцию f(x)=x2+Ln|x|
и вывести на печать значения этой
функции.
Технология
выполнения задания:
Для решения задачи
в области определения функции вводится
сетка – совокупность точек {x,x1,x2,
…, xi},
где x
= а, x1=
x+h,
…, xi
= xi-1+h,
xn
= b.
Тогда задача
сводится к вычислению функции f
в точках xi,
то есть нужно вычислить f(x),
f(x1),
…, f(xi),
f(xn).
I
вариант
1. Введем обозначения:
хn, xk – границы
отрезка;
h – шаг;
х – точка;
f – значение
функции в точке.
2. Набрать в
стандартном модуле проекта следующую
пользовательскую процедуру, используя
цикл For:
Sub
primer()
Dim x As
Single
Dim xn As Single
Dim xk As Single
Dim h As Single
Dim f As Single
xn = InputBox(«xn=»,
xn)
xk = InputBox(«xk=»,
xk)
h = InputBox(«h=»,
h)
For x = xn To xk Step h
f = x ^ 2 + Log(Abs(x))
f = Format(f, «##.####»)
x = Format(x, «##.##»)
Debug.Print » x= »
& x & » f= » & f
Next x
End Sub
II
вариант
1. Введем обозначения:
хn,
xk
– границы отрезка;
h
– шаг;
х – точка;
f
– значение функции в точке .
2. Набрать в
стандартном модуле проекта следующую
пользовательскую процедуру, используя
итерационный цикл:
Sub primer ()
Dim x As Single
Dim xn As Single
Dim xk As Single
Dim f As Single
Dim h As Single
xn = InputBox(«xn=»,
xn)
xk = InputBox(«xk=»,
xk)
h = InputBox(«h=»,
h)
x = xn
Do
f =
x^2+log(ABS(x))
Debug.Print «x= »
& x & » f= » & f
x = x + h
Loop While x <= xk
End
Sub
2.11.2 Табулирование функции двух переменных (вложенные циклы)
Постановка
задачи. На
интервале xn≤x≤xk
с шагом Δх, для каждого у из интервала
уn≤y≤yk
с шагом Δу вычислить значение функции
z=x2+ln|y|.
Технология
выполнения задания:
Для решения задачи
в области определения функции вводится
разностная сетка {хi,
yi},
где x
= xn,
x1
= x+hx,
…, xi
= xi-1+hx,
…, xn=xk;
y
= yn,
y1
= y+hy,
…, yj
= yj-1+hy,
…, ym=yk.
 — количество узлов
— количество узлов
сетки по оси х,
 — количество узлов
— количество узлов
сетки по оси y.
Тогда задача
сводится к вычислению функции z
в точках xi
и yj,
то есть z(xi,yj),
то есть z(xi,yj)=x2+ln|y|,
где i=1,2,…
n,
j=1,2,
… m.
I
вариант:
1. Введем обозначения:
х,y
– координаты узла сетки;
f
– значение функции в нем;
хn,
xk,yn,yk
– границы отрезка;
hх,hy
– шаги сетки.
2. Набрать
пользовательскую процедуру, используя
цикл For:
Sub
primer()
Dim x As
Single
Dim
xn As Single
Dim
xk As Single
Dim
yn As Single
Dim
yk As Single
Dim
f As Single
Dim
hx As Single
Dim
hy As Single
xn
= InputBox(«xn=», xn)
xk
= InputBox(«xk=», xk)
yn
= InputBox(«yn=», yn)
yk
= InputBox(«yk=», yk)
hx
= InputBox(«hx=», hx)
hy
= InputBox(«hy=», hy)
For
y = yn To yk Step hy
For
x = xn To xk Step hx
f =
x^2+log(ABS(у))
Debug.Print
«x= » & x & » y= » & y & »
f= » & f
Next
x
Next
y
End Sub
II
вариант
1. Введем обозначения:
х,y
– координаты узла сетки;
f
– значение функции в нем;
хn,
xk,yn,yk
– границы отрезка;
hх,hy
– шаги сетки.
2. Набрать процедуру,
используя итерационный цикл:
Sub primer ()
Dim x As Single
Dim xn As Single
Dim xk As Single
Dim yn As Single
Dim yk As Single
Dim f As Single
Dim hx As Single
Dim hy As Single
xn = InputBox(«xn=»,
xn)
xk = InputBox(«xk=»,
xk)
yn = InputBox(«yn=»,
yn)
yk = InputBox(«yk=»,
yk)
hx = InputBox(«hx=»,
hx)
hy = InputBox(«hy=»,
hy)
y = yn
Do
x = xn
Do While x <= xk
f = x^2+log(ABS(x))
Debug.Print «x= »
& x & » y= » & y & » f= » &
f
x = x + hx
Loop
y = y + hy
Loop Until y > yk
End Sub
Лабораторная
работа № 5
Назначение
При помощи табуляции в первую очередь можно установить определенные границы для всех абзацев одновременно, или для отдельных по выбору. Например, можно форматировать текст внутри ячеек таблицы, выделить визуально особым отступом абзацы особого назначения – с цитатой или определением.
Также эту задачу помогают выполнять функции заливки или подчеркивания, курсив и полужирный кегль, но такие приемы, например, при необходимости соблюдать ГОСТ по оформлению диссертации, совершенно неуместны. А применение табуляции разрешается и приветствуется везде. Это «деловой» знак, который используется в разных официальных и деловых работах, докладах. Использование этой функции удобно, она универсальна и типична, форматирование можно в любой момент отменить и ввести новые показатели форматирования.
2.1 Программа табулирования функции в vва
Private
Sub CommandButton1_Click()
Dim
i As Integer
Dim
j As Integer
Dim
x As Single
Dim
xn As Single
Dim
xk As Single
Dim
dx As Single
Dim
y As Single
xn
= InputBox(«Xn
= «, «Ввод
начального значения x«,
-2, 8000, 2000)
xk
= InputBox(«Xk
= «, «Ввод
конечного значения x«,
2, 8000, 1000)
dx
= InputBox(«dX
= «, «Ввод
значения шага x«,
0.25, 8000, 2000)
i
= InputBox(«i
= «, «Ввод
значения начала таблицы, строка i«,
5, 8000, 1000)
j
= InputBox(«j
= «, «Ввод
значения начала таблицы, столбец j«,
3, 8000, 2000)
x
= xn: Cells(i, j) = «X(vba)»: Cells(i, j + 1) = «Y(vba)»
10
y = Exp(x — 2) * (1 + x ^ 2 + 2 * x) ^ 0.5
Cells(i
+ 1, j) = x
Cells(i
+ 1, j + 1) = y
x
= x + dx
i
= i + 1
If
x > xk Then GoTo 20 Else GoTo 10
20
EndSub
Private
Sub CommandButton2_Click()
Dim
i As Integer
Dim
il As Integer
Dim
j As Inteder
Dim
j As Integer
Dim
y As Double
Dim
x As Double
Dim
x0 As Double
Dim
xk As Double
Dim
dx As Double
X0=InputBox(“x0=”,”Введите
начальное значение диапазона x”,
-2)
Xk=InputBox(“xk=”,”Введите
конечное значение диапазона x”,2)
Dx=InputBox(“dx=”,”Введите
шаг изменения переменной x”,0.5)
I=InputBox(“i=”,”Введите
начало таблицы, строку”,1)
J=InputBox(“j=”,”Введите
начало таблицы, столбец”,1)
Cells(i,j)=”X”
I1=i
Cells(I,j+1)=”Y”
I=i+1
X=x0
Do
While x <=xk
Y=ff(x)
Cells(I,j)=Format(x,”0.0#”)
Cells
(I,j+1)=Format(y,”#0.0##”)
X=x+dx:i=i+1
Loop
Range(Cells(i1,j),Cells(i-1,j+1)).Select
Selection.Font.Size=16
With
Selection
.Font.Bold=True
.Interior.Pattern=x1Solid
‘VerticalAligment=xlBotton
‘.WrapText=False
‘.Orientation=0
‘.AddIndent=False
‘ShrinkToFit=False
‘.MergeCells=False
End
With
End
Sub
Некоторые
комментарии
к программе:
–
Объявление простых переменных, строго
говоря, в VBA
не требуется, но бывают случаи, когда
именно из-за этого программа работает
не правильно или не работает вообще;
–
В операторе InputBoxиспользуются
пять параметров, первые два – символьные
константы, их использование объясняется
при появлении окна InputBox,
третий
параметр–
предлагаемое значение, которое можно
изменить, четвертый и пятый параметры– координаты
левого верхнего угла окна InputBoxна экране;
– Конечно, можно написать более
совершенную программу, исключающую
применение условного оператора и тем
более операторов перехода, применив
один из операторов цикла, но предполагается,
что на данном этапе студенты еще не
знакомы с разновидностями операторов
цикла и поэтому главным критерием
качества программного продукта является
решение поставленной задачи;
Ход урока
I. На первоначальном этапе проводится беседа с обучаемыми на тему: «Как решаются уравнения и системы уравнений в математике? ».
После обсуждения рассматривается по одному примеру на решение уравнений и систем.
Обучаемый решает на интерактивной доске, а преподаватель корректирует его действия, решения уравнений и систем уравнений.
I`. Конкретизируются этапы решения уравнений и систем уравнений и построение их графиков.
После определения этапов, выясняется, как данную схему решения можно преобразовать к Excel?
Обучаемые предлагают свои варианты.
II. Демонстрация на интерактивной доске примеры табулирования уравнений и систем уравнений в Excel.
II`. Обсуждение непонятных моментов.
III. Обучаемые приступают к выполнению практической части (задания один – два выполняются индивидуально).
III`. После выполнения индивидуальных заданий и проверки преподавателем формируются группы по два – четыре человека.
IV`. после анализа работ остальными группами идет обсуждения в блоге.
VI. Итоговым дистанционным заданием по данной теме в рамках креативного метода является написание статьи и размещение ее в Живом Журнале, для этого организовавшие раннее группы продолжают работать вместе и им предлагаются следующие темы статей.
Таблица 1. Примеры названий статей для написания в ЖЖ
| Номер группы | Название статьи | |
| Группа I. | «Если бы графиков функции не было …?». | |
| Группа II. | «Где и как можно применять функцию?». | |
| Группа III. | «Функция в моей жизни». |
Итоговым очным заданием является выполнение контрольной работы (пример см. в папке с материалами).
Табулирование функции
Цель работы : научиться табулировать математическую функцию, работать с мастером функций, оформлять таблицу.
Задание:
На отрезке с шагом 0,2 протабулировать функцию:
Результат оформить в виде таблицы:
Табулирование функции
Построить график функции.
Для записи функции в алгоритмическом виде использовать данные таблицы:
Описание выполнения задания:
1. В ячейке A 1 ввести название аргумента Х.
2. В ячейке A 2 ввести название функции F(x).
3. В ячейке B 1 ввести начальное значение интервала табулирования 0.
4. В строке меню «Главная» в группе «Редактирование» нажмите на кнопку «Заполнить» — «Прогрессия». Выберите расположение по строкам — Шаг 0,2 — Предельное значение 2 — ОК. В результате в строке появляется ряд значений аргумента х
5. В ячейке B 2 ввести формулу =КОРЕНЬ(B1)/(B1+1).
6. Методом автозаполнения скопировать ее в ячейки C 2:L2 . Этот метод заключается в следующем: выделить ячейку B 2 , встать на маркер заполнения в правом нижнем углу ячейки, нажать левую клавишу мыши и протащить ее до ячейки L 2 . В результате в этих ячейках появится значение функции при соответствующих значениях х.
7. В строке меню «Главная» в группе «Ячейка» нажмите на кнопку «Формат» — «Формат ячеек». Далее выберите вкладку «Граница» и оформите таблицу.
8. Щелчком на первой ячейке выделите строку. В строке меню «Главная» в группе «Ячейка» нажмите на кнопку «Вставить» — «Вставить строки на лист».
9. В новой строке сделать объединение ячеек, ввести заголовок.
Построение графика .
10. Выделить ячейки B3:L3.
11. В строке меню Вставка, в группе Диаграммы, нажмите на кнопку График, выберите тип График.
12. Выделите диаграмму, щелкнув на нее левой кнопкой мыши.
13. В появившемся окне Работа с диаграммами выберите Макет.
14. В группе Данные нажмите Выбрать данные, Подписи горизонтальной оси, Изменить, в Диапазоне подписей оси поставьте курсор, мышью в рабочем окне выделите ячейки В2: L2 (там , где находятся значения Х), ОК, ОК.
15. В группе Подписи нажмите на кнопку Название диаграммы.
16. Введите название График функции.
ГОСТ документа
Вот, собственно, мы и разобрали табуляцию, которая является важным, хоть и незаметным элементом не только программы Word, но и программирования сайтов. Теперь вы прекрасно понимаете, что табуляция представляет из себя и зачем ее применять. Стоит отметить, что данное форматирование необходимо для некоторых случаев, к примеру, при оформлении специальных работ в высших учебных заведениях или при составлении деловых документов. Данная необходимость вызвана обязательным соблюдением ГОСТ рекомендаций, которые игнорировать не следует. ГОСТ позволяет создавать максимально качественные и правильно структурированные документы. Благодаря табуляции внешний вид документов стал более презентабельным и приятным в плане визуального восприятия. Исключать этого не имеет смысла, а вот правильное использование этой функции рекомендуется всем, кто планирует активно заниматься созданием документов или их редактированием.
Как настроить отступы и табуляции в Microsoft Word
Обновлено: 02.08.2020, Computer Hope
Есть два типа отступов, которые можно изменить: абзацы и маркеры. У каждого есть отдельный способ регулировки размера отступа. Ниже приведены различные способы настройки отступа в Microsoft Word.
Отступ первой строки с табуляцией
Отступ первой строки всегда можно создать с помощью клавиши Tab на клавиатуре. Чтобы изменить размер отступа первой строки или отступ всего абзаца, продолжайте читать следующие предложения.
Отступ абзаца с помощью сочетания клавиш
Для всего абзаца можно сделать отступ с помощью сочетания клавиш Ctrl + M , а нажатие на сочетание клавиш более одного раза приведет к увеличению отступа абзаца.
Чтобы изменить отступ, можно также нажать Ctrl + Shift + M .
Регулировка отступов линейкой
Чтобы настроить размер отступа абзаца, используйте линейку, которая находится под строкой меню и похожа на картинку, показанную ниже.Если эта функция не отображается, см. Наш документ о том, как включить линейку.
По направлению к левой стороне линейки найдите маркеры отступов, напоминающие песочные часы, как показано на изображении ниже.
Верхний маркер (стрелка вниз) управляет отступом первой строки, а средний маркер (стрелка вверх) управляет выступом (отступ для строк после первой строки в каждом абзаце). Нижний маркер (маленькая рамка) контролирует левый отступ.Чтобы отрегулировать эти отступы, вы можете щелкнуть и перетащить каждый маркер вправо или влево.
Чтобы изменить отступ для всего документа, выделите весь текст в документе (нажмите Ctrl + A), а затем отрегулируйте интервал отступа на линейке, как описано выше.
Если при нажатии клавиши Tab образуется большой отступ, и регулировка отступа на линейке не работает, отрегулируйте левый упор на линейке.
Изменение отступов в окне абзаца
Еще один способ изменить отступы — просмотреть настройки Paragraph .Чтобы просмотреть это окно, дважды щелкните маркеры на линейке, выберите Формат , а затем Абзац . Вы также можете поместить курсор в абзац, щелкнуть правой кнопкой мыши и выбрать Абзац .
Как показано ниже в окне Параграф , в разделе Отступ можно настроить параметры отступа слева и справа. Вы также можете настроить отступ первой строки и размер выступа с помощью параметра Special в разделе Indentation .
В нижней части окна Параметры абзаца вы можете предварительно просмотреть внешний вид задаваемых вами размеров отступов и внести соответствующие изменения, пока не получите желаемый результат.
Отрегулируйте отступ на ленте в Word 2007 и более поздних версиях
Если вы используете более новую версию Microsoft Word, использующую ленту, например Word 2007 или 2013, сделайте следующее.
- Щелкните вкладку Макет или Макет страницы .
- Отрегулируйте настройки отступа в разделе Параграф .
Чтобы просмотреть окно Paragraph , упомянутое в предыдущем разделе, щелкните маленькую стрелку вниз, обозначенную красной стрелкой на рисунке ниже.
Регулировка маркера и нумерации
Самый простой метод корректировки маркеров и списка номеров во всех версиях Word — это отрегулировать левый отступ через линейку Microsoft Word.
Чтобы отрегулировать расстояние между маркером и текстом в списке, вам может потребоваться отрегулировать Левый упор табуляции на линейке.
Microsoft Word 2007, 2010 и более поздние версии
- Щелкните один из маркеров на уровне документа, который нужно изменить.
- Щелкните маркер правой кнопкой мыши и выберите Настроить отступы списка во всплывающем меню.
- В окне Регулировка отступов списка измените положение маркера , чтобы отрегулировать размер отступа маркера, или измените отступ текста , чтобы настроить размер отступа текста после маркера.
Microsoft Word 2000 и более ранние версии
- Поместите курсор в маркированную или пронумерованную строку документа.
- Щелкните меню Format в верхней части программы Word и выберите опцию Bullets and Numbering .
- В окне Маркировка и нумерация нажмите кнопку Настроить на одной из первых трех вкладок, в зависимости от типа изменяемого списка.
- В открывшемся окне настройте размер отступа для позиции маркера и позиции текста. Внизу окна вы можете просмотреть, как выглядит размер отступа, и внести соответствующие изменения, пока не получите желаемый результат.
Вы также можете получить доступ к окну Bullet and Numbering , поместив текстовый курсор на маркированную или пронумерованную строку и щелкнув правой кнопкой мыши документ Word. Во всплывающем меню выберите опцию Bullets and Numbering .