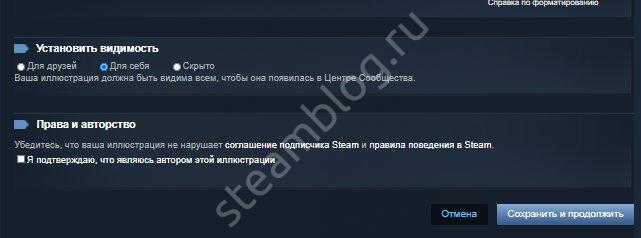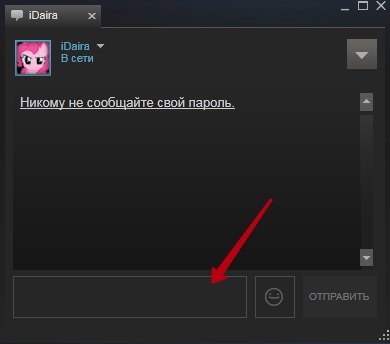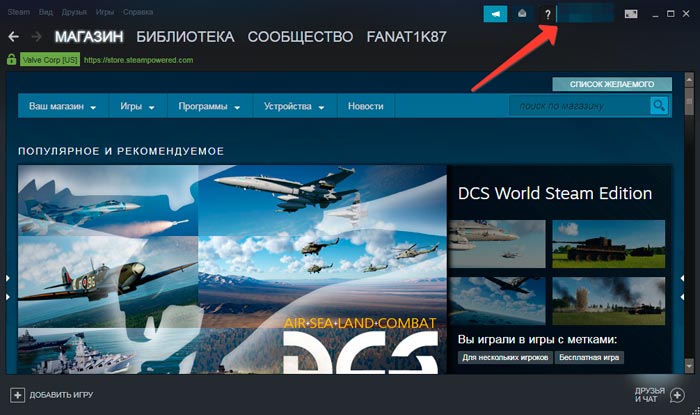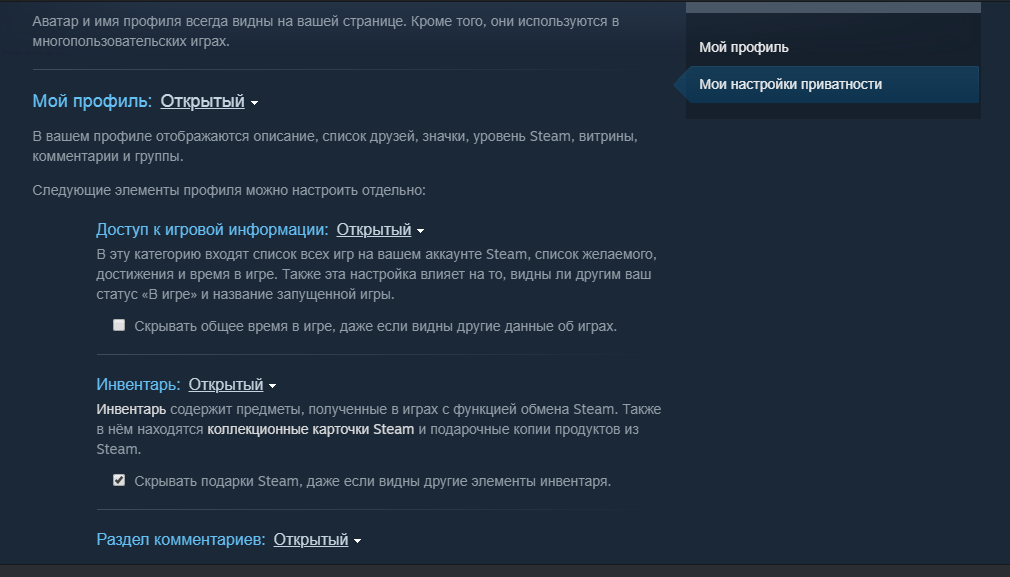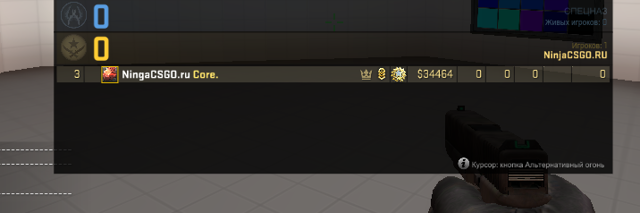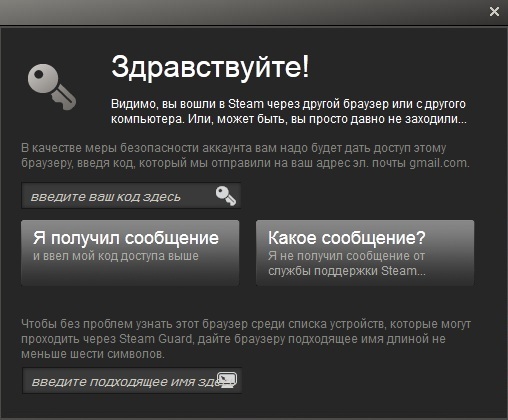Витрина иллюстраций в стиме
Содержание:
Способ №1
Для начала рассмотрим, как сделать и растянуть иллюстрацию в профиле Steam стандартным методом. В итоге должна получиться изображение, имеющее ширину в 200 пикселей. Это требование является обязательным, если планируется добавить длинную картинку. Для начала необходимо зайти в любимую игру в Steam и сделать скриншот интересующего фрагмента. Для этого используйте дополнительные приложения или стандартную кнопку PrtSc на клавиатуре.
Далее, чтобы сделать длинную иллюстрацию в Стим, закройте игру и войдите в игровой клиент Steam на ПК / ноутбуке. Пройдите следующие шаги:
- Войдите в профиль и найдите сообщение о сохраненном скрине.
- Жмите на ссылку Показать на диске. В этом случае открывается папка с загруженными картинками.
- Копируйте нужный вариант с шириной в 200 пикселей в эту папку, а также в thumbnails.
- Поменяйте название нужного изображения на название загруженного скриншота в первой и второй папке.
- Загрузите картинку через Витрину… Для этого войдите в профиль и перейдите в раздел Иллюстрации, а там жмите на кнопку Загрузить… На следующем шаге заполните имеющиеся поля и подтвердите авторство.
Как видно, загружать длинные иллюстрации в Steam не составляет труда. После этого остается добавить ее в качестве фона. Для этого нужно сделать следующие шаги:
- войдите в приложение Стим;
- кликните на имя и Мой профиль;
- зайдите в пункт Редактировать профиль;
- перейдите в Витрину … и внесите изменения.
Зачем нужна витрина?
Платформа Steam предоставляет множество возможностей для любителей видеоигр. Последних можно поделить на две категории. В первую относят пользователей, которые посещают платформу только ради игр. Вторые же используют Steam как полноценную социальную сеть.
При регистрации на платформе, игроку необходимо указать свои данные. Если он пришёл исключительно с целью поиграть, то достаточно ввести минимальную информацию и наслаждаться играми.
Для поисков единомышленников на данной платформе понадобится чуть больше информации о себе. Такие пользователи проводят большое количество времени в игровом пространстве и ежедневно улучшают свой профиль.
Стоит помнить, что Steam считается также торговой площадкой. Здесь можно приобрести различные предметы для игр у других пользователей, а также продать свои. Это приносит реальный доход.
Для активных игроков оформление профиля и высокий уровень играет важную роль. Сделать аккаунт Стима индивидуальным помогут различные витрины иллюстраций, изменения фона и многое другое. Все они предоставляются платформой, поэтому пользователю стоит проявить фантазию, чтобы сделать свою страничку уникальной.
Как сделать красивую иллюстрацию в Стиме?
В некоторых случаях фон витрины иллюстраций необходимо нарезать. Это позволит сделать уникальный профиль. Для этого нет необходимости изучать графические редакторы. Для пользователей разработали специальный сайт. На нем можно самостоятельно обрезать картинку для фона или аватара.
Чтобы создать красивую иллюстрацию, следует перейти на сайт Steam AP Background Cropper. Он абсолютно безопасен, так как является партнерским для платформы Steam.
После этого, необходимо вставить ссылку добавленного в Стим фона. Интерфейс сайта достаточно понятный. Поэтому, пользователю не составит труда разобраться в системе, даже если это первое использование.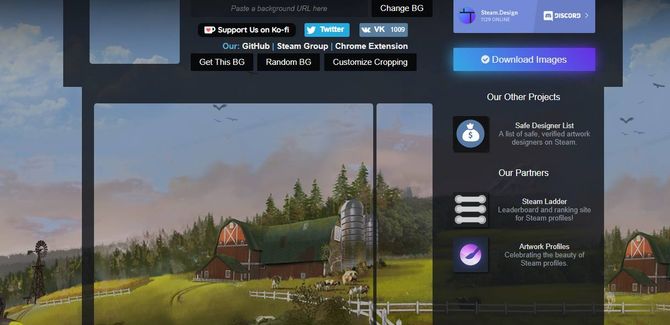
АВАТАРКА
Начнем с Аватарки. Аватарка — это та часть профиля, которую лично я выставляю по фану. Будь-то вырезка из фильма, чья-то фотография или аватарка, допустим канала. Но так же можно использовать и часть Фона Steam’a, сделав его Аватаркой


Для этого нам потребуется имеющийся фон в Инвентаре Steam, который мы хотим использовать. Для этого нужно скопировать ссылку на сам фон. Выбираем нужный фон и нажимаем кнопку » Показать в полном размере «

После копируем ссылку изображения

Далее переходим на сайт Steam.Design , вставляет полученную ссылку в строку и нажимаем кнопку » Change BG » После этого мы можем нажать на кнопку » Download Images «, тем самым скачав архив со всеми нужными нам файлами

Распаковав данный архим мы получим 5 файлов, где только 3 из них нам пригодятся

Отложим все, кроме Аватарки и загружаем ее в Steam. Готово!
Как добавить витрину иллюстраций в Steam: инструкция
Начинающие пользователи не обладают таким правом, как поставить витрину иллюстраций в steam. Чтобы получить эту возможность, нужно заработать десятый уровень профиля. Поэтому для начала наслаждайтесь другими открытыми возможностями игровой платформы: играйте в любимые игры и зарабатывайте очки опыта.
Как только вы перейдёте на десятый уровень, то получите доступ к оформлению профиля с помощью витрин. Чтобы открыть окно с оформлением, заходим в настройки «Редактирование профиля» и в конце выплывшего списка находим «Витрина иллюстраций». Здесь вы можете добавлять, изменять или удалять загруженные изображения.
Если вы ещё не работали с таким типом оформления, то не сможете найти опцию «Витрина иллюстраций». Чтобы добавить эту опцию в меню, выполняем следующее:
- На главной странице аккаунта Стим в верхнем меню находим ссылку «Сообщество», кликаем по ней – открывается новое окно с доступными играми платформы.
- Выбираем какую-нибудь игру, открываем её главную страницу.
- На главной странице игры находим вкладку «Иллюстрации» и выбираем опцию «Загрузить вашу иллюстрацию».
- Из предложенных картинок выбираем любую. Вводим своё название для неё, указываем нужную информацию, правила общественного доступа и главное – отмечаем флажком поле об авторстве.
- Применяем изменения, нажав на «Сохранить иллюстрацию в моём профиле».
- Вуа-ля! Опция «Витрина иллюстраций» доступна для использования в вашем аккаунте Steam.
Инструкция
Теперь переходим к практической части решения вопроса о том, как сделать витрину иллюстраций в Steam. Прежде всего, необходимо знать, что доступ к данной функции открывается только после достижения десятого уровня в проекте. После того как мы его достигнем, можем загрузить анимацию или картинку. Подойдет для этого практически любой из графических форматов, даже.gif. Однако прежде необходимо выбрать сообщество игры, которой посвящено наше изображение. Как только мы попадем в подобный центр, выбираем раздел «Иллюстрации». Переходим к нему. Далее используем функцию «Добавить своё изображение». Переходим к загрузке картинки. Сервис позволяет воспользоваться единственным изображением. Однако лучше добавить несколько вариантов, чтобы после этого выбирать их на витрине. После того как загрузка будет завершена, предоставляем нашему изображению имя. Заполняем краткое описание. Настраиваем права доступа, определяя круг лиц, которые будут видеть изображение в нашем профиле. После завершения всех описанных шагов нажимаем кнопку «Сохранить».
ПРОЗРАЧНАЯ СТЕНА
Следующим этапом будет «Прозрачная стена», как по мне — это самая красивая, важная и максимально настраиваемая часть. Вот только для нее уже придется слегка раскошелиться на крафт значков, если у вас аккаунт не имеет 10 Уровня (Требуется для получения первой витрины) . Вот здесь нам и понадобятся оставшиеся 2 файла.
Примеров кастомизации данной области множество! Кто-то просто вставляет желаемую картинку или фотографию поверх, получая незамысловатое окно. Ну, а кто-то использует возможности After Effects и делает прикольные Гиф-ки. В любом из них лучше все же за рамки не выходить, как картинкой, так и тенями или эффектами, ибо уже не так прикольно смотрится

Я расскажу только, как загрузить готовые работы в Steam, чтобы они смотрелись, как надо. А как вы их будете кастомизировать — это уже ваше дело.Для создания гиф-ки из видео использовал сервис: » OnlineConverting «, и не советую ставить более 30 кадров/c, ибо никаких даже 30 кадров там не будет.

Далее заходим в консоль: Либо нажав » F12 «, либо выбрав » Исследовать код элемента «, либо же нажав комбинацию » Ctrl+Shift+I «. Прописываем следующую команду и нажимаем Enter. После чего вписываем в название » ๋» этот знак, чтобы его, можно сказать, вообще не было. Любое описание, подтверждаем, что мы автор и сохраняем. Так же делаем и со второй картинкой.


В библиотеке изображений они должны выглядеть так:

Если все так, то можем спокойно загружать их в витрину, занимая первый и второй слот
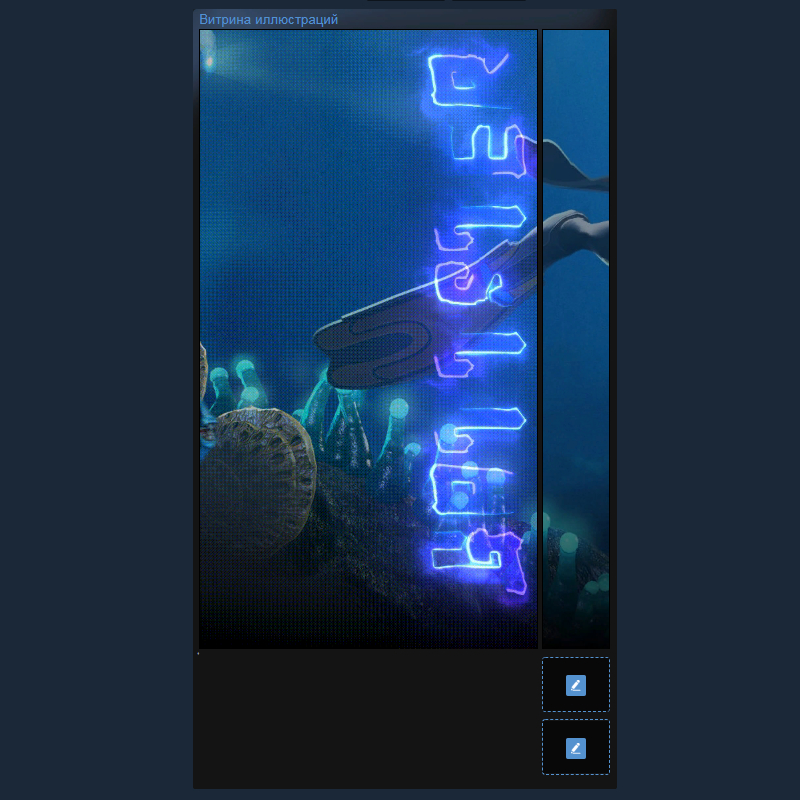
Как можно поднять уровень в steam?
Поднять уровень можно разными способами, а именно:
— Бесплатные значки. Многие значки вам даются абсолютно бесплатно. Одни из них — значок сообщества, дается за настройки профиля, использование многих сервисов steam. Также за выслугу лет автоматически будет выдавать значки разных уровней. За каждую игры на аккаунте вы также будите получать дополнительные очки опыта.
— Значки с разных игр. Половина карточек вам выпадет с самой игры, остальную вам нужно обменять или купить на торговой площадке. Один уровень значка или один значок дает 100 единиц опыта, что равно 1 уровню до 10 левела. Также вы можете просмотреть и другие способы оформления steam.
Сделать несколько витрин
Витрины иллюстраций открываются для пользователя только после 10-го уровня. Добавить новое изображение можно спустя еще 10 уровней. Таким образом, пользователь новичок не может добавлять больше одного элемента оформления за раз.
Возможность загрузки ограниченного количества витрин, является поводом для креативного подхода к оформлению профиля. Аккаунт игрока можно считать его лицом. Особенно, если пользователь хочет развиваться на данной платформе, а не просто играть в игры.
Во многих центрах сообщества Steam вы найдёте раздел «Иллюстрации». Туда вы можете загружать свои или находить там созданные другими членами сообщества иллюстрации, связанные с интересующими вас продуктами в Steam.
Как загрузить иллюстрацию в Steam?
Чтобы загрузить иллюстрацию, перейдите в раздел «Иллюстрации» нужного центра сообщества и нажмите на кнопку «Загрузить иллюстрацию».
Какие иллюстрации можно загружать?
Загружаемые иллюстрации должны быть созданы вами. Не публикуйте работы других пользователей. Призывайте пользователей загружать собственные иллюстрации.
Иллюстрация должна быть связана с продуктом. Случайные анимационные изображения в формате GIF, не связанные с продуктом, будут удалены.
Примечание: уважайте других членов сообщества и не загружайте иллюстрации, содержащие расизм, контент сексуального характера и пр. Такие иллюстрации, а также иллюстрации, нарушающие авторское право, будут удалены.
Почему моя иллюстрация отмечена как несовместимая?
Если ваша иллюстрация отмечена как несовместимая — значит, сотрудник поддержки Steam или разработчик продукта посчитал её не связанной с продуктом или неуместной. Она больше не будет отображаться в центре сообщества и станет доступна для просмотра только вам и вашим друзьям.
Почему моя иллюстрация заблокирована?
Если ваша иллюстрация заблокирована — значит, сотрудник поддержки Steam или разработчик продукта посчитал её нарушающей условия использования Steam. Она больше не будет отображаться в центре сообщества и станет доступна для просмотра только вам. В число основных причин блокировок входят: неприличный или оскорбительный контент, порнография, загрузка чужих иллюстраций и пр.
Как подать жалобу на иллюстрацию?
В центре сообщества: если вы заметите, что кто-то загрузил иллюстрацию, нарушающую условия использования Steam, сообщите об этом, нажав на кнопку «Пожаловаться» под иллюстрацией.
В окне просмотра иллюстрации: справа от иллюстрации нажмите на значок шестерёнки и выберите «Пожаловаться».
Steam – это не только игровая платформа, но и своеобразная социальная сеть для геймеров всего мира. Подобно аккаунту в социальной сети, профиль Стим можно настраивать и оформлять, чтобы зашедший на вашу страницу пользователь мог по достоинству оценить креатив. По-настоящему реализовать своё чувство стиля и креативность получится с помощью использования витрин.

На игровой платформе Стим можно создать витрину скриншотов.
Такой способ предполагает размещение и комбинирование множества графических элементов: фонов, значков, смайлов, наград и так далее. Вы можете устанавливать прозрачный фон в Стим и располагать на нём скриншоты из игр и различные иллюстрации. Давайте разберёмся, как сделать витрину иллюстраций в Steam.
Заключение
Популярность профиля напрямую зависит от количества витрин, но чтобы её получить, нужно последовательно упорно прокачивать уровень, а это долго и затратно. Для получения хороших показателей, в принципе, достаточно одной – двух. Используйте фантазию, включайте креатив на полную и, приложив усилия, вы обязательно добьётесь необходимого результата. Удачи.
Сделать свою витрину в Steam можно только с 10-го уровня. Если же вы его давно достигли и встали перед необходимостью создания своей витрины, следуйте, дальнейшим инструкциям.
1. Перейдите в раздел Редактирование профиля , спуститесь в самую нижнюю часть и выберите пункт Витрина иллюстраций , как на рисунке чуть ниже.
2. Для установки собственной витрины иллюстраций перейдите в Профиль и далее в раздел Сообщество , что в верхней части.
3. Выбираем любую игру из каталога, щёлкаем по ней левой клавишей мышки, попадаем в игровое Сообщество , пример на иллюстрации ниже.

4. Открываем вкладку Иллюстрации и нажимаем на клавишу Загрузить вашу иллюстрацию , как в примере, показанном на изображении.
5. Выберите иллюстрацию, сохраненную в компьютере, присвойте ей имя, добавьте описание, установите галочку напротив пункта с авторством. Затем нажмите на клавишу Сохранить иллюстрацию в моем профиле , как на рисунке ниже.

Поздравляем, вы сделали собственную витрину иллюстрации в Steam!
Steam является самым известным сервисом предоставляющим компьютерные игры. Но Steam это не просто магазин или сервис. Steam это целое сообщество людей, объединённых одной страстью видеоигры. А среди сообщества будут люди, которые любят творить. Ряды сообщества Steam всё время пополняются. И у новичков при заходе в Steam возникает очень много вопросов, один из которых касается витрины иллюстраций, позволяющий выставить анимацию или картинку из любимой игры. В этой статье мы подробно расскажем, как сделать витрину иллюстраций в steam.
Инструкция:
1. Перед тем как создавать витрину иллюстраций вы должны знать, что данная функция открывается только после 10 уровня в Steam.
2. Итак, достигнув нужного уровня можно попробовать загрузить картинку или анимацию, для этого подойдет практически любой формат, включая gif. Но прежде надо выбрать центр сообщества игры, с которой будет связано наше изображение.

3. После выбора центра сообщества, выбирается раздел «Иллюстрации». Щёлкаем мышкой на этот раздел. Потом опять же щёлкаем на кнопку, но уже на «Добавить своё изображение».
4. Дальше можно добавлять изображения. Можно конечно добавить одно, но рекомендуется именно несколько, что бы можно было выбрать какое-то определённое изображение на витрине. После загрузки необходимо дать вашей картинке название, краткое описание, установить права доступа т.е. кто будет видеть её в вашем профиле и не забыть нажать кнопку сохранить.
5 После этого витрина изображений появляется уже под витриной обычной, на которой могут красоваться ваши редкие вещи из CS:GO, доты или прочих игр. Выбрать можно лишь первые четыре изображения, которые будет отображаться на самой витрине. Для этого надо зайти в настройки профиля (профиль -> редактирование профиля).
6. Помимо стандартных выбора аватара, витрины, никнейма и прочих настроек, ниже обычной витрины появилась витрина изображений, на которой красуются все ваши добавленные в Steam изображения. Там вы можете из всех изображений перетащить четыре иллюстрации на основную витрину.
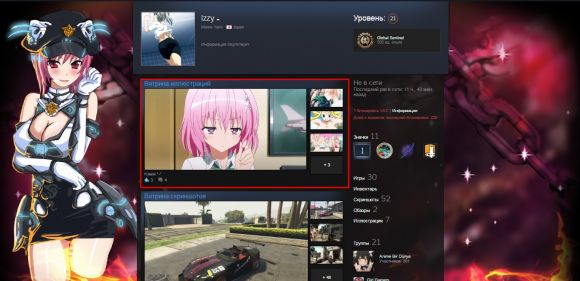
Теперь вы знаете, как сделать витрину иллюстраций в steam. Но зачем это может понадобиться? Понадобиться это может для начинающих художников, рисующих свои изображения, посвящённые своим любимым играм. Если этот самый иллюстратор рисует хорошо, то положительные отзывы сообщества могут его подтолкнуть заняться своим любимым делом уже серьёзно. Также это может понадобиться тем, кто хочет показать какой-то весёлый момент в игре, сделанный в виде анимации. Сообщество Steam будет при любом раскладе рада какому-либо красивому скриншоту, забавной анимации или же отличному рисунку.
Сегодня мы поговорим о том, как сделать витрину иллюстраций в Steam. Речь идет о наиболее известном сервисе по распространению компьютерных игр. Однако Steam – это больше чем магазин.
Заключение
Популярность профиля напрямую зависит от количества витрин, но чтобы её получить, нужно последовательно упорно прокачивать уровень, а это долго и затратно. Для получения хороших показателей, в принципе, достаточно одной – двух. Используйте фантазию, включайте креатив на полную и, приложив усилия, вы обязательно добьётесь необходимого результата. Удачи.
Counter-Strike: Global Offensive
| 10,502 | уникальных посетителей |
| 162 | добавили в избранное |

Для этого нужен специальный сайт:https://steam.design/ . Ищем на торговой площадке любой фон который ван нравится, и жмякаем показать в полном размере. В браузере показывается фон в полном размере и копируем ссылку. Далее вставляем в это поле, которое показано на скрине и нажимаем Change BG
Затем нажимаем кнопку, которая отмечена на скриншоте.
Далее должно получится вот так.
Затем качаем этот фон и размещаем на рабочий стол например. Там будет 2 файла Midle и Right Top они нам и понадобятся. Установить аватар вы можете по желанию. Кнопка Download ZIP
Чтобы сделать длинную иллюстрацию заходим в абсолютно любой браузер (Google Chrome, Opera, Mazila, Yandex или другой любой браузер везде данный способ работает) и заходим в стим, где авторизуруемся. Заходим в иллюстрации через профиль.
Далее нажимаем загрузить иллюстрацию, выбираем загрузить не из игры, далее нажимаем на картинку Midle, которая у вас на рабочем столе, называем как хотим, но лучше отметить как точку. Подтверждаем галочкой снизу. Кнопку загрузить не нажимаем, ещё один шаг остался , как бы сказать магия , чтобы иллюстрация получилась вытянутая.
Нажимаем в любом месте правой кнопкой мыши: Просмотреть код. И видим такую картину.
Нажимаем на кнопку Console которая выделена в рамку.И вписываем туда такой код
document.getElementsByName(«image_w ).value = 1;
Копируем вплоть до точки с запятой, жмём Enter и всё.Нажимаем загрузить и у нас изображение получилось, как вытянутое. Повторяем те же действия с файлом Rigth Top. Если вы это всё сделали, то идём дальше.
Вот что должно получится после проделования данных шагов.
Надеюсь я вам помог. Всем удачи, пока! Фон из игры Far Cry Primal
Если кнопка Long Images пропала не волнуйтесь
Так как сайт недавно обновился, поэтому кнопка: выбрать длинное изображение переместилась в настройки. Ниже по скрину
И нажимаем галочку