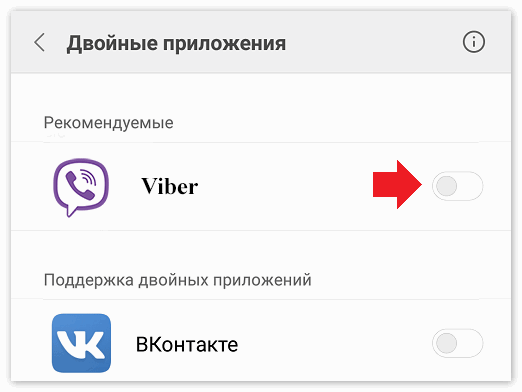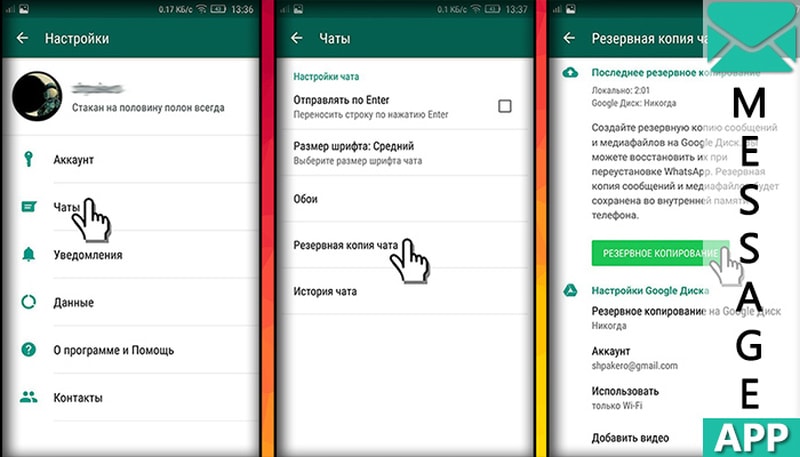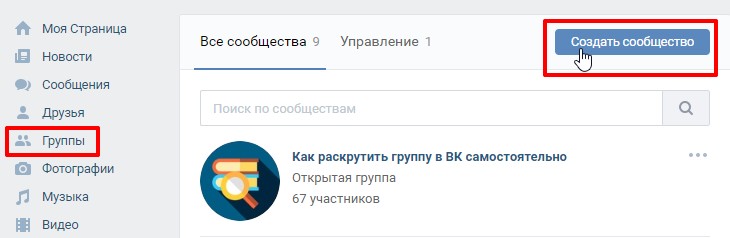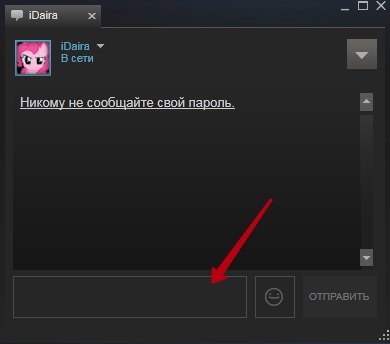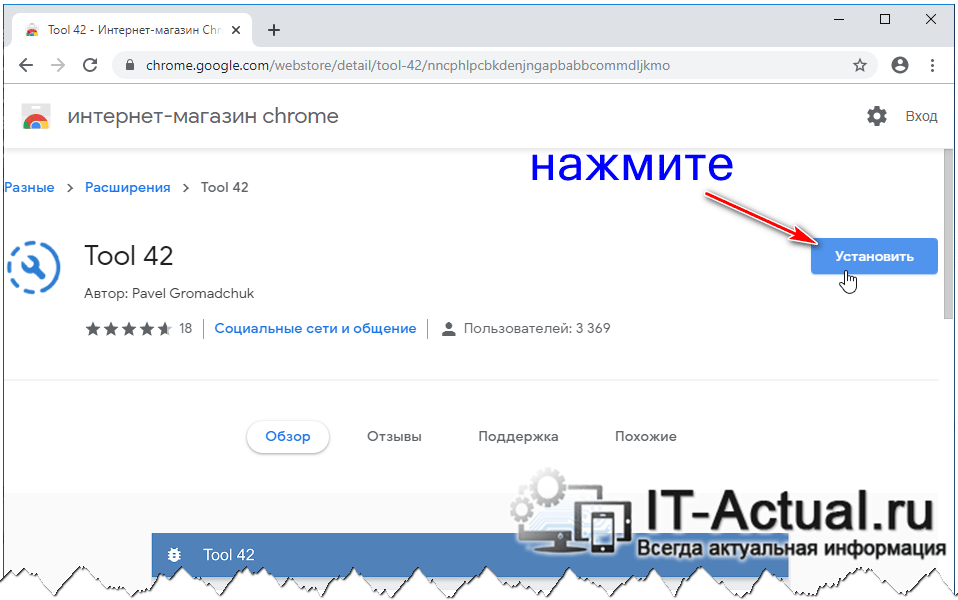Создание группы в стиме
Содержание:
Создание своей группы в Steam
Сразу же важно заметить, что ваш аккаунт не должен носить статус «Ограниченный». Под это правило подпадают те профили, что не выполнили одно из главных условий верификации себя как пользователя — не внесли на Стим-кошелек или не потратили на игры сумму, эквивалентную 5 долларам
Более подробно решение этой проблемы мы рассмотрели в другой нашей статье касательно невозможности добавления друзей — этот запрет также появляется на ограниченных аккаунтах. Прочитайте в ней Способ 1, чтобы узнать все особенности подтверждения своего аккаунта.
Всем остальным юзерам можно начинать выполнение следующей инструкции.
- Через любое окно Steam перейдите в подраздел «Группы», наведя курсор на своей никнейм в верхней части окна.

На панели слева найдите кнопку «Создать группу…».


На этом этапе проверьте правильность написанных данных и еще раз кликните «Создать».

Готово — теперь вы стали создателем полноценной группы, которую, правда, необходимо настроить и наполнить контентом. Но сперва предлагается заполнить дополнительные поля, такие как «Заголовок», «О себе», «Язык» и др. Тут же всегда можно поменять заданные аббревиатуру и личную ссылку, если они перестали вас устраивать
Обратите внимание, попасть в это меню можно также через пункт «Редактировать профиль группы» в меню «Управление». Чуть ниже мы расскажем о том, как заходить и в само меню

Основные задачи будут выполняться через блок «Управление», что расположен справа внизу. Однако если нажать на любой его пункт, вы окажетесь в меню с настройкой, где справа будет находиться более расширенное меню по управлению группой. Далее мы и рассмотрим именно его.


Часто первым объявлением идет приветствие и знакомство с темой группы, но можно и сразу перейти к делу, например, к написанию внутренних правил.

Для публикации жмите соответствующую кнопку. Объявление сразу появится на главной странице, и любой пользователь сможет его прочитать, оставить свой комментарий.

«Посмотреть скрытые объявления». Если на стадии оформления объявления поставить галочку рядом с пунктом «Сохранить скрытый черновик объявления», его никто из пользователей не увидит.

Учитывайте, что опубликованные объявления нельзя сделать скрытыми — их можно будет только удалить! Скрывать здесь можно только то, что еще не в общем доступе, а именно — недописанные черновики.
У вас есть возможность в любой момент посмотреть, изменить и опубликовать, перейдя на вкладку просмотра скрытых объявлений.

«Запланировать событие». События обычно создаются для оповещения членов сообщества о трансляции, надвигающейся игре и других новостях, где время уведомления играет роль.

После этого на вкладке «События» появится то, что вы запланировали.

«Выбрать игрока недели». Неформальное награждение участника группы, который за последнюю неделю чем-то выделился и отличился, своеобразная доска почета. Нажмите на иконку серого кубка рядом с тем игроком или игроками, кто по вашему мнению достоин награждения. В небольшом всплывшем окне подтвердите свое намерение.
Он появится в разделе с лучшими игроками недели на главной странице, чуть выше списка всех участников вашего сообщества.

«Просмотреть историю группы». Чтобы больше узнать о действиях, которые совершали вы и другие администраторы (если вы их таковыми назначили) группы в конкретное время, перейдите в этот раздел. Тут указана любая активность, совершенная всеми пользователями, у которых есть повышенные полномочия.

«Редактировать профиль группы». Об этом мы уже говорили выше, в предыдущем шаге.
Разделы
Группы являются отличным способом, чтобы общаться с большим количеством игроков одновременно. Вдоль верхней панели группы у вас есть четыре основных способа сделать это.Каждый раз, когда вы создаете объявления ваша группа отправляет уведомления в Steam участникам.Администраторы групп могут создать сообщение, нажав на вкладку «Объявления
», а затем нажав «Сделать объявление
».Всякий раз, когда вы планируете мероприятие группы появится всплывающее на экране каждого участника группы.Администраторы групп могут создать запланированное событие, нажав на вкладку «Событие
» и нажав на кнопку «Запланировать событие
». При создании события вам будет предложено предоставить несколько информационных полей, таких как время начала и часовой пояс.В группах есть обсуждения, где участники могут создавать и отвечать на сообщения.Администраторы группы могут дать возможность запретить участникам создавать или удалять разделы форума.Группа модераторов получит доступ к инструментам, которые позволят им удалить, объединить, переместить и заблокировать отдельные темы.В группах также есть групповой чат. Участники группы могут присоединиться к чату, выбрав кнопку «Войти в чат
» в верхней части группы. Вы также можете зайти в чат через вкладку «Группы
» в списке «Друзья
» в клиенте Steam.
Видео мануал

Для начала заходим в свой
Теперь обратите внимание на вкладки, показанные на скриншоте ниже. Вам нужно подвести курсор на свое имя в данном сервисе, пока не появится выпадающее меню
Нужно нажать на пункт «Группы
«.

Вы попадете на страницу своих групп. Здесь будет указано в каких группах вы состоите на данный момент. На этой странице вам необходимо нажать на пункт «Создать новую группу
«.

Дело осталось за малым. Вам нужно лишь ввести необходимые данные, а именно название группы, аббревиатуру группы, ссылку на группу, а также выбрать вид доступа. И в конце всех ваших действий нужно будет нажать на кнопку «Создать
«. На скриншоте ниже можно увидеть все более подробно.

Откроется новая страница, в которой вам нужно еще раз нажать на кнопку «Создать
«. Данным действием вы подтверждаете создание группы. И в итоге у вас получится что-то похожее на это. На данном этапе вы можете добавить описание группы и другую информацию о созданной вами группе.
Группы — это созданные пользователями центры по интересам, где люди могут собираться в игры и участвовать в обсуждениях.
Владельцы и администраторы групп способны управлять их составом, отбирать контент и изменять возможности других участников.
Создание групп и управление ими
Если вы хотите создать группу, начните .
Любой неограниченный аккаунт может владеть 10 группами.
Изменения название групп
Хорошенько подумайте над выбором уникального названия группы и аббревиатуры. После создания группы её название нельзя изменить.
Передача права владения группой
Если владелец группы покинет её, то его права получит офицер, который вступил в группу раньше других. Если таких пользователей нет, владельцем станет модератор с наибольшим стажем. Право владения группой невозможно передать вручную.
Типы групп
В сообществе Steam существует три типа групп с различными правилами вступления.
-
Открытая
— пользователи могут вступить в группу самостоятельно или по приглашению друга. -
Ограниченная
— пользователи могут вступить в группу, подав заявку. Они также могут получить приглашение от пользователя, обладающего соответствующим разрешением. -
Закрытая
— такие группы обладают наиболее строгими ограничениями. Пользователи могут присоединиться только по приглашению. Подать заявку на вступление в группу невозможно.
Как изменить эти настройки?
- Войдите в свой аккаунт Steam.
- Выберите ГРУППЫ
и нажмите на ссылкуАдминистрирование
рядом с названием группы, настройки которой вы хотите изменить. - Откройте вкладку Редактировать разрешения группы
и выберите желаемый тип группы.
Приглашение в группу
Чтобы пригласить пользователя в группу, откройте его профиль в сообществе Steam, а затем выберите «Пригласить в группу» в выпадающем меню кнопки «Ещё…»
в правом верхнем углу.
Чтобы ограничить спам, в группу можно приглашать только друзей.
Подача заявки
Когда пользователь отправит в группу с ограниченным доступом свою заявку, она попадёт в список нерассмотренных заявок группы.
Владельцы групп (а также офицеры и модераторы с достаточными разрешениями) смогут принимать или отклонять заявки на странице «Управление заявками»
, ссылка на которую находится справа в разделе «Управление группой»
.
Если запрос на вступление в группу отклонили, присоединиться к ней в будущем возможно только по приглашению от её участника.
Роли участников
Существует четыре роли участников группы: владелец, офицер, модератор и участник.
Каждая роль имеет отдельные разрешения, которые может изменить владелец группы:
- Войдите в свой профиль в сообществе Steam и перейдите на домашнюю страницу вашей группы.
- В разделе «Управление группой»
справа выберите «Участники группы».
- Чтобы изменить роль участника группы, нажмите на звезду рядом с ним.
Исключение участника из группы
Пользователя можно исключить из группы. Он не сможет вернуться в неё, пока его не пригласит другой участник группы.
Выберите вкладку «Участники группы»
и нажмите X
рядом с пользователем, которого хотите исключить из группы.
Разрешения группы
Каждая группа имеет разрешения, которые можно настроить для каждой роли. Советуем заглянуть на эту страницу, чтобы понять, какие возможности доступны вашим участникам, офицерам и модераторам.
Как изменить эти настройки?
- Войдите в свой профиль в сообществе Steam.
- Выберите «ГРУППЫ»
и нажмите «Администрирование»
напротив группы, которую хотите изменить. - Выберите «Редактировать разрешения группы»
и настройте разрешения для каждой роли.
Управление сообществом
Разработчики подготовили широкий функционал, с помощью которого пользователь может управлять пабликом. Так, стандартные возможности включают в себя создание форумов, объявлений, привлечение друзей. Только таким образом сообщество будет существовать.
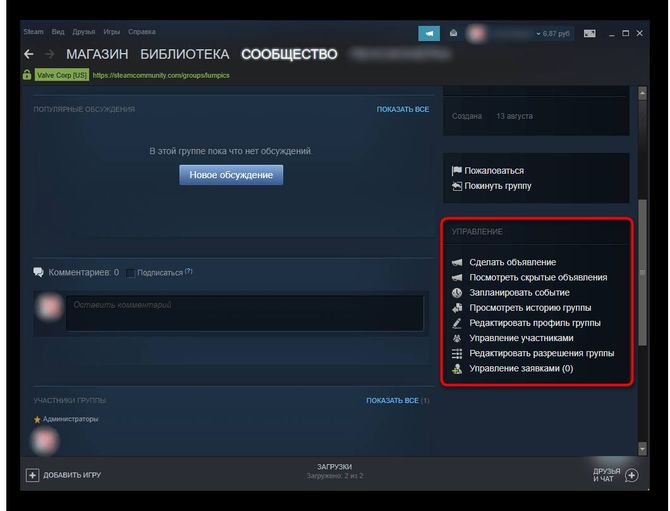
В блоке «Управление» можно найти следующие функции:
- «Сделать объявление». Именно при помощи данной опции владелец может общаться со всеми участниками. В тексте можно изменять форматирование, подробная информация находится в справке. В первое объявление часто включают приветствие или правила.
- Объявления можно сохранять, как черновики, например, если текст требует доработки. Просмотреть все такие публикации можно в разделе «Посмотреть скрытые объявления».
- Aункция «Запланировать событие» позволяет создать объявление, где его время буде играть значительную роль. Таким способом можно оповестить участников об игре или новости. Кроме заголовка и самой темы, здесь также нужно указать дату публикации.
- Чтобы выделить конкретного участника, можно воспользоваться функцией «Выбрать игрока недели». Данное вознаграждение будет неформальным, но таким способом можно завлечь и поощрить участников.
- В разделе «Посмотреть историю» можно ознакомиться со всеми действиями, которые происходили в сообществе. Функция будет особенно полезной в тот момент, когда управление происходит несколькими людьми. Владелец сможет отслеживать, какие именно действия выполняли администраторы и в какое время.
- Раздел «Редактировать профиль» предназначен для изменения основной информации, язык, страна, заголовок и другие.
- «Блокировка в чате» позволяет блокировать участников, которые не соблюдают правила, установленные администраторами. В этом же разделе можно разблокировать пользователей.
- В разделе «Управление участниками» администратор может присваивать определенный статус. Так, через это меню получится назначить модераторов или офицеров, а также удалить пользователей.
- «Редактировать расширение», в разделе можно изменять тип сообщества, а также назначать обязанности и возможности для разных участников.
- Пункт «Управление заявками» используется, если группа ограниченная или закрытая. Так, пользователь подает заявку, чтобы вступить в сообщество. Администратору нужно перейти в данный раздел, чтобы ознакомиться со всеми запросами, принять их или отклонить.
Раздел необходим для того, чтобы владелец смог управлять созданной страницей. Он может менять настройки по своему усмотрению, создавать новости, добавлять или блокировать участников.
Информация о группе
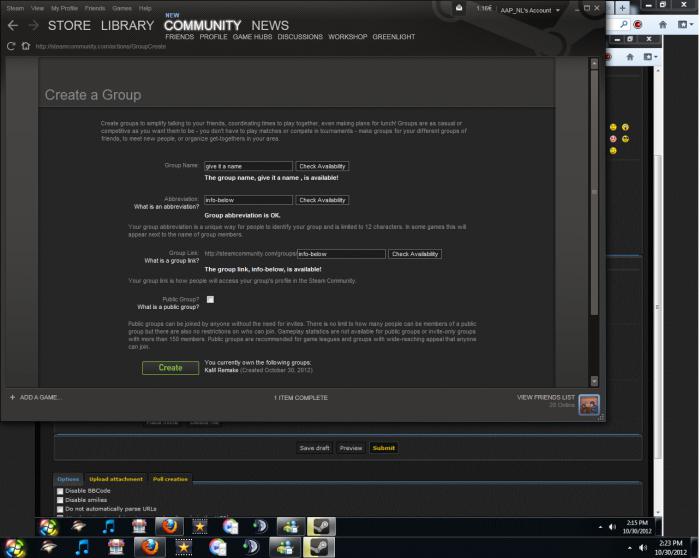
Теперь вам необходимо заполнить все данные о вашей группе, которые требует от вас «Стим». Здесь не так много полей, поэтому времени данный шаг у вас займет немного. В первую очередь вам понадобится название для вашего сообщества — как создать группу в «Стиме» без названия? Естественно, это невозможно. Поэтому выбирайте имя для группы, после чего вам нужно будет воспользоваться специальной кнопкой, которая проверит доступность данного наименования, то есть нет ли уже в системе сообщества с таким именем. После этого необходимо придумать аббревиатуру для вашей группы, которая будет использоваться для краткости как в общении между участниками, так и в различных оповещениях и объявлениях. Ну и, конечно же, вам нужно будет выбрать адрес для своего сообщества. Все группы имеют примерно одинаковый адрес: http://steamcommunity.com/groups/. Вам же нужно определить, что будет написано после этой ссылки. Вот и все, теперь вы знаете, как добавить группу в «Стиме», осталось только решить пару небольших вопросов.
Создание и удаление групп в Steam
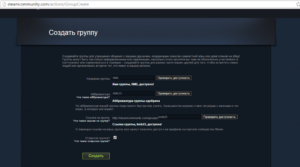
Сообщества можно создавать не только во ВКонтакте или Фейсбуке. Такая опция есть и у Steam. Игровой сервис уже давно стал самой популярной сетью для геймеров, поэтому появление групп в нём вполне обосновано. Их там, кстати, огромное количество, так как создавать их может любой. Как сделать это самостоятельно?
Как создавать или удалять группы в Steam.
Создание
Это довольно лёгкий процесс, однако, многие действия и параметры будут отличаться от привычных пользователю. Поэтому распишем пошагово, как создать группу в Steam.
- Кликаем на свой профиль и выбираем в контекстном меню вкладку «Группы».
- В верхней части окна, над списком сообществ, будет кнопка «Создать новую». Жмём на неё.
- Перед нами открывается окно с тремя строками для заполнения. Название— оно должно быть уникальным, поэтому проявляем свою фантазию или выдаём бессвязный набор символов (лучше первое). Аббревиатура — сокращённое название, которое тоже проверяется на доступность. Её игроки часто ставят в квадратных скобках после ника. Ссылка — тут всё понятно и без объяснений.
- В конце при желании ставим галочку «Открытая группа». В такое сообщество смогут вступать любые пользователи без ограничений. Если оно закрыто, они могут только подавать заявки на вступление.
- Жмём «Создать».
- В следующем окне нужно заполнить несколько форм для персонализации: заголовок, описание, аватар, страна, язык, связанные игры, сайты. Заголовок уже необязательно делать уникальным — он как бы дополняет название и отображается в верхушке страницы. Изображение для аватара всегда автоматически сжимается до размера не более 1 МБ, стоит это учитывать. После заполнения форм кликаем «Сохранить изменения».
Вот и всё. Теперь у вас есть своя группа. Посмотрим, что там можно делать.
Возможности
- Объявления. В этом разделе оповещается о различных интересных или важных событиях. Участники сообщества получают оповещения.
- Обсуждения. Это персональный форум, в котором участники могут обсуждать различные темы.
- События. Здесь выкладываются разные мероприятия. Например, игровой матч. Необходимо указывать тип события и время, когда оно состоится.
- Администрация. Кроме себя, вы можете назначить ещё несколько участников сообщества администраторами, только здесь они называются офицерами и этим отличаются от владельца. Об «офицерском» звании свидетельствует звёздочка напротив имени участника. Рангом ниже стоят модераторы. Они создают контент, темы в обсуждениях, в общем, обладают правами чуть выше, чем у рядовых участников. Возможности для каждого «звания» можно распределить и ограничить.
- Чат. Для участников каждой группы существует отдельная комната чата.
- Рекомендация игр. В пункте «Куратор» вы можете выставлять игры, которые рекомендуете участникам сообщества. Для этого там нужно создать раздел, указать в нём игры и причины, по которым вы их советуете остальным.
Основная группа
Вы можете сделать группу главной. Однако таковой она будет только для вас. Сделать основным можно не только своё сообщество, но и любое другое из тех, в которых вы состоите.
- Кликаем по своему имени в верхней части окошка Стима.
- Выбираем раздел «Профиль».
- Нажимаем «Редактировать профиль».
- Пролистываем вниз и находим пункт « группа».
- Выбираем там сообщество, которое станет для вас основным.
- Сохраняем изменения.
Если вы выставите одну из групп как главную, аббревиатура автоматически не впишется в ваш ник. Это всё равно нужно будет сделать самостоятельно через то же окно редактирования профиля.
Удаление
Естественно, удалить группу также можно, если она вам не нужна или не пользуется популярностью. Однако делается это не нажатием одной кнопки.
- Заходим в раздел «Группы».
- Находим своё сообщество в списке и выбираем «Администрирование».
- Удаляем всех участников.
- Очищаем всю информацию: описание, аватар, заголовок, сайты, обсуждения и прочее.
- Сами покидаем группу.
Через определённый срок сообщество исчезнет само по себе.
Зачем создавать группу?
С тем, как создать группу в Стиме и как убрать её, разобрались. Осталось понять, для чего всё это.
- Своё сообщество может стать первым шагом на пути к созданию клана. Или же, наоборот: создание кланом собственной группы укрепляет его положение в игровом сервисе.
- Монетизация. Естественно, можно зарабатывать таким образом, если у вас большое количество участников.
- Простая польза. Члены сообщества могут устраивать матчи, обмениваться друг с другом предметами, играми и делиться опытом, получать свежую информацию. Всё это выполняется гораздо легче, когда в Steam есть, где собраться.
- Наконец, можно повторить судьбу тысяч пабликов ВКонтакте, наполнив свою группу весёлым развлекательным контентом.
P.S. Самые успешные сообщества Стима совмещают всё это.
Как поставить клан тег в КС ГО?

Клан тег в КС ГО — это фрагмент текста, который стоит перед вашим ником и обозначает ваше участие в той или иной команде. Игроки часто ставят клантеги что бы показать определенную общность, это смотрится интересно и опасно (со стороны противников). Сделать клан в кс го очень просто, поэтому внимательно читайте этот короткий гайд.
Создаем группу в Steam, что бы добавить клантег
Для того что бы создать группу перейдите в ваш профиль и в правой части интерфейса, под пунктами меню (инвентарь, иллюстрации) выбираем «Группы»
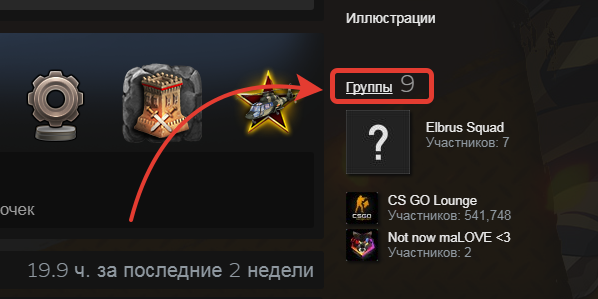
Далее, выбираем пункт «Создать новую группу»…
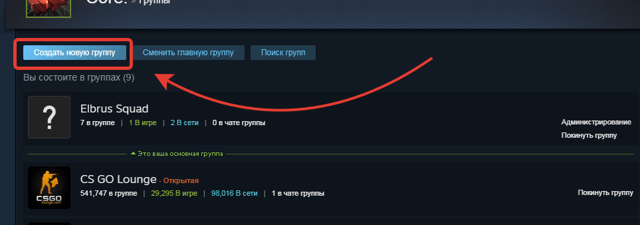
Теперь вводим название группы, это может быть название вашего клана допустим «NinjaCSGO.RU», а вот и аббревиатура (ваш клан тег), сюда пишем как мы хотим видеть клан тег в кс го, например NingaCSGO.ru.. Ссылку на группу и жмем «Создать»! Все, погнали в КС ГО.
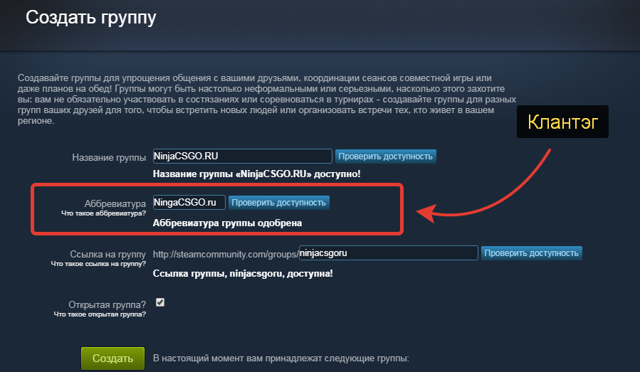
Заходим в настройки игры, и в поле «Тег группы Steam» выбираем наш клан тег.
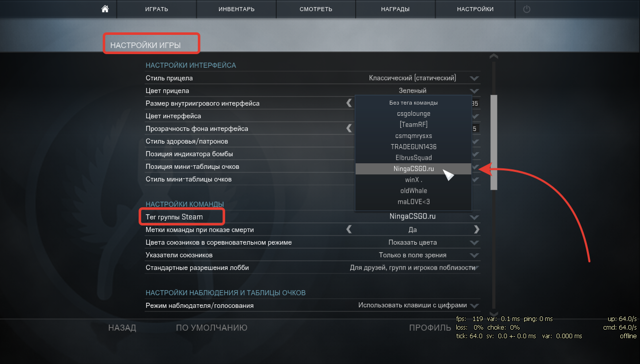
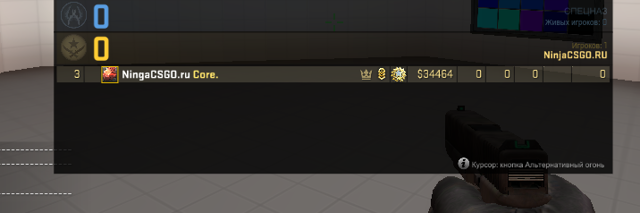
Группы сообщества Steam
Группы — это созданные пользователями центры по интересам, где люди могут собираться в игры и участвовать в обсуждениях.
Владельцы и администраторы групп способны управлять их составом, отбирать контент и изменять возможности других участников.
Аккаунты с ограниченными правами не могут пользоваться некоторыми функциями групп. Подробности можно найти в соответствующей статье.
Если вы хотите создать группу, начните здесь.
Любой неограниченный аккаунт может владеть 10 группами.
Изменения название групп
Хорошенько подумайте над выбором уникального названия группы и аббревиатуры. После создания группы её название нельзя изменить.
Передача права владения группой
Если владелец группы покинет её, то его права получит офицер, который вступил в группу раньше других. Если таких пользователей нет, владельцем станет модератор с наибольшим стажем. Право владения группой невозможно передать вручную.
Типы групп
В сообществе Steam существует три типа групп с различными правилами вступления.
- Открытая — пользователи могут вступить в группу самостоятельно или по приглашению друга.
- Ограниченная — пользователи могут вступить в группу, подав заявку. Они также могут получить приглашение от пользователя, обладающего соответствующим разрешением.
- Закрытая — такие группы обладают наиболее строгими ограничениями. Пользователи могут присоединиться только по приглашению. Подать заявку на вступление в группу невозможно.
Как изменить эти настройки?
- Войдите в свой аккаунт Steam.
- Выберите ГРУППЫ и нажмите на ссылкуАдминистрирование рядом с названием группы, настройки которой вы хотите изменить.
- Откройте вкладку Редактировать разрешения группыи выберите желаемый тип группы.
Приглашение в группу
Чтобы пригласить пользователя в группу, откройте его профиль в сообществе Steam, а затем выберите «Пригласить в группу» в выпадающем меню кнопки «Ещё…» в правом верхнем углу.
Чтобы ограничить спам, в группу можно приглашать только друзей.
Подача заявки
- Когда пользователь отправит в группу с ограниченным доступом свою заявку, она попадёт в список нерассмотренных заявок группы.
- Владельцы групп (а также офицеры и модераторы с достаточными разрешениями) смогут принимать или отклонять заявки на странице «Управление заявками», ссылка на которую находится справа в разделе «Управление группой».
- Если запрос на вступление в группу отклонили, присоединиться к ней в будущем возможно только по приглашению от её участника.
Роли участников
Существует четыре роли участников группы: владелец, офицер, модератор и участник.
Каждая роль имеет отдельные разрешения, которые может изменить владелец группы:
- Войдите в свой профиль в сообществе Steam и перейдите на домашнюю страницу вашей группы.
- В разделе «Управление группой» справа выберите «Участники группы».
- Чтобы изменить роль участника группы, нажмите на звезду рядом с ним.
Исключение участника из группы
Пользователя можно исключить из группы. Он не сможет вернуться в неё, пока его не пригласит другой участник группы.
Выберите вкладку «Участники группы» и нажмите X рядом с пользователем, которого хотите исключить из группы.
Разрешения группы
Каждая группа имеет разрешения, которые можно настроить для каждой роли. Советуем заглянуть на эту страницу, чтобы понять, какие возможности доступны вашим участникам, офицерам и модераторам.
Как изменить эти настройки?
- Войдите в свой профиль в сообществе Steam.
- Выберите «ГРУППЫ» и нажмите «Администрирование» напротив группы, которую хотите изменить.
- Выберите «Редактировать разрешения группы» и настройте разрешения для каждой роли.
Какие возможности дает группа
Будучи администратором группы, вы можете делать различные объявления и события, создавать обсуждения, а также выбирать кураторов, но обо всем по порядку.
Объявления подойдут, если вам нужно уведомить участников о чем-то важном. К примеру, вдобавок к вашей группе открылся сайт — вы можете рассказать об этом через объявления, которые видны на главной странице группы
Чтобы создать объявление, перейдите во вкладку «Объявления» и нажмите «Сделать объявление». После того как напишите текст, можете предварительно просмотреть результат, а уже затем публиковать.
События требуются для того, чтобы заранее спланировать какой-то важный ивент. К примеру, через неделю вы будете разыгрывать какую-то игру — при помощи события вы можете оповестить об этом всех участников группы. Им придет соответствующее уведомление. Чтобы запланировать событие, нажмите на соответствующую кнопку в администрировании группы, и выберите точную дату и время начала ивента.
Обсуждения заменяют форумы и отлично подходят для того, чтобы дать возможность участникам обсудить новые игры или что-то еще. Чтобы создать обсуждения, вам достаточно просто нажать на главной странице группы кнопку «Начать новое обсуждение».
Добавить куратора можно только в том случае, если ваша группа содержит от 50 участников. Что такое кураторы? Это люди или группы людей, которые пишут обзоры игр и помогают пользователям определиться с покупками. Кураторы — отличный способ поднять популярность группы.
Чтобы ваша группа была в списке кураторов, вам нужно написать как минимум 10 обзоров игр и придумать слоган в настройках
Можете вписать информацию, которая как можно лучше описывает то, что вы собираетесь донести до посетителей — какие игры обозреваете, что вам важно в геймплее и т.п
Вы также можете добавлять в свою группу новых кураторов. Для этого выберите любого участника группы и повысьте его до офицера в настройках. После этого пользователь может оставлять свои рекомендации на игры.
Как создать или удалить группу в стиме — ПК Консультант
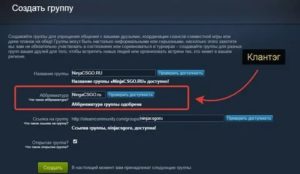
Группа в Стиме понадобится вам, если вы хотите создать клан или объединить людей, интересующихся определенной темой: например, гайдами по CS:GO или фан-группой какого-нибудь киберспортсмена. Для этого проделайте следующие действия:
Как удалить Steam
Полностью удалить Steam с компьютера под управлением ОС Windows 10, 8 и 7 можно тремя способами. Подробнее о каждом из них ниже.
Обратите внимание, что вместо со Steam удалятся все игры, сохранения и загруженные дополнения. Эти файлы можно сохранить, скопировав папку C:Program Files (x86)Steamsteamapps в другое место (например, в корень) жесткого диска
Путь к папке steamapps на вашем компьютере может отличаться. Кликните правой кнопкой мыши по ярлыку Steam и откройте свойства. В окне свойств посмотрите на рабочую папку – в ней и нужно искать steamapps.
Теперь займемся удалением Steam.
Способ 1
Предупреждение: убедитесь, что в папке, в которую установлен Steam, нет других файлов, так как все они будут автоматически удалены.
Если установка клиента производилась в нестандартную директорию, к примеру, не в C:Program Files (x86)Steam, а в C:Program Files (x86), в которой находятся папки и файлы других программ, воспользуйтесь ручным удалением, описанным в способе 3. Если Steam был установлен в отдельную папку – читайте дальше.
Воспользуйтесь стандартным средством удаления программ Windows. Перед этим закройте Steam, кликнув по нему правой кнопкой мыши в области уведомлений панели задач (справа внизу рабочего стола, где часы) и выбрав команду выход.
Затем нажмите сочетание клавиш Win (кнопка с эмблемой Windows на клавиатуре) + R. В открывшемся окне под названием «Выполнить» введите слово control и нажмите «ОК».
В списке программ найдите Steam. Чтобы это было проще сделать, отсортируйте список по столбцу «имя» или дате установки. Выберите строку с клиентом Steam и нажмите на кнопку «Удалить» на верхней панели.
В открывшемся окне деинсталлятора снова нажмите кнопку «Удалить».
После удаления в последнем окне нажмите кнопку «Закрыть».
Способ 2
Если процесс удаления Steam стандартным средством удаления программ Windows не запускается или прерывается с ошибкой, значит некоторые файлы программы после установки были повреждены. Чтобы решить проблему, заново установите Steam, и только после этого пробуйте его удалить, также, как описано в способе 1.
Способ 3
В этом способе описано ручное удаление Steam с компьютера и из реестра Windows, используйте его, только если первые два способа не сработали.
Будьте осторожны при работе с реестром, так как удалив не те записи, можно повредить работу операционной системы, и она после этого перестанет загружаться или стабильно работать.
Если не уверены в своих силах, лучше обратиться к более опытному пользователю.
Узнайте, в какую папку установлен Steam. Кликните правой кнопкой мыши по ярлыку программы и посмотрите на окошко с названием «Рабочая папка».
- По умолчанию, – это C:Program Files (x86)Steam
- Откройте ее.
- Если Steam запущен, закройте его.
Выделите все содержимое папки, кликните правой кнопкой мыши, и выберите команду «Удалить». Если хотите сохранить игры, загруженные через Steam, не удаляйте папку «steamapps» (снимите с нее выделение). Также, если в папке кроме Steam присутствуют файлы других программ или игр, снимите с них выделение тоже.
Теперь откройте редактор реестра Windows. Нажмите на клавиатуре сочетание клавиш Win+R, введите название regedit и нажмите кнопку «ОК».
- На всякий случай, сделайте резервную копию реестра, выберите через верхнее меню команду Файл – Экспорт и сохраните его в корне диске C, под любым названием на латинском языке.
- Если у вас 32х разрядная Windows (разрядность отображается в свойствах компьютера), найдите ветку
- HKEY_LOCAL_MACHINE\SOFTWARE\Valve\
- или, если 64х разрядная, ветку
- HKEY_LOCAL_MACHINE\SOFTWARE\Wow6432Node\Valve\
- и удалите оттуда папку Valve, кликнув по ней правой кнопкой мыши и выбрав команду «Удалить», как показано на скриншоте ниже.
- Затем откройте ветку
- HKEY_CURRENT_USER\Software\Valve\Steam
- и удалите оттуда папку Steam.
- Затем закройте редактор реестра и перезагрузите компьютер – на этом удаление Steam завершено!