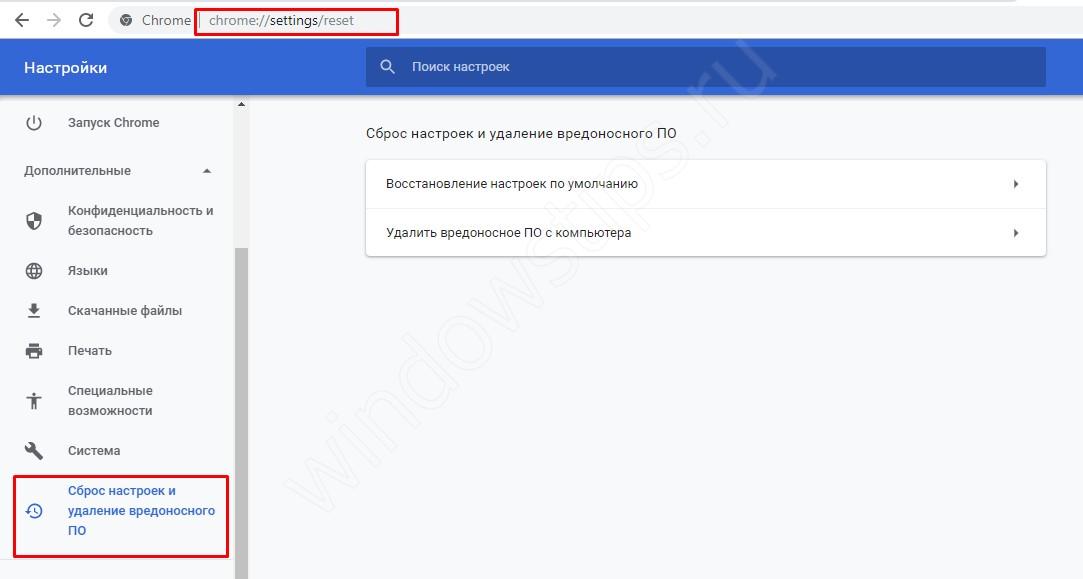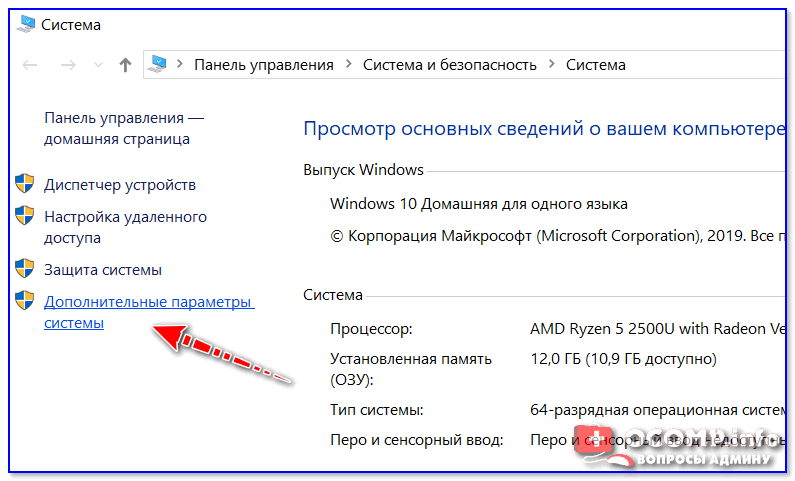Faq по ошибкам fortnite: не запускается, черный экран, тормоза, вылеты, error, dll
Содержание:
- Обходим проблему через TDR Windows
- Установка старой версии видеодрайвера
- Неправильные настройки видео
- Описание проблемы
- Что делать, если видеодрайвер перестал отвечать
- Низкий FPS, Fortnite тормозит, фризит или лагает
- Сторонние проблемы
- Решение проблемы №2: замена системного файла nvlddmkm.sys
- Видеоадаптер перестал отвечать и был восстановлен (Windows 7, NVIDIA, AMD): вопросы драйверов
- Почему появляется ошибка
- Появляется чёрный экран в Fortnite
- Увеличить время ответа видеодрайвера
- Почему возникает
- Технические неполадки
- Исправление ошибок видеокарты программными средствами
- Стоит ли предпринимать меры, если видеодрайвер успешно восстановил свою работу
- Причины, почему видеодрайвер перестал отвечать: технические моменты самостоятельно
- Что делать, если проблема в DirectX?
- Отключите тему Aero
- Заключение
Обходим проблему через TDR Windows
Даже если в таком случае вам никак не удается победить проблему, то следует попытаться обойти эту проблему, изменив настройки системы TDR Windows. Есть вероятность, что использование TDR обеспечивает перезагрузку зависшего драйвера слишком скоро, не дождавшись его ответа. Можно попробовать увеличить задержку перед принудительным перезапуском зависшего приложения или вовсе отключить эту службу.
Зайдите в редактор реестра и откройте ветку HKLM/System/CurrentControlSet/Control/GraphicsDrivers. В этой ветке нам понадобятся только два ключа: TdrLevel и TdrDelay. Кстати, вы их можете не найти, в таком случае создаем их, соблюдая регистр и указываем в качестве типа REG_DWORD и десятичную систему счисления. Ключу TdrLevel присваиваем значение 3 (по умолчанию включает режим восстановления по задержке), а TdrDelay значения начиная от 3-х (по умолчанию 2). То есть, увеличивая значение ключа TdrDelay, мы увеличиваем время ожидание ответа от приложения до того, как будет принудительно восстановлен процесс. Если увеличение задержки до 10 и более не дает результата, можно попробовать просто отключить использование TDR. Для этого устанавливаем значение ключа TdrLevel в 0. Отключение TDR может в некоторых случаях привести к полному зависанию компьютера.
Установка старой версии видеодрайвера
Если проблема еще не устранена, загрузить одну из старых версий видеодрайвера адаптера.
Новые графические драйверы могут иметь проблемы совместимости c ОС Windows, поэтому установка старого драйвера часто помогает в устранении указанной ошибки.
Шаг 1. Нажать «Win+R», напечатать «appwiz.cpl» и щелкнуть «OK».
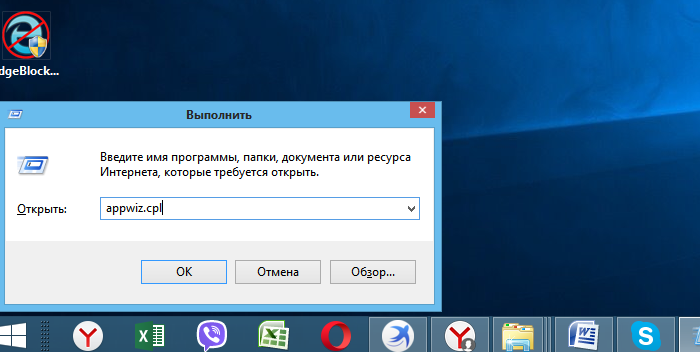 Нажимаем «Win+R», печатаем «appwiz.cpl» и щелкаем«OK»
Нажимаем «Win+R», печатаем «appwiz.cpl» и щелкаем«OK»
Шаг 2. Найти в окне драйвер видеокарты, щелчком выбрать его и нажать «Удалить», проделав эту операцию со всеми компонентами драйвера.
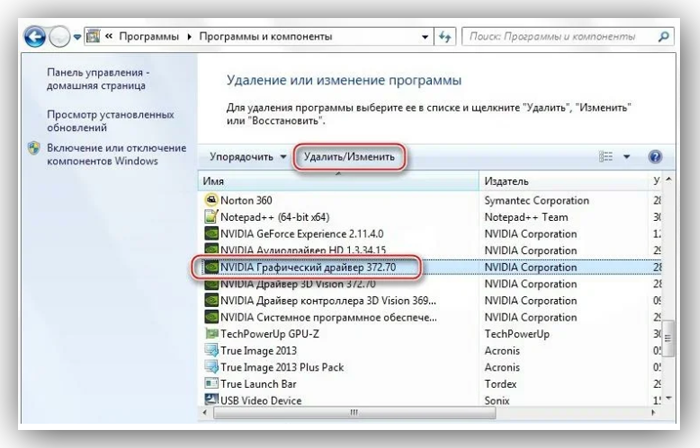 Удаляем все компоненты драйвера видеокарты
Удаляем все компоненты драйвера видеокарты
Шаг 3. Перезагрузить ПК.
 Перезагружаем ПК
Перезагружаем ПК
Шаг 4. Перейти на страницу расширенного поиска драйверов: https://www.nvidia.com/download/find.aspx.
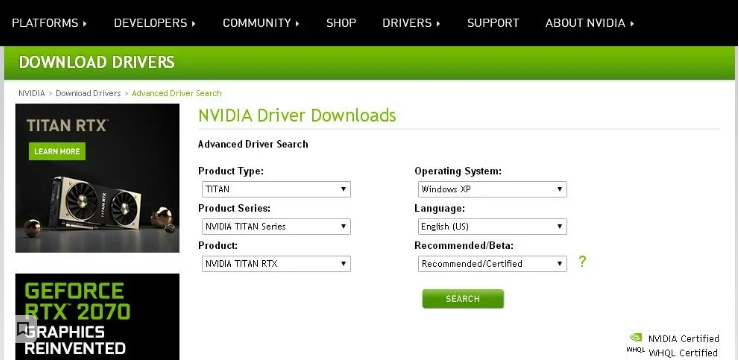 Переходим на страницу расширенного поиска драйверов
Переходим на страницу расширенного поиска драйверов
Шаг 5. Выставить в меню свою модель видеокарты и выставить в окне «Recommended…» «Recommended/Certified» (Рекомендуемые…) драйвера. Нажать «Search» (Поиск).
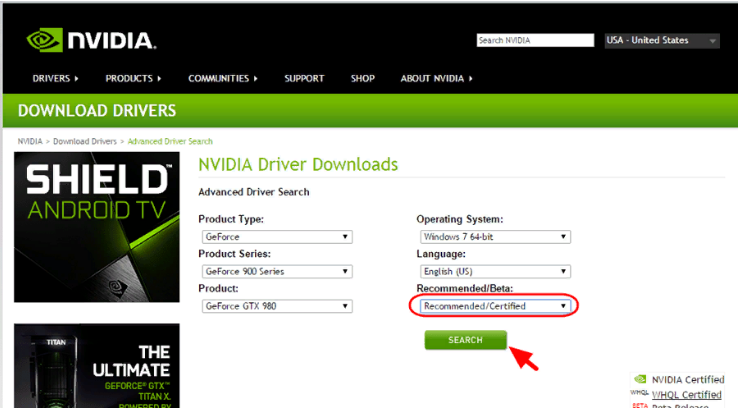 Выставляем в меню свою модель видеокарты и выставить в окне «Recommended…» драйвера
Выставляем в меню свою модель видеокарты и выставить в окне «Recommended…» драйвера
Шаг 6. Загрузить старую, стабильную версию драйверов видеокарты.
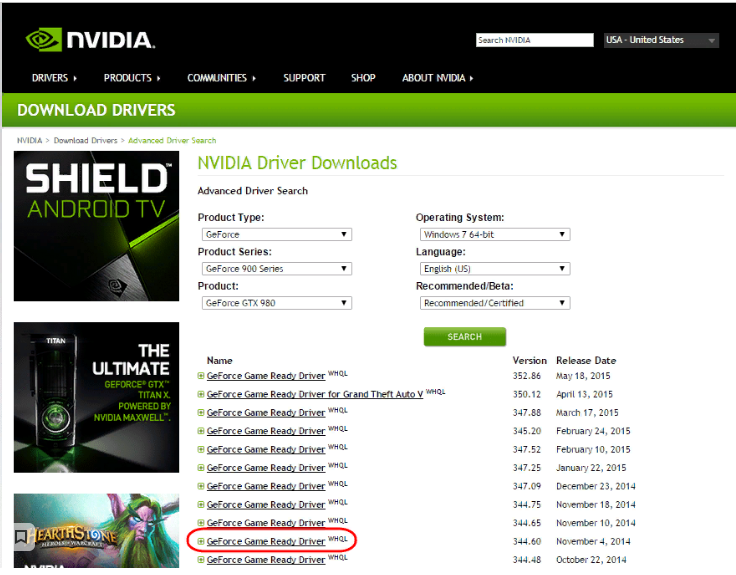 Загружаем старую, стабильную версию драйверов видеокарты
Загружаем старую, стабильную версию драйверов видеокарты
Шаг 7. Действовать в соответствии с Шагами 3-8 раздела «Установка видеодрайвера для видеокарты Nvidia».
Выполнение перечисленных шагов обычно помогает в решении указанной проблемы с видеодрайвером на ПК.
Неправильные настройки видео
Еще одной причиной, из-за которой видеодрайвер может перестать отвечать, является несоответствие задач, которые он способен выполнить, с требованиями от игры или приложения. То есть, если в игре пользователь включил, например, фильтрацию текстур, но она отключена в программном обеспечении драйвера, может возникнуть конфликт, который приведет к ошибке.

Если такая проблема имеет место быть, решения два – настроить драйвер под игру или игру под драйвер. Некоторые программы, отвечающие за оптимизацию видеокарты, имеют встроенную функциональность для автоматической подстройки под конкретную игру (или производительное приложение).
Описание проблемы
Как уже было сказано выше, эта проблема возникает только при достаточно мощной видеокарте. При этом, на нее должна оказываться значительная нагрузка.
По этой причине наиболее часто уведомление появляется при игре в онлайн-игры с хорошей и «тяжелой» графикой и быстрым сервером.
В таких условиях нагрузка на ваш видеодрайвер максимальна. И иногда он дает сбой.
Как же проявляется этот сбой? Первые его признаки могут быть различными, например:
- Зависание картинки на экране;
- Постепенно замедление и подвисание анимации, нарастающее до тех пор, пока картинка не остановится вовсе;
- Появление темных или светлых квадратов, полос, иное искажение и замещение картинки.
После того как изображение побудет в таком состоянии некоторое время, внизу экрана появляется обсуждаемое уведомление.
Игра, фильм, графический редактор или иное приложение, вызвавшее сбой, при этом вылетает.
В некоторых случаях происходит и полное зависание приложения, когда отключить его можно только через Диспетчер задач.
Значительно реже возникает ситуация, когда зависает ПК полностью и помогает только перезагрузка.
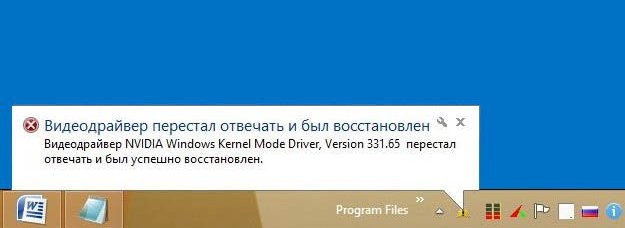
<Рис. 1 Уведомление>
Такая проблема возникает исключительно у пользователей Windows. Чаще всего видеодрайвер дает сбой при работе в ресурсоемких 3D-программах, играх.
Реже – в графических приложениях.
Еще реже – при просмотре видео. И почти никогда не появляется такое уведомление при выполнении на компьютере каких-либо иных задач.
Что делать, если видеодрайвер перестал отвечать
Способов решения проблемы, когда видеодрайвер перестает отвечать на запросы приложений несколько. Рассмотрим детальнее каждый из них.
Обновление
Чаще всего проблема ошибка возникает из-за некорректной работы видеодрайвера:
- Во время установки ОС Windows автоматически устанавливаются «универсальные» программы. С их помощью можно запустить большинство игр, но нельзя настроить видеокарту. Поэтому видоедрайвера лучше скачивать с официального сайта разработчиков NVIDIA или AMD.
- Обновление игры на более мощную и производительную может привести к сбоям в работе видеокарты.
При обновлении драйвера следует учитывать такие нюансы:
1. Даже если диспетчер Windows 7 не выдает сообщение об обновлении драйвера, обновить его все равно нужно. При этом архив следует скачать с официального сайта NVIDIA или AMD.
2. Сообщение может не появляться, если драйвер был установлен вручную или с помощью сторонней программы. В этих случаях его также нужно обновить.
3. Если во время установки возникают ошибки, то нужно сначала удалить старые драйвера (например, с помощью Display Driver Uninstaller), а затем скачать новые, но с сайта производителя ПК, ноутбука.
Откат драйвера
Если ошибка возникла недавно, то, скорее всего, из-за обновления. Иногда «новые» видеодрайвера могут быть несовместимы с версией ПО. В таких случаях следует найти старую версию программы или откатить их назад.
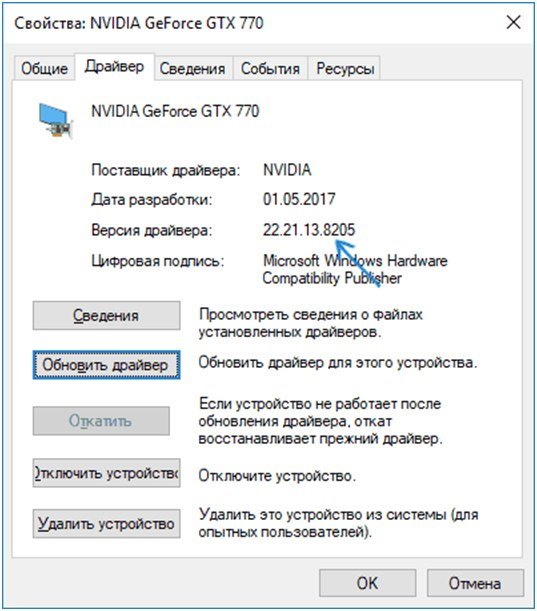
Если она не активна, то запишите текущую версию программы и нажмите «Обновить» — «Выполнить поиск на компьютере» — «Выбрать драйвер из списка». Выберите «старую версию» программы и запустите процесс. После отката нужно проверить работоспособность видеодрайвера. Для этого достаточно запустить игру.
Программа NVIDIA Inspector
Иногда ошибка «Видеодрайвер перестал отвечать и был успешно восстановлен» возникает из-за базовых настроек видеокарты. Она начинает «подвисать». Нужно изменить настройки энергопотребления в такой последовательности:
1. На «Панели управления» выбрать «Панель NVIDIA».
2. В разделе «Параметры 3D» выбрать «Управление 3D».
3. На вкладке «Глобальные параметры» в пункте «Режим электропитанием» указать «Предпочтителен режим максимальной производительности».
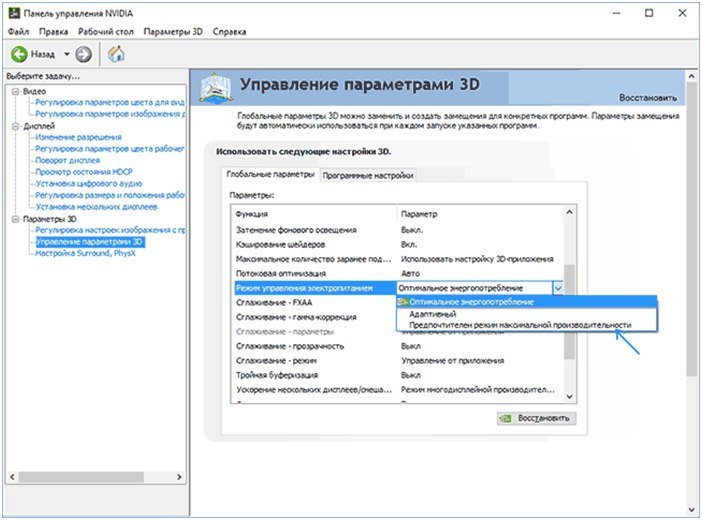
4. «Применить».
После изменения настроек, нужно проверить работу видеодрайвера, запустив игру.
DirectX
DirectX — это «прослойка» между видеоплатой и играми, позволяющая полностью реализовать всю мощь компьютера для отображения красивой графики. За реалистичность всех спецэффектов в игре как раз и отвечает набор DirectX. В теории, чем выше версия программы, тем лучше. Если видеодрайвер перестал отвечать на запросы, то следует обновить комплект DirectX. Обычно он устанавливается вместе с игрой. Пользователю достаточно запустить этот установщик или скачать новый с сайта Microsoft и обновить программы.
Отключение аппаратного ускорения браузеров
Если сообщение об ошибке видеодрайвера произошла при воспроизведении браузерной игры, следует отключить аппаратное ускорение.
Яндекс браузер
- Запускаем браузер — открываем настройки.
- Прокручиваем до «Показать дополнительные параметры».
- В списке настроек раздела «Система» отключаем пункт «Использовать аппаратное ускорение».
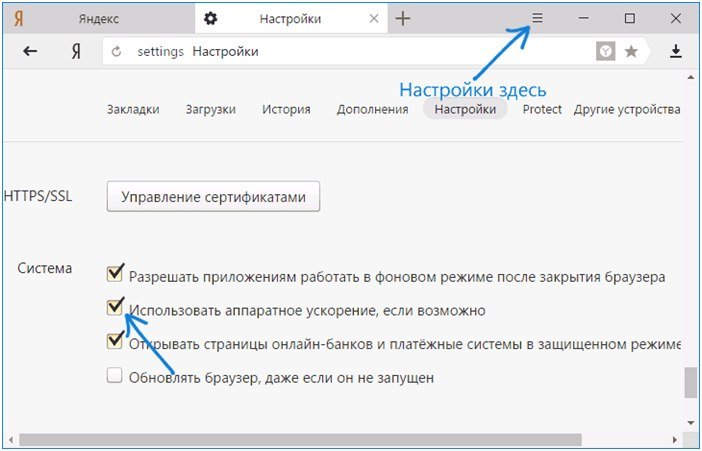
Перезагружаем браузер.
Google Chrome
Запускаем браузер — открываем настройки.
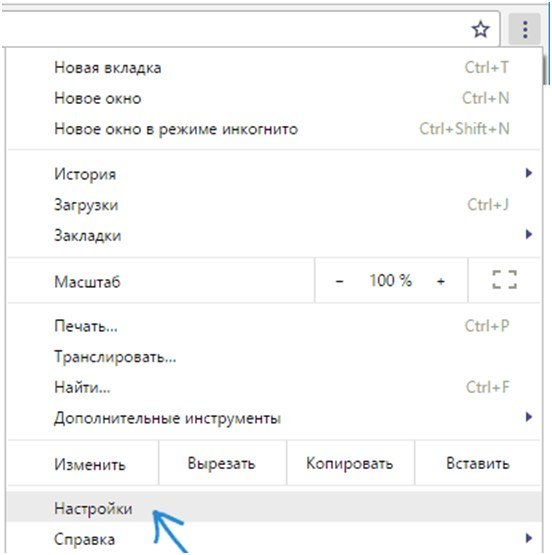
- Прокручиваем до «Показать дополнительные параметры».
- В списке настроек раздела «Система» отключаем пункт «Использовать аппаратное ускорение».
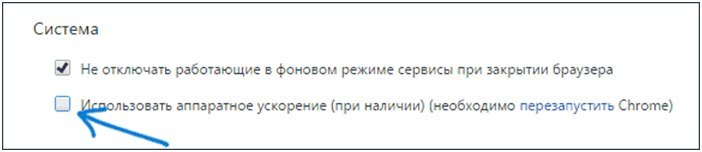
Перезагружаем браузер.
Ускорение Flash
- Запускаем браузер и воспроизводим любой видео-контент (только не с видео хостинга).
- ПКМ на Flash содержимом — «Параметры».
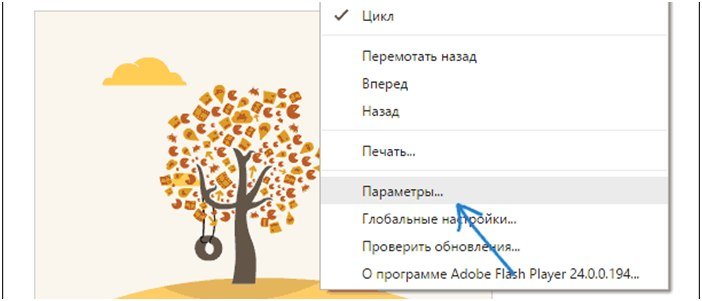
Убираем галочку «Включать аппаратное ускорение».

Аппаратная ошибка видео
Если видеодрайвер перестал отвечать при работе графически не тяжелого приложения, можно попытаться исправить ошибку следующим образом:
1. «Панель управления» — «Система» — «Дополнительные параметры».
2. «Дополнительно» — «Быстродействие» — «Параметры».
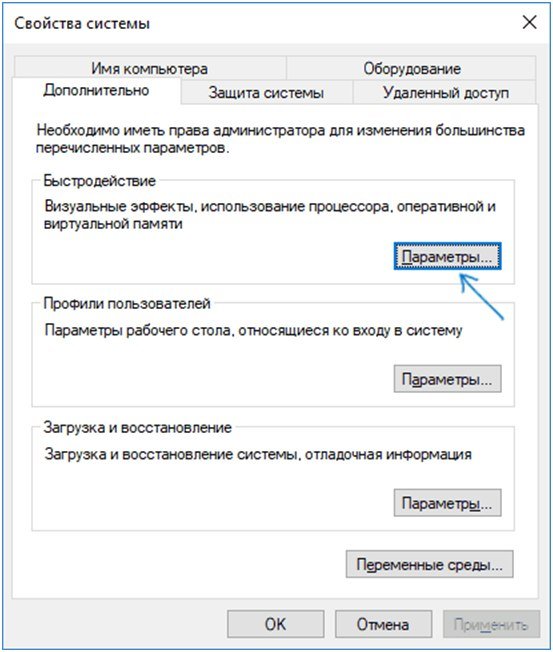
4. На вкладке «Визуальные эффекты» выберите «Обеспечить наилучшее быстродействие».
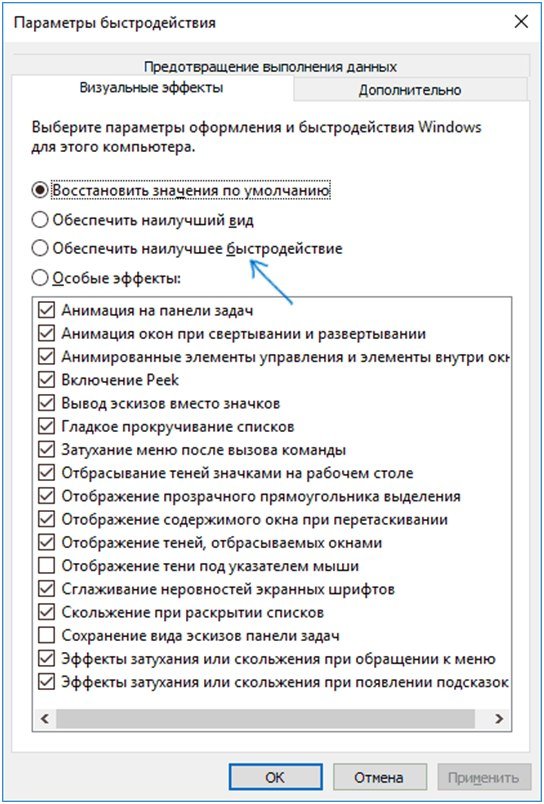
5. Нажмите ОК для сохранения настроек.
Сброс настроек
Неправильные настройки видеодрайвера могут вызывать ошибки при запуске игр. Точно определить в чем именно причина достаточно тяжело. Например, в драйверах может быть отключена опция фильтрации, а в игре включена. В таком случае проще сбросить настройки игры, видеокарты.
Низкий FPS, Fortnite тормозит, фризит или лагает
-
Запустите диспетчер задач и в процессах найдите строку с названием игры
(Fortnite). Кликайте ПКМ по ней и в меню выбирайте
«Приоритеты»
, после
чего установите значение
«Высокое»
. Теперь остаётся лишь перезапустить
игру. -
Уберите всё лишнее из автозагрузки. Для этого все в том же диспетчере задач нужно
перейти во вкладку
«Автозагрузка»
, где нужно отключить лишние процессы при
запуске системы. Незнакомые приложения лучше не трогать, если не знаете, за что они
отвечают, иначе рискуете испортить запуск системы. -
А также рекомендуем в настройках, связанных с энергопотреблением, установить
«Максимальную производительность»
. То же касается и видеокарты: нужно
установить максимальную производительность в настройках графического процессора (это
можно сделать в
«Управлении параметрами 3D»
), а в фильтрации текстур
выбирайте параметр
«Качество».
-
Если ваша видеокарта от Nvidia по возрасту не старше серии графических процессоров
GTX 10, тогда частоту кадров вполне реально поднять за счёт ускорения работы с
видеокартой. Для реализации задуманного опять-таки нужно открыть
«Панель
управления»
Видеокарты, перейти
в уже знакомую вкладку
«Управление параметрами 3D»
и выбрать в списке с
программами игру, после чего отыскать
«Вертикальный синхроимпульс»
и кликнуть
по нему, чтобы в меню выставить параметр
«Быстро»
. -
Следует удалить временные папки, ненужные файлы и кэш. На просторах интернета можно
найти кучу самых разных программ, которые помогают это сделать. Мы рекомендуем
воспользоваться для этого программойBleachBit
или
CCleaner
.
-
Проведите дефрагментацию или оптимизацию жёсткого диска. Для этого перейти в
«Свойства жёсткого диска»вкладка
«Сервис»«Дефрагментация» или
«Оптимизация»
. Кроме того, там же можно провести проверку/очистку диска, что
в некоторых случаях помогает. -
В конце концов, перейдите на простое оформление, чтобы компьютер не нагружался
ресурсоёмкими эффектами. К примеру, можно смело отключать встроенные отладчики,
индексирование поиска и многое другое.
Лучшие видеокарты для комфортной игры в 1080p
Пусть 4K доминирует в заголовках и привлекает многих техноблоггеров, сейчас большинство игроков
предпочитает Full HD и будет это делать еще несколько…
Сторонние проблемы
Но и эти методы могут не сработать, а уведомление о том, что видеоадаптер перестал отвечать и был восстановлен, может появиться даже по причине того, что в системе для установленных браузеров банально отсутствует расширение или надстройка в виде Flash Player от Adobe (или Macromedia Flash).
Данная проблема обычно встречается в Google Chrome, где требуется переключить использование плееров (отдать предпочтение нужно тому, который построен на основе HTML5).
Иногда могут встречаться проблемы, связанные с прошивкой BIOS самой видеокарты (в этом случае сообщение о том, что видеоадаптер перестал отвечать и был восстановлен, появляться тоже может). Что предпринять? Скачать последнюю актуальную версию прошивки (Firmware), после чего интегрировать ее в систему. Процесс, в общем-то, несложный, однако требующий внимания.
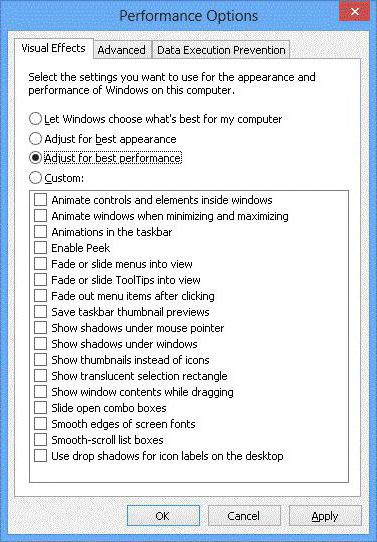
Наконец, чтобы избежать появления подобного рода сбоев в дальнейшем, можно просто отключить все визуальные эффекты в системе. Такая операция доступна в разделе быстродействия. В свою очередь, это снизит нагрузку на графический процессор, и, возможно, ошибка появляться перестанет.
Решение проблемы №2: замена системного файла nvlddmkm.sys
Это известное решение, устраняющее проблему с видеодрайвером. Во время установки большинства графических драйверов в Windows Vista, устаревшая версия nvlddmkm.sys копируется в C:\Windows\System32\Drivers. В результате, новые драйверы пытаются открыть файл 2006 года выпуска, а не 2010 – как требуется на самом деле. Чтобы исправить зависание, выполните следующие шаги.
Шаг 1: Скачайте и установите последнюю версию драйвера от поставщика NVIDIA.
Шаг 2: Затем перейдите по адресу C:\Windows\System32\Drivers и переименуйте nvlddmkm.sys в nvlddmkm.sys.old или т. п.
Шаг 3: Перейдите в каталог NVIDIA (обычно он расположен здесь – C:\Nvidia или C:\drvvganVidia) и найдите файл nvlddmkm.sy_.
Шаг 4: Скопируйте файл в каталог Desktop на Рабочем столе.
Шаг 5: Откройте cmd.exe с помощью Пуска -> введите cmd в поле поиска и нажмите Enter.
Шаг 6: перейдите в каталог рабочего стола, введя команду chdir Desktop.
Шаг 7: Затем введите EXPAND.EXE nvlddmkm.sy_ nvlddmkm.sys. Или, как вариант – expand -r nvlddmkm.sy_ nvlddmkm.sys
Шаг 8: Когда операция завершится, скопируйте новый nvlddmkm.sys с рабочего стола сюда: C:\Windows\System32\Drivers
Шаг 9: Перезагрузите компьютер, после чего проблема с драйвером и его зависанием должна быть решена.
Вы наверняка понимаете, что любое удаление и переустановка драйверов NVIDIA не удалят старый файл nvlddmkm.sys и не перезапишет его последней версией. Вы должны сделать это вручную. Странный баг – надеемся, что в новейших версиях Windows его устранят.
Видеоадаптер перестал отвечать и был восстановлен (Windows 7, NVIDIA, AMD): вопросы драйверов
Конечно, драйверы в появлении данной ошибки играют если не первостепенную, то, по крайней мере, одну из главных ролей. Но и тут, как оказывается, медаль имеет две стороны.
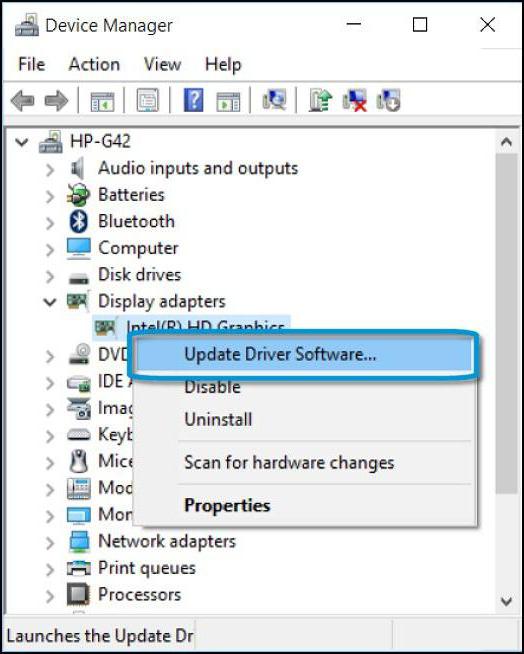
Суть самой проблемы состоит в том, что система может не воспринимать либо окончательно устаревшие, либо (как ни странно это звучит) слишком новые драйверы, к которым она просто физически не подготовлена. Поэтому даже при обновлении управляющих программ следует выбирать именно тот драйвер, который актуален на данный момент для конкретного графического чипа, а не устанавливать подряд все апдейты.
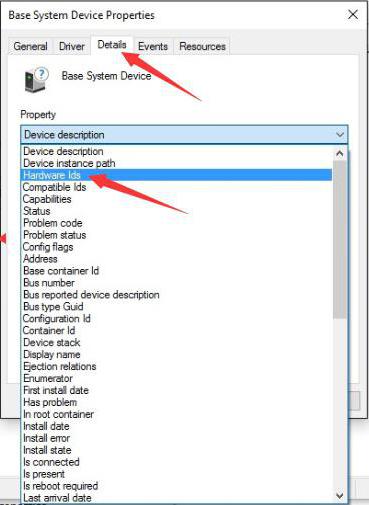
Узнать, какой именно графический адаптер установлен в системе, можно через его характеристики VEN и DEV, которые можно просмотреть в «Диспетчере устройств», зайдя на вкладку сведений и выбрав там из выпадающего меню строку ID оборудования. Только по этим данным и нужно искать драйвер на сайте производителя.
Почему появляется ошибка
Ошибка появляется в ОС Windows 7, 8 и 10 при запуске игрового или видеоприложения из-за сбоя в работе видеоплаты, если ей требуется много времени для выполнения операции. В таком случае система пытается восстановить работу видеоадаптера через его «сброс».
Возможные причины такого сбоя:
- разгон графического процессора;
- повреждение файлов видеодрайвера;
- перегрев графической платы компьютера;
- нехватка ресурсов операционной системе ПК.
Виды сообщений об ошибке:
-
при запуске видеоигры или видеоприложения появляется сообщение о восстановлении драйвера NIVIDIA или AMD;
-
при запуске Windows или сбое ПК появляется синий экран (BSOD) с ошибкой «STOP: 0X00000116» и информацией о драйвере atikmpag.sys или nvlddmkm.sys или с ошибкой DRIVER_IRQL_NOT_LESS_OR_EQUAL, PAGE_FAULT_IN_NON_PAGED_AREA и т.д.
Появляется чёрный экран в Fortnite
-
Драйверы установлены/обновлены, но Fortnite всё равно отказывается работать
нормально? Тогда нужно проверить ПО, установлены ли вообще необходимые библиотеки? В
первую очередь проверьте наличие библиотек
Microsoft Visual C++
и
.Net
Framework
, а также наличие «свежего»
DirectX
. -
Если ничего из вышеописанного не дало нужного результата, тогда пора прибегнуть к
радикальному способу решения проблемы: запускаете Fortnite и при появлении
чёрного экрана нажимаете сочетание клавиш «Alt+Enter», чтобы игра переключилась на
оконный режим. Так, возможно, откроется главное меню игры и удастся определить
проблема в игре или нет. Если удалось перейти в оконный режим, тогда переходите в
игровые настройки Fortnite и меняйте разрешение (часто получается так, что
несоответствие разрешения игры и рабочего стола приводит к конфликту, из-за которого
появляется чёрный экран). -
Причиной этой ошибки также могут послужить различные программы, предназначенные для
захвата видео и другие приложения, связанные с видеоэффектами. А причина простая –
появляются конфликты. -
И напоследок – проблема, вероятнее всего, может быть связана с технической
составляющей «железа». Видеоадаптер может перегреваться, как и мосты на материнской
плате, что влечёт за собой уменьшенное энергопотребление видеокарты. Мы не будем
вдаваться в детальные технические подробности, поэтому просто рекомендуем в
обязательном порядке почистить свою машину от пыли и также поменять термопасту!

Увеличить время ответа видеодрайвера
Если ПК не может сбросить видеокарту в течение двух секунд, Windows может выдавать ее ошибку. Чтобы увеличить время ответа видеокарты, нужно выставить его новое значение.
Шаг 1. Закрыть все работающие программы.
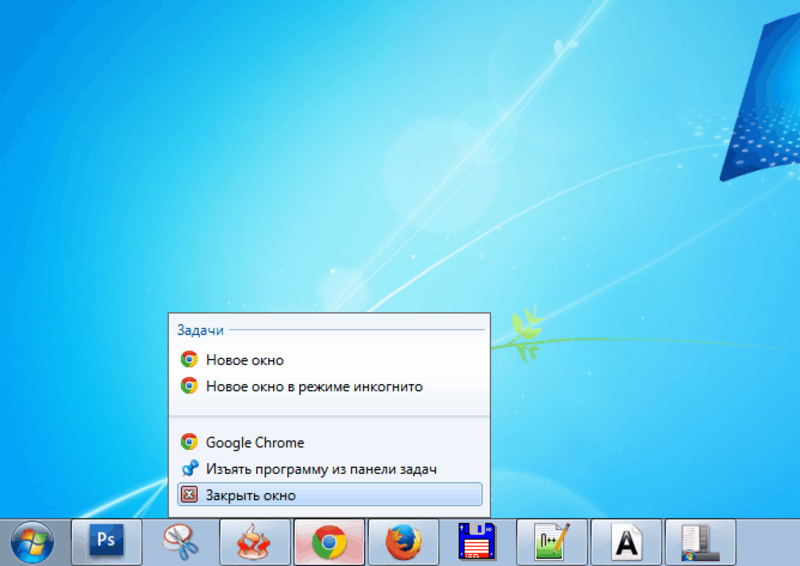 Закрываем все работающие программы
Закрываем все работающие программы
Шаг 2. Нажать на меню поиска (значок лупы) рядом или в меню «Пуск» и набрать «regedit». Щелкнуть правой кнопкой по найденной утилите и выбрать левой «Запуск от администратора…».
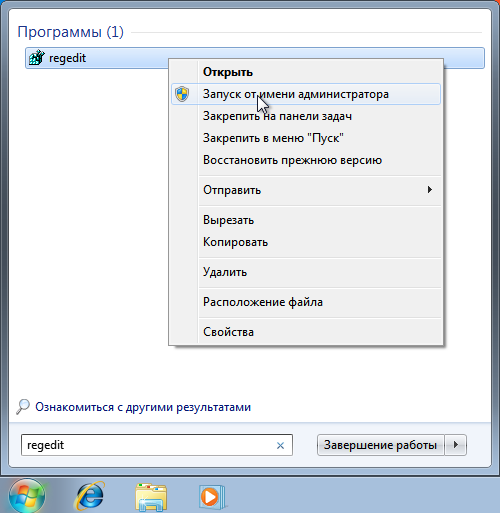 Нажимаем на меню поиска и набираем «regedit». Щелкаем правой кнопкой по найденной утилите и выбираем левой «Запуск от администратора…»
Нажимаем на меню поиска и набираем «regedit». Щелкаем правой кнопкой по найденной утилите и выбираем левой «Запуск от администратора…»
Шаг 3. Перейти щелчками мыши по папкам в левом окне в указанный на скриншоте раздел.
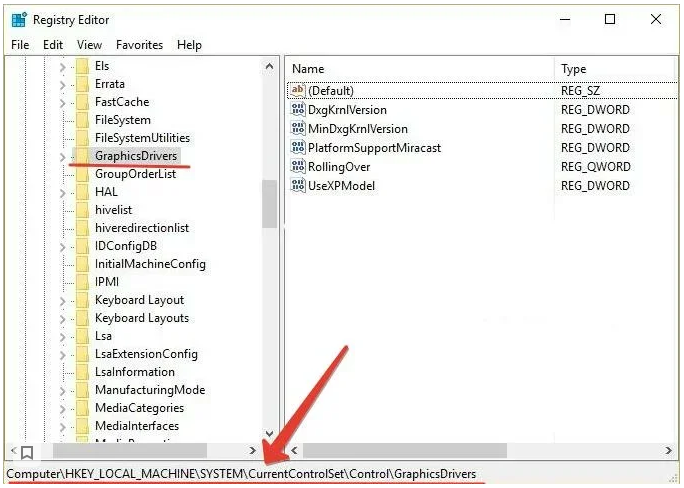 Переходим по указанному пути
Переходим по указанному пути
Шаг 4. Щелкнуть правой кнопкой на незанятом поле справа, выбрать «New» (Создать) «DWORD (32-bit) value» (DWORD (32-битное) значение) для 32-битной Windows или DWORD (64-bit) value для 64-битной, задав имя параметру TdrDelay.
Шаг 5. Дважды щелкнуть на созданном параметре, ввести в поле «Value Data» значение 8 и нажать «OK».
Шаг 6. Перезагрузить ПК.
 Перезагружаем ПК
Перезагружаем ПК
Почему возникает
Это редкий случай для Windows, когда в сообщении об ошибке есть хотя бы намёк на то, что именно произошло. Более того, её текст в принципе небессмысленный и описывает произошедшее. Так, если видеокарта или драйверы не справились со своей работой, то они перестают отвечать на запросы пользователя.
Если отклик не происходит в течение двух секунд, то Windows самостоятельно повторяет запрос и перезапускает драйвер, благодаря чему пользователь не должен каждый раз перезагружать компьютер. Так и получается, что видеодрайвер действительно перестал отвечать и был перезапущен, то есть восстановлен.
Видеокарта — сложное оборудование, поэтому, несмотря на то, что причина ошибок кроется в нём, сложно сразу оценить, какая его часть не сработала правильно. Ведь неполадки оказываются и в драйверах, и в качестве подключения, графическом чипе или контактах. Потому в этой статье рассказывается о причинах и методах решения, подходящих большинству пользователей.
Nvidia Windows 7
У проблемы «Видеодрайвер NVIDIA Windows Driver перестал отвечать» причин множество, поэтому большинство представленных ниже методов сработают.
Чаще всего здесь ошибка означает проблемы в дровах — может не подойти их версия или какие-то настройки. Так что сначала стоит проверить эти два метода, а потом переходить к другим. Также ошибка с Nvidia нередко срабатывает из-за излишнего нагрева видеокарты или её некачественной установки, так что вторым этапом можно будет залезть в системный блок (Рисунок 3). Дополнительно стоит узнать, как расходуется оперативная память.
AMD Windows 7 x64
«Видеодрайвер AMD driver перестал отвечать и был восстановлен» появляется, если дрова AMD не в той версии, которая требуется. То есть его требуется либо обновить, либо откатить на предыдущую версию.
Так что обычно с AMD, в противовес Nvidia, срабатывает откат драйвера, а уже потом можно пробовать и другие описанные далее способы. Также стоит отметить, что иногда значение имеет именно игра, которая запускается пользователем (Рисунок 4). Поэтому владельцам видеокарт с AMD стоит также читать отзывы других пользователей об этой игре — возможно, их проблема не уникальна.

Рисунок 4. Внешний вид ошибки видеодрайвера AMD
Дополнительно, как и в примере с Nvidia, значение может иметь оборудование. Поэтому и в случае с AMD рекомендуется открыть системный блок и посмотреть, в каком состоянии находится видеокарта, так как возможен перегрев.
Intel
Проблема «Видеодрайвер Intel Drivers перестал отвечать» тоже чаще появляется при запуске игр. Она самая серьёзная, так как в подавляющем большинстве случаев она возникает из-за поломок видеокарты, и изредка — из-за неисправностей жёсткого диска (Рисунок 5).
Конечно, если повезёт, эти элементы могут оказаться недостаточно хорошо подсоединены. Но если нет, их придётся или ремонтировать, или менять, потому представленные ниже способы не сработают, пусть даже для профилактики никто их использовать не запрещает.

Рисунок 5. Ошибка видеодрайвера Intel при запуске игры
Технические неполадки
Если, ни один из программных способов не решил проблему, то, причина неисправности может заключаться в аппаратной части:
Перегрев видеокарты – ошибка возникает при работе с ресурсоёмкими программами для моделирования или играми. Во время эксплуатации ПК на конструктивных элементах неизбежно скапливается пыль, которая затрудняет нормальное охлаждение аппаратных составляющих. Вследствие этого эффективность работы видеокарты падает, а нагрузка растёт
Для решения проблемы достаточно продуть все элементы ПК с помощью компрессора (процедуру следует проводить с осторожностью, чтобы не повредить элементы платы сильным напором воздуха).
Загрязнённые контакты видеокарты – процедуру по чистке контактов следует проводить периодически, так как со временем они окисляются и засоряются. Очистка легко выполняется обычным канцелярским ластиком.
Неправильная установка – видеокарта может быть установлена в неподходящий слот
Следует использовать разъем PCI Express x16 — 3.0. Как правило, на материнской плате он располагается в самой верхней позиции. Для определения местоположения разъёма, лучше всего, будет если вы обратитесь к документации производителя. При установке видеокарты в разъём с другой спецификацией (с другим количеством линий к процессору), помимо ошибки с видеодрайвером, будет наблюдаться падение производительности устройства, выскакивать синий экран смерти, могут быть проблемы с оперативной памятью, а также разное другое.
Таким образом, проблема может появляться по самым различным причинам, при этом, универсального способа исправить ошибку видеокарты не существует. Теоретически, неполадки могут возникнуть из-за любой программы, использующей ресурсы видеокарты. Причём пользователь может даже не догадываться о наличии такой утилиты на своём ПК. К примеру, иногда видеокарту нагружает вредоносное ПО для майнинга, которое сложно обнаружить стандартными методами.
17.05.2018
Ещё статьи, которые могут заинтересовать:Восстановление нарушения целостности системных файловПрограмма для установки и обновления драйверов DriverPack SolutionВосстановление удалённых файлов и безвозвратное затираниеКак сделать красивые фотографии на телефонеПрограмма R-Undelete для восстановления файлов её преимущества и недостатки
Исправление ошибок видеокарты программными средствами
Во многих случаях, для устранения ошибки видеокарты достаточно использовать программные методы. Проблема может заключаться в неверно установленном драйвере, аппаратном ускорении, настройках ОС и влиянии сторонних утилит.
Ошибка драйвера видеокарты
Часто, корень проблемы – неправильная работа драйвера. Если не производилась ручная установка, а диспетчер устройств сообщает о том, что обновления не требуется, то, для устранения ошибки потребуется загрузить и установить драйвера с официального сайта. Также следует поступить, если пользователь использовал драйвер-пак — специализированную утилиту по автоматической установке драйверов.
Если решение не помогло, то, необходимо полностью удалить все компоненты текущего драйвера видеокарты, после чего установить новую версию. Проще всего это сделать утилитой Display Driver Uninstaller.
Если вы уверены, что установлены актуальные драйвера, а ошибка видеодрайвер перестал отвечать появилась недавно, то, можно попробовать выполнить откат драйвера. Для этого, необходимо в диспетчере устройств открыть свойства видеокарты, перейти на вкладку «Драйвер» и кликнуть по кнопке «Откатить».
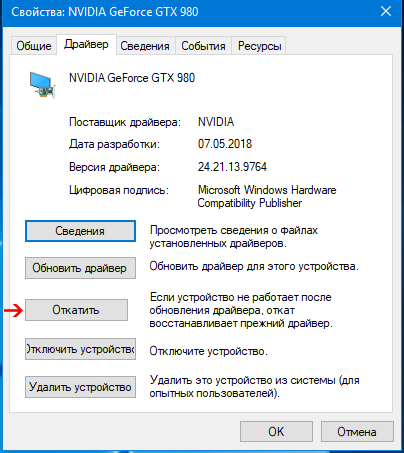
Если функция неактивна то, следует запомнить или записать текущую версию драйвера и нажать «Обновить драйвер». Далее следует открыть список доступных версий драйвера для устройства и выбрать более старый вариант. Также, предыдущие версии можно скачать с официальных сайтов производителей видеокарты и установить в штатном режиме.
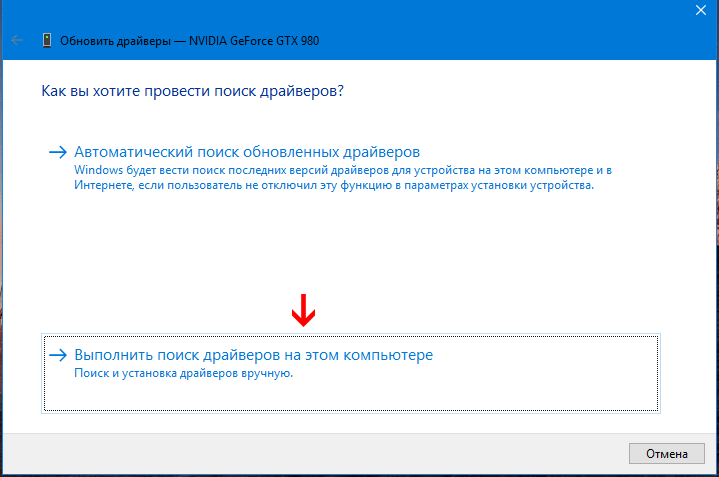
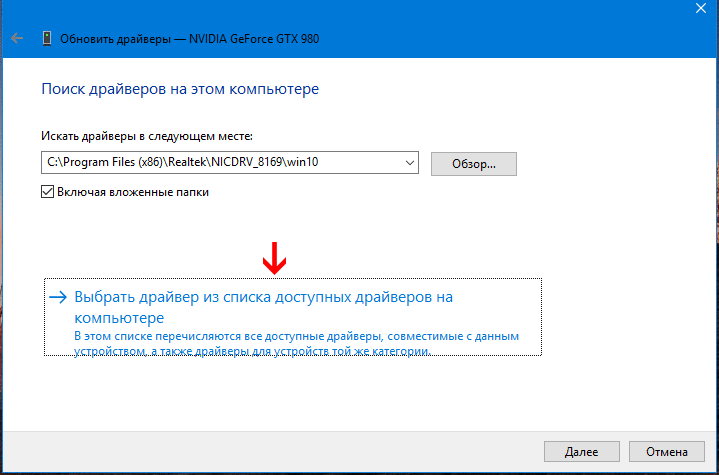
Изменение параметра TdrDelay
Внесение изменений в реестр Windows для решения проблемы предлагает сама компания Microsoft. Способ не устраняет первопричину появления ошибки, но, убирает сообщение о неполадке. Не помешает перед внесением изменений сделать резервную копию раздела реестра. Также, для выполнения дальнейших действий может понадобится выполнить поиск по редактору реестра, информация по вышеописанным темам находится на страницах данного интернет-ресурса.
Для перехода в реестр можно воспользоваться командами программы выполнить. Сначала следует нажать Win+R и в поле поиска утилиты ввести regedit. Далее необходимо перейти в раздел HKEY_LOCAL_MACHINE\SYSTEM\CurrentControlSet\Control\GraphicsDrivers и скорректировать значение параметра TdrDelay на 8 (расположен справа).
Если переменная отсутствует, то, её требуется создать – кликнуть правой кнопкой мышки по пустому пространству с права окна, и в контекстном меню выбрать «Создать — Параметр DWORD (32 бита)». Параметру необходимо присвоить имя TdrDelay, и задать указанное ранее значение.
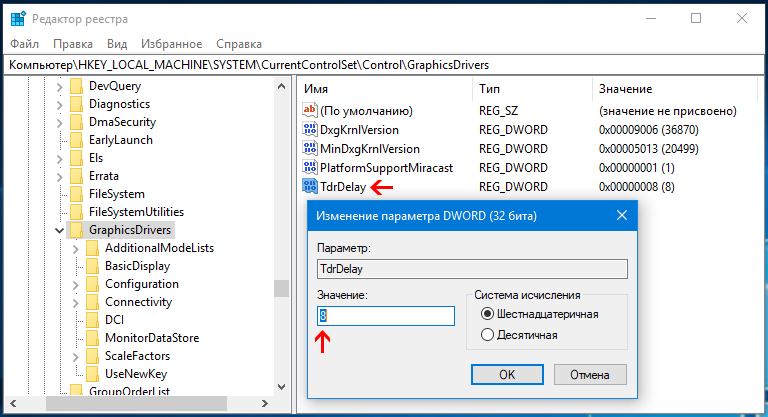
Настройка быстродействия системы
Если ошибка появляется при открытом рабочем столе, то, необходимо изменить параметры быстродействия Windows. Для этого, следует перейти в меню «Система» (кликнуть правой кнопкой мышки по значку этот компьютер затем выбрать свойства) и слева кликнуть по «Дополнительные параметры системы».
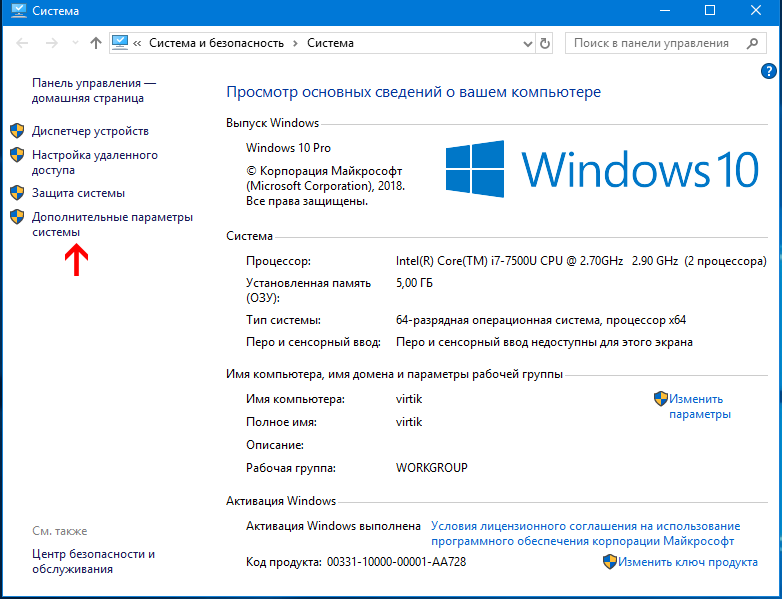

Стоит ли предпринимать меры, если видеодрайвер успешно восстановил свою работу
Даже если видеодрайвер самостоятельно обновился, это не означает, что проблемы с его работой не будут возникать в будущем. Поэтому лучше перестраховаться, определить и в случае необходимости понизить частоту процессора. Рассмотрим, как это сделать на примере ПК с чипом nvidia.
Чтобы определить текущую частоту видеокарты, переходим на сайт http://www.nvidia.ru/page/home.html и вводим название платы, например, GTX 1060 3Gb.

Открываем спецификацию видеокарты.
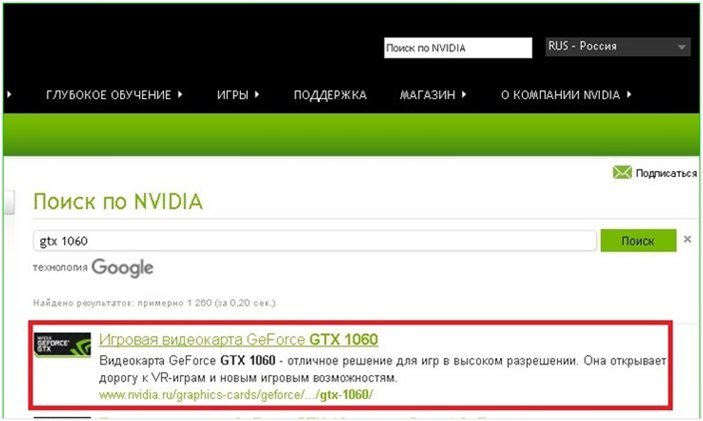
Параметр, указанный в «Базовая тактовая частота» нужно сравнить с фактическим значением.
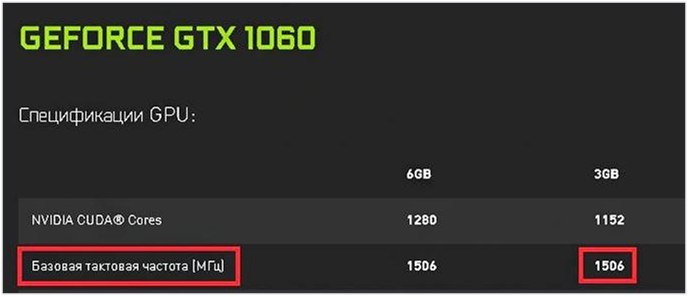
Чтобы определить технические параметры ПК, устанавливаем программу GPU-Z. Запускаем программу. Фактическая тактовая частота отражается по строке Default Clock.
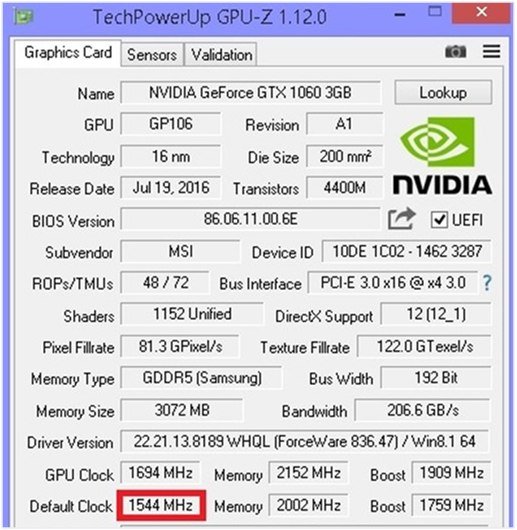
Поскольку фактическое значение отличается от максимально допустимого, нужно уменьшить частоту. Для этого нужно установить Nvidia Inspector и Furmark. Первая программа меняет частоту, а вторая осуществляет проверку работы в стрессовых ситуациях.
Запускаем Nvidia Inspector, жмем Show Overclocking.
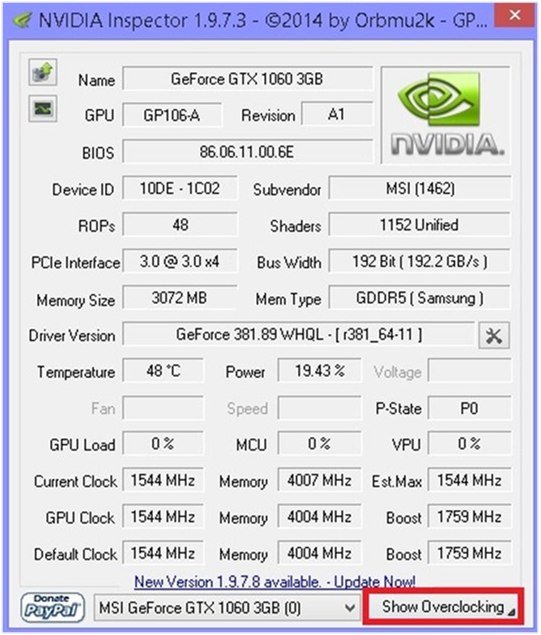
В дополнительном меню выбираем Performance level – (P0).
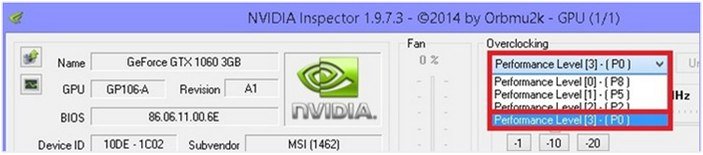
Понижаем параметр Base Clock Offset до уровня базовой частоты (1506).
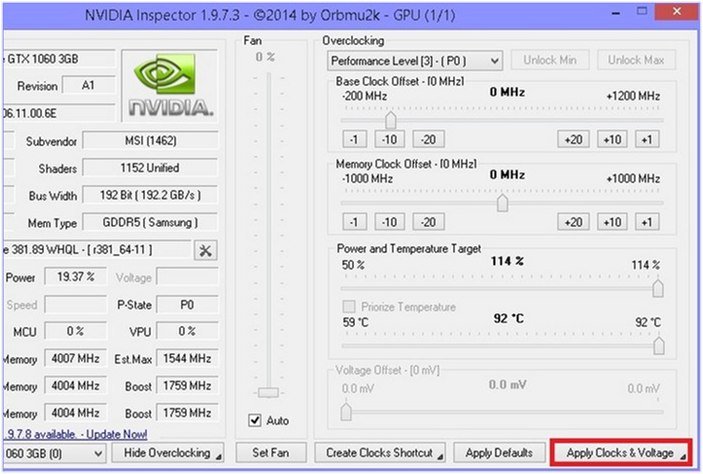
Запускаем стабильность работы с помощью Furmark.
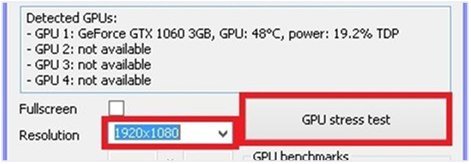
Тест нужно проводить минимум 10-15 минут, чтобы видеокарта прогрелась. В случае если никаких проблем с видеодрайвером не будет, то нужно сохранить настройки, чтобы они запускались при старте системы. Для этого в Nvidia Inspector нажимаем Create Clocks Shortcut.

На рабочем столе появляется ярлык с нужными параметрами.
Открываем свойства ярлыка, нажав ПКМ.
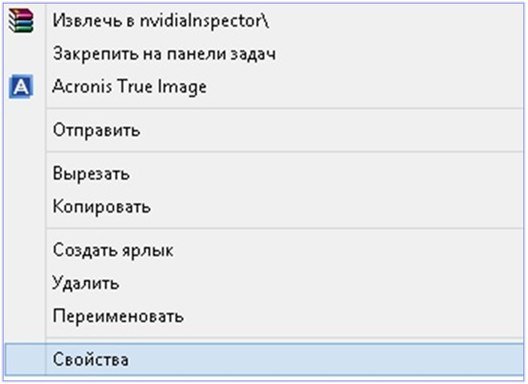
В графе «Объект» все значения после «nvidiaInspector.exe» стоят параметры нужно скопировать.
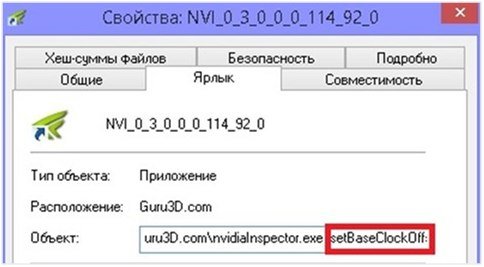
Ярлык удаляем.
Нажимаем комбинацию Win+R и в строке поиска вводим «control schedtasks».
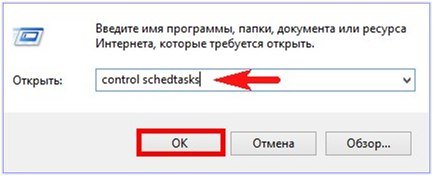
В планировщике заданий создаем задачу.
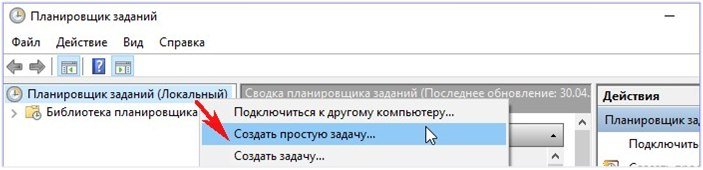
Вводите имя и любое описание.

Выбираем «При входе в Windows».

«Запустить программу».
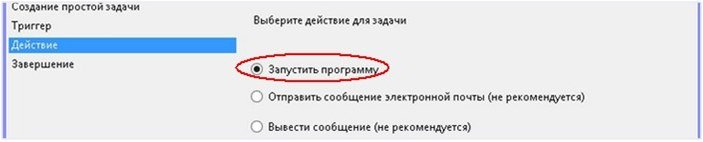
Указываем путь к файлу Nvidia Inspector.
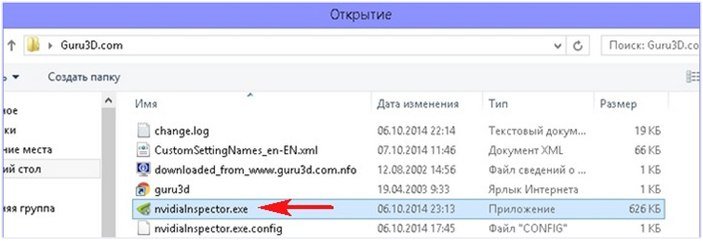
В поле «Добавить аргументы» добавляем параметры, которые скопировали из свойств ярлыка.

Устанавливаем галочку в пункте «Открыть свойства» и «Готово».

Устанавливаем последние настройки.

После перезагрузки система будет запускаться с теми параметрами, которые задал пользователь.
Причины, почему видеодрайвер перестал отвечать: технические моменты самостоятельно
сразу после того, как видеодрайвер вылетел, температура упала с 65 до 50 C градусов.
В любом случае, охлаждение – это КЛЮЧЕВОЙ МОМЕНТ в решении проблемы: никакие оверклокинг-настройки вам не помогут, если чип перегревается. Проверено опытным путём.
окно игры просто свёрнуто
стоит окно лишь просто развернуть…
После замены термопасты и установки дополнительного кулера температура не повышается более 55 С против 70 С до того
- Закрываем фоновые программы, которые требуют от GPU дополнительных затрат; посмотрите на них в Диспетчере задач: фильмы, музыку, прочие спецэффекты, идущие фоном, на время игры выключаем.
- проверьте настройки GPU через фирменный менеджер управления и понижайте частоту до стабильной. Вообще для каждой из карт эта частота своя и официально производителем рекомендуется (дискретная карта или интегрированная). Для работы с видеокартой можно использовать самую популярную для всех типов карт программу MSI Afterburner. Она говорит по-русски, так что с работой в программе справитесь. Ползунки по настройкам (вниз – частоты, вверх – обороты обдува; окно утилиты не закрываем):
Видеодрайвер перестал отвечать: увеличим время процессинга GPU
За этим мудрёным названием кроется маленький твик, который заставит систему “притормозить” процесс вывода из работы “отвалившегося” драйвера. На экране вы теперь сможете отметить некую рябь или мерцание, но Windows должна оправиться и дать драйверу больше времени на возврат. В редакторе реестра ищем:
HKEY_LOCAL_MACHINE\SYSTEM\CurrentControlSet\Control\GraphicsDrivers
В этом разделе справа нам нужно создать параметр, соответствующий разрядности операционной системы. Если компьютер находится под управлением Windows 32-x, создаём DWORD ключ:
Назовите его TdrDelay и присвойте значение 8 (от 1 до 8 вы можете выбрать):
В 64-х битной системе всё также, только вместо параметра DWORD создадим QWORD (64-бит). С тем же именем и тем же значением:
Что делать, если проблема в DirectX?
К сожалению, на устаревших системах вроде XP появление сообщения о том, что видеоадаптер перестал отвечать и был восстановлен, можно встретить только по причине того, что не обновлена платформа DirectX.

Если кто-то еще и пользуется этой операционной системой, он должен четко понимать, что последние версии платформы DirectX в ней не поддерживаются. Однако в модификациях 7 и выше инсталляцию самых свежих версий, увы, приходится производить вручную. Кроме того, некоторые старые игры, требуя присутствия на компьютере DirectX 9, устанавливают динамические библиотеки именно девятой версии поверх более свежей, что и приводит к появлению сбоев с уведомлениями типа «Видеоадаптер перестал отвечать и был восстановлен» (Windows 7).
Что делать в такой ситуации? Да просто обновить всю платформу, скачав дистрибутив с официального ресурса корпорации Microsoft в разделе загрузок (Downloads). Можно поступить еще проще – загрузить специальный апплет веб-инсталлятора, который сначала загрузит необходимый контент, установит новую модификацию платформы DirectX, а по окончании процесса удалит все временные и ненужные более файлы с жесткого диска пользовательского компьютера.
Не стоит забывать и о том, что многие игры требуют наличия этого компонента в системе Windows любой модификации и сборки в обязательном порядке. Без этого моста и игры не работают. Другое дело, что сами инсталляторы игр иногда подменяют оригинальные файлы последней версии DirectX. Вот тут появляется настоящая проблема.
Отключите тему Aero
Тут так же все довольно просто. Для того чтобы отключить тему аэро необходимо нажать на стол правой кнопкой мыши. В открывшемся окне выбрать пункт персонализация. Затем просто выбираете тему Классическая. Это все. Довольно просто.

Это изменение отключит все доп эффекты рабочего стола. Будет менее красиво, зато значительно снизит нагрузку на вашу видеокарту.
Изменение параметра Timeout Detection and Recovery в реестре Windows
Этот способ опубликован на сайте Майкрософт, но он может не решить проблему до конца. Этот способ по сути может просто убрать сообщение о проблеме а не решить ее ). Вам необходимо изменить значение параметра TdrDelay, который отвечает за время ожидания ответа от драйвера видеокарты.
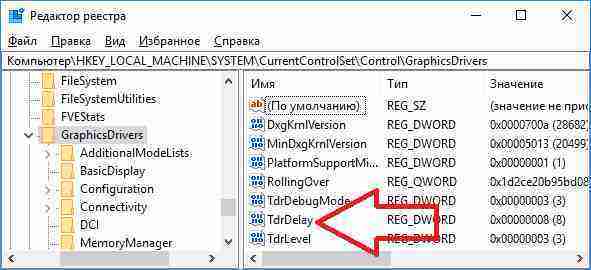
- Комбинация клавиш Win+R, затем напишите regedit и потом — Enter.
- Выберите раздел реестра HKEY_LOCAL_MACHINE\ SYSTEM\ CurrentControlSet\ Control\ GraphicsDrivers
- Проверьте, есть ли в реестре такой параметр как TdrDelay, если его нет, то его нужно создать. Для этого нажмите ПКМ в любом пустом месте в правой части окна реестра — выберите Создать — Параметр DWORD. Напишите имя TdrDelay. Если параметр присутствует — переходите к следующему пункту.
- Нажмите пару раз мышкой на параметре TdrDelay и установите значение 8.
- Закройте редактор реестра и перезагрузите комп. Тогда изменения вступят в сил
Заключение
Остается добавить, что в данном вопросе не были затронуты темы восстановления работоспособности графического адаптера при помощи средств WDDM, поскольку данная процедура требует некоторых базовых знаний в этой области.
Если уж совсем ничего из всего вышеизложенного не помогает, можно попытаться произвести восстановление системы путем отката до той точки, когда таких проблем не наблюдалось. На крайний случай придется переустанавливать систему целиком, но, думается, до этого дело дойти не должно при любом варианте исхода.
Впрочем, та же седьмая Windows (особенно в свете последних обновлений, якобы залатывающих дыры в системе безопасности и противодействии нашумевшему вирусу WannaCry) никаких гарантий по восстановлению нормальной работоспособности графического адаптера и, кстати, самой себя не дает. Выход – переустановка или переход на ОС более высокого уровня. По крайней мере, в Windows 10, несмотря на всю ее кажущуюся «сырость», такая проблема замечена не была.