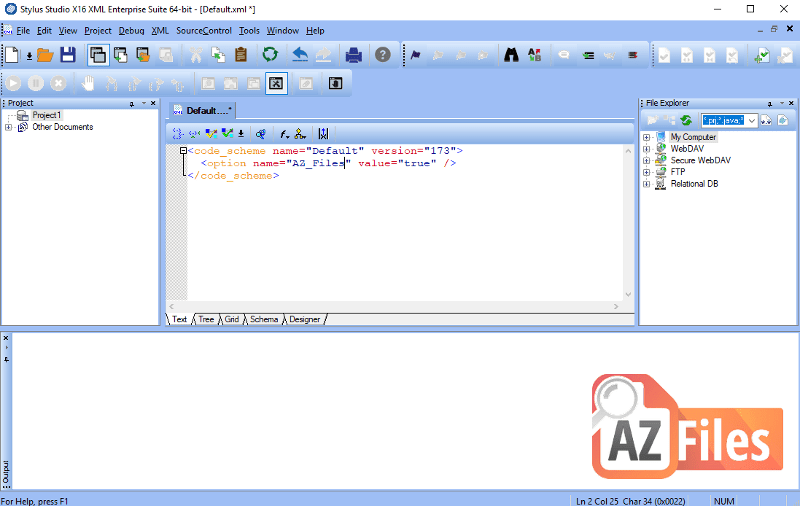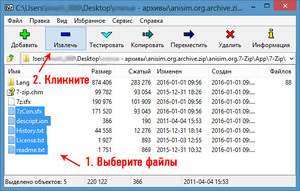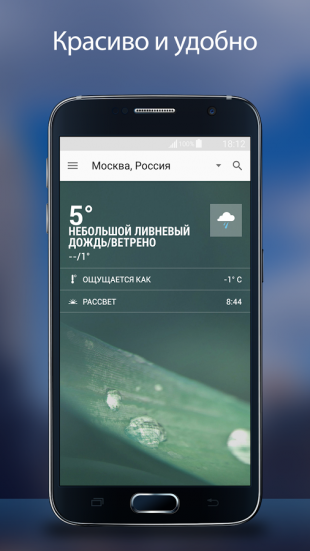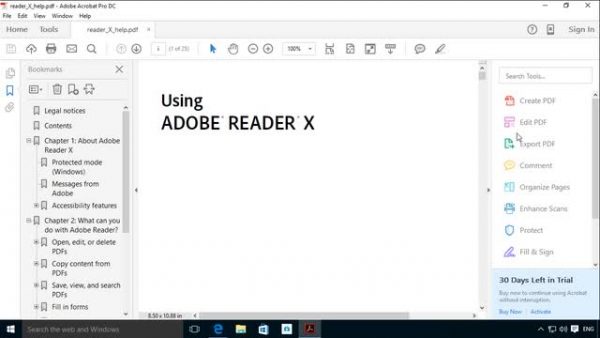Vcf файлы и чем их открывать на своем пк?!
Содержание:
- Определение vcf-файлов
- Формат VCF – обзор лучших способов просмотра и редактирования
- Устранение неполадок при открытии файлов VCF
- Перенос контактов с помощью синхронизации с Google
- Файл контактов VCF – чем открыть на компьютере
- Способ 1. Используем SIM-карту
- Как перенести контакты с андроида на андроид через ПК
- Outlook
- Как открыть VCF на компьютере:
- Открыть файл в MS Outlook
- Открываем файл в формате VCF
- Выводы
Определение vcf-файлов
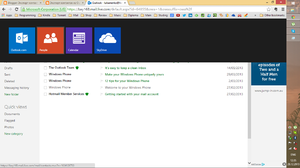 Название формата vCard File расшифровывается как «файл визитной карточки». И это не случайно: vcf, по сути, и являются электронными визитками. Они могут содержать любую контактную информацию о человеке, а именно:
Название формата vCard File расшифровывается как «файл визитной карточки». И это не случайно: vcf, по сути, и являются электронными визитками. Они могут содержать любую контактную информацию о человеке, а именно:
- фамилию, имя и отчество,
- занимаемую должность,
- телефон,
- фотографию человека,
- адрес электронной почты,
- персональный сайт,
- домашний адрес
и многое другое.
Узнать файлы vCard можно по расширению *.vcf. Изначально этот формат разрабатывался для мобильных телефонов, однако сегодня его активно используют и многие почтовые программы. Это помогает пользователям не только легко импортировать и экспортировать контакты, но и обмениваться ими по электронной почте. При этом любой vcf можно прикрепить к письму в качестве вложения.
На самом деле vcf — это обычные текстовые файлы, но только со специальной разметкой. И это значит, что их при желании можно открыть в любом текстовом редакторе, например, в Microsoft Word или даже в Блокноте.
Однако vCard гораздо удобнее простого текста. Во-первых, они представляют пользователю информацию наглядно и упорядочено, как в анкете. Во-вторых, они могут включать в себя различные медиаданные, например, фотографии. И в-третьих, если vcf-файлы не содержат медиаданных, то они имеют очень маленький размер (меньше 1 килобайта). Следовательно, их можно легко отправить другому пользователю даже с телефона на телефон.
К сожалению, с vCard связано и несколько проблем. Главная из них заключается в том, что этот формат изначально был рассчитан на телефоны, а потому открывается не на всех компьютерах. И у пользователя, получившего такой файл, может просто не оказаться подходящей программы для его просмотра.
Вторая проблема связана с медиаданными, входящими в vcf. Если всю остальную информацию можно просмотреть через обычный блокнот, то фотографии контакта в нем будут выглядеть как длинная череда непонятных символов.
И третья проблема — это некорректная работа с кириллицей. Контакты, которые были записаны на русском, украинском или белорусском языке могут отображаться в виде нечитаемых значков. И если телефон и адреса веб-страниц в таком файле еще можно разобрать, то имена и фамилии дешифровке уже не поддаются. К счастью, сегодня есть множество отличных программ для работы с контактами, которые позволяют решить все эти проблемы.
Первоначально vcf-файлы открывали только приложения, поставляемые с телефонами (например, « Nokia P. C. Suite» или « Samsung P. C. Studio»).
Однако сегодня есть, по крайней мере, четыре вида инструментов, которые позволят просмотреть или отредактировать формат vCard:
- Программы для работы с контактами.
- Почтовые клиенты.
- Gmail (почтовый сервис Google).
- Текстовые редакторы.
Давайте рассмотрим более подробно, как открыть контакты vcf на компьютере с их помощью.
Формат VCF – обзор лучших способов просмотра и редактирования
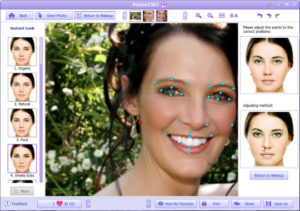
Вы также можете использовать vCards для перемещения данных из одного клиента или программы управления личной информацией в другую, если обе программы поддерживают расширение.
Выбор программы для работы с файлом с расширением VCF.
Что представляет собой формат VCF
Поскольку формат VCF содержит данные, он часто рассматривается как документ для экспорта/импорта некоторых программ для контактов, что позволяет легко обмениваться одним или несколькими контактами, использовать одни и те же контакты в разных почтовых программах или службах или сохранять резервные копии своей адресной книги. Расширение VCF на ПК может быть открыто программой, которая позволяет просматривать контактные данные, но наиболее распространённой причиной для открытия является импорт адресной книги в клиентскую программу электронной почты, например, в интернете или на телефоне и компьютере.
VCF Viewer
VCF Viewer – это компактное приложение, предназначенное для просмотра информации из нескольких файлов vCard. Они часто используются для передачи контактной информации между такими программами, как почтовые клиенты.
Если вам нужно извлечь какую-либо деталь, такую как номер телефона, адрес электронной почты, софт может помочь вам избежать открытия или добавления каждого из них в список контактов
Поскольку это портативная программа, важно отметить, что она не оставляет следов в реестре Windows
Вы можете скопировать её на любой USB-накопитель или другие устройства и взять с собой, когда вам нужно открыть vCard на другом устройстве.
Для просмотра данных, хранящихся в визитных карточках, вам нужно выбрать только папку, содержащую документы. Программа мгновенно отображает содержимое файлов в виде таблицы данных, отсортированной по алфавиту по имени файла.
Это хороший инструмент, если вы не хотите добавлять все документы в список контактов или открывать их по отдельности. Однако он не имеет возможности извлекать контактную информацию, например, для добавления данных в буфер обмена.
Так что если нужно отредактировать или извлечь контактные данные, стоит искать другое решение.
Сервис GMail
Файлы VCF также можно импортировать в электронные почтовые клиенты, такие как Gmail. На странице «Контакты Google» найдите кнопку «Дополнительно»-«Импорт…» и с помощью кнопки «Выбрать файл» выберите требуемый контакт.
Если он содержит изображение, эта часть файла является двоичной и не будет отображаться в текстовом редакторе. Информация должна быть полностью видимой и редактируемой в любой программе, которая работает с текстовыми документами.
Устранение неполадок при открытии файлов VCF
Общие проблемы с открытием файлов VCF
Microsoft Outlook Express не установлен
Дважды щелкнув по файлу VCF вы можете увидеть системное диалоговое окно, в котором сообщается «Не удается открыть этот тип файла». В этом случае обычно это связано с тем, что на вашем компьютере не установлено Microsoft Outlook Express для %%os%%. Так как ваша операционная система не знает, что делать с этим файлом, вы не сможете открыть его дважды щелкнув на него.
Совет: Если вам извстна другая программа, которая может открыть файл VCF, вы можете попробовать открыть данный файл, выбрав это приложение из списка возможных программ.
Установлена неправильная версия Microsoft Outlook Express
В некоторых случаях у вас может быть более новая (или более старая) версия файла VCard File, не поддерживаемая установленной версией приложения. При отсутствии правильной версии ПО Microsoft Outlook Express (или любой из других программ, перечисленных выше), может потребоваться загрузить другую версию ПО или одного из других прикладных программных средств, перечисленных выше. Такая проблема чаще всего возникает при работе в более старой версии прикладного программного средства с файлом, созданным в более новой версии, который старая версия не может распознать.
Совет: Иногда вы можете получить общее представление о версии файла VCF, щелкнув правой кнопкой мыши на файл, а затем выбрав «Свойства» (Windows) или «Получить информацию» (Mac OSX).
Резюме: В любом случае, большинство проблем, возникающих во время открытия файлов VCF, связаны с отсутствием на вашем компьютере установленного правильного прикладного программного средства.
Даже если на вашем компьютере уже установлено Microsoft Outlook Express или другое программное обеспечение, связанное с VCF, вы все равно можете столкнуться с проблемами во время открытия файлов VCard File. Если проблемы открытия файлов VCF до сих пор не устранены, возможно, причина кроется в других проблемах, не позволяющих открыть эти файлы. Такие проблемы включают (представлены в порядке от наиболее до наименее распространенных):
Перенос контактов с помощью синхронизации с Google
При первом запуске смартфона, работающего на OS Android нам предлагают создать аккаунт Google. Мало кто игнорирует эту рекомендацию, потому как без аккаунта Google недоступны многие функции, например, нельзя пользоваться Google play. Не многие знают, но аккаунт Google полезен не только наличием Play Маркета. На самом деле наличие аккаунта подразумевает возможность использования многих других полезных сервисов и функций. Так, Вы можете синхронизировать Google с вашей телефонной книгой. Данный способ не просто позволяет перенести контакты с Андроида на андроид, но и гарантирует сохранность информации в случае утраты номеров (например, при потере телефона).
Чтобы синхронизировать контакты телефона с Google выполните следующие действия:
- Войдите в настройки телефона и выберите раздел «Аккаунты»/«Google»;
- Перейдите в настройки синхронизации нажав на почтовый ящик;
- Поставьте галочку напротив пункта «Контакты» и ожидайте окончания процесса синхронизации.
Теперь при входе в аккаунт с другого смартфона в нем будут отображаться все Ваши контакты.
Файл контактов VCF – чем открыть на компьютере
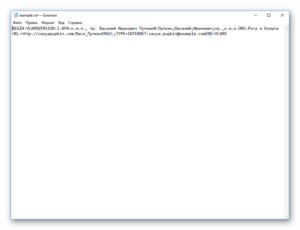
Часто при переносе контактов с одного смартфона на другой пользователи выбирают такой способ, как экспорт телефонной книги в специальный файл и последующий импорт данных из него на конечном устройстве.
Контактная информация при выгрузке сохраняется в текстовом формате vCard в файле, имеющем расширение VCF.
Помимо имени и телефона записи VCF могут содержать и другие данные абонентов, например, адрес, фото, электронную почту, дату рождения и массу прочих параметров. Т. е. это своего рода каталог электронных визитных карточек людей.
Так как информация в VCF-файле хранится в текстовом формате, то для ее просмотра и редактирования можно использовать обычные текстовые редакторы, в том числе установленные на стационарном компьютере или ноутбуке.
Возможность открыть файл контактов VCF и внести в него правки зачастую бывает полезна в тех случаях, когда требуется изменить какие-то данные или объединить несколько адресных книг в одну.
Какие же программы лучше использовать для этих целей? Давайте разбираться.
vCardOrganizer
Программа от сторонних разработчиков, прекрасно адаптированная для работы с файлами VCF. На наш взгляд, самый удобный инструмент для обработки контактов в формате vCard, но, к сожалению, платный. Скачать free-версию приложения можно по адресу http://www.micro-progs.com/vcardorganizer/. После загрузки распаковываем архив и запускаем программу.
https://youtube.com/watch?v=rL_avukh0Xk
Перетаскиваем файл на рабочее поле и дважды кликаем по новому пункту списка.
Откроется новое окно, в котором представлена вся информация по абонентам адресной книги. С помощью стрелок можно переключаться между контактами, также доступно редактирование и сохранение данных (для этого нужно приобрести полную версию стоимостью 25 долларов), в том числе на русском языке.
Контакты Google
Ну и, наконец, последний в данном обзоре инструмент, который позволяет открывать и просматривать файлы в формате VCF. Это «Контакты Google». Чтобы воспользоваться сервисом, заходим в свой аккаунт Гугл, нажимаем сверху плитку «Приложения Google» и кликаем по значку «Контакты».
Можно и сразу перейти на нужную страницу, введя в строке браузера адрес https://contacts.google.com/. Здесь на панели слева выбираем пункт «Импортировать».
В появившемся окне жмем «Импортировать из файла CSV или vCard».
Как только операция завершится, контакты отобразятся в виде списка. С ним можно делать все, что угодно – изменять существующие данные, добавлять новых людей или удалять какие-то позиции. После внесения корректировок не составит труда экспортировать список в тот же файл VCF, пригодный для импорта в адресную книгу любого смартфона.
Способ 1. Используем SIM-карту
Самый простой способ перенести контакты с Android на Android — вручную. Скопируйте контакты старого телефона Android на SIM-карту: перейдите в Контакты
на телефоне, нажмите Опции > Настройки
, выберите Импорт/экспорт контактов
и нажмите на кнопку Экспорт
. В качестве места экспорта выберите SIM-карту.
Перенос контактов при помощи SIM-карты
Выньте SIM-карту из старого телефона и вставьте ее в новый телефон. Теперь импортируйте контакты со старого телефона Android на новый Android: перейдите в Контакты
и выберите Настройки
> Импорт/экспорт контактов > Импорт
. Выберите SIM-карту в качестве источника импорта. Контакты будут загружены на устройство.
Следует учитывать, что объем памяти SIM-карты невелик. В среднем она хранит 100-200 номеров. Если у вас более обширная телефонная книга, используйте способы, описанные далее.
Как перенести контакты с андроида на андроид через ПК
Если ни один из приведенных выше способов по какой-то причине вам не подходит, Вы можете осуществить перенос контактов с Android на Android с помощью компьютера.
Для импорта контактов через ПК потребуются:
- Непосредственно сам смартфон, с которого планируется перенести контакты;
- Компьютер или ноутбук;
- Кабель USB;
- Программа MOBILedit (скачать программу можно бесплатно с официального сайта http://www.mobiledit.com/).
В первую очередь нужно скачать и установить программу MOBILedit. Как было сказано ранее, программа распространяется бесплатно и загрузить её можно с официального сайта разработчиков. Сразу после установки программы необходимо скопировать содержимое папки Crack в папку, куда вы установили MOBILedit
, как правило, нужно пройти по следующему пути: C:\Program Files\MOBILedit! Enterprise). После этого можно запускать программу. При первом запуске будет предложено скачать базу драйверов. Выберите своего производителя и подтвердите загрузку драйверов.
Перед тем как перенести контакты с андроида на андроид необходимо включить отладку по USB. Для этого в настройках смартфона найдите пункт «Параметры разработчика» и напротив «Отладка по USB» поставьте галочку. Если вам не удалось найти соответствующий пункт, то зайдите в Настройки, откройте вкладку «Об устройстве» и несколько раз нажмите на пункт «Номер сборки». Теперь можно начинать процедуру переноса контактов.
Чтобы перенести контакты с помощью программы MOBILedit выполните следующие действия:
- Запустите программу MOBILedit и выберите Phone — Cable connection;
- На телефоне выберите тип подключения PC Sync или просто синхронизация (название может отличаться в зависимости от модели);
- В левой панели программы выберите Phonebook и сверху нажмите Export;
- Укажите тип файла — csv;
- Выберите место для хранения контактов, задайте имя и сохраните;
- Подключите к компьютеру смартфон, на который нужно перенести номера (старый можно отключать);
- Нажмите вверху Import и найдите ранее сохраненный файл контактов csv;
- После импорта файла с контактами на телефон процедуру переноса можно считать законченной.
На самом деле существует много других способов, позволяющих импортировать контакты с одного смартфона на другой. Перечислять их все нет смысла, потом как рассмотренных выше способов будет более чем достаточно. Все они просты в использовании и эффективны. Вам нужно выбрать лишь один наиболее подходящий для себя вариант и выполнить перенос контактов.
Что такое файл vcf и чем его можно открыть на компьютере?
Многие пользователи могут обнаружить такой файл случайно, другие же создают его намеренно для хранения информации.
Но в обоих этих случаях файл может потребоваться открыть для просмотра хранящейся в нем информации.
Outlook
Еще одна программа, которую, в целом, можно назвать стандартный и не требующей дополнительных загрузок и установок. Она входит в стандартный пакет Office, а значит, есть на компьютере у всех, у кого установлен этот пакет. Для того чтобы просмотреть файл с ее помощью, действуйте следующим образом
:
-
Откройте программу Outlook
, вызвав ее с помощью пути Пуска или иным способом (набрав название в поиске, запустив с ярлыка на рабочем столе или же вписав ее название после нажатия кнопки Пуск в операционной системе Windows 8, 8.1, 10); -
Перетащите файл
, который вы хотите открыть, на рабочее поле программы; - Следуйте указаниям программы;
- После этого в окне программы в виде таблицы отобразятся все данные о контакте
, которые были занесены в телефон;
Удалить информацию из программы можно только по запросу
, то есть, принудительно, зайдя в адресную книгу, выбрав контакт и нажав «Удалить».
Как открыть VCF на компьютере:
Специальная программа для хранения контактов на компьютере обычно не нужна, ведь в Windows уже есть встроенные возможности по работе с карточками. Им и является формат VCF. Все данные в этих файлах записаны в виде текста, то есть их можем открыть различными блокнотами и другими текстовыми редакторами.
С использованием программ
В системе уже есть несколько программ для просмотра VCF на компьютере. Встроенные приложения не самые функциональные, но для быстрого отображения результата они подходят лучшим образом. Если необходим софт с более богатым функционалом, придется загружать сторонний редактор VCF на компьютере, которых в сети довольно много.
Какой программой открывать файлы расширения VCF
«Контакты Windows» – это встроенный менеджер контактов для Windows. Он прост в использовании и обладает базовыми возможностями, но порой плохо работает с кириллицей, вместо нее часто отображаются иероглифы.
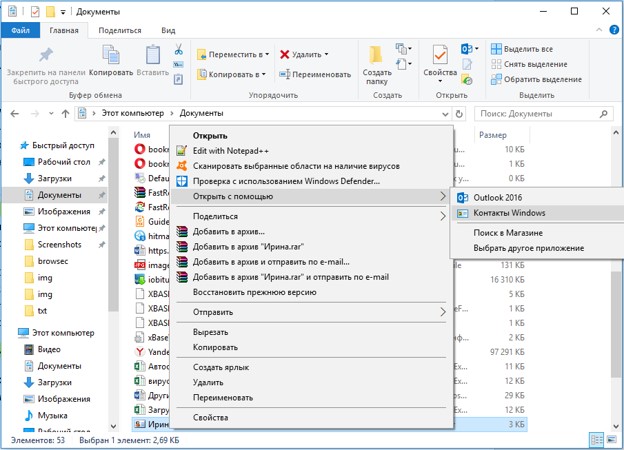
Outlook – один из компонентов Microsoft Office, который устанавливается вместе с Word и Excel. Программа обеспечивает данными в более удобном для чтения виде и открывает доступ к редактированию содержимого. Проблемы с кириллицей у приложения тоже присутствуют.
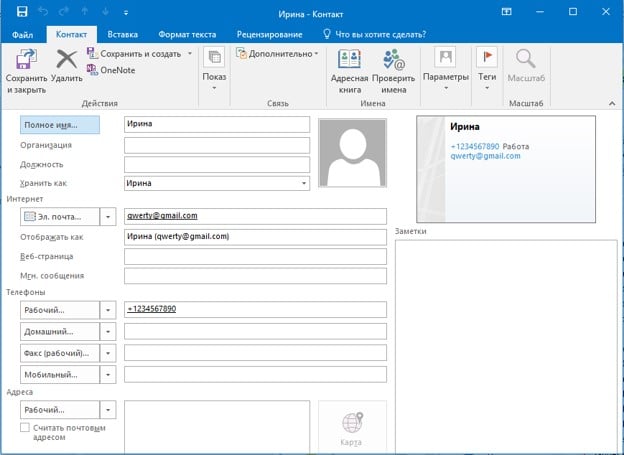
Блокнот – стандартное приложение может открыть визитку, но внешний вид содержимого не слишком удобен для изучения. Значительную часть информации будут занимать теги, среди которых придется вручную искать информацию о контактах. Зато блокнот правильно отображает русские символы. Редактирование с его помощью недоступно, так как приводит к неработоспособности файла в дальнейшем.
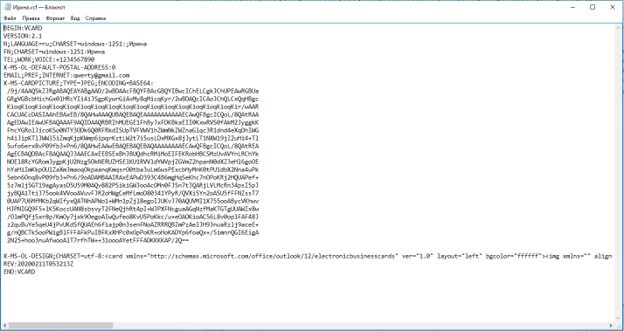
Notepad++ – более продвинутый вариант блокнота, позволяющий делать небольшие правки. Созданные в программе корректировки не нарушают структуру файла.
Важно! Порой бывает полезно узнать, как создать файл VCF для импорта контактов. Самым простым в реализации способом является вариант с использованием Outlook
Достаточно запустить приложение (найти можем через поиск), нажать на пункт «Создать элемент» и выбрать «Контакт». После ввода базовых данных из визитной карточки, кликаем на пункт «Файл» и жмем на «Сохранить как». Проверяем, что в нижней строке стоит «Тип файла» – «Файлы vCard (.vcf)».
Онлайн-сервисы
Лучший способ хранения контактов подразумевает использование Google Контакты – один из сервисов Gmail. Сюда записывают синхронизированные контакты с телефона.
Как открыть VCF онлайн
- Переходим на страницу Google Контакты.
- Входим в профиль с помощью пароля и логина (если нужно).
- В вертикальном меню жмем на «Импортировать».
- Жмем на кнопку «Выбрать файл» и указываем элемент, который нужно добавить в базу.
- После клика на кнопку «Импортировать», контакт отобразится в общем списке.
Если не удалось импортировать vCard-файл, скорее всего причина в редактировании содержимого обычным блокнотом. Данные повреждены и Google их не может открыть. Стоит заново создать или скопировать файл и в исходном виде загрузить на сервис.
Открыть файл в MS Outlook
Обсуждаемый метод не только помогает пользователю читать и просматривать содержимое документов, но также экспортировать данные на персональный компьютер.
В Microsoft Outlook элемент VCF можно открыть с помощью опции «Импорт и экспорт». Полная процедура открытия документа на ПК подробно описана:
- Запустить приложение MS Outlook.
- Перейти на вкладку «Файл», затем нажать «Открыть и экспортировать», а затем выбрать «Импорт / Экспорт».
- На экране появится окно импорта и экспорта. Выбрать «Импорт в VCARD» из предложенных вариантов и нажать «Далее».
- На следующем экране выбрать место назначения, в котором запланировано сохранить импортированные данные.
- Наконец, нажать «Далее», а потом «Готово».
- После завершения процедуры, VCF можно открыть в MS Outlook.
Открыть файл на ПК напрямую
Этот метод дает возможность пользователю просматривать файлы без Outlook. Стоит следовать такой инструкции, чтобы прочитать документ:
- Нажать кнопку «Пуск» и щелкнуть на имя пользователя системы.
- Найти и открыть папку с именем «Контакты».
- Выбрать вкладку «>>» и щелкнуть на «Импорт».
- Дважды щелкнуть «Импорт».
- После завершения всего процесса импорта контакты из телефона появятся в папке контактов на ПК.
Просмотр документа VCF в MS Exel
Важно обратить внимание, что элементы в таком формате можно открыть только в MS Excel 2013 и более поздних версиях. Чтобы просмотреть документы в Excel, необходимо следовать инструкции:
Чтобы просмотреть документы в Excel, необходимо следовать инструкции:
- Нажать на вкладку «Файл» в верхнем левом углу, а затем щелкнуть на кнопку «Открыть».
- Найти раскрывающееся меню в правом нижнем углу окна и нажать «Все файлы». Выбрать все элементы VCard, которые нужно импортировать в Excel, а затем дважды щелкнуть на них.
- Нажать «С разделителями» в верхней части окна, а затем щелкнуть «Далее».
- Клацнуть на «Tab» в разделителе в верхней части окна и нажать «Далее».
- Выбрать «Общие» в разделе «Формат данных столбца» и щелкнуть «Готово».
Ограничения ручного подхода
Ручной метод бесплатен и является очень эффективным решением для чтения VCF-элементов. Но существуют некоторые недостатки такого способа:
- он включает в себя большое количество шагов, что делает его очень длительным процессом;
- он требует технических знаний относительно различных платформ и документов VCF;
- любая незначительная ошибка в любой момент во время преобразования может привести к потере данных.
Следовательно, чтобы преодолеть все эти проблемы, пользователи могут использовать альтернативные решения.
Открываем файл в формате VCF
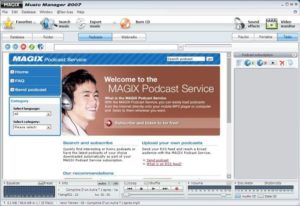
Способы открытия VCF-файлов
Формат VCF представляет собой электронную визитную карточку, в которой содержится стандартный для таких документов набор данных: ФИО, телефон, адрес, сайт и тому подобная информация. Поэтому не стоит удивляться, увидев прикрепленный к электронному письму файл с таким расширением.
Используется этот формат и в различных адресных книгах, списках контактов в популярных почтовых клиентах. Попробуем просмотреть информацию разными способами. Для этого создадим файл example.vcf, содержащий код с примерными данными.
Способ 1: Mozilla Thunderbird
Этот программный продукт от корпорации Mozilla многие пользователи используют в качестве почтового клиента и органайзера. Файлы VCD также могут открываться в нем.
Чтобы открыть файл электронной визитки в Thunderbird, необходимо:
- Открыть адресную книгу.
- Перейти в ней на вкладку «Инструменты» и выбрать опцию «Импорт».
- Установить типом импортируемых данных «Адресные книги».
- Указать необходимый нам формат файла.
- Выбрать файл VCF и нажать «Открыть».
- В открывшемся окне убедиться, что импорт прошел успешно, и нажать «Готово».
Результатом произведенных действий станет появление в адресной книге раздела, соответствующего названию нашего файла. Перейдя в него, можно увидеть имеющуюся в файле информацию.
Как видно из примера, Thunderbird открывает формат VCF без каких-либо искажений.
Способ 2: Samsung Kies
Владельцы смартфонов Samsung используют программу Samsung Kies для синхронизации данных своих устройств с ПК. Кроме множества других функций, данное программное обеспечение способно открывать файлы VCF. Чтобы сделать это, необходимо:
- На вкладке «Контакты» нажать на кнопку «Открыть файл с контактом».
- Выбрать файл для импорта и нажать «Открыть».
После этого содержимое файла будет загружено в контакты и станет доступным к просмотру.
Как и в предыдущем способе, информация отображается корректно. Однако стоит ли устанавливать на свой компьютер Samsung Kies только лишь для просмотра формата VCF — решать пользователю.
Способ 3: Контакты Windows
В операционных системах от корпорации Майкрософт приложение «Контакты Windows» сопоставлено с файлами VCF по умолчанию. Поэтому для того чтобы открыть такой файл, достаточно двойного щелчка мышью.
Однако этот способ имеет весьма существенный недостаток. Если в информации, содержащейся в файле, была использована кириллица (как это и есть в нашем случае) — программа не сможет распознать его правильно.
Таким образом, рекомендовать данное приложение для открытия файлов VCF можно лишь с большими оговорками.
Способ 4: «Люди»
Начиная с Windows 8, наряду с «Контактами Windows» в системе существует еще одно приложение для хранения данных такого типа — «Люди». В нем проблема с кодировкой полностью решена. Для того чтобы открыть файл VCF с его помощью, необходимо:
- Вызвать контекстное меню (ПКМ) и выбрать там опцию «Открыть с помощью».
- Выбрать программу «Люди» из списка предлагаемых приложений.
Информация отображается корректно и упорядочена по разделам.
Если файлы подобного типа приходится открывать часто, то для ускорения процесса можно просто ассоциировать их с этим приложением.
Способ 5: Блокнот
Еще одним системным средством, с помощью которого можно открыть VCF-файл, является «Блокнот» (Notepad). Это универсальное приложение для открытия файлов, содержащих информацию в виде текста. Открыть файл электронной визитки с помощью Блокнота можно точно также, как и в случае с программой «Люди» Результат будет таким:
Как видно из приведенного примера, при открытии формата VCF в «Блокноте» содержимое представляется в неотформатированном виде, вместе с полезной информацией отображаются и теги, что делает текст неудобным для восприятия. Однако все данные вполне читабельны и при отсутствии других средств, Блокнот вполне может подойти.
Не рекомендуется использовать «Блокнот» для редактирования VCF-файлов. В этом случае они могут не открыться в других приложениях.
Но из протестированного в процессе подготовки данного материала программного обеспечения большинство так и не смогло корректно отобразить используемые в нашем образце кириллические символы. В их числе оказался и такой известный продукт, как Microsoft Outlook. Те же способы, которые были продемонстрированы выше, можно считать абсолютно надежными.
Мы рады, что смогли помочь Вам в решении проблемы. Опишите, что у вас не получилось. Наши специалисты постараются ответить максимально быстро.
Выводы
С помощью программы emClient можно как открыть vcf файлы на компьютере, так и полноценно редактировать их содержимое, работая с данными в виде списка контактов. Отредактированные контактные данные можно экспортировать обратно в набор vcf файлов, что может быть актуальным для ручного переноса контактов на мобильное устройство или другой компьютер. Благодаря тому, что программа понимает файлы в современной кодировке UTF-8, при обмене данных с современными мобильными устройствами не будет возникать проблем с кириллическими символами. А экспортированные этой программой визитные карточки открываются в текстовом редакторе в читаемом виде, благодаря чему к ним можно, как вариант, применять функции массового поиска и замены программы Notepad++.
После покупки нового телефона появляется важная задача – нужно перенести на него сохраненные контакты со старого телефона. Вам нужно импортировать контакты в андроид из CSV, но в большинстве устаревших моделей марок: Apple, Black Berry, HTC, LG, Samsung, Sony Ericsson, Motorola, Nokia, данные телефонной книги сохраняются в файле с расширением CSV (англ. Comma Separated Values – объемы данных разделенные запятой).
Чаще всего, нужно адаптировать эти файлы для ОС Андроид, чтобы сделать импорт контактов в андроид из CSV .
Есть такие методы адаптации файлов CSV для Андроид:
1. Синхронизация Google — аккаунта с мобильным устройством.
2. Перенос с карты памяти на андроид устройство.
3. С помощью стандартной программы на смартфонах HTC.
4. Импорт через SIM — карту.
Синхронизация Google — аккаунта с мобильным устройством.
Данные о контактах могут храниться не только в памяти телефона и SIM — карте, а также в учетной записи Google.
Обязательное условие — наличие аккаунта в Google. Если вы пользуетесь почтой Gmail, тогда Google — аккаунт у вас уже есть, и делайте следующее:
- Включайте Интернет связь и синхронизацию на старом мобильнике.
- Входите в свою почту Gmail, нажимаете на ссылку «Контакты» в колонке слева.
- В открывшейся адресной книге, выбираете вкладку «Импорт» в правом верхнем углу, чтобы выполнить синхронизацию с телефоном.
- В появившейся новой вкладке выбирайте файл CSV или vCard с данными ваших контактов, и загружайте его в адресную книгу вашего аккаунта.
- А дальше, переписывайте эти файлы из Google — аккаунта на новый андроид телефон.
Импорт контактов в андроид из CSV с карты памяти:
- Переписываем файлы контактов CSV или vCard со старого телефона на карту памяти, обязательно в папку «Contacts». Поэтому, если такой не было, то создаем ее.
- Закончив с копированием файлов, открываем стандартное приложение на андроид телефоне, под названием «Контакты», и проходим по вкладкам: «Меню», «Импорт / Экспорт».
- Отмечайте строчку «Импортировать с SD — карты», в открывшемся окошке. После этого, будет запрос на выбор – импортировать с синхронизацией из мобильного устройства или без нее.
Выбрав вариант «С синхронизацией», таким образом, вы создадите резервную копию телефонных контактов в Google — аккаунте.
С помощью стандартной программы на смартфонах HTC.
В новых телефонах марки HTC есть программа «Перенос», которая позволяет с предыдущего телефона переписать: телефонные номера, SMS сообщения, события календаря. Работать с ней удобно и просто.
- Открыв это приложение, проходите до вкладки «Выберите свой старый телефон». Выбираете модель с предложенного списка.
- Дальше нужно включить связь Bluetooth на старом телефоне.
- В отрытом приложении проходите далее по вкладкам до списка найденных устройств, отмечайте обнаруженный ваш телефон, и нажимайте «Далее».
- На старом телефоне подтверждайте запрос на соединение с телефоном HTC, нажимайте «Да».
- В открытой программе выбираете, откуда вы хотите перенести данные – из контактов или календаря.
- На старом телефоне еще раз высветится запрос на соединение. Разрешайте, и импорт контактов из CSV на телефон HTC будет успешно выполнен.
Импорт контактов в андроид из CSV через SIM — карту:
- С памяти телефона — донора переписываем на SIM — карту.
- Вынимаем эту карту и устанавливаем на телефон — реципиент.
- Чтобы с SIM — карты в память андроид телефона, проходим в его меню по пунктам: «Меню», «Экспорт / Импорт», и выбираем «Импортировать с SIM – карты».