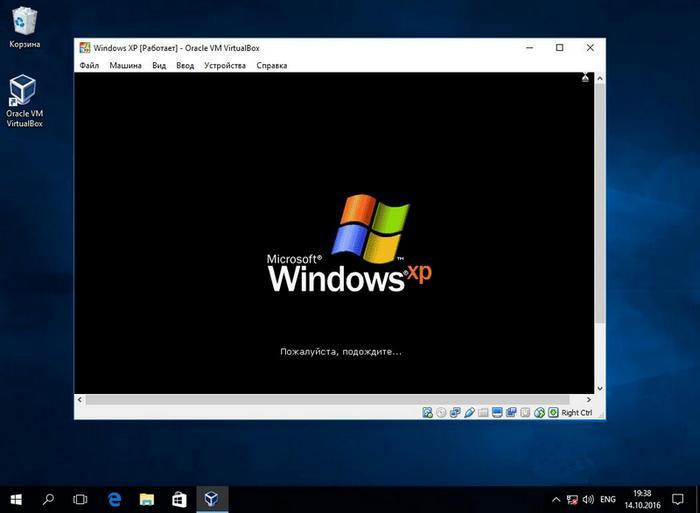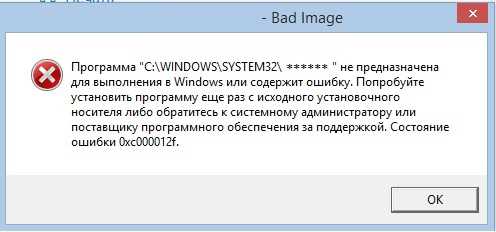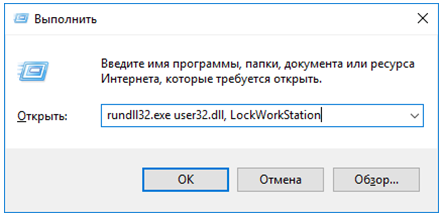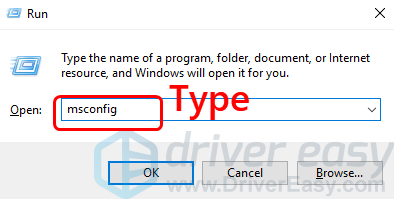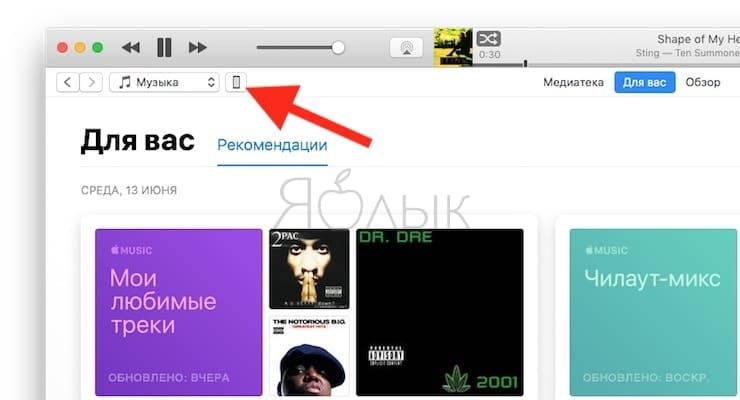Настройка ssd под windows 10: полная step-by-step инструкция
Содержание:
- Подготовка диска и компьютера к установке
- Дефрагментация и оптимизация SSD в Windows 10
- Перенос Windows 10 c hdd на ssd
- Переустановка Windows 7 без диска и флешки
- Процесс установки Windows 10 на SSD
- Отключите службу дефрагментации
- Дефрагментация и оптимизация SSD в Windows 10
- Внесение изменений в параметры файла подкачки
- Настройки по умолчанию
- Нужно ли оптимизировать SSD
- Специальные программы для оптимизации SSD
- Готовим загрузочный USB-накопитель для установки Windows 10
- Определяем место для кэша
- Настройка системы на SSD
- Стоит ли устанавливать Windows XP на SSD-диск
Подготовка диска и компьютера к установке
Обладатели SSD дисков знают, что в предыдущих версиях ОС для корректной, долговечной и полноценной работы диска необходимо было изменить настройки системы вручную: отключить дефрагментацию, некоторые функции, гибернацию, встроенные антивирусы, файл подкачки и изменить ещё несколько других параметров. Но в Windows 10 разработчики учли эти недостатки, все настройки диска система теперь выполняем сама.
Особенно нужно остановиться на дефрагментации: раньше она сильно вредила диску, но в новой ОС она работает иначе, не нанося вред SSD, а оптимизируя его, поэтому отключать автоматическую дефрагментацию не стоит. То же самое и с остальными функциями — в Windows 10 не нужно настраивать работу системы с диском вручную, все уже сделано за вас.
Единственное, при разбивке диска на разделы рекомендуется оставить 10–15% от его общего объёма в качестве нераспределенного пространства. Это не увеличит его производительности, скорость записи останется та же, но срок службы может немного продлить. Но помните, скорее всего, диск и без дополнительных настроек прослужит дольше, чем вам нужно. Освободить свободные проценты можно как во время установки Windows 10 (во время процесса в нижеприведённой инструкции остановимся на этом), так и после него с помощью системных утилит или сторонних программ.
Дефрагментация и оптимизация SSD в Windows 10
Многие заметили, что по умолчанию автоматическая оптимизация (в предыдущих версиях ОС — дефрагментация) включена для SSD в Windows 10 и кто-то кинулся отключать ее, кто-то изучать происходящее при процессе.
В общих чертах — Windows 10 не выполняет дефрагментацию SSD, а оптимизирует его, выполняя очистку блоков посредством TRIM (или, вернее, Retrim), что не вредно, а даже полезно для твердотельных накопителей.
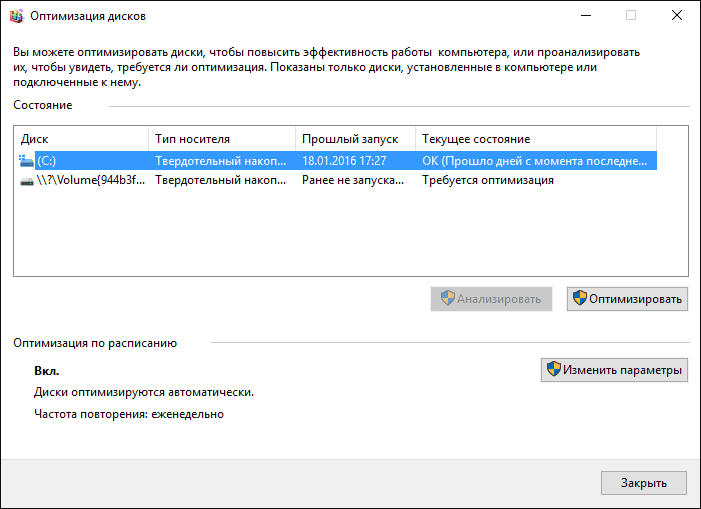
Я покопался поглубже и поговорил с командой разработчиков, работающих над реализацией накопителей в Windows, и этот пост написан в полном соответствии с тем, что они ответили на вопрос.
Оптимизация накопителей (в Windows 10) производит дефрагментацию SSD раз в месяц, если включено теневое копирование тома (защита системы). Это связано с влиянием фрагментации SSD на производительность. Здесь имеет место неправильное представление о том, что фрагментация не является проблемой для SSD — если SSD будет сильно фрагментирован, вы можете достичь максимальной фрагментации, когда метаданные не смогут представлять больше фрагментов файлов, что приведет к ошибкам при попытках записи или увеличения размера файла. Кроме этого, большее количество фрагментов файлов означает необходимость обработать большее количество метаданных для чтения/записи файла, что приводит к потерям производительности.
Что касается Retrim, эта команда выполняется по расписанию и необходима в связи с тем, каким образом выполняется команда TRIM в файловых системах. Выполнение команды происходит асинхронно в файловой системе. Когда файл удаляется или место освобождается другим образом, файловая система ставит запрос на TRIM в очередь. В связи с ограничениями на пиковую нагрузку, эта очередь может достигнуть максимального количества запросов TRIM, в результате чего последующие будут проигнорированы. В дальнейшем, оптимизация накопителей Windows автоматически выполняет Retrim для очистки блоков.
- Дефрагментация выполняется только если включена защита системы (точки восстановления, история файлов использующие VSS).
- Оптимизация дисков используется для того, чтобы пометить неиспользуемые блоки на SSD, которые не были помечены при работе TRIM.
- Дефрагментация для SSD может быть нужна и при необходимости автоматически применяется. При этом (это уже из другого источника) для твердотельных накопителей используется иной алгоритм дефрагментации по сравнению с HDD.
Перенос Windows 10 c hdd на ssd
Перенести Windows 10 c hdd на ssd можно используя возможности самой ОС или с помощью стороннего ПО.
Средствами Windows 10
Несмотря на то что специальных инструментов клонирования компания Microsoft своим пользователям не предоставила, определённые возможности Windows 10 позволяют перенести ОС с hdd на ssd. При этом потребуется выполнить:
- подготовку носителей;
- промежуточное клонирование;
- перенос на ssd.
Размещаемые внутри ПК диски ssd не форматируются (в отличие от подключаемых через USB), и поэтому они компьютером идентифицируются, но в ОС не отражаются. Чтобы сделать все диски отформатированными и видимыми, необходимо:
- Вмонтировать накопитель в компьютер. После включения ОС распознает только системный раздел С.
- Нажатием Win+X вызвать пользовательское меню.Нажатием Win+X следует вызвать пользовательское меню
- Нажать «Управление дисками».
- В открывшемся менеджере управления выбрать таблицу разделов — MBR для 32bit систем и GPT для 64bit.
- Вызвать контекстное меню в неразмеченной области и нажать «Создать простой том».
- В открывшемся мастере создания простых томов следовать подсказкам.
- Из всех всплывающих окон изменения можно внести только при задании метки тома.
- На последнем шаге мастер высветит параметры созданного тома.
Всё то же самое следует повторить с ssd, присвоив ему другое имя.
C помощью сторонних программ
-
Acronis WD Edition, представляющая собой удобный инструмент для клонирования накопителей, а также создания резервных копий ОС, приложений. Программа позволяет настраивать требуемые данные и удалять ненужную информацию. Пользователь программы сможет восстановить ОС, если какие-либо файлы или папки будут случайно удалены, или же если вследствие возникновения ошибок появятся проблемы с доступом к информации. Программа бесплатная, для её использования нужно:
- скачать с официального сайта производителя zip-архив и запустить исполняемый файл, после чего следовать всплывающим инструкциям;
- в разделе «Клонирование» потребуется запустить «Мастер клонирования дисков», после чего начнётся перенос;
- выбрать автоматический режим;
- перенос окончится тем, что требуемому диску будет присвоен статус загрузочного;
- Seagate DW. Эта программа отличается от предыдущей лишь тем, что разработана для дисков Seagate (программа Acronis WD Edition — для дисков Western Digital);
- Samsung DM. Если ssd произведён компанией Samsung, то для переноса на него Windows 10 подойдёт именно эта программа которая работает через мастер установки и может выполнить полное или выборочное перемещение данных;
- Minitool PW. Эту программу принято считать одним из лучших решений при выборе способа переноса ОС с hdd на ssd. MiniTool Partition Wizard Free отличается удобным, интуитивно понятным интерфейсом, многофункциональностью, поддержкой всех типов жёстких дисков, распознаваемых Windows;
- Macrium Reflect — программа, предназначенная для создания и восстановления образа диска или его разделов.
Переустановка Windows 7 без диска и флешки
В этой статье мы разберем инструкцию по установке Windows непосредственно из работающей операционной системы. Мы будем использовать программу Daemon Tools Lite, которую предварительно нужно установить на компьютер.
Перед началом установки Windows, сохраните важные данные на флешку, внешний жесткий диск и т. п., потому что при переустановке операционной системы, все файлы будут удалены в папку «Windows.old». Опытные пользователи смогут достать файлы старой системы оттуда, пока эта папка не будет удалена с компьютера.
Для запуска установки Windows 7 выполните щелкните по образу Windows 7 правой кнопкой мыши, выберите сначала «Открыть с помощью», а затем «DAEMON Tools Lite Agent».
Вам также может быть интересно:
- Сравнение версий Windows 7: таблица
- Поддержка Windows 7 окончена: что делать
- Переустановка Windows 10 без диска, флешки и BIOS
На Рабочем столе откроется окно программы установки Windows 7. Нажмите на кнопку «Установить».
В окне «Получение важных обновлений» предлагают выбрать один из вариантов:
- Выполнить подключение к Интернету для получения последних обновлений программы установки (рекомендуется).
- Не загружать последние обновления программы установки.
Нам нужно переустановить операционную систему, а обновления можно установить позже. Поэтому следует выбрать второй вариант, отказавшись от загрузки последних обновлений, чтобы не затягивать процесс установки Windows 7.
В окне «Ознакомьтесь с условиями лицензии» поставьте флажок в пункте «Я принимаю условия лицензии».
В окне «Выберите тип установки» предложены два способа:
- Обновление — обновление системы поверх предыдущей установки с сохранением файлов, параметров и программ.
- Полная установка (дополнительные параметры) — установка новой системы с удалением всех данных от предыдущей копии Windows.
Нам нужно переустановить операционную систему, поэтому мы выбираем полный тип установки.
В окне «Выберите раздел для установки Windows» выбран раздел, в который будет установлена система. Система будет установлена в тот раздел, в котором находилась ранее установленная Windows.
Откроется окно с предупреждением, что выбранный раздел содержит файлы предыдущей установки Windows. Эти данные будут перенесены в папку «Windows.old», пользователь сможет получить доступ к файлам из этой папки, пока она не будет удалена с ПК.
Согласитесь, нажмите на кнопку «ОК».
Начинается процесс установки Windows 7, во время которого компьютер будет перезагружен несколько раз.
На завершающем этапе установки потребуется выбрать страну, время, денежные единицы и раскладку клавиатуры.
Выберите имя пользователя для учетной записи.
Введите пароль для учетной записи. Если не используете пароль, оставьте все поля пустыми.
Ввод ключа продукта Windows можно пропустить, выполнив активацию операционной системы позднее.
Выберите параметры получения обновлений:
- Использовать рекомендуемые параметры — установка важных и рекомендуемых обновлений.
- Устанавливать только наиболее важные обновления — установка только обновлений безопасности и других наиболее важных обновлений.
- Отложить решение — пока не устанавливать обновления.
Нажмите на предпочтительный вариант получения обновлений.
В окне «Проверьте настройку даты и времени» выберите подходящие параметры, соответствующие вашему расположению.
В окне «Выберите текущее место расположения компьютера» необходимо выбрать параметры сетевого размещения:
- Домашняя сеть — компьютер находится дома.
- Рабочая сеть — компьютер находится на работе.
- Общественная сеть — компьютер находится в общественном месте.
В большинстве случаев, для домашнего ПК рекомендуется выбрать домашнюю сеть.
После завершения настройки параметров, на компьютере запустится «чистая» Windows 7, установленная вместо предыдущей системы.
Процесс установки Windows 10 на SSD
- Установка начинается с выбора языка, установите русский язык во всех строках.
- Подтвердите, что хотите начать установку.
- Прочтите и примите лицензионное соглашение.
- Вас могут попросить ввести лицензионный ключ. Если он у вас есть, то введите его, если нет, то пока что пропустите этот шаг, активируете систему после её установки.
- Перейдите к ручной установке, так как этот способ позволит настроить разделы диска.
- Откроется окошко с настройкой разделов диска, кликните по кнопке «Настройка диска».
- Если вы устанавливаете систему впервые, то вся память SSD диска будет не распределена. В противном же случае необходимо выбрать один из разделов для установки и отформатировать его. Нераспределенную память или уже существующие диски разбейте следующим образом: на основной диск, на котором будет стоять ОС, отведите более 40 ГБ, чтобы в будущем не столкнуться с тем, что он засорён, 10–15% от общей памяти диска оставьте нераспределенной (если вся память уже распределена, удалите разделы и начните формировать их заново), всю оставшуюся память отдаём под дополнительный раздел (обычно диск D) или разделы (диски E, F, G…). Не забудьте отформатировать основной раздел, отданный под ОС.
- Чтобы начать установку, выберите диск и нажмите кнопку «Далее».
- Дождитесь, пока система установится в автоматическом режиме. Процесс может занять больше десяти минут, ни в коем случае не прерывайте его. После окончания процедуры начнётся создание учётной записи и установка основных параметров системы, следуйте инструкции на экране и подбирайте настройки под себя.
Видеоурок: как установить Виндовс 10 на SSD
Установка Windows 10 на SSD ничем не отличается от того же процесса с HDD диском. Главное, не забудьте включить режим ACHI в настройках BIOS. После установки системы настраивать диск не стоит, система сделает это за вас.
Отключите службу дефрагментации
Ввиду другого, чем у HDD механизма работы, служба дефрагментации твердотельным накопителям не нужна и даже противопоказана (у памяти NAND, используемой в SSD дисках, ограниченное количество циклов перезаписи). Как правило, Windows 7 во время установки на SSD-накопитель автоматически отключает службу дефрагментации, но если этого не произошло, то мы можем отключить ее вручную. Открываем меню Пуск, нажимаем Выполнить и пишем в строке: services.msc. Теперь находим в списке службу Дефрагментация диска, дважды щелкаем на ней мышкой и в поле Тип запуска выбираем параметр Отключена.
Дефрагментация и оптимизация SSD в Windows 10
Многие заметили, что по умолчанию автоматическая оптимизация (в предыдущих версиях ОС — дефрагментация) включена для SSD в Windows 10 и кто-то кинулся отключать ее, кто-то изучать происходящее при процессе.
В общих чертах — Windows 10 не выполняет дефрагментацию SSD, а оптимизирует его, выполняя очистку блоков посредством TRIM (или, вернее, Retrim), что не вредно, а даже полезно для твердотельных накопителей.
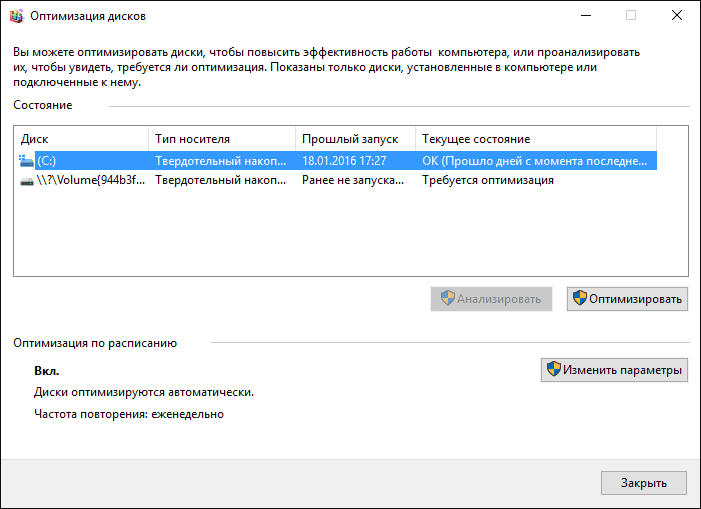
Я покопался поглубже и поговорил с командой разработчиков, работающих над реализацией накопителей в Windows, и этот пост написан в полном соответствии с тем, что они ответили на вопрос.
Оптимизация накопителей (в Windows 10) производит дефрагментацию SSD раз в месяц, если включено теневое копирование тома (защита системы). Это связано с влиянием фрагментации SSD на производительность. Здесь имеет место неправильное представление о том, что фрагментация не является проблемой для SSD — если SSD будет сильно фрагментирован, вы можете достичь максимальной фрагментации, когда метаданные не смогут представлять больше фрагментов файлов, что приведет к ошибкам при попытках записи или увеличения размера файла. Кроме этого, большее количество фрагментов файлов означает необходимость обработать большее количество метаданных для чтения/записи файла, что приводит к потерям производительности.
Что касается Retrim, эта команда выполняется по расписанию и необходима в связи с тем, каким образом выполняется команда TRIM в файловых системах. Выполнение команды происходит асинхронно в файловой системе. Когда файл удаляется или место освобождается другим образом, файловая система ставит запрос на TRIM в очередь. В связи с ограничениями на пиковую нагрузку, эта очередь может достигнуть максимального количества запросов TRIM, в результате чего последующие будут проигнорированы. В дальнейшем, оптимизация накопителей Windows автоматически выполняет Retrim для очистки блоков.
- Дефрагментация выполняется только если включена защита системы (точки восстановления, история файлов использующие VSS).
- Оптимизация дисков используется для того, чтобы пометить неиспользуемые блоки на SSD, которые не были помечены при работе TRIM.
- Дефрагментация для SSD может быть нужна и при необходимости автоматически применяется. При этом (это уже из другого источника) для твердотельных накопителей используется иной алгоритм дефрагментации по сравнению с HDD.
Внесение изменений в параметры файла подкачки
Данный файл система использует во время нехватки ОП устройства. Необходимые данные сохраняются на диск и ожидают до тех пор, пока не попадут в RAM. Скорость обмена информацией между RAM и диском основывается на нескольких факторах (разрядность процессора, тактовая частота и т.п.). Собственно, каждый день производится активное сохранение информации, что вряд ли повлияет на ССД положительно.
В целом, дальнейший ход событий зависит от цели юзера. Если пользователь хочет лицезреть солидную скорость, то файлу подкачки место именно в SSD. Впрочем, если Вы ставите перед собой цель длительного использования твердотельного накопителя, то данный файл желательно перенести на жесткий диск. Лучше всего все же купить дополнительные планки ОП.
Если объем оперативной памяти позволяет удовлетворять потребности Вашего устройства, то можете и вовсе выключить подкачку, так как RAM предоставит возможность использования максимальной скорости компьютера (быстрее по сравнению с ССД).
Настройка файла подкачки
Итак, для вызова настроек подкачки перейдите на «Панель управления», откройте раздел «Система и безопасность» и выберите подраздел «Система».
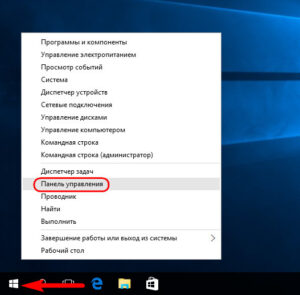 После этого активируйте ссылку «Дополнительные параметры системы». Затем кликните на кнопку «Параметры» в пункте «Быстродействие».
После этого активируйте ссылку «Дополнительные параметры системы». Затем кликните на кнопку «Параметры» в пункте «Быстродействие».
В новом диалоговом окне перейдите на вкладку «Дополнительно», где нужно нажать на кнопку «Изменить». После снимите отметку напротив пункта «Автоматически выбирать объем файла подкачки» и выберите из перечня диск, указав индивидуальный размер файла или вовсе выключив подкачку.
Стоит отметить, что не нужно выбирать файл для каждого диска отдельно. Таким методом Вы не добьетесь никаких преимуществ. Более того, хорошей скорости не видать, а удар по ресурсам ССД все равно будет нанесен.
Настройки по умолчанию
Разберемся, как Windows 10 оптимизирует твердотельные диски автоматически. Отметим сразу, что на «десятке» уже не используется WinSAT. Дополнительной инициации диска не требуется. А вот что происходит при обнаружении SSD:
- включается дефрагментация;
- выключается функция ReadyBoot;
- на «десятке» используется функция Superfetch/Prefetch, которая в более ранних версиях ОС отключалась;
- происходит оптимизация диска;
- по умолчанию включается функция TRIM.
Нам нужно разобраться, какие аспекты настройки SSD-диска до сих пор вызывают споры
Специалисты акцентируют внимание на файловом индексировании, системной защите, кэше записей и проч. Но для начала – несколько слов об отключении дефрагментации
Нужно ли оптимизировать SSD
По словам производителей, в современных операционных системах твердотельные накопители памяти вовсе не нуждаются в дополнительной настройке или оптимизации. Какие-либо ручные настройки, по мнению компании Microsoft, могут лишь замедлить работу вашего диска или привести к неполадкам в системе.
Однако довольно часто может возникнуть ситуация, когда SSD с установленной системой Windows 10 выдаёт совсем не тот результат производительности, на который хочется рассчитывать пользователю. Причины на это могут быть совсем разные. В подобном случае пользователям приходится вмешиваться и проводить оптимизацию диска самостоятельно.
Специальные программы для оптимизации SSD
Большинство действий, которые делаются специальными программами для оптимизации SSD, — то же самое, что мы описали выше, но в автоматическом режиме. Все подобные программы предельно просты и одинаковы, так что мы рассмотрим лишь две из наиболее популярных.
SSD Mini Tweaker
SSD Mini Tweaker — очень маленькая и простая в обращении программа, которая позволяет за несколько минут полностью подготовить систему к работе с твердотельными накопителями. Установка для неё не требуется.
Всё, что нужно сделать в самой программе, — отметить галочками нужные вам пункты и нажать «Применить изменения». По окончании процесса перезагрузите компьютер.
Выберите необходимые опции и нажмите «Применить изменения»
SSD FRESH 2017
SSD FRESH 2017 очень похожа на предыдущую программу: те же настройки и тот же принцип работы. Более наглядный интерфейс предлагает оценить, насколько изменилась оптимизация вашего диска. Впрочем, правдивость этой оценки довольно условна.
SSD FRESH 2017 приводит графики повышения эффективности диска после применения изменений
Теперь вы знаете, какие именно настройки SSD дисков производит Windiows 10 автоматически, а что вам придётся настраивать самостоятельно. Следите за обновлениями вашего диска и держите его в хорошем состоянии, чтобы он прослужил вам долгое время.
Готовим загрузочный USB-накопитель для установки Windows 10
Первым делом нам нужно создать загрузочный USB-накопитель. с которого мы установим операционную систему на SSD.
Стоит отметить, что данная инструкция рекомендована только тем пользователям, которые имеют электронную лицензию Windows 10, а не коробочную.
Поэтому если у вас коробочная версия Windows с диском, то смело пропускайте эту инструкцию. Для создания загрузочного накопителя с десяткой нам понадобится фирменная утилита от Microsoft под названием MediaCreationTool. Скачать эту портативную версию программы можно на интернет ресурсе компании Microsoft — www.microsoft.com. После скачивания нам понадобится USB-накопитель объемом от 4 ГБ или больше. В нашем случае это USB-накопитель на 16 ГБ. Запустив программу, мы попадем в ее стартовое окно.
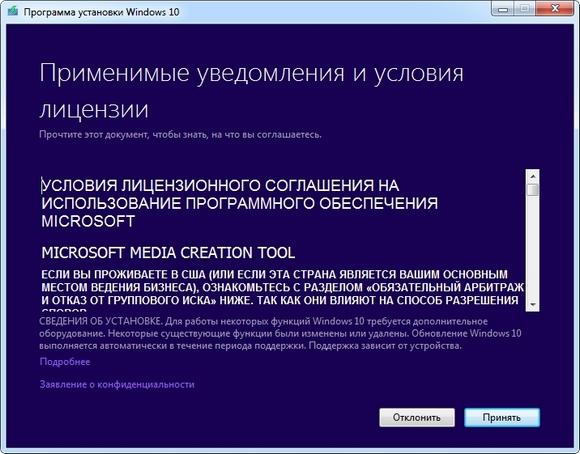
В этом окне разработчики просят нас принять лицензионное соглашение с компанией Microsoft. Мы согласимся и нажмем кнопку Принять. Это действие перебросит нас к следующему этапу.

В этом окне нас интересует второй пункт, который позволит создать нашу загрузочную флешку. Выберем этот пункт и перейдем к следующему окну.

Здесь мы должны выбрать параметры устанавливаемой Windows 10. В нашем случае это 64- разрядная домашняя версия. Нажав кнопку Далее. мы попадем в окно выбора создаваемого загрузочного устройства.

На выбор предлагается USB-флешка и обычный DVD-диск. Остановимся на флешке и перейдем к следующему этапу.

Теперь выберем нашу флешку из списка и продолжим.
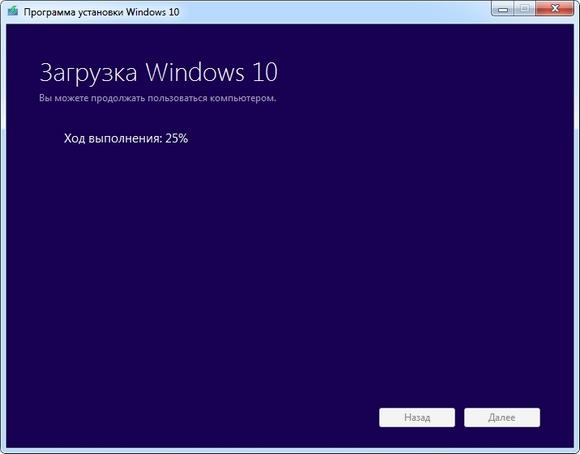
На этом этапе начнется загрузка и установка на флешку необходимых файлов, чтобы она стала загрузочной. После завершения установки и загрузки наш USB-накопитель будет готов.
Определяем место для кэша
Кэш представляет собой некоторую информацию, которая собирается программой (в частности, веб-обозревателями) для быстрого доступа в случае повторного перехода в течении определенного времени. Все подобного рода данные (а вернее, копии данных) сохраняются в специальном файле с соответствующим названием Cache. Если Вам дорога высокая производительность браузера, тогда кэш следует хранить на ССД, в противном случае его нужно отправлять на жесткий диск.
Что касается настройки кеширования, то для каждого браузера и прочих программ они определяются индивидуально.
В свою очередь, описать все особенности конфигурации веб-обозревателей мы не в состоянии, но не волнуйтесь – в сети есть достаточно информации по данному вопросу, касательно продуктов различных производителей.
 В завершении статьи, хотелось бы вкратце изложить некоторые советы для пользователей, которые используют SSD в качестве хранилища данных:
В завершении статьи, хотелось бы вкратце изложить некоторые советы для пользователей, которые используют SSD в качестве хранилища данных:
– хранить стоит тот материал, который не будете удалять или удалите не скоро;
– игры и приложения с высокими требованиями также храните на ССД;
– откажитесь от резервного копирования, которое пагубно влияет на диск.
Собственно, это все, что мы хотели рассказать сегодня. Следите за нашими обновлениями.
Настройка системы на SSD
Изначально «Семерка» разрабатывалась для взаимодействия с HDD-накопителями, так как хотя технология производства SSD уже была известна и отработана, но не предполагалось ее широкое применение из-за слишком большой стоимости.
В связи с этим для корректной работы всех служб ОС необходима оптимизация Виндовс 7, чтобы проводимые ее операции увеличили свою производительность и не приводили бы к созданию внутренних конфликтов при взаимодействии с SSD-диском.
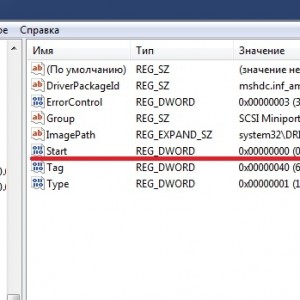
Фото: настройка SSD под Windows
Корректировка служебных программ ОС необходима также для увеличение эксплуатационного срока нового диска, так как сама технология твердотелых накопителей критична к частым перезаписям, что изнашивает диск, который конструктивно подобен огромной «флэшке».
Как быстро войти в настройки роутера? Читать далее.
Процессу оптимизации предшествует процедура наличия в системе загруженных и включенных драйверов для поддержки режима AHCI и активирована команда TRIM интерфейса АТА.
Наличие включенных контроллеров AHCI отображается в «Device Manager» на «Control Panel» во вкладке «IDE ATA/ATAPI controllers».
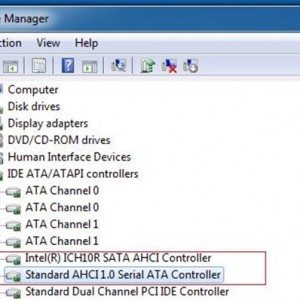
Фото: окно «Device Manager»
Проверку состояния и активацию режима TRIM производят из строки активных команд (последовательность нажатия «ПУСК» — «Выполнить» и ввод команды CMD) но только при наличии администраторских прав доступа к системе.
CDM-команда для проверки состояния – «fsutil behavior query DisableDeleteNotify».
После ее ввода возможны два варианта ответов:
- DisableDeleteNotify = 0 — команда TRIM включена;
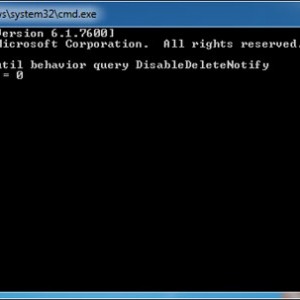
Фото: значение 0 — команда TRIM включена
Команда включения TRIM – «fsutil behavior set DisableDeleteNotify 0».
Теперь можно переходить непосредственно к процедуре оптимизации ОС к SSD, а именно:
- файл подкачки или переносится на другой диск или отключается;
- процессы кэширования ССД и его индексирования выключаются;
- дефрагментация SSD-диска запрещается;
- папка TEMP переносится на HDD-диск и скрывается;
- отключается функция системного восстановления и гибернации.
Стоит ли устанавливать Windows XP на SSD-диск
Довольно часто у пользователей ПК возникает вопрос: а будет ли работать Windows XP на SSD. Прежде чем ответить на этот вопрос, хочется предостеречь нашего читателя.
Во-первых, Windows XP очень старая ОС, которая уже не поддерживается самой Microsoft. Также для Windows XP не выпускаются новые драйвера и программы. Например, браузер Chrome уже давно не выпускается под XP. Все это чревато последствиями, при которых система подвержена всевозможным вирусным атакам.
Во-вторых, система Windows XP выпущена во времена, когда SSD-диски еще не существовали. Из этого следует, что она не предназначена для работы с ними. Конечно, в сети вы можете найти много инструкций по установке Windows XP, но мы настоятельно не рекомендуем этого делать. Тогда у вас возникнет закономерный вопрос, как воспользоваться программным обеспечением, которое работает только в XP. Решить эту ситуацию поможет виртуальная машина. Например, при помощи программы VirtualBox, вы сможете создать виртуальную машину в Windows 10 и запустить на ней Windows XP.