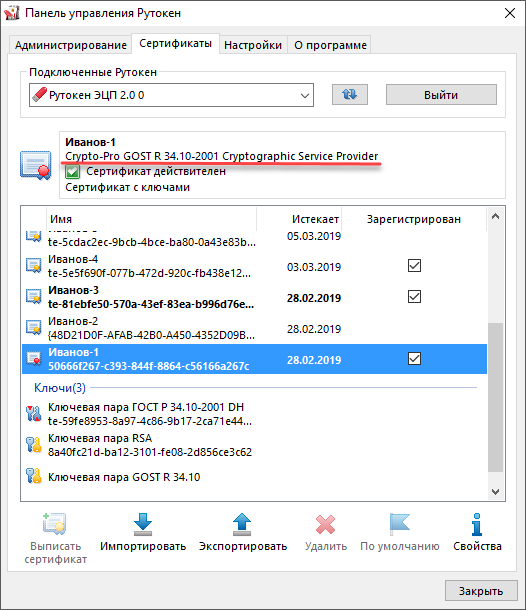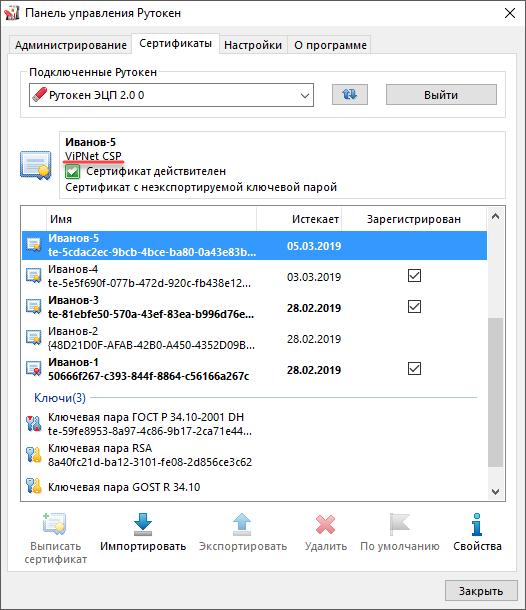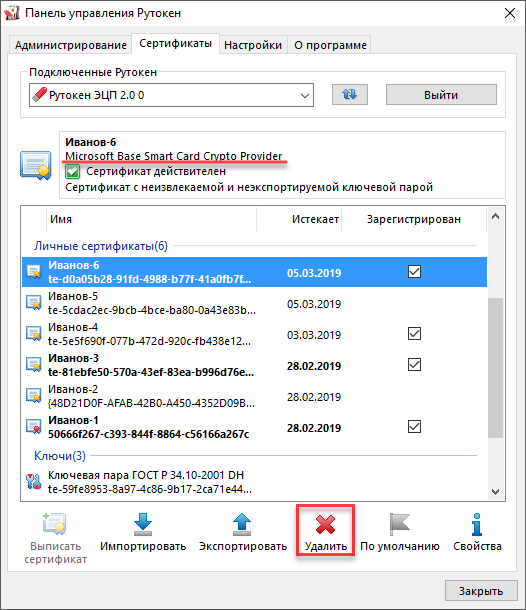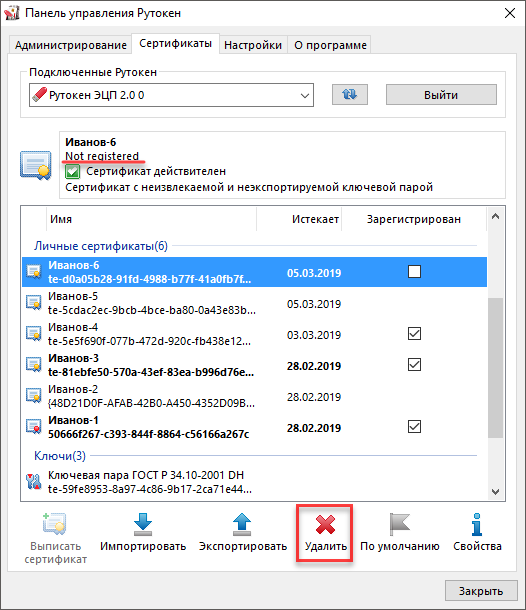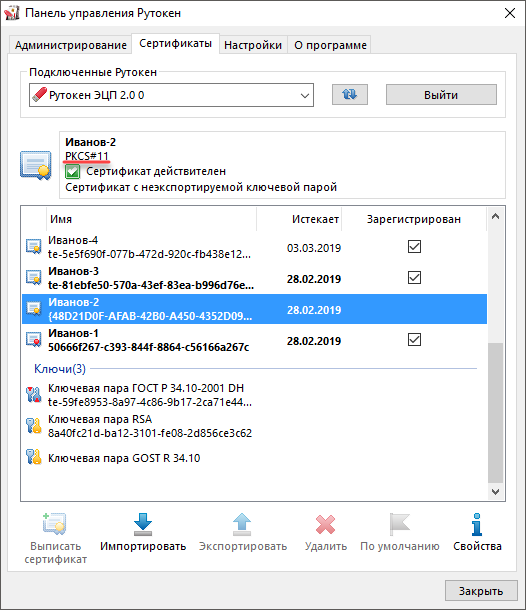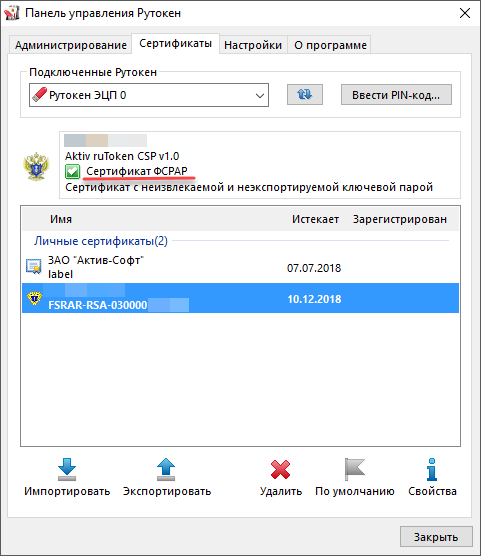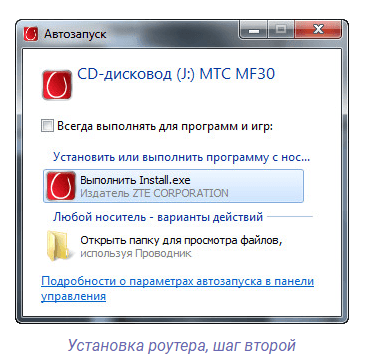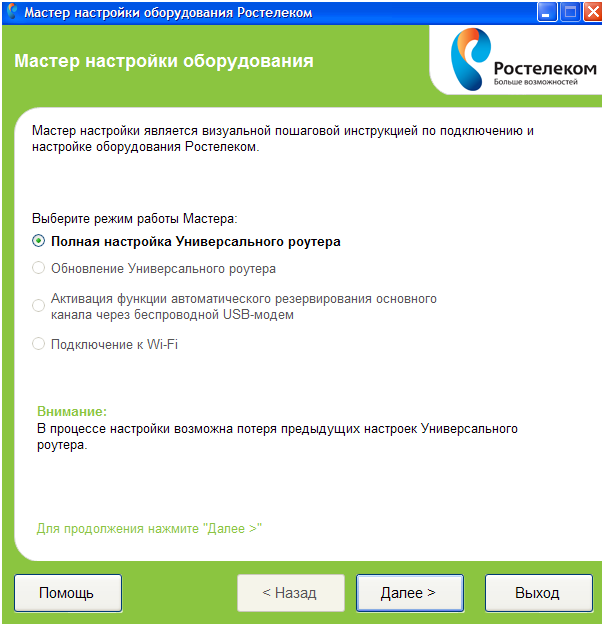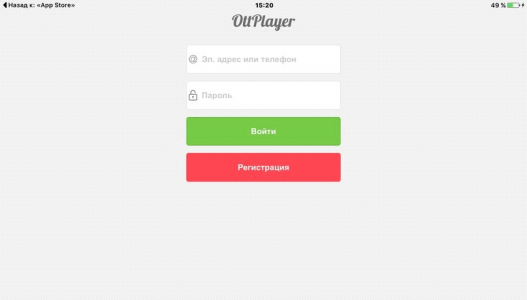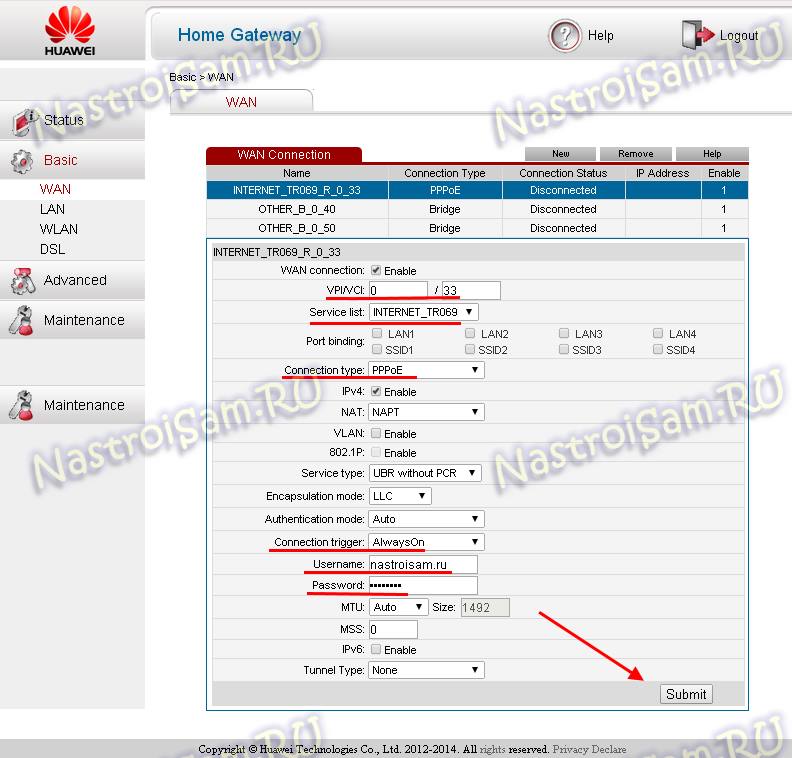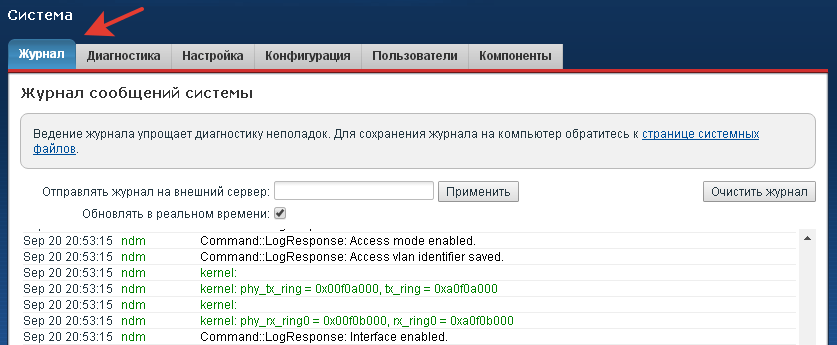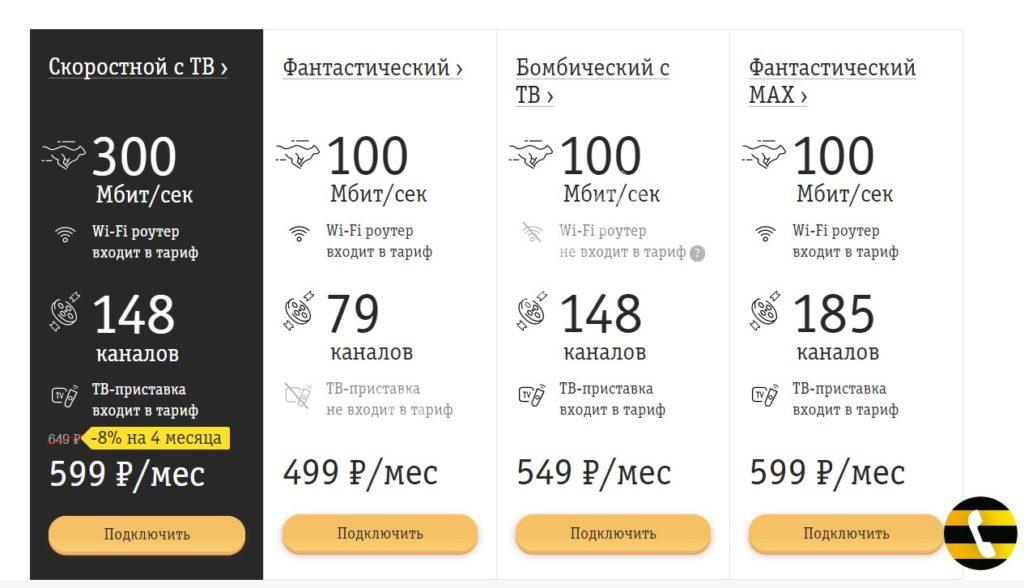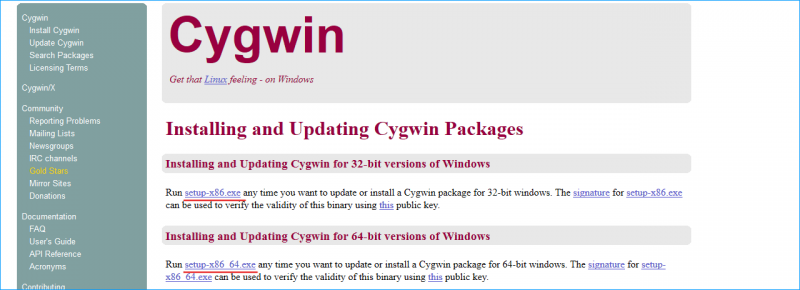Настройка рутокен для сбис
Содержание:
- Требования к пин-коду на Рутокен
- Запись имени контейнера (КриптоПро CSP, ViPNet CSP)
- Вход в личный кабинет юридического лица
- Гриппол плюс при беременности и лактации
- Изменение PIN-кода Рутокен ЭЦП
- Способ 3: Официальный сайт Рутокен
- Определение криптопровайдера или формата сертификата (ключевой пары, личного сертификата)
- Причины отклонений
- Быстрый вход в личный кабинет юридического лица
- Как скопировать сертификат в реестр
- Как настроить Рутокен ЭЦП 2.0 для сайта ФНС (nalog.ru)
- Работа с PIN-кодом Пользователя
- Что такое PIN-код Пользователя, для чего он используется и как его лучше хранить?
- Как ввести PIN-код Пользователя в Панели управления Рутокен?
- Что делать, если PIN-код Пользователя заблокирован?
- Какой PIN-код лучше использовать? Как придумать безопасный PIN-код?
- Как в Панели управления Рутокен изменить PIN-код Пользователя?
- Установка драйвера Рутокен S
- Ошибка копирования контейнера
- Запуск будильника на колонках через AirPlay
- Одновременное копирование нескольких ключей
- Что такое Рутокен СБиС и как он работает
- Удаление сертификата (ключевой пары, личного сертификата) КриптоПро CSP
- Защитите электронную подпись
- Способ 2: Ручное скачивание с сайта СБИС
- Установите криптопровайдер
- Настройка мобильного устройства для удаленного подключения «Мобильное устройство — Компьютер»
Требования к пин-коду на Рутокен
Для получения доступа к Рутокен необходимо ввести специальный пин-код. Пин-код — это личный идентификационный номер (Personal Identification Number), аналог пароля, который нужно набрать, чтобы работать с токеном. Диалог для ввода пин-кода предоставляет СКЗИ при обращение к ключу ЭП.
Как правило, в качестве пин-кода используются цифры (0 — 9) и буквы латинского алфавита (A — Z). Минимальная длина пин-кода Рутокен составляет 1 символ, максимальная — 16.
При форматировании Рутокен администратор может установить требуемые пин-коды или оставить по умолчанию, может указать кто имеет право менять пин-код и количество попыток на неудачный ввод пин-кода (от 1 до 10 раз для пользователя и от 3 до 10 для администратора), после чего Рутокен необходимо разблокировать.
Запись имени контейнера (КриптоПро CSP, ViPNet CSP)
Так как удаление контейнеров КриптоПро CSP и ViPNet CSP реализуется не через Панель управления Рутокен, следует записать имена контейнеров, которые необходимо удалить. Это необходимо сделать, чтобы не ошибиться с выбором.
Для записи имени контейнера:
- Откройте Панель управления Рутокен.
- Перейдите на вкладку Сертификаты.
- Найдите имя необходимого контейнера и запишите его.
- Если имя контейнера состоит из латинских букв и цифр, то запишите первые восемь символов в имени.Для примера:
- Если в имени контейнера указаны личные данные или название организации, то запишите эту информацию.Для примера:
Вход в личный кабинет юридического лица
1 этап. Откройте страницу для входа в личный кабинет
Используйте один из браузеров: Google Chrome, Mozilla Firefox, Спутник или Яндекс.Браузер.
Чтобы открыть страницу входа в личный кабинет:
2) На сайте Федеральной налоговой службы выберите раздел Юридические лица.

Страница Личный кабинет юридического лица
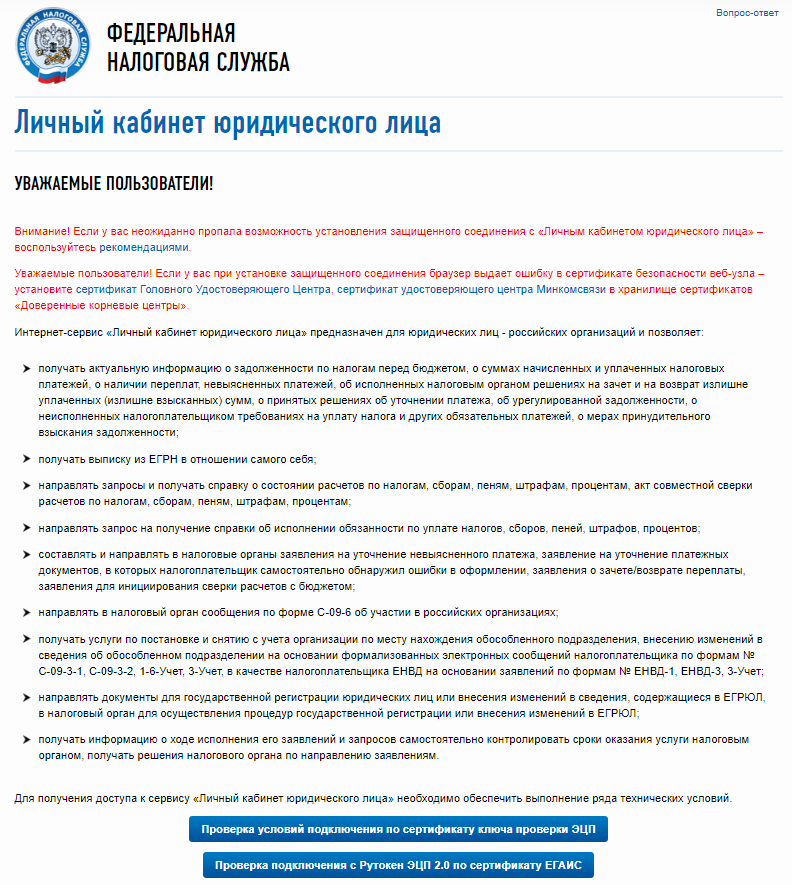
2 этап. Подключите Рутокен к компьютеру
Вставьте Рутокен ЭЦП 2.0 в USB-порт компьютера и нажмите на кнопку . В результате в браузере откроется страница, на которой будет отображаться перечень всех необходимых для входа в личный кабинет компоненты.
3 этап. Выберите сертификат и перейдите в Личный кабинет юридического лица
Если каких-либо компонентов нет в системе (окно для выбора сертификата не открылось), то перейдите в раздел Настройка компьютера для входа в личный кабинет юридического лица.
Если все необходимые компоненты есть в системе, то в браузере откроется окно для выбора сертификата.
Недоступные для выбора сертификаты расположены в разделе Недоступные сертификаты, доступные — в разделе Доступные сертификаты.
1) В разделе Доступные сертификаты в подразделе с необходимым сертификатом нажмите на кнопку .
2) Введите PIN-код Рутокена и нажмите на кнопку . В результате на экране отобразится окно с удачно пройденными этапами проверки.
Чтобы перейти в личный кабинет юридического лица:
1) Нажмите на кнопку .
2) На странице Вход на сайт по сертификату щелкните по названию необходимого сертификата.
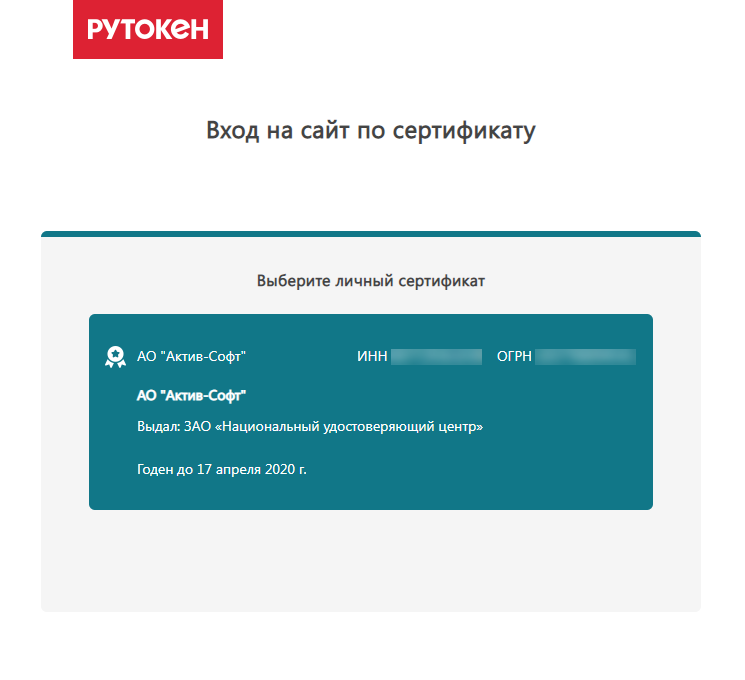
3) Введите PIN-код Рутокена и нажмите на кнопку . В результате откроется страница личного кабинета юридического лица.
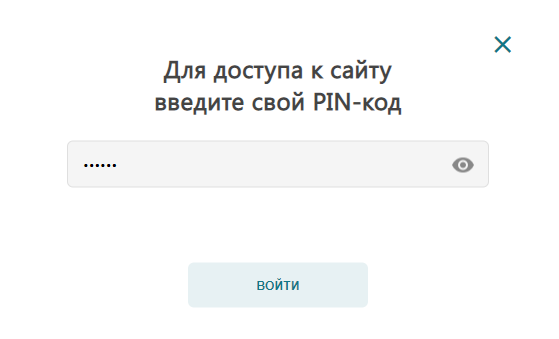
Гриппол плюс при беременности и лактации

Разновидность вакцины Гриппол, имеющая название Гриппол Плюс, подвергается многократному очищению, она не содержит консервантов. Поэтому специалисты рекомендуют её дл я применения у женщин, начиная со второго триместра гестации.
Принимать решение о возможности вакцинации нужно совместно с доктором, который оценит:
- риски для беременной подхватить вирус гриппа;
- состояние здоровья женщины;
- возможные осложнения, что могут проявиться во время заболевания гриппом.
Вакцина от гриппа Гриппол Плюс может вводиться беременным женщинам после наступления второго триместра гестации. До наступления этого периода, женщине показаны профилактические меры, для недопущения заражения гриппом.
Изменение PIN-кода Рутокен ЭЦП
Перед запуском процесса проверки смены PIN-кода Рутокен ЭЦП установите библиотеку PKCS#11 и определите путь до библиотеки librtpkcs11ecp.so.
Для того чтобы загрузить библиотеку PKCS#11:
Для того чтобы определить путь до библиотеки librtpkcs11ecp.so введите команду:
find /usr/*(lib|lib64) -name librtpkcs11ecp.so

Для изменения PIN-кода введите команду:
pkcs11-tool --module {A} --login --pin {B} --change-pin --new-pin {C}
A — путь до библиотеки librtpkcs11ecp.so.
B — текущий PIN-код устройства.
C — новый PIN-код устройства.

В результате PIN-код устройства будет изменен.
Способ 3: Официальный сайт Рутокен
Как вы уже поняли, сайт СБИС является только посредником, предоставляя ссылку на скачивание драйвера с официальной страницы Рутокен. Если вы желаете загрузить другие версии драйверов или не имеете доступа к упомянутому выше источнику, можно сразу же воспользоваться вторым сайтом.
- Для этого отыщите его самостоятельно через поисковик или воспользуйтесь ссылкой выше. На главной странице разверните раздел «Центр загрузки».

В появившемся меню выберите интересующий вас раздел. Большинству обладателей носителей электронной подписи нужна категория «Драйверы для Windows».

Начните скачивание последней версии файлов или перейдите к просмотру предыдущих, если это требуется.

При отображении списка с другими поддерживаемыми стабильными сборками отыщите нужную, учитывая разрядность операционной системы, и нажмите по строке для скачивания.

Дождитесь начала загрузки.

Запустите полученный EXE-файл и ожидайте окончания подготовки к инсталляции.
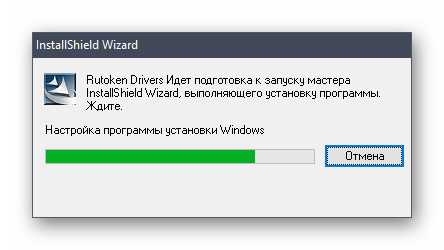
Следуйте простым инструкциям, чтобы завершить эту операцию.
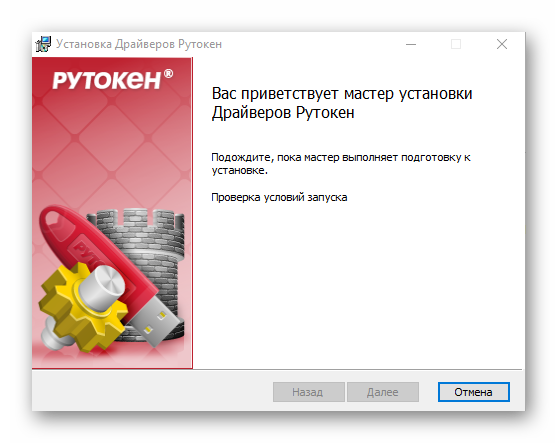
Это были все доступные способы инсталляции драйверов Рутокен для СБИС. Вам остается только подобрать оптимальный и следовать представленным инструкциям, чтобы без проблем справиться с поставленной задачей.
источник
Определение криптопровайдера или формата сертификата (ключевой пары, личного сертификата)
Перед удалением сертификата (ключевой пары, личного сертификата) необходимо определить его криптопровайдер или формат.
Для определения криптопровайдера или формата:
- Откройте Панель управления Рутокен.
- Перейдите на вкладку Сертификаты.
- Щелкните по названию сертификата (ключевой пары, личного сертификата), который хотите удалить. В верхней части окна отобразится название криптопровайдера или формата.
- При необходимости введите PIN-код Пользователя. Для этого щелкните по соответствующей ссылке.
- В открывшемся окне введите PIN-код и нажмите ОК.
- Используя таблицу определите криптопровайдер или формат сертификата (ключевой пары, личного сертификата) и перейдите к необходимому разделу.
| Сообщение в Панели управления Рутокен | Криптопровайдер или формат | Раздел |
|---|---|---|
|
|
КриптоПро CSP |
|
|
|
ViPNet CSP |
|
|
|
Aktiv ruToken CSP |
|
|
|
Рутокен Плагин или PKCS#11 |
|
|
|
ФСРАР |
Причины отклонений
Быстрый вход в личный кабинет юридического лица
Выполняется в том случае, если все необходимые программы заранее были установлены на компьютер и был настроен браузер.
1 этап. Откройте страницу для входа в личный кабинет
Чтобы открыть страницу для входа в личный кабинет:
2) На сайте Федеральной налоговой службы выберите раздел Юридические лица.

Страница Личный кабинет юридического лица:
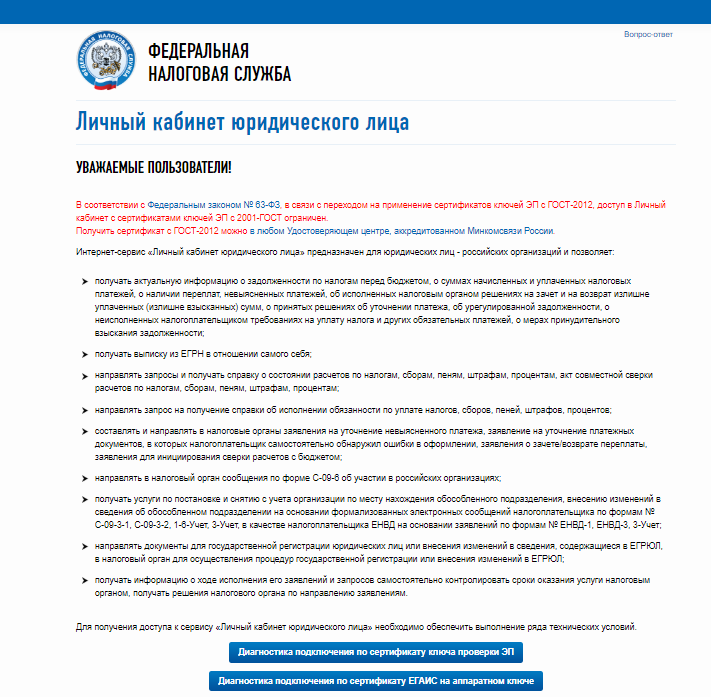
2 этап. Подключите Рутокен к компьютеру
Вставьте Рутокен ЭЦП 2.0 в USB-порт компьютера и нажмите Диагностика подключения по сертификату ЕГАИС на аппаратном ключе. В результате в браузере откроется страница, на которой будет отображаться перечень всех необходимых для входа в личный кабинет компонентов.

3 этап. Выберите сертификат и перейдите в личный кабинет юридического лица
Если каких-либо компонентов в системе нет (окно для выбора сертификата не открылось), то перейдите в раздел .
Если все необходимые компоненты есть в системе, то в браузере откроется окно для выбора сертификата.
Чтобы выбрать сертификат:
1) В разделе Доступные сертификаты в подразделе с необходимым сертификатом нажмите Выбрать.
2) Введите PIN-код Рутокена и нажмите Ок. В результате на экране отобразится окно с удачно пройденными этапами проверки.
Чтобы перейти в личный кабинет юридического лица:
1) Нажмите Перейдите в «Личный кабинет юридического лица».
2) На странице Вход на сайт по сертификату щелкните по названию необходимого сертификата.
3) Введите PIN-код Рутокена и нажмите Войти. В результате откроется страница личного кабинета юридического лица.
Как скопировать сертификат в реестр
Процесс копирования закрытых ключей с флешки на ПК состоит из нескольких этапов: настройки считывателей, самого копирования и установки.
Настройка считывателя
Для установки реестра в список считывателей ключевых носителей пользователь должен:
запустить КриптоПро от имени администратора;
через «Оборудование» нажать «Настроить считыватель»;
в открывшемся новом окне нажать кнопку «Добавить»;
затем в мастере установки выбрать, какой считыватель необходимо добавить (реестр, смарт-карту, диски и т.д.);
последовательно нажать «Далее» и «Готово».
Для последующей корректной работы необходимо перезагрузить компьютер.
Копирование
Для копирования сертификата в реестр лучше воспользоваться программой КриптоПро. Пользователь запускает программу и нажимает «Запустить с правами администратора».
Затем переходим во вкладку «Сервис» и жмем «Скопировать».
Откроется окно «Контейнер закрытого ключа», в нем нажмите на кнопку «Обзор» и выберите сертификат, который необходимо скопировать.
В поле «Имя ключевого контейнера» имя отразится в нечитаемом формате. Это нормально.
Нужно нажать «ОК» и «Далее», после чего откроется окно для ввода пин-кода от USB-носителя.
Если пароль не менялся, то стандартный будет:
- для Рутокен для пользователя: 12345678;
- для Рутокен для администратора:87654321;
- для eToken: 1234567890.
Теперь нужно переложить сертификаты в реестр.
Последний шаг — после копирования контейнера задаем новый пароль.
На этом процесс копирования закрытого ключа электронной подписи закончен.
Установка
После копирования установить сертификат ЭЦП на компьютер с флешки в реестр можно 2 способами:
- через установку личных сертификатов;
- через просмотр сертификатов в контейнере.
Оба способа используют программу КриптоПро CSP.
Через раздел личных сертификатов
Как установить ЭЦП в реестр при условии, что на ключевом носителе имеется папка *.000 и файл .cer:
Запустить КриптоПро и выбрать «Установить личный сертификат» через вкладку «Сервис».
В мастере установки сертификатов нажать «Далее» и через «Обзор» выбрать расположение файла сертификата.
В новом окне нужно выбрать «Мой компьютер» и далее вид съемного носителя, который содержит закрытый ключ. Затем нажать «Открыть»;
Далее в соответствующей строке прописывают расположения файла сертификата.
- Затем нужно проверить данные сертификата, который необходимо установить, и нажать «Далее».
- Следующий шаг — это в новом окне выбор ключевого контейнера через кнопку «Обзор».
- В списке выбираем реестр, после чего нажимаем «Ок».
- В строке с именем ключевого контейнера должен автоматически прописаться контейнер с закрытым ключом. Нажать «Далее».
- Через «Обзор» выбираем хранилище сертификата.
Через папку «Личные» выбираем папку «Реестр», а затем нажимаем «Далее».
Последний шаг — завершить установку нажатием кнопки «Готово».
Через несколько секунд система выдаст сообщение об успешном завершении установки сертификата электронной подписи.
Через просмотр сертификатов
Данный способ подходит в том случае, если имеется только папка вида *.000.
- Запустить КриптоПро.
- Через «Сервис» перейти на вкладку «Просмотреть сертификаты в контейнере».
Затем выберите носитель через кнопку «Обзор» и в открывшемся окне выделите нужный реестр.
- В строке с именем контейнера должна быть информация о контейнере с закрытым ключом, если все верно, то нужно нажать «Ок».
- Затем в окне с информацией нужно нажать «Свойства».
После проверки данных нажать кнопку «Установить».
В открывшемся мастере импорта нужно выбрать хранилище. Для этого сначала ставят галочку напротив «Поместить все сертификаты в…» и нажимают «Обзор».
Затем через папку «Личные» выбрать папку с носителем реестром и в строке «Название хранилища» нажать «Далее».
В завершении установки нужно лишь «Готово» в мастере установки.
Как настроить Рутокен ЭЦП 2.0 для сайта ФНС (nalog.ru)
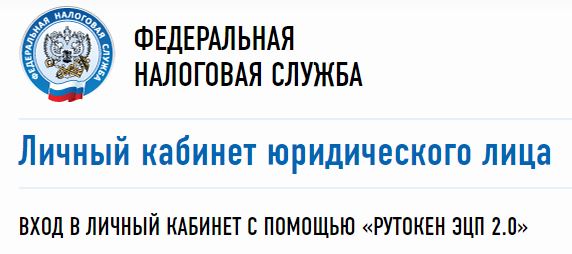
В последнее время все большей распространенностью пользуется специальный защищенный носитель Рутокен ЭЦП.
Однако, далеко не везде можно им воспользоваться, из-за технических особенностей такого ключа.
Сравнительно недавно появилась возможность работать с такими типами носителей на сайте ФНС для юридических лиц (для Индивидуальных предпринимателей возможность была реализована еще в прошлом году).
Ниже описана краткая инструкция по настройке вашего компьютера для работы с Рутокен ЭЦП 2.0 на сайте ФНС в разделе для Юридически лиц. Те же настройки (только в меньшем объеме) подойдут для работы в Личном кабинете ИП на сайте ФНС.
С чего начать?
Во первых у Вас должен быть носитель Рутокен ЭЦП 2.0 с электронной подписью, сформированной средствами защищенного носителя.
Обычно такие носители и такие подписи используются для системы ЕГАИС-алкоголь.
- компьютер с операционной системой Windows 7 и выше.
- Интернет браузер Спутник, Google Chrome, Mozilla Firefox, Яндекс.Браузер.
- свободное время — минут 10 на настройку.
Обратите внимание, что в браузере Internet Explorer Рутокен ЭЦП 2.0 работать не будет!
Если Вы самостоятельно не сможете справиться с настройкой Рутокен ЭЦП для входа в Личный кабинет юридического лица на сайте ФНС — обратитесь в нашу платную техническую поддержку . Обычно наши специалисты справляются с настройкой за 15 минут и стоимость наших услуг выйдет всего 600 рублей.
Установка программ для работы Рутокен ЭЦП 2.0
Для начала устанавливаем или обновляем драйвера Рутокен. Версия драйверов должна быть не ниже чем 4.7. Скачать их можно с официального сайта https://www.rutoken.ru/support/download/get/rtDrivers-exe.html
Установка крайне простая — запустили, согласились, готово!
Теперь ставим специальные компоненты для дополнительного функционала Рутокен ЭЦП 2.0:
Для работы установленных компонентов в вашем браузере необходимо установить расширения.
В Google Chrome они могут появиться автоматически после установки Рутокен Плагин и Рутокен Коннект. Их также можно установить вручную:
Если Ваш браузер Google Chrome или Яндекс.Браузер то установите следующие расширения:
После установки проверьте чтобы они были включены.
В Google Chrome зайдите в меню — Дополнительные инструменты — Расширения.

Проверьте чтобы адаптеры были включены.

В Яндекс.Браузер зайдите в меню «Дополнения».
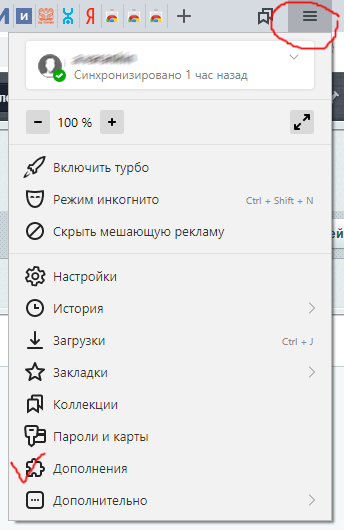
В самом низу найдите дополнениях и проверьте чтобы адаптеры были включены.

На этом в принципе настройка настройка аппаратного ключа Рутокен ЭЦП 2.0 для Личного кабинета ФНС окончена.
Входим в личный кабинет ФНС
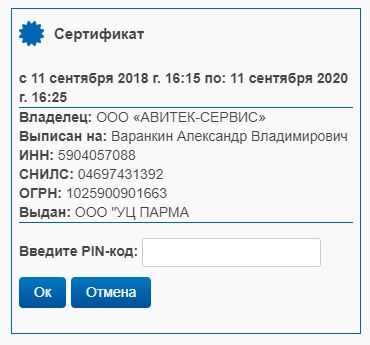

В случае удачной проверки условий подключения нажимаем «Перейти в личный кабинет юридического лица». Выбираете еще раз сертификат и вводите пин-код.

В итоге Вы зашли в личный кабинет юридического лица ФНС.
Если Вы самостоятельно не сможете справиться с настройкой Рутокен ЭЦП для входа в Личный кабинет юридического лица на сайте ФНС — обратитесь в нашу платную техническую поддержку . Обычно наши специалисты справляются с настройкой за 15 минут и стоимость наших услуг выйдет всего 600 рублей.
Если помогла статья — скажите Спасибо автору:
источник
Работа с PIN-кодом Пользователя
Что такое PIN-код Пользователя, для чего он используется и как его лучше хранить?
PIN-код Пользователя используется для доступа к электронной подписи и объектам на устройстве (сертификатам, ключевым парам).
PIN-код Пользователя необходимо хранить в безопасном месте. Главное чтобы ни у кого кроме пользователя не было доступа к нему.
Как ввести PIN-код Пользователя в Панели управления Рутокен?
На устройстве Рутокен существует счетчик неправильных попыток ввода PIN-кода Пользователя.
Обычно задано 10 попыток неправильного ввода PIN-кода Пользователя.
Когда пользователь вводит неправильный PIN-код, значение этого счетчика уменьшается на единицу. Если после этого пользователь вводит правильный PIN-код, то значение счетчика становится изначальным.
Допустимое количество неправильных попыток ввода PIN-кода указано в окне с ошибкой «Неудачная аутентификация» после слов «осталось попыток».
Если там указано значение «1», то после следующей неудачной попытке ввода PIN-кода он заблокируется.
- Подключите устройство Рутокен к компьютеру.
- Запустите Панель управления Рутокен.
- Нажмите Ввести PIN-код.
- Укажите PIN-код Пользователя и нажмите ОК.
- Если введен верный PIN-код Пользователя, то вместо кнопки Ввести PIN-код отобразится кнопка Выйти.
- Если введен неверный PIN-код, то на экране отобразится сообщение об этом. В поле осталось попыток будет указано максимальное количество попыток ввода неправильного PIN-кода.
- Нажмите ОК и повторите ввод PIN-кода.
Что делать, если PIN-код Пользователя заблокирован?
Если пользователь несколько раз ввел неправильный PIN-код Пользователя, то он блокируется.
При попытке ввода уже заблокированного PIN-кода Пользователя в Панели управления Рутокен отобразится следующее сообщение:
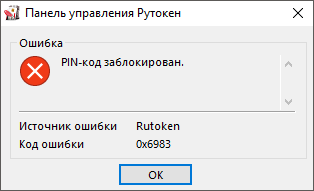
Для того чтобы разблокировать PIN-код Пользователя необходимо обратиться к администратору устройства Рутокен.
Какой PIN-код лучше использовать? Как придумать безопасный PIN-код?
Использовать PIN-код, который был задан по умолчанию — небезопасно. Рекомендуется его изменить. При этом стоит учитывать некоторые рекомендации:
- Необходимо составить PIN-код из 6-10 символов. Использование короткого PIN-кода (1-5 символов) заметно снижает уровень безопасности, а длинного PIN-кода (более 10 символов) может привести к увеличению количества ошибок при его вводе.
- Лучше составить PIN-код из: цифр, латинских букв, пробелов и специальных символов (точек, запятых, восклицательных знаков и т.п).
- PIN-код будет надежнее, если вы составите его из смешанного набора цифровых и буквенных символов.
- PIN-код будет ненадежным, если вы при его составлении будете использовать общеупотребляемые слова и устойчивые словосочетания.
- Не стоит использовать наборы символов, представляющие собой комбинации клавиш, расположенных подряд на клавиатуре, такие как: qwerty, 123456789, wazwsx и т.п.
- Не стоит использовать персональные данные: имена и фамилии, адреса, номера паспортов, страховых свидетельств и т.п.
- Лучше всего использовать разные PIN-коды для разных устройств Рутокен.
Как в Панели управления Рутокен изменить PIN-код Пользователя?
Требования к новому PIN-коду описаны в разделе
- Подключите устройство Рутокен к компьютеру.
- Запустите Панель управления Рутокен.
- Введите PIN-код Пользователя.
- В секции Управление PIN-кодами нажмите Изменить. Если эта кнопка не активна, то для изменения PIN-кода необходимо обратиться к администратору устройства Рутокен.
- В полях Введите новый PIN-код и Подтвердите новый PIN-код введите новый PIN-код. Если индикатор безопасности PIN-кода, расположенный рядом с полем Введите новый PIN-код подсвечен красным цветом, то PIN-код является «слабым», если желтым — то «средним», а если зеленым — то «надежным».
- Нажмите ОК.В результате PIN-код Пользователя изменится.
Установка драйвера Рутокен S
Для работы с Рутокен S в macOS необходимо установить специальный драйвер.
Актуальная версия драйвера доступна на странице в разделе Пользователям Рутокен S:
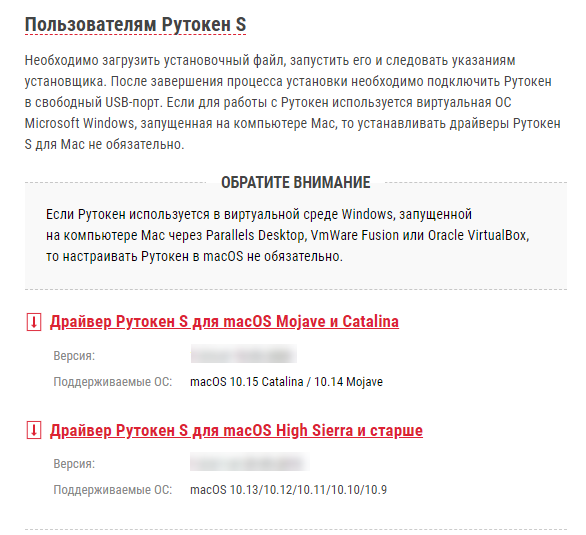
Процесс установки для учетной записи пользователя отличается от процесса установки для учетной записи администратора.
Выберите свой тип учетной записи:
Установка драйвера для учетной записи пользователя
Чтобы установить драйвер:
1) Запустите программу установки драйвера и нажмите Продолжить.

2) Нажмите Установить.
3) В окне для ввода учетных данных введите логин и пароль администратора.
4) Нажмите Установить ПО.
5) Дождитесь завершения процесса установки и нажмите Закрыть.

6) Если после установки драйвера необходимо удалить установщик, то нажмите В Корзину.
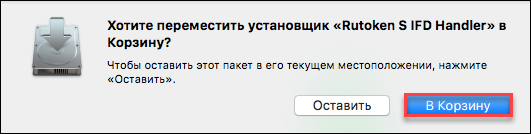
7) Если после установки драйвера необходимо оставить установщик на компьютере, то нажмите Оставить.
8) Подключите Рутокен к компьютеру и продолжите работу с ним.
Установка драйвера для учетной записи администратора
Чтобы установить драйвер:
1) Запустите программу установки драйвера и нажмите Продолжить.
2) В окне для выбора места установки нажмите Продолжить.

2) Нажмите Установить.
3) В окне для ввода учетных данных введите логин и пароль администратора.
4) Нажмите Установить ПО.
5) Дождитесь завершения процесса установки и нажмите Закрыть.
6) Если после установки драйвера необходимо удалить установщик, то нажмите В Корзину.
7) Если после установки драйвера необходимо оставить установщик на компьютере, то нажмите Оставить.
8) Подключите Рутокен к компьютеру и продолжите работу с ним.
Ошибка копирования контейнера
Но тут есть важный нюанс. Если во время создания закрытого ключа он не был помечен как экспортируемый, скопировать его не получится. У вас будет ошибка:

Ошибка копирования контейнера. У вас нет разрешений на экспорт ключа, потому что при создании ключа не был установлен соответствующий флаг. Ошибка 0x8009000B (-2146893813) Ключ не может быть использован в указанном состоянии.
Если получили такую ошибку, то для вас этот способ переноса не подходит. Можно сразу переходить к следующему.
Отдельно расскажу, как скопировать сертификат и закрытый ключ к нему в файл, чтобы перенести на другой компьютер без использования токена. Штатные возможности CryptoPro не позволяют скопировать закрытый ключ в файл.
Запускаем Internet Explorer, открываем его настройки и переходим на вкладку . Там нажимаем на Сертификаты.

Выбираем нужный сертификат и нажимаем Экспорт.
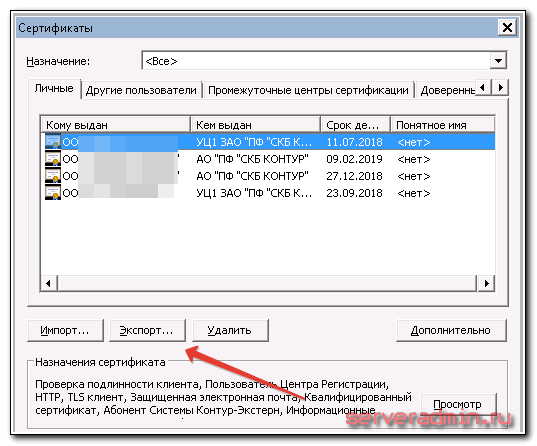
Если у вас после слов «Экспортировать закрытый ключ вместе с сертификатом» нет возможности выбрать ответ «Да, экспортировать закрытый ключ», значит он не помечен как экспортируемый и перенести его таким способом не получится. Можно сразу переходить к другому способу, который описан ниже.
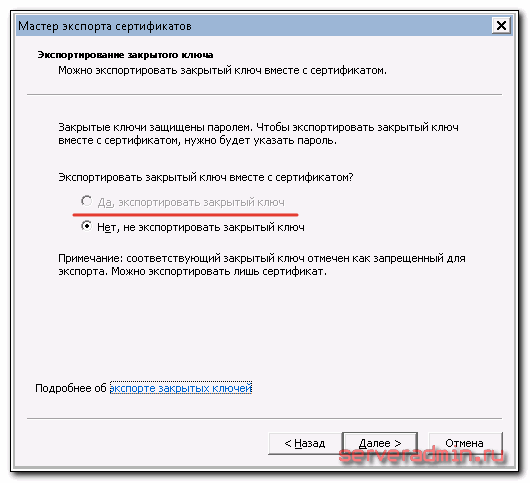
Если же такая возможность есть, то выбирайте именно этот пункт и жмите Далее. В следующем меню ставьте все галочки, так вам будет удобнее и проще в будущем, если вдруг опять понадобится копировать ключи уже из нового места.
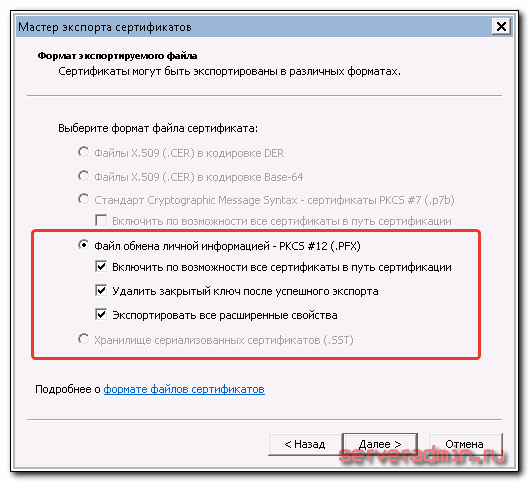
Укажите какой-нибудь пароль и запомните его! Без пароля продолжить нельзя. В завершении укажите имя файла, куда вы хотите сохранить закрытый ключ. Теперь вам нужно скопировать сам сертификат. Только что мы копировали закрытый ключ для него. Не путайте эти понятия, это разные вещи. Опять выбираете этот же сертификат в списке, жмите Экспорт и выберите файл формата .CER.
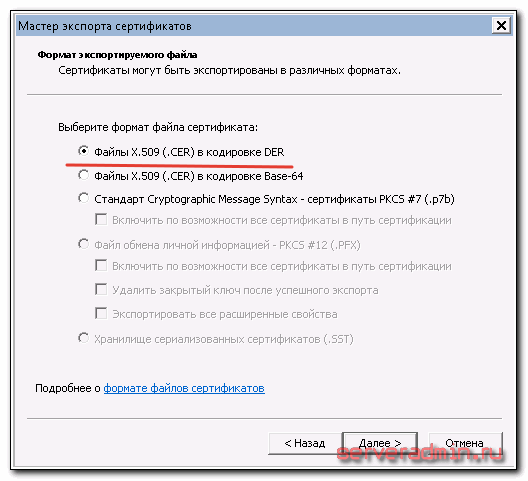
Сохраните сертификат для удобства в ту же папку, куда сохранили закрытый ключ от него.
В итоге у вас должны получиться 2 файла с расширениями:
- .pfx
- .cer
Вам достаточно перенести эти 2 файла на другой компьютер и кликнуть по каждому 2 раза мышкой. Откроется мастер по установке сертификатов. Вам достаточно будет выбрать все параметры по-умолчанию и понажимать Далее. Сертификат и контейнер закрытого ключа к нему будут перенесены на другой компьютер.
Я описал первый способ переноса в ручном режиме. Им можно воспользоваться, если у вас немного сертификатов и ключей. Если их много и руками по одному переносить долго, то переходим ко второму способу.
Запуск будильника на колонках через AirPlay
Одновременное копирование нескольких ключей
Если вам необходимо перенести на другой компьютер не одну ЭЦП, а несколько, то используйте способ массового копирования. Создайте на ПК новую ветку, скопировав точный путь с основного рабочего компьютера.
Пошаговый алгоритм, как ЭПЦ перенести с флешки на компьютер (для нескольких ключей).
Шаг 1. Определите Security Identifier или SID (идентификатор безопасности) вашего рабочего ПК. Введите такую команду: wmic useraccount where name=’(имя пользователя)’ get sid. Запомните код.
Шаг 2. Скопируйте контейнеры в файл. Зайдите в реестр и скопируйте действующую ветку: \HKEY_LOCAL_MACHINE\SOFTWARE\WOW6432Node\Crypto Pro\Settings\Users\S-1… (подставьте SID)\Keys
Шаг 3. Найдите и экспортируйте ключевую папку — Keys.

Шаг 4. Вы скопировали ключевой контейнер, теперь переносим сертификаты ЭЦП. На диске C есть такая директория: C:\Users\ polzovatel\AppData\Roaming\Microsoft\SystemCertificates\My. Скопируйте ее.
Шаг 5. Перенесите на новый компьютер скопированные ветку (замените на SID нового ПК) и директорию с сертификатами (замените аналогичную директорию на новом ПК). Для корректного переноса ветки скопируйте первоначальную строку в блокнот или любой текстовый редактор и поменяйте SID. Откройте файл с расширением .reg, загрузите новые сведения в реестровую запись. Теперь копируйте сертификаты на новый ПК. Процедура завершена.
Что такое Рутокен СБиС и как он работает
Как правило, Рутокен для работы в системе СБиС имеет вид обычной флешки. Данный носитель с помощью USB подключается к устройству, а затем считывается им. Соответственно, на вашем носителе хранится электронная подпись, но основным отличием данного носителя от обычных флешек является возможность защитить электронную подпись специальными кодами доступа.

При приобретении Рутокена, а также во время первого его использования необходимо установить специальные пароли доступа, которые будете знать только вы. Соответственно, с этого момента для того, чтобы воспользоваться электронной подписью, необходимо будет ввести специальный пароль. Точно так же необходимо будет вводить пароль при совершении каких-либо операций в системе СБиС, которые требуют использования электронной подписи.
Таким образом, Рутокен позволит вам защитить вашу электронную подпись от использования посторонними лицами, сделать более безопасным использование системы СБиС.
В случае если вы забудете пароль, вы можете всегда восстановить его с помощью встроенных сервисов, а также путём обращения в службу, которая предоставила вам Rutoken. В любом случае, данный девайс просто необходим пользователям системы СБиС, которые имеют электронную подпись и регулярно ею пользуются.
Удаление сертификата (ключевой пары, личного сертификата) КриптоПро CSP
Для удаления сертификата (ключевой пары, личного сертификата):
- Откройте программу КриптоПро CSP.
- Перейдите на вкладку Сервис.
- Нажмите Удалить.
- В открывшемся окне нажмите Обзор.
-
В окне для выбора контейнера щелкните по имени контейнера, который необходимо удалить.
- Нажмите ОК. В результате в окне Удаление контейнера закрытого ключа, в поле Имя ключевого контейнера отобразится имя выбранного контейнера.
- Нажмите Готово.
- В открывшемся окне внимательно ознакомьтесь с предупреждением о том, что будет произведено удаление контейнера, и восстановить его будет уже невозможно.
- Нажмите Да. В результате выбранный контейнер будет удален.
- В открывшемся окне внимательно ознакомьтесь с предупреждением о том, что контейнер будет удален из системных хранилищ.
- Нажмите Да. В результате выбранный контейнер будет удален. Также будут удалены все связанные с ним сертификаты из системных хранилищ.
- В открывшемся окне с уведомлением об успешном удалении контейнера нажмите ОК.
- Чтобы закрыть окно программы КриптоПро CSP нажмите ОК.
Защитите электронную подпись
Важно надежно спрятать ключ ЭЦП. Чтобы воспользоваться им только владелец
Не храните электронную подпись на обычной флешке.
Иначе любой, у кого окажется незащищенная флешка, легко сможет расписаться на документе вместо вас.
Ключ можно хранить:
— в облаке — на сервере УЦ «Тензор». Это позволит подписывать цифровыеые документы в любое время и в любом месте, где есть интернет.
— на защищенном носителе, похожем на флешку. Такие устройства называются «токены», подключаются к компьютеру через USB-порт и работают только после ввода PIN-кода. Самыми популярные варианты — eToken, Jacarta (только с ЭЦП на этом носителе можно работать в системе ЕГАИС ФСРАР), а также российская разработка Рутокен.
Например, чтобы использовать Рутокен и СКЗИ КриптоПро CSP, потребуется установить драйвера и модули поддержки, соответствующие криптопровайдеру:
- Скачайте установочный файл поддержки Рутокен для КриптоПро CSP.
- Установите, следуя инструкциям, и перезагрузите компьютер.
Если возникли сложности с установкой — обратитесь к нашим специалистам, мы поможем всё настроить.
Способ 2: Ручное скачивание с сайта СБИС
Если вы выполнили все подготовительные действия и не желаете проходить проверку через автоматический режим или просто нуждаетесь в самом драйвере без дополнительных конфигурационных действий, можно загрузить его отдельно. Для этого на сайте СБИС имеется соответствующий раздел, взаимодействие с которым происходит следующим образом:
- Снова откройте главную страницу помощи СБИС, где выберите «Электронная подпись».

В категории «Настройка рабочего места» щелкните по кликабельной надписи «Сделать вручную».

Произойдет переход к общему руководству по настройке компьютера для работы с электронными подписями. Здесь в пункте «Драйверы для носителей электронной подписи» выберите «Рутокен».

Далее требуется нажать по кнопке «Скачать».

При переходе на сайт Рутокен начните загрузку последней версии драйвера для Windows.

Примите условия лицензионного соглашения, отметив галочкой соответствующий пункт, а затем нажмите «Условия приняты».

Через несколько секунд начнется скачивание исполняемого файла. По завершении загрузки запустите его.

Настройте опцию создания ярлыка Панели управления Рутокен на рабочем столе, а затем нажмите «Установить».
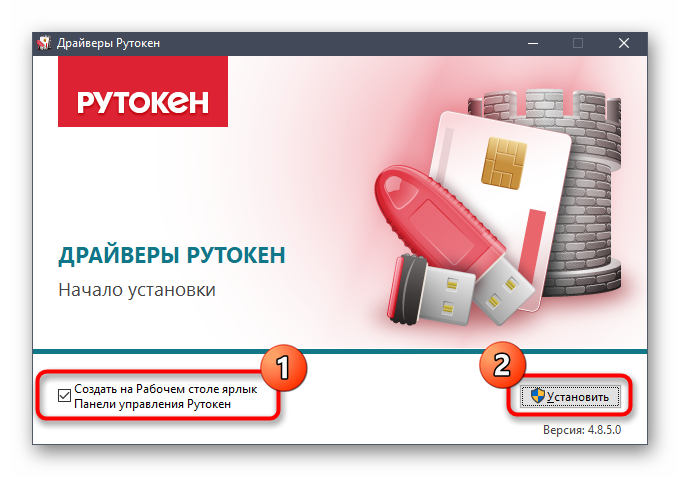
Подождите несколько минут, пока закончится установка. Не закрывайте текущее окно, чтобы не сбросить весь прогресс.
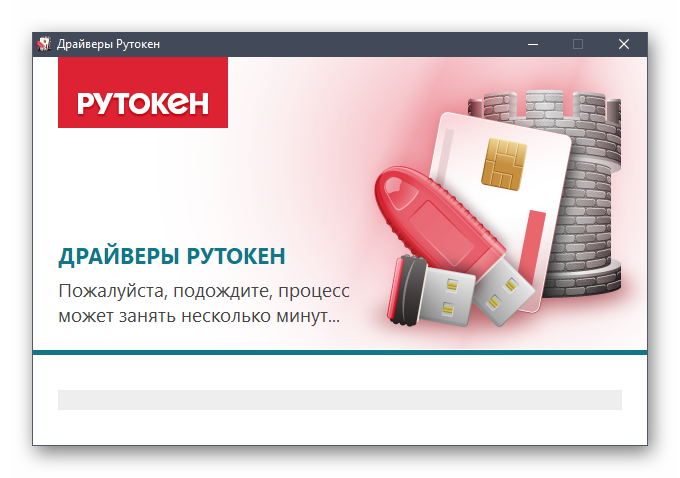
Вы будете уведомлены об успешной инсталляции. Теперь можно подключать съемное устройство и проверять его работоспособность.
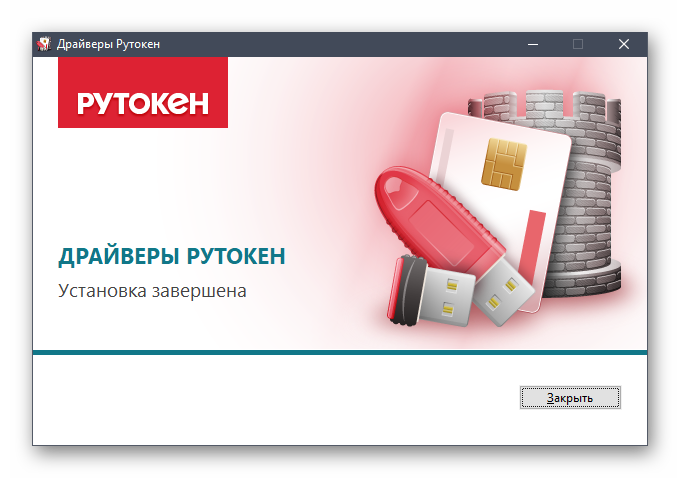
Для надежности можете перезагрузить компьютер, если не уверены в том, что все изменения, внесенные после установки новых файлов, вступили в силу.
Установите криптопровайдер
Чтобы ЭП работала на вашем компьютере, необходимо особое программное обеспечение — криптопровайдер. Его также называют СКЗИ — средство криптографической защиты информации. Это модуль, который отвечает за безопасное шифрование данных. Без него подписать и защитить документ не получится.
Важно, чтобы на ПК был установлен только один такой модуль. Несколько криптопровайдеров конфликтуют между собой и не дают пользоваться ЭП.. Приобретая лицензию СБИС, вы автоматически получаете лицензию криптопровайдера КриптоПро
СБИС предложит установить его при первом использовании ЭЦП. Следуйте инструкции по установке, а затем перезагрузите компьютер.
Приобретая лицензию СБИС, вы автоматически получаете лицензию криптопровайдера КриптоПро. СБИС предложит установить его при первом использовании ЭЦП. Следуйте инструкции по установке, а затем перезагрузите компьютер.
Если у вас нет лицензии СБИС, установите один из сторонних криптопровайдеров, соответствующих ГОСТу. Например, КриптоПро или ВипНет. Если боитесь настраивать программу самостоятельно, можно обратиться к нашему менеджеру — он поможет.
Заметим, что подпись, выпущенная на одном СКЗИ, не будет работать на других. Поэтому, если собираетесь использовать несколько разных систем на одном компьютере (например 1С-отчетность и СБИС), сообщите об этом специалистам по установке и выпуску ЭЦП. Они подберут и настроят СКЗИ так, чтобы не было конфликтов.
Настройка мобильного устройства для удаленного подключения «Мобильное устройство — Компьютер»
Создание конфигурационного файла и сохранение его на внешнем носителе
Для создания конфигурационного файла:
-
Откройте страницу панели управления Рутокен VPN.
-
В соответствующих полях укажите логин и пароль пользователя.
-
Нажмите Авторизоваться.
-
На странице Кабинет пользователя нажмите Подготовить конфигурацию.
-
В окне с описанием этапов настройки нажмите Продолжить. В результате в блоке Доступные конфигурации отобразится строка для загрузки конфигурационного файла.
Для сохранения конфигурационного файла на внешний носитель, загрузите его со страницы Кабинет пользователя на компьютер и сохраните на внешнем носителе, который может быть подключен к вашему мобильному устройству. Также можно передать сохраненный файл на мобильное устройство через безопасные каналы передачи, например, по электронной почти или через мессенджер.
Установка приложения
Для удаленного подключения мобильного устройства к сети VPN и компьютеру, который находится во внутренней сети компании необходимо на мобильном устройстве установить приложение OpenVPN Connect.
Установка приложения на Android
- Запустите Google Play Маркет на мобильном устройстве.
- Найдите приложение OpenVPN Connect. Для этого в строке поиска Google Play Маркет введите название приложения и нажмите Enter.
- Выберите OpenVPN Connect в списке результатов поиска. Откроется страница с подробными сведениями о приложении.
- Нажмите Установить. Начнется загрузка и установка приложения.
- Дождитесь окончания процесса установки.
Установка приложения на iOS
- Запустите App Store на мобильном устройстве.
- Найдите приложение OpenVPN Connect. Для этого в строке поиска App Store введите название приложения и нажмите Enter.
- Выберите OpenVPN Connect в списке результатов поиска. Откроется страница с подробными сведениями о приложении.
- Нажмите Загрузить. Начнется загрузка и установка приложения.
- Дождитесь окончания процесса установки.
Тестовое подключение на Android
Для удаленного подключения мобильного телефона к сети VPN и компьютеру, который находится во внутренней сети компании:
- Откройте конфигурационный файл (.ovpn) в приложении OpenVPN Connect.
- Чтобы импортировать конфигурационный файл в приложение нажмите ADD.
- Подтвердите запрос на подключение, для этого нажмите ОК. В результате в приложении отобразится профиль для подключения к сети VPN.
- Чтобы подключиться к сети VPN измените положение переключателя, расположенного рядом с названием профиля. Успешное подключение будет выглядеть следующим образом:
- После этого можно, использовав любой сервис для удаленного подключения, подключиться к корпоративным ИТ-системам.
- Чтобы отключиться от сети VPN измените положение переключателя.
- Подтвердите отключение, для этого нажмите OK. В результате мобильное устройство отключится от сети VPN.
Тестовое подключение на iOS
Для удаленного подключения мобильного телефона к сети VPN и к корпоративным ИТ-системам:
- Откройте конфигурационный файл (.ovpn) в приложении OpenVPN Connect. В результате в разделе New profiles are available (Доступны новые профили) отобразится новый профиль для подключения к сети VPN.
- Чтобы импортировать конфигурационный файл в приложение нажмите на кнопку , расположенную рядом с названием профиля. В результате в приложении отобразится профиль для подключения к сети VPN.
- Чтобы подключиться к сети VPN измените положение переключателя, расположенного под названием профиля. Успешное подключение будет выглядеть следующим образом:
- После этого можно, использовав любой сервис для удаленного подключения, подключиться к корпоративным ИТ-системам.
- Чтобы отключиться от сети VPN измените положение переключателя. В результате мобильное устройство отключится от сети VPN.