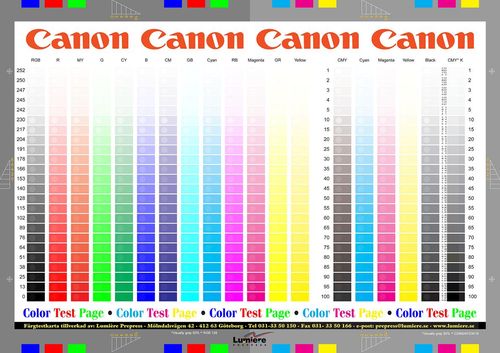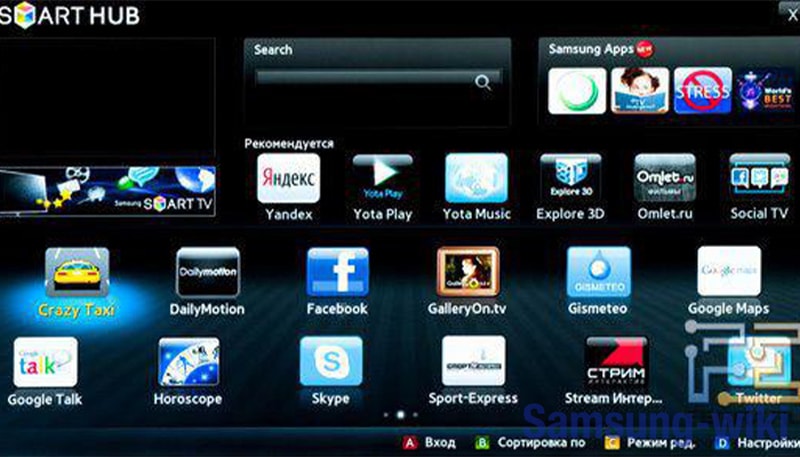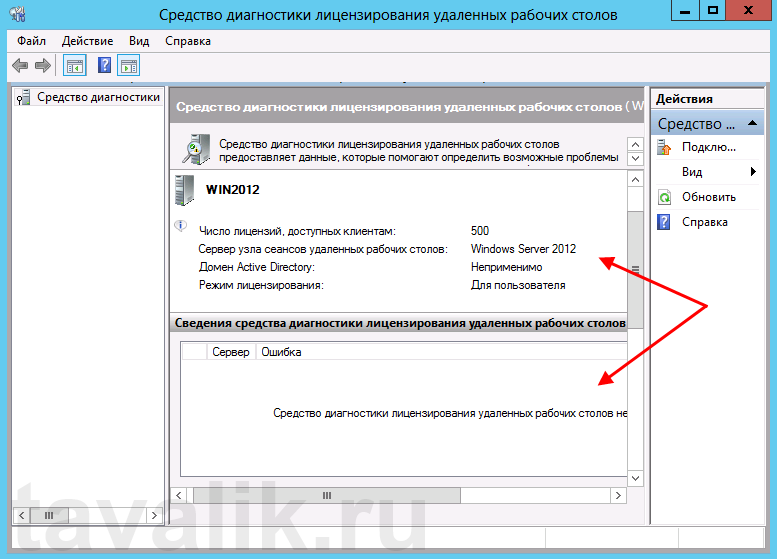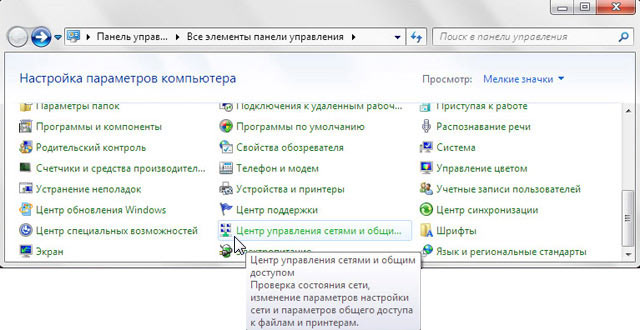Руководство по настройке wi-fi для pixma ip7240
Содержание:
- Причины, почему принтер работает автономно.
- Ошибки
- Руководство по эксплуатации
- Что такое сброс принтера?
- Первый способ: локальное подключение
- Сброс памперса
- Как настроить принтер Canon
- Подготовка принтера к работе
- Шаг 1: Подключение устройства к компьютеру
- Установка драйверов для Wi-Fi принтера Canon
- Подключаем с помощью USB-кабеля
- Настроить печать принтера Canon
Причины, почему принтер работает автономно.
Они бывают разного характера, а именно:
- Отошел USB-кабель или провод что подходит от сети;
- Проблема с бумагой;
- Устройство поставлено в автономный режим;
- Пустой картридж;
- Процесс печати остановлен или завис;
- Драйвер поврежден или не актуален.
Действия для того, что бы вывести принтер из спящего режима.
1 . Первым делом необходимо проверить шнуры подключенные к устройству, обычно их два (USB-провод и провод подключения к питанию) на неисправность. А возможно принтер не подключен к ПК или у провода нарушен контакт, провод бывает физически поврежден. Для этого необходимо переподключить шнуры и проверить на загрязнение их разъемы. Если при проверке проводов обнаружился дефект, их необходимо заменить на новые.
2 . Могут возникнуть проблемы с датчиком бумаги, тогда необходимо достать всю бумагу из лотка и поставить её заново. Также внутри принтера могли остаться едва заметные остатки странички, скотча или скобы / скрепка. Поэтому принтер и отказывается выводить текст на печать, и становится в режим ожидания. Для решения этой ситуации, необходимо заглянуть в средину устройства, открыв крышку и убедиться, что любые инородные предметы там отсутствуют. Если же таковые обнаружено, то вытащить и заново запустить устройство. Если же вы ообнаружили замятую бумагу — вам поможет этот материал.
3 . Если же с кабелями, подключением и бумагой все в хорошо, но принтер работать автономно не прекращает – что делать? В таком случае попробуем зайти в «Настройки» принтера и посмотреть, не выставлена ли там «работа в автономном режиме».
3.1. Заходим в «Пуск», затем в «Устройства и принтеры» находим нужное устройство и, выбрав его, смотрим его статус.
Обратите внимание! Если стоит статус «Принтер отключен» в контекстном меню, смотрим включена ли функция «Работать по умолчанию», что дает возможность автоматично выбирать этот принтер для печати
3.2. Затем раскрываем раздел «Свойства», вкладка «Доступ» и открываем общий доступ. Это должно быть обязательно сделано, особенно если у вас принтер подключен по локальной сети. Как подключить принтер по сети можно посмотреть тут.
3.3. Если не убирается режим ожидания, переходим в раздел «Порты» и выбираем правильный порт. Случается, что при печати программа сама переносит на порт, который не существует, или в данный момент не актуальный. Просто выбираем необходимый порт и сохраняем настройки. Когда нет уверенности на счет порта, следует попробовать поочередно все варианты. 4.
4 . Так же принтер может перейти в автономный режим, когда заканчивается картридж. Таким образом, ваше печатающее устройство сообщает, что картридж требует дозаправки или замены.
5 . Печать может быть остановлена или зависнуть. Если это случается, то аппарат переходит в режим ожидания. Что бы решить эту проблему, необходимо перейти в «Диспетчер печати» и перезагрузить печать. Если перезагрузка не помогла, то печать следует отменить.
6 . Когда все выше перечисленное сделано, а принтер остается в режиме сна или на экране наблюдаем ошибку, тогда необходимо обновить или переустановить драйвер.
Давайте произведем несколько действий:
- Открываем «Пуск» затем «Панель управления»
- «Оборудование» и после «Диспетчер устройств»
- В появившемся окошке открываем «Печатающие устройства»
- Находим наше печатающее устройство, кликаем на нем мышкой, вызвав меню, и находим строчку «Обновление». Его необходимо выбрать и начать поиск новой версии ПО.
- Когда обновление нашлось, кликните на него и установите (переустановите, если необходимо, или если у вас устаревшая версия).
- Что бы обновление работало правильно необходимо перезагрузить как компьютер так и принтер. И проверить работу принтера.
Если у Вас возникнут какие-либо проблемы на любой из этих стадий, вы всегда можете обратиться в наш Сервис по ремонту оргтехники, который находиться в городе Киеве. Мы с радостью поможем с их решением быстро, качественно, и за умеренную цену.
Ошибки
Иногда выскакивают и ошибки принтера Canon. В этом случае главное – не паниковать, а присмотреться к вариантам неполадок, которые могли случиться с устройством. Во-первых, на официальном сайте производителя есть перечень всех кодов, которые символизируют ошибки. Во-вторых, можно сразу обратиться к представителям сервисного центра, которые быстро исправят проблемы с принтером.
Самым распространенным типом ошибок Canon является «Е». Светодиодный индикатор может отображать эту букву в паре с цифрой и сообщать о разного рода неполадках или проблемах.
К примеру, если код E02, значит, в принтере просто закончилась бумага. В этом случае процесс печати запущен, а в лотке нет сырья для готового документа. Достаточно загрузить бумагу и кликнуть по кнопке печати.

E03 обычно уведомляет о том, что произошло замятие бумаги. Возможно, она была неправильно установлена в лоток, лежала неровно, из-за чего валик начал накручивать ее на себя и замял. Достаточно аккуратно достать бумагу и загрузить новую.
E04/5 – ошибка, которая уведомляет пользователя о проблемах с картриджами. Чтобы исправить, лучше переустановить их или проверить нужное положение.
Некоторые ошибки «Е» можно исправить самостоятельно, а вот с «Р» придется идти в сервисный центр, поскольку чаще всего такие сбои связаны с аппаратной частью устройства: поломкой определенного элемента, перегрузки по току, перегреву и т. п.
Руководство по эксплуатации
Перед началом использования техники следует ознакомиться с мерами предосторожности и основными функциями
Важно знать, как правильно пользоваться принтером Canon, чтобы техника работала бесперебойно. На принтере можно распечатывать изображения и информацию исключительно для личного использования, не нарушая авторских прав издателей

Надлежащее обращение с аппаратом и выполнение правил техники безопасности поможет избежать поломки принтера и нанесения вреда здоровью окружающих. Для подключения принтера рекомендуется использовать только указанные источники питания и не отключать аппарат от сети во время печати. Если же такое произошло, перезапустите принтер и дождитесь, пока бумага не выйдет. Извлекать листки бумаги силовыми методами не стоит, это может повредить внутреннему устройству техники. Несколько советов, как пользоваться принтером Canon:
- Во избежание травм не ставьте руки внутрь принтера, особенно когда он в рабочем состоянии.
- Не рекомендуется устанавливать технику под прямые солнечные лучи, в комнате с температурой более 40 градусов, с повышенным уровнем влажности или запыленности.
- Не трогайте принтер мокрыми руками.
- Перед удалением пыли с корпуса следует вытащить шнур питания из розетки.
В случае если потекла краска из картриджа, категорически запрещается использовать для ее удаления спирт или любой другой растворитель для краски.
Что такое сброс принтера?
Все современные модели принтеров и МФУ Canon имеют свою собственную операционную систему (прошивку), центральный процессор (основной контроллер), память ОЗУ и ПЗУ, интерфейсы ввода-вывода информации и прочие комплектующие, присущие любому компьютеру.
Все это говорит о том, что современные печатающие машины способны хранить различную информацию. Это и пользовательские настройки, и различные системные данные:
- состояние датчиков, подсчитывающих уровень тонера в картриджах;
- наполненность памперса — устройства, впитывающего чернила, которые сбрасываются с поверхности печатающей головки после завершения очередного цикла печати.
- пользовательские настройки.
Показания датчиков на принтерах Canon можно сбросить, т.е. вернуть к заводским значениям или обнулить. Причин сброса настроек и/или показаний датчиков картриджей и памперса может быть несколько.
Сброс аппаратных настроек
Обнуление аппаратных/программных настроек обычно выполняется при возникновении каких-либо неполадок в работе принтера или одной из функций МФУ — копирование, сканирование, дуплексная печать и т.д. По мере эксплуатации в память устройства заносятся различные системные и пользовательские данные. Как и в случае с любым компьютером, хранимая в ПЗУ принтера информация может быть повреждена или утеряна, вследствие чего возникают всевозможные ошибки в работе печатающей машины.
Функция обнуления настроек помогает решить различные неисправности, связанные с программной составляющей принтера. Благодаря сбросу конфигурации также устраняются неполадки интерфейсов связи, отвечающие за подключение печатающей машины к компьютеру и к компьютерной сети по проводному и беспроводному соединению.
Сброс счетчика картриджей
Любой современный принтер оснащается различными датчиками, помогающими осуществлять все функции печатающей машины. Среди них и датчики, отвечающие за измерение оставшегося уровня тонера в картриджах и передачу полученных данных на основной контроллер устройства. При окончании чернил операционная система автоматически блокирует функцию печати, т.к. работа печатающей головки в холостом режиме может привести к ее преждевременному износу.
При установке новых, замене или дозаправке установленных чернильниц принтер обычно самостоятельно распознает факт выполнения пользователем данных процедур, а затем сбрасывает счетчик уровня чернил. Но по различным причинам этого может не произойти. Именно в этих случаях и помогает функция сброса, которая позволит обнулить показания датчика уровня чернил, благодаря чему снимется блокировка принтера и он сможет продолжить свою работу.
Подробная инструкция по сбросу счетчика картриджей на принтерах Canon есть на нашем сайте.
Сброс счетчика памперса
Абсорбирующий материал или памперс по мере эксплуатации принтера заполняется отработанными чернилами. Уровень их наполненности также считывается специальным датчиком. При полном заполнении памперса печатающая машина блокируется, работа с ним становится невозможной. Как несложно догадаться, функция сброса абсорбента снимает эту блокировку.
Определить наполненности памперса гораздо сложнее, чем уровень чернил, поэтому датчик абсорбента нередко дает «ложные показания». Именно для этого и служит функция сброса уровня заполнения абсорбирующего материала.
Следует отметить, что счетчик памперс допустимо сбрасывать лишь 2-3 раза. При чрезмерном заполнении абсорбента чернила начнут вытекать из корпуса принтера или, что еще хуже, скапливаться внутри, из-за чего могут возникнуть различные неисправности вплоть до перегорания материнской платы.
Первый способ: локальное подключение
Чтобы решить задачу, связанную с тем, как настроить принтер на печать с компьютера, для начала вам потребуется наладить надежное и стабильное соединение между персональным компьютером и принтером, воспользовавшись для этого качественным USB-кабелем. После этого подключите девайс в электрическую сеть. Далее выполните следующие шаги:
В первую очередь откройте меню «Пуск» и кликните на раздел с печатающими устройствами.
В новом окне обратите внимание на верхнюю панель, где вам нужно кликнуть на вкладку, подразумевающую установку нового печатающего девайса.
Теперь перед вами должно открыться окно мастера установки, где среди двух вариантов вам нужно кликнуть на самый верхний: «Добавить локальный».
На следующем шаге со стороны мастера вам будет предложено определиться с оптимальным портом. В целом все можно оставить без изменений и кликнуть на существующий порт: «LPT1». После этого кликните на кнопку «Далее».
После этого кликните на кнопку «Далее».
Выполнив все перечисленные выше шаги, займитесь непосредственно настройкой работы подключенного к ПК девайса. Для начала вам потребуется произвести установку соответствующего программного обеспечения, т.е. драйвера. Чтобы решить данную задачу, т.е. «как установить драйвера», воспользуйтесь компакт-диском с установочным файлом, который идет в одном наборе с оргтехникой, которую вы приобрели.
Следует отметить, что установка мфу с диска является более удобным и предпочтительным вариантом.
Если воспользоваться таким способом установки у вас нет возможности, то для решения задачи типа «как установить драйвер принтера», воспользуйтесь центром обновления Windows, но при этом ваш ПК должен быть в этот момент подключен к интернету. Следует добавить, что найти драйвер для принтера своей модели вы можете на нашем сайте или официальном сайте его производителя.
Третий способ установки дров на подключенный к ПК новый принтер заключается в использовании мастера установки оборудования, где вам потребуется выбрать подходящий вариант для своего печатающего устройства, после чего выполнить следующие действия:
- Выбрав в окне мастера изготовителя своего аппарата и его конкретное наименование, кликните на кнопку «Далее».
- На следующем шаге мастер установки предложит вам определиться с именем для своего девайса. Впишите его и кликните на «Далее».
- Теперь вам нужно выбрать параметры доступа к устройству печати с других персональных компьютеров. В этом случае вам нужно кликнуть либо на «Разрешить общий доступ…», либо на «Нет общего доступа ….».
На этом вы можете перестать устанавливать устройство, т.к. задача о том, как настроить принтер на компьютере, уже решена. Теперь вам остается произвести проверку печати, чтобы убедиться в том, что настроенный на windows 7 девайс, работает правильно и ваша система способна находить его в случае поступления задачи на печать.
Для этого вам нужно лишь нажать на кнопку, запускающую в действие пробную печать страницы. Выходит она, как правило, на последнем этапе установки драйвера. Обязательно не забудьте поставить там же галочку на пункт «Использовать по умолчанию». Следует добавить, что установить принтер на windows 8 можно также, воспользовавшись описанной выше инструкцией.
Сброс памперса
Процедура обнуления показаний счетчика памперса также зависит от модели принтера Canon. Например, во многих моделях МФУ линейки МРС (МРС400, МРС600 и т.д.) сброс абсорбера можно выполнить из меню LCD-дисплея:
- Переведите принтер в сервисный режим работы, выбрав последовательно в меню пункты — «Menu», «Copy», «#». Если на экране отобразится сообщение в виде «#1 SSSW», значит принтер вошел в сервисный режим.
- Выберите пункт «7. Printer» при помощи кнопок со стрелками на лицевой панели устройства и нажмите «ОК».
- Далее выберите пункт «5. Ink abs capa», нажмите «ОК».
- Принтером будет предложено ввести числовое значение.
- Введите «0», затем нажмите «ОК» и выключите принтер.
Подробная инструкция по сбросу памперса на струйных принтерах Canon.
Универсальный способ сброса датчиков памперса
Многие современные модели принтеров и МФУ Canon поддерживают программный способ сброса абсорбента. Для этого существуют специальные сервисные программы, как Service Tool и General Tool. Рассмотрим процедуру сброса системных счетчиков с помощью утилиты Service Tool:
- Переведите принтер в сервисный режим работы одним из вышеописанных способов либо согласно инструкции к имеющейся модели принтера/МФУ Canon.
- Скачайте и запустите программу Service Tool.
- В первой же вкладке «Main» основного окна утилиты найдите раздел «Clear Ink Counter».
- Напротив элемента «Absorber» в выпадающем списке выберите значение «All».
- Нажмите на кнопку «Set» напротив выпадающего меню.
- При успешном выполнении команды откроется диалоговое окно с сообщение «A function was finished».
- Нажмите кнопку «ОК».
- Счетчик будет сброшен.
Не рекомендуется выполнять процедуру сброса счетчика памперса больше двух раз.
Как настроить принтер Canon
Нередко начинающим пользователям кажется, что настроить и установить принтер с нужными параметрами, предназначенные для печати -это дело слишком сложное и запутанное, им кажется, чти разобраться может только высококвалифицированный программист.
Но на деле принтеры производства Кэнон можно настроить довольно просто. Процесс установки в основное время может занимать не примерно 15 минут, и после этого процесса всплывающие окна будут выполнены уровне интуиции. 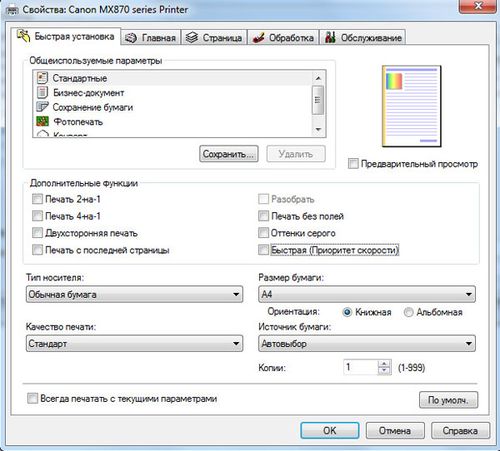 Первым делом по настройке печати с цветным принтером должна быть его подключение к компьютеру,и потом сразу к сети. Для этого нужно подключить кабель принтера к компу или нот буку, и сразу подключить их к сети. До того, как напечатать документы, рекомендуется настроить все нужные параметры на принтере (в том числе яркость, экономия чернил, цвет, и все остальные). Для данного процесса заходим на Панель управления, потом в «Устройствах и принтерах выбирается ярлык с название «Принтеры/факсы. Откроется окно, где будут показаны все устройства, установленные на нашем компьютере. Потом нужно выбрать нужный принтер, открывать его настройки и настроить там все самые необходимые параметры печати документов или фотографий.
Первым делом по настройке печати с цветным принтером должна быть его подключение к компьютеру,и потом сразу к сети. Для этого нужно подключить кабель принтера к компу или нот буку, и сразу подключить их к сети. До того, как напечатать документы, рекомендуется настроить все нужные параметры на принтере (в том числе яркость, экономия чернил, цвет, и все остальные). Для данного процесса заходим на Панель управления, потом в «Устройствах и принтерах выбирается ярлык с название «Принтеры/факсы. Откроется окно, где будут показаны все устройства, установленные на нашем компьютере. Потом нужно выбрать нужный принтер, открывать его настройки и настроить там все самые необходимые параметры печати документов или фотографий.
Настройка принтера Canon
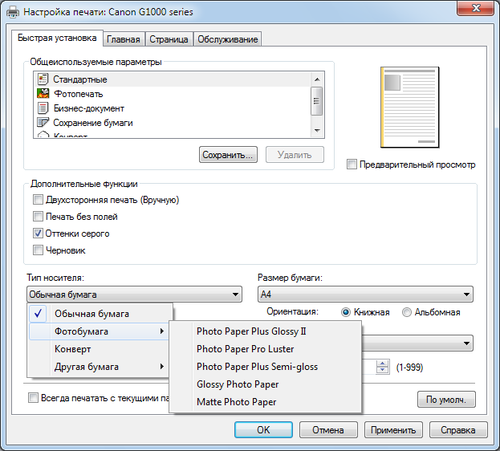
Более опытные пользователи начинают осознавать тот факт, что принтер способен на нечто большее помимо простой распечатки текста. Ведь от правильных настроек печати зависит очень многое, в том числе экономия денежных средств. Более того некоторые принтеры имеют в своем арсенале беспроводное подключение через WiFi (линейка принтеров Canon Pixma). Но стоит начать по порядку: 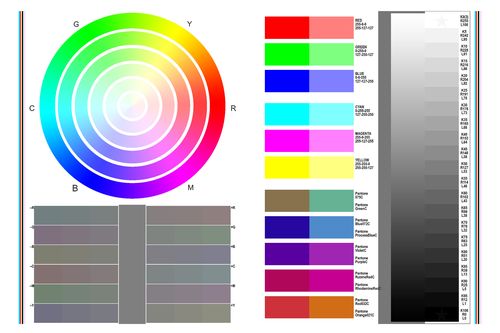 При печати нужного документа существует несколько способов отправления его непосредственно в принтер. Быстрая — выведенный ярлык на панели задач документа, производит распечатку всего документа в единственном экземпляре. Обычная печать достигается нажатием клавиш Ctrl + P или в меню Файл — Печать. В этом меню можно менять настройки принтера Canon. Кроме того можно выбрать горизонтальную ориентацию страницы — для домашней печати собственных фотографий и памятных моментов, печать документа с обеих сторон, что весьма удобно и позволяет экономить на бумаге, расход чернил — печать на определенном проценте яркости от заданного параметра и т.д.
При печати нужного документа существует несколько способов отправления его непосредственно в принтер. Быстрая — выведенный ярлык на панели задач документа, производит распечатку всего документа в единственном экземпляре. Обычная печать достигается нажатием клавиш Ctrl + P или в меню Файл — Печать. В этом меню можно менять настройки принтера Canon. Кроме того можно выбрать горизонтальную ориентацию страницы — для домашней печати собственных фотографий и памятных моментов, печать документа с обеих сторон, что весьма удобно и позволяет экономить на бумаге, расход чернил — печать на определенном проценте яркости от заданного параметра и т.д.
Настройка печати принтера Canon Настроить яркость принтера Canon можно и нужно, для получения более профессиональной печати. Для начала стоит разобраться с качеством используемой бумаги: глянцевая или матовая бумага. Кроме того можно убирать поля, добавлять оттенки серого, экспериментировать с изображениями на различных размерах бумаги. Яркость настраивается по заготовкам или вручную во вкладке «Настройка цвета/интенсивности вручную. Далее следует выбрать требуемый параметр. Но результат вы сможете наглядно увидеть лишь на бумаге, поэтому стоит потратить некоторое количество свободного времени для того чтобы определить с необходимыми настройками. Кроме того, можно заново распечатать старые фотографии, которые со временем начинают портиться. Для этого нужно настроить сканер, а на принтере Canon дать новую жизнь драгоценным снимкам.
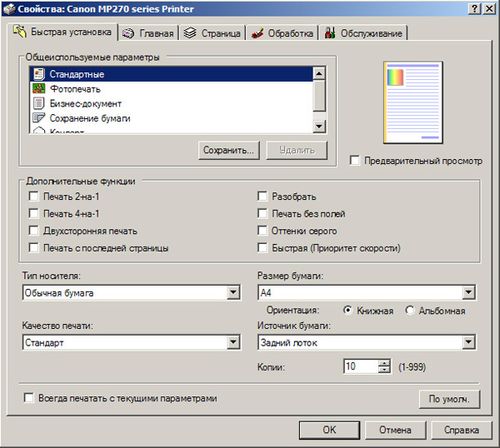
Установка принтера Canon pixma 1. Дождаться полной загрузки операционной системы; 2. Подключить кабель USB; 3. Зайти в интернет и посетить официальную страницу своего производителя принтера (в нашем случае это Canon); 4. В поиске необходимо набрать точный числовой или буквенный код, обозначающий модель принтера; 5. Затем стоит выбрать в списке тип и разрядность вашей операционной системы и поставить драйвер на скачивание; 6. После того как необходимый файл полностью будет скопирован на ваш компьютер, требуется его запуск; 7. По окончании установки система предложит вам перезагрузку — соглашайтесь, если нет — перезагрузите компьютер вручную; 8. После перезагрузке компьютера и запуска всех служб, необходимо зайти в раздел «Устройства и принтеры — этот раздел находится в панели управления компьютером; 9. Найти свой цветной или черно-белый принтер и через правый щелчок мыши выбрать вкладку «Использовать по умолчанию.
Подготовка принтера к работе
Техника Canon работает с несколькими форматами бумаги. Как правило, набор бумаги и картриджи с чернилами покупаются отдельно. Далее рассмотрим, как подготовить принтер Canon к работе.
Кассета с чернилами. Аккуратно берем кассету, так чтобы не касаться пальцами листа с краской, и вставляем ее в соответствующее гнездо на принтере. Лист должен быть натянутым, иначе он порвется во время работы. Отрегулировать натяжение листа с чернилами можно покрутив немного фиксатор на внешней стороне кассеты. Слишком сильно затянутый фиксатор приведет к тому, что краска для принтера Canon закончится очень быстро. Защитите картридж от попадания пыли и грязи, это скажется на качестве печати.

Кассета для бумаги. Формат бумаги и картриджа должен быть одинаковым. Открываем крышку кассеты для бумаги, держа листы двумя пальцами, укладываем их глянцевой стороной вверх. Это специальная бумага для фотопечати. Обычные листы формата А4 устанавливаются в соответствующий разъем. Закройте крышку до щелчка.
Шаг 1: Подключение устройства к компьютеру
Начать следует с подключения принтера Canon MG5340 к компьютеру или ноутбуку
Обратите внимание на изображение, где показан внешний вид используемого для соединения кабеля. С одной стороны он имеет разъем USB-B, который вставляется в сам принтер
Найдите в комплекте этот провод после распаковки принтера и подсоедините его к порту, расположенному сбоку.

В случае со стационарным компьютером лучше воспользоваться разъемом на материнской плате, а не на передней панели. Конечно, ничего не помешает использовать и второй вариант, но при обнаружении проблем с подключением смените порт на рекомендованный.
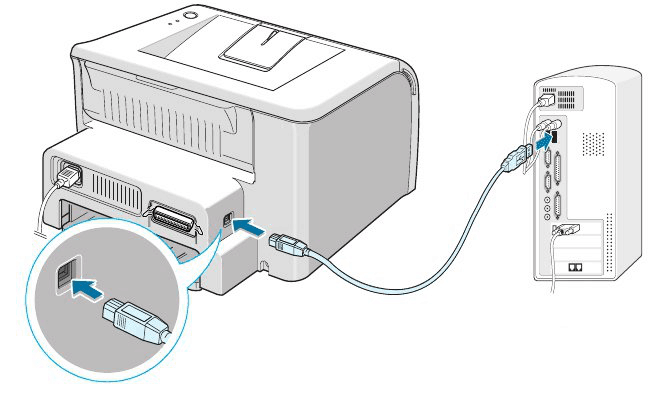
Установка драйверов для Wi-Fi принтера Canon
Для синхронизации работы печатного устройства и компьютера необходимо соответствующее программное обеспечение. Обычно драйвера идут в комплекте с принтером. Во время установки следует вставить диск в дисковод и выполнять все советы мастера по установке.
Если диск с драйверами отсутствует в комплектации, их можно загрузить с официального сайта производителя. Только для этого нужно знать точную модель принтера, чтобы загрузить соответствующее ПО. После загрузки пользователю остается запустить инсталлятор.
Также можно воспользоваться стандартными инструментами ОС. Для этого следует зайти в «Центр обновлений Windows». Далее пользователю необходимо выбрать принтер Canon. Система начнет автоматический поиск подходящих драйверов. После этого все нужные компоненты будут загружены и можно продолжить установку беспроводного соединения.

Загрузка программного обеспечения
Подключаем с помощью USB-кабеля
Рассмотрим варианты подключения принтера к ноутбуку с помощью порта USB в зависимости от используемой операционной системы.
В Mac OS X
Прежде чем приступать к осуществлению требуемых действий по подключению оргтехники к лэптопу, нужно выяснить, можно ли подсоединить купленный принтер к устройству, работающему под управлением Mac OS X.
Чтобы ответить на этот простой вопрос, будет достаточно открыть инструкцию и прочитать необходимый раздел. Другой способ – это воспользоваться интернетом и узнать технические сведения о модели аппарата.
Если в прилагаемой инструкции написано, что присоединить оргтехнику к ноутбуку с Mac OS X возможно, следует подготовить рабочее место – поставить печатающее устройство рядом с лэптопом (кабель USB, поставляемый заводом-изготовителем, обычно короткий).
Кроме этого, может потребоваться специальный переходник USB-USB-C, так как USB-порты в ряде моделей ноутбуков под управлением Mac OS X отсутствуют.
В большинстве случаев операционная система сама находит печатающее устройство. Пользователю же будет предложено только установить принтер, то есть – подтвердить запрос на установку. Дальше необходимо следовать указаниям компьютера, чтобы процесс завершился корректно. Последний шаг – выполнить печать тестовой страницы.
Так произойдет в случае, если программное обеспечение, которое требуется для работы принтера, уже загружено в ноутбук. В большинстве примеров периферийное устройство в процессе сопряжения предлагает инсталлировать драйвер. Если оптический носитель с программным обеспечением лежит на столе – это упрощает задачу.
Однако следует рассмотреть такие варианты подключения:
- когда установочного диска нет;
- в модели лэптопа дисковод не предусмотрен производителем.
В таких случаях нужно найти требуемый драйвер, что сделать очень просто. Сначала следует узнать модель печатающего устройства. Она указана в инструкции или на лицевой стороне аппарата.
Дальше – воспользоваться поисковыми системами: ввести в адресной строке полное название принтера и перейти на сайт изготовителя, где в соответствующих разделах, касающихся ПО, выбрать нужный драйвер и скачать его на рабочий стол. Когда загрузка завершится, драйвер потребуется установить, следуя предложенным шагам в процессе инсталляции ПО. Завершающий этап – распечатка тестовой страницы.
В Windows
Шаги по подключению оргтехники к ноутбуку, работающему под управлением операционной системы Windows, в целом похожи и отличаются лишь нюансами. Сначала нужно соединить оба аппарата специальным кабелем USB. Он обычно поставляется вместе с печатающим устройством. Затем включить принтер и ноутбук в электросеть. Здесь лучше использовать фильтр питания, чтобы уберечь технику от поломок во время перепадов напряжения.
Когда все готово, необходимо включить кнопку питания периферийного устройства. Она расположена сверху, сбоку или сзади. После этого компьютер должен сам определить принтер и предложить установить ПО. Бывают случаи, что он обнаружил аппарат, но напечатать что-либо не получается. В этом случае необходимо принудительно установить программное обеспечение.
Когда программное обеспечение отсутствует, его предстоит искать самостоятельно, а сделать это можно на сайте производителя печатающего устройства. Ввести в адресной строке браузера модель аппарата, перейти в соответствующий раздел, скачать драйвер на рабочий стол и установить. Можно использовать специальные программы для поиска и установки ПО, например, Driver Booster. Он фактически без участия пользователя выполнит необходимые действия.
Если ноутбук не видит аппарат, можно попробовать его перезагрузить, подключить кабель USB в другой порт, зайти в панель управления, где в разделе «Устройства и принтеры» нажать на вкладку «Установка принтера», а дальше следовать указаниям установщика.
Но в любом случае инсталляция драйвера потребуется. Без загрузки ПО в операционную систему настроить печать невозможно.
Настроить печать принтера Canon
Перед тем как начать печать документов, требуется настроить все необходимые параметры принтера (яркость, цвет, экономия чернил и прочие). Для этого снова надлежит войти в Панель управления и найти вкладку «Устройства и принтеры». Далее следует выбрать ярлык «Принтеры и факсы». В появившемся окне система покажет все устройства, которые были установлены на данном компьютере. Далее следует выбрать свой принтер и настроить на нем все важные параметры для печати.
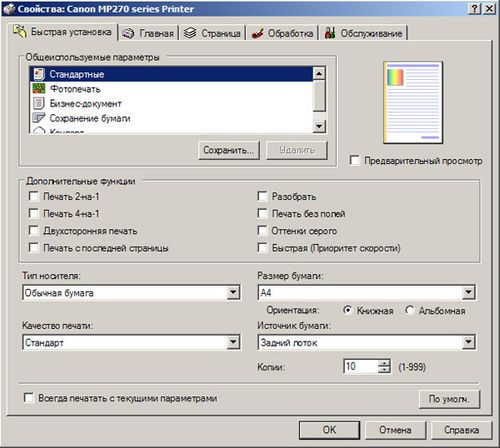
На фото представлены принтеры Canon MF3010 и Canon Pixma MG3640.
Как настроить печать принтера в операционной системе?
Более опытные пользователи начинают осознавать тот факт, что принтер способен на нечто большее помимо простой распечатки текста. Ведь от правильных настроек печати зависит очень многое, в том числе экономия денежных средств. Более того некоторые принтеры имеют в своем арсенале беспроводное подключение через WiFi (линейка принтеров Canon Pixma). Но стоит начать по порядку:
При печати нужного документа существует несколько способов отправления его непосредственно в принтер. Быстрая — выведенный ярлык на панели задач документа, производит распечатку всего документа в единственном экземпляре. Обычная печать достигается нажатием клавиш Ctrl + P или в меню Файл — Печать. В этом меню можно настроить принтер Canon MF3010 (показан на фото) или вообще любой другой. Кроме того можно выбрать горизонтальную ориентацию страницы — для домашней печати собственных фотографий и памятных моментов, печать документа с обеих сторон, что весьма удобно и позволяет экономить на бумаге, расход чернил — печать на определенном проценте яркости от заданного параметра и т.д.
Как регулировать цвет и яркость
Настроить яркость принтера Canon можно и нужно, для получения более профессиональной печати. Для начала стоит разобраться с качеством используемой бумаги: глянцевая или матовая бумага. Кроме того можно убирать поля, добавлять оттенки серого, экспериментировать с изображениями на различных размерах бумаги.
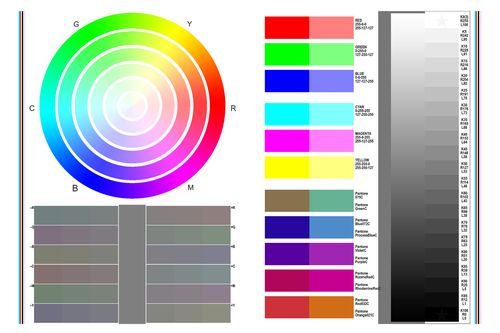
Настройка цвета принтера
Яркость настраивается по заготовкам или вручную во вкладке «Настройка цвета/интенсивности вручную». Далее следует выбрать требуемый параметр. Но результат вы сможете наглядно увидеть лишь на бумаге, поэтому стоит потратить некоторое количество свободного времени для того чтобы определить с необходимыми настройками. Кроме того, можно заново распечатать старые фотографии, которые со временем начинают портиться. Для этого нужно настроить сканер, а на принтере Canon дать новую жизнь драгоценным снимкам.