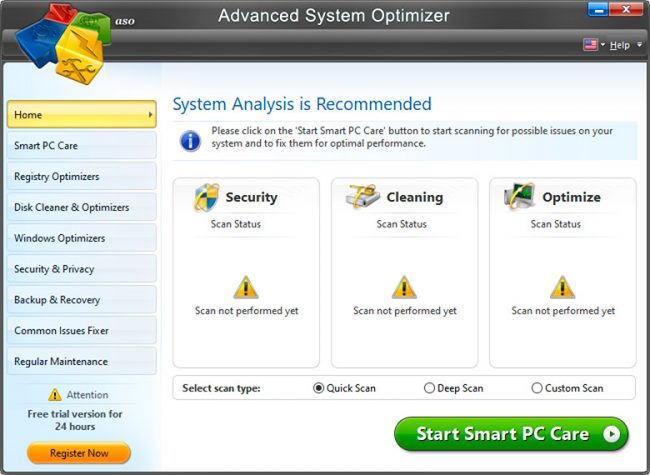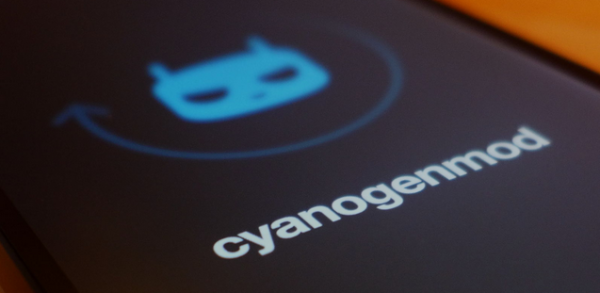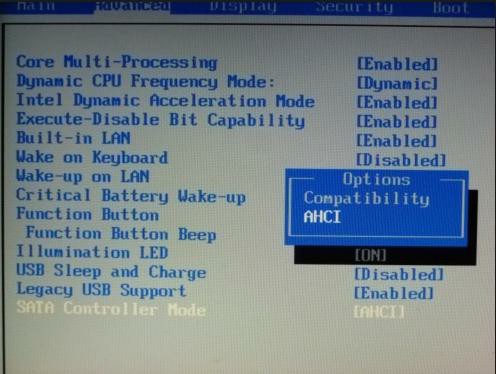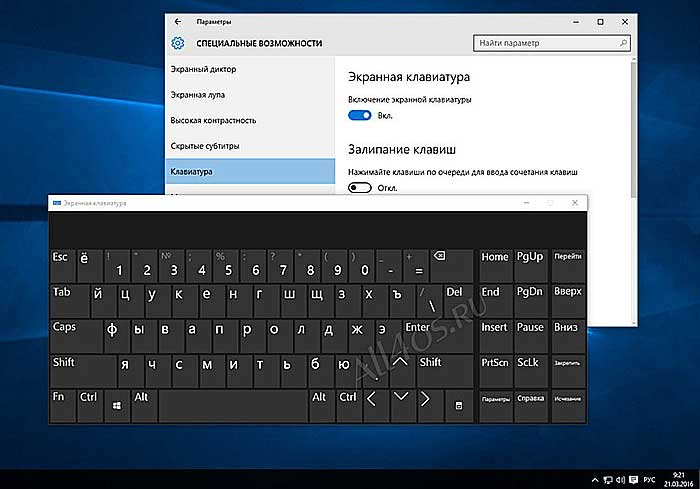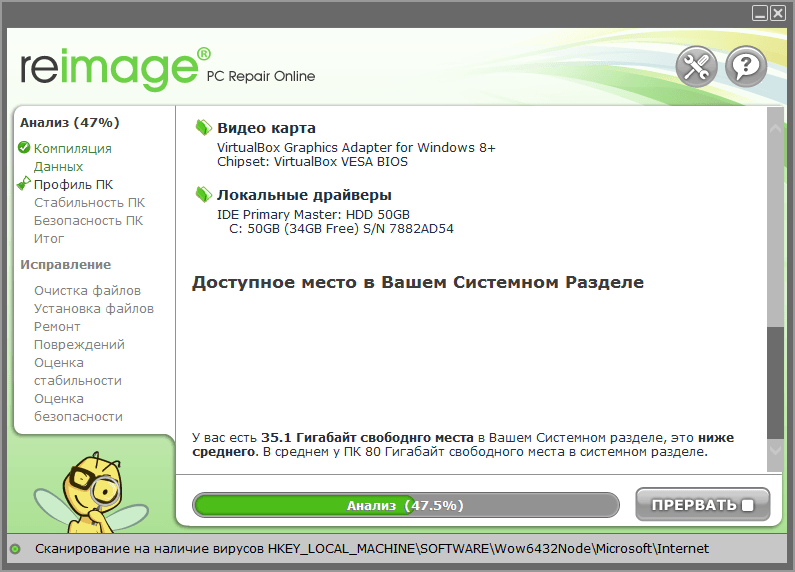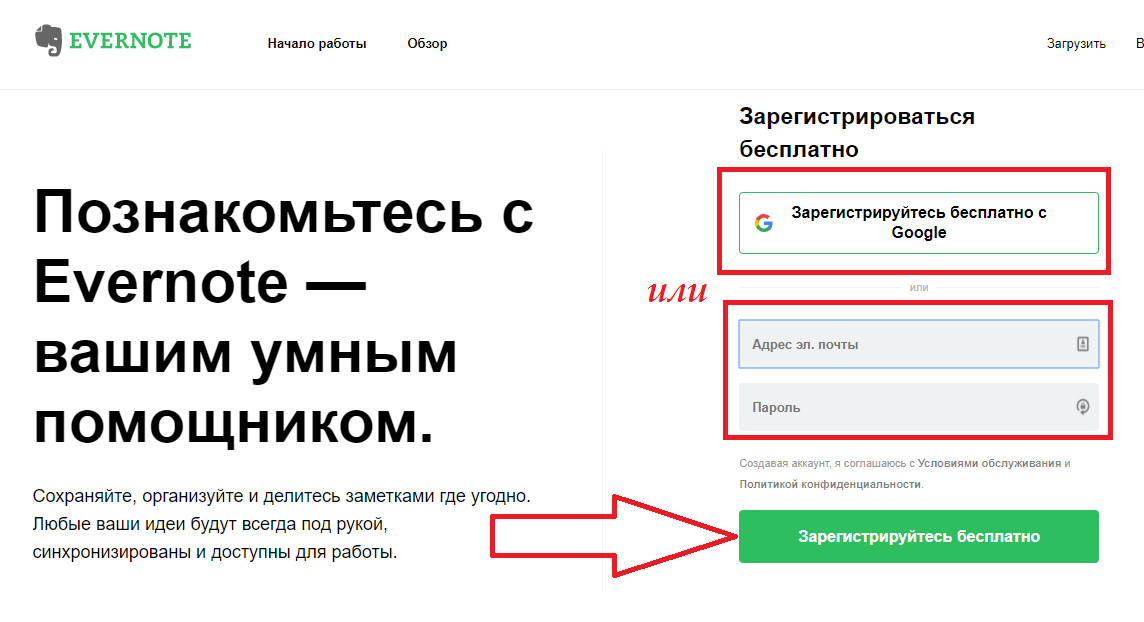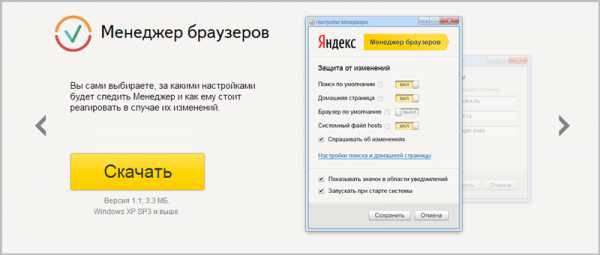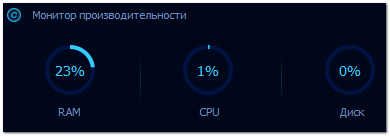Программа для ускорения игр
Содержание:
- Приложения для ускорения игр
- Game Fire
- WISE GAME BOOSTER
- Advanced System Optimizer
- Wise Game Booster
- Razer Cortex
- Освещение и тени
- Программа для оптимизации видеокарты GameGain
- Почему зависла игра?
- Топ 3 – MSI Afterburner
- Game Gain
- Что важно помнить
- Razer Cortex
- Настройка программы на повышение ФПС видеокартам NVIDIA
- Лучший ускоритель игр
- Game Buster
- Razer Cortex
- WPS Performance Station
- WTFast
- Настройки Smart Game Booster
Приложения для ускорения игр
Продолжим обзор популярных приложений, делающих приятным время, проведенное в игре. На очереди – JustMobi, оптимизатор и ускоритель в одном флаконе. Программа работает на планшетах и смартфонах, а разработчики не пытаются вам что-то навязать за деньги. Минимальные требования – четвертая версия Андроида и 7,4 мегабайта свободной памяти. Преимущества:
- Компактность.
- Быстрая инсталляция.
- Отсутствие рекламы.
- Бесплатное распространение.
Гвоздь программы – Speed Booster. Главное достоинство софта – это 60-процентное ускорение вашего агрегата. В комплекте бесплатный антивирус и освобождение места на SD-карте. Есть встроенный менеджер.

Game Fire
- Условно-бесплатная программа
- Системные требования Game Fire: ОС Windows Vista, 7, 8/8.1/10 (32/64 бит), также требуется наличие установленной на компьютер платформы Microsoft .NET Framework версии 4.5.2 или выше
Game Fire — еще одна утилита, созданная специально для оптимизации системы под воспроизведения игр, но, к сожалению, не поддерживающая русского языка. Game Fire работает несколько иначе, чем все рассмотренные предыдущие программы. Здесь пользователь может тонко настроить параметры оптимизации (включая/выключая те или иные функции), которые будут применяться при включении игрового режима, а затем отменяться — при его отключении. В программе Game Fire также присутствует функции увеличения производительности компьютера (системы) в целом.
Из доступных функций по оптимизации игр/системы отметим:
«Process Optimizer» (оптимизация процессов). Выбранные пользователем процессы добавляются в параметры игрового режима (Game Mode) — они будут завершены при активации последнего и вновь запущены — при его деактивации.
«Live Optimization». Оптимизация в режиме реального времени, срабатывающая при запуске игр и/или во время их работы. Функция позволяет максимально освободить ресурсы компьютера под запуск игр, завершает работу необязательных служб и приложений, перераспределяет между ядрами обрабатываемые процессором задачи. Пользователь может сам включать/отключать требуемые опции оптимизации в режиме реального времени.
«System Optimizer» (оптимизация системы). Изменение различных системных параметров, некоторые из которых влияют на производительность воспроизведения игр.
«Internet Optimizer» (оптимизация сетевых подключений). Изменение различных сетевых параметров с целью увеличение пропускной способности интернет-подключения при снижении потребления им ресурсов компьютера. Функция, в т.ч., позволяет уменьшить лаги в онлайн-играх.
«Optimize Game Files» (оптимизация файлов игры). Функция не вносит никаких изменений в файлы игры, а только дефрагментирует тот участок жесткого диска, на котором они хранятся. Дефрагментация применяется по отдельности к каждой игре, добавленной в библиотеку «My Games».
Прочие функции оптимизации не имеют прямого отношения к производительности игр.
WISE GAME BOOSTER
Wise Game Booster является простым и понятным в использовании приложением для ускорения игр путем оптимизации различных системных настроек. Конечно, по функционалу оно не сравнится с таким гигантом как Game Fire, но на кое-что оно способно.
Основной функционал Wise Game Booster выглядит следующим образом:
В принципе, на этом функционал программы Wise Game Booster заканчивается. Из приятных бонусов можно отметить возможность добавления в приложение игр для их быстрого запуска.
Таким образом, положительными качествами Wise Game Booster являются:
- Программа полностью бесплатная, какая-либо реклама в ней отсутствует (помимо небольшого значка с предложением скачать WiseCleaner).
- Понятный пользовательский интерфейс с поддержкой русского языка (но перевод не совсем полный).
- Максимальная простота управления — один клик включает ускорение, второй клик — выключает, отменяет измененные настройки системы.
- Полное отсутствие функций, не связанных с ускорением игр.
- Возможность запуска на слабых компьютерах, даже под управлением Windows XP.
Из недостатков Wise Game Booster можно отметить:
- Относительно слабый функционал, рассчитанный на начинающих пользователей ПК (но только если сравнивать с Game Fire и подобными гигантами).
- Отсутствие предустановленных режимов работы.
- Нет возможности создания индивидуальных профилей настроек для игр.
Advanced System Optimizer
Условно-бесплатная программа
Программа с говорящим названием Advanced System Optimizer («Продвинутый оптимизитор системы») имеет довольно широкий набор автоматизированных и запускаемых вручную функций для оптимизации компьютера и даже больше. Приложение поддерживает русский язык, подходит для всех версий Windows, начиная от XP и заканчивая 10 (как 32, так и 64 бит).
Для тех, кто не силен в тонкостях оптимизации компьютера, разработчики Advanced System Optimizer предусмотрели полностью автоматическую функцию «Интеллектуальное обслуживание ПК», которую можно запустить сразу же после установки приложения.
В соответствии с выбранным режимом сканирования (быстрое, полное или выборочное) программа проверит различные параметры безопасности системы, обнаружит и удалит мусорные файлы, а затем выполнит оптимизацию системы. Что конкретно делает программа, можно ознакомиться, пробежавшись по вкладкам в левой части окна (из них же можно запустить какую-либо определенную функцию). Например:
- Вкладка «Оптимизация реестра». Обнаружение ошибочных записей в реестре и их последующее исправление (по возможности) либо удаление.
- Вкладка «Очистка диска и средства оптимизации». Здесь собраны различные функции по оптимизации жестких дисков и внешних накопителей, подключенных к ПК (например, флешки): удаление мусора, дефрагментация, поиск и устранение ошибок, и другие.
- Вкладка «Оптимизация Windows». Две функции здесь особенно интересны: «Оптимизация для игр» и «Оптимизация памяти». Первая функция принудительно завершает задачи/программы, закрывает системные службы и выполняет прочие действия для того, чтобы максимально освободить мощности компьютера под запуск игр. Вторая — очищает оперативную память от «застрявших» в ней процессов и/или данных, ранее переданных на обработку, но не удаленных из ОЗУ.
- Вкладка «Регулярное обслуживание». Из функций оптимизации здесь лишь одна — «Управление загрузкой». Отсюда можно управлять (включать/выключать, добавлять/удалять) списком программ, запускающихся при старте системы.
Прочие вкладки рассматривать не будем, т.к. они мало, что имеют общего с оптимизацией компьютера/системы (в них в основном представлены функции по обслуживанию ПК — резервное копирование и шифрование данных, удаление истории/кэш/куки у браузеров и т.д.).
Но все же отметим один важный инструмент Advanced System Optimizer — автоматизация задач. С его помощью можно настроить автозапуск в подходящее время практически любой из доступных в приложении функций, что позволит забыть о необходимости время от времени удалять с компьютера мусор, исправлять ошибки реестра, освобождать оперативную память и т.д.:
К сожалению, многие функции Advanced System Optimizer работают только при приобретении полной версии программы. На момент написания обзора стоимость приложения составляла 4090 руб.
Wise Game Booster
Отличная утилита, которая закрывает актуальный рейтинг. Её нельзя назвать самой лучшей, и на звание аутсайдера разработка точно никак не претендует.
Утилита создана для оптимизации видео и графики в играх, позволяя тем самым работать с оптимальными настройками, наслаждаться виртуальным миром.
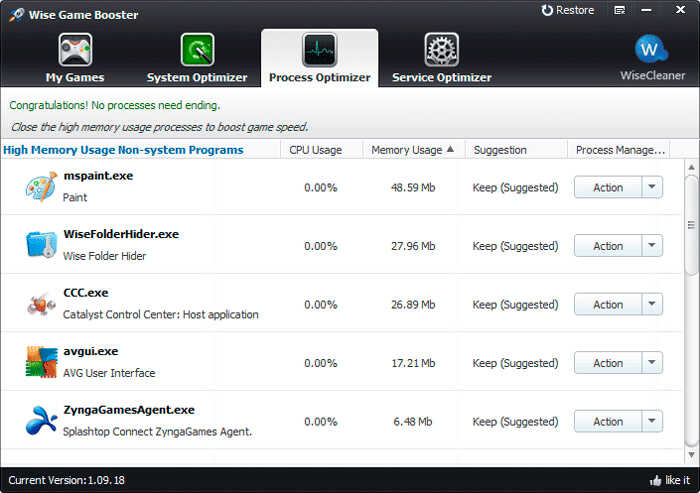
Это универсальная программа, а потому может применяться на компьютерах с различными используемыми операционными системами. Интерфейс приятный, симпатичный, интуитивно понятный. Плюс ко всему ещё и русифицированный.
Софт работает в ручном и автоматическом режиме. Реализует сразу несколько способов оптимизации. Но при этом не меняет параметры оборудования и драйверов. То есть на железе применение этого ускорителя никак не скажется.
Razer Cortex
Очень популярная программа, способная добиться существенного ускорения игр даже на достаточно слабом ноутбуке, что доказано соответствующими тестами.
Но в плане применяемых методов ускорения от аналогов не отличается. Как и другие подобные программные решения, эта утилита временно отключает фоновые процессы и позволяет перенаправить основные ресурсы компьютера на игровой процесс. От этого ускоряется загрузка, увеличивается FPS и улучшаются все остальные характеристики.
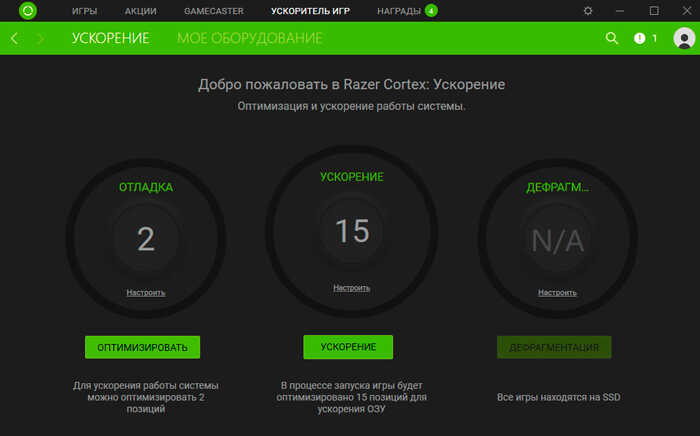
Ещё одно преимущество заключается в том, что эта программа для ускорения поддерживает автозапуск. То есть включаться она будет только во время работы игры, запускаясь при открытии какой-нибудь игрушки на ПК или ноутбуке.
Приятной новостью будет то, что утилиту распространяют совершенно бесплатно. Плюс в софт входит набор дополнительных возможностей. В их числе инструмент для отображения текущего FPS в игре.
Освещение и тени
Поверхности и окружающая атмосфера напрямую зависят от освещения, которое относится к основам 3D графики и одновременно является ее Священным Граалем. Постоянно разрабатываются всё более сложные эффекты, благодаря которым достижимо современное качество изображения, однако улучшение картинки часто достигается за счет огромного ущерба производительности.
Если речь идет об освещении, то обработка почти всего, что позиционируется, как объемное, или приближенно к глобальному освещению, чаще всего является оправданно затратной. Это относится и к современной реализации так называемых, лучей бога, которые воспроизводят эффект яркого сияния, подсвечивающего взвешенные в воздухе частицы или пыль на более темном фоне.

Там, где есть свет, должны быть и тени, но, к сожалению, в играх это не происходит таким же естественным образом, как в реальной жизни. В современных играх, как правило, используются два источника теней, работающих в реальном времени: рассеянное затенение, которое пытается снизить интенсивность общего освещения и зависит, как правило, от близлежащих объектов, а также прямое затенение.
Рассеянное затенение впервые было представлено в Crysis и само по себе требовало немалых ресурсов. В наши дни использование этого эффекта больше не вызывает проблем с производительностью. Однако новые графические техники, такие как воксельное рассеянное затенение или затенение отдаленных пространств, всё еще достаточно требовательны к производительности.
Наряду с прямым затенением, в играх сложно воспроизвести и контактное уплотнение. Этот эффект заключается в том, что, чем ближе тень к отбрасывающему ее объекту, тем контрастнее ее очертания, а чем дальше, тем они мягче. Есть целый ряд различных реализаций этого эффекта (к примеру, PCSS), но любая из них дает высокую нагрузку на производительность.

Пример контактного уплотнения в реальной жизни
Существует важная деталь, которую необходимо учитывать, когда вы рассуждаете об оптимизации: все, что относится к динамике в реальном времени — движение света или изменение яркости, перемещение игроков, а в худшем случае и изменение рельефа местности — намного сильнее влияет на производительность, чем освещение и тени, которые можно рассчитать заранее. Если в игре присутствует смена дня и ночи или возможность менять ландшафт, это должно быть тщательным образом учтено при обсуждении использованных технологий освещения и теней.
Программа для оптимизации видеокарты GameGain
GameGain – ускоритель игр, позволяющий совершить часть предложенных выше действий для повышения производительности трехмерных приложений. Загружается приложение с сайта: . Работа с GameGain требует нескольких кликов по левой кнопке мыши.
- Запускаем приложение.
- Выбираем ОС и процессор, если утилита неправильно их определила.
- Кликаем «Optimize now».
ПОСМОТРЕТЬ ВИДЕО
При наличии лицензии на программу получите возможность максимального ускорения компьютера путем передвижения ползунка в положение «Maximum Boost». Перезагружаем компьютер.
Теперь вы знаете, как ускорить игру.
Почему зависла игра?
Компьютер может тормозить во время игры по разным причинам. Условно их можно разделить на 2 типа – проблемы с «техническими» аспектами и проблемы с работой самой системы.
К первым относятся:
★ несовместимость «начинки» компьютера с минимальными требованиями современных игр;
★ загрязнения внутри системного блока;
★ неправильная настройка видеоадаптеров.
Проблемы такого характера новички смогут решить только заручившись консультацией специалистов в сервисном центре. Если вы хорошо подкованы в сфере компьютерной техники, вам не составит труда самостоятельно почистить ПК от пыли, переподключить адаптер и подобрать более мощную «начинку» для системного блока.
Проверяйте минимальные требования к системе перед приобретением
или скачиванием игры. Сравните указанные параметры, а именно тип процессора, видеоадаптера и объём ОЗУ со своими. При желании можете провести апгрейд, установив дополнительные Гб операционки или новую видеокарту.

Не спешите принимать радикальные меры – начните с оптимизации системы
К другой категории причин подвисания игр относятся:
★ устаревшие драйверы;
★ работа ресурсоёмких программ в «фоновом» режиме;
★ ошибки реестра;
★ скопление «лишних» файлов (неочищенная корзина, «пустые» ярлыки, дубликаты).
Топ 3 – MSI Afterburner
MSI Afterburner предназначена для разгона видеокарт. Ее не зря считают одной из лучших программ для ускорения игр на ПК – при грамотной настройке она дает неплохой прирост к производительности даже в самых требовательных шутерах или RPG. В MSI Afterburner встроен монитор параметров, что позволяет отслеживать состояние видеокарты в процессе настройки – потребление электроэнергии температура, величина нагрузки и другие характеристики отображаются в виде графиков. В программе доступна регулировка напряжения на узлах видеокарты, скорости вращения видеокарты, частоты памяти и ядра.
Приятным бонусом для геймеров станет функция FPS-счетчика, который может отображаться прямо в игре. Также MSI Afterburner поддерживает кастомные пользовательские скины для изменения облика программы. Пожалуй, единственным минусом является то, что она приспособлена только для управления параметрами видеокарт, и для других аспектов производительности ПК придется устанавливать дополнительные утилиты.
Game Gain
Небольшая условно-бесплатная утилита для задания оптимальных настроек ПК. Запускать ее целесообразно после очистки системы Windows от «мусора», чистки реестра, дефрагментации диска.
Задаётся всего лишь пару параметров: процессор (она кстати, обычно, определяет его автоматически) и ОС Windows. Далее просто нужно нажать кнопку «Optimize now».
Через некоторое время система будет оптимизирована и можно перейти к запуску игр. Для включения максимальной производительности необходимо зарегистрировать программу.
Рекомендуется использовать данную утилиту в комплексе с другими, иначе результата можно не заметить.
Что важно помнить
Некоторые пользователи почему-то думают, что одна простая утилита превратит их слабенький и старенький компьютер в мощную игровую машину. Это не так.
Ни один софт не способен выжать из ПК или ноутбука больше, чем позволяет его начинка. Такие программы лишь оптимизируют все процессы, удаляют всё лишнее и тем самым обеспечивают способность показывать лучшее, на что способен компьютер.
Реальный прирост производительности можно увидеть лишь в том случае, если железо достаточно слабое, компьютер забит различным мусором и давно не чистился. Если это современный и мощный аппарат, тогда в утилитах и программах-ускорителях он не будет нуждаться.
Самым верным решением считается предварительная правильная настройка операционной системы и её очистка. Что же касается утилит для оптимизации и ускорения, то ими не стоит пользоваться на постоянной основе. Только во время игр. А затем их следует отключать.
Razer Cortex
Одна из лучших утилит для ускорения большинства игр! Во многих независимых тестах занимает лидирующие позиции, не случайно эту программу рекомендуют многие авторы подобных статей.
В чем ее основные преимущества?
- Настраивает Windows (а работает она в 7, 8, XP, Vista и пр.) таким образом, чтобы игра работала на максимальной производительности. Кстати, настройка проходит в автоматическом режиме!
- Дефрагментация папок и файлов игр (более подробно о дефрагментации).
- Запись видео из игр, создание скриншотов.
- Диагностика и поиск уязвимостей ОС.
В общем-то, это даже не одна утилита, а хороший набор для оптимизации и ускорения производительности ПК в играх. Рекомендую попробовать, толк от этой программы обязательно будет!
Настройка программы на повышение ФПС видеокартам NVIDIA
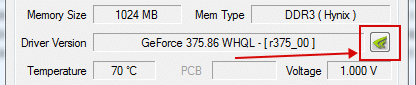
Нас интересует всего 3 настройки:
- Antialiasing — Transparency Supersamling. Ставим значение AA_MODE_REPLAY_MODE_ALL
- Texture filtering — LOD Bias (DX). Ставим любое значение +, чем больше + тем хуже будут текстуры в игре но будет больше FPS.
- Texture filtering — LOD Bias (OGL). Ставим любое значение +, чем больше + тем хуже будут текстуры в игре но будет больше FPS.
Чтоб изменения вступили в силу нажмите Apply changes. Данные настройки будут касаться всех игр, если вы хотите сделать настройки для определенных выберите ее в списке Profiles:

Внимание! Чтобы вернуть все незамедлительно в стандартные настройки нажмите на значок Nvidia после нажмите Apply changes

Видео инструкция и примеры использование программы
Лучший ускоритель игр
Теперь сравним программы ускоряющие игры. Наиболее удачным вариантом на фоне прочих выглядит «Ускоритель Компьютера». Это легко увидеть, если собрать вместе его преимущества:
- Удобный интерфейс. Пользоваться «Ускорителем Компьютера» очень легко. Даже начинающий пользователь не испытает сложностей в работе. Вам не придётся переживать, что при использовании оптимизатора игр вы случайно удалите лишнее или нарушите работу важных процессов.
- Комплексная работа. Программа не только ускорит игровой процесс, она позаботится о всей системе в целом, сделает работу за ПК более быстрой и комфортной.
- Безопасность. Поиск и устранение ошибок с «Ускорителем Компьютера» абсолютно безопасны для операционки.
- Ничего лишнего. В отличие от некоторых других утилит, «Ускоритель Компьютера» весит совсем немного. Поэтому его можно быстро скачать и на компьютере он займёт совсем немного места. Кроме того, при установке программа не тащит за собой шлейф из дополнительных ненужных приложений.
- Быстрый результат. Ускоритель игр очисткит ПК и исправит ошибки в кратчайший срок.
- Подходит для всех версий ОС. Программа «Ускоритель Компьютера» одинаково сильна в разгоне как современной операционки Windows 10, так и более старых версий системы.
Game Buster
Одна из лучших утилит для ускорения большинства игр! Во многих независимых тестах занимает лидирующие позиции, не случайно эту программу рекомендуют многие авторы подобных статей.
В чем ее основные преимущества?
1. Настраивает Windows (а работает она в 7, 8, XP, Vista и пр.) таким образом, чтобы игра работала на максимальной производительности. Кстати, настройка проходит в автоматическом режиме!
2. Дефрагментация папок и файлов игр.
3. Запись видео из игр, создание скриншотов.
4. Диагностика и поиск уязвимостей ОС.
В общем-то, это даже не одна утилита, а хороший набор для оптимизации и ускорения производительности ПК в играх. Рекомендую попробовать, толк от этой программы обязательно будет!
Razer Cortex
Еще один из лидеров мирового рейтинга. В ТОП ускорителей эта утилита попала из-за большого количества игр, с которыми она совместима. Преимущества программы состоят в ряде моментов:
- автоматическое изменение параметров системы для максимальной производительности;
- дефрагментация игровых файлов;
- диагностика ПК и поиск системных ошибок;
- запись игры на видео.
Бесспорный плюс программы состоит в ее бесплатности. Приложение можно скачать на ноутбук или компьютер безвозмездно. Утилита позволяет разогнать игры даже на старых версиях Windows.
Скачать программу для ускорения — razer.ru
WPS Performance Station
Следующая программа также прекрасно показывает себя в вопросе ускорения игр, отлично сочетается с Виндовс 10 и более ранними версиями известной операционной системы.
Сравнительно новая разработка, представляющая собой полноценный диспетчер задач. Программа анализирует возможности и задачи, стоящие перед ПК, и грамотно распределяет приоритеты. К примеру, чтобы игра работала лучше, все ресурсы будут направлены на неё. Точно так же можно оптимизировать любые другие программы.
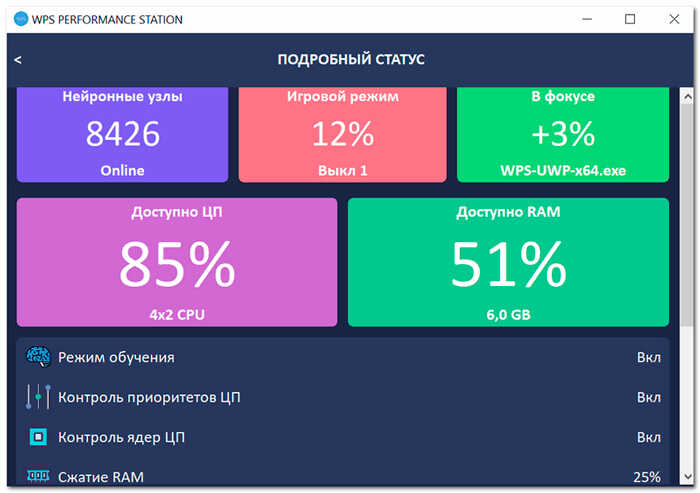
При запуске игры вместе с этой утилитой виртуальный мир становится быстрее, пропадают тормоза, не зависает изображение, картинка меняется более плавно. Тесты показали способность повышать FPS примерно на 3–5%.
Это отличный выбор для тех, у кого на компьютере мало оперативной памяти. Дополнительной приятной особенностью является наличие ручного режима. Юзер сам расставляет приоритеты.
WTFast
Ещё один пример отличной утилиты, предназначенной для ускорения компьютерных игр.
Но если сравнивать со многими аналогами из этого сегмента софта, у WTFast можно обнаружить некоторые отличия. Тут следует заметить, что большинство утилит просто останавливают некоторые системные процессы, разгружают ПК, и тем самым игра работает лучше.
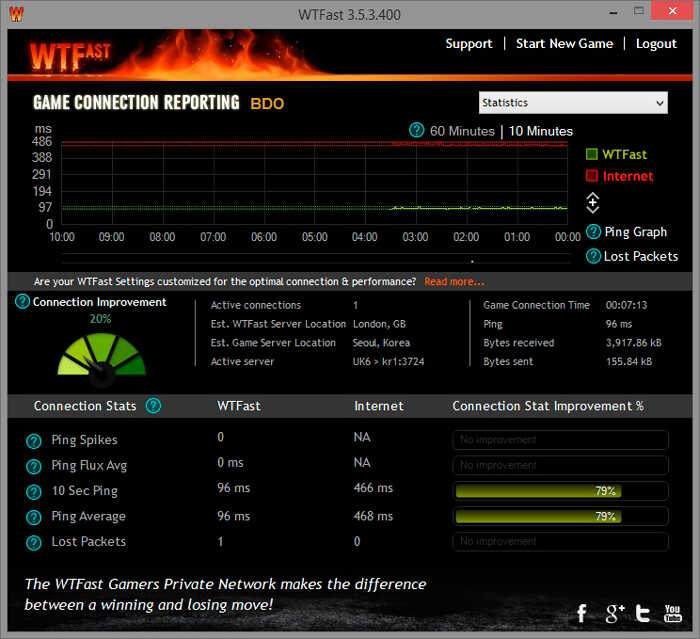
Здесь же весь принцип строится вокруг увеличения сетевой скорости. То есть данная утилита подойдёт тем, кто играет именно в онлайн режиме.
Действительно нестандартный подход к оптимизации. Зато очень действенный.
Но есть у утилиты одна единственная проблема, как считают сами пользователи. Это её распространение. В бесплатном доступе утилиты нет. Придётся платить. А покупка софта обойдётся в 10 долларов. Много это или мало, каждый уже сам для себя решит.
Настройки Smart Game Booster
Пройдёмся по настроечкам программы. На вкладке «General» (основные настройки):
- Load automatically at Windows startup: автоматический запуск вместе с Windows;
- Minimize to system tray when program is closed: не закрывать по крестику, а сворачивать в системный трей;
- Restore to Normal mode when the game in the game list is closed: автоматом возвращаться в «Нормальный» (прежний) режим, если игра, добавленная в главном окне, закрылась;
- Automatically boost into game mode when STEAM game is launched: автоматически включать игровой режим, когда запускается игра сервиса
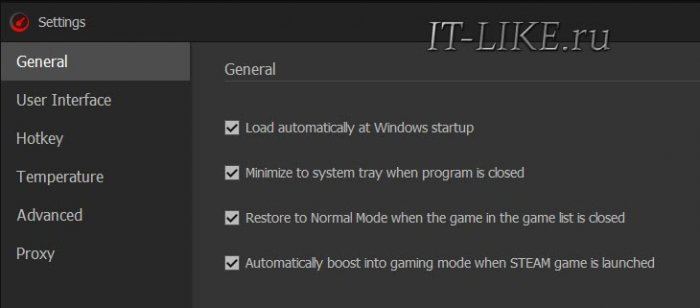
Как следить за температурой компонентов компьютера
В программу встроена утилита CPU temp monitor. В разделе «Temperature» выставляем параметры сигнализации при превышении заданных порогов:
Automatically alarm: включает сигнал тревоги, при превышении установленных значений:
- CPU temperature: температура процессора;
- GPU temperature: нагрев видеокарты;
- Hard Disk: жёсткий диск. По умолчанию стоит 80 градусов, поменяйте на 60;
- Motherboard: материнская плата.
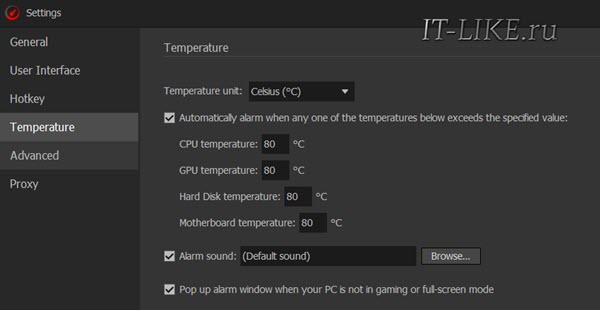
В принципе, можно оставить значения по умолчанию или погуглить максимальные рекомендуемые температуры от производителя оборудования. Точные модели процессора, видеочипа, жестяка и материнки можно узнать во встроенной утилите «PC Diagnosis» на вкладке «Utilities»:
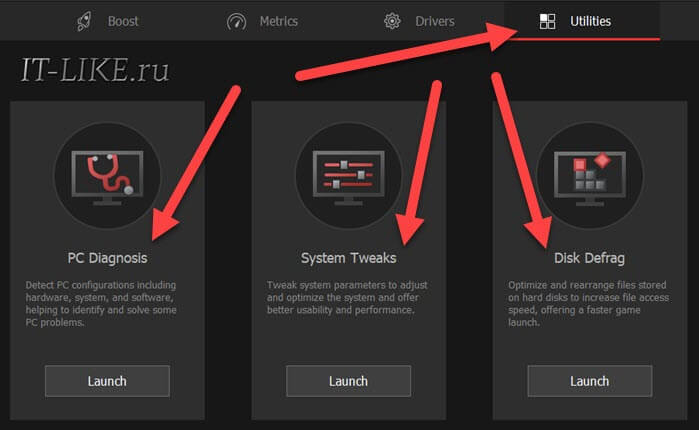
Вернёмся к настройкам:
Alarm Sound: звуковой файл для тревожного оповещения;
Pop up alarm window when your PC is not in gaming or full-screen mode: показывать всплывающее уведомление, но только если вы не играете или смотрите видео в полноэкранном режиме.
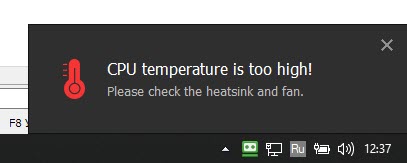
В противном случае, услышите только звук и увидите температуру красным цветом в углу экрана. На вкладке «Metrics» отображается график температур и скорости вращения вентилятора для оценки нагрева компьютера в разных игровых режимах.
Как сделать видео с игры и скриншоты
Smart Game Booster умеет записывать видео с игры, для начала записи нужно нажать комбинацию горячих клавиш, которая не задана по умолчанию. Пройдите на вкладку «Metrics», встаньте в поле «Record Game (Start/Stop)» и нажмите кнопки «Ctrl+Alt+N»:
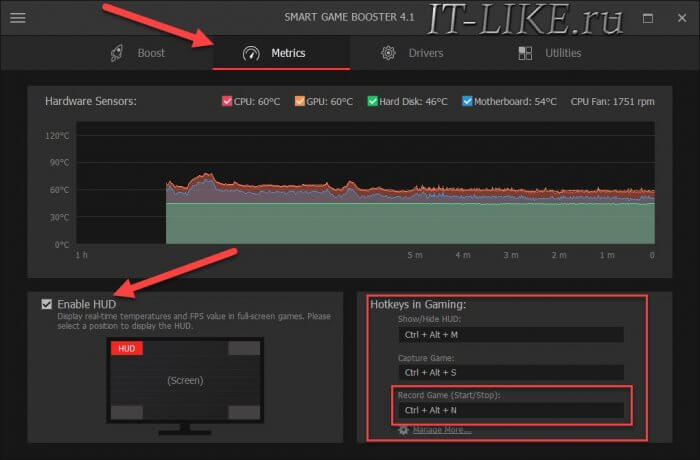
Теперь одно нажатие кнопок «Ctrl+Alt+N» начнёт запись, а повторное нажатие закончит запись видео игрового процесса. Кнопки «Ctrl+Alt+S» сделают скриншот. Готовое видео и скриншоты сохраняются в папки, указанные в «Меню -> Advanced».
Видео записывается с применением кодека MPEG1/2 в разрешении игры, причём качество картинки будет зависеть от мощности процессора. Smart Game Booster специально не применяет более эффективные по сжатию кодеки, типа H.264, чтобы запись работала на слабых ноутбуках. Скриншоты сохраняются в несжатом виде в формате BMP.
По умолчанию, в программе включена функция HUD, для вывода текущего FPS (количество кадров в секунду) в левый угол монитора. Можно снять галочку на вкладке «Metrics» или включать/отключать отображение FPS прямо в игре горячими кнопками «Ctrl+Alt+M».