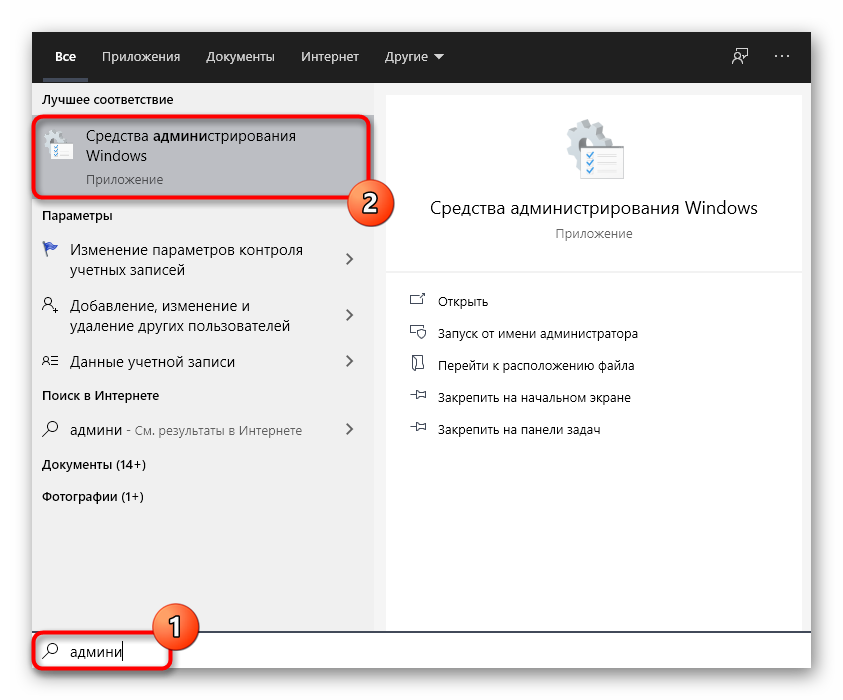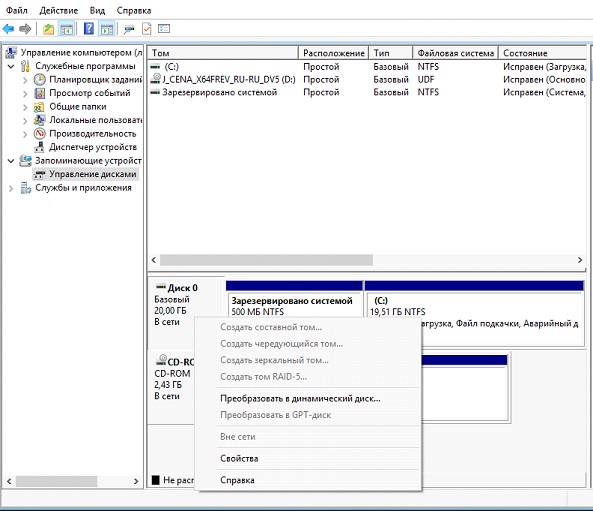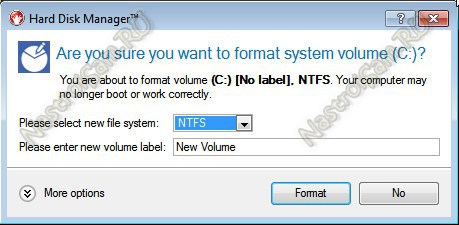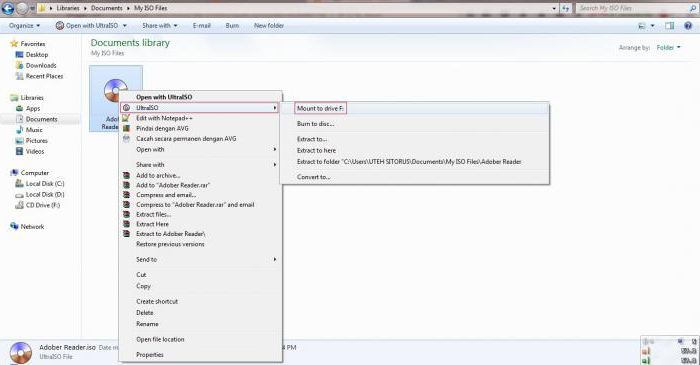Динамический диск
Содержание:
- Динамические накопители
- Кластеры серверов
- Взаимное преобразование
- Как пользоваться менеджером накопителей в виндовс 7: как найти и открыть управление дисками
- Создание разделов на динамических дисках средствами Windows
- Настройка Windows
- Работа с разделами
- Зеркальный накопитель
- Основные различия между базовым и динамическим диском в Windows
- Определение и тома динамических дисков
- Стоит ли переходить на динамический диск?
- Характерные особенности базового накопления
- Динамические накопители
- Преобразование динамического диск в базовый
- Перемещение дисков на другой компьютер
- Перемещение динамических дисков
- Использование установочного диска или диска восстановления Windows 7
- Сравнительные показатели
- Простой том жесткого диска -это…
- Предварительная настройка
Динамические накопители
Технологию по динамическим винчестерам разработала и предоставила пользователям компания Microsoft. Программная реализация Raid-массива происходит вместе с установленным Windows в версиях с 2000 года. Один компьютер может функционировать как с базовым, так и с новой технологией по разной конфигурации.
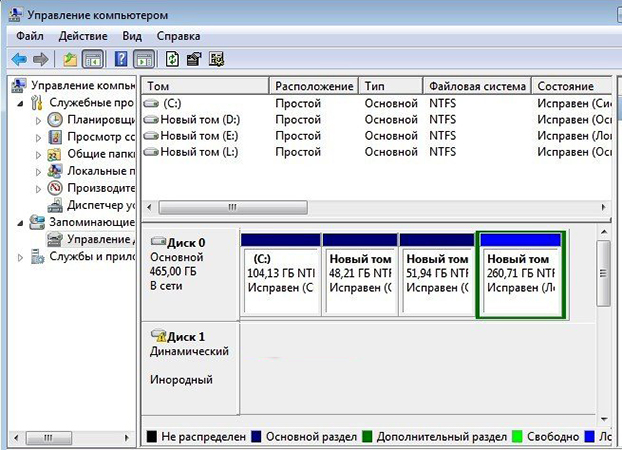
Основные установки работают по отдельным главам, динамические задействуют тома, которые имеют тип:
Пользователь сможет, работая с накопителем:
- Создать стандартный.
- Удалить зеркальный.
- Расширить или перекрыть простой.
- Разделить на 2 объекта.
- Восстановить элемент.
- Провести повторную активацию.
- Выполнить преобразование из одного вида в другой.
Новые устройства обеспечены своими характеристиками, которые наделены дополнительной отказоустойчивостью. Пользователю предоставлено оперативное управление томом в реальном времени.
Кластеры серверов
Динамические диски не поддерживаются для работы с кластерами Windows. Это ограничение не запрещает Расширение тома NTFS, содержащегося на общем диске кластера (общий диск, общий для компьютеров в кластере), который является базовым.
С помощью стороннего программного обеспечения, такого как Диспетчер томов Veritas Manager, можно добавить функции динамического диска в инфраструктуру кластера Майкрософт.
Примечание
По умолчанию Windows 2000 Server и Windows Server 2003 не поддерживают динамические диски в среде Microsoft Cluster Server (MSCS). С помощью диспетчера томов Veritas для Windows можно добавить функции динамического диска в кластер серверов Майкрософт. В случае поддержки службой клиентов проблем с кластером после установки службы управления пакетом Veritas Volume Manager обратитесь в компанию Veritas.
Контактные данные сторонних организаций предоставлены в этой статье с целью помочь пользователям получить необходимую техническую поддержку. Эти данные могут быть изменены без предварительного уведомления. Корпорация Майкрософт не гарантирует точность этой сторонней контактной информации.
Взаимное преобразование
Базовый диск может быть легко преобразован на динамический диск без потери данных, что позволяет создавать тома, которые охватывают несколько дисков. Во время преобразования вам не нужно перезагружать компьютер. Однако для этого требуется выполнить резервное копирование. Однако для преобразования динамического диска на базовый диск необходимо удалить все тома на динамическом диске. Поскольку для динамического диска требуется 1 МБ хранилища для базы данных управления дисками, вы можете оставить 1 МБ на диске без разделов, чтобы впоследствии его можно было использовать для базы данных управления дисками для преобразования базового в динамический диск.
Как пользоваться менеджером накопителей в виндовс 7: как найти и открыть управление дисками
В том, чтобы пользоваться утилитой управления накопителями, много ума не нужно. Достаточно точно знать, что именно нужно сделать и каковыми могут быть последствия. Рекомендуется четко следовать инструкциям от разработчиков или опытных людей.
Запустить программу просто. Достаточно:
- Перейти в меню «Пуск» и найти там «Панель управления».
- Выбрать раздел «Система и безопасность».
- Нажать на подраздел «Администрирование».
- В папке выбрать ярлык «Управление компьютером».
- В левом меню приложения перейти к утилите «Управление дисками».
Обратите внимание! То же самое можно сделать и другим путем. Для этого нажимают сочетание клавиш «Win + R» и в поле ввода вставляют команду «diskmgmt.msc», нажав «Ок»
Утилита «Выполнить» моментально перенесет пользователя в окно «Менеджера дисков».

Вызывать утилиту можно таким образом
Чтобы включить программу и работать с носителями, не нужно использовать диспетчер задач, командную строку или другие сложные для новичков инструменты. Достаточно зайти в «Панель управления», где будут отображаться пункты, по которым и нужно пройти согласно представленной выше инструкции. К сожалению, видеть флешки она не может и вызывает информацию только о жестких носителях.
Создание разделов на динамических дисках средствами Windows
Какова специфика разделов (томов), формируемых на динамических дисках? Как создаются тома динамического диска?
3.1. Простой том
Простой том динамического диска – это обычный раздел, такой же, как создаваемый на базовом диске. Он может быть создан из свободного места только на одном носителе. Для его создания на свободном месте динамического диска необходимо вызвать контекстное меню, затем выбрать «Создать простой том» и пройти шаги мастера.

3.2. Составной том
Составной том создается из объема нескольких жестких дисков. К созданию составных томов прибегают при необходимости формирования одного большого раздела из нескольких жестких дисков, например, из старых HDD с объемом в 80 Гб. Максимум жестких дисков, из пространства которых может быть сформирован составной том – 32. При перемещении данных на составной том файлы записываются последовательно – сначала на один жесткий диск, затем на другой, потом на третий и т.д. Составной том уязвим: при поломке одного жесткого диска, пользовательские файлы могут быть утеряны даже при том, что другие диски будут работоспособными. В составном томе все взаимосвязано, и без одного из звеньев цепи – одного из дисков – раздел попросту перестанет существовать.
Чтобы сформировать составной том, на свободном месте одного из дисков нужно вызвать контекстное меню и кликнуть «Создать составной том».

Все основные параметры раздела задаются в окне выбора дисков. В графе «Доступны» выбираем доступные жесткие диски и переносим их в графу «Выбраны» кнопкой «Добавить». Внизу для любого из добавленных дисков можем установить конкретный размер, выделяемый для составного тома, если отводится не все место на диске.
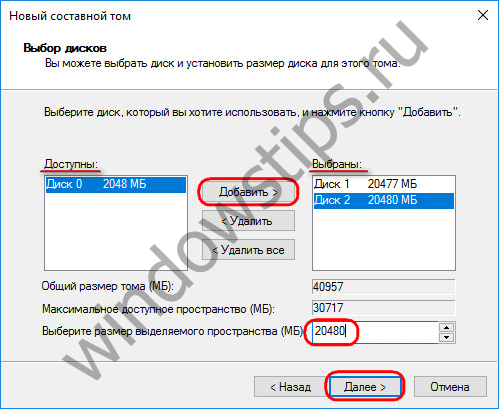
Далее проходим шаги мастера по назначению буквы и файловой системы раздела.
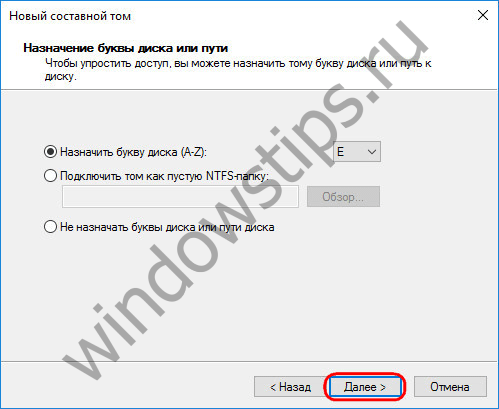
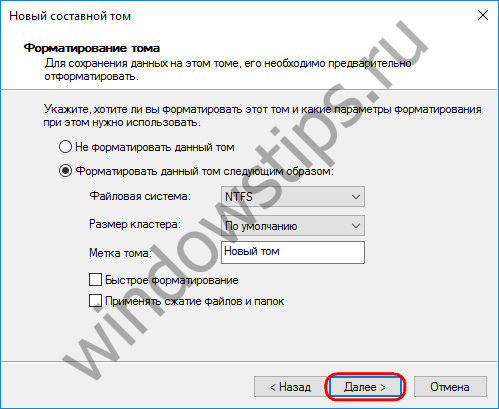
И по завершении жмем «Готово». После чего увидим созданный составной том, разместившийся на нескольких дисках.

3.3. Чередующийся том
Чередующийся том (конфигурация RAID 0) создается из двух и более жестких дисков и заполняется данными не последовательно, как предусмотрено обустройством составного тома, а параллельно. Данные одномоментно записываются на все диски и также одномоментно считываются со всех дисков, что позволяет увеличить скорость проведения операций. Правда, скорость доступа к данным в любом случае будет определяться возможностями более медленного из дисков. Чередующийся том, как и составной, не может похвастаться отказоустойчивостью. Если выйдет из строя один из дисков, доступ к файлам чередующегося тома будет невозможен.
Создается чередующийся том в контекстном меню на свободном месте диска, опция для выбора – соответственно, «Создать чередующийся том».

В окошке выбора дисков кнопкой «Добавить» добавляем к имеющемуся диску другой диск из числа доступных. Объем выделяемого дисками пространства должен быть одинаковым. Размер чередующегося тома будет автоматически определен объемом доступного свободного места на одном из дисков.

Дальнейшие шаги по созданию чередующегося тома такие же, как описаны для составного тома.

3.4. Зеркальный том
Зеркальный том (конфигурация RAID 1) – это возможность создания средствами Windows отказоустойчивого массива из двух дисков. Эта конфигурация предназначена сугубо для обеспечения сохранности информации, она не добавляет компьютеру производительности за счет суммарной скорости чтения и записи дисков. Данные записываются на один диск и тут же дублируются на диск второй. И если один из дисков выйдет из строя, вся накопленная пользовательская информация будет оставаться в целости и сохранности на втором диске.
Чтобы создать зеркальный том, на свободном месте вызываем контекстное меню, выбираем «Создать зеркальный том».

В окне выбора дисков с помощью кнопки «Добавить» к одному из дисков присоединяем другой диск. Размер зеркального тома будет автоматически определен свободным пространством одного из дисков. При необходимости размер тома можно установить вручную.
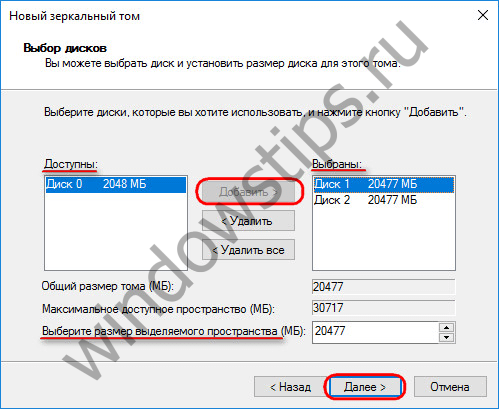
После этапа выбора дисков далее проходятся шаги мастера, описанные для составного тома.

3.5. Том RAID-5
Том RAID-5 – это, как видим из названия, программная реализация конфигурации RAID 5. Создание такого тома возможно в серверных редакциях Windows.
Настройка Windows
Если это первый HDD, то необходимо на него установить систему. Воспользуйтесь загрузочной флешкой или установочным диском, для установки Windows. Процесс установки рекомендуется рассмотреть в другой статье.
Windows 7
Чтобы работать с новым диском в Windows требуется задать ему букву (метку тома) и форматировать:
- С помощью команды diskmgmt.msc через строку «Выполнить» запустите «Управление дисками».
- Полосу прокрутки опустите вниз и щелкните по нераспределенной области (она того размера, на сколько ваш новый HDD).
- Нажмите ПКМ и выберите «Задать метку тома».
- Выберите букву из предложенных и жмите ОК.
- Можете сразу отформатировать в нужную файловую систему (например, NTFS).
- Готово. Диск отображается в «Мой компьютер» и готов к записи.
Windows 10
Аналогичную процедуру проведите и в десятке:
- Нажмите ПКМ по Пуск и выберите «Управление дисками».
- Опуститесь вниз, выбрав накопитель с неразмеченной областью.
- Нажмите «Изменить букву диска».
- Выберите понравившуюся и жмите ОК.
- Для форматирования выберите соответствующий раздел.
- После выбора файловой системы и успешного форматирования, HDD-накопитель готов к работе.
Работа с разделами
Консоль Управление дисками (Disk Management) позволяет расширять и сжимать разделы непосредственно из интерфейса. В консоли (Disk Management) щелкните том правой кнопкой и выберите команду для создания базового, составного или чередующегося тома. При добавлении к базовому диску более четырех разделов вам будет предложено преобразовать диск в динамический или в диск GPT.
(Disk Management) позволяет изменять типы дисков и стили разделов. Некоторые операции необратимы (пока не будет выполнено форматирование диска), поэтому следует тщательно обдумать тип диска и стиль раздела, наиболее подходящий для ваших потребностей. Допускаются следующие преобразования стилей разделов:
-
Раздел MBR преобразуется в GPT, если на диске нет томов.
-
Раздел MBR преобразуется в динамический, но после этого диск может перестать быть загрузочным.
-
Радел GPT преобразуется в MBR, если на диске нет томов.
-
Раздел GPT преобразуется в динамический, но после этого диск может перестать быть загрузочным.
-
Динамический диск преобразуется в MBR, если на диске нет томов.
-
Динамический диск преобразуется в GPT, если на диске нет томов.
При добавлении диска к компьютеру инициализация диска не происходит. Перед использованием диск нужно инициализировать. Если открыть программу (Disk Management) после добавления диска, откроется мастер (Initialize Disk). Можно также щелкнуть правой кнопкой диск, не прошедший инициализацию, и выбрать команду (Initialize Disk). Диск будет инициализирован как базовый, и вы сможете выбрать используемый стиль раздела — MBR или GPT.
Одно из преимуществ GPT-диска состоит в том, что на нем можно разместить более четырех разделов. Стиль GPT также необходим для дисков размером более 2 Тб. Стиль раздела базового диска можно изменить с MBR на GPT, если на диске нет разделов и томов. Если решите это сделать, сохраните данные на MBR-диске, чтобы восстановить их после преобразования. Перед преобразованием при помощи консоли (Disk Management) удалите все тома или разделы диска. Щелкая каждый том по очереди, выбирайте команду (Delete Volume). Когда на диске не останется томов и разделов, щелкните его правой кнопкой и выберите команду (Convert То GPT Disk).
Стиль GPT на съемном носителе использовать нельзя.
Чтобы изменить стиль раздела MBR на GPT в утилите командной строки , выполните следующие действия:
- Создайте резервную копию данных, хранящихся на основном MBR-диске, который вы собираетесь преобразовать.
- Откройте командную строку с повышенными полномочиями и введите команду .
- В командной строке введите команду . Запишите все номера томов.
- Для каждого тома из списка выполните команду .
- Для каждого тома из списка выполните команду .
- В командной строке выполните команду . Запишите номер диска, который нужно преобразовать.
- В командной строке выполните команду .
-
В командной строке выполните команду .
Преобразовать GPT-диск в MBR-диск можно как в программе (Disk Management), так и в утилите . Процедура почти идентична преобразованию MBR-диска в GPT-диск. Необходимо архивировать все данные, а затем удалить все тома. В программе (Disk Management) щелкните правой кнопкой диск и выберите команду (Convert То MBR Disk). В утилите завершающей командой будет команда .
Зеркальный накопитель
Никогда не разрывать работоспособность системного диска или динамического зеркального тома и ожидать, что зеркальный диск заменит исходный основной диск в случае сбоя. Зеркальному устройству, разбитому вручную, назначается следующая доступная буква диска, которая обновляется до постоянной записи в базе данных LDM. Это означает, что независимо от того, в какой позиции выполняется процесс загрузки, ему назначается новая (и неправильная) буква диска, поэтому операционная система работает неправильно.
Примечание
Зеркальное отображение программного обеспечения Windows — это отказоустойчивое решение, которое обеспечивает поддержку доступа к данным при наличии аппаратного сбоя диска. Зеркальное отображение программного обеспечения не предназначено для использования в качестве механизма автономного резервного копирования.
Основные различия между базовым и динамическим диском в Windows
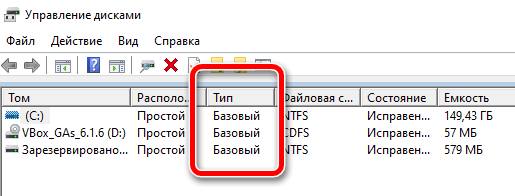
При установке Windows на жесткий диск или твердотельный накопитель операционная система по умолчанию настраивает этот носитель как базовый диск. То же самое происходит при добавлении нового накопителя. Тем не менее, Windows предлагает возможность настроить диск как динамический. Но, каковы различия между базовым и динамическим диском и каковы преимущества одной и другой конфигурации?
Попробуйте нажать комбинацию клавиш Win + R , затем введите diskmgmt.msc и нажмите Enter .
Для каждого раздела, созданного в каждом блоке хранения, в столбце «Тип» появится индикация «Основной» или «Динамический», о чём это говорит?
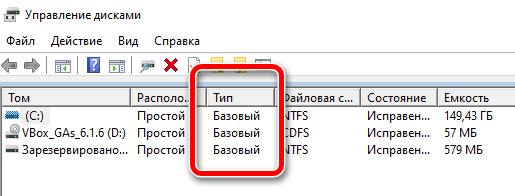
Базовые диски существуют со времен MS-DOS: большинство пользователей могут без проблем работать с дисками этого типа и не испытывают необходимости конвертировать их в динамические диски. Например, с базовым диском можно создать один том, который будет использовать всю (или почти всю, потому что Windows по умолчанию создает зарезервированный раздел для системы) емкость устройства.
Определение и тома динамических дисков
Динамический диск это технология компании Microsoft для реализации программных дисковых массивов — RAID. Впервые появилась в Windows NT. Информация о структура динамического диска содержалась в реестре Windows. Это создавало определенные неудобства. При переустановке ОС вся информация пропадала.
В Windows 2000 информация о структуре динамического диска уже содержалась в самом диске, что решило проблему зависимости от операционной системы. Можно было легко переносить диск с одной системы в другую при этом информация было доступна.
Том отличается от раздела тем, что может располагаться на нескольких физических накопителях.
Тома динамических дисков
- Простой том. Ничем не отличается от обычного раздела. Может располагаться только на одном физическом диске.
- Составной том. Может располагаться на нескольких физических дисках. Информация записывается на один диск, все что не помещается записывается на другой. При выходе из строя одного из жестких дисков вы теряете всю информацию на составном томе. Соответственно риск потери информации для составного тома расположенного на двух накопителях возрастает в двое.
- Чередующийся том. Аналог RAID 0. Для создания этого тома требуется хотя бы два физических диска. Информация записывается по секторам: четные на один диск, нечетные на другой. При этом имеем повышение производительности практически в два разе так как информация записывается и считывается сразу с двух дисков. Скорость доступа к данным будет определяться самым медленным диском. Риск потери данных выше, так как используется два диска. При выходе из строя одного из накопителей вы теряете всю информацию. Восстановление данных не поможет.
- Зеркальный том. Аналог RAID 1. Создается из разделов двух физических дисков. Для создания зеркального тома на 1 ТБ нужно выделить на одном жестком диске раздел 1 ТБ и на другом жестком диске — 1 ТБ. При этом вы будет видеть и работать с разделом в 1 ТБ. Информация просто будет дублироваться на втором физическом диске. Отличается повышенной надежностью так как данные записываются сразу на два диска. При выходе из строя одного из накопителей вся информация будет в сохранности на другом.
- Том RAID-5. Для построения этого тома требуется минимум три физических диска. При этом эффективное пространство для информации вычисляется по формуле: (n-1)*(размер HDD). Контрольные суммы для восстановления хранятся на на каком то отдельном диске, а на всех дисках в перемешку. Например вам необходимо записать файл размером 2 мегабайта на том RAID-5. Этот файл разбивается на две части А и Б по 1 МБ. По формуле А XOR Б высчитывается С — еще 1 МБ. Затем А записывается на первый диск, Б на второй и С на третий. При выходе из строя одного физического накопителя (содержащим например часть файла А) недостающая часть вычисляется по формуле С XOR Б = А. Процедура восстановления сильно нагружает процессор и оставшиеся диски в результате чего риск выхода из строя еще одного накопителя повышается. Зато нужен всего один дополнительный диск для восстановления информации.
Стоит ли переходить на динамический диск?
Конечно, кроме вас на этот вопрос никто не ответит, и решать в конечном итоге только вам. Но чтобы вам было проще принять решение, мы перечислим достоинства и недостатки динамического диска в сравнении с базовым.
| Достоинства | Недостатки |
|---|---|
| Множество инструментов для работы с данным форматом диска (больше, чем для базового). Поддерживается также операционной системой Linux | Высокая нагрузка на процессор (более 20%) за счёт вычисления контрольных сумм во время записи данных |
| Более высокая надёжность. Случаев потери данных и ошибок драйверов у динамических дисков значительно меньше, чем у базовых. Плюс возможность создания зеркальных томов, которая практически сводит эту вероятность к нулю | На динамический диск нельзя установить ОС Windows (можно только на его зеркало) |
| Блоки диска, которые не заняты файлами, исключаются из процесса. Этому способствует технология ресинхронизации «зеркала» |
Как видите, преимуществ и недостатков примерно поровну. Поэтому принимайте решения исходя из собственных целей.
Характерные особенности базового накопления
При выполнении различных операций с диском — изменении существующих разделов, отформатировании накопителя, можно заметить, что он подписан в виде базового или динамического. От выбора типа элемента зависит конкретный доступ к функциям.

В стандартных хранилищах, которые использовали предыдущие и текущие версии Windows, включены разделы совместимые с любой операционной системой Microsoft:
- В системном, обозначенном знаком «С», хранится основные файлы.
- Дополнительная часть предназначена для личных видео, фотографий, музыки.
- Логическим или загрузочным продуктом, выполняются одинаковые функции с системным разделом, но с его помощью не запускается операционная система.
При установке нового жесткого запоминающегося устройства, нельзя работать, предварительно не подготовив. Для хранения, чтения текстов создают подразделение или хранилище, куда будут складировать файлы. После форматирования одной части, она может использоваться.
Если винчестер состоит из одного отделения на всем компьютере – это самый простой, но и неудачный вариант. С операционной системой могут возникнуть проблемы или ОС переустановят, отчего возможна потеря данных, из-за хранения в одной точке. Разделение материалов по разным местам, когда в одном устанавливают ОС, в другом находится склад файлов, позволит сохранить ту часть, которая не была затронута переустановкой.
Чтобы начать работу с регистрами в Windows используют встроенное средство —управление дисками. Работать с этим инструментом – неудобным, многофункциональным, опасным, нужно только опытному пользователю. Он должен точно знать о предназначении своих действий. Изменения происходят быстро и могут привести к непоправимым последствиям.
Динамические накопители
Технологию по динамическим винчестерам разработала и предоставила пользователям компания Microsoft. Программная реализация Raid-массива происходит вместе с установленным Windows в версиях с 2000 года. Один компьютер может функционировать как с базовым, так и с новой технологией по разной конфигурации.
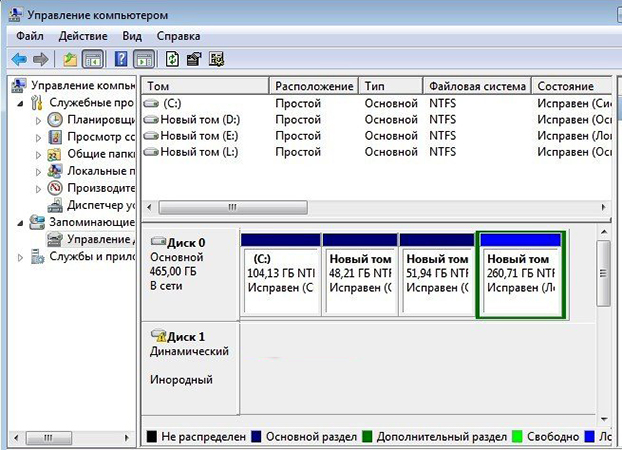
Основные установки работают по отдельным главам, динамические задействуют тома, которые имеют тип:
- Простой.
- Составной.
- Чередующийся.
- Зеркальный.
Пользователь сможет, работая с накопителем:
- Создать стандартный.
- Удалить зеркальный.
- Расширить или перекрыть простой.
- Разделить на 2 объекта.
- Восстановить элемент.
- Провести повторную активацию.
- Выполнить преобразование из одного вида в другой.
Новые устройства обеспечены своими характеристиками, которые наделены дополнительной отказоустойчивостью. Пользователю предоставлено оперативное управление томом в реальном времени.
Преобразование динамического диск в базовый
Загрузившись в среду WinPE, первым делом давайте оценим ситуацию. В нашем образцово-показательном случае имеется небольшого объёма жёсткий диск, преобразованный некогда в динамический. Вот, собственно, он таковым и значится в управлении дисками WinPE.
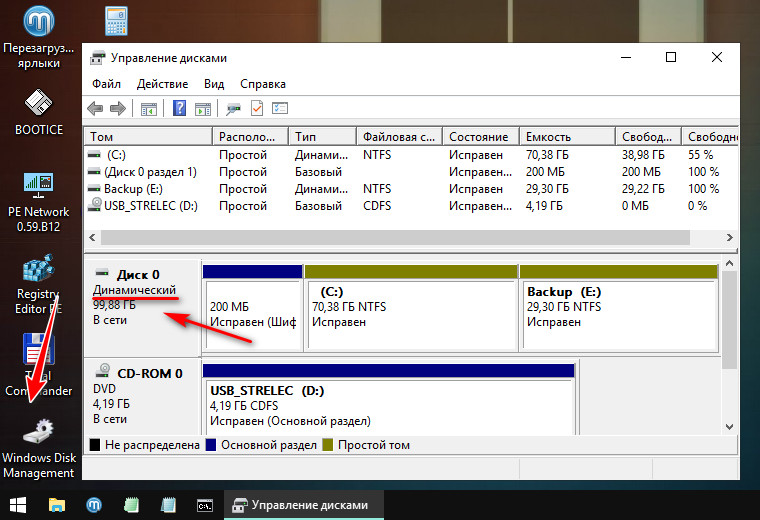
Открываем MiniTool Partition Wizard.

Кликаем на визуальной карте дисков наш единственный диск. На операционной панели слева выбираем его преобразование в базовый.

Применяем назначенную операцию, подтверждаем её.

Всё.

Можем снова обратиться к управлению дисками WinPE, дабы убедится, что диск с былой структурой, и он теперь базовый.
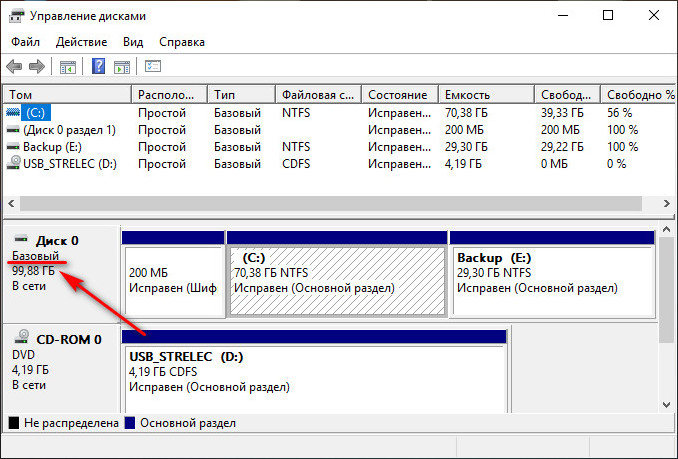
Ну и вот, собственно, для MBR-дисков на этом всё.
Перемещение дисков на другой компьютер
Прежде чем переместить диски на другой компьютер, в программе (Disk Management) проверьте, что тома на дисках находятся в состоянии (Healthy). Если это не так, до перемещения дисков исправьте тома. Состояние тома отображается в столбце (Status) консоли (Disk Management). На следующем шаге следует удалить диски, которые нужно перенести. Откройте (Device Manager). В списке устройств дважды щелкните элемент (Disk Drives). Щелкая по очереди каждый удаляемый диск правой кнопкой, выбирайте команду (Uninstall). В диалоговом окне (Confirm Device Removal) щелкайте . Если перемещаемый диск является динамическим, щелкните его правой кнопкой в консоли (Disk Management) и выберите команду (Remove Disk). После удаления динамических дисков, а также, если вы переносите базовые диски, отключите дисковые накопители физически. Если это внешние диски, отсоедините их от компьютера. Если встроенные, отключите компьютер и отсоедините диски.
Если вы работаете с внешним диском, подключите его к целевому компьютеру. Работая со встроенным диском, сначала убедитесь, что компьютер выключен, а затем установите диск. Включите целевой компьютер и следуйте инструкциям в диалоговом окне (Found New Hardware).
На целевом компьютере откройте консоль (Disk Management) и в меню (Action) выберите команду (Rescan Disks). Щелкните правой кнопкой любой диск с меткой (Foreign), выберите команду (Import Foreign Disks) и следуйте инструкциям на экране.
При перемещении базовых томов на другой компьютер им присваивается ближайшая неиспользованная буква. В динамических томах сохраняется буква диска, присвоенная им на предыдущем компьютере. Если на предыдущем компьютере динамический том не имел буквы диска, при его перемещении на другой компьютер буква диска не присваивается. Если на целевом компьютере буква диска уже используется, тому присваивается ближайшая доступная буква. Если администратор запретил добавление новых томов в систему при помощи команд или , при перемещении на другой компьютер тома подключены не будут и не получат букву диска. Чтобы том работал, вы должны подключить его вручную и назначить ему букву диска в программе (Disk Management) или при помощи команд и .
При перемещении составных, чередующихся и зеркальных томов, а также томов RAID-5 следует одновременно перемещать все диски, входящие в состав тома. Иначе находящиеся на дисках тома невозможно будет перевести в оперативный режим, и для них будет доступна только операция удаления.
Вы можете переместить несколько дисков с различных компьютеров на один целевой компьютер путем установки дисков. Откройте программу (Disk Management), щелкните правой кнопкой любой из новых дисков и выберите команду (Import Foreign Disks). Во время импорта нескольких дисков с различных компьютеров всегда одновременно импортируйте все диски с одного компьютера. Перед импортом в программе (Disk Management) отображаются сведения о состоянии томов на дисках. Внимательно просмотрите информацию, и вы узнаете, что может случиться с каждым томом после импорта.
Перемещение динамических дисков
Если вы перемещаете динамические диски между системами, вы не сможете переместить динамические диски обратно на исходный узел. Если необходимо переместить динамические диски, переместите все динамические диски компьютера одновременно и убедитесь, что они находятся в сети и работают на конечном компьютере, прежде чем пытаться импортировать их в новый узел. Это необходимо, так как имя дисковой группы и идентификатор основной дисковой группы хост-системы (при наличии динамического диска) хранятся всегда. Различие состоит в том, что на конечном компьютере есть по крайней мере один динамический диск. Одна проблема возникает, когда на конечном компьютере нет динамических дисков (поэтому при перемещении на него компьютера с использованием того же имени дисковой группы, что и исходный компьютер при перемещении дисков), а затем необходимо переместить диски обратно на исходный компьютер. Если внешние диски, подлежащий повторному импорту, имеют ту же имя, что и локальный компьютер, может возникнуть проблема.
Использование установочного диска или диска восстановления Windows 7
При наличии этих дисков перенос загрузочных файлов не составляет труда. Физически отключите «ненужный» жесткий диск, загрузитесь с диска, установив в BIOS привод CD-DVD первым загрузочным устройством, войдите в среду восстановления. После того, как закончится сканирование и поиск установленных операционных систем, выполните «Восстановление запуска». Программа восстановления подготовит нужным образом жесткий диск и скопирует на него необходимые файлы. После перезагрузки возможность загрузки будет восстановлена.
Если у вас нет ни установочного диска, ни диска восстановления, можно воспользоваться способом, описанным ниже.
Сравнительные показатели
Отличительной чертой между двумя видами памяти является способы хранения материалов. По стандартной технологии, данные находятся в реестре уязвимом и недостаточно надежном. При динамической настройке сведения привязаны к конкретному хранилищу, которое позволяет управлять устройством, изменять конфигурацию, не перезагружая систему. Для этого предмета характерны все свойства обычного программного RAID.
Если сравнивать параметры аппаратного RAID-массива с программным, можно заметить положительные черты:
- Независимое состояние по отношению к ОС.
- Высокую производительность, хорошую систему диагностики.
- Быструю замену дисков.
Доводы против преобразования основных накопителей в динамические:
- Происходит необратимая операция.
- Отсутствует возможность обновлений, переустановок других версий Windows.
- Не все установки поддерживаются, требуется обеспечение от другого производителя.
- Если нарушается дисковый том, восстановление происходит труднее и дороже.
- Проблемы с кластерами и теневой копией, необходимы продуманные ходы, чтобы не совершать ошибок.
- Серьезный сервер оснащен аппаратным контролером, менее значимому маршрутизатору не нужны динамические диски.
Основным отличительным параметром между двумя объектами служит поддержка операции по нескольким загрузкам. У динамических дисков имеются ограничения в подобной конфигурации. Для стандартного инструмента выбирают компьютерную ОС. Динамический винчестер не использует загрузчиков, поэтому выбор невозможен между ОС. Когда основной объект преобразовывают, данные не исчезают, создают тома с охватом нескольких конфигураций, но с выполнением резервного копирования. Обратная операция требует удаления всех томов.
Как базовый, так и динамический диски – это склады для материалов. С их помощью управляют жестким диском. Для базового хранения используют разделы, а при динамическом – тома, с расширяющей функцией даже после создания объекта. Всего жесткий накопитель, основанный GPT сохраняет 127 пунктов.
Простой том жесткого диска -это…
Все началось со старой, доброй MS DOS от Microsoft. Еще ее называли «дисковая операционная система» (DOS). Ведь были тогда компьютеры, работающие и на магнитофонных кассетах. История MS DOS началась в 1981 году, ее наследие сохранилось и в Windows 10. Нам это интересно прежде всего потому, что именно в Microsoft придумали разделы (или тома).
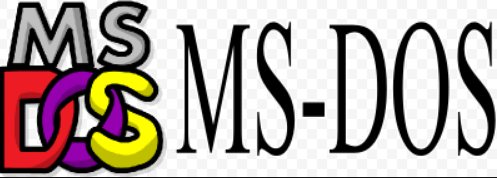
Дело в том, что в то время MS DOS могла «видеть» и использовать в работе сравнительно небольшую область винчестера. А они выпускались «большими» (по тогдашнем меркам), пространство было избыточным. Это и явилось одной из причин того, что Microsoft придумала разбивать винчестера на отдельные тома, которые становились как бы отдельными дисками для этой операционной системы.
Позже, когда появились более совершенные системы все это пригодилось. Понадобились емкие устройства. Возросли требования к отказоустойчивости, быстродействию, надежности хранения информации. Прогресс привел к появлению такие понятий как «простой» , «составной, «чередующийся» разделы.
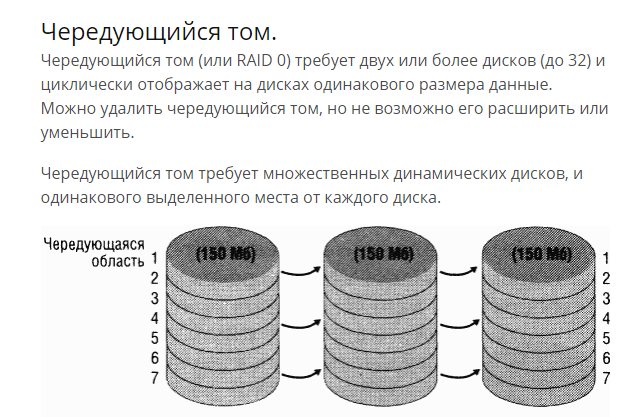
Простой том — это самое распространенное в природе явление. Берется один винчестер на нем создается том(а) (или раздел). На наших с вами домашних компьютерах так все и сделано.
Плюсы такого решения — простое, самое дешевое, вполне подходит для домашнего компьютера. Быстродействие системы ограничено скоростью чтения/записи вашего винчестера. Отказоустойчивость при таком решении имеет самый низкий показатель. Выход из строя жесткого диска — нередкое явление.
Предварительная настройка
Диск должен соответствовать некоторым требованиям, чтобы его было просто смонтировать и настроить для работы в Windows:
- Форм-фактор внутреннего жесткого диска для системного блока 3.5. Если на руках винчестер форм-фактором 2.5, в целом не страшно, но крепить его в нужную секцию без дополнительно приобретенного кармана будет проблематично.
- Современный интерфейс подключения – SATA 3. Конструкционно, отличий между предшествующими SATA, SATA 2 и SATA 3 нет. Разница в пропускной способности, то есть в скорости обмена данными. Если же материнка поддерживает SATA 2, а диск SATA 3 – возможна несовместимость.
Касаемо уникальных интерфейсов подключения, еще бывают:
- Ultra3 SCSI на жестких дисках компании IBM.
- Устаревший интерфейс IDE с подключением по широкому 40-pin кабелю.
- Проверенный временем последовательный компьютерный интерфейс SAS (SCSI).
Для каждого интерфейса подключения должен быть соответствующий шлейф. Материнская плата, естественно, тоже должна поддерживать соединение по данному интерфейсу.
Ток жесткий диск получает от блока питания через интерфейс SATA-питание или гнездо Molex (винчестеры устаревшего образца). Для соединения с БП используется переходник SATA-питание – Molex.
Для стационарных компьютеров рекомендуем выбирать внутренний жесткий диск в форм-факторе 3.5 с интерфейсом подключения SATA III.
В случае замены HDD
Обязательно проверьте, соответствует ли интерфейсы подключения питания и дата заменяемого и заменяющего. Если это диск SATA II, убедитесь, что материнка поддерживает работу SATA III или же приобретайте винчестер SATA II. Если накопители одинаковы, шлейфы для подключения используйте те же самые. Если нет, то для накопителя с SATA 3:
- Дата-кабель SATA 3.
- Кабель питания SATA.
В случае установки дополнительного диска
В данном случае можно потребуется дополнительная секция в корпусе системного блока, дополнительный кабель SATA III, дополнительный аналогичный порт на материнской плате и сдвоенный кабель питания SATA – Molex, так как в 95% случаях других свободных разъемов Molex скорей всего не будет.