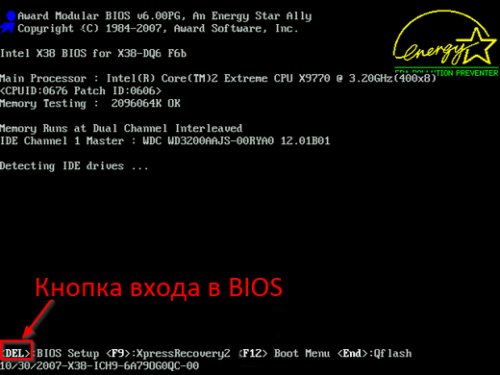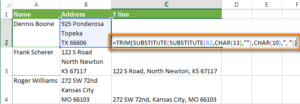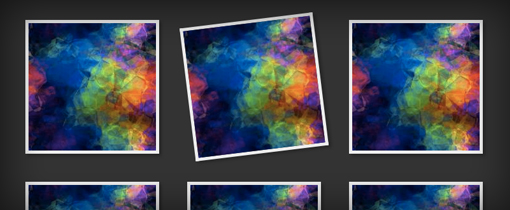Какая клавиша стирает символ слева от курсора
Содержание:
- Комбинации запуска и закрытия командной строки
- Перемещение и копирование фрагмента документа
- «Горячие» клавиши: поле картинки
- Назначение клавиш:
- Назначение клавиш:
- «Горячие» клавиши: управление формами
- «Горячие» клавиши: редактор табличных документов
- «Горячие» клавиши: поле ввода
- Перемещение с помощью «мыши»:
- Работа со словами
- Отмена результатов редактирования
- Буфер обмена
Комбинации запуска и закрытия командной строки
В Windows, на самом деле, имеется несколько способов запуска командной строки. Ниже приведены способы запуска командной строки только с помощью клавиатуры:
- Win + R, в появившемся окне запуска введите cmd и нажмите Enter
- Win + X, а потом нажмите С для запуска командной строки в нормальном режиме (Windows 10)
- Win + X, а потом нажмите А для запуска командной строки с правами администратора (Windows 10)
- Alt + F4 в командной строке для закрытия окна
- Alt + Enter переключение между полноэкранным режимом и оконным.
Привыкните открывать командную строку с правами администратора, т.к. большинство самых интересных программ требуют прав администратора.
Перемещение и копирование фрагмента документа
Наиболее простым способом перемещения
и копирования фрагмента документа, содержащего текст и другие объекты, является
способ, называемый Перенести-и-оставить. Этот способ предполагает выполнение
следующей последовательности действий:
1. Выделить требуемый фрагмент.
2.
Установить указатель мыши в пределах выделенного фрагмента.
3. Нажать
кнопку мыши и, удерживая ее в нажатом состоянии, переместить фрагмент в требуемое
место.
При нажатии кнопки мыши указатель принимает вид наклонной стрелки,
на нижнем конце которой расположен пунктирный прямоугольник, процессе перемещения
в документе отображает пунктирная вертикальная черта, указывающая то место, которое
займет фрагмент, если в этот момент будет отпущена кнопка мыши.
4.
Для завершения перемещения отпустить кнопку мыши.
Копирование фрагмента
осуществляется аналогичным образом, но перед нажатием мышью выделенного фрагмента
необходимо нажать клавишу Ctrl и удерживать ее до тех пор, пока фрагмент
не будет скопирован.
Для переноса фрагмента на большое расстояние, этот
способ становится неудобным. Необходимо поступить следующим образом:
1.
Выделить требуемый фрагмент.
2. Нажать клавишу F2.
3.
Установить указатель мыши в то место, куда нужно переместить фрагмент.
4. Нажать Enter.
Копирование фрагмента отличается тем, что
вместо клавиши F2 следует нажать Shift+F2.
«Горячие» клавиши: поле картинки
Поле картинки — это стандартный элемент платформы «1С:Предприятие 8» для отображения графических изображений. «Горячие» клавиши помогут, например, комфортно просмотреть изображение, расположенное в поле картинки.
Таблица 7
«Горячие» клавиши для поля картинки
|
Действие |
Сочетания клавиш |
Как работает программа |
|
Увеличить масштаб |
Num + (+) |
Масштабирует картинку |
|
Уменьшить масштаб |
Num + (-) |
|
|
Прокрутить |
UpDownLeftRight |
Перемещение по картинке |
|
Прокрутить на размер окна вверх |
Page Up |
|
|
Прокрутить на размер окна вниз |
Page Down |
|
|
Прокрутить на размер окна влево |
Alt + Page Up |
|
|
Прокрутить на размер окна вправо |
Alt + Page Down |
Назначение клавиш:
Esc (Escape) — служебная клавиша выполняет остановку или отмену последнего действия. Например, если веб-страница долгое время загружается, вы можете нажать ESC для остановки загрузки.
Функциональные клавиши F1—F12. зарезервированы под специализированные функции в программах. Поэтому и выполнение функции в различных программах может отличаться. Например, клавиша F5 в текстовом редакторе Microsoft Word, выполняет функцию «Найти и заменить», а файловом менеджере Total Commander эта же клавиша выполняет функцию «Копировать». Но с уверенностью можно сказать, что клавиша F1 во всех программах открывает файл Справка.
Tab используется для создания отступов (красная строка) в программах для работы с текстами. Также, если вы заполняете таблицы или формы, можете использовать клавишу Tab для перехода к следующему полю.
Caps Lock — выполняет функцию смены регистра (ЗАГЛАВНЫЕ БУКВЫ). При нажатии на эту клавишу, загорается индикатор над цифровой клавиатурой, дальнейший набор текста будет осуществляться заглавными буквами. Повторное нажатие на эту клавишу, отключает режим «Заглавные буквы», индикатор над цифровой клавиатурой гаснет.
Shift – функциональные клавиши используются в паре с другими клавишами. Как вы видите, на клавиатуре есть две клавиши shift, слева и справа. Назначение у этих клавиш абсолютно одинаковое, а их расположение на клавиатуре, обусловлено удобством при наборе текста слепым методом печати.
Сейчас поясню, скажем, когда вы набираете текст и требуется поставить восклицательный знак, удобней всего мизинцем правой руки удерживать клавишу shift, а мизинцем левой руки нажать клавишу 1. Ещё клавиша shift участвует во многих комбинациях клавиш, например, ввод заглавной буквы, знака препинания, выполнение специализированных функций программы и так далее.
Control (Ctrl), Alternate (Alt) — управляющие клавиши, предназначены для работы в комбинации с другими клавишами. Как правило, вы держите нажатой клавишу Ctrl, Alt, а затем нажимаете другую клавишу, чтобы выполнить определённую задачу. Например, во многих программах, комбинация Ctrl+S — сохранит файл.
Основная часть клавиатуры включает в себя алфавитно-цифровой набор клавиши (буквы и цифры) и пробел.
Enter(Ввод) – подтверждение действия. Например, в то время как в интернете, вы можете ввести адрес веб-сайта, а затем нажмите клавишу Enter, чтобы перейти на сайт. Он также используется для начала новой строки в текстовых редакторах. Enter на цифровой клавиатуре имеет такое же назначение и часто используется при выполнении математических расчётов, скажем, в приложении «калькулятор» для получения результата.
Backspace – в текстовом редакторе стирает символы слева от курсора. А в браузере позволяет вернуться к предыдущей странице.
Delete(Del) – в текстовом редакторе стирает символы справа от курсора. Выполняет функцию удаления в файловых менеджерах.
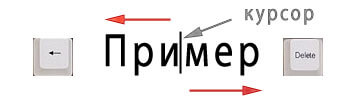
Insert — включение/выключение режима «вставка – замещение». Клавиша практически не используется, но может сыграть злую шутку. Если вы случайно нажмёте эту клавишу, работая в текстовом редакторе, то при этом переведёте его из режима «вставка» в режим «замещение». После этого, допустив ошибку в слове, вы захотите исправить её. Исправив ошибку, обнаружите, что символ стоящий справа от курсора – исчез! Вы попытаетесь ввести его снова, но исчезнет следующий символ стоящие справа от курсора. Итак будет до тех пор, пока вы повторно не нажмёте клавишу insert. Не зная об этой клавиши, некоторые люди из-за одной опечатки перепечатывали весь оставшийся текст.
Клавиши управления курсором
Home — перемещает курсор в начало текущей строки.
End — перемещает курсор в конец текущей строки.
Page Up/Page Down — постраничный просмотр документа вверх или вниз.
Клавиши со стрелками используются для множества различных целей, в том числе перемещение курсора, прокрутка документа, или контроль в игре.
Вспомогательные клавиши
Print Screen делает снимок экрана — так называемый «скриншот», которые можно редактировать или сохранять с помощью программы по обработке графики (графического редактора).
Scroll Lock вертикальная прокрутка, редко используется сегодня.
Pause/Break выполняет функцию паузы, чаще используется в сочетании с клавишей Win.
Win – служит для вызова меню «Пуск», а также используется в комбинациях с другими клавишами для вызова функций операционной системе Windows.
Клавиша вызывает контекстное меню (равнозначна нажатию правой кнопки мышки).
Num Lock Включает/выключает цифровую клавиатуру. После включения, загорается индикатор. Если цифровая клавиатура выключена, клавиши выполняют функции обозначенных на них клавиш.
Назначение клавиш:
Esc (Escape) — служебная клавиша выполняет остановку или отмену последнего действия. Например, если веб-страница долгое время загружается, вы можете нажать ESC для остановки загрузки.
Функциональные клавиши F1—F12. зарезервированы под специализированные функции в программах. Поэтому и выполнение функции в различных программах может отличаться. Например, клавиша F5 в текстовом редакторе Microsoft Word, выполняет функцию «Найти и заменить», а файловом менеджере Total Commander эта же клавиша выполняет функцию «Копировать». Но с уверенностью можно сказать, что клавиша F1 во всех программах открывает файл Справка.
Tab используется для создания отступов (красная строка) в программах для работы с текстами. Также, если вы заполняете таблицы или формы, можете использовать клавишу Tab для перехода к следующему полю.
Caps Lock — выполняет функцию смены регистра (ЗАГЛАВНЫЕ БУКВЫ). При нажатии на эту клавишу, загорается индикатор над цифровой клавиатурой, дальнейший набор текста будет осуществляться заглавными буквами. Повторное нажатие на эту клавишу, отключает режим «Заглавные буквы», индикатор над цифровой клавиатурой гаснет.
Shift – функциональные клавиши используются в паре с другими клавишами. Как вы видите, на клавиатуре есть две клавиши shift, слева и справа. Назначение у этих клавиш абсолютно одинаковое, а их расположение на клавиатуре, обусловлено удобством при наборе текста слепым методом печати.
Сейчас поясню, скажем, когда вы набираете текст и требуется поставить восклицательный знак, удобней всего мизинцем правой руки удерживать клавишу shift, а мизинцем левой руки нажать клавишу 1. Ещё клавиша shift участвует во многих комбинациях клавиш, например, ввод заглавной буквы, знака препинания, выполнение специализированных функций программы и так далее.
Control (Ctrl), Alternate (Alt) — управляющие клавиши, предназначены для работы в комбинации с другими клавишами. Как правило, вы держите нажатой клавишу Ctrl, Alt, а затем нажимаете другую клавишу, чтобы выполнить определённую задачу. Например, во многих программах, комбинация Ctrl+S — сохранит файл.
Основная часть клавиатуры включает в себя алфавитно-цифровой набор клавиши (буквы и цифры) и пробел.
Enter(Ввод) – подтверждение действия. Например, в то время как в интернете, вы можете ввести адрес веб-сайта, а затем нажмите клавишу Enter, чтобы перейти на сайт. Он также используется для начала новой строки в текстовых редакторах. Enter на цифровой клавиатуре имеет такое же назначение и часто используется при выполнении математических расчётов, скажем, в приложении «калькулятор» для получения результата.
Backspace – в текстовом редакторе стирает символы слева от курсора. А в браузере позволяет вернуться к предыдущей странице.
Delete(Del) – в текстовом редакторе стирает символы справа от курсора. Выполняет функцию удаления в файловых менеджерах.
Insert — включение/выключение режима «вставка – замещение». Клавиша практически не используется, но может сыграть злую шутку. Если вы случайно нажмёте эту клавишу, работая в текстовом редакторе, то при этом переведёте его из режима «вставка» в режим «замещение». После этого, допустив ошибку в слове, вы захотите исправить её. Исправив ошибку, обнаружите, что символ стоящий справа от курсора – исчез! Вы попытаетесь ввести его снова, но исчезнет следующий символ стоящие справа от курсора. Итак будет до тех пор, пока вы повторно не нажмёте клавишу insert. Не зная об этой клавиши, некоторые люди из-за одной опечатки перепечатывали весь оставшийся текст.
Клавиши управления курсором
Home — перемещает курсор в начало текущей строки.
End — перемещает курсор в конец текущей строки.
Page Up/Page Down — постраничный просмотр документа вверх или вниз.
Клавиши со стрелками используются для множества различных целей, в том числе перемещение курсора, прокрутка документа, или контроль в игре.
Вспомогательные клавиши
Print Screen делает снимок экрана — так называемый «скриншот», которые можно редактировать или сохранять с помощью программы по обработке графики (графического редактора).
Scroll Lock вертикальная прокрутка, редко используется сегодня.
Pause/Break выполняет функцию паузы, чаще используется в сочетании с клавишей Win.
Win – служит для вызова меню «Пуск», а также используется в комбинациях с другими клавишами для вызова функций операционной системе Windows.
Клавиша вызывает контекстное меню (равнозначна нажатию правой кнопки мышки).
Num Lock Включает/выключает цифровую клавиатуру. После включения, загорается индикатор. Если цифровая клавиатура выключена, клавиши выполняют функции обозначенных на них клавиш.
«Горячие» клавиши: управление формами
Здесь собраны «горячие» клавиши, упрощающие и ускоряющие работу с различными формами, которые созданы в конфигурациях, написанных на платформе «1С:Предприятие».
Таблица 4
«Горячие» клавиши для управления формами
|
Действие |
Сочетания клавиш |
Как работает программа |
|
Перейти на следующий элемент управления/вызов кнопки по умолчанию |
Enter |
Переход между элементами управления на форме «вперед» (см. Tab) |
|
Вызов кнопки по умолчанию |
Ctrl + Enter |
Как правило, у различных форм назначена кнопка по умолчанию (она отличается от других — например, выделена жирным). Использование этой комбинации клавиш позволяет из любого места открытой формы активировать кнопку по умолчанию |
|
Перейти на следующий элемент управления |
Tab |
Переход между элементами управления на форме «вперед» |
|
Перейти на предыдущий элемент управления |
Shift + Tab |
Переход между элементами управления на форме «назад» |
|
Активизирует командную панель, связанную с активным элементом управления/формой |
Alt + F10 |
Активирует главную панель с кнопками текущей формы. Тем самым вы можете выбирать действия без участия мыши |
|
Перемещение по элементам управления, объединенным в одну группу |
UpDownLeftRight |
Используя клавиши-курсоры можно быстро перемещаться между сгруппированными элементами управления |
|
Закрыть форму |
Esc |
Закрывает окно текущей формы |
|
Восстановить положение окна |
Shift + Alt + R |
Если сбились какие-то параметры окна формы, эта комбинация позволяет вернуть все назад |
«Горячие» клавиши: редактор табличных документов
В этом разделе сгруппированы «горячие» клавиши для разнообразных табличных документов. Они могут оказаться очень полезными, если вы часто редактируете данные в таких документах.
Таблица 8
«Горячие» клавиши для редактора табличных документов
|
Действие |
Сочетания клавиш |
Как работает программа |
|
Перейти к ячейке |
Ctrl + G |
Открывает диалоговое окно перемещения к ячейке с координатами столбец/строка |
|
Перемещение по ячейкам |
UpDownLeftRight |
Перемещает курсор по ячейкам таблицы |
|
Перемещение по ячейкам к следующей заполненной или пустой |
Ctrl + (Up, Down, Left, Right) |
Перемещает курсор по заполненным ячейкам таблицы |
|
Выделение ячеек |
Shift + (Up, Down, Left, Right) |
Выделяетобласть ячеек, начиная с текущей |
|
Прокрутить на страницу вверх |
Page Up |
Листает табличный документ |
|
Прокрутить на страницу вниз |
Page Down |
|
|
Прокрутить на страницу влево |
Alt + Page Up |
|
|
Прокрутить на страницу вправо |
Alt + Page Down |
|
|
Перейти к редактированию содержимого ячейки |
Enter |
Включает режим редактирования содержимого ячейки |
|
Переключение режима редактирования/ввода в ячейке |
F2 |
|
|
Перейти в начало строки |
Home |
Перемещает курсор в начало строки |
|
Перейти в конец строки |
End |
Перемещает курсор в конец строки |
|
Перейти в начало текста |
Ctrl + Home |
Перемещает курсор в начало текста |
|
Перейти в конец текста |
Ctrl + End |
Перемещает курсор в конец текста |
|
Установка имени текущей области |
Ctrl + Shift + N |
Устанавливает имя текущей области ячеек |
«Горячие» клавиши: поле ввода
Поле ввода — активно используемый элемент управления во множестве мест форм конфигураций. «Горячие» клавиши для поля ввода позволяют быстро выполнить часто используемые действия над ним. Особенно полезно использовать эти клавиши там, где разработчик конфигурации не вывел нужные вам кнопки управления полем ввода.
Таблица 6
«Горячие» клавиши для поля ввода
|
Действие |
Сочетания клавиш |
Как работает программа |
|
Переключить режим вставки/замены |
Ins |
Аналогично поведению при редактировании обычного текста, позволяет либо добавлять новые символы при вводе к старым, либо затирать старые новыми |
|
Кнопка выбора |
F4 |
Выбор соответствующего объекта, связанного с полем ввода (например, выбор нужного документа из списка). Аналогично кнопке поля ввода «Выбор» |
|
Кнопка открытия |
Ctrl + Shift + F4 |
Открытие формы выбранного объекта в текущем поле ввода. Аналогично нажатию кнопки поля ввода «Открыть» |
|
Очистить поле |
Shift + F4 |
Очистить поле ввода от текущего в нем значения |
|
Удалить символ слева от курсора |
BackSpace |
Работа с набранным текстом в поле ввода |
|
Удалить символ справа от курсора |
Del |
|
|
Удалить слово слева от курсора |
Ctrl + BackSpace |
|
|
Удалить слово справа от курсора |
Ctrl + Del |
|
|
Перейти в начало строки |
Home |
|
|
Перейти в конец строки |
End |
|
|
Нажатие указателем мыши кнопки «Вверх» для кнопки регулирования |
Up |
Использование регулировки, если это разрешено в поле ввода. Например, изменение дат, счетчиков и т. п. Аналогично нажатию на кнопку «вверх» регулятора поля ввода |
|
Нажатие указателем мыши кнопки «Вниз» для кнопки регулирования |
Down |
Использование регулировки, если это разрешено в поле ввода. Например, изменение дат, счетчиков и т. п. Аналогично нажатию на кнопку «вниз» регулятора поля ввода |
Перемещение с помощью «мыши»:
найдите
интересующее место в тексте (с возможным
использованием полос прокрутки или
колесика «мыши»), установите на
этом месте указатель «мыши» и
нажмите левую кнопку «мыши».
Выделение
фрагмента текста:
ВНИМАНИЕ!
Для снятия
выделения выполните любое перемещение
курсора
(см. предыдущий пункт
«Перемещение курсора по тексту»)
выделение
при нажатой и удерживаемой клавише
Shift:
курсор
при нажатой и удерживаемой клавише
Shiftперемещается
из начальной позиции выделяемого
фрагмента в конечную позицию выделяемого
фрагмента одним из способов, перечисленных
в предыдущем пункте «Перемещение
курсора по тексту»;
выделение
только с помощью «мыши»:
указатель
«мыши» при удерживаемой нажатой
левой кнопке «мыши» перемещается
из начальной позиции выделяемого
фрагмента в конечную позицию выделяемого
фрагмента;
выделение
слова:
двойным
«щелчком» левой кнопкой «мыши»;
выделение
только с помощью «мыши», когда
указатель «мыши» находится слева
от текста в так называемой полосе
выделения (в этой полосе указатель
«мыши» имеет вид белой стрелки,
направленной вправо и вверх):
указатель
«мыши» при удерживаемой нажатой
левой кнопке «мыши» перемещается
от начальной строки выделяемой группы
строк к конечной строке выделяемой
группы строк;
выделение
строки:
указатель «мыши»
помещается в полосу выделения
и
выполняется щелчок левой кнопкой «мыши»;
выделение
абзаца:
1-й
способ:
тройной щелчок левой кнопкой «мыши»;
2-й
способ:
указатель «мыши» помещается в
полосу выделения
и
выполняется двойной «щелчок» левой
кнопкой «мыши»;
выделение
при нажатой и удерживаемой клавише
Ctrl:
любым
способом выделяется первая часть
фрагмента текста,
затем, при нажатой
и удерживаемой клавише Ctrl,
только
с помощью «мыши» выделяются
остальные расположенные в произвольных
местах текста части фрагмента текста;
выделение
всего текста:
1-й
способ:
на ленте
на вкладке ГЛАВНАЯ
в группе Редактирование
нажатием кнопки
Выделить
и в появившемся меню выполнением команды
Выделить
все;
2-й
способ:
указатель «мыши» помещается в
полосу выделения
и
выполняется тройной щелчок левой кнопкой
«мыши»;
выделение
вертикального блока текста (Word):
1-й
способ:
сочетанием клавиш CTRL+SHIFT+F8
и затем использованием
клавиш перемещения курсора
(для выхода из режима выделения
нажмите клавишу ESC);
2-й
способ:
удерживайте нажатой левую
клавишу ALT
при перетаскивании
указателя «мыши».
Перемещение
выделенного фрагмента текста:
перемещение
с использованием буфера обмена:
вырежьте
выделенный
фрагмент в буфер обмена, используя для
этого:
1-й
способ:
нажатие сочетания
клавиш,
указанного в окне со всплывающей
подсказкой
при наведении
указателя «мыши» на кнопку Вырезать
(на ленте
на вкладке
ГЛАВНАЯ
в группе Буфер
обмена);
2-й
способ:
команду Вырезать
из контекстного
меню
для выделенного фрагмента;
3-й
способ:
кнопку Вырезать
(на ленте
на вкладке ГЛАВНАЯ
в группе Буфер
обмена);
вставьте
содержимое
буфера обмена на новом месте нахождения
курсора или вместо другого выделенного
фрагмента, используя для этого:
1-й
способ:
нажатие сочетания
клавиш,
указанного в окне со всплывающей
подсказкой
при наведении
указателя «мыши» на кнопку Вставить
(на ленте
на вкладке
ГЛАВНАЯ
в группе Буфер
обмена);
2-й
способ:
в месте вставки из контекстного
меню
команду (кнопку)
Сохранить
исходное форматирование
в группе Параметры
вставки;
3-й
способ:
кнопку Вставить
(на ленте
на вкладке ГЛАВНАЯ
в группе Буфер
обмена);
Работа со словами
Мы привыкли, что клавиши со стрелкой, Backspace и Delete работают с одним символом за раз. Однако мы можем добавить клавишу Ctrl, чтобы они воздействовали на все слова или абзацы одновременно.
Ctrl+стрелка влево — переместить курсор в начало предыдущего слова.
Ctrl+стрелка вправо — переместить курсор в начало следующего слова
Ctrl+Backspace — удалить предыдущее слово.
Ctrl+Delete — удалить следующее слово.
Ctrl+стрелка вверх — переместить курсор в начало абзаца.
Ctrl+стрелка вниз — переместить курсор в конец абзаца.
Пользователи Mac: используйте клавишу Option вместо клавиши Ctrl.

Отмена результатов редактирования
Для отмены результатов редактирования можно
воспользоваться меню команды Правка, раскрывающимся списком Отменить
на стандартной панели инструментов или оперативными клавишами.
Команда
Правка –> Отменить позволяет отменить последние действия редактирования.
Если необходимо восстановить отмененное действие, нужно выбрать команду Правка
–> Вернуть.
С помощью кнопок Отменить и Вернуть
стандартной панели инструментов можно отменить или восстановить сразу несколько
действий. Для этого надо нажать кнопку раскрытия списка, расположенную справа
от кнопки Отменить. На экране появится соответственно список Отменить
или Вернуть, в котором следует указать, какие именно действия из списка
вы предполагаете отменить или восстановить. Максимальная размерность списков —
100 действий.
При отмене результатов редактирования следует учитывать тот
факт, что ошибочные действия рекомендуется отменять, по возможности, сразу после
их совершения
Другие разделы учебника
- Основные понятия об информации
и информатике Подробнее -
Устройство
персонального компьютера Подробнее -
Основы работы с операционной системой Windows 2000 Подробнее
- Использование текстового процессора Microsoft Word для подготовки
документов Подробнее - Обработка
данных средствами Microsoft Excel Подробнее - Построение
информационных систем в среде Microsoft Access Подробнее -
Введение
в локальные вычислительные сети Подробнее -
Основы работы в глобальной сети Интернет Подробнее
-
Использование средств сжатия данных Подробнее
-
Основы защиты комьютерной информации Подробнее
-
Основы алгаритмизации и программирования Подробнее
-
Язык программирования Паскаль Подробнее
| Черчение | |||
Буфер обмена
Для копирования и перемещения текста можно воспользоваться Буфером
обмена.
Буфер обмена представляет собой область временного хранения
информации. Это средство MS Office.
Буфер обмена имеет собственную
панель инструментов, содержащую кнопки Копировать, Вставить все,
Очистить буфер обмена. На панели расположены двенадцать ячеек, в которые
могут быть помещены копируемые или вырезаемые фрагменты или рисунки.
Панель
инструментов Буфер обмена открывается, как и любая панель инструментов
MS Word, с помощью команды Вид –> Панель инструментов
–> Буфер обмена.
Буфером обмена MS Office можно пользоваться,
даже если панель его недоступна.
Итак, с помощью буфера обмена можно:
- Вырезать фрагмент документа, содержащий текст и другие объекты, из одного
места и вставить в другое место. - Перенести целый документ или его часть
в другой документ. - Скопировать фрагмент в буфер, не удаляя его из документа,
что позволяет многократно использовать его в различных местах документа и других
документов.
Для работы с буфером обмена можно использовать команды
меню Правка, команды контекстного меню, следующие кнопки стандартной панели
инструментов и клавишные команды.
|
Действие |
Команда меню Правка |
Команда |
Кнопка |
Клавишная команда |
|
Удалить в буфер |
Вырезать |
Вырезать |
Shift + Delete |
|
|
Копировать в буфер |
Копировать |
Копировать |
Ctrl + Insert |
|
|
Вставить из буфера |
Вставить |
Вставить |
Shift + Insert |