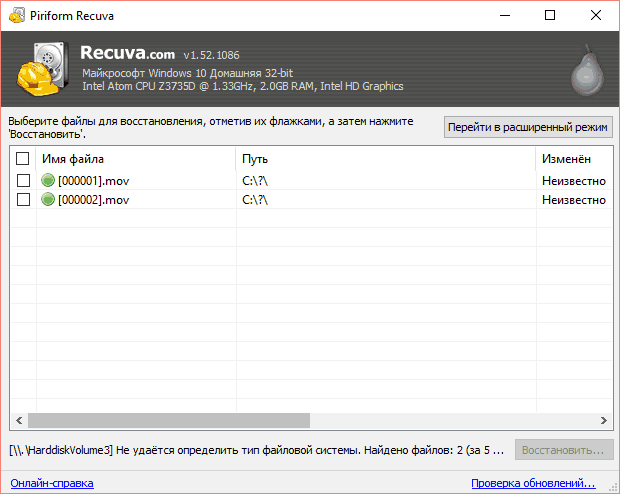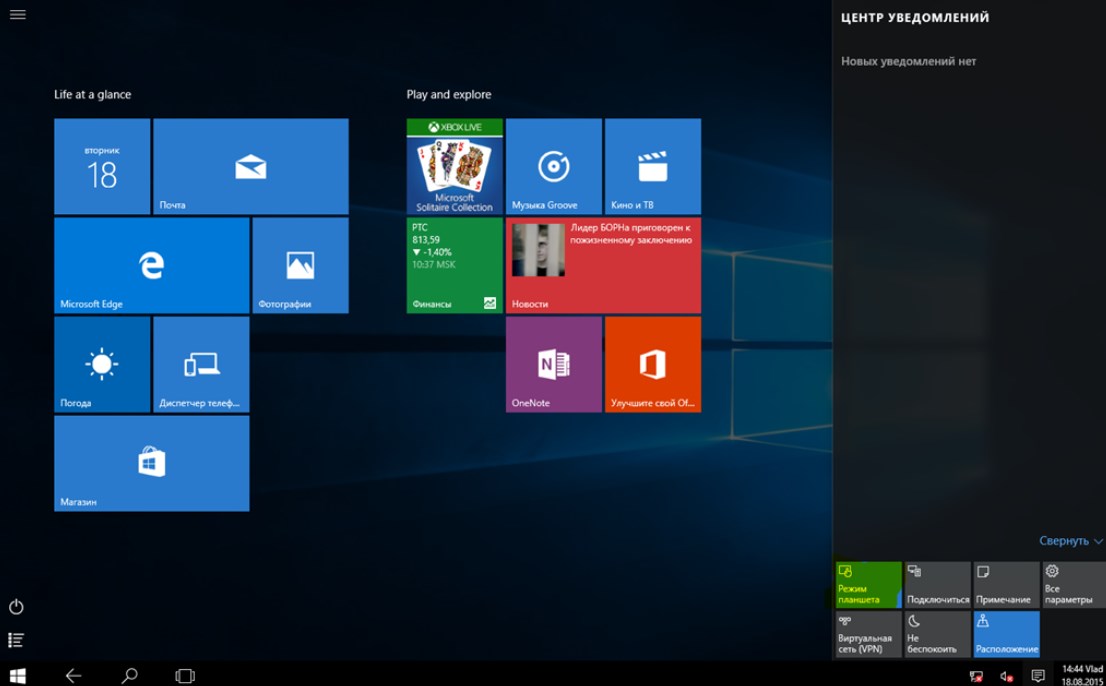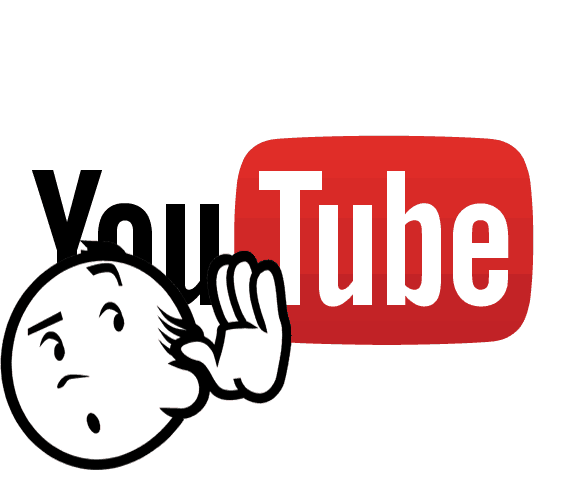Что делать, если тормозит видео при просмотре онлайн?
Содержание:
Виноват Яндекс Браузер
Если видео не тормозит в другом обозревателе, значит, проблема в Яндекс Браузере – много вкладок, мусорных файлов, неустановленные обновления.
Открыто много вкладок или забит кеш
Во-первых, нужно закрыть все ненужные вкладки. Даже уже загруженная страница отбирает скорость. Для этого навести стрелку на вкладку и кликнуть по крестику. Повторить для всех остальных.
Во-вторых, Яндекс может лагать при просмотре видео, если забит его кеш. Как его очистить:
Работает много расширений
Дополнения в браузере также могут мешать загрузке видео. Как отключить/удалить ненужные:
- Кликнуть по трем линиям, выбрать «Дополнения».
- С помощью желтых тумблеров справа выключить все бесполезные расширения.
- Либо щелкнуть по «Подробнее» и нажать на «Удалить».
Проблемы с профилем Яндекс
Яндекс Видео и другие видеохостинги могут тормозить, если в настройках профиля Яндекс произошел сбой. Нужно выйти из своего аккаунта и отключить синхронизацию – перезагрузить браузер и ПК, а потом зайти в учетную запись снова.
Не установлены обновления
Чтобы обновить Яндекс Браузер, нужно:
- Кликнуть по трем линиям. В меню навести стрелку на последний пункт «Дополнительно».
- Щелкнуть по разделу «О браузере».
- Подождать, пока обозреватель сам для себя найдет апдейт. Если он будет, начнется автоматическая загрузка и установка.
Сбой в настройках
Если дело в браузере, но очистка кеша не помогла, можно попробовать сбросить его настройки:
Если сброс не помог, стоит начать просмотр видео в другом обозревателе, либо переустановить Яндекс Браузер: удалить его полностью с ПК с помощью стороннего деинсталлятора, например, через Revo Uninstaller, а затем снова установить (скачать дистрибутив с официального сайта).
Проверка скорости интернета
Если и на других сайтах видео прерывается, открыть проблемный ресурс в другом браузере. Если все осталось как есть, скорее всего, дело в медленной скорости интернета.
Что сделать в первую очередь, чтобы повысить скорость:
- Выключить VPN (расширение в Яндекс Браузере или отдельную программу). Особенно если это бесплатная частная сеть – там скорость очень низкая.
- Остановить скачивание файлов – в веб-обозревателе или в менеджере загрузок (uTorrent, Mediaget).
- Снять нагрузку с Wi-Fi. Скорость интернета распределяется равномерно по всем устройствам в сети. Нужно отключить от интернета ненужные гаджеты (телефон, планшет, другой ПК).
Если интернет такой же нерасторопный, обратиться в техподдержку провайдера для выяснения причин. Возможно, серверы компании перегружены либо ведутся профилактические/ремонтные работы.
Что можно сделать, пока провайдер устраняет неисправности: включить Турбо-режим и аппаратное ускорение видео в Яндекс Браузере. Пошаговая инструкция:
- Кликнуть по трем линиям справа вверху. Выбрать пункт «Включить Турбо-режим».
- Перейти в Яндекс Браузере по адресу browser://flags/#disable-accelerated-video-decode. В параметре, отмеченным желтым цветом, поставить значение Enabled.
- Щелкнуть по трем линиям справа вверху. Выбрать «Настройки».
- Открыть раздел «Системные». Поставить галочку рядом с пунктом «Использовать аппаратное ускорение, если возможно».
Программные проблемы
Программные проблемы связаны как с самими программами, так и с настройками вашей системы. На нашем опыте, именно программные проблемы являются самыми частыми, поэтому остановимся на каждой причине подробнее.
Проблемы с кодеками и драйверами

Если у вас нет ни кодеков, ни драйверов – то видео при просмотре онлайн будет тормозить однозначно. Вам нужно установить последние кодеки и драйвера для:
- Видеокарты;
- Звуковой карты;
- Интернета.
После установки обязательно не забудьте перезагрузить ПК, иначе проблемы останутся. После перезагрузки торможения и другие трудности должны закончиться.
Проблемы с Flash Player
Flash Player – это инструмент, на базе которого воспроизводится большинство роликов в сети Интернет. С помощью этого инструмента вы смотрите видео, например, на Ютубе или во Вконтакте. Поэтому, если у вас проблемы, можете попробовать обновить Флеш Плеер до последней версии, делается это с помощью официального сайта – adobe.com.
Если у вас не очень мощный ПК, то можете включить аппаратное ускорение Флеша:
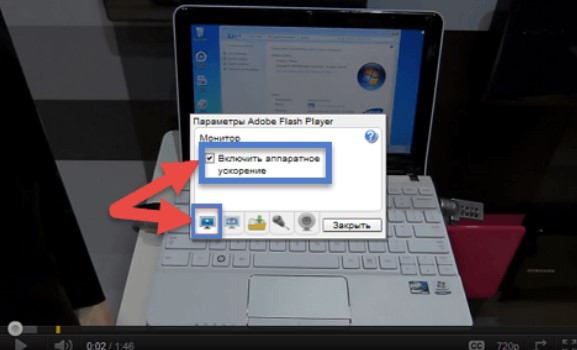
Это ускорение включается очень просто – запустите любой ролик, далее кликните по нему правой кнопкой мыши в вашем браузере, и выберите пункт «Параметры», далее в этих параметрах вы увидите ту же самую картину, что и выше на скриншоте и сможете устранить проблему, если она связана с мощностью вашего ПК и Флешем.
Кеш браузера
Большинство людей смотреть видео через браузер, например, через Гугл Хром или Браузер от Яндекса
Не важно, в каком браузере смотрите ролики вы, проблема может быть напрямую связана с вашим браузером
Во-первых, Флеш Плеер устанавливается в каждый браузер отдельно – нельзя установить один плеер на весь ваш Windows ПК. Также, как и настройка плеера.
Во-вторых, в браузере всегда есть кеш – та информация, которая хранится после загрузки сайта, в том числе и сайта с видео. Если кеш переполнен или у вас очень небольшой объем хранилища, то будут проблемы. Они же будут и в случае, если у вас старый HDD – кеш просто может не успевать записываться во временные файлы.

Эта проблема решается просто: очистите кеш в браузере или используйте любой чистильщик, как CCleaner для очистки кеша.
Что делать, если видео в браузере подтормаживает
Частая проблема – что видео подтормаживает в браузере. Чтобы узнать, почему тормозит видео при просмотре онлайн в браузере и устранить проблему, вам нужно предпринять ряд действий:
- Обновите браузер;
- Обновите драйвера для Интернета;
- Обновите Флеш Плеер;
- Почистите кеш вашего браузера.
Если всё это не помогло, но при этом у вас быстрый и стабильный Интернет, то проблема может быть и на самом сайте. Узнать это максимально просто, достаточно зайти на любой сервис с видео, которому вы доверяете – например YouTube.com и посмотреть, как ролики грузятся там. Если там проблемы нет, но они есть, например, на сайте, где вы смотрите кино онлайн, то проблема может быть и в сайте.
Вопрос, что делать, если видео тормозит в браузере Google Chrome и других популярных средствах просмотра Интернета, хорошо разобран в следующем ролике:
Что делать, если проблема в сайте
Если видео в браузере подвисает на конкретном сайте, то вы можете сделать крайне мало – можно поставить ролик на паузу, и затем, когда он чуть больше загрузится, запустить. В этом случае вы вряд ли получите полную загрузку, так как владельцы сайтов часто ограничивают загрузку от времени, на котором пользователь остановился.
Вы можете написать администратору проекта, но вряд ли он сможет оперативно устранить проблему.
Поэтому, если видео в браузере подвисает лишь на одном сайте, то это повод сменить сам сайт и найти другой источник. Если источник уникален, то ничего не остается делать, как подгружать видео заранее.
Если администратор блокирует предварительную загрузку, вы можете скачать ролик с сайта, для этого используйте специальные плагины или специализированные сайты, которые позволяют скачать видео с сайта. После этого вы сможете смотреть этот ролик в любое время даже без Интернета.
Проблема в производительности компьютера или телефона
Что в компьютере может тормозить потоковое видео: загрузка обновлений для Windows, работа других приложений в интернете, отсутствие установленных обновлений для видеокарт.
Обновление Windows – подождать, пока завершится
Если это Windows 10, зажать кнопки Windows и I на клавиатуре. Открыть раздел «Обновление и безопасность». Если идет загрузка файлов, подождать немного, пока она завершится – скорость сигнала должна восстановиться сама.
В Windows 7 и версиях ниже «Центр обновления» можно открыть через «Панель управления» (пункт в списке справа в меню «Пуск»).
Завершение работы других приложений в Диспетчере задач
Как закрыть все приложения, использующие интернет и оперативную память ПК:
- Зажать Ctrl + Alt + Delete. Выбрать «Диспетчер задач» в меню.
- В разделе «Процессы» отыскать приложения, которые потребляют сейчас трафик, к примеру, Skype, работающий в фоновом режиме.
- Выделить пункт левой кнопкой и нажать на «Снять задачу» либо на «Завершить процесс».
Обновление драйверов видеоадаптера
Чтобы обновить драйверы своих видеокарт, нужно:
- Зажать кнопки Windows и R. Написать команду devmgmt.msc и кликнуть по ОК.
- Раскрыть в «Диспетчере устройств» блок «Видеоадаптеры». Кликнуть по одному из них правой кнопкой – выбрать опцию «Обновить драйвер».
- В новом окне нажать на «Автоматический поиск». Подождать, пока проверка обновлений завершится.
- Если обновления будут, начнется сразу их установка. Если нет – появится соответствующее сообщение.
- После успешного апдейта кликнуть по «Закрыть» внизу и повторить процедуру для второй видеокарты в списке «Видеоадаптеры».
Скачивать дистрибутив нужно с официального сайта производителя своего ПК или видеокарты, к примеру, с Nvidia или Intel.
Видео будет зависать при онлайн-просмотре, если скорость интернете невысокая – это главная причина. Проблемы могут также на самом сайте, в компьютере (низкая производительность, нехватка оперативной памяти, необновленные драйверы видеоадаптера), а также в Яндекс Браузере (переполнен кеш, не установлены обновления).
Временные проблемы с интернетом
Если до этого видео воспроизводилось без каких-либо задержек и вдруг начало тормозить, стоит проверить всё ли в порядке с интернетом. Возможно, провайдер просто проводит профилактические работы, пустив трафик через резервный канал. Замерьте скорость интернета, воспользовавшись SpeedTest.net или иным аналогичным ресурсом.

Если скорость передачи данных у вас окажется ниже 1 Мб/с, а пинг – более 150 мс, то ни о каком онлайн-просмотре видео, особенно HD-качества, речи быть не может. Если это временное явление, предпринимать в таких случаях ничего не нужно, разве что связаться со службой поддержки провайдера и тем самым исключить неполадки с его стороны.
Аппаратное ускорение
В большинстве популярных браузеров по умолчанию включено аппаратное ускорение, но иногда при определённой конфигурации системы и графических драйверов оно только приводит к проблемам. Если при нормальной скорости интернета видео тормозит в браузере, попробуйте отключить ускорение или, напротив, включить, если оно окажется отключённым. В Chrome это можно сделать в дополнительных настройках (блок «Система»).
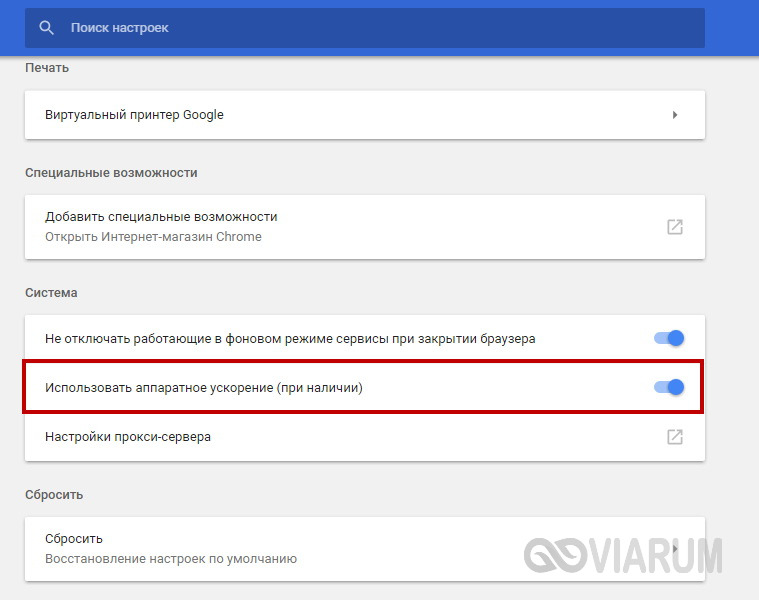
В настройках Mozilla Firefox нужно найти на вкладке «Общие» раздел «Производительность», снять галочку с чекбокса «Использовать рекомендуемые настройки производительности» и установить либо снять птичку с пункта «По возможности использовать аппаратное ускорение».

Пользователи Google Chrome могут попробовать включить экспериментальную опцию «Override software rendering list», перейдя по внутреннему адресу chrome://flags/#ignore-gpu-blacklist.
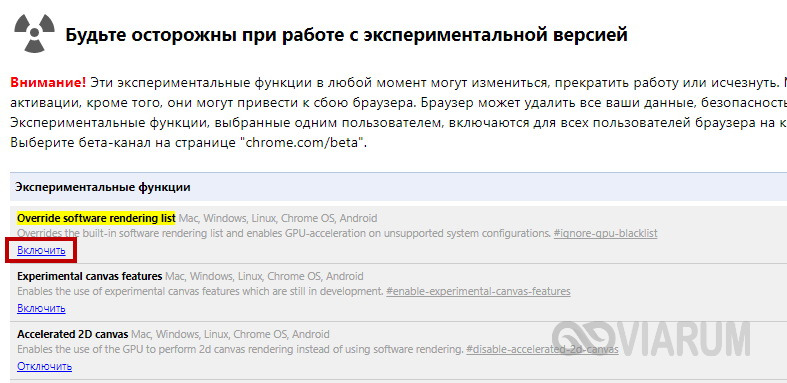
Итак, в целом мы разобрались что делать, если видео в интернете тормозит. Можно, конечно, попробовать что-нибудь ещё, например, увеличить размер кэша в браузере, поискать вирусы или попробовать воспользоваться Adobe Flash Player. Впрочем, нужно понимать, что ни Chrome, ни Firefox не поддерживают использование сторонних плагинов, поэтому установка плеера от Adobe может оказаться совершенно бесполезной. Более того, в обоих браузерах уже имеются свои флеш-компоненты и попытка внедрить стороннее ПО может привести конфликту. Есть и другие варианты, но мы бы в ситуации с торможением видео в первую очередь порекомендовали разобраться с программными и аппаратными ресурсами вашего компьютера.
Посмотрите, Как мы ускорили компьютер в 8 раз!
И тут осечка: если вы проверили ваш компьютер двумя десятками сканеров и они ничего не нашли, то причем тут вирусы?! В конце-концов, если всё списывать на вирусы, то какой тогда смысл в антивирусах вообще? Кроме того, создается немного странное впечатление: а зачем вирус, который тормозит видео онлайн?!
Вирусы изобретают для других целей, друзья: кража данных, зомбирование вашего ПК в целях использования в режиме удаленного доступа и тд и тп. В общем, для более глобальных целей, нежели тупое торможение видео онлайн.
В общем предположений много. Но есть и более конкретный виновник торможения – это ваш установленный Adobe Flash player! Дело в том, что вот уже несколько лет разработчики этого “гаджета” прекрасно осведомлены о проблеме тормозов при просмотре онлайн видео.
Но вот в чем парадокс: они ничего не сделали для того, чтобы решить проблему! Почему? Ну, это вопрос в другую инстанцию. Нас же с вами интересует другой момент: а можно ли хоть как-то решить проблему с тормозами онлайн? Ответ: попробовать во всяком случае стоит.
Сделаем несколько шагов:
1) Пуск – Панель управления – Установка и удаление программ. Вот тут стоит внимательно просмотреть список установленного софта, на предмет обнаружения всякого рода “тулбаров”. Все эти “тулбары” от “Яндекса”, “мэйл.ру” и прочее “повидло” рекомендуется удалить! Этот виртуальный шлак нередко является причиной тормозов не только онлайн видео, но и системы.
2) Открываем ваш браузер и заходим в инструментарий. Рассмотрим наглядный пример на браузере “Мозилла фаерфокс”. Запускаем браузер и кликаем на “Инструменты” – “Дополнительно”. Вы переместитесь на отдельную страницу, которая покажет вам список бразуерных “понтов”: “Получить дополнения”, “Расширения”, “Внешний вид” и “Плагины”.
Вот тут-то и кроется решение проблемы с тормозами примерно в 80% всех известных случаев возникновения проблемы (извините за каламбур). В общем, откройте вкладку “Плагины” и внимательно изучите содержимое. Как правило, в этой вкладке может быть с десяток плагинов и все они включены.
Секрет очень прост: почти все они вам просто не нужны! Оставьте лишь два: ShockWave Flash и Windows media player. Остальные отключите. Обязательно перезапустите ваш браузер! Итог: в большинстве случаев это полностью решает проблему тормозов онлайн.
Что же касается частых советов “а-ля – обновите кодеки”, то это полный бред, поскольку кодеки эту проблему не решают вообще!
И последний совет. Попробуйте просмотреть видео онлайн во всех браузерах: IE, Opera и Mozilla Firefox. Часто бывает, что “косяк” с просмотром возникает именно из-за проблем совместимости браузера с вашей системой. Почему так бывает – тема отдельной статьи. А пока – пока!
Кстати, а вот как создается в Одноклассники моя страница!
Как избавиться от торможения
Первым шагом следует исключить сбои в работе провайдера. Для проверки скорости соединения можно воспользоваться специальными сервисами — Speedtest, 2IP, либо скачать файл небольшого размера с помощью торрент-трекера. При выявлении низкой скорости,следует перезагрузить роутер. Если после этого шага цифры при проверке не изменились, сообщить своему провайдеру.
Второй пункт, который нужно проверить — соответствие версий ПО. На сайте установки Flash Player проверить наличие обновления и установить его. Аналогично проверить наличие новой версии самого браузера. Третий шаг — проверка функции аппаратного ускорения. В настройках программы для интернет-серфинга в разделе Дополнительные, найти строку Использовать аппаратное ускорение. Если функция выключена, активировать ее, и наоборот. Затем закрыть браузер и открыть снова.
Четвертый пункт — обновление драйвера видеокарты. В диспетчере устройств компьютера найти соответствующий адаптер, вызвать контекстное меню нажатием правой кнопки мыши. Среди предложенных пунктов меню выбрать Обновить драйвер, разрешить автоматический поиск. При обнаружении необходимого файла, разрешить установку. Перезагрузить ПК.
Наиболее частой причиной торможения видео онлайн является большая нагрузка на процессор, поэтому пятый шаг в устранении неполадки — проверка загруженности ЦП. Для проверки параметра нужно открыть Диспетчер задач. Для этого следует нажать одновременно клавиши Ctrl, Alt и Del. Если в разделе Производительность данного меню нагрузка около 100%, следует остановить неиспользуемые процессы, которые нагружают процессор. Также нужно закрыть лишние вкладки в браузере, удалить ненужные временные файлы и кэш.
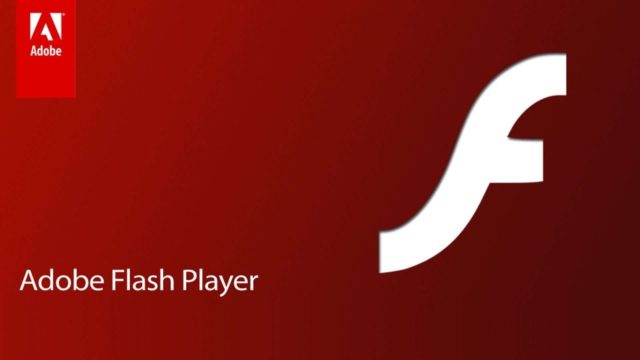
Торможение при просмотре онлайн видео чаще всего вызвано низкой скоростью интернета, старым программным обеспечением, перегрузкой центрального процессора компьютера. Для устранения проблемы следует выполнить перечисленные рекомендации. Также нужно просканировать ПК на наличие вирусных угроз. Если неполадка не устранена, возможно причина в устаревшем оборудовании ПК.
Решение
На некоторых ресурсах советуют проверить скорость Интернет-соединения. На что пользователи отвечают, что с этим все нормально. На самом деле дело не в интернете. Все дело в браузере. И иногда в самой операционной системе. Итак, перейдем к решению проблемы.
Обновление
Вполне вероятно, что вы используете старую версию веб-обозревателя, в которой присутствует данная проблема. Для того, чтобы решить проблему придется обновить веб-обозреватель. Обычно он обновляется самостоятельно. Но иногда этого не случается.
Хорошая новость заключается в том, что обновить веб-обозреватель можно вручную. И для этого не придется делать ничего сверхъестественного. Все выполняется при помощи обычных настроек браузера. Вот подробная инструкция по этому поводу:
- Запускаем Яндекс.Браузер.
- Далее нажимаем на кнопку с тремя горизонтальными полосками.
- Затем щелкаем по пункту «Дополнительно».
- В появившемся контекстном меню кликаем по надписи «О браузере».
- Появится окно, которое расскажет все о текущей версии веб-обозревателя. Если она не актуальна, то там будет кнопка «Обновить». Ее и нужно нажать.
Само обновление будет происходить в автоматическом режиме. От пользователя больше ничего не потребуется. После завершения установки новой версии браузер перезагрузится. Теперь можно снова пробовать запускать видео.
Чистка кэша
Если тормозит Ютуб в Яндекс.Браузере, то можно попробовать очистить кэш. В этом хранилище собраны все данные сайтов, которые были когда-либо посещены. И если размер кэша довольно внушительный, то видео просто не сможет загрузиться.
Также раздутый кэш отрицательно влияет на общую производительность веб-обозревателя. Поэтому почистить его нужно. Особенно, если вы пользовались браузером продолжительное время. Вот инструкция, рассказывающая о том, как это сделать:
- Запускаем программу.
- Жмем комбинацию клавиш Ctrl + H.
- Откроется окно с сайтами, посещенными в данном веб-обозревателе. Жмем на кнопку «Очистить историю».
- В окошке выбора параметров выставляем временной промежуток «За все время».
- Отмечаем галочками пункты: «Просмотры», «Загрузки», «Файлы, сохраненные в кэше» и «Файлы cookie…».
- Нажимаем на желтую кнопку.
Процесс начнется немедленно. Он займет всего несколько секунд. После этого требуется перезапустить веб-обозреватель. Только после рестарта можно переходить на нужный сервис и пытаться запустить требуемое видео.
Освобождаем оперативную память
Если на вашем компьютере установлен малый объем ОЗУ (до 4 гигабайт), то вполне вероятно, что браузеру просто не хватает RAM для нормальной работы. Отсюда и тормоза при воспроизведении видео с различных сайтов.
Можно попробовать освободить немного оперативной памяти. Это положительно скажется на скорости работы веб-обозревателя. Вполне возможно, что и проблема с видео решится. Просто закройте все лишние программы, вкладки и т. д.
Устраняем вирусы
Еще одна распространенная причина, по которой виснет Яндекс.Браузер при просмотре видео может быть связана с наличием вирусов в операционной системе Windows. Они могут существенно замедлять работу компьютера и веб-обозревателя.
Поэтому от них нужно избавляться. Лучше всего для этого подходит продукт «ESET Smart Security». Это не только антивирус, но и файервол, который успешно борется с различными угрозами. Скачать программу можно с официального сайта разработчика. А сделать нужно вот что:
- В системном трее ОС Windows находим значок антивируса (он там появится сразу после установки) и кликаем правой кнопкой мыши по нему.
- Откроется меню с возможными действиями. Здесь кликаем по пункту «Открыть ESET Smart Security».
- Отобразится основное окошко. Перемещаемся на вторую вкладку, которая находится в левом столбце.
- Далее в правой части окошка выбираем «Выборочное…».
- Теперь придется выбрать объекты сканирования. Нужно отметить все, кроме оптических приводов компакт-дисков.
- Кликаем по опции запуска.
Процесс проверки операционной системы на наличие вирусов начнется немедленно. Если антивирус что-то найдет, то он быстро удалит или изолирует угрозу. Затем нужно будет выполнить рестарт компьютера и потом снова проверить воспроизведение видео в браузере.