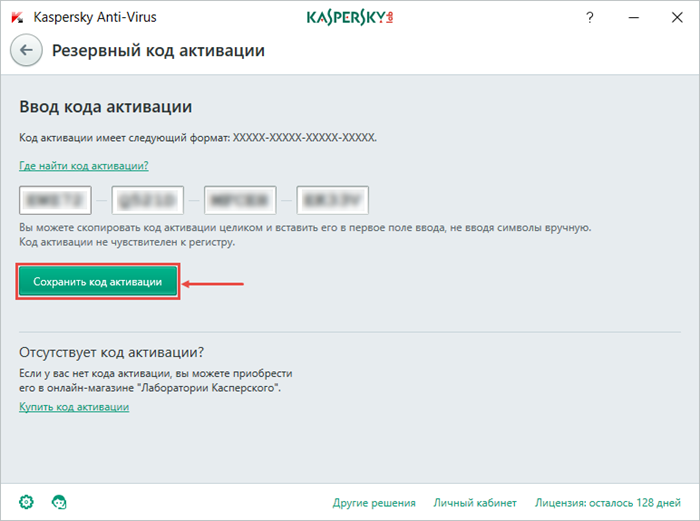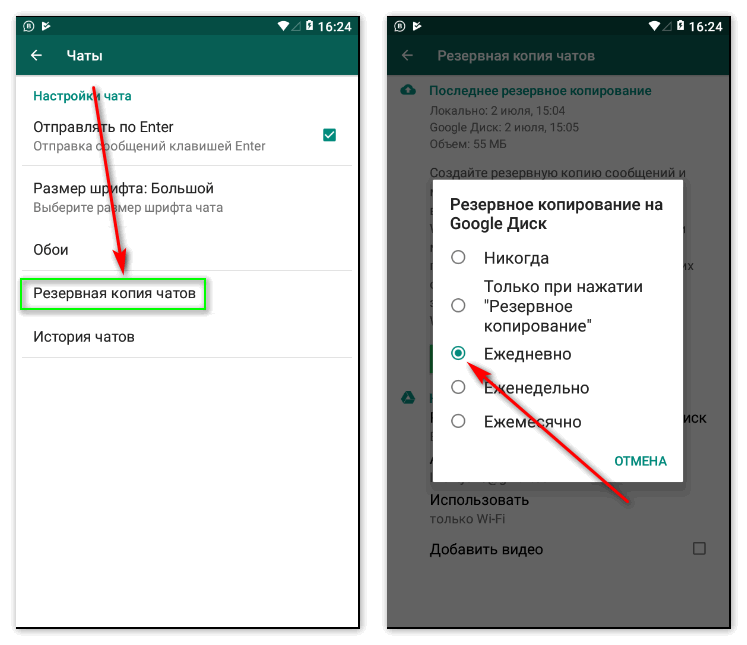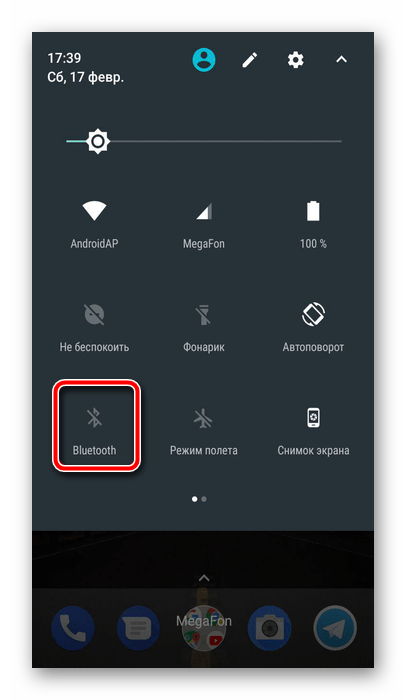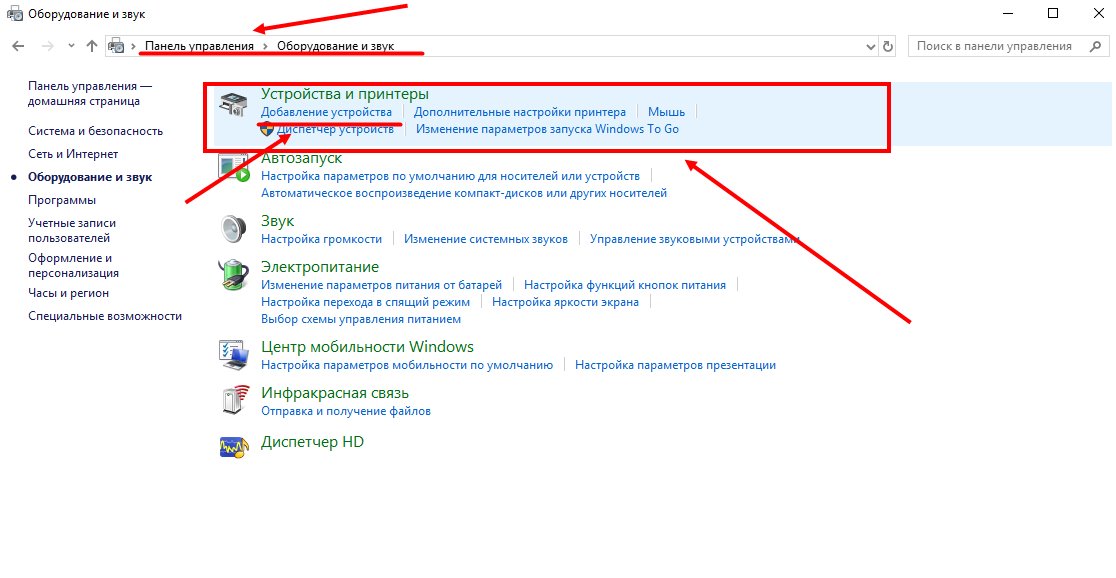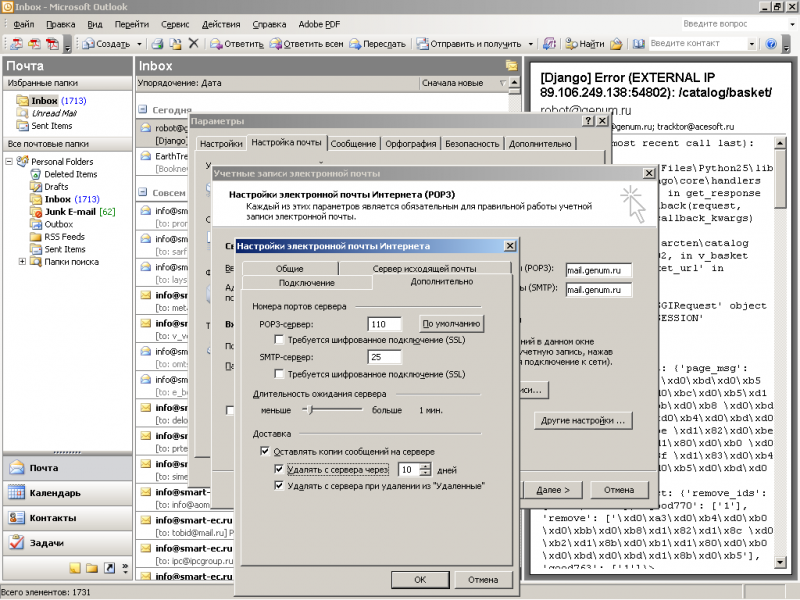Как перенести mozilla thunderbird на другой компьютер
Содержание:
- Я раньше использовал OpenPGP с GnuPG, но с другим программным обеспечением для электронной почты. Как я могу перенести мои ключи в Thunderbird 78?
- Настройка учётных записей электронной почты
- Перенос Mozilla Thunderbird на другой компьютер, способы переноса профиля
- Адресные поля: Кому, Копия, Скрытая копия
- drumbumbum
- Как изменить место хранения данных профиля (файл profiles.ini)
- Что необходимо, чтобы отправить зашифрованное сообщение?
- Резервное копирование почты Mozilla Thunderbird
- Mozilla Thunderbird. Перенос профиля и почты.
- Мой публичный ключ очень большой, потому что на нем много подписей. Он слишком велик, чтобы включать его в каждое подписанное сообщение.
- Экспорт и импорт учетных записей почты thunderbird
- Руководство
- Перемещение данных Thunderbird на новый компьютер
- Thunderbird поддерживает OpenPGP?
- Почему Thunderbird автоматически включает цифровую подпись, когда я включаю шифрование?
- Thunderbird был автоматически обновлен до версии 78, но я предпочитаю остаться с Thunderbird 68 и Enigmail.
- Как Thunderbird хранит сообщения?
- Removing a profile
Я раньше использовал OpenPGP с GnuPG, но с другим программным обеспечением для электронной почты. Как я могу перенести мои ключи в Thunderbird 78?
Сначала вы должны экспортировать свои ключи из другого программного обеспечения и затем повторно импортировать их в Thunderbird.
В качестве способа экспорта ваших персональных ключей (также называемых приватными или секретными ключами), вы можете использовать команду в командной строке, чтобы экспортировать их в файл. Чтобы экспортировать ключи, управляемые GnuPG, вы можете использовать следующую команду:
gpg —export-secret-keys —armor > my-secret-keys.asc
Затем вы можете импортировать их в Thunderbird. Либо используйте функции добавления и импорта ключей в настройках учётной записи Thunderbird, скозное шифрование. Или используйте глобальную панель меню для открытия меню Инструменты, которое содержит Менеджер ключей OpenPGP. Используйте Файл — Импорт секетных ключей и выберите файл, который создали раньше.
Вероятно, у вас лишь небольшое количество персональных ключей, поэтому этот подход должен работать.
Вы можете использовать похожий подход для экспорта публичных ключей ваших корреспондентов и спользовать следующую команду:
gpg —export —armor > all-public-keys.asc
Однако если у вас много ключей, вы можете испытывать проблемы из-за существующего ограничения в Thunderbird. На настоящий момент Thunderbird не может импортировать большие наборы ключей за один шаг. Попытка импортировать файл более 5 МБ будет отклонена.
У вас есть два способа обойти это ограничение.
- Первый способ — использовать графический менеджер ключей для GnuPG и экспортировать ваши ключи в отдельные файлы. Например, если все публичные ключи вместе имеют размер 17 МБ, вам нужно создать 4 файла и выбрать четверть публичных ключей для каждого экспортируемого файла. Это немного громоздко.
- В качестве альтернативы вы можете использовать дополнение для переноса Enigmail 2.2.x для импорта публичных ключей в Thunderbird, даже если не использовали Enigmail раньше.
Чтобы это сделать, используйте Thunderbird и поищите дополнение Enimail. Вам будет предложено установить версию 2.2.x
Когда она установится, вы можете вручную запустить команду «Настройки переноса Enigmail» из верхней панели инструментов, подменю Инструменты.
Обратите внимание, что это может не получиться, в зависимости от того, как вы настроили программное обеспечение GnuPG на своём компьютере, так что работа данного подхода не гарантируется.
Если программное обеспечение GnuPG было установлено правильно на ваш компьютер, дополнение для переноса Enigmail найдёт его и импортирует все публичные ключи из GnuPG в Thunderbird один за другим без влияния вышеупомянутого ограничения на размер.
Настройка учётных записей электронной почты
Когда Thunderbird загружает сообщения, он использует конфигурацию на странице Параметры сервера каждой учётной записи электронной почты. Каждый адрес соответствует одному серверу входящей почты (либо POP, либо IMAP). Для изменения параметров учётной записи:
-
Щёлкните меню ИнструментыПравка, затем щёлкните Параметры учётной записиПараметры учётной записи… или щёлкните кнопку меню приложения
и выберите НастройкиПараметры и Параметры учётной записи из подменю.
- На панели учётных записей нажмите Параметры сервера под вашей учётной записью.
Thunderbird отправляет сообщения на тот SMTP-сервер, который назначен выбранному почтовому ящику:
-
Щёлкните меню ИнструментыПравка, затем щёлкните Параметры учётной записиПараметры учётной записи… или щёлкните кнопку меню приложения
и выберите НастройкиПараметры и Параметры учётной записи из подменю.
- На панели учётных записей прокрутите вниз список учётных записей. Последний пункт – Сервер исходящей почты (SMTP). Щёлкните по нему.
- Выберите из списка сервер и нажмите кнопку Изменить….
- Внесите изменения в окне SMTP-сервер и нажмите OK, чтобы сохранить изменения и закрыть окно.
Далее исходящий SMTP-сервер присваивается каждой учётной записи:
- Щёлкните по учётной записи и выберите нужный сервер из выпадающего списка Сервер исходящей почты (SMTP).
- Сохраните ваши настройки, нажав кнопку OK.
Каждая учётная запись электронной почты отображается в панели «Все папки» с левой стороны интерфейса Thunderbird:
Для получения информации о ручной настройке учётных записей электронной почты прочитайте статью Настройка учётной записи вручную. Для получения информации об автоматической конфигурации новых учётных записей электронной почты прочитайте статью Автоматическая настройка учётной записи.
Перенос Mozilla Thunderbird на другой компьютер, способы переноса профиля

Когда выполняется перенос Mozilla Thunderbird, необязательно копировать исполняемые файлы программы. Свежую версию Mozilla Thunderbird всегда можно скачать с официального сайта. Главное при «миграции» Mozilla Thunderbird — перенос почты и пользовательских настроек с одного компьютера на другой.
Перенос профиля Mozilla Thunderbird
Вся пользовательская информация, которая не является исполняемыми файлами программы и не отвечает за ее работоспособность (дополнения, темы оформления, корреспонденция и т.д.), хранится отдельно в скрытом каталоге %APPDATA%\Thunderbird\Profiles\xxxxxxxx.default. Первые 8 символов – название, которое случайно генерирует Mozilla Thunderbird, а default – профиль, используемый по умолчанию (чаще всего это единственный пользовательский профиль). Достаточно скопировать папку xxxxxxxx.default на другой компьютер, чтобы переместить всю пользовательскую информацию.
Папка не содержит файлов с расширениями, характерными только для Windows, поэтому приведенный ниже способ можно использовать и при миграции на другую ОС.
Перед тем, как перенести mozilla thunderbird на другой компьютер, следует закрыть программу. Во время работы могут быть внесены изменения, которые не скопируются.
Чтобы быстро найти папку, в которой хранится профиль Mozilla Thunderbird, необходимо открыть меню и выбрать «Справка» — «Информация для решения проблем».
Чтобы попасть в целевой каталог, нужно нажать кнопку «Открыть папку» в появившемся окне.
Здесь хранится вся пользовательская информация. Чтобы скопировать каталог полностью, нужно подняться на уровень вверх.
Для копирования можно воспользоваться стандартными средствами ОС – кликом правой кнопкой мыши по папке и выбором пункта «Копировать» в контекстном меню или нажатием комбинации клавиш Ctrl + C.
Переместить фалы профиля на другой компьютер можно несколькими способами:
- При подключении программой удаленного администрирования, например Team Viewer или RAdmin;
- Загрузить заархивированный каталог на файлообменник и скачать его на другом компьютере;
- Использовать Dropbox, Google Drive, Яндекс Диск и аналогичные облачные хранилища;
- Скопировать на флешку или оптический диск.
Копировать папку с профилем следует на компьютер с установленным Mozilla Thunderbird, который также не должен быть запущен. Путь для хранения каталога такой же, как в предыдущем случае: %APPDATA%\Thunderbird\Profiles\xxxxxxxx.default.
Необходимо указать программе, где найти папку с профилем. Для этого следует нажать кнопку «Пуск», в строке «Выполнять» ввести команду thunderbird.exe –p и запустить найденный файл.
В открывшемся окне нажмите кнопку «Создать» для создания нового профиля и введите его имя (оно должно отличаться от текущего). Нажав кнопку «Выбрать папку», укажите каталог, в который был скопированы файлы профиля. По завершении нажмите кнопку «Готово».
Если установить флажок «Использовать выбранный профиль без запроса», Mozilla Thunderbird не будет каждый раз спрашивать при запуске, какой из профилей использовать.
Перенос почты Mozilla Thunderbird с помощью Gmail
Если папку профиля и сообщения неудобно копировать средствами операционной системы, для переноса писем количеством не более 500 можно воспользоваться сервисом от Google, скопировав в почтовый ящик ваши текущие сообщения, а затем загрузив их в новую копию Mozilla Thunderbird. Алгоритм следующий:
- Создать учетную запись Google, если ее нет.
- В Mozilla Thunderbird создать учетную запись Gmail, указав те же данные и разрешив приложению доступ к аккаунту.
- Использовать протокол IMAP (не POP3!).
- Создать в Mozilla Thunderbird папки, соответствующие папкам Gmail, которые вам нужно скопировать. На сервере Google они будут созданы автоматически.
- Выбрать папку Mozilla Thunderbird, почту из которой нужно сохранить, и скопировать сообщения в папку учетной записи Gmail.
- После завершения копирования в программе сообщения продублируются на сервере почтового провайдера.
- Установить на новом компьютере Mozilla Thunderbird и создать учетку Gmail с теми же данными.
По завершении информация, которая хранится на сервере Gmail, синхронизируется с данными Mozilla Thunderbird. Стоит отметить, что этот способ, хотя и самый простой и понятный, но отнюдь не единственный. Для синхронизации можно воспользоваться учеткой любого почтового сервиса, работающего по протоколу IMAP. Пользователи Mozilla Thunderbird отдают предпочтение Gmail из-за ряда других полезных функций Gmail – например, возможности синхронизации калндарей Google со встроенным календарем Mozilla Thunderbird.
Адресные поля: Кому, Копия, Скрытая копия
Для эффективного общения и приватности Thunderbird предлагает различные адресные поля для группировки ваших получателей по типу:
| Кому: | Основные получатели вашего сообщения (видимы для всех получателей). |
| Копия: | Другие получатели (видимы для всех получателей). |
| Скрытая копия: | Скрытые получатели (не видимы для всех получателей). |
| Обратный адрес: | Вы можете указать один или больше ваших собственных адресов электронной почты, на которые хотите получать ответы на ваше сообщение, когда получатель использует функцию «Ответить» его системы электронной почты. |
Чтобы отображить адресные поля Копия или Скрытая копия, используйте кнопки Копия и Скрытая копия сверху от адресного поля Кому; для заголовка сообщения Обратный адрес и других используйте раскрывающую кнопку >>, которая показывает {tooltip Другие типы адресных полей}.
Адресное поле Скрытая копия рекомендуется использовать, если вы пишете группам людей, которые не связаны между собой или не являются очень близкими друзьями. Любой получатель Скрытой копии получит сообщение, но все другие получатели, даже другие получатели Скрытой копии, не узнают об этом, просмотрев сообщение. Если у вашего сообщения будут только получатели Скрытой копии, сообщение будет отображено как адресованное «undisclosed recipients;» или похожие слова от программы, через которую получается почта. Это защитит приватность ваших получателей и защитит от спама, когда множество приватных адресов электронной почты могут стать публичными со стороны компьютеров, инфицированных компьютерными вирусами.
Выбор нескольких или всех элементов получателей
Новая адресная область делает проще, чем когда-либо прежде, работу с несколькими элементами получателей одновременно. Просто выделите и всё! Коряво было вчера! Наслаждайтесь новым удобством копирования, вырезания, вставки, перемещения или удаления нескольких элементов получателей за один шаг. В зависимости от сценария применение действий к множеству получателей теперь повысило эффективность на 99% относительной прежней.
Чтобы выбрать несколько элементов получателей, даже если они расположены не рядом: Зажмите клавишу CtrlCommand и щёлкните на каждого получателя. С помощью клавиатуры зажмите CtrlCommand и перемещайтесь с помощью →, ←, Home или End, и выбирайте элементы получателей с помощью Пробел. Вы можете с помощью этого способа выделить даже элементы получаетелей из разных адресных полей!
Чтобы выбрать несколько элементов получателей, которые находятся рядом: Зажмите Shift и перемещайтесь с помощью ← или →, чтобы выбрать следущие элементы. Это также работает в комбинации с зажатием CtrlCommand, чтобы добавить существующий распределённый выбор.
Чтобы выбрать все элементы адресного поля, находящегося в фокусе: Нажмите CtrlCommand+A. Чтобы выбрать все элементы получаетелей во всех адресных полях, просто нажмите CtrlCommand+A снова!
Изменение типа получателя: Как переместить получателей в другое адресное поле?
Теперь вы можете изменить тип своих получателей между Кому, Копия и Скрытая копия в мгновение ока, даже для нескольких получателей за один раз. Сначала , которых хотите переместить в другое адресное поле. Теперь есть несколько способов перемещения выбранных элементов получателей в другое адресное поле:
- Щёлкните правой кнопкой мыши на выбранном элементе получателя (или нажмите на клавишу контекстного меню), затем выберите в контекстном меню Переместить в Копию, Переместить в Скрытую копию или Переместить в Кому. Поле целевого адреса будет автоматически показано, если оно все ещё скрыто, что сэкономит вам дополнительный шаг.
- В качестве альтернативы нажмите CtrlCommand+X, чтобы вырежать выбранные элементы получателей, переместите фокус в целевое адресное поле и вставьте их с помощью CtrlCommand+V.
- Перетащите выбранные элементы получателя между отображаемыми полями адреса или на кнопку поля получателя в скрытом поле (Копия, Скрытая копия), которое будет автоматически отображаться вместе с добавленными получателями.
drumbumbum
Вы можете скопировать данные на новый компьютер (или другое место), скопировав вашу Папку Профиля, а затем сообщив Thunderbird, где найти вашу Папку Профиля.
- Найдите текущее имя и местоположение вашей Папки Профиля, выбрав «Справка > Информация для решения проблем» в меню Thunderbird. Затем найдите «Папка профиля» и щёлкните по кнопке «Открыть папку». При этом отобразится путь к именам, начиная с родительских папок и заканчивая именем вашей Папки Профиля.
- Используйте средства операционной системы, чтобы выделить, а затем скопировать эту папку с её содержимым на новый компьютер или в другое новое место (с новым именем, если хотите). Убедитесь, что вы не копируете папку профиля во время работы Thunderbird, когда он использует эту папку. Если у вас большой объём данных электронной почты, процесс копирования может занять много времени.
- Сообщите Thunderbird, где найти вашу Папку Профиля, используя приложение «Профиль». Например, в Windows 10: а) Закройте Thunderbird, б) Щёлкните правой кнопкой мыши на значке «Пуск», в) Нажмите «Выполнить», г) Введите в Открытом поле (без кавычек): «thunderbird.exe -p» ,д) Щёлкните OK
- В приложении «Профиль» создайте новый Профиль Thunderbird для вашей новой папки профиля: а) Нажмите кнопку «Создать профиль», б) Нажмите «Далее», в) Введите имя для вашего нового профиля Thunderbird (оно не должно быть таким же, как имя вашей текущей папки профиля), г) Нажмите кнопку «Выбрать папку», д) Найдите и выберите новое место вашей Папки Профиля, которое было настроено на шаге 2, е) Нажмите «Выбрать папку», ж) Нажмите «Готово»
Теперь вы увидите окно приложения «Профиль», в котором будет отображаться ваш новый профиль в списке ваших профилей. (Вероятно, у вас есть хотя бы один другой профиль, даже если его просто называют «по умолчанию».)Если каждый раз при запуске Thunderbird, вы хотите выбирать из списка профилей, снимите флажок «Использовать выбранный профиль без запроса . «.Чтобы автоматически использовать определенный профиль, выберите этот профиль и установите флажок «Использовать выбранный профиль без запроса . «. (Вы всегда можете запустить приложение «Профиль» ещё раз, чтобы изменить этот параметр.)
Закройте приложение «Профиль», нажав кнопку «Выход».
Как изменить место хранения данных профиля (файл profiles.ini)
Если у вас возникла необходимость перенести профиль Thunderbird в другое место или использовать профиль, который размещён в другой папке или на другом диске компьютера (например, созданную раннее резервную копию профиля), то это также осуществимо.
Путь хранения файлов профиля Mozilla Thunderbird задан в файле profiles.ini, который расположен в папке: C:\Users\ИмяПользователя\AppData\Roaming\Thunderbird

Чтобы изменить место расположения профиля, откройте с помощью текстового редактора файл profiles.ini и укажите в нём новый путь к папке профиля Thunderbird. Путь к профилю указан в строчке Path=. После изменения пути к месту хранения профиля, измените также значение в строчке IsRelative=1 на IsRelative=0. Сохраните и закройте файл profiles.ini и запустите после этого Thunderbird.
Файл profiles.ini с данными по умолчанию:

Файл profiles.ini с внесёнными изменениями места размещения профиля:
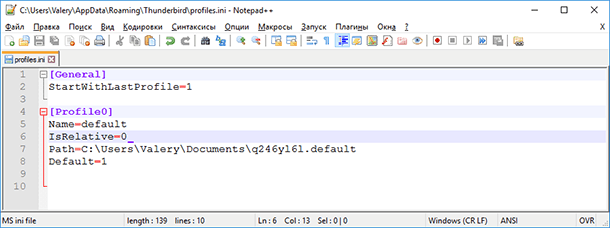
Что необходимо, чтобы отправить зашифрованное сообщение?
- У вас должен быть персональный ключ, настроенный и выбранный.
- У вас должен быть акцептованный публичный ключ для каждого получателя электронного сообщения, которое вы хотите отправить. Публичные ключи часто прикреплены к электронным сообщениям ваших корреспондентов. Дополнительная информация о получении публичных ключей от других находится в других разделах этого документа.
- Вы должны проверить, что публичные ключи ваших корреспондентов действительно принадлежат им. Если вы принимаете публичный ключ кого-то без его проверки, вы подвергнете своё сообщение атакам Монстр посередине (MITM).
- Если у вас нет публичного ключа для каждого получателя, отправка вашего сообщения будет заблокирована и Thunderbird оповестит вас. Вы можете выбрать между отменой отправки сообщения вообще или отключить шифрование и отправить сообщение без защиты.
Резервное копирование почты Mozilla Thunderbird
Ранее мы рассмотрели, как установить и настроить почтовый клиент Thunderbird от разработчиков Mozilla, поэтому думается аудитория этой программы увеличилась в разы! Теперь же пару моментов, которые помогут сохранить накопленную электронную почту.
При установке Thunderbird создаёт пользовательский профиль, который и накапливает информацию о почте (учётные данные, настройки сервера, архив сообщений). Поэтому, вполне достаточно, скопировать файл профиля, а после подменить его для нового почтового клиента.
В диалоговом окне под названием ящика, кликаем по пункту «Параметры сервера». А справа перемещаемся в конец к «Хранилищу сообщений», где видим поле адреса «Локальный каталог».
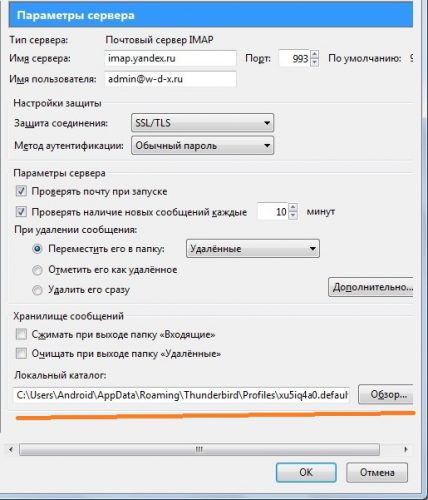
Запоминаем или копируем локальный адрес для дальнейшего перехода по нему. После Закрываем окно с параметрами и сам почтовый клиент. Идём по найденному адресу и копируем файл профиля. Как Вы понимаете, чтобы восстановить почтовый ящик в другом «Mozilla Thunderbird», следует заменить имеющийся файл заранее скопированным (или изменить путь к «Локальному каталогу», где хранятся данные).
Mozilla Thunderbird. Перенос профиля и почты.
Начну с предисловия… Винда стала глючить нипадеццки после праздников, и как следствие, было решено ее снести и… НЕТ, заядлые линуксоиды, не перейти на линукс :), а всего лишь заново ее установить. И уж так случилось, что к продуктами компании Mozilla я пользуюсь более полугода и очень доволен. Единственное, что меня напрягало всегда при переустановке windows, это первоначальное конфигурирование FireFox и Thunderbird после установки. В этот раз я решил всё упростить… Целью стало перенести всю почту и профиль на несистемный диск, так как диск C я форматирую при установке. Оказалось все достаточно просто. Итак, повторяем за мной, и всё получится!
Перенос почты в Mozilla Thunderbird. Первым делом выберем где будем хранить всё свое добро. Помимо профилей и почты я решил и папочку «Мои документы» перенести на диск D. Там я и буду хранить почту. Создаем папку, например «Mail».
Теперь в нее нужно перенести уже существующую почту. Для этого идем по следующему пути: %Системный_диск%:\Documents and Settings\%Ваше_имя_пользользователя%\Application Data\Thunderbird\Profiles\любая_абракадабра.default\Mail\ Тут и храниться вся наша почта. Смело копируем ее в папочку «Mail». Теперь в настройках Thunderbird для каждого ящика указываем папку, где они хранятся (пункт «Параметры сервера»->»Локальный каталог»). Закрываем почтовик, запускаем, проверяем, что всё работает.
Если всё получилось — то мы на правильном пути и почту мы уже не потеряем. Теперь перенесем плагины и настройки.
Перенос настроек профиля и плагинов в Mozilla Thunderbird. Рядом с папочкой «Mail» создаем папку для профиля, например «Profile-Thunderbird». Отправляемся уже по знакомому пути %Системный_диск%:\Documents and Settings\%Ваше_имя_пользользователя%\Application Data\Thunderbird\Profiles\любая_абракадабра.default\ и копируем от туда все файлы и папочку «extensions» в созданную папку («Profile-Thunderbird»).
источник
Мой публичный ключ очень большой, потому что на нем много подписей. Он слишком велик, чтобы включать его в каждое подписанное сообщение.
Из-за ограничений в настоящее время мы не можем автоматически минимизировать ваш ключ. Если вы хотите избежать отправки большого ключа с каждым сообщением с цифровой подписью, вы можете использовать другое программное обеспечение, например GnuPG, для редактирования и минимизации вашего ключа. Убедитесь, что у вас есть надежная резервная копия секретного ключа. Затем экспортируйте свой ключ. Используйте другое программное обеспечение, чтобы минимизировать его. Затем удалите свой секретный ключ в Thunderbird, импортируйте свернутый ключ и убедитесь, что настройки вашей учетной записи настроены для использования этого ключа.
Будущая версия Thunderbird может попытаться автоматически минимизировать ключ, когда это необходимо, но это будет зависеть от будущей функциональности в библиотеке RNP.
Экспорт и импорт учетных записей почты thunderbird
При использовании почтового клиента thunderbird рано или поздно у вас возникнет вопрос по экспорту (переносу) учетных записей почты. Такой вопрос может возникнуть при переустановке операционной системы или для настройки доступа почты на втором компьютере. Это очень хорошо работает, когда имеется несколько аккаунтов, учетных записей почты от различных сервисов, которых необходимо единожды настроить. Если Вы воспользуетесь следующим способом по экспорту и импорту учетных записей почты для thunderbird, то Вам не придется проходить нудную настройку всех имеющихся учетных записей почты в этом почтовом клиенте.
Самое главное правило в экспорте учетных записей почты thunderbird это то, что необходимо иметь уже настроенный клиент. Другими словами, для переустановки операционной системы вам необходимо заранее подготовить базу учетных записей почты для thunderbird. Если операционная система не грузится, можно воспользоваться LiveCD Linux и скопировать все нужные данные.
В этой статье я затрону экспорт учетных записей почты thunderbird как в Windows, так и в Linux.
Экспорт учетных записей почты thunderbird в Windows:
Для всех имеющихся учетных записей, вы можете скопировать соответствующие файлы в ваших папках профиля. И даже для удобства их переместить или архивировать.
Чтобы узнать в Windows, где хранится информация по размещению хранилища сообщений и там же всех настроек учетных записей, вам необходимо перейдите по интерфейсу почтового клиента следующим образом:
Открываем меню thunderbird (которое находится слева вверху) >Настройки> >параметры учетной записи и здесь откроется диалоговое окно, где нужно выбрать «локальные папки», в котором прописан путь к локальному каталогу. Если вы не можете видеть этот путь, то нажмите кнопку Обзор, которая покажет вам путь к папке.
Локальный каталог «Thunderbird» является каталогом, который содержит все настройки этого почтового клиента.
Кто-то захочет перенести каталог «Thunderbird» в «облачное хранилище», тогда удобней всего его будет заархивировать доступным для вас архиватором.
Подведем итог: все содержащиеся файлы и папки в каталоге «Thunderbird», являются конфигурационными файлами настроенных учетных записей почты и самих писем.
Экспорт учетных записей почты thunderbird в Linux
Точно так же как описано выше, можно поступить и в Linux. Имея полностью настроенный почтовый клиент thunderbird, для экспорта учетных записей Вы открываете файловый менеджер в корне домашнего каталога, указывая ему в настройках «показывать скрытые файлы», находите папку .thunderbird (начинающиеся с точки) копируете, архивируете или переносите ее куда вам удобно и нужно.
В Linux, как и любые другие вещи, скопировать скрытую папку .thunderbird можно несколькими способами, вот поэтому Linux и считается очень гибкой операционной системой.
Первый способ; описанный выше, является простым, все манипуляции производятся в графической среде, в файловом менеджере установленным в дистрибутиве Linux.
Второй способ; по перемещению папки .thunderbird, можно осуществить командой в терминале:
cp -r ~/.thunderbird ~/Шаблоны/Thunderbird
(теперь все файлы Вы найдете в каталоге /Шаблоны/Thunderbird )
Экспорт учетных записей почты thunderbird между операционными системами Windows и Linux
Почтовый клиент thunderbird является кроссплатформенным, это значит, что все конфигурационные файлы для работы с учетными записями и имеющейся почтой подойдут для разных систем.
Вы смело можете копировать все файлы из каталога .thunderbird в Linux в каталог Thunderbird Windows и наоборот.
Все ваши настройки учетных записей и имеющиеся почта с легкостью перенесется, экспортируется и будет работать во вновь установленном почтовом клиенте.
Спасибо за внимание, Всем удачной работы
Руководство
Попасть к нужному каталогу можно двумя путями:
- Из окна почтового клиента.
- С помощью Проводника Windows.
Ознакомимся с каждым из них.
Первый способ
В окошке Тандерберда выполните следующие шаги:
- Кликните на кнопку «Меню».
- Раскройте пункт «Справка».
- Затем выберите «Информация для решения проблем».
- Чуть пролистайте страницу и нажмите «Открыть папку».
Тут нас интересуют каталоги ImapMail и Mail.
Второй способ
Чтобы попасть в расположение, где хранятся файлы Thunderbird, сделайте следующее:
- Откройте Проводник Windows.
- Вставьте в адресную строку запрос %appdata%\Thunderbird\Profiles\ и нажмите Enter .
- Откройте папку с припиской release.
Опять же, нас интересуют каталоги ImapMail и Mail.
источник
Перемещение данных Thunderbird на новый компьютер
Thunderbird хранит ваши данные в отдельном расположении, в стороне от программных файлов приложения , и оно называется вашей папкой профиля. Чтобы переместить ваши данные, скопируйте вашу папку профиля в аналогичное расположение на другом вашем компьютере.
- Щёлкните по кнопке меню , затем перейдите в Справка и выберите Информация для решения проблем . Перейдите в меню Справка и выберите Информация для решения проблем .
- Щёлкните по Открыть папку Открыть каталог Показать в Finder .Ваша папка профиля Thunderbird откроется в Проводнике Windows файловом браузере Finder .
- Закройте Выйдите из Thunderbird.
- Относительно вашей папки профиля Thunderbird, поднимитесь на три уровня вверх поднимитесь на два уровня вверх откройте меню Перейти и выберите два раза Enclosing Folder .
- Щёлкните правой кнопкой мыши Удерживая клавишу Control , щёлкните мышью на папке Thunderbird .thunderbird и выберите Копировать Копировать «Thunderbird» .
These fine people helped write this article:
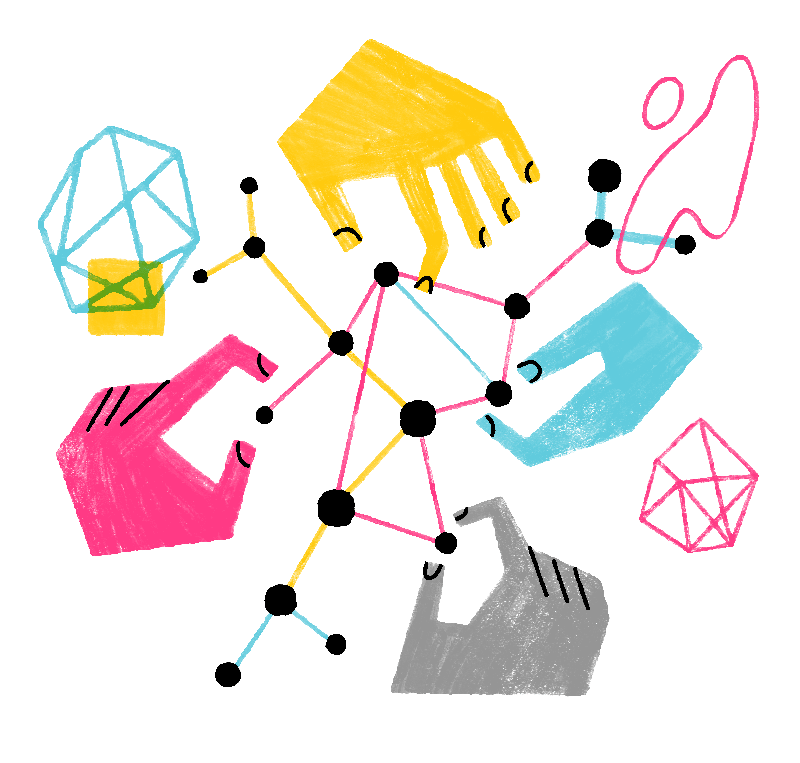
Thunderbird поддерживает OpenPGP?
Да. Thunderbird 78 имеет встроенную поддержку двух стандартов шифрования: OpenPGP и S/MIME. OpenPGP был включен по умолчанию в версии 78.2.1.
Предыдущие версии Thunderbird (версия 68 и более ранние) имели встроенную поддержку S/MIME, и было возможно добавить поддержку OpenPGP с помощью дополнения Enigmail и программного обеспечения GnuPG. Дополнение Enigmail больше недоступно для Thunderbird 78, кроме как для помощи его бывшим пользователям с переходом на встроенную поддержку OpenPGP или получения инструкций по восстановлению их пользовательского опыта с Enigmail в режиме для новичков.
Почему Thunderbird автоматически включает цифровую подпись, когда я включаю шифрование?
Само по себе шифрование сообщений обеспечивает только конфиденциальность содержимого, но не дает достоверной информации о фактическом отправителе сообщения. Теоретически кто-то может отправить вам зашифрованное сообщение, но подделать отправителя электронной почты, создав ложное впечатление о надежном сообщении. Поскольку зашифрованное электронное письмо без цифровой подписи на самом деле небезопасно, настоятельно рекомендуется также подписывать электронные письма цифровой подписью.
В настоящее время Thunderbird не предлагает возможности убрать автоматическое включение цифровой подписи. Мы можем рассмотреть возможность предложить это как конфигурацию по умолчанию в будущем. В настоящее время, если вы не хотите отправлять цифровую подпись, необходимо вручную отключить эту опцию перед отправкой каждого отправляемого зашифрованного электронного письма.
Thunderbird был автоматически обновлен до версии 78, но я предпочитаю остаться с Thunderbird 68 и Enigmail.
Как только вы запустили Thunderbird 78 с профилем, вы не сможете легко вернуться к 68, потому что профиль был перенесен, а Thunderbird 68 откажется использовать его и не запустится.
- Если у вас есть резервная копия вашего профиля, вы можете попытаться восстановить ее, тогда вы сможете снова запустить Thunderbird 68.
- Если у вас нет резервной копии, вы можете создать Thunderbird 68 со свежим профилем и снова настроить Thunderbird.
- Использование параметра запуска Thunderbird —allow-downgrade не рекомендуется, поскольку вы потеряете некоторые настройки конфигурации и можете столкнуться с неожиданным поведением.
Как Thunderbird хранит сообщения?
Thunderbird хранит сообщения, используя формат файлов MBOX . В этом формате все сообщения в каждой из папок Thunderbird объединяются и хранятся как простой текст в одном файле на жестком диске (который находится в каталогах Mail и ImapMail в папке профиля).
Для чего необходимо сжатие?
Когда сообщения добавляются в папку, файл, содержащий папку, становится больше на диске. Однако, когда вы удаляете сообщение или перемещаете его из одной папки в другую, файл на диске не становится меньше автоматически.
Это происходит потому, что оригинальное сообщение просто помечается для удаления и скрывается при просмотре. Оно не удаляется физически до тех пор, пока вы не «сожмете» папку. Это временно повышает производительность в больших папках но, со временем, работа с большим файлом становится менее эффективной.
Поэтому, для того чтобы освободить место на диске и улучшить производительность Thunderbird, папки необходимо периодически «сжимать».
Если размер папки превысит 4 ГБ, вы увидите предупреждающее сообщение «Размер папки xxx достиг своего предела и в неё не могут быть помещены новые сообщения«. Вы должны удалить некоторые сообщения или переместить их в другую папку, чтобы уменьшить размер папки. (Размер папки целесообразно поддерживать в пределах 1-3 ГБ, в зависимости от производительности вашего компьютера.)
Как работает сжатие?
Чтобы сжать папку, Thunderbird открывает существующий MBOX файл на диске (например Inbox). Основываясь на правилах почтового формата MBOX он читает по одному сообщению из файла за раз.
- Если сообщение по прежнему актуально, то он копирует его в новый временный файл MBOX, названный Nstmp
. - Если сообщение помечено как удаленное или перемещенное, Thunderbird пропускает его и переходит к следующему сообщению.
Этот процесс повторяется по одному сообщению за раз, пока не будет достигнут конец файла. После чего оригинальный файл, содержащий сообщения, удаляется и его заменяет новый. За этим следует генерация нового индекса для файла с сообщениями (с названием, например, Inbox.msf
).
Когда происходит сжатие?
Процесс сжатия происходит автоматически в Thunderbird (начиная с версии 5), когда он сохраняет более чем 20 МБ на диск.
Вы также можете запустить сжатие вручную, если это необходимо:
- Чтобы сжать одну папку, щёлкните правой кнопкой мыши по папке и выберите Сжать
. - Чтобы сжать все папки, выберите Файл | Сжать Папки
.
Во время процесса сжатия, прогресс отображается в строке состояния:
Как я могу настроить сжатие?
В меню Thunderbird | Настройки
Инструменты | Настройки
Правка | Настройки
| Дополнительные | Сеть и дисковое пространство
, вы можете:
- отключить автоматическое сжатие (однако это не рекомендуется, потому что ваши папки не будут регулярно очищаться от удаленных сообщений)
- изменить порог сжатия (например, если вы имеете дело с большим объемом сообщений, вы можете использовать больший порог)
В состав которого входит функциональный почтовый клиент — это решение для деловых людей корпоративного сектора, то почтовик Mozilla Thunderbird – это, пожалуй, самый идеальный вариант удобной работы с электронной почтой для обычных пользователей.
Для обычных пользователей, но активно использующих электронную почту в повседневной жизни.
Удобный, минималистичный в плане потребления системных ресурсов, с автоматической настройкой учётных записей электронной почты, гибкий и настраиваемый — Mozilla Thunderbird привнесёт истинный комфорт в работу с несколькими аккаунтами электронной почты.
Removing a profile
After starting the Profile Manager as explained above, you can remove an existing profile as follows:
- In the Profile Manager, select the profile to remove, and click Delete Profile….
- Confirm that you wish to delete the profile:
-
- Don’t Delete Files removes the profile from the Profile Manager yet retains the profile data files on your computer in the storage folder, so that your information is not lost. «Don’t Delete Files» is the preferred option because it saves the old profile’s folder and allows you to recover the files to a new profile.
- Delete Files removes the profile and its files (including the profile bookmarks, settings, passwords, etc.). If you use the «Delete Files» option, the profile folder and files will be deleted. This action cannot be undone.
- Cancel interrupts the profile deletion.