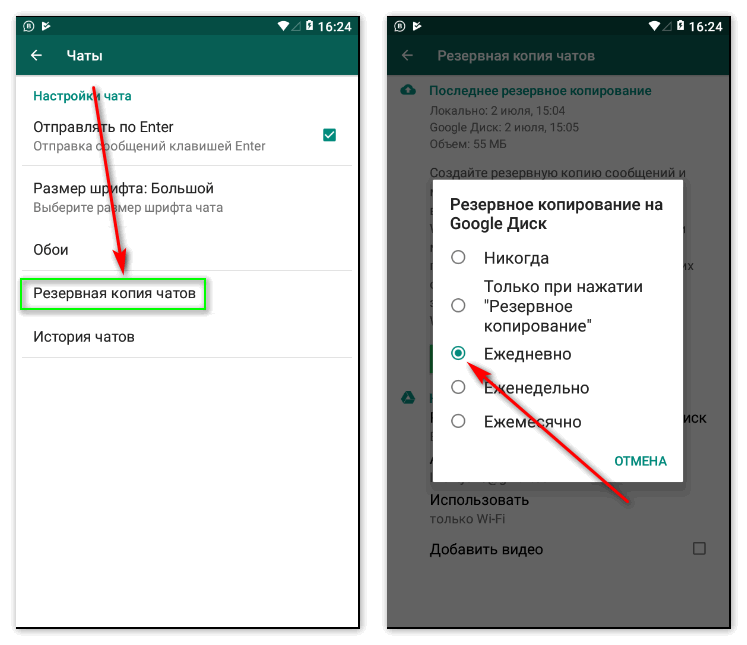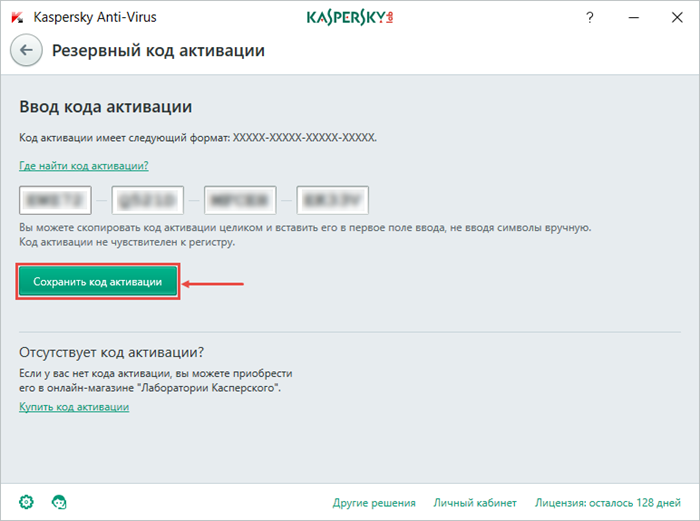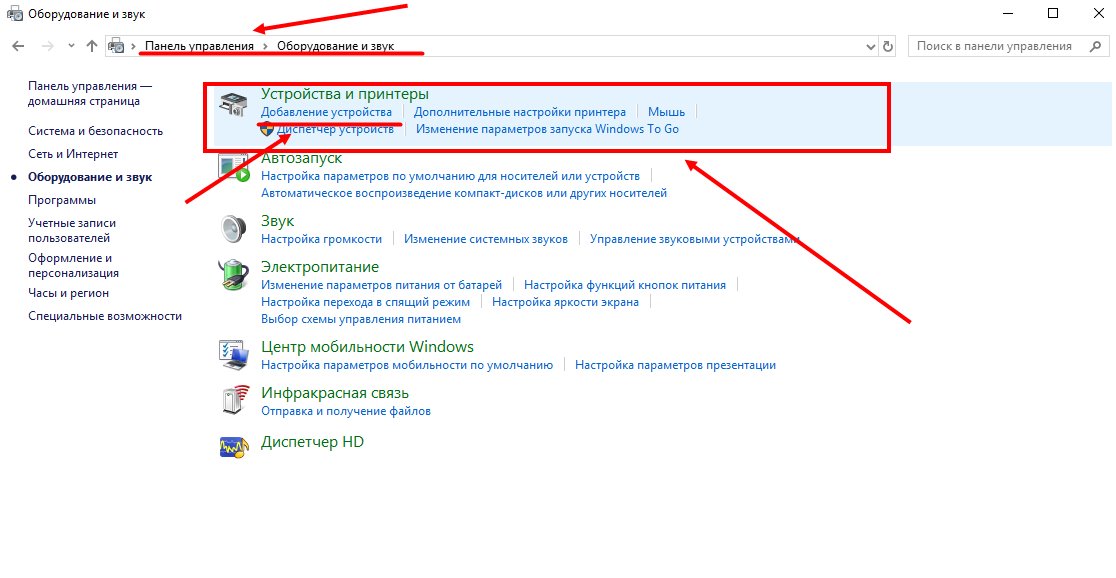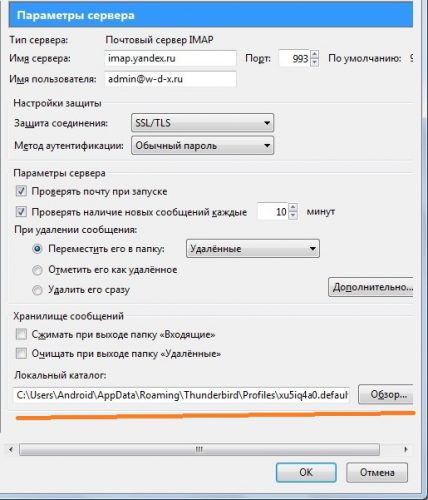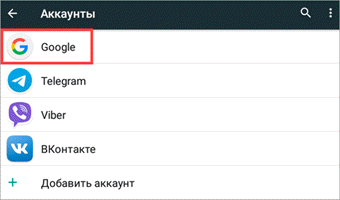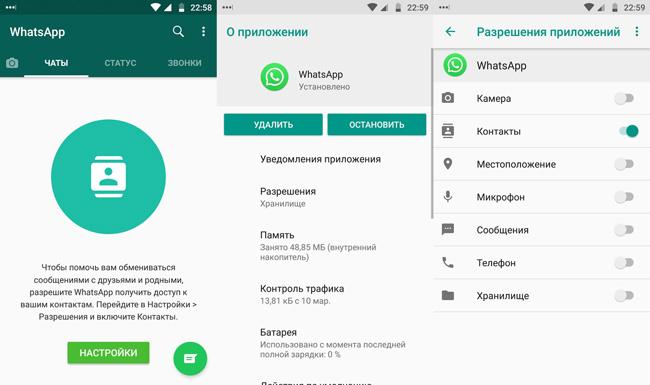Как перенести игру на другой телефон
Содержание:
- Как перенести сохранения игры на Андроид?
- Мессенджеры
- Через файловый менеджер
- Отправка с iOS
- Возможные проблемы при передаче файлов по Bluetooth
- Как передать файлы на телефон по Wi-Fi
- Как еще можно передать фото с Айфона
- Специальный сервис Xender
- Перенос контактов с Android на Android.
- 1 способ
- Переносим приложения с Android на Android
- Включите модуль Bluetooth на обоих телефонах
- MMS
- Обмен файлами по Bluetooth в Windows 7
- Как передать музыку по ММС или в мессенджерах
Как перенести сохранения игры на Андроид?
Выполнить перенос игры с одного телефона на другой достаточно просто. Гораздо сложнее сохранить все достижения и прогресс. Именно эту тему мы и затронем ниже.
Способ 1: через привязанный аккаунт
Этот способ подойдет не для каждой игры, а только для той, в которой возможно выполнить вход в аккаунт для сохранения прогресса. Обычно в качестве учетной записи используется почта от Google, а точнее фирменное приложение Play Игры. Если привязать весь прогресс к определенному профилю, то в будущем его можно будет восстановить на любом телефоне.

Приложение Google Play Игры
Однако некоторые игры не поддерживают подобную опцию. Это касается не очень популярных приложений, которые работают в основном без подключения к интернету. В этом случае придется использовать другой способ.
Можно попробовать перенести все папки игры, в которых сохранялись данные и прогресс. В этом поможет специальное приложение ShareMe. Оно по умолчанию установлено на телефонах Xiaomi, но владельцы устройств от других производителей также могут скачать его из Play Маркета.
Когда приложение успешно загружено, открываем его и выполняем следующие действия:
- Нажимаем на кнопку «Согласен» и создаем собственный аккаунт в системе. Придумываем имя пользователя и выбираем аватарку.
- После этого заходим в раздел с файлами и находим папку с данными игры. Обычно весь прогресс сохраняется в директории «Data», которая расположена в тематической папке «Android». Находим имя пакета нужного приложения и выделяем его.
-
В нижней части экрана выбираем «Отправить».
-
На втором телефоне запускаем приложение и нажимаем «Получить». Перед этим требуется обязательно включить GPS и Bluetooth. На экране появляется QR-код, который нужно отсканировать первым смартфоном.
- После чего начинается отправка папки с данными.
Когда передача завершена, остается установить на второй смартфон игру из Play Маркета и перенести полученную папку в директорию «Data». Для этого изначально скопируйте её, а после откройте проводник и выполните вставку.
Способ 3: через Bluetooth
Этот вариант чем-то похож на предыдущий, только здесь не придется использовать дополнительных приложений. Всё что нужно – активировать Bluetooth на каждом телефоне и переслать папку с данными игры. Для наглядности предлагаем воспользоваться пошаговой инструкцией:
-
Заходим в проводник на первом устройстве. Открываем папку «Android», а затем «Data». Каждая из этих директорий расположена во внутренней памяти устройства, так что имейте это в виду.
- Находим имя пакета нужного приложения. Если вы его не знаете, то в настройках откройте страницу с программой и в боковом углу нажмите по иконе восклицательного знака. Там и будет указана нужная информация.
-
Выделяем папку с данными выбираем «Отправить». Кстати, на некоторых телефонах эта опция заблокирована, поэтому придется добавить директорию в архив.
-
В появившемся окошке выбираем «Bluetooth». Подключаемся ко второму смартфону и передаем архив с данными игры.
Теперь на другой телефон остается установить игру и перенести папку в нужное место. Как видите, в этом ничего сложного нет.
Мессенджеры
Самый простой способ передать тот или иной файл между разными файловыми системами – мессенджеры.
Они уже есть на каждом смартфоне и для передачи данных больше ничего не требуется. Просто открываем переписку и добавляем нужный файл с устройства.
Удобнее всего использовать Telegram. Приложение позволяет прямо в чат вставить фото или видео из галереи либо добавить любые данные из iCloud.
Мессенджер встраивается в меню Поделиться, отправить файл можно из любого стороннего приложения, например, плеера, файлового менеджера или облачного клиента.
Для передачи данных между своими девайсами предусмотрен специальный чат Избранное. Все отправляемые данные в Telegram будут доступны в мессенджере на любой платформе, файлы хранятся в облаке и доступны через большой промежуток времени.
Попробуйте просмотреть отправленный месяц назад файл в Skype или Viber. Увидите ошибку с просьбой повторно переслать данные.
Через файловый менеджер
Все файлы в iOS могут храниться лишь в поддерживающих их приложениях, а не в папках, как на компьютере или в Android. Купертиновцы предлагают использовать для того скудное приложение Файлы.
В App Store присутствует много годных альтернатив, самым популярным и функциональным решением является программа Documents от Readdle.
Price: Free+
Price: Free
Раз уж нужно хранить все данные в ней, зачем искать дополнительный способ передачи данных. Утилита отлично справляется с этим.
Любой файл можно расшарить внутри Wi-Fi сети, получить его можно будет с другого устройства через браузер. Аналогичная возможность есть у одного из самых популярных файловых менеджеров на Android – ES Проводник.
Отправка с iOS
В сервисе Cydia владелец iPhone может найти очень много твиков, но чтобы ими воспользоваться потребуется Jailbreak. Поподробней разберем утилиту, которая поможет нам произвести передачу. Ее имя Airblue sharing, она поставляется для всех платформ. Программа невероятно простая в использовании. Ее можно задействовать для переброса изображения из iPhone на смартфон Android через Bluetooth-систему.
- Зайдите в магазин Cydia.
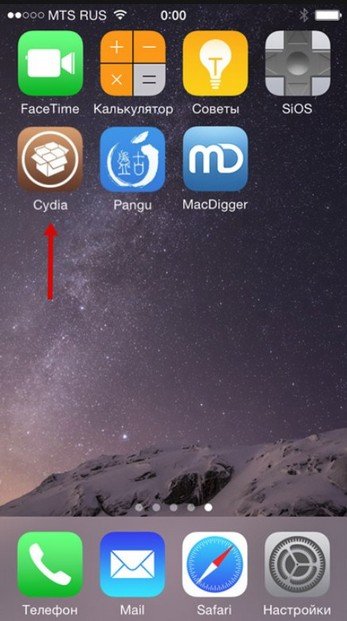
В поисковое окно наберите следующее: Airblue sharing.
По завершении поиска перед нами отобразиться интересующая программа.
Примечание: кроме изображения, при помощи этой программы вы сможете производить обмен файлов других форматов. Для этого загрузите в свой смартфон файловый менеджер, включенный в приложение, о котором мы говорили ранее.
Манипуляции в проводнике:
- Зайдите в файловый менеджер показанного выше приложения.
Выделите нужный файл.
После выделения файла, отобразится окно со всеми гаджетами, на которые можно скопировать документ.
Согласитесь с отправкой.
Аналогично ранее описанному случаю включите приложение для обмена информацией.
- Сделайте свайп в правую часть для вызова меню.
- Чтобы смартфон смогла определить Андроид система, нужно включить опцию Enable Receiving.
На Андроид устройстве, найдите нужный файл и обычным способом отправьте его по Bluetooth.
Возможные проблемы при передаче файлов по Bluetooth
При передаче файлов по Bluetooth с телефона на телефон могут возникнуть сложности. В этом случае рекомендуем выполнить следующие действия:
- Проверьте включен ли Bluetooth на обоих устройствах.
- Выполните сопряжение устройств до передачи файлов. Это можно сделать в настройках Android в разделе «Подключенные устройства – Bluetooth».
- Дайте разрешение на обнаружение устройства. На некоторых телефонах нужно не только включить Bluetooth, но и дать разрешение на обнаружение данного устройства другими Bluetooth устройствами. Для этого нужно зайти в настройки Android, найти там раздел «Bluetooth» и установить отметку «Разрешить обнаружение».
Как передать файлы на телефон по Wi-Fi
Сейчас многие устройства оснащены технологией Wi-Fi, телефоны и компьютеры не являются исключением. Некоторые компьютеры не имеют встроенного вай-фай, однако можно купить специальный внешний адаптер, который вставляется в USB-слот. Стоимость такого адаптера варьируется от 300-4000, однако для передачи материалов подойдет самый простой вариант. Способ передачи через вай-фай удобен для тех пользователей, которые имеют рабочий и настроенный роутер, раздающий интернет. Существует несколько способов копирования файлов посредством вай-фай технологий.
Передача файлов через Web-сервер. Пошаговая инструкция:
- Для копирования потребуется скачать специальное программное обеспечение «Web File Transfer». Приложение можно найти в Гугл маркете, скачать и дождаться установки. После загрузки нужно нажать на ярлык софта пальцем, зайти в интерфейс. Также потребуется подключение к сети вай-фай на обоих устройствах;
- После получения доступа в интернет, пользователь увидит в окне установленного приложения IP-адрес. Нужно скопировать цифровое значение или переписать его вручную;
- Пользователю потребуется открыть любой веб-обозреватель на компьютере, например, Яндекс или Гугл Хром. В адресную строку нужно вписать адрес с приложения телефона, и нажать Enter. Так откроется интерфейс телефона. Теперь пользователь может выделить и скопировать нужные файлы на компьютере, а затем передать их на гаджет. В правой стороне есть папка «Передача файлов на устройство», нажав по значку, пользователь сможет начать передачу. Единственным неудобством является ограничение, есть возможность перекинуть только 5Мб.
Следующий способ позволяет копировать крупные файлы. Алгоритм передачи файлов:
- Потребуется зайти в маркет приложений и скачать программное обеспечение «FTP-сервер». После загрузки и установки софта, пользователь заходит в приложение «Настройки», затем нажимает в телефоне на раздел «Беспроводное подключение»;
- Далее владелец телефона щелкает по команде вай-фай, потребуется создать новую точку доступа. В поле название вводится любое наименование сети. По умолчанию выставлена модель гаджета. Обязательно нужно придумать пароль и установить защищенное соединение;
- Потребуется синхронизироваться с этой точкой доступа на компьютере. Следует нажать на значок беспроводных сетей на панели значков и уведомлений, откроется список найденных точек доступа. Нужно навести курсор мышки на нужную сеть, ввести пароль, авторизоваться и подключиться;
- После авторизации следует нажать на ярлык установленного приложения, включить сервер и переписать цифровые значения из строки «URL-адрес сервера». Потребуется продолжить настройку синхронизации на ПК, следует нажать на папку «Мой компьютер». При открытии окна с устройствами и дисками, пользователь нажимает правую кнопку мыши, появляется окно с опциями. Нужно кликнуть по команде «Добавить новый элемент в сетевое окружение». В новом окне «Расположение веб-сайта» нужно написать адрес, который ранее высветился в приложении на телефоне;
- После потребуется нажать на кнопку «Далее». В следующем окне отметить галочкой пункт «Анонимный вход». Следующий шаг – введение IP-адреса 192.168.43.1. Так пользователь создаст новый сервер, откуда будет доступ к файлам телефона. Можно копировать в эту папку любые файлы (чтобы материалы было проще найти, пользователь создает еще одну папку для изображений, видео и аудио).
Ниже представлена таблица, в которой указаны плюсы и минусы передачи через современную технологию вай-фай:
Плюсы и минусы
Быстрая передача файлов
Для синхронизации не нужны кабели. Даже если потребуется приобрести адаптер, то он не занимает много места на столе пользователя
Пользователь может легко передавать и принимать файлы через сервер с любого устройства
Большинство компьютеров не оснащены модной функцией, поэтому потребуется купить адаптер
Иногда возможны сбои в соединении
Потребуется скачать приложение и подключиться к серверу. Не все серверы и программные обеспечения позволяют перекидывать крупные файлы
Для удобства пользователей дана видеоинструкция, в которой подробно показано, как можно передавать файлы посредством вай-фай:
Как еще можно передать фото с Айфона
Существует очень эффективная программа, которая позволяет передавать фотографии через блютуз, не устанавливая джейлбрейк. Главной особенностью Image Transfer Plus считается простота и быстрая передача данных. Во многом она схожа с утилитой Celeste 2, однако в том случае придется устанавливать jailbreak.
Если указанный выше вариант не устраивает, можно обратить внимание на менеджер Instashare. Передача информации происходит аналогичным образом, только утилита подходит не только для телефонов, но и для компьютеров
Как осуществляется передача информации через описываемый менеджер:
- Открыть Isntashare на обоих смартфонах и дождаться загрузки. Далее появится три раздела. Один из них предназначен для отображения принятых файлов, второй – выступает в качестве показа фотографий и видеороликов, а третий – для настройки менеджера.
- Пользователю потребуется выбрать файл из первого или второго раздела, после чего указать нужный телефон и осуществить передачу объекта. Это происходит с помощью обычного перетаскивания.
- Чтобы сделать процесс передачи проще, рекомендуется гаджеты доверенными. Это происходит благодаря установке специального защитного кода между двумя устройствами. В дальнейшем данную процедуру производить не придется.
Еще один полезный инструмент – передача файлов в тот момент, когда приложение находится в свернутом состоянии. Если instashare был случайно деактивирован во время отсылки объекта, следует его снова запустить и передача продолжится.
Однако, несмотря на все плюсы, приложение имеет существенный недостаток. Проблема в том, что оно довольно редко обновляется, что влияет на стабильность работы.
Специальный сервис Xender
 Интерфейс Xender в браузере
Интерфейс Xender в браузере
- Как работает: через подключение к одной сети Wi-Fi
- Какие направления: между Android, Mac и даже iPhone
Для мультиплатформенной передачи файлов придумали достаточно сторонних приложений и сервисов. Перепробовал с десяток и выделил для себя Xender, который больше всего напоминает AirDrop. Он работает относительно стабильно и подводит не в 100% случаев.
Чтобы передать файлы на Mac, откройте приложение, нажмите на кнопку ⊕ и выберите «Подключиться к ПК». После этого зайдите на веб-версию сервиса через браузер компьютера. Нажмите кнопку SCAN на смартфоне и отсканируйте QR-код с экрана.
На нем появится интерфейс для работы со всем содержимым файловой системы смартфона.
 Так этот сервис выглядит на Android
Так этот сервис выглядит на Android
Через Xender можно также передать файлы на iPhone, но для этого приложение сервиса должно быть установлено и на него. Для этого откройте программы там и тут. Нажмите ⊕ на iPhone и выберите Connect Android. На Android выберите Send и отсканируйте QR-код на его экране через iPhone.
Таким образом получится передать не только фотографии, но и документы из приложения «Файлы».
- Скачать Xender на Android (бесплатно)
- Скачать Xender на iPhone (бесплатно)
- Веб-доступ к Xender на Mac (бесплатно)
Перенос контактов с Android на Android.
Если на старом Андроид телефоне вы создавали контакты в приложении «Контакты», то они автоматически загружались в сервис contacts.google.com. Вы можете это проверить. Зайдите на компьютере (так будет удобнее) по адресу contacts.google.com, введите ваш логин и пароль и вы увидите список контактов вашего телефона.
Вопрос: Где взять Логин и Пароль от сервиса contacts.google.com?
Ответ: Это логин и пароль который вы вводили когда первый раз запускали телефон в эксплуатацию. Часто бывает, что это делают при покупке телефона продавцы-консультанты в салоне связи.
Вопрос: Я забыл, потерял Логин и Пароль от сервиса contacts.google.com с моими контактами. Что делать?
Если по каким то причинам в новый телефон вы ввели логин и пароль от другого аккаунта гугл, где нет ваших старых контактов, то можно скопировать контакты с одного аккаунта на другой. Делается это в приложении Контакты, там есть пункт импорт/экспорт контактов в файл. Экспорт это сохранить в файл. Импорт восстановить контакты из файла. Соответственно на старом телефоне экспортируем (копируем) все контакты в файл. На новом телефоне импортируем (вставляем) все данные в телефон из файла. Сам файл с телефона на телефон перекидывается через почту.
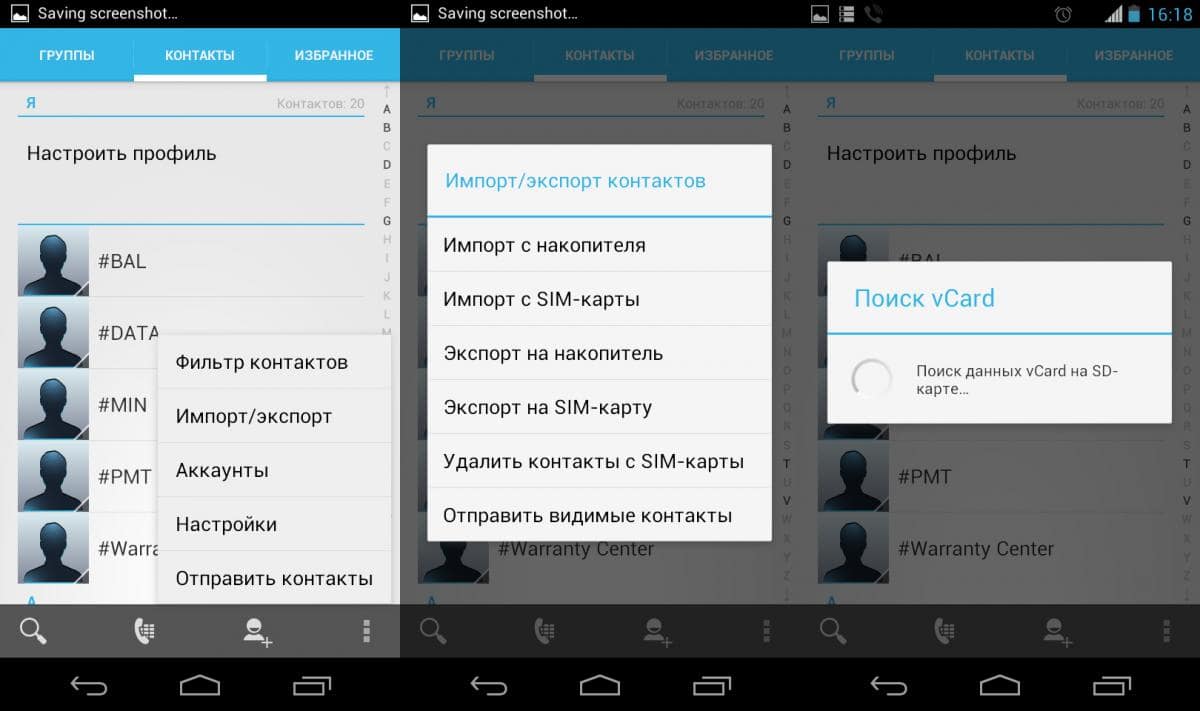
Экспорт и Импорт Книги Контактов на Андроиде.
Еще один посложнее вариант. Передача контактов из аккаунта в аккаунт. Для этого на старом телефоне в настройках->аккаунты добавьте второй аккаунт гугл (от нового телефона). Теперь зайдите в программу Контакты (на старом телефоне). Выберите контакт. В правом верхнем углу экрана нажмите на значок с тремя точками, затем Ещё -> Перемещение в другой аккаунт. И выберите аккаунт Google, в который нужно перенести контакт. Так нужно сделать с каждым контактом. Но это не трудоемкий и не идеальный вариант.
Лучше не заморачиваться так сильно, а пока у вас еще новый телефон, вы его только достали из коробки, сразу ввести данные старого аккаунта Google от старого телефона. Автоматом загрузятся контакты и должны загрузиться фото и программы со старого телефона. Подумайте, может вам имеет смысл пока не поздно повторно переустановить систему на новом телефоне и ввести теперь уже правильные логин и пароль от старого телефона.
Вопрос: Как переустановить систему Андроид на телефоне?
Ответ: Для разных моделей телефонов может быть разная комбинация нажатия кнопок меню. Сперва поищите в настройках смартфона пункт: удалить, сбросить все данные до заводских значений телефона. Или посмотрите инструкцию в интернете.
1 способ
Один из способов, как перекачать игру с телефона на телефон, подразумевает использование специальной программы. Таких приложений довольно много, поэтому обсудим наиболее востребованное — SHAREit.
Данная утилита обладает удобным и весьма понятным для всех интерфейсом. После установки необходимо указать свой псевдоним, который будет виден остальным пользователям, и выбрать одну из аватарок, изображенных в виде разных фруктов.
SHAREit способен передавать большие файлы за очень короткое время. Одно из его преимуществ — это функция самостоятельного создания APK-файлов. Программа полностью бесплатна, а скачать ее можно на «Play Маркете».
Переносим приложения с Android на Android
Перед началом хочется отметить, что первые два метода переносят только APK-файлы, а также не работают с играми, которые сохраняют кэш во внутренней папке устройства. Третий способ позволяет восстановить приложение, включая все его данные, используя заранее созданную резервную копию.
Способ 1: ES Проводник
Мобильная программа ES Проводник является одним из самых популярных решений для управления файлами на смартфоне или планшете. Она обладает множеством полезных функций и инструментов, а также позволяет передавать софт на другой аппарат, а выполняется это следующим образом:
- Включите Bluetooth на обоих телефонах.
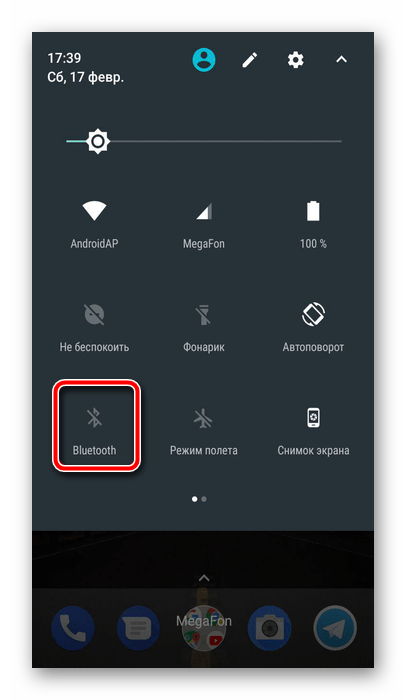
Запустите ES Проводник и нажмите на кнопку «APPs».
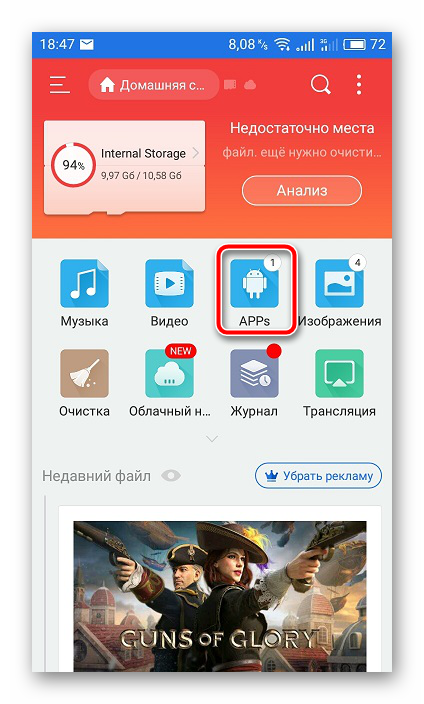
Тапните и удерживайте палец на нужном значке.
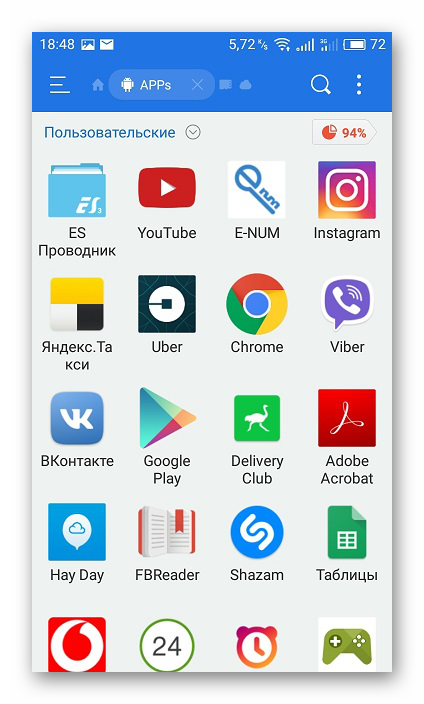
После того как он будет отмечен галочкой, на панели снизу выберите «Отправить».
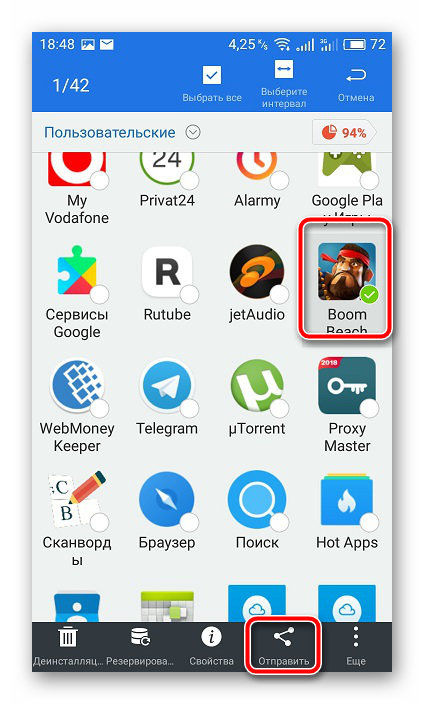
Откроется окно «Отправить с помощью», здесь следует тапнуть на «Bluetooth».
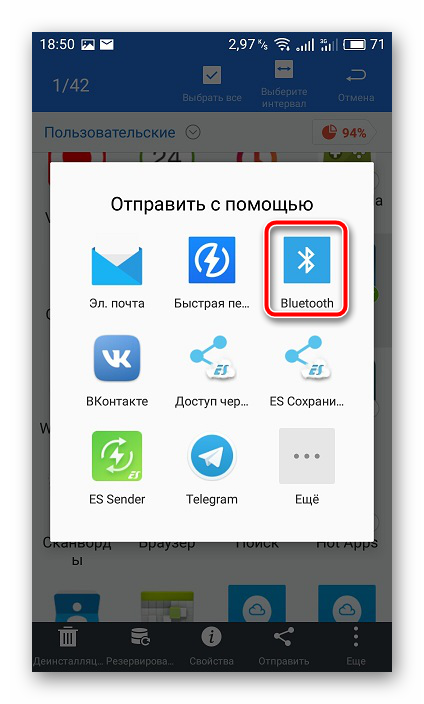
Запустится поиск доступных устройств. В списке найдите второй смартфон и выберите его.

На втором устройстве подтвердите получение файла, тапнув на «Принять».

После окончания загрузки вы можете перейти в папку, куда был сохранен APK и нажать на файл для начала установки.

Приложение было передано с неизвестного источника, поэтому сначала будет проведено его сканирование. По завершении вы можете продолжить инсталляцию.
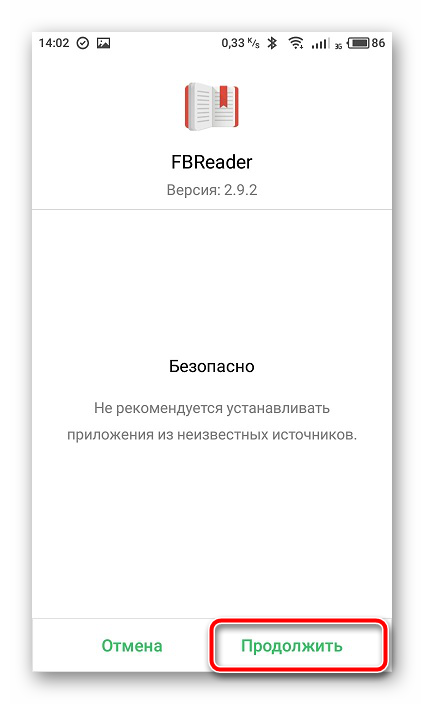
Подробнее: Открываем файлы в формате APK на Android
На этом процесс переноса закончен. Вы можете сразу открывать приложение и полноценно пользоваться им.
Способ 2: APK Extractor
Второй способ практически не отличается от первого. Для решения задачи с передачей софта мы решили выбрать APK Extractor. Он заточен конкретно под наши требования и отлично справляется с переносом файлов. Если ES Проводник вам не подходит и вы решили выбрать этот вариант, сделайте следующее:
- Перейдите в Google Play Маркет на страницу APK Extractor и установите его.
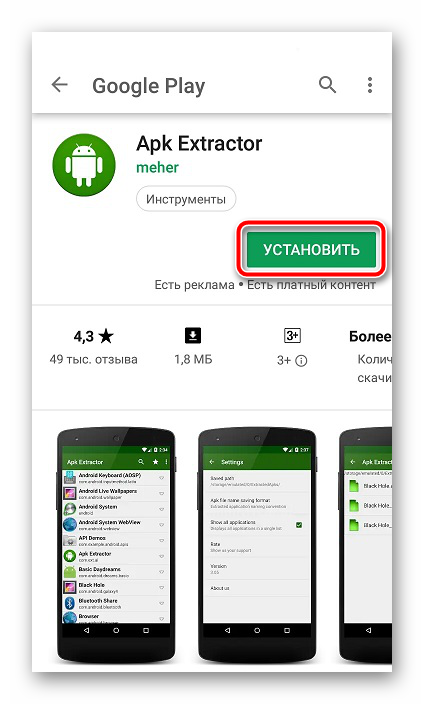
Дождитесь завершения скачивания и инсталляции. Во время этого процесса не выключайте интернет.
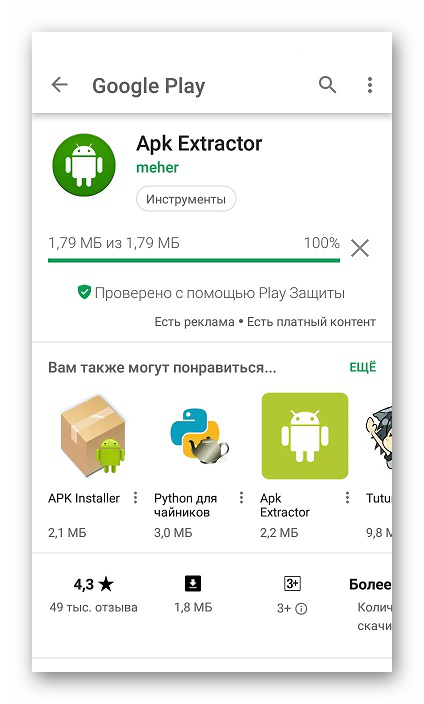
Запустите APK Extractor, нажав на соответствующую кнопку.

В списке найдите нужную программу и тапните по ней, чтобы отобразилось меню, где нас интересует пункт «Отправить».
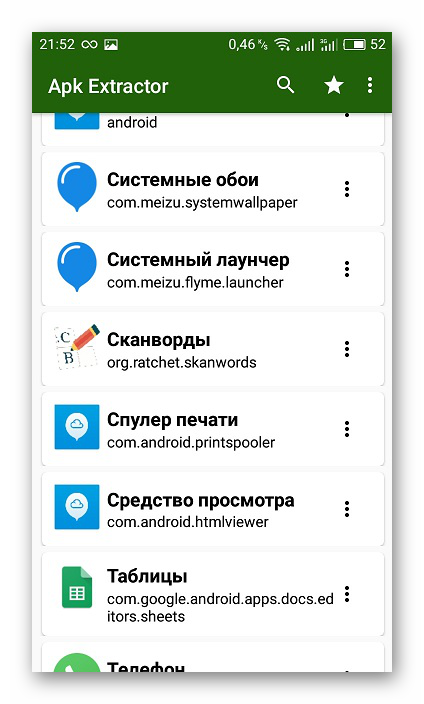
Отправка будет совершаться посредством технологии Bluetooth.

Из списка выберите ваш второй смартфон и на нем подтвердите прием APK.
Далее следует произвести инсталляцию таким образом, как это показано в завершающих шагах первого способа.
Некоторые платные и защищенные приложения могут быть недоступны для копирования и передачи, поэтому при возникновении ошибки лучше повторить процесс еще раз, а при повторном ее появлении использовать другие варианты переноса. Кроме этого учитывайте, что APK-файлы иногда имеют большой размер, поэтому и копирование занимает большое количество времени.
Способ 3: Синхронизация Google-Аккаунта
Как известно, скачивание приложений из Play Маркета становится доступно только после регистрации своей учетной записи Google.
На Android-устройстве аккаунт можно синхронизировать, сохранять данные в облаке и выполнять резервное копирование. Все эти параметры выставляются автоматически, однако иногда они неактивны, поэтому их приходится включать вручную. После этого вы всегда сможете установить старое приложение на новом устройстве, запустить его, синхронизировать с аккаунтом и восстановить данные.
Подробнее: Включение синхронизации Google-аккаунта на Android
Сегодня вы были ознакомлены с тремя способами передачи приложений между Android-смартфонами или планшетами. От вас требуется лишь произвести несколько действий, после чего произойдет успешное копирование данных либо восстановление. С поставленной задачей способен справится даже неопытный пользователь, достаточно лишь следовать приведенным инструкциям.
Опишите, что у вас не получилось.
Наши специалисты постараются ответить максимально быстро.
Включите модуль Bluetooth на обоих телефонах
Если вам нужно передать файлы через Bluetooth с телефона на телефон, то вам нужно нажать с включения Bluetooth модуля на обоих телефонах.
На Android телефоне модуль Bluetooth проще всего включать с помощью верхней шторки. Для этого проведите пальцем от верхнего края экрана вниз и в открывшемся окне найдите иконку Bluetooth. Если иконка серого цвета и перечеркнута линией, то это означает, что Bluetooth выключен, чтобы включить его просто нажмите на него один раз. Если же иконка Bluetooth выделена цветом и не перечеркнута, то это означает, что Bluetooth уже включен и этот шаг можно пропустить.
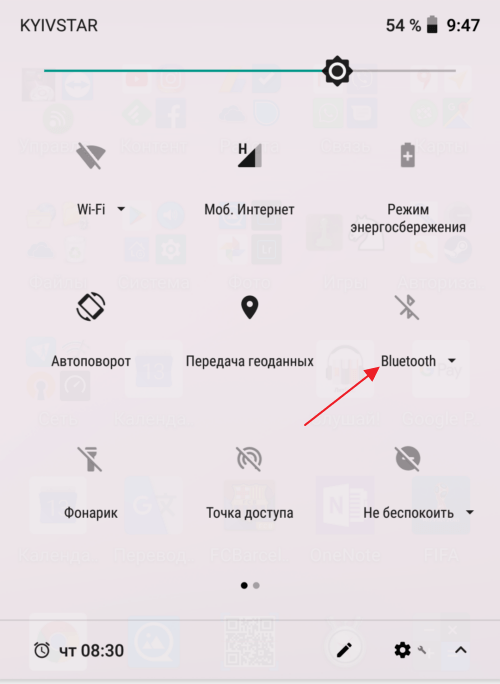
Также вы можете включить модуль Bluetooth через настройки Android. Для этого откройте приложение «Настройки», найдите там опцию «Bluetooth» и активируйте ее. В последних версиях Android нужная вам опция будет находиться в разделе «Подключенные устройства».
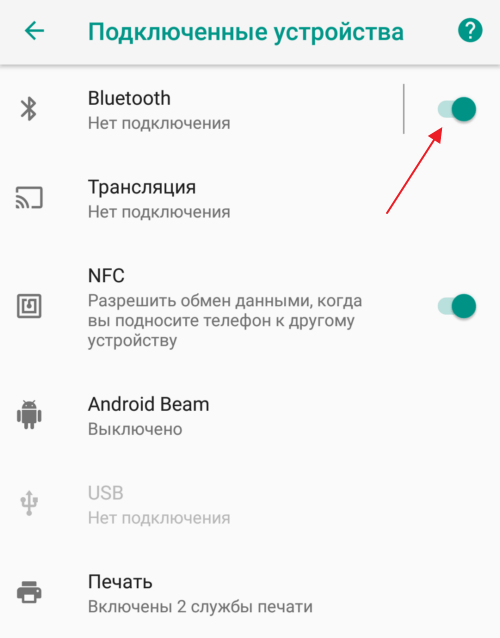
Не забудьте, что модуль Bluetooth должен быть включен на обоих телефонах, только после этого можно передавать файлы с телефона на телефон.
MMS
Не самый лучший, но весьма распространенный способ обмена информацией. Подходит для обмена небольшими документами. Как правило, ими являются фотографии, короткие видео, анимация или рингтоны.

Процесс сводится к следующим моментам:
- Отправляющий настраивает на своем мобильном телефоне MMS. После этого он пишет сообщение.
- В MMS загружается нужный документ. Далее происходит отправка сообщения.
- Получатель открывает присланное письмо. Для работы с документом у человека тоже должна быть включена поддержка MMS.
- В функциональном меню получатель выбирает функцию «Загрузить» или «Сохранить». Надпись будет напрямую зависеть от модели телефона.
Это только один из методов. Он требует немало затрат, если документ тяжелый. Кроме того, не все файлы передаются подобным образом.
Обмен файлами по Bluetooth в Windows 7
Изначально я планировал делать инструкцию отдельно для Windows 10 и Windows 7. Уже даже все проверил и сделал скриншоты. Но в Windows 7 процесс передачи и приема файлов практически ничем не отличается от Windows 10. Поэтому, нет смысла еще раз писать о том, о чем я писал выше. Все действия одинаковые. Окна и элементы такие же.
В Windows 7 только немного отличается процесс сопряжения устройств. Во время передачи файлов на телефон, если вы оставите галочку возле “Использовать проверку подлинности”, то на телефоне нужно подтвердить сопряжение, а в Windows 7 снизу появится всплывающее сообщение, на которое нужно нажать и так же подтвердить соединение с телефоном по Bluetooth.

Так же это нужно сделать при приеме файлов отправленных с телефона на компьютер. Но мне кажется, что проще один раз выполнить соединение и в дальнейшем можно будет просто отправлять и принимать файлы между устройствами. Для этого нажмите на иконку Bluetooth в трее Windows 7, выберите “Добавить устройство” и следуйте инструкциям на экране.
Как передать музыку по ММС или в мессенджерах
Для того чтобы передать музыку по ММС или в мессенджерах, нужно следовать следующим шагам.
Отправка музыки через ММС отличается от передачи в мессенджерах только тем, что в ММС ограничен объём памяти, а это до 1 Мб. Для того чтобы отправить музыку через мессенджер, нужно:
- Зайти в приложение, выбрать абонента, которому вы будете отправлять музыку.
- Затем выбрать пункт « Создать сообщение »
- Затем нужно нажать Добавить и в предложенном меню нажать «Ауди » либо «Мелодию».
- После чего вас отправит в Диспетчер задач, в котором нужно выбрать музыку, которую нужно отправить.
- Нажимаем отправить, и начнется загрузка выбранного файла в используемой программе.
- После завершения загрузки, нужно нажать на кнопку «Отправить»