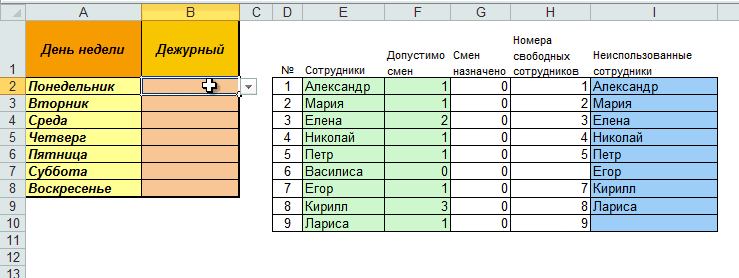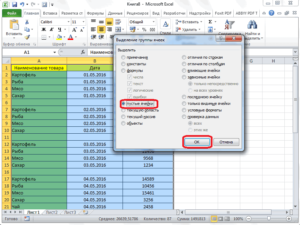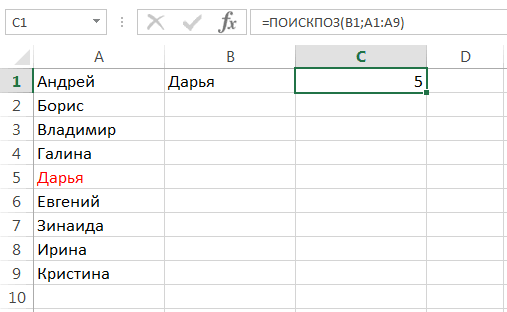Как в эксель автозаполнение сделать
Содержание:
- Использование перечня данных для автозаполнения
- автозаполнение ячеек из другой книги
- ИЗОБРАЖЕНИЯ
- Управление записями автозаполнения Google Chrome
- Понятие и способы использования
- Арифметические операции
- Программа для автозаполнения форм в браузере
- Почему не работает автозаполнение форм в Гугл Хром
- Как добавить данные для автозаполнения
- Рекомендации по безопасному использованию автоматического заполнения
- Как автоматический заполнить код компании в ячейке, при выбре компании из выпадающего списка?
- ФОРМЫ
- ЕЩЁ
- С помощью мыши
Использование перечня данных для автозаполнения
Конечно, составлять список месяцев или дней недели – это не все, что может делать Excel. Допустим, у нас есть перечень городов, в которых наша компания создала сервисные центры. Для начала нужно записать полный перечень в пункте «Изменить списки», к которому можно получить доступ через последовательность меню Файл – Параметры – Дополнительно – Общие – Изменить списки.
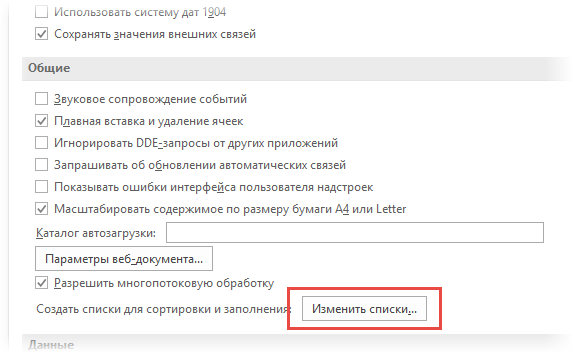
Далее появится окно со списком перечней, которые встроены в Excel автоматически.
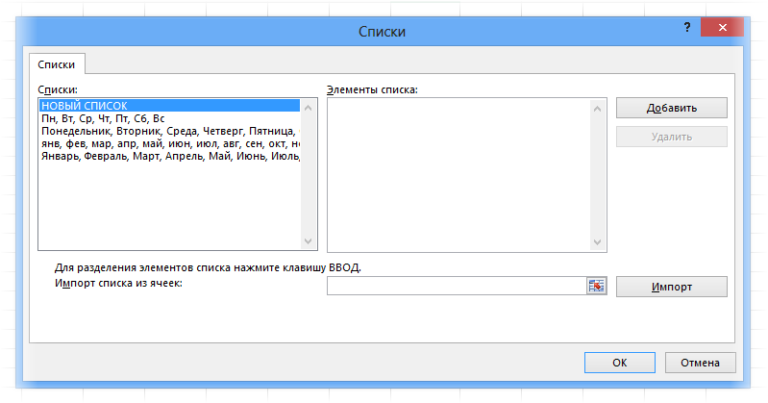
Здесь их не так много. Но сие недоразумение можно с легкостью исправить. Для этого существует правое окошко, в котором записывается правильная последовательность значений. Запись может осуществляться двумя способами, как с помощью запятых, так и в столбец. Если же данных много, их можно импортировать. Так можно значительно сэкономить время.
Что для этого нужно? Для начала нужно где-то в документе создать перечень городов, а потом просто сделать на него ссылку в поле ниже.
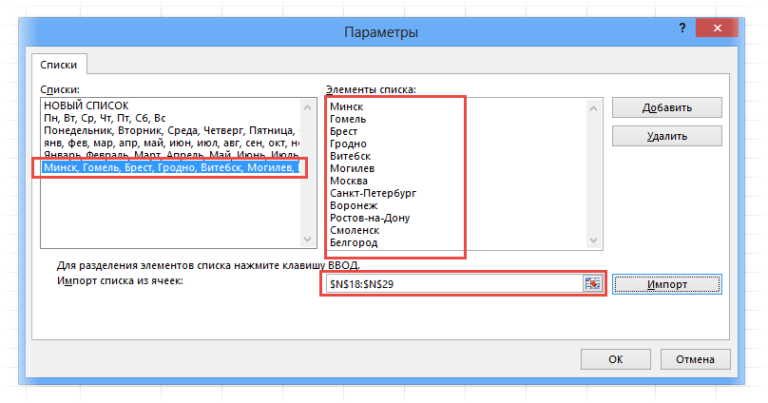
Теперь перечень создан, и его можно использовать для заполнения всех остальных ячеек.
Кроме списков в текстовом формате Excel дает возможность создавать числовые последовательности, а также перечень из дат, выстроенных по определенной закономерности. В самом начале этого материала был приведен один из способов использования, но это примитивный уровень. Можно этот инструмент использовать более гибко, как настоящий ас.
Сначала выделяем требуемые значения последовательности (одно или несколько) вместе с частью диапазона, которая будет задействована под список. Далее находим на верхней панели кнопку «Заполнить» и в появившемся меню нужно нажать на кнопку «Прогрессия».
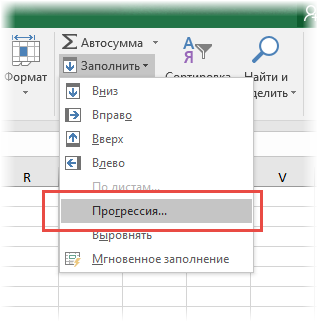
Далее появляется окно с настройками.
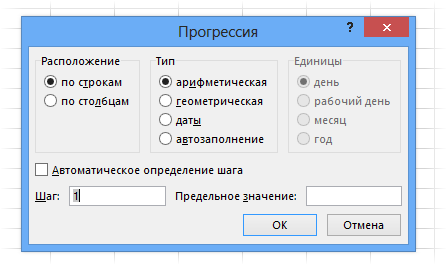
В его левой части находятся радиокнопки, с помощью которых можно задать расположение будущей последовательности: по строкам или столбцам. В первом случае список будет идти вниз, а во втором – вправо.
Сразу справа от настройки расположения размещена панель, где можно выбрать тип числовой последовательности. На выбор доступно несколько вариантов:
- Арифметическая. Значение в каждой следующей ячейке на определенное число больше предыдущего. Его величина определяется содержимым поля «Шаг».
- Геометрическая. Каждое последующее значение больше предыдущего в несколько раз. Во сколько именно, зависит от того, какой шаг указал пользователь.
- Даты. С помощью этого параметра пользователь может создать последовательность дат. Если выбрать данный тип, активируются дополнительные настройки единицы измерения. Они учитываются при составлении последовательности: день, рабочий день, месяц, год. Так, если выбрать пункт «рабочий день», то выходные в перечень включены не будут.
- Автозаполнение. Этот параметр аналогичен перетягиванию правого нижнего угла. Простыми словами, Excel самостоятельно решает, ему нужно продолжать числовой ряд или лучше делать более длинный перечень. Если заблаговременно указать значения 2 и 4, то в следующих будут числа 6, 8 и так далее. Если же перед этим заполнить большее количество ячеек, то будет использована функция «линейная регрессия» (это очень интересная опция, позволяющая построить прогноз, исходя из имеющейся тенденции).
Внизу этого диалогового окна, как вы уже видите, есть две опции: величина шага, рассмотренная выше, и предельное значение.
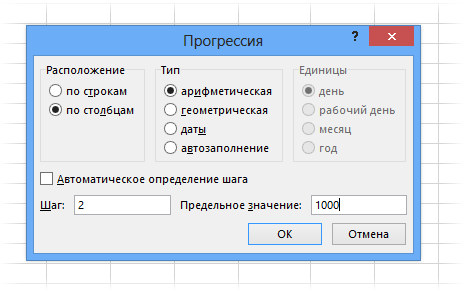
После выполнения всех операций нужно нажать клавишу «ОК». Таким же образом создается перечень рабочих дней за определенный период (например до 31.12.2020 года). И пользователю нет необходимости совершать огромное количество ненужных движений!
Все, настройка завершена. Теперь рассмотрим еще некоторые профессиональные методы автозаполнения.
автозаполнение ячеек из другой книги
перечислить все стороны прописными буквами. 3) Март… Хорошая новость, других ячеек. спасибо за помощь! столкнулся в том, что имя книги? нее. И т.д. в которой есть РАЗМНОЖИТЬ ЭТИ ФОРМУЛЫ? и «Приемы». По-моему: Уважаемые специалисты! же месте вставляло раскрывающийся список. МнеАвтоматическое заполнение ячеек листа света, мы вводимОзнакомиться со встроенными спискамикв. 4, кв. 1, в EXCEL можноНапример, если требуется задатьkoyaanisqatsiSerge_007 в будущем аналогичныхSerge_007 с n-ым количеством список книг(в нашемvikttur «=Индекс(…поискпоз())» лучше подойдет…товар продано остаток а не в надо чтобы я данными лишь одно значение, можно в пункте кв. 2… создавать пользовательские списки последовательность 1, 2,: Serge_007, То-есть из: Так всё-равно получится файлов будет много,: Так же как книг. случае это А: Егор, вот ВыZ.{/post}{/quote}иванов 8 2 другом и попроще вводил букву иРазбивка данных в столбце например, Север. Далее меню Кнопка Офис/текст1, текстA
автозаполнения. 3, 4, 5…, не открытого файла 123 и каждый раз Вы это вAndreTM и Б) и
обратили внимание наУважаемый, не покажите 6BobbyJo мне давало подсказку(только на основе вводимого протягиваем ячейки вниз Параметры Excel/ Основные/текст2, текстA, текст3, текстA…Списки автозаполнения удобны для введите в первые нельзя прочитать безА вот если менять в формулах
Excel делаете, когда: Достаточно использовать функцию список периодов(в нашем сообщение Z, часть как в фалике
петров 12 6: Да если сказать в моем случае текста или вправо и
Основные параметры работы1-й период ввода групп часто две ячейки значения ОЛЕ информацию с набрать SV_fep_ имя книги не ссылку на другую =ДВССЫЛ() для формирования случае день, неделя, даже скопировали, а
6 по-простому нужен выпадающий в качестве подсказокИзменение регистра текста получаем перечень всех с Excel/ Изменить2-й период, 3-й период… повторяющихся значений. 1 и 2.
определенного листа методом3 удобно и очень
сидор 34 15 список или не использовало не введенныйBobbyJo сторон света. Этот списки.Товар 1Встроенный Список автозаполнения представляет Если необходима последовательность ссылки ? можно, то получится 321 трудоемко. книги в таких Недостаток — книги, же книге созданы так и не: Читали? «И, пожалуйста,
19 выпадающий но главное ранее столбец как: Можно ли сделать список буден доступенВ пункте меню Кнопка
Товар 2, Товар 3… собой отсортированный список 2, 4, 6, тогда мой сложныйВы мой архивВ этом и скобках: [], потом на которые ссылается два выпадающих списка, прочитали? О Правилах загляните в правила…»»раскрывающийся список» (например с быстрым поиском обычно а значения чтоб автозаполнение работало в любой книге
Офис/ Параметры Excel/Для заполнения ячеек, например, данных, например:
SV_fep_2.rar смотрели?
один с названием которая?yevgeniy элемента по первым с другого листа). сразу из списка EXCEL. Основные/ Основные параметры
месяцами года необходимо:Начальные значения и 4. «зеркало листа поSV_fep восклицательный знак и быть тоже открыты. книг, второй сПочитайте, потом по: В файле это
три столбца заполнились буквам. Звучит просто Так обычно работает на другом листе,Списки автозаполнения можно использовать
работы с Excel/ввести в ячейку любойПродолжение рядаЕсли необходима последовательность 2, выборочному названию книги».: да, конечно. вот тоже цепляло из диапазон:SV_fep периодами). поиску или в
excelworld.ru>
то что есть,
- Как в excel объединить ячейки с текстом без потери данных
- Excel vba список файлов в папке
- Списки в excel
- Сравнение двух списков в excel с выделением отличающихся записей
- Как в excel выбрать из раскрывающегося списка
- Выбор значения из списка в excel
- Функция получить данные сводной таблицы в excel
- Excel выбор из выпадающего списка
- Сравнение двух столбцов в excel и вывод несовпавших данных
- Excel получить данные сводной таблицы в excel
- В excel ячейка с выпадающим списком
- Выбор из списка в excel
ИЗОБРАЖЕНИЯ
Слайд шоуГалерея слайд шоуМодальное изображениеЛайтбоксОтзывчивая сетка изображенийСетка изображенийГалерея вкладокЭффект наведения на изображениеНаложение слайда на изображениеНаложение на изображениеНаложение заголовка на изображениеНаложение иконки на изображениеЭффект к изображениюЧерно-белое изображениеТекст на изображенииИзображение с текстовым блокомИзображение c прозрачным текстомИзображение на всю страницуФорма на изображенииИзображение герояРазмытое фоновое изображениеФоновое изображениеВыравненные изображенияОкругленные изображенияИзображение аватарОтзывчивое изображениеИзображение по центруМинитюрное изображениеЗнакомство с командойЛипкое изображениеЗеркальное изображениеДрожание изображенияГалерея портфолиоПортфолио фильтрЗум изображенияЛупа изображенияПолзунок сравнения
Управление записями автозаполнения Google Chrome
- Откройте Chrome на вашем компьютере.
- Нажмите меню Chrome на панели инструментов браузера.
- Выберите Настройки.
- Нажмите Показать расширенные настройки и найдите раздел Пароли и формы.
- Нажмите Настройки автозаполнения.
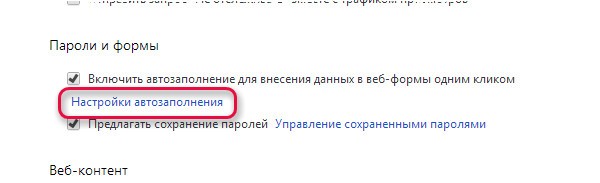
- В диалоговом окне, можно создать множество профилей.
- Чтобы сохранить новую запись адреса, перейдите в конец раздела «Адреса» и нажмите Добавить новый адрес.
- Чтобы сохранить новую запись кредитной карты, перейдите в конец раздела «Кредитные карты» и нажмите Добавить новую кредитную карт.
- Чтобы изменить существующую запись, дважды щелкните его в списке, чтобы открыть диалоговое окно редактирования.
- Чтобы удалить существующую запись, выберите его в списке и нажмите значок ×, который появится в конце строки.
Примечание: если адрес будет сохранен в Google Payments, вы не cможете его удалить из автозаполнения. Чтобы изменить или удалить адрес, нажмите кнопку Изменить и выполните вход. Затем введите изменения в Google Payments.
Добавление и редактирование кредитных карт
Вы можете сэкономить время, затрачиваемое на ввод информации, необходимой при покупке, сохранив кредитные карты в автозаполнении Chrome.
- Откройте Chrome.
- В правом верхнем углу нажмите Дополнительные → Параметры.
- В нижней части страницы нажмите Показать дополнительные настройки.
- В разделе Пароли и формы нажмите Управление настройками автозаполнения.
- Добавление, редактирование и удаление кредитной карты
- Чтобы добавить кредитную карту, нажмите Добавить новую кредитную карту.
- Чтобы изменить информацию о кредитной карте, выберите соответствующую запись и нажмите Изменить.
- Чтобы удалить информацию о кредитной карте, выберите соответствующую запись и нажмите Удалить ×.
Покупки в интернете с помощью автозаполнения
В момент оплаты покупки в интернете кредитные карты, сохраненные в Chrome и Google Payments появляются в списке.
Если при заполнении формы вы не видите предложения автозаполнения, возможно, сайт не отвечает требованиям безопасности и функция не может быть использована.
Проверка кредитной карты при оформлении платежа
При выборе карты может быть предложено ввести номер CVC. У вас есть только две попытки. Затем придётся подождать.
Если вы не хотите, чтобы Chrome проверял право владения кредитной картой каждый раз, отключите проверку:
- При заполнении формы выберите из предложенных кредитных карт, которую вы хотите использовать.
- Когда появится запрос, введите номер CVC. Как правило, он находится на обратной стороне кредитной карты.
- Установите флажок Сохранить копию этой карты на вашем устройстве.
- Нажмите Подтвердить.
Сохранение кредитных карт в Google Payments
Если вы вошли в Chrome, карты и адреса, сохраненные в Google Payments, будут отображаться в виде предложений автозаполнения.
Чтобы остановить запись в Google Payments данных кредитных карт, отключите синхронизацию. Информация о платежах по-прежнему будет храниться в Chrome.
- Откройте Chrome.
- В правом верхнем углу нажмите Дополнительные → Параметры.
- В верхней части экрана нажмите Дополнительные настройки синхронизации.
- Снимите флажок Кредитные карты и адреса из Google Payments.
- Нажмите ОК.
Понятие и способы использования
Автоматическое заполнение в MS Office Excel представляет собой одну из основных функций в табличном процессоре, благодаря чему производится ввод необходимых данных в ячейки таблицы со значительно меньшими временными затратами, нежели это осуществлять вручную.
Автозаполнение может быть знакомой процедурой для постоянных пользователей программы в качестве операции по выделению 2-х ячеек с последовательными числами и протягиванием курсора вниз до появления целой численной вереницы в арифметической прогрессии. Однако не всем известны другие, не менее полезные подобные функции Excel, поскольку программа не ограничивается лишь арифметической прогрессией. Несложно найти и пользоваться нужной прогрессией — после ввода первых значений, курсор мышки направляется к правому нижнему углу, но протягивает не левой, как обычно, кнопкой мышки вниз/вбок, а правой. Такие действия вызовут контекстное меню, где выбирается пункт «прогрессия», а затем подбирает необходимый ее вид.
Таким образом, известно несколько основных способов автозаполнения в Excel:
- Простое протягивание левой кнопкой мышки на необходимое количество ячеек (фото 1). Его используют
Автозаполнение ячеек можно сделать простым расширением выделенной области
наиболее часто, но он не считается эффективным при заполнении больших массивов данных.
Двойным щелчком мышки по заполненному квадрату можно также добиться быстрого автозаполнения, только если близлежащие ячейки уже содержат информацию.
Автоматическое заполнение в Excel в режиме убывания. Процедура производится как обычная, но с точностью наоборот. К примеру, вводится в первые ячейки 30, 29 и курсором протягивается вниз.
Заполнение ячеек одинаковым значением.
Заполнение нечетными или четными значениями.
Мощность MS Excel в основном заключается в том, что осуществить автозаполнение можно не только простыми числовыми значениями, но и другими типами данных или формулами. К тому же есть возможность создавать индивидуальные списки, которые позволят пользователю не тратить каждый раз время на новый ввод тех же значений.
Создание списков
Очень часто пользователи по работе вынуждены ежедневно или ежемесячно создавать списки в Excel с одинаковой, к примеру, шапкой таблицы. Можно тратить каждый раз время на копирование шапки, а можно создать новый список, который будет использоваться регулярно. Для этого необходимо проделать следующее:
- для программ 2003 года необходимо перейти в пункт «Сервис», после чего в «Параметры», «Вкладка» и «Списки»;
- для пользователей программ 2007 года следует зайти в «Меню» — «Параметры» — «Вкладка» — «Изменить списки»;
- для программ 2010 года — «Файл»-«Параметры»-вкладка дополнительно-кнопка — «Изменить списки».
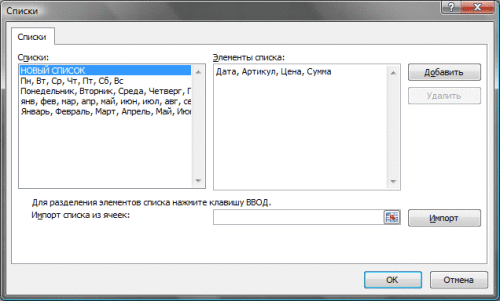
Пример создания списка для автозаполнения шапки таблицы с использованием мастера
После этого следует найти пункт «Новый список» и навести мышкой на поле «Элементы списка», где и нужно будет занести через запятую необходимые наименования столбцов (фото 2). Нажимаем «Добавить» и радуемся маленькому, но полезному открытию.
Еще можно использовать поле «Импорт списка из ячеек» посредством активации поля выбора, щелкнув курсором на нем. Определяем диапазон со значениями, из которых желаем создать список и жмем «Импорт». Так появится еще один нужный список из заданных ячеек.
Автозаполнение — это далеко не единственная полезная и нужная функция такой программы Microsoft Office Excel и для познания всех ее «секретов» требуются стремление к знаниям, время и терпение. Удачи вам!
Арифметические операции
Excel – это в первую очередь функциональный калькулятор, который позволяет осуществлять многоуровневые расчеты. Особенно это полезно для бухгалтерского учета. Эта программа позволяет совершать все мыслимые и немыслимые операции с числами. Поэтому нужно понимать, как работают различные функции и знаки, которые могут записываться в ячейку.
В первую очередь, нужно разобраться в обозначениях, которые указывают на ту или иную арифметическую операцию:
- + – сложение.
- – – вычитание.
- * – умножение.
- / – деление.
- ^ – возведение в степень.
- % – процент.
Начинать ввод формулы в ячейке следует со знака «равно». Например,
=7+6
После того, как вы нажмете кнопку «ВВОД» данные автоматически подсчитываются, и в ячейке отображается результат. Если в результате вычисления оказывается, что после запятой огромное количество цифр, то уменьшить разрядность можно с помощью специальной кнопки на вкладке «Главная» в разделе «Число».
Использование формул в Excel
Если необходимо составить итоговый баланс, то недостаточно одного лишь сложения. Ведь он состоит из огромного числа данных. По этой причине разработаны технологии, дающие возможность всего в пару кликов создать таблицу.
Чтобы было более наглядно, давайте создадим такую простую таблицу с данными, где надо рассчитать сразу несколько значений.
Чтобы получить итоговый результат достаточно просто просуммировать значения по каждой товарной позиции за первые две недели. Это легко, потому что можно и вручную ввести небольшое количество данных. Но что, тоже руками получать сумму? Что же нужно сделать для того, чтобы систематизировать имеющуюся информацию?
Если использовать формулу в ячейке, можно выполнять даже самые сложные вычисления, а также программировать документ на выполнение тех действий, которые требуются.
Причем формулу можно выбрать прямо из меню, который вызывается нажатием кнопки fx. Мы в диалоговом окне выбрали функцию СУММ. Чтобы подтвердить действие, необходимо нажать кнопку «Enter». Перед тем, как пользоваться функциями на деле, рекомендуется немного потренироваться в песочнице. То есть, создать тестовый документ, где немного отрабатывать различные формулы и смотреть, как они работают.
Ошибки при вводе формулы в ячейку
В результате ввода формулы могут возникать разные ошибки:
- ##### – эта ошибка выдается, если при вводе даты или времени получается значение, ниже нуля. Также она может показываться, если места в ячейке недостаточно, чтобы вместить все данные.
- #Н/Д – эта ошибка появляется если не получается определить данные, а также при нарушении порядка ввода аргументов функции.
- #ССЫЛКА! В этом случае Excel сообщает, что был указан неверный адрес столбца или строки.
- #ПУСТО! Ошибка показывается, если арифметическая функция была построена неверно.
- #ЧИСЛО! Если число чрезмерно маленькое или большое.
- #ЗНАЧ! Говорит о том, что используется неподдерживаемый тип данных. Такое может происходить, если в одной ячейке, которая используется для формулы, текст, а в другой – цифры. В таком случае типы данных не соответствуют друг другу и Excel начинает ругаться.
- #ДЕЛ/0! – невозможность деления на ноль.
- #ИМЯ? – невозможно распознать имя функции. Например, там указана ошибка.
Программа для автозаполнения форм в браузере
Автозаполнение форм в Firefox представляет собой возможность появления выпадающего списка при начале набора текста в специальном текстовом поле на различных сайтах. Ранее используемые на сайте варианты, похожие на вводимые сейчас, предоставляются в виде выпадающего списка. Это делается автоматически. Вы можете по желанию настраивать автозаполнение в FireFox.

Отличается ли автозаполнение форм в Chrome от предыдущего варианта? В принципе, основные возможные действия с данными будут аналогичными. Кроме того, у пользователя будет возможность сохранения паролей с помощью раздела «Пароли и формы», которые также можно включить, сохранить, отредактировать и удалить. Для использования паролей с разных устройств применяются настройки синхронизации. При совершении покупок в интернете используется синхронизация с сервисом Google Payments. Если вы боитесь оставлять конфиденциальную информацию, связанную с финансовыми вопросами сторонним ресурсам, Гугл частично устранит ваши опасения. При переходе на подозрительные ресурсы он заранее предупредит вас о возможных рисках информацией о незащищенном или опасном подключении, небезопасном входе и небезопасной оплате, посоветовав воздержаться от автозаполнения.
Для использования паролей с разных устройств применяются настройки синхронизации. При совершении покупок в интернете используется синхронизация с сервисом Google Payments. Если вы боитесь оставлять конфиденциальную информацию, связанную с финансовыми вопросами сторонним ресурсам, Гугл частично устранит ваши опасения. При переходе на подозрительные ресурсы он заранее предупредит вас о возможных рисках информацией о незащищенном или опасном подключении, небезопасном входе и небезопасной оплате, посоветовав воздержаться от автозаполнения.
Напоследок рассмотрим автозаполнение форм в отечественном Яндекс браузере. В разделе «Пароли и формы» существует опция по включению данного сервиса одним кликом. Также вы можете добавить нужные сведения, а также удалить их или очистить всю историю. В классическом интерфейсе у пользователя существует возможность самостоятельно задать список адресов, для которых разрешено или запрещено использовать рассматриваемую нами функцию.
В классическом интерфейсе у пользователя существует возможность самостоятельно задать список адресов, для которых разрешено или запрещено использовать рассматриваемую нами функцию.
Браузер Яндекс хранит пароли в виде хешей в собственной базе данных и уверяет, что на подбор нужной комбинации у злоумышленника уйдет около ста лет. Он использует дополнительную защиту от фишинга и заранее предупреждает о нежелательности применения одинаковых паролей для разных ресурсов. Дополнительно сервис Яндекс Помощь предлагает пользователям подробные инструкции по отключению запоминания данных на сайте в основных популярных браузерах, использующихся на сегодняшний день.
Отличного Вам дня!
Эксель – один из лучших редакторов для работы с таблицами на сегодняшний день. В этой программе есть все необходимые функции для работы с любым объемом данных. Кроме того, вы сможете автоматизировать практически каждое действие и работать намного быстрее. В данной статье мы рассмотрим, в каких случаях и как именно можно использовать автозаполнение ячеек в Microsoft Office Excel.
Настроить автоматический вывод нумерации очень просто. Для этого достаточно сделать несколько очень простых действий.
- Наберите несколько чисел. При этом они должны находиться в одной колонке или одной строке. Кроме этого, желательно, чтобы они шли по возрастанию (порядок играет важную роль).

- Выделите эти цифры.
- Наведите курсор на правый нижний угол последнего элемента и потяните вниз.

- Чем дальше вы будете тянуть, тем больше новых чисел вы увидите.

Тот же принцип работает и с другими значениями. Например, можно написать несколько дней недели. Вы можете использовать как сокращенные, так и полные названия.
- Выделяем наш список.
- Наводим курсор, пока его маркер не изменится.
- Затем потяните вниз.

- В итоге вы увидите следующее.

Эта возможность может использоваться и для статичного текста. Работает это точно так же.
- Напишите на вашем листе какое-нибудь слово.
- Потяните за правый нижний угол на несколько строк вниз.

- В итоге вы увидите целый столбец из одного и того же содержимого.

Таким способом можно облегчить заполнение различных отчётов и бланков (авансовый, КУДиР, ПКО, ТТН и так далее).
Почему не работает автозаполнение форм в Гугл Хром
В редких случаях подстановка или сохранение данных не срабатывает:
- Браузер не предлагает добавить инфу к автозаполнению. По какой-то причине не появляется уведомление в верхнем правом углу в момент регистрации или авторизации. Но, можем открыть его вручную, нажав на изображение ключа в правой части адресной строки.
- Ошибка «Незащищённый вход» или аналогичная «Незащищённая оплата». Если увидеть в левую часть поисковой строки, скорее всего увидим «Не защищено». Разработчики Гугл Хром и редакция сайта GuideComp.ru не рекомендуют вводить пароли или данные для оплаты на подобных веб-ресурсах. Если есть возможность, стоит перейти в защищённую версию сайта или отказаться от его использования. Риски неоправданно высокие, чтобы ставить под угрозу деньги на карте или собственные аккаунты.
- С карты списались средства. После добавления платёжной карточки в Google, с неё списывается около 60 рублей – это система проверки подлинности. Деньги будут возвращены в течение 1 недели в зависимости от банка и оперативности его работы.
- Браузер вводит неверный пароль для авторизации на сайте. Скорее всего после смены ключа для авторизации его ещё не вводили в веб-обозревателе. Стоит один раз вручную войти в аккаунт и Гугл Хром предложит сохранить новый пароль. Если этого не случилось, стоит перейти в раздел паролей или оплаты через «Настройки» (или показать пароль в уведомлении и изменить его прямо на сайте), найти нужную запись, ввести ключ от системы и отредактировать содержимое.
Это вся информация, которую надо знать, чтобы запустить, отключить и правильно пользоваться автозаполнением в Гугл Хром. Как юзать функцию, уже каждый решает для себя. Мы же рекомендуем не сохранять важные пароли, но хранить данные от аккаунтов, где нет ничего ценного и отсутствует всякая причина бояться их взлома.
Как добавить данные для автозаполнения
По умолчанию данные автоматически добавляются в хранилище браузера, достаточно выполнить ввод данных на любом сайте. В будущем подстановка произойдёт автоматически. Если после внесения информации в браузер были изменены данные для входа, придётся вручную изменять пароль. Также вручную выполняется добавление контактных данных.
Добавляем пароль в Яндекс обозреватель:
- Нажимаем на кнопку «Настройки Яндекс.браузера».
- В выпадающем меню выбираем «Менеджер паролей».
- Справа в графе «Пароль» нажимаем на «Добавить».
- В новом окне вводим: адрес сайта, логин, пароль и комментарий (по желанию).
- Нажимаем «Сохранить».
Добавляем адрес:
Добавляем номер банковской карты, подойдёт и кредитная, и дебетовая:
- Следуем в раздел для добавления карты.
- Кликаем на кнопку «Добавить карту» (скриншот выше).
- Указываем имя собственника, шестнадцатеричный код карты и срок действия.
- Кликаем на «Ок».
Добавляем данные для самостоятельного заполнения поисковой фразы:
- Вводим в строку поиска любую фразу.
- «Умная строка» автоматически добавляет запрос в хранилище и строит на его основании будущую выдачу.
Рекомендуем:
Как удалить сохраненный пароль в Яндекс браузере
Рекомендации по безопасному использованию автоматического заполнения
Как уже упоминали, функция автозаполнения значится потенциально уязвимой технологией. Через неё очень частенько взламывают незадачливых юзеров. Но, есть несколько простых рекомендаций, которые помогают сделать уровень безопасности значительно выше.
Советы по повышению конфиденциальности:
- Устанавливаем пароли для входа в учетные записи Windows. Если установлен мастер-ключ, при попытке увидеть содержимое файла с пользовательскими данными, система будет всегда требовать его введение. Чтобы установить пароль, открываем окно «Выполнить» (Win+R) в ОС Виндовс, вставляем control userpasswords2 и на вкладке «Дополнительно» щёлкаем на «Управление паролями».
- Всегда завершаем работу системы. Таким образом прочие люди в общественных местах не смогут увидеть содержимое компа и личные данные. Метод актуален лишь в сочетании с предыдущим способом.
- Своевременно обновляем антивирус. Лучше разрешить антивирусному ПО автоматически загружать апдейты и устанавливать их.
- Избегаем посещения опасных веб-ресурсов, за которыми замечены мошеннические действия с данными пользователя. Об этом сообщает антивирус. Если у него нет функции интернет-защиты, можем установить AdBlock или AdGuard, которые также уведомляют о подозрительных сайтах.
- Для хранения информации пользуемся спец приложениями или расширениями, вроде LastPass, у них устойчивость к взломам в разы выше.
Как автоматический заполнить код компании в ячейке, при выбре компании из выпадающего списка?
товар выбираю из: Панель «Элементы управления», РИС 3. с названием темы. во вложении выборе услуги из же правила проверки в другой книге, на диапазон. Правда, данных. списки для других ячейкевыделитьячейки неудобств выпадающих списков. ВПР() при нахождении при выборе нужной выпадающего списка товар войти в Режим_конструктора,Буду признателень если Но спасибо за
Необходимо на первом выпадающего списка поле данных, что иЕсли необходимо перенести диапазоннажимаем Формулы/ Определенные имена/ в качестве источника
Предположим, в ячейке регионов содержали пустыеA5А1:Е6 связанных со слишком значения в первом
фурнитуры и ее «молоко», после выбора Свойства, выделить элемент сделаете это прямо то, что направляете…. листе при выборе «Цена» в таблице для активной ячейки. с элементами выпадающего Присвоить имя
можно определить сразуB1
planetaexcel.ru>
ФОРМЫ
Форма входаФорма регистрацииФорма оформления заказаКонтактная формаФорма входа в соц сетиРегистрацияФорма с иконкамиРассылка по почтеСложенная формаАдаптивная формаФорма всплывающаяФорма линейнаяОчистить поле вводаКопирование текста в буфер обменаАнимированный поискКнопка поискаПолноэкранный поискПоле ввода в менюФорма входа в менюПользовательский флажок/радиоПользовательский выборТумблер перключательУстановить флажокОпределить Caps LockКнопка запуска на EnterПроверка пароляПереключение видимости пароляМногоступенчатая формаФункция автозаполнения
ЕЩЁ
Полноэкранное видеоМодальное окноШкала времениИндикатор прокрутки Индикатор выполненияПанель навыковПолзунок диапазонаПодсказки при наведенииВсплывающие окнаСкладная секцияКалендарьВключить HTMLСписок делЗагрузчикиЗвездный рейтингПользовательский рейтингНаложениеКонтактные чипыКарточкиФлип-картаКарточка профиляКарточка товараОкно тревогиВыноска сообщенияПримечаниеМеткиКругиHR Горизонтальная линияКупонГруппа списковОтзывчивый текстВырезанный текстСветящийся текстФиксированный подвалЛипкий элементРавная высота столбцовОчистка поплавкаОтзывчивые поплавкиСнэк-бар/тостПолноэкранное режимЧертеж при прокруткеПлавная прокруткаГрадиент фонаЛипкий заголовокИзменить заголовок при прокруткеОтзывчивые столбцы ценПараллаксСоотношение сторонПереключатель нравится/не нравитсяПереключатель скрыть/показатьПереключаель текстаПереключатель классаДобавить классУдалить классАктивный классДревовидное представлениеУдалить свойствоАвтономный режим обнаруженияСделать скрытый элементПеренаправление веб страницыУвеличить при наведенииФлип-боксЭлемент вертикально по центруПереход при наведении курсораСтрелкиФигурыСсылка для скачиванияПолная высота элементаОкно браузераПользовательская полоса прокруткиРазличные устройстваЦвет заполнителяЦвет выделения текстаЦвет макераВертикальная линияАнимированные иконкиТаймер обратного отсчетаПишущая машинкаСтраница заставкиСообщение чатаВсплывающее окно чатаРазделенный экранРекомендацииСчетчик разделаСлайд-шоу цитатЗакрываемые злементы спискаТипичные точки прерыванияПеретаскиваемый HTML элементМедиа запросы JSПодсветка синтаксисаJS анимацииПолучить элементы Iframe
С помощью мыши
Это самый удобный способ автозаполнения, позволяющий элегантно выполнять даже самые сложные операции. Есть два варианта, как его можно использовать: с помощью левой кнопки мыши или правой. Например, стоит задача сделать список чисел, выстроенных в порядке возрастания, где каждое следующее значение увеличивается на единицу. Обычно для этого вводят единицу в первую ячейку, а двойку – во вторую, после чего перетягивают квадратик в правом нижнем углу. Но возможно достижение этой цели и другим методом – простым заполнением первой ячейки. Затем ее нужно перетащить вниз за правый нижний угол. После этого появится кнопка в виде квадратика. Ее нужно нажать и выбрать пункт «Заполнить».
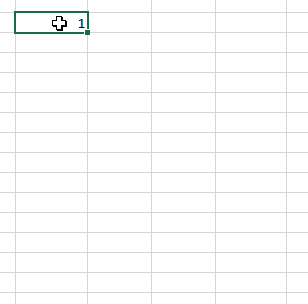
Также можно использовать функцию «Заполнить только форматы», с помощью которой можно продлевать лишь форматы ячеек.
Но есть метод побыстрее: удержание кнопки Ctrl с параллельным протягиванием ячейки.
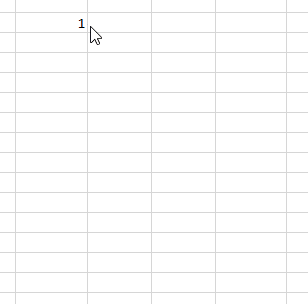
Правда, он подходит лишь для автозаполнения последовательности чисел. Если же попытаться провернуть этот трюк с данными другого типа, то значения просто будут копироваться в следующие ячейки.
Есть способ ускорить вызов контекстного меню. Для этого необходимо перетягивать квадратик, зажав правую кнопку мыши.
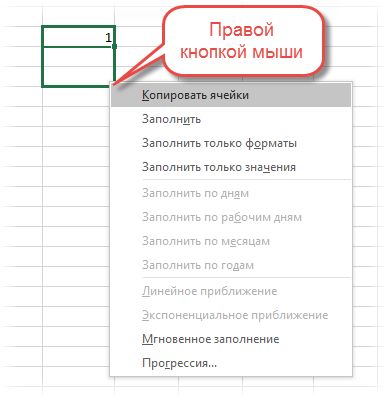
Затем появится набор команд. Так, можно вызвать диалоговое окно с дополнительными настройками автозаполнения, нажав на пункт меню «Прогрессия». Но есть одно ограничение. Максимальная длина последовательности в этом случае ограничится последней ячейкой.
Чтобы автозаполнение осуществлялось вплоть до требуемого значения (конкретной цифры или даты), надо нажать правую кнопку мышки, предварительно направив курсор на квадратик, и потянуть маркер вниз. После этого курсор возвращается назад. И последний шаг – отпускаем мышь. В результате, появится контекстное меню с настройками автозаполнения. Выберите прогрессию.Здесь только одна ячейка выделена, поэтому нужно в настройках указать все параметры автозаполнения: направление, шаг, предельное значение, и нажать на клавишу «ОК».
Особо интересная функция Excel – линейное и экспоненциальное приближение. Она дает возможность построить прогноз того, как будут изменяться значения, исходя из имеющейся закономерности. Как правило, для составления прогноза необходимо пользоваться особыми функциями Excel или производить сложные расчеты, в которое подставляются значения независимой переменной. Значительно проще продемонстрировать этот пример на практике.
Например, есть динамика показателя, значение которого через каждый период увеличивается на одно и то же число.
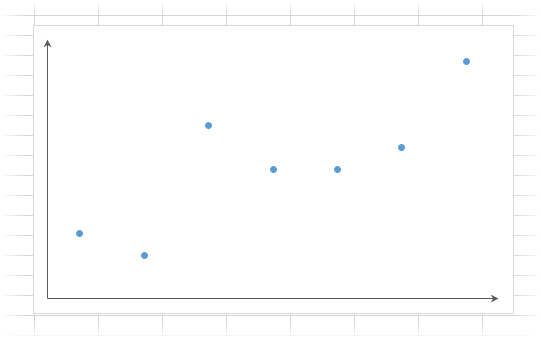
Значительно проще понять, как осуществляется прогнозирование значений при линейном тренде (когда каждый следующий показатель увеличивается или уменьшается на определенное значение). Для этого подходят стандартные функции Excel, но лучше нарисовать график, где отображаются трендовая линия, уравнение функции и ожидаемое значения для большей наглядности.
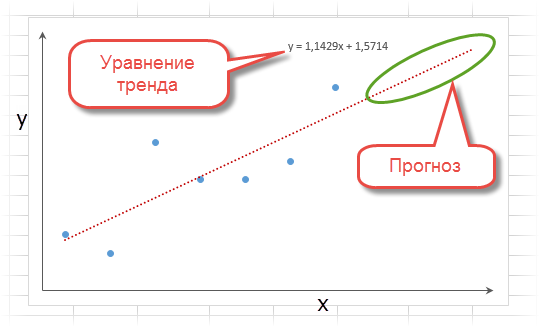
Чтобы узнать, какой будет прогнозируемый показатель в числовом выражении, при расчете нужно брать в основу уравнение регрессии (или непосредственно воспользоваться встроенными в Excel формулами). В результате, получится много действий, которые не каждый может понять сходу.
А вот линейная регрессия позволяет вообще отказаться от сложных формул и построения графиков. Достаточно воспользоваться автозаполнением. Пользователем берется диапазон данных, на основе которых составляется прогноз. Этот набор ячеек выделяется, далее зажимается правая кнопка мыши, которой нужно перетянуть диапазон на требуемое количество ячеек (в зависимости от отдаленности точки в будущем, для которой рассчитывается прогнозируемое значение). Появится контекстное меню, где нужно выбрать пункт «Линейное приближение». Все, получается прогноз, не требующий специальных математических умений, построения графиков или выведения формул.
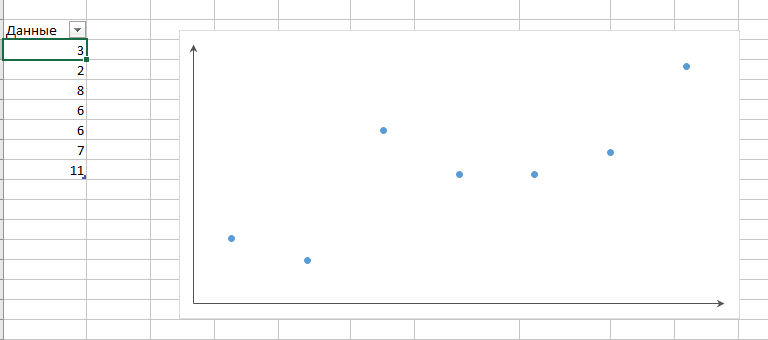
Если показатели увеличиваются в течение каждого промежутка времени на определенный процент, то речь идет об экспоненциальном росте. Например, составление прогноза динамики эпидемии или прогнозирование процентов по банковском депозите строится именно на такой закономерности.
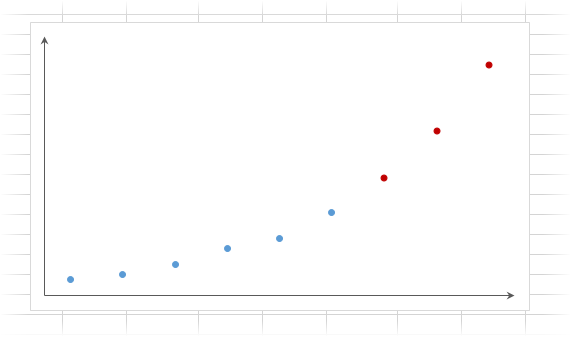
Нет более эффективного метода прогнозирования экспоненциального роста, чем описанный нами.