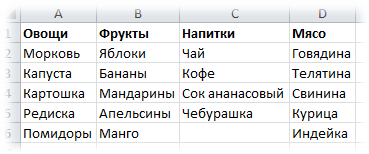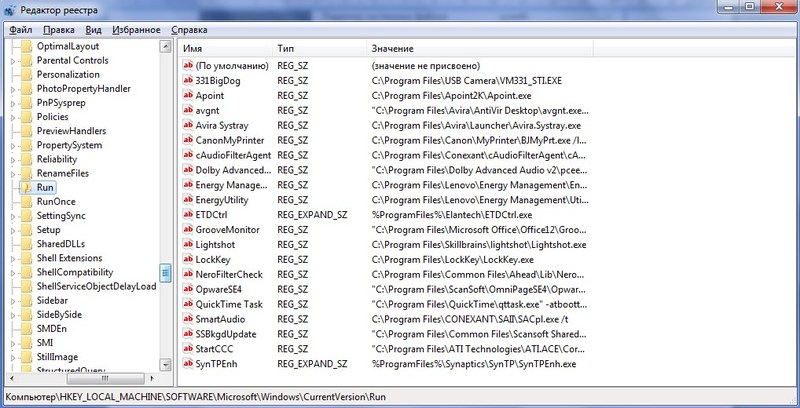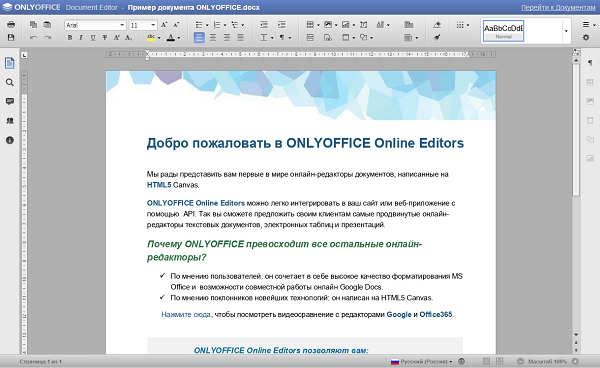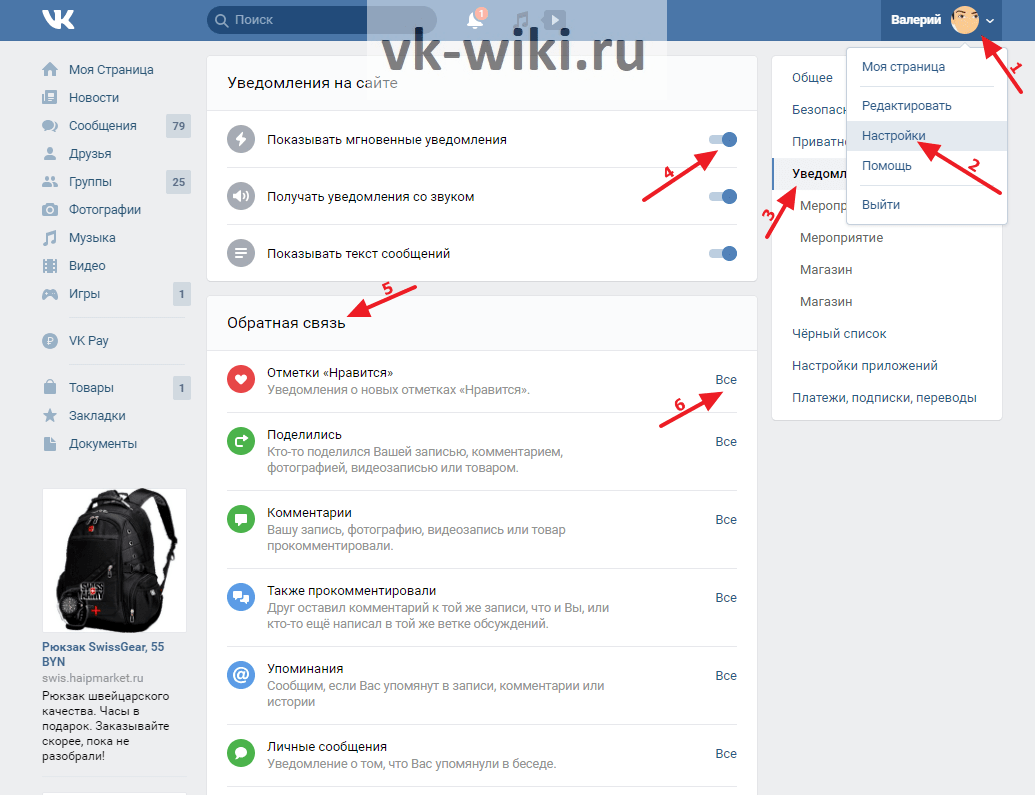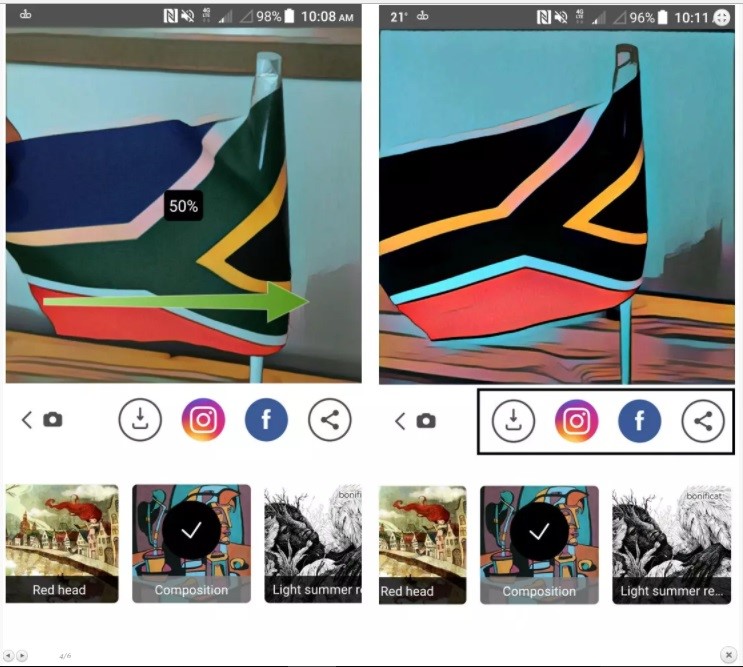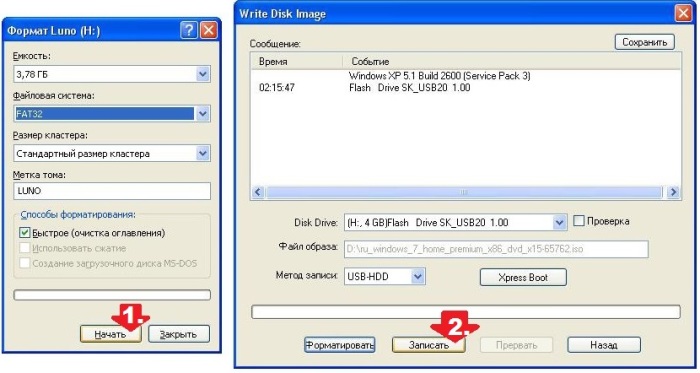Табула — новый табличный редактор в 1с
Содержание:
- Вид и основные понятия
- Быстрый поиск дублей с четким/нечетким поиском по любому сочетанию реквизитов/реквизитов таб. частей с отбором и быстрой заменой значений в ЛЮБЫХ базах 8.1-8.3 (УТ 10.3, БП 2, ЗУП 2.5, КА 1.1, УТ 11, БП 3, УНФ 1.6, КА 2, ЗУП 3 и т.д.) Промо
- Универсальный редактор реквизитов объектов. Мультиобработчик Промо
- Excel Online
- 10.2 Электронные таблицы
- Пакет программ Open Office, Calc таблица
- 2.2. Ввод данных в ячейки
- Создание договоров по шаблонам Word в УТ 11.2, БП 3.0 с возможностью хранения в справочнике «Файлы»
- Презентация на тему: » Электронная таблица MS Excel. Электронная таблица Microsoft Excel – это программное приложение, которое работает в диалоговом режиме и позволяет хранить.» — Транскрипт:
- 2.8. Подготовка электронных таблиц к печати
- Электронные таблицы: это что?
- Обработка «Распознавание штрихкода с помощью утилиты Zbar» для Документооборот ред. 2 Промо
- Критика
Вид и основные понятия
1. Рабочая книга и рабочий лист.
Рабочий лист — это собственно электронная таблица, основной тип документа, используемый в Excel для хранения и манипулирования данными. Он состоит из ячеек, организованных в столбцы и строки, и всегда является частью рабочей книги.
Рабочие книги — это файлы MS Excel, которые могут содержать один или несколько рабочих листов. Такие файлы имеют расширение.xls.
Если вы посмотрите на изображенное окно Excel, то вы заметите, что оно содержит множество различных элементов. Некоторые из них присущи всем программам в среде Windows, остальные есть только в окне Excel.
Обратите внимание: рабочая область главного окна Excel занята окном рабочей книги, состоящей из рабочих листов. Щелкнув мышью на любой ячейке рабочего листа — вы сделаете ее текущей (она пометится рамкой)
В поле имени, будет показан адрес текущей ячейки, например А1. Как и во многих других программах в среде Windows, вы можете представить рабочий лист в виде отдельного окна со своим собственным заголовком — это окно мы будем называть окном рабочей книги, так как в таком окне можно обрабатывать несколько рабочих листов.
Рис. 2. Элементы рабочего листа
В окне Excel, как и в других программах Windows, под заголовком окна находится строка меню. Она содержит главное меню Excel. Посредством команд из этого меню можно выполнить все возможные действия над рабочими книгами и данными в таблицах.
2. Строка состояния
Полоса внизу экрана, на которой выводится информация о выбранной команде или выполняемой операции. Выделенная команда коротко описывается в левой части строки состояния. Здесь также указывается информация о выполняемой операции, такой, как открытие или сохранение файла, копирование ячеек или запись макроса. Правая часть строки состояния показывает, включены ли ключи, такие, как CAPS LOCK, SCROLL LOCK или NUM LOCK.
3. Основные правила
После запуска Excel на экране появляется рабочая книга Книга1, содержащая 16 рабочих листов. Каждый лист представляет собой таблицу, состоящую из строк и столбцов.
На основном экране расположены следующие объекты: строка основного меню, две панели инструментов Стандартная и Форматирование, строка формул, поле имени, строка состояния, полосы прокрутки.
Взаимодействие с Excel осуществляется посредством выбора команд из основного меню. Все команды являются иерархическими. В результате выбора одной из таких команд на экране появляется ее ниспадающее меню.
Для выполнения команды из основного меню поместите курсор мыши на требуемую команду и нажмите кнопку мыши.
Для отказа от выбора опции ниспадающего меню после его появления на экране нажмите клавишу ESC и вы попадете в меню предыдущего уровня.
Для получения справочной информации нажмите мышью знак ? из основного меню. Появится меню, в котором выберите команду Вызов справки. Также, окно диалога многих команд содержит кнопку Справка, при нажатии которой Excel обеспечит вас информацией о том, как пользоваться этим окном диалога.
Кнопка Справка, расположенная на панели инструментов Стандартная, добавляет к курсору мыши вопросительный знак ?. После этого информацию о командах и элементах экрана можно получить, если установить в нужное место указатель мыши с вопросительным знаком и нажать левую кнопку мыши.
После завершения текущего сеанса работы в Excel выполните команду Файл | Выход.
4. Ячейка
Ячейка — это основной элемент электронной таблицы только в ней может содержаться какая-либо информация (текст, значения, формулы )
1.
§ Структура ячейки Excel:
Рис. 3. Уровни ячейки
1-й уровень содержит видимое на экране изображение (т. е. отформатированный текст) или результат вычисления формулы).
2-й уровень содержит форматы ячейки (формат чисел, шрифты, выключатель (включатель) признак показывать или нет ячейку, вид рамки, защита ячейки).
3-й уровень содержит формулу, которая может состоять из текста, числа или встроенных функций.
4-й уровень содержит имя ячейки, это имя может использоваться в формулах других ячеек, при этом обеспечивается абсолютная адресация данной ячейки.
5-й уровень содержит примечания данной ячейки (произвольный текст). Если ячейка содержит примечание, то в правом верхнем углу появляется красный квадратик (точка)
1.
§ Блоки ячеек
Для работы с несколькими ячейками сразу необходимо выделить блок ячеек. Это выполняется следующим образом: Щелкнув на ячейке и удерживая кнопку мыши, протяните по листу указателем. При этом будет произведено выделение смежных ячеек. Блок описывается двумя адресами, разделенными знаком двоеточия — адресом верхней-левой и нижней-правой ячеек. На рисунке, например, выделен блок: A2:D4.
Рис. 4. Создание блока ячеек
Рис. 5. Блок ячеек
Быстрый поиск дублей с четким/нечетким поиском по любому сочетанию реквизитов/реквизитов таб. частей с отбором и быстрой заменой значений в ЛЮБЫХ базах 8.1-8.3 (УТ 10.3, БП 2, ЗУП 2.5, КА 1.1, УТ 11, БП 3, УНФ 1.6, КА 2, ЗУП 3 и т.д.) Промо
Данные обработки помогут Вам легко и, главное, быстро (в 5 раз и более быстрее штатной обработки 1С), выполнить поиск дублирующих данных в Ваших базах 1С на платформах 8.1-8.3. Это позволит уменьшить объем лишней информации в справочниках и документах, планах видов характеристик и др., упростит работу с данными пользователям. А так же можно, одним нажатием, узнать в каких ссылочных объектах есть вообще дубли! Понятное расположение команд и настроек, в сочетании с описанием и справкой, еще упростят процесс. Если что-то будет неясно по работе с обработками – я готов Вам помочь. А так же обновления Вы получаете бесплатно в течение года с момента приобретения данных обработок! Данные обработки входят в ТОП-100 продаж за все время, что является залогом популярности, надежности в работе, и признанием других покупателей. (Обновление от 23.08.2019, версия 6.20, 6.30)
5990 руб.
Универсальный редактор реквизитов объектов. Мультиобработчик Промо
Объекты: Справочник, Документ, ПланОбмена, ПВХ, Бизнес-процесс, Задача, ПланСчетов, ПВР.
Мультиобработчик:
-Проведение, перенумерация, движения, копирование, создание на основании, подчиненность, статистика, удаление документов.
-Регистрация изменений объекта(ов) в планах обмена.
-Установка/Отключение ГлавногоУзла РИБ.
-Поиск и восстановление «Битых» ссылок.
-Недопустимые символы XML/Дерево XML.
-Поиск и замена ссылок.
-Ошибки ИБ, в т.ч XML.
-Множество обработок справочников.
-GUID. Дата и время создания объектов ссылочного типа.
-Аналитика предопределенных, блокируемых реквизитов, ХранилищаЗначений.
-История изменений объекта.
-Активные пользователи.
-Подписки на события, функциональные опции.
-Загрузка пользователей ИБ из Windows, Active Directory.
-Выгрузка/Загрузка пользователей ИБ в/из внешний XML-файл.
-Поддержка различных режимов модальности.
Файловый, Клиент-Серверный варианты.
Обычная и Управляемая формы.
1 стартмани
Excel Online
Excel Online — веб-версия настольного приложения из пакета Microsoft Office. Она бесплатно предоставляет пользователям основные функции программы для работы с таблицами и данными.
По сравнению с настольной версией, в Excel Online отсутствует поддержка пользовательских макросов и ограничены возможности сохранения документов. По умолчанию файл скачивается на компьютер в формате XLSX, который стал стандартом после 2007 года. Также вы можете сохранить его в формате ODS (OpenDocument). Однако скачать документ в формате PDF или XLS (стандарт Excel до 2007 года), к сожалению, нельзя.
Впрочем, ограничение на выбор формата легко обойти при наличии настольной версии Excel. Например, вы можете скачать файл из веб-приложения с расширением XLSX, затем открыть его в программе на компьютере и пересохранить в PDF.
Если вы работаете с формулами, то Excel Online вряд ли станет полноценной заменой настольной версии. Чтобы в этом убедиться, достаточно посмотреть на инструменты, доступные на вкладке «Формулы». Здесь их явно меньше, чем в программе на ПК. Но те, что здесь присутствуют, можно использовать так же, как в настольной версии.
Есть у Excel Online и преимущества. Главное из них — возможность совместной работы над документом. Вы можете создать файл и открыть к нему доступ на чтение и редактирование любым пользователям, например, членам вашей команды. Чтобы это сделать, пройдите по пути «Файл» — «Поделиться» и еще раз «Поделиться».
Как и Word Online, Excel Online имеет два режима совместной работы:
- Приглашение других пользователей по индивидуальной ссылке, которая привязана к адресу электронной почты. Просматривать или редактировать документ сможет только тот человек, на чей адрес вы отправили приглашение.
- Создание публичной ссылки, по которой доступ к вашему документу может получить любой желающий.
Право на редактирование файла дается по умолчанию всем, кому он доступен. Если вы хотите, чтобы пользователи могли только читать документ и оставлять комментарии, измените для них уровень прав: нажмите на пункт «Всем пользователям, получившим ссылку, доступно редактирование», снимите галочку с опции «Разрешить редактирование», а затем нажмите «Применить». Это переведет документ в режим чтения для всех, кроме владельца — того, кто его создал.
В настройках общего доступа также есть функции установки срока действия ссылки и шифрования, однако для их использования нужен премиум-аккаунт OneDrive. В России его пока приобрести нельзя.
При совместной работе удобно использовать и встроенную в документ систему комментирования, доступную на вкладке «Рецензирование». Все, кто имеет доступ к файлу, могут оставлять и просматривать примечания других. Комментарии прикрепляются к конкретным местам документа и отображаются единым списком.
Файлы, созданные в Excel Online, по умолчанию сохраняются в облаке OneDrive. Доступ в него есть у каждого пользователя, имеющего аккаунт Майкрософт. В бесплатной версии OneDrive у вас будет 5 ГБ дискового пространства. Этого объёма достаточно для хранения миллионов таблиц.
Ещё один способ поделиться таблицей, созданной в Excel Online, — вставить её на сайт с помощью HTML-кода. Чтобы воспользоваться этой возможностью, пройдите по пути «Файл» — «Поделиться» — «Внедрить». Затем нажмите на кнопку «Создать». В окне предварительного просмотра, которое откроется после этого, можно выбрать, что из таблицы должно отображаться на сайте после вставки кода на страницу.
Все созданные документы размещены на главной странице сервиса Excel Online. Они размещены на трех вкладках:
- «Последние» — недавно открытые документы.
- «Закреплённые» — документы, рядом с названиями которых вы нажали на кнопку «Добавить к закреплённым».
- «Общие» — документы других владельцев, к которым вам открыли доступ.
Для редактирования таблиц на смартфоне также можно использовать мобильное приложение Excel. У него есть версии для Android и iOS. После установки авторизуйтесь в приложении под тем же аккаунтом, которым вы пользовались в веб-версии, и вам будут доступны все файлы, созданные в Excel Online. Покупка Office 365 не требуется.
10.2 Электронные таблицы
Объект нашего изучения – программа Microsoft Excel, предназначенная для обработки электронных таблиц. Необходимо иметь в виду две особенности:
1) техника обработки электронных таблиц в Excel в целом тесно связана с общими подходами Windows, а в частности — с технологией создания текстовых документов Microsoft Word. Поэтому к освоению материала надо иметь навыки работы в Microsoft Windows;
2) Ограничим изучение лишь принципиально важных идей и приемов работы с электронными таблицами. Более или менее полное изучение возможностей мощной профессиональной среды Excel выходит за рамки нашего пособия.
Что такое Microsoft Excel version 7.0
Программа Excel 7.0 входит в офисный пакет Microsoft Office и предназначена для подготовки и обработки электронных таблиц под управлением операционной системы Windows.
Документом (т. е. объектом обработки) Excel является файл с произвольным именем и расширением. XLS. В терминах Excel такой файл называется рабочей книгой (Workbook). В каждом файле XLS может размещаться от 1 до 255 электронных таблиц, каждая из которых называется рабочим листом (Sheet). Чтобы упростить изложение, будем считать, что вы работаете только с одним рабочим листом.
Что можно записать в ячейку таблицы?
В любую ячейку электронной таблицы можно ввести:
· число;
· формулу;
Как Excel отличает один тип данных от другого?
Число. Если вы набрали некую последовательность символов, в которую входят цифры, а также знаки “+”, “-” (в начале последовательности) или “.” (как разделитель целой и дробной части), эта последовательность считается числом. Примеры чисел:
257; -145.2; +4890.859.
По умолчанию после фиксации числа Excel сдвигает его к правой границе ячейки, однако вы можете выровнять его по центру ячейки или сместить к левой границе ячейки с помощью кнопок выравнивания.
Кроме того, вы можете записать число в экспоненциальной форме (в виде мантиссы и порядка). Например, число 48900 можно представить как 4.89Е-04.
Чтобы число в ячейке выглядело на экране именно так, как вы его ввели, количество вводимых знаков не должно превышать некоторую величину, зависящую от установленной вами (или по умолчанию) ширины столбца (обычно это 8-12 символов). Слишком большие или слишком малые числа Excel попытается представить в экспоненциальной форме (например, вместо в ячейке может появиться
4.89Е+07,
т. е. 4.89·107, а при дальнейшем увеличении количества знаков в числе Excel отобразит число как цепочку символов “#” (##…#). Точность числа (количество знаков после точки) можно регулировать с помощью кнопок панели инструментов “Форматирование” .
Формула. Если набранная вами последовательность символов начинается со знака “=” (равно). Excel считает, что вы набрали формулу. В формулу могут входить данные разного типа, однако мы будем считать ее обычным арифметическим выражением, в которое можно записать только числа, адреса ячеек и функции, соединенные между собой знаками арифметических операций. Например, если вы ввели в ячейку ВЗ формулу:
=A2+C3*F7,
значением этой ячейки будет число, которое равно произведению чисел, записанных в СЗ и F7, сложенному с числом из ячейки А2.
В зависимости от значения переключателя Formulas (Формулы) на вкладке Сервис команды , в ячейке на экране может отображаться либо формула, либо результат вычислений по данной формуле.
Текст. Если набранная вами последовательность в представлении Excel не является ни числом, ни формулой, она считается текстом и не подвергается каким-либо преобразованиям. Например, последовательность -145.2 будет считаться числом, а -145,2 или vl45.2 — текстом. Последовательность =А1+А2 — это формула, а А1+А2 — текст.
Если вводимый в ячейку текст превысит по длине видимую ширину столбца, возможны два случая:
1) если следующие ячейки в строке пусты, — тогда визуально текст накроет эти ячейки;
2) если в следующих ячейках есть данные, — тогда правая часть текста скроется “под” этими ячейками.
Пакет программ Open Office, Calc таблица
Calk таблица – это специальная программа, которая создаёт электронные таблицы. Пакет программ Open Office распространяется в Интернете свободно, Вы можете скачать ее с официального сайта – (openoffice.download-windows.org). Сначала нужно скачивать весь установочный пакет, а уже потом саму Калк программу.
Итак, рассмотрим несколько важнейших функций данного программного обеспечения. Вот её возможности:
- создаёт электронные таблицы, разного формата;
- экспортирует таблицы в данный инструмент из базы данных;
- есть возможность добавлять диаграммы и графики;
- осуществляет проверку текста на орфографические ошибки.
Это ещё не все функции программы. Данные три программы для создания таблиц, могут не только создавать таблицы, но и решать другие задачи.
2.2. Ввод данных в ячейки
В работе с электронными таблицами можно выделить четыре типа основных данных, вводимых в ячейки: число, текст, формула и дата.
Содержимое активной ячейки (данные) и ее адрес отображаются на Панели формул (Рис. 31). В Строке ввода, которая является составной частью Панели формул, можно редактировать содержимое активной ячейки, применяя все известные способы редактирования (> параграф 1.2.).

Рис. 31. Панель формул
Задание 2.2. Ввод данных в ячейки.
Порядок работы
1. Запустите табличный процессор Calc.
2. Установите курсор в ячейку B2 и введите текущую дату, например, 03.01.08
Обратите внимание на то, что содержимое ячейки B2 отобразилось в Строке ввода на Панели формул (Рис. 31)
Примечание. При стандартной установке программы Панель формул открывается автоматически. Если она не видна на экране, то открыть ее можно из пункта меню Вид командой Панель формул, отметив галочкой.
3. Установите курсор в ячейку А1 и введите заголовок «Ввод данных в ячейки».
4. Скопируйте заголовок в ячейку А2 (> параграф 1.2.3.)
Обратите внимание на то, что в ячейке А2 отобразилась лишь часть заголовка. Это произошло потому, что соседняя ячейка В2 содержит данные (Рис
32).
Рис. 32. Исходные данные для Задания 2.2.
5. Для того чтобы растянуть ячейку А2 по ширине и отобразить в ней заголовок целиком, подведите курсор мыши к полосе правой границы названия столбца А (Рис. 32) и передвиньте границу до нужных размеров, зажав левую кнопку мыши (или воспользуйтесь пунктом меню Формат → Столбец → Ширина…; в открывшемся окне введите точный размер).
6. Используя функцию автозаполнения, заполните ячейки В3-В10 датами. Для этого:
· установите курсор мыши на черной точке (маркера заполнения) в правом нижнем углу ячейки В2 – при этом курсор мыши приобретает вид черного крестика (см. Рис.);
· удерживая нажатой левую кнопку мыши, переместите маркер заполнения до ячейки В10 и отпустите кнопку мыши.
Обратите внимание на то, как видоизменились даты в ячейках. 7
В ячейку С2 введите «январь» и с помощью маркера автозаполнения заполните ячейки С3-С13 названиями оставшихся месяцев года
7. В ячейку С2 введите «январь» и с помощью маркера автозаполнения заполните ячейки С3-С13 названиями оставшихся месяцев года.
8. В ячейку А3 введите число 1; в ячейку А4 – число 3. Выделите ячейки А3-А4 и с помощью маркера автозаполнения произведите заполнение ячеек числами до ячейки А10.
Обратите внимание на то, с каким численным шагом произошло
автозаполнение ячеек числами.
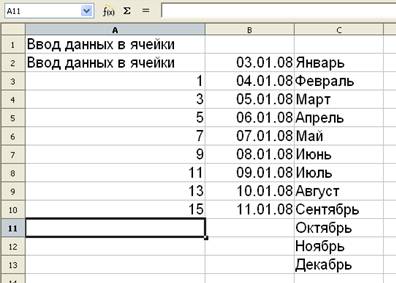 |
Рис. 33
Рис. 33. Конечный вид Задания 2.2.
7. Используя пункт меню Файл → Сохранить как…, сохраните электронную таблицу в своей папке с именем «Ввод данных в ячейки» дважды: сначала в формате OpenOffice. org Calc (.ods), а затем – в формате Excel 97/2000/ХР (.xls).
Создание договоров по шаблонам Word в УТ 11.2, БП 3.0 с возможностью хранения в справочнике «Файлы»
Публикация предназначена тем, кто ведет договоры в УТ 11 не только в справочнике «Договоры с контрагентами», но также формирует и согласовывает с контрагентами договоры в формате Word (*.doc). А так как программисты люди ленивые и я не являюсь исключением в этом (хорошем) смысле :), была создана эта печатная форма. Но это не простая печатная форма, а инструмент, который позволяет на основании шаблона, хранящегося в информационной базе в справочнике «Файлы», быстро заполнять и сохранять тут же в справочник «Файлы», но в другую папку, уже заполненный на основании шаблона договор в формате Word.
10 стартмани
Презентация на тему: » Электронная таблица MS Excel. Электронная таблица Microsoft Excel – это программное приложение, которое работает в диалоговом режиме и позволяет хранить.» — Транскрипт:
1
Электронная таблица MS Excel

2
Электронная таблица Microsoft Excel – это программное приложение, которое работает в диалоговом режиме и позволяет хранить и обрабатывать числовые данные в таблицах.

3
3 Запуск Microsoft Excel – Пуск/Программы/ Microsoft Office /Microsoft Excel Завершение программы Microsoft Excel : :: : Любым из стандартных способов Файл/Выход/Сохранить изменения в файле «да» или «нет» К Кнопка/Закрыть — «Х» Файл/Сохранить… Файл/Сохранить как…
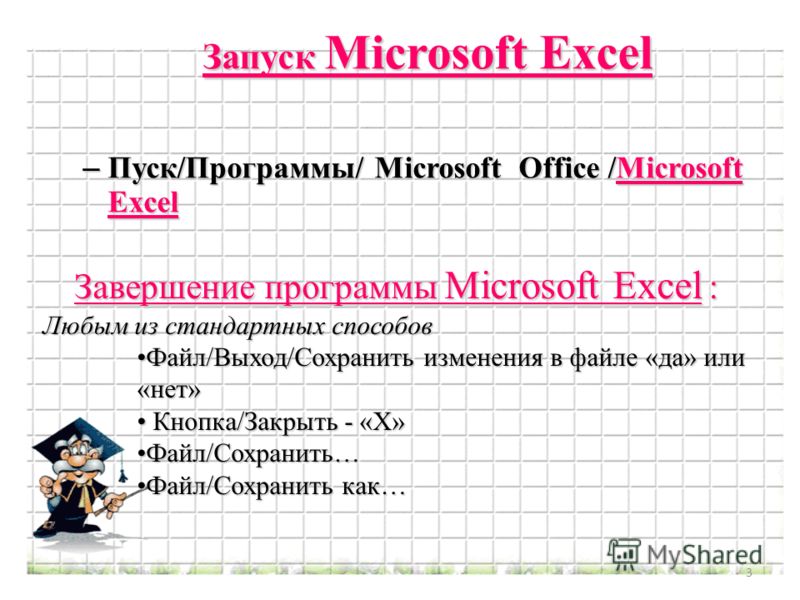
4
Меню Панель инструментов Строка формул Ярлыки листов книги Рабочая область Строка состояния Поле имени
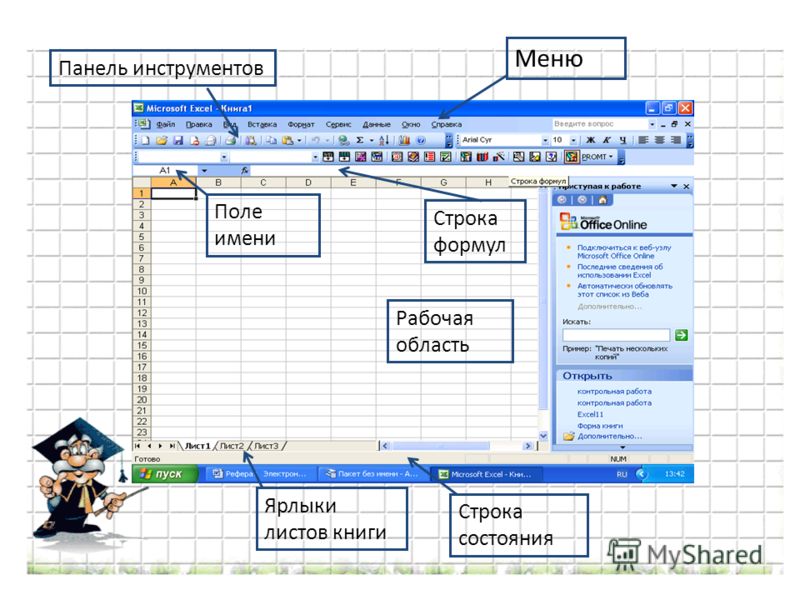
5
Документ электронной таблицы называется рабочей книгой. Книга представляет собой набор рабочих листов. Каждый лист представляет собой таблицу и имеет название, которое отображается на ярлычке листа.
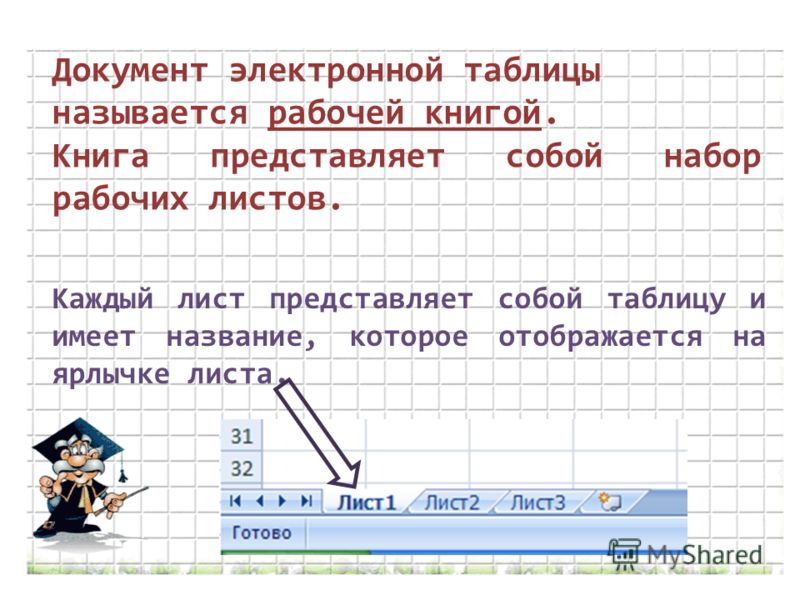
6
С помощью ярлычков можно переключаться к другим рабочим листам, входящим в ту же самую рабочую книгу. Листы можно переименовывать (для этого надо дважды щелкнуть на его ярлычке), добавлять, удалять, перемещать, копировать, изменять цвет ярлычка

7
Таблица состоит из строк и столбцов. Столбцы озаглавлены прописными латинскими буквами или буквенными комбинациями (А, В, С, … Z, AA, AB, … AZ, BA, … IV). Строки нумеруются числами, от 1 до (максимально допустимый номер строки).

8
Ячейка располагается на пересечении столбца и строки, имеет адрес, который состоит из имени столбца и номера строки. Например, В2, С5 и т.д.

9
Одна из ячеек на листе всегда является текущей (активной). Она выделена жирной рамкой. Операции ввода и редактирования всегда производятся в активной ячейке. Переместить рамку активной ячейки можно с помощью курсорных клавиш или указателя мыши.

10
Можно обрабатывать одновременно несколько ячеек – диапазон ячеек. Для обозначения диапазона ячеек используется двоеточие. Например, В3:D7
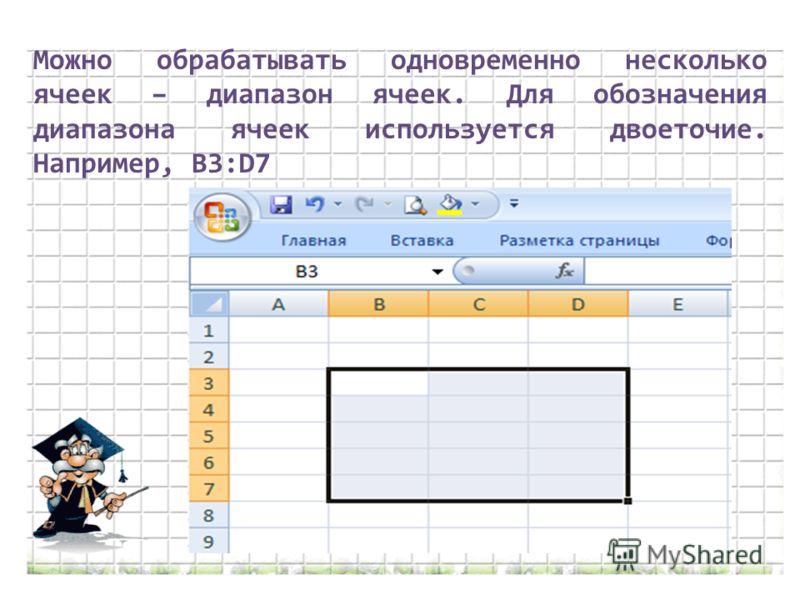
11
Содержимое ячеек Ячейка может содержать три вида данных: 1. Текстовые данные 2. Числовые данные 3. Если ячейка содержит формулу, значит эта ячейка вычисляемая Содержимое ячейки рассматривается как формула, если оно начинается со знака равенства ( = ).

12
Место ввода отмечается текстовым курсором. Для редактирования содержимого ячейки можно щелкнуть на строке формул или дважды щелкнуть на текущей ячейке. Чтобы завершить ввод, сохранив введенные данные, используют кнопку Enter в строке формул или клавишу Enter. Ввод данных осуществляют непосредственно в текущую ячейку или в строку формул.
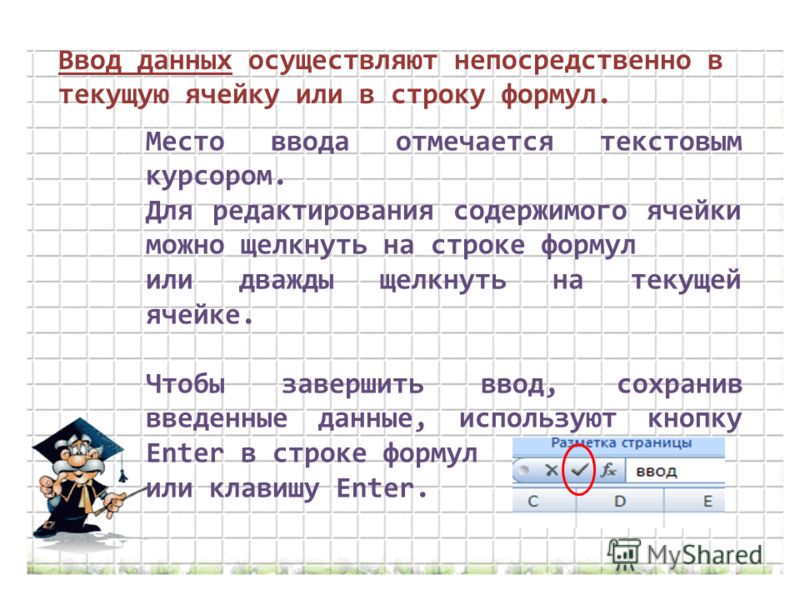
13
Чтобы отменить внесенные изменения и восстановить прежнее значение ячейки, используют кнопку Отмена в строке формул или клавишу CTRL+Z. Для очистки текущей ячейки или выделенного диапазона удобно использовать клавишу Delete.

14
Формат данных – это способ представления данных, который отражает их внешний вид в соответствии с их назначением

15
Форматирование содержимого ячеек Чтобы изменить формат отображения данных в текущей ячейке или выбранном диапазоне, используют меню Формат — Ячейки Выравнивание.
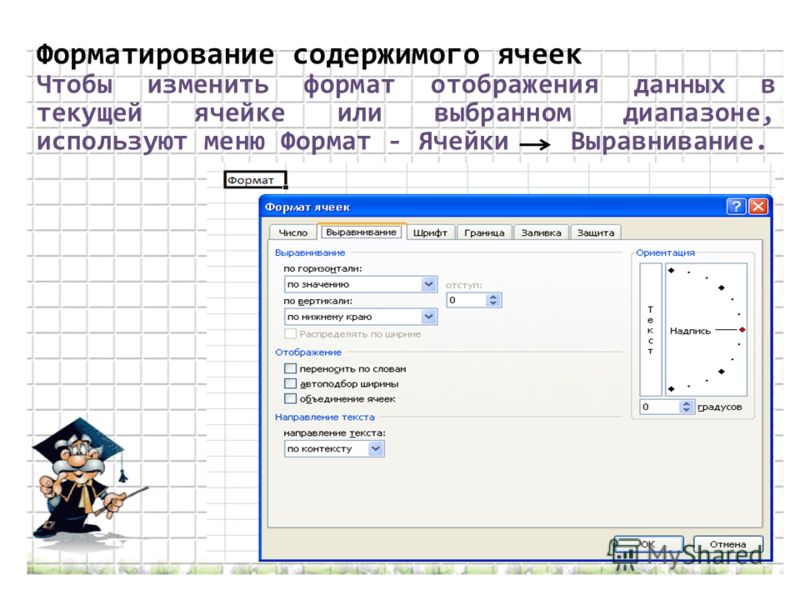
16
Тест
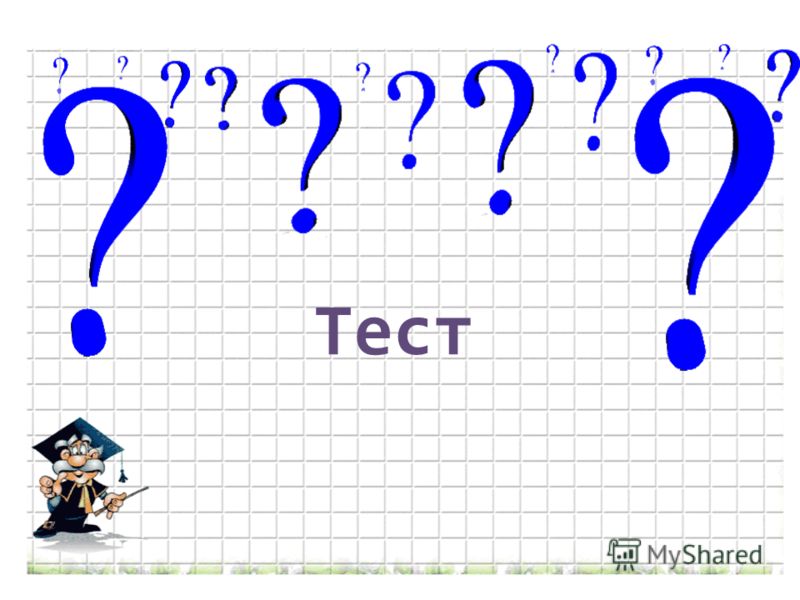
17
Определите количество ячеек, входящих в диапазон B2:E6 1)25 2)15 3)20 4)30 Перечислите номера ответов, в которых правильно указан адрес ячейки 1)5В 2)G20 3)DB5 4)AZ
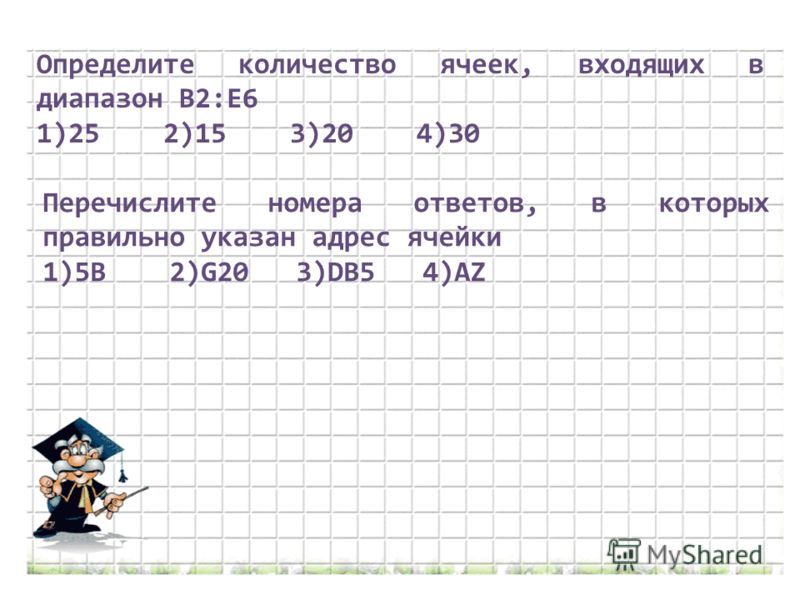
18
Назовите элементы окна

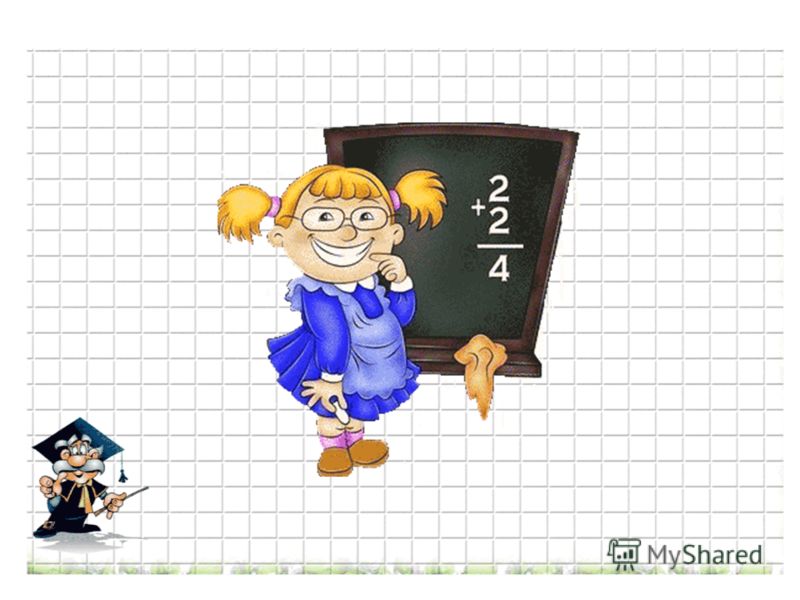
2.8. Подготовка электронных таблиц к печати
OpenOffice. org Calc позволяет выбирать различные детали для вывода на печать электронных таблиц: можно устанавливать порядок печати листов и их размер; можно выбрать диапазон строк или столбцов для печати и т. п.
Для вывода на печать всей электронной таблицы можно воспользоваться значком Печать на панели инструментов Стандартная.
Но перед тем как вывести таблицу на печать, желательно предварительно просмотреть, уместится ли она целиком на печатной странице. Для этого используется пункт меню Файл → Предварительный просмотр страницы. При необходимости размер таблицы следует изменить.
Для получения возможности более полного управления процессом печати следует воспользоваться пунктом меню Файл → Печать. Открывающееся диалоговое окно Печать (Рис. 59) позволяет изменить настройки принтера; здесь можно быстро определить, что печатать: весь документ, отдельные листы или группу выбранных ячеек; количество копий и т. п.
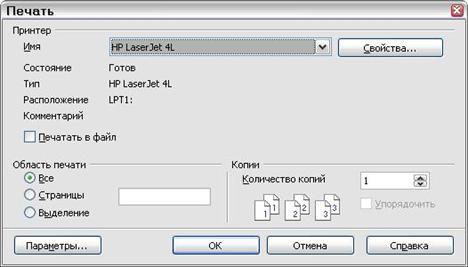 |
Рис. 59. Диалоговое окно Печать
Если требуется распечатать не всю таблицу, а лишь диапазон ячеек, то в данном случае необходимо выделить ячейки, входящие в диапазон печати и воспользоваться пунктом меню Формат → Области печати → Определить диапазон ячеек. После чего на экране появятся линии разрыва страницы (проверить правильность диапазона печати можно с помощью предварительного просмотра страницы).
1. Откройте файл «Логические функции» (>Задание 2.14.; Рис. 52).
Электронные таблицы: это что?
Если исходить из общепринятого понятия электронных таблиц, считается, что это файлы, создаваемые с определенной рабочей областью, в которой можно производить достаточно сложные вычисления (вплоть до решения тензорных уравнений), исследовать функции, строить графики и диаграммы, в конце концов, калькулировать валютные единицы на основе заданного или постоянно меняющегося курса и проч.
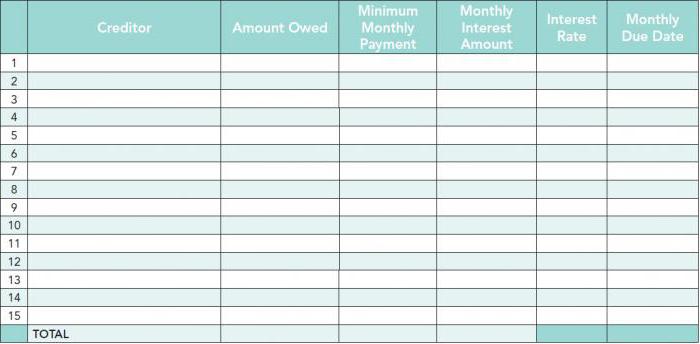
Впрочем, как уже понятно, электронные таблицы – это листы. В них необходимо вводить какие-то данные, выполнять последующее редактирование, вычисление значений на их основе и создание отчетов в виде тех же презентаций.
Обработка «Распознавание штрихкода с помощью утилиты Zbar» для Документооборот ред. 2 Промо
В связи с тем, что стандартный функционал программы «Документооборот» ред. 2.1 дает возможность распознавания штрихкодов только форма EAN-13, данная обработка — альтернативный способ для распознавания штрихкода в программе 1С: Документооборот ред. 2 с помощью утилиты Zbar, которая распознает в том числе и в формате Code 128 (один из стандартных штрихкодов кодирования документов, например, «Управление торговлей» ред. 11), а также с возможностью поэтапно проследить все действия от распознавания до прикрепления к документу или простой загрузки в каталоги файлов в базе 1С.
5 стартмани
Критика
Несмотря на широкое использование и признание табличного процессора Excel, существуют и моменты, которые подвергаются критике.
-
Точность
Подвергается критике статистическая точность Excel по причине расчетов с плавающей запятой. Такие ошибки проявляются лишь при использовании специально подобранных исходных данных, затрагивающих относительно небольшое количество пользователей, и очень редко встречаются на практике. Для версий Excel 97, 2000, 2002 определены ошибки при использовании функции деления с остатком MOD при определённых аргументах, когда функция выдает ошибку #NUM! Вместо результата.
-
Проблемы с датой
В Excel 2007 и более ранних версиях 1900 год считался високосным. Такая ошибка была специально внесена в Excel для совместимости с Lotus 1-2-3, в которой такая ошибка возникла непреднамеренно.