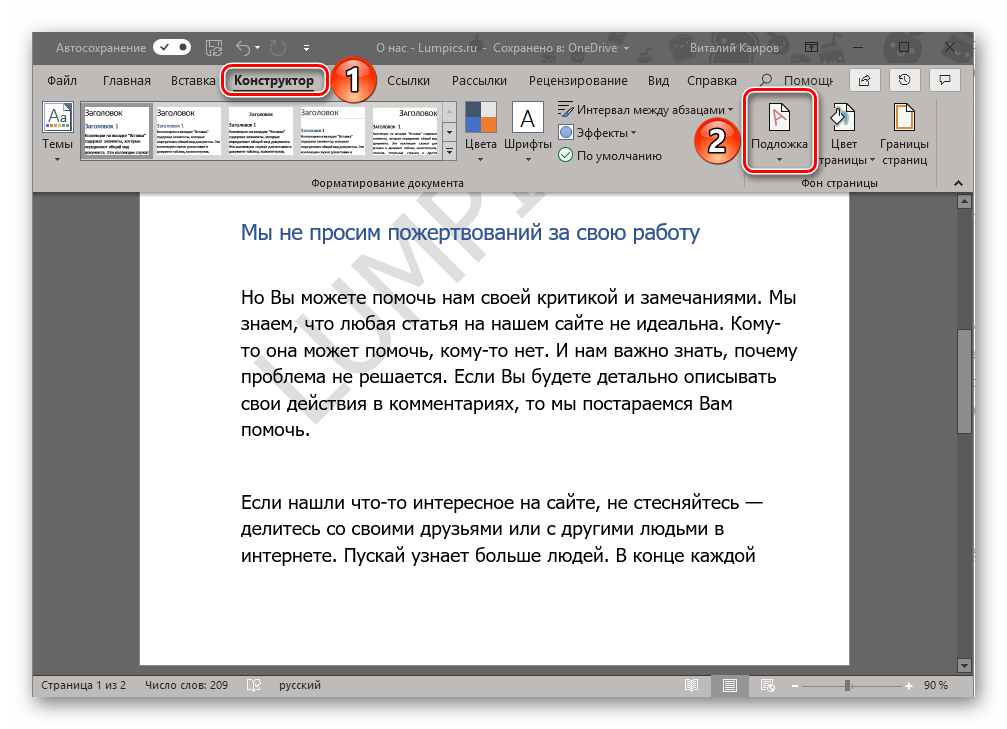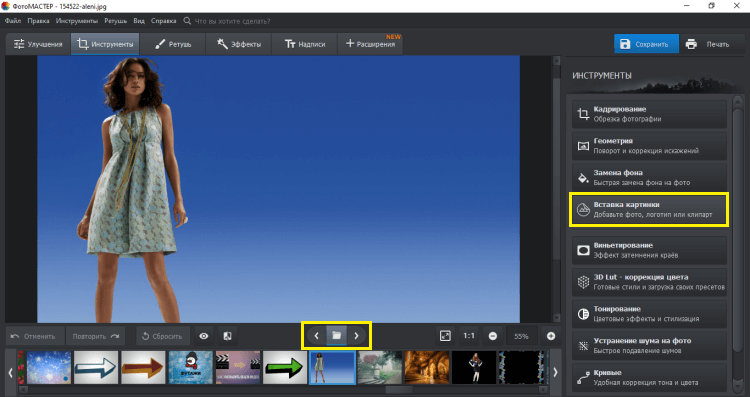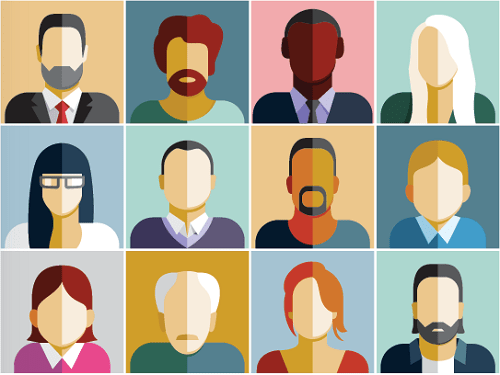Простой фото редактор
Содержание:
- Программы для Андроид
- Автоматические конвертеры для Android и IOS
- 1) Подготовка слоев
- Как сгруппировать в Ворде рисунок с текстом
- Графика для детей и начинающих
- Лёгкие и красивые рисунки для срисовки карандашом для девочек 8 или 7 лет
- Программы для создания рисунка из фото
- TwinFACE – приложение, которое делает селфи в стиле аниме из фото
- Как улучшить рисунок
- Лучшие сервисы для создания арта
- Техники рисования
- Как нарисовать Новый год на окне зубной пастой или гуашью
- Редактор GIMP
- Автоматические конвертеры для Android и IOS
- Как сделать из фото рисунок карандашом онлайн
- Cartoon Photo Filtres — сделает картинку из фотографии
- Фото, рисунок карандашом в Picasa
Программы для Андроид
Для тех, кто в основном пользуется мобильными устройствами, также были придуманы программы. В этом разделе будут указаны приложения, которые могут наложить нужный эффект, а также будет приведена инструкция по их использованию.
Prisma
Prisma обучается с каждым использованием, так что нет нескольких одинаковых изображений или эффектов. Все, что нужно пользователю, так это скачать ее из магазина и установить. После этого в нее можно будет добавлять фотографии и изображения.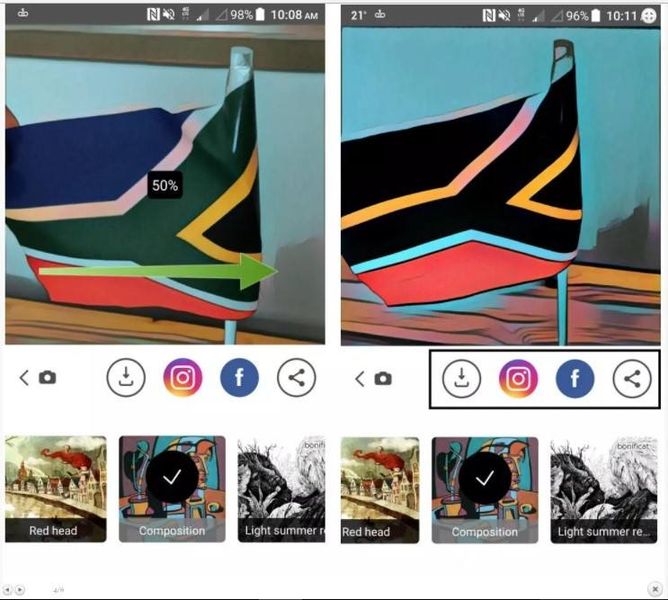
После добавления пользователь сможет выбрать внизу нужные фильтры, можно выбрать в качестве стиля метод рисования одного из известных художников.
Карандашный рисунок
В случае с Карандашным рисунком все также довольно просто. Нужно скачать и установить программу, после чего можно добавить в приложение сохраненные файлы, либо сделать новое фото.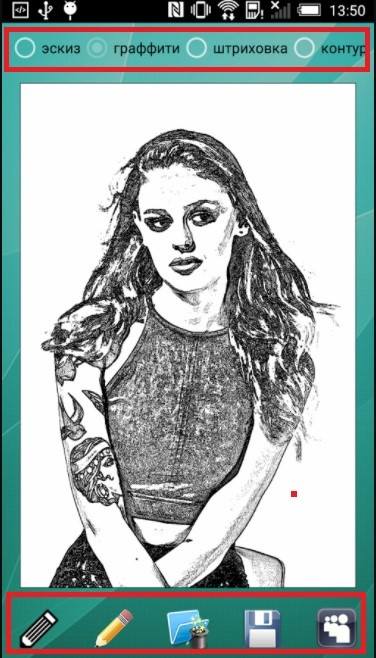
Вверху можно задать тип изображения. Для цветного рисунка следует выбирать цветной карандаш, а для монохромного изображения стоит выбрать черно-белый.
Sketch Камеры
Нужно установить Sketch Камеры, загрузить фото, а в нижней части выбрать цветовую гамму. Ее же можно настраивать в параметрах, который располагаются чуть выше. Эффект нарисованного фото применяется автоматически.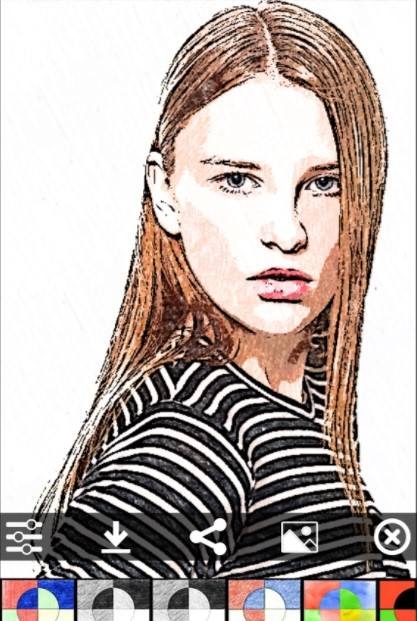
После завершения работы можно будет нажать на поделится и отправить фото в социальные сети.
Автоматические конвертеры для Android и IOS
Создать рисунок из существующей фотографии можно и с помощью мобильных программ.
Этот способ отлично подойдет для тех, кто не хочет разбираться в функционале десктопных редакторов.
Программа для смартфона позволяет применить арт-эффекты с различной степенью прорисовки объектов.
Вам нужно только загрузить фото в программу, выбрать понравившийся режим и дождаться завершения автоматической обработки.
Рассмотрим самые популярные приложения для создания рисунка из фото в Android и iOS.
Prisma
Prisma – это самое популярное мобильное приложение для создания арт-рисунков из простых файлов камеры.
Утилита работает по принципу обучаемой нейросети, поэтому каждое изображение является уникальным, а каждый эффект накладывается на фотографию с учетом содержимого.
Android: https://play.google.com/store/apps/details?id=com.neuralprisma&hl=ru
На сегодняшний день утилиту скачало более 15 миллионов пользователей Андроид и IOS.
Главная особенность приложение – возможность выбора стилистики нескольких популярных художников.
Таким образом, вы не ограничиваетесь встроенными функциями редактора и сможете создать стилизованное фото определенного художественного направления.
Следуйте инструкции:
- Скачайте и установите Prisma на свой смартфон;
- В программе можно открыть окно камеры и создать фото. Также, есть опция выбора файла из галереи, памяти смартфона или облачного хранилища;
- После загрузки фото внизу экрана появится панель доступных фильтров. Кликните на понравившийся и фото автоматически преобразуется в рисунок;
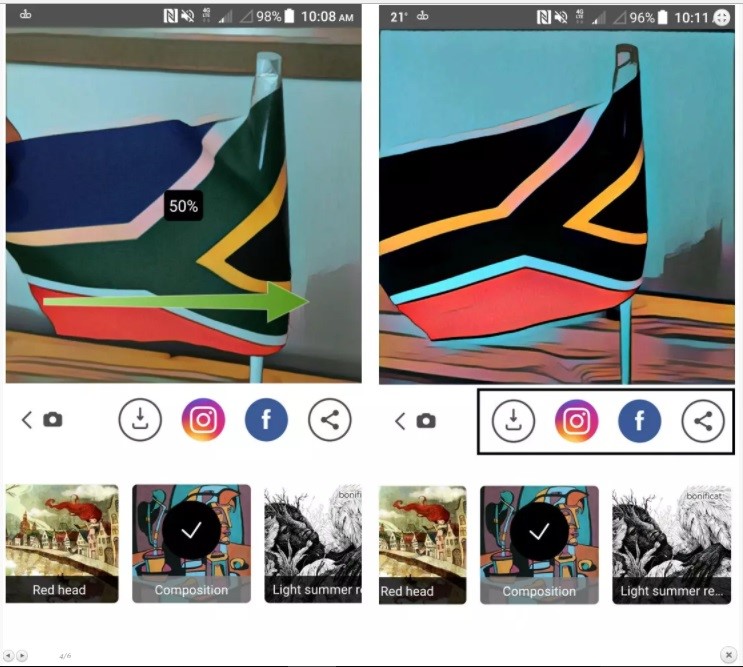
Рис.20 – работа с редактором Prisma
В программе Prisma есть еще одна полезная функция – добавление водяного знака.
Так вы сможете создать авторское право на фото и обеспечить себя от несанкционированного копирования картинки другими пользователями.
Для добавления водяного знака перейдите в окно настроек редактора и активируйте ползунок напротив поля «Add watermark».
Теперь водяной знак будет автоматически наноситься на все редактируемые фото.
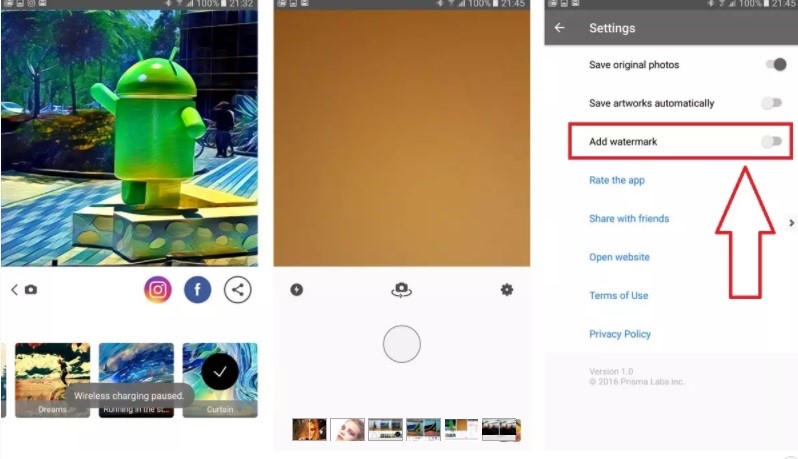
Рис.21 – настройка авторских прав в Prisma
«Карандашный рисунок»
С помощью утилиты «Карандашный рисунок» вы с легкостью превратите обычную фотографию в рисованное изображение на своем Android или iOS-устройстве.
Принцип работы программы очень простой:
- Вы загружаете фото из памяти устройства или открываете камеру в окне редактора и делаете селфи;
- Далее следует дождаться завершения загрузки фото в окно редактора;
- Вверху экрана выберите тип обработки – создание эскиза, граффити, штриховки или выделение контура;
- Для создания черно-белого или цветного рисунка нажмите на клавишу «Ч/Б карандаш» или «Цветной карандаш» соответственно;
- Для сохранения работы кликните на значок дискеты.
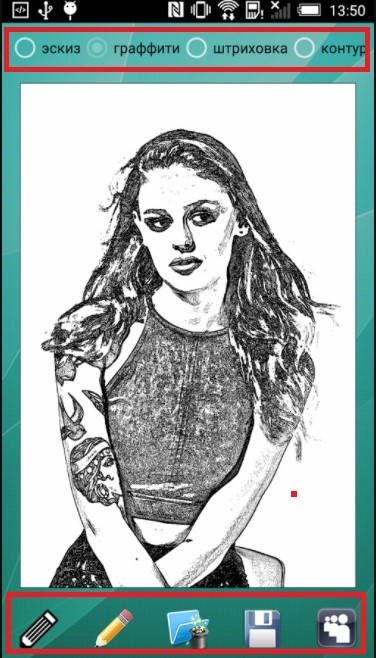
Рис.22 – редактирование в программе «Карандашный рисунок»
Ссылки для скачивания утилиты:
Android: https://play.google.com/store/apps/
«Sketch Камеры»
В приложении «Sketch Камеры» пользователи могут создавать из фотографий рисунки в стиле любимых мультфильмов, аниме или рисованных книжных героев.
Android: https://play.google.com/store/apps/details?id=gr.pixelab.sketch&hl=ru
Следуйте инструкции, чтобы преобразовать фото в рисунок:
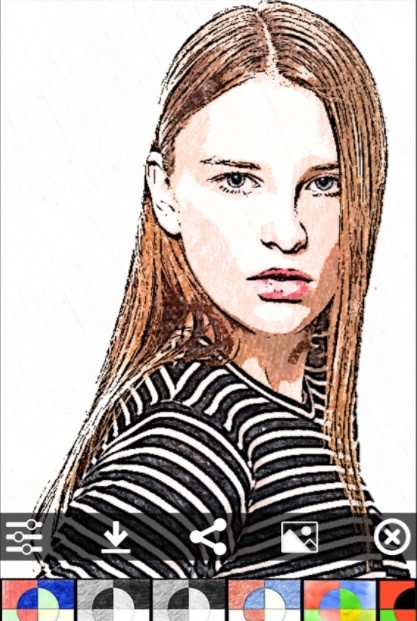
Рис.23- редактирование картинки в приложении «Sketch Камеры»
1) Подготовка слоев
Откройте фотографию в Photoshop и переименуйте слой Background в «original». Если ваша фотография достаточно темная, сначала осветлите ее, чтобы черные контуры, кото- рые мы будем наносить поверх изображения, можно было бы различить на его фоне.
Отрегулируйте яркость (Brightness) изображения, используя команду Adjustments>Brightness/Contrast из меню Image.
Сдублируйте (Ctrl+J) исходный слой, назвав новый слой «top».
Создайте еще два новых слоя (меню Layer>New>Layer или Ctrl+Shift+N), разместив их под слоем top.
Залейте один из новых слоев (расположенный над слоем oroginal) белым, переимено- вав его на background, а второй оставьте прозрачным, задав для него имя line art.
Сделайте невидимыми слои background и top, щелкнув по соответствующим значкам с изображением глаза в палитре слоев. Ваша палитра слоев должна теперь выглядеть так:
Как сгруппировать в Ворде рисунок с текстом
Сгруппировать текст и картинку можно с помощью инструмента, о котором уже упоминалось: «Обтекание текстом». Этот инструмент находится в «Работе с рисунками». Обтекание может быть: в тексте, вокруг рамки, по контуру, сквозное, сверху и снизу, за текстом и перед текстом. От выбора способа обтекания будет зависеть положение рисунка.
Также можно наложить текст на изображение с помощью команды на панели инструментов: Вставка — Надпись. Появляется отдельное поле, в котором можно написать текст. Его можно растягивать, сжимать, перемещать, поворачивать.
Нужно совместить текстовый объект с изображением. Для того, чтобы фон объекта не перекрывал изображение, в инструменте «Средства рисования» нужно выбрать «Заливка фигуры» и сделать фон прозрачным.
В самой текстовой вставке также можно сделать фон в виде изображения. Нужно кликнуть: Надпись — Заливка фигуры — Рисунок (выбрать рисунок из папки) — Вставить. Теперь рисунок и текст – одно целое, их можно перемещать вместе, менять размер и выполнять все остальные стандартные операции.
С помощью инструмента «Макет» в «Средстве работы с рисунками» можно придать рисунку новую форму и превратить его в смарт-объект, в который вставляются надписи, с помощью него создаются списки и схемы. Есть возможность группировать не только текст с изображением, но и несколько изображений между собой, а также фигуры.
Группировка помогает изображениям не съезжать и выглядеть гармонично и интересно рядом с текстом. Она нужна еще для того, чтобы несколько рисунков сразу можно было одновременно сжать/растянуть, переместить и обрезать, добавить эффекты или цвет, а не выполнять все эти действия по отдельности. В любой момент времени можно разгруппировать объекты и сгруппировать их обратно.
Надеемся, что наша статья стала для вас тем источником информации, который помог разобраться во всех ключевых моментах, и вы сможете эффективно совмещать графические изображения и текст в своей работе.
В этом видео вы узнаете, как работать с изображениями в Word:
Графика для детей и начинающих
Людям, заинтересовавшимся графикой, необходимо с умом подойти к обучению. Ведь если поспешить, можно разочароваться в собственных силах, так и не найдя им достойного применения. Во-первых, нужно определиться какие легкие рисунки карандашом поэтапно будет занятнее всего изображать.
Монотонное черчение способно быстро наскучить, так что следует потратить несколько часов на подборку необычных эскизов. Ребенку будут интересны рисунки с животными, цветами, динозаврами и другими милыми созданиями.
Ребятам постарше понравится изображать более трудные в исполнении эскизы. Например, здания, героев мультфильмов, машины, самолеты и другую технику.
Родители могут выбрать рисунки для детей поэтапно карандашом и сами подключиться к творческому процессу. Создания эскиза довольно занятное дело. На него можно потратить как несколько минут, так и целый день.
Лёгкие и красивые рисунки для срисовки карандашом для девочек 8 или 7 лет
Милые сюжеты интересны девочкам 7-8 лет и красивые и лёгкие рисунки для срисовки карандашом, наверняка им понравятся. Начинать рекомендуется с простых рисунков, затем переходить на более сложные. Для достижения наилучшего результата лучше использовать карандаши с определённой твёрдостью грифеля. Твёрдость графита указана на карандаше. «H» — мягче, «B» — жёстче, для контура лучше использовать карандаши «HB», для штриховки «H». Можно так же подумать об использовании механических карандашей, в наборе к нему можно приобрести стержни различной твёрдости.
Лёгкие и красивые рисунки пони и единорога карандашом для девочек 7-8 лет
Пони – маленькая лошадка, которую очень любят девочки. Может показаться, что её сложно рисовать, но это не так. Тонкой линией намечаем контур будущей мини лошадки. По ним обрисовываем тело и голову. Дорисовываем гриву и хвост. При желании можно добавить рог на голове, тогда получится ещё один любимый детский персонаж – единорог. На фото представлено несколько вариантов рисунков единорогов и пони.
Рисунки губ для срисовки
Губы – такая же важная зона лица, как и глаза. Чтобы их нарисовать необходимо провести вертикальную линию. После этого нарисовать круги, как показано на картинке, и обрисовать линию губ. Все не так сложно, как кажется.Губы мультипликационного персонажа нарисовать легко, так как не требуется детальная прорисовка теней, чтобы придать объём и рельефность. Чтобы рисовать губы как на портрете необходимо больше тренироваться. На картинке показано поэтапное рисование губ.Губы, которые выражают эмоции – это более сложный вид рисунка и требует определенных навыков. Но следуя всем правилам, показанным на рисунке – уже с первого раза может получиться не плохой вариант.
Срисовка портрета карандашом для девочек
Рисование портрета – один из самых сложных видов рисунка. Не стоит расстраиваться, если с первого раза что-то не получится. Остановимся на нем поподробнее:• Рисование портрета начинается с овала лица. Далее двумя изогнутыми линиями намечаем шею. Делим овал на три равные части и рисуем две линии – линия носа и бровей. Рисуем волосы, слегка накладывая на лицо. Выше намеченной верхней линии рисуем брови.• Губы – сначала внизу проводится горизонтальная линия, ниже и выше которой рисуем губы. После этого тоненько рисуем вертикальную линию по середине и по обеим сторонам от неё прорисовываем нос.• Глаза – намечаем изогнутую линию для глаз и от носа поднимаем пунктирной линией вверх – это будут внутренние уголки глаз. Соединяем уголки глаз по оси, чтобы они имели миндалевидную форму. Стираем все дополнительные линии – они больше не понадобятся и приступаем к детальной прорисовке.• Рисуем веко, зрачок и радужную оболочку. Внутри зрачка не забываем нарисовать блики.• Далее закрашиваем более темным карандашом брови, зрачки и рисуем тени под веками. Заштриховываем губы и оставляем место для блика на нижней губе. Рисуем тень возле носа и закрашиваем полностью ноздри. Теперь лицо выглядит более объёмным.• Затемняем скулы, рисуем тень от подбородка на шее. Последнее – заштриховываем волосы и готово.На рисунке наглядно показаны все этапы рисования портрета:
Ещё несколько примеров пошагового рисунка портрета:Портрет мужчины:
Срисовываем красивые рисунки карандашом в тетрадь для девочек
Представляем несколько вариантов лёгких рисунков для срисовывания в тетрадь(блокнот), нарисованных простым карандашом.
Программы для создания рисунка из фото
Теперь, когда самые простые и быстрые способы описаны, можно переходить к описанию специализированного программного обеспечения, которое требуется устанавливать на компьютер.
Как из фото сделать рисунок в Фотошопе
Карандашный рисунок из фотографии в Фотошопе сделать достаточно просто. К сожалению, одного единственного фильтра, который превращает фото в рисунок не существует, поэтому нужно придерживаться следующей процедуры.
После того, как пользователь установит на свой компьютер программу Adobe Photoshop, потребуется запустить ее и открыть там изображение, над которым и будет производится работа. После этого следует найти вкладку «Adjustments» (Коррекция), который будет находится на панели отображения стилей, после этого следует нажать на инструмент «Hue» (Оттенок).
После проведенных действий в списке, который содержит все слои, появится еще один, позволяющий изменять палитру оттенков. Называется он Цветовой тон/Насыщенность.
Необходимо в него зайти и переместить ползунок Saturation (Насыщенность) в крайнее левой положение.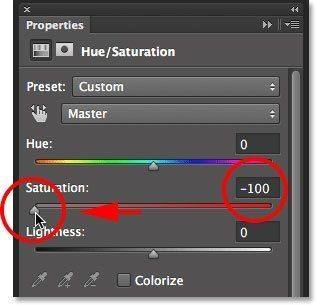
Данное действие позволит привести изображение к черно-белому виду. Теперь вновь необходимо перейти к слоям и выбрать там фон.
Теперь следует скопировать его. Для этого следует отыскать в главном меню пункт Layer (Слои), нажать на него, после чего кликнуть на «New Layer» — «Layer via Copy» (Новый слой – Скопировать).
Теперь снова придется использовать главное меню, в нем нужно найти Image (Изображение), после чего кликнуть на «Adjustments»—«Invert» (Коррекция – Инверсия). Эти действия позволят отобразить фотографию в виде негатива. Теперь в списке понадобится выбрать копию фонового слоя и нажать на пункт Color Dodge (Осветление основы).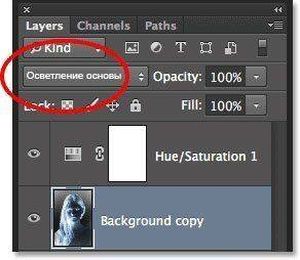
Теперь нужно перейти к меню слоя.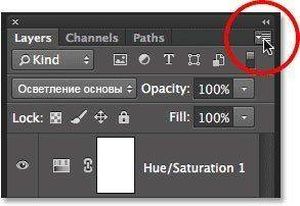
В этом меню нужно произвести конвертирование в «Smart Object» (Смарт-объект). Теперь это смарт объект и у него есть ярлык.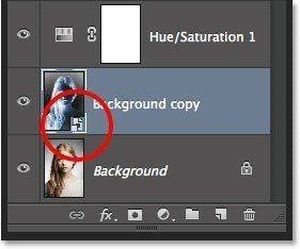
Теперь следует применить еще несколько пунктов меню. Для начала нажать на Filter (Фильтры), после чего перейти к пункту «Blur» (Размытие) и кликнуть по «Gaussian Blur» (Размытие по Гауссу). Радиус выставить в 12.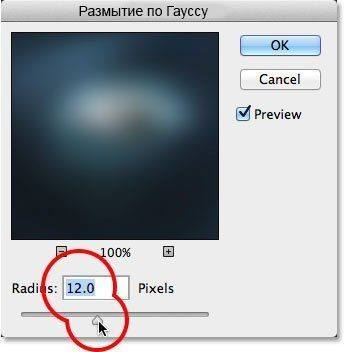
На этом все будет закончено, можно сохранять результат.
В случае необходимости цветного рисунка, следует активировать пункт цветности в слоях.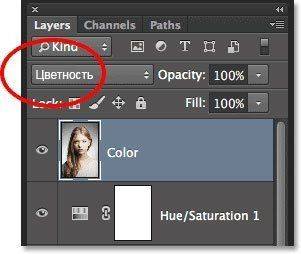
GIMP
Это бесплатный редактор изображений, который поможет сделать из фото портрет карандашом. Подробнее про него можно узнать на официальном сайте. После установки программы, которая делает из фото рисунок, потребуется открыть то изображение, над которым будут производится манипуляции.
Чтобы сделать эскиз из фотографии, нужно нажать на «Цвет», после чего кликнуть по «Обесцветить». Далее стоит зайти в слои и произвести копирование фонового слоя, после чего работать уже с этой копией.
Теперь следует кликнуть по «Фильтру», а дальше нажать на «Выделение края» — «Край». Откроется окно с настройками, нужно установить такие же, как и на рисунке. То есть «Светлота», Алгоритм Лаплас, Величина 2.0, «Размыть».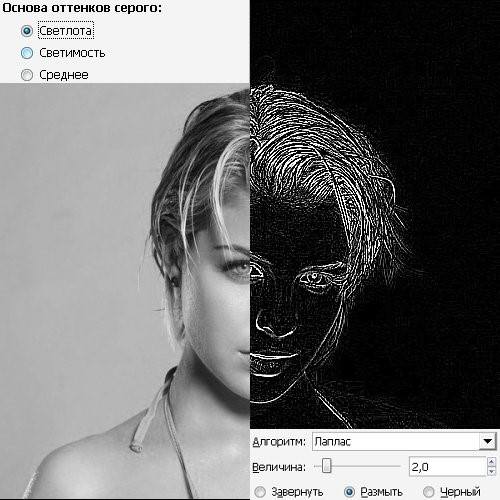
Осталось произвести последнее действие, следует нажать на «Цвет», а потом выбрать пункт «Инвертировать».
Также весь процесс можно посмотреть на видео:
Paint.NET
Главным плюсом Paint.NET является ее простота использовании. Картинки до и после обработки представлены на рисунке.
Для начала нужно открыть изображение, после чего выделить его, перейти к эффектам и нажать на «Картину маслом». Появится окно с параметрами. Здесь стоит поэкспериментировать и подобрать те значения, при которых рисунок будет больше всего нравится пользователю.
После этого можно перейти к эффектам, выбрать стилизацию и указать Барельеф.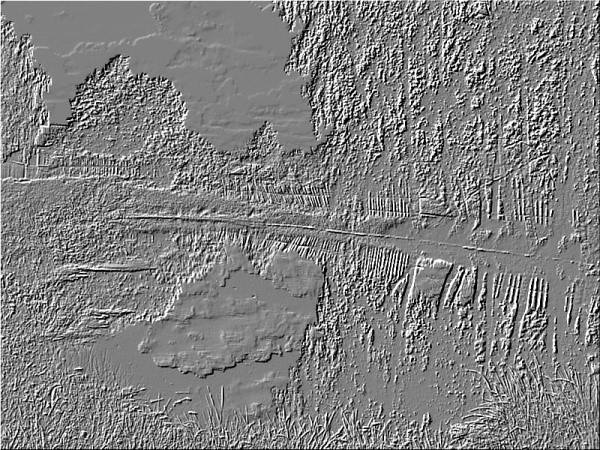
Теперь стоит перейти к слоям, выбрать тот, в котором и происходила работа, после чего выбрать опцию режим смешивания и кликнуть на перекрытие. Это позволит убрать серый цвет с итогового контурного рисунка.
TwinFACE – приложение, которое делает селфи в стиле аниме из фото
Чтобы скачать приложение для Android, перейдите на площадку Google Play. Программа работает только при подключении к интернету. При этом она может сильно притормаживать.
Как сделать свой мультяшный аниме портрет из фотографии:
-
Сделайте снимок, развернувшись к камере и глядя прямо в нее. Чтобы приложению было проще распознать вас, выбирайте фотографию с крупным планом лица. Не прячьтесь за посторонними предметами. Борода также помешает нейросети определить границы вашего лица.
TwinFace для отображения селфи в стиле аниме
-
Вы также можете загрузить уже готовое фото из галереи. Выберите нужный снимок.
Выбор из галереи TwinFace
-
Сделайте кроп так, чтобы лицо занимало большую часть изображения. Это поможет алгоритмам найти вас на картинке.
Кроп лица крупным планом
-
Оценивайте результат.
Мультяшный рисунок из фото в приложении TwinFace
Если приложение не может уловить ваше лицо, попробуйте сделать снимок при другом освещении или с иного ракурса. Экспериментировать на фотографиях с куклами бессмысленно. Приложение разрабатывалось только для работы с человеческими лицами. В нем получаются очень забавные мультяшные рисунки.
Как улучшить рисунок
Самое время поделиться с Вами небольшим секретом, который поможет сделать карандашный рисунок намного лучше. Вот три варианта одного и того же рисунка карандашом, созданного с помощью Paint.net. Разница в том, что при создании были использованы разные инструменты:
- Резкость,
- Размытие.
- Прежде чем преобразовывать фото в карандаш поэкспериментируйте с размытием изображения. При размытии многие ненужные детали станут незаметны для карандаша. Как результат — рисунок получается более естественным. Он больше похож на настоящий рисунок карандашом.
- А вот после применения эффекта «Набросок карандашом» попробуйте добавить немного резкости. Теперь линии станут более яркими и четкими.
Лучшие сервисы для создания арта
В интернете можно бесконечно искать сервисы и скачивать приложения, чтобы сделать потрясающий арт из фото. Как в общих чертах выглядит работа с такими сайтами? Пользователю нужно зайти на любой из них, выбрать такой шаблон, каким бы вы хотели видеть свое фото после преобразования, загрузить свое изображение и дождаться получения результата. После его можно сохранить на компьютер.
Но по началу придется перепробовать множество сайтов, прежде чем вам удастся выделить для себя достойные. Зачем тратить время, когда все лучшие сервисы уже найдены и собраны в одном месте. Расскажем об их преимуществах и о том, как с их помощью преобразовывать фотографии.
Popartstudio
Popartstudio — данный сайт поможет любому человеку трансформировать его обычное фото в стиль поп-арт. Это нидерландский сервис, готовые изображения на котором получаются в аналогии с работами одного популярного художника – Энди Уорхола.
В первую очередь нужно открыть сайт, загрузить желаемую фотографию. Далее нажать на пункт «Поп-арт» и подобрать подходящий для себя шаблон, под который подстроится ваша фотография.
После получения результата, его можно подкорректировать самостоятельно с использованием набора настроек. Когда итог устраивает вас полностью, нажмите «Сохранить изображение как», дайте файлу названия и укажите путь для загрузки.
Funny.pho.to
Funny.pho.to — данный сервис специализируется на том, чтобы переводить изображения в нарисованные картины. Полученный результат смотрится превосходно, а если распечатать и повесить в рамку на стену, от натуральной картины гости не отличат. Всего за несколько нажатий кнопки мыши можно получить настоящий шедевр.
Для начала нужно зайти на сайт, и выбрать желаемый шаблон-пример рисунка, на основе которого будет осуществляться трансформация вашей фотографии. Теперь необходимо загрузить с компьютера свое фото, и дождаться результата. Обычно это занимает несколько секунд. Если итог нравится, нажимаете на пункт «Сохранить и поделиться», после чего находите кнопку для скачивания файла к себе на компьютер.
Ru.photofacefun.com
Photofacefun — одно из самых главных преимуществ этого сервиса – простой и понятный интерфейс, разобраться в котором сможет абсолютно любой человек. Сайт предлагает на выбор более ста разнообразных шаблонов, по примеру которого будет сделано ваше загруженное фото. Выбираете то, что понравится, загружаете свою фотографию, отмечаете нужную область на ней или используете целиком. Осталось дождаться результата, который можно за пару кликов сохранить на компьютер. Сервис предлагает простые инструменты для создания арт-фотографий, которые помогают доводить результат до идеала.
Техники рисования
Карандаш не такой простой инструмент как кажется. С его помощью различных техник можно создавать весьма живописные картины.
Всего существуют 4 классических техник:
- Контурный рисунок. Предполагает работу только с линиями. Образность создается за счет общей формы и толщины контуров.
- Объемный рисунок. Объем создается за счет штриховки или растушевки. Здесь передаются тени и трехмерные детали.
- Штриховка. Особая техника, которая предполагает множество отдельных линий. Они могут различаться по направлению и толщине.
- Растушевка. С помощью размазывания графита клячкой по бумаге создаются плавные тени.
Как нарисовать Новый год на окне зубной пастой или гуашью
А уж как мы любим изображать Новый год на стеклах! Это просто фантастика! Получаются невероятные изображения. Рисовать их можно от руки или при помощи трафарета.
Чаще всего изображения наносятся зубной пастой или гуашью. Но еще можно рисовать зубным порошком, разведенным водой до консистенции пасты.
Мастер-класс № 1. Начнем рисовать пастой или зубным порошком. Если подготовили белую пасту, тогда удобно взять не кисть, а ушную палочку. А вот кашицу из порошка с водой можно наносить кистью.
Будем изображать домики. Начнем с прорисовки сугробов у самой оконной рамы.
Шаг 2. Затем делаем вертикальные линии. Это стенки домиков. Лучше, если они будут разной высоты. Добавим крыши и окошки. С краю прорисуем зимнее голое дерево.
Шаг 3. Добавим уюта и изобразим трубу, из которой будет идти дым.
На второй створке также продолжим задуманную композицию из таких же сугробов и многоэтажных домов.
Получается невероятная красота. А, главное, что она легко смывается обычной мокрой тряпочкой.
Вот идеи, какие рисунки вы можете самостоятельно создать.
Мастер-класс № 2. Далее хочу показать вам, как использовать трафареты или вытынанки для нанесения рисунка на стекло. В качестве краски можно использовать губку с зубной пастой или искусственный снег в баллоне.
Шаг 1. Трафарет нужно приклеить малярным бумажным скотчем или при помощи зубной пасты на стекло.
Шаг 2. Распрыскиваем искусственный снег или промакиваем контуры губкой с пастой. Затем даем краске высохнуть и аккуратно снимаем трафареты. Получается такая красота.
Следующие идеи для вдохновения. Можно изобразить свисающие шары и сосульки.
Звезды и морозные узоры также в тему.
Дед Мороз идет по сугробам к одинокой избушке.
Вот идеи рисования гуашью. Давайте рассмотрим подробнее.
Мастер-класс № 3. На окне в детской мне захотелось сделать яркий рисунок. Для этого использовала перламутровую гуашь. Она не засохла, очень пигментированная и красивая.
Прошу прощения, что видно пейзаж за окном, но иначе никак нельзя было сфотографировать.
Шаг 1. Начинать будем с еловой веточки. Зеленым цветом провожу три линии, от которых мазками прорисовываю «иголочки».
Шаг 2. Под ними добавим два красных шара. А чуть ниже небольшой фиолетовый подарочек.
Немного увлеклась и не сфотографировала последовательность.
Блики у шаров стерла водой.
Для красоты добавила голубых снежинок и желтые спирали серпантина. Вот, что получилось при вечернем освещении.
В этой же технике можно нарисовать такую задорную красавицу.
Чтобы облегчить вам задачу, ниже подвожу вытынанки. Их можно использовать в качестве трафарета для рисования. Только вырезать нужно то, что выделено белым фоном.
Очень красивые композиции. Представьте, что деревянный фон — это стекло. Вырезаем белые линии.
Такая идея.
Красивая елочка с оленями.
Ветка с ажурными шарами. Можно еще снегиря добавить.
А вот идеи зимних праздничных домиков.
Еще морозная идея.
Главное, чтобы рисунок получался ажурным.
Далее несколько шаблонов с присутствием новогодних оленей.
Можно просто взять эти картинки за идею композиции. И перерисовать их самостоятельно на зеркало или стекло. Все зависит от ваших навыков и умений.
Силуэты подарков очень поднимают настроение.
Также вам может пригодиться красивая снежинка.
Следующие две схемы длинные, мне не хотелось их обрезать. После распечатки вы можете их перевернуть перед началом рисования.
Все идеи можно переносить не только на окно, но и на основе них делать шедевры и на бумаге.
Редактор GIMP
GIMP – это одна из самых популярных альтернатив редактора Photoshop. По своему функционалу и возможностям обработки GIMP не уступает профессиональным платным приложениям.
Обработку фото можно выполнять в любой версии программы.
Сам процесс преобразования картинки простой и займет не более 5-ти минут.
Для начала откройте в программе исходное изображение и выполните обесцвечивание. Кликните на вкладку меню «Цвет» и выберите «Обесцветить».
Теперь скопируйте фоновой слой и теперь работайте исключительно с копией.
В случае неправильной настройки или для возврата действия вы всегда сможете вернуться к оригинальному варианту слоя.
Откройте вкладку меню «Фильтр» и кликните на «Выделение края»—«Край».
В открывшемся окне настройте такие параметры:
- Основа оттенков серого – «Светлота»;
- Алгоритм – «Лаплас»;
- Величина – «2,0»;
- Действие – «Размыть».
Сохраните настройки. В результате, края картинки приобретут очертание рисунка.
Рис.16 – настройка выделения края
Осталось только инвертировать картинку для получения реалистичного арт-дизайна.
Кликните на вкладку «Цвет» в шапке программы и выберите пункт «Инвертировать». Результат выполнения действия:
Рис.17 – преобразование картинки в GIMP
Автоматические конвертеры для Android и IOS
Создать рисунок из существующей фотографии можно и с помощью мобильных программ.
Этот способ отлично подойдет для тех, кто не хочет разбираться в функционале десктопных редакторов.
Программа для смартфона позволяет применить арт-эффекты с различной степенью прорисовки объектов.
Вам нужно только загрузить фото в программу, выбрать понравившийся режим и дождаться завершения автоматической обработки.
Рассмотрим самые популярные приложения для создания рисунка из фото в
Android и iOS.
Prisma
Prisma – это самое популярное мобильное приложение для создания арт-рисунков из простых файлов камеры.
Утилита работает по принципу обучаемой нейросети, поэтому каждое изображение является уникальным, а каждый эффект накладывается на фотографию с учетом содержимого.
На сегодняшний день утилиту скачало более 15 миллионов пользователей Андроид и IOS.
Главная особенность приложение – возможность выбора стилистики нескольких популярных художников.
Таким образом, вы не ограничиваетесь встроенными функциями редактора и сможете создать стилизованное фото определенного художественного направления.
Следуйте инструкции:
- Скачайте и установите Prisma на свой смартфон;
- В программе можно открыть окно камеры и создать фото. Также, есть опция выбора файла из галереи, памяти смартфона или облачного хранилища;
- После загрузки фото внизу экрана появится панель доступных фильтров. Кликните на понравившийся и фото автоматически преобразуется в рисунок;
Рис.20 – работа с редактором Prisma
В программе Prisma есть еще одна полезная функция –
добавление водяного знака.
Так вы сможете создать авторское право на фото и обеспечить себя от несанкционированного копирования картинки другими пользователями.
Для добавления водяного знака перейдите в окно настроек редактора и активируйте ползунок напротив поля «Add watermark».
Теперь водяной знак будет автоматически наноситься на все редактируемые фото.
Рис.21 – настройка авторских прав в Prisma
«Карандашный рисунок»
С помощью утилиты «Карандашный рисунок» вы с легкостью превратите обычную фотографию в рисованное изображение
на своем Android или iOS-устройстве.
Принцип работы программы очень простой:
- Вы загружаете фото из памяти устройства или открываете камеру в окне редактора и делаете селфи;
- Далее следует дождаться завершения загрузки фото в окно редактора;
- Вверху экрана выберите тип обработки – создание эскиза, граффити, штриховки или выделение контура;
- Для создания черно-белого или цветного рисунка нажмите на клавишу «Ч/Б карандаш» или «Цветной карандаш» соответственно;
- Для сохранения работы кликните на значок дискеты.
Рис.22 – редактирование в программе «Карандашный рисунок»
Ссылки для скачивания утилиты:
«Sketch Камеры»
В приложении «Sketch Камеры» пользователи могут создавать из фотографий рисунки
в стиле любимых мультфильмов, аниме или рисованных книжных героев.
Следуйте инструкции, чтобы преобразовать фото в рисунок:
Рис.23- редактирование картинки в приложении «Sketch Камеры»
Как сделать из фото рисунок карандашом онлайн
Для начала стоит разобрать работу онлайн сервисов, которые позволяют преобразовать фото в рисунок карандашом, потому что они не требуют установки дополнительного программного обеспечения на компьютер пользователя, что может оказаться немаловажным фактором при единственном преобразовании фото или если оно будет делаться не так уж и часто. В этом разделе будут перечислены несколько сервисов, на которых можно провести требуемую операцию.
Photo Phunia
После этого останется только выбрать цветной рисунок пользователь хочет получить себе или же черно-белый. Теперь следует кликнуть по создать, после чего дождаться завершения обработки, посмотреть на результат и, если он устраивает пользователя, сохранить карандашный рисунок обратно к себе на устройство.

Croper
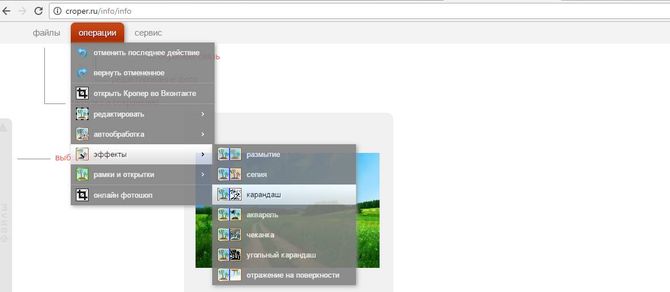
Теперь остается только кликнуть по Применить, после чего дождаться окончания преобразования. На итоговом рисунке можно немного изменит контрастность, после чего можно загружать на свое устройство фото переделанное в рисунок карандашом.
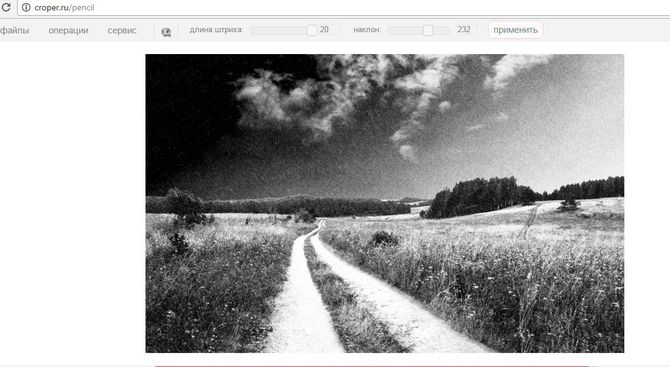
Cartoon Photo Filtres — сделает картинку из фотографии
В данной программе вы найдете большую коллекцию фильтров для обработки фоток в мультяшный рисунок. Ее возможности сводятся к следующему:
- Доступно наложение эффектов на фотографии из галереи.
- Можно сделать снимок и сразу приступить к его обработке.
- Осуществляется автоматическая фокусировка на лице.
- Присутствует возможность быстро поделиться снимками.
Фильтр в Cartoon Photo Filtres
Приложение Cartoon Photo, которое делает из фотографий мультяшные картинки, представлено для бесплатного скачивания в Google Play.
Здесь есть реклама и возрастное ограничение 16+.
Примеры манипуляций с фото в приложении Cartoon Photo
Фото, рисунок карандашом в Picasa
Пикаса, это программа, которая давно снята с поддержки компанией Google, и между тем, продолжает верой и правдой служить миллионам пользователей. Если Вам требуется ее установка, то последнюю версию можно скачать на многих сайтах, я скачивал здесь. По крайней мере этот дистрибутив не предлагает установить браузер Яндекс и прочую дичь.
- Откройте файл в Picasa.
- Перейдите на последнюю закладку в панели инструментов.
- Кликните анимацию с надписью «Карандаш».
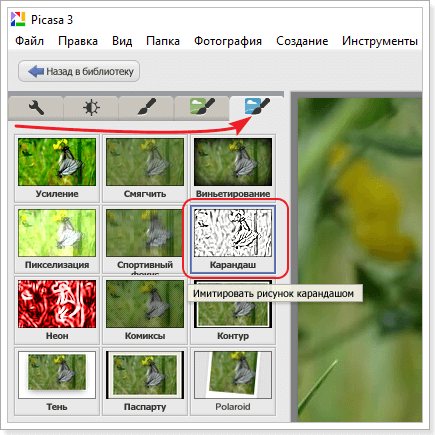
Теперь с помощью настроек функции «Имитировать рисунок карандашом» создайте вариант изображения, который Вам необходим.
Настроек всего три:
- Радиус.
- Интенсивность.
- Затемнение.
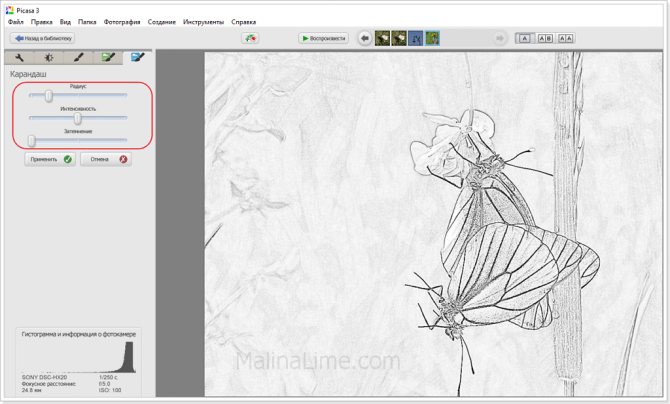
После окончания редактирования нажмите «Применить». Все изменения Picasa совершает с копиями изображений поэтому не волнуйтесь за сохранность оригинала.