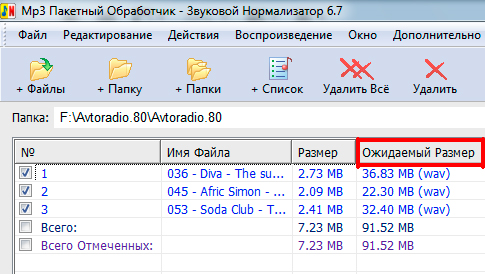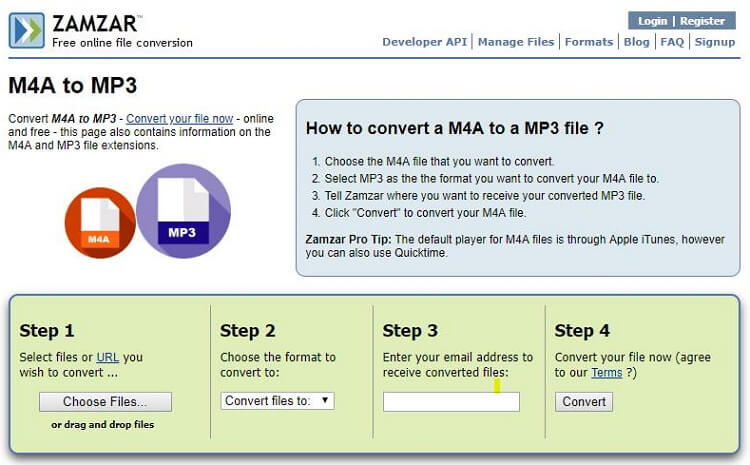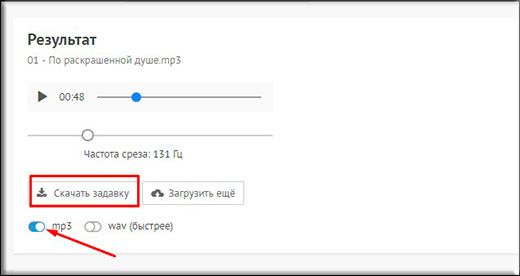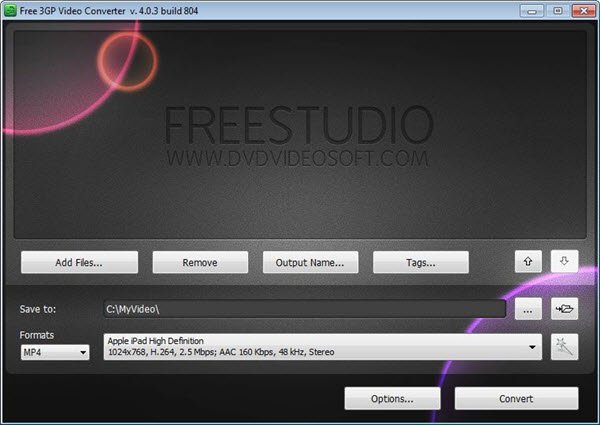Как вырезать музыку из видео?
Содержание:
- Online Convert
- Способ 2: специальные программы
- AudioConverter Studio
- Как конвертировать WAV в MP3
- Проблема с видеофайлом большого размера
- Movavi Video Suite
- Оптимальные настройки сжатия MP3
- Как изменить формат файла в Movavi Конвертер Видео
- Часть 2. 5 общих редукторов размера MP3 для сжатия MP3 онлайн бесплатно
- Уменьшаем разрешение Видео
- Уменьшение размера Mp3, Wav и FLAC файлов
Online Convert
Еще один русскоязычный сервис, предлагающий бесплатный аудио конвертер. На начальной странице выбираем нужный формат и кликаем «Начать».
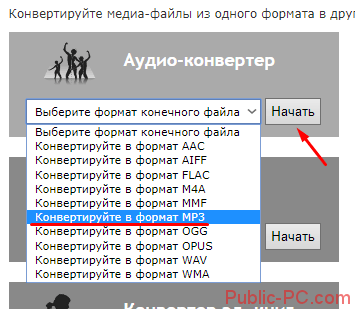
Сразу радует, что можно загружать несколько файлов одновременно.
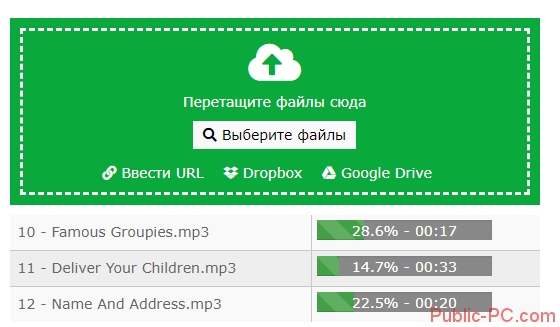
В первой колонке изменения битрейта мы можем выставить «Постоянный…» и во второй задать конкретное значение. Или же в первой колонке задается диапазон значений. Попробуем изменить битрейт наших файлов на 192 и сравнить результаты с программой AudioConverter Studio.
Все остальные настройки выставляем на те, которые использовали раньше. Нажимаем «Начать конвертирование».
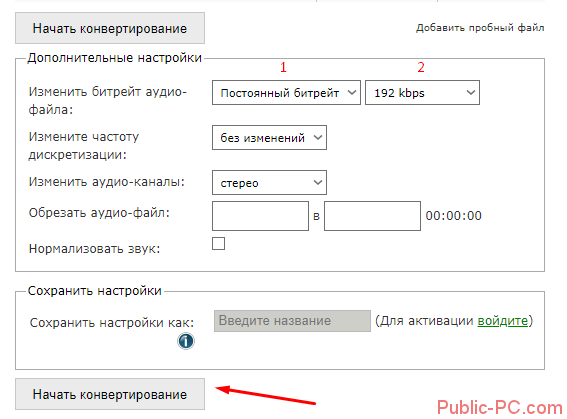
Дожидаемся завершения процесса.
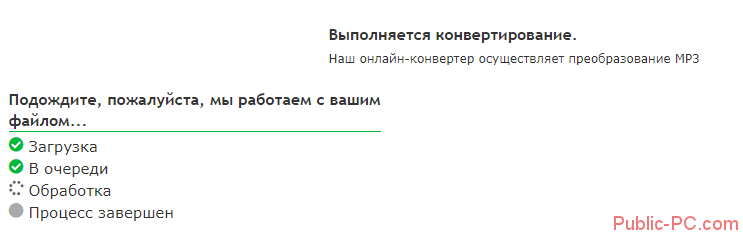
Помимо сохранения файлов на компьютер или облачное хранилище, сервис предлагает запаковать их в архив – каждый файл по отдельности или все вместе.
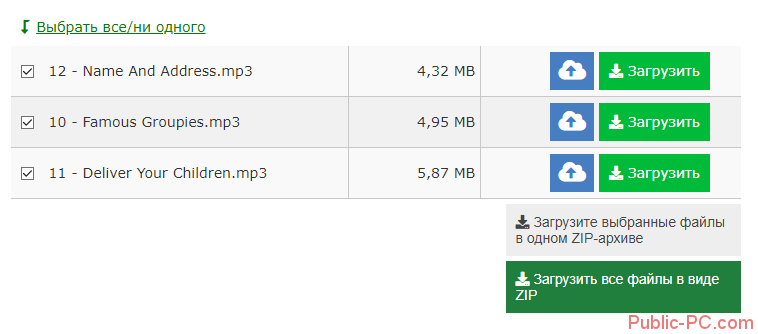
Посмотрим, что получилось с размерами. Первая в списке композиция (Name and Adress) имела изначальный объем 7,21 Мб. На выходе получилось 4,32 Мб. В процентном соотношении размер файла уменьшился чуть больше чем на 40%. Результата аналогичен утилите AudioConverter Studio.
Способ 2: специальные программы
Для компрессии фильмов и сериалов в высоком разрешении понадобится одна из специальных программ. Учитывайте, что сжатие объемного и длинного ролика займет определенное время (в зависимости от мощности ПК).
Рассмотрим несколько бесплатных программ, которые ничем не хуже платных аналогов.
Format Factory
Format Factory (Фабрика форматов) – одна из самых популярных и производительных бесплатных программ для конвертирования с функциями редактирования видео.
1. В главном окне, на вкладке «Видео», выберите формат для конвертирования.
2. Нажмите кнопку «Добавить файлы» и загрузите один или несколько файлов.
3. Нажмите кнопку «Настроить» для установки параметров сжатия.
В части «Профиль» можно выбрать один из подобранных профилей с заданными настройками компрессии.
Можно вручную указать кодек, разрешение, битрейт и другие параметры.
4. Снизу настраивается папка для выходных файлов.
5. Кликните «ОК» и «Старт» для запуска процесса.
Плюсы программы:
- Огромный функционал, большое количество форматов.
- Профили качества, которые автоматически подберут настройки сжатия.
- Возможность перекодирования Bluray и DVD дисков.
- Присутствуют инструменты редактирования, обрезки и склеивания.
Минусы: не полный русский перевод программы.
Any video converter
Any video converter — это бесплатный профессиональный видео конвертер с интуитивно понятным меню. Поддерживает множество форматов и предварительных настроек выбора качества.
1. Перетащите или добавьте вручную файл в главное окно программы.
2. Нажмите на панель настроек, подберите формат и качество для вашего устройства.
3. В базовых установках можно вручную указать:
- Путь выходного файла.
- Размер видео.
- Качество.
4. В параметрах можно изменить кодек сжатия, битрейт и частоту кадров.
Дополнительно в программе есть настройка для обрезки ненужных фрагментов.
5. Щелкнув по кнопке «Конвертировать» начнется сжатие и сохранение нового файла.
Плюсы программы:
- Дружественный и понятный интерфейс.
- Большое количество настроек и выходных форматов.
- Встроенный инструмент для нарезки.
- Быстрый процесс конвертации.
Минусов за время работы не обнаружил.
Handbrake
Handbrake – кроссплатформенная программа с открытым исходным кодом, работающая на Windows, Linux, MacOS. Отлично подойдет для уменьшения размера ролика и его загрузки в облачное хранилище или на YouTube. Есть портативная версия, не требующая установки.
Добавить видео в окно можно двумя способами: перетянуть в главное меню или через кнопку «Файл».
В программе уже есть предварительные настройки сжатия. Они доступны через пункт «Preset».
Для примера выберем настройку для загрузки в YouTube.
Переходим на вкладку «Видео» и настраиваем частоту кадров. Вполне достаточно указать частоту 24.
По умолчанию программа пытается обрезать черные края по бокам и не всегда правильно. Чтобы отключить эту функцию, открываем вкладку «Размеры», устанавливаем переключатель в «Пользовательский» и задаем все значения по нулям.
В настройках размера проверяем, чтобы разрешение соответствовало исходному.
Указываем папку для сохранения, кликнув по кнопке «Выбрать».
Дополнительно проверьте, чтобы разрешение на выходе было mp4, так как иногда программа устанавливает m4v.
Жмем «Начать кодирование» в верхней части программы и дожидаемся завершения процесса.
Плюсы:
- Большое количество заготовок для компрессии под конкретную задачу.
- Возможность кадрирования и изменения параметров видео.
- Портативная версия, не требующая установки.
Минусы:
- Мало выходных форматов.
- Проверка и изменение автоматических настроек.
- Не полный русский перевод.
Miro Video Converter
Предназначена для уменьшения размера видео на мобильные устройства.
1. После установки перетащите клип в окно программы.
2. На нижней панели будут кнопки для выбора мобильного устройства, через которые можно подобрать подходящее разрешение под ваш экран.
Также разрешение можно указать вручную в настройках.
3. Кликните по кнопке «Convert» и дождитесь окончания конвертации.
Плюсы:
- Минимум настроек и понятный интерфейс.
- Хорошее качество сжатия.
- Подобранные пресеты под разные устройства.
Минусы:
- Мало настроек компрессии.
- Мало форматов на выходе.
AudioConverter Studio
Заходим в программу и добавляем нужные для обработки файлы. Как обычно, можно добавлять по отдельности или целым каталогом.
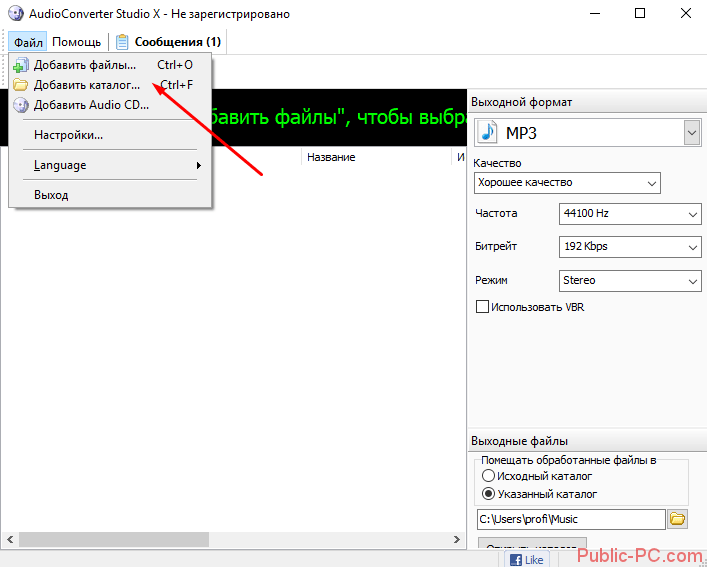
Дальше настраиваем правую панель изменений. Выходной формат оставляем таким же. Выбираем качество выходных композиций. Чем оно будет ниже, тем меньше будет объем файла. Оставим по умолчанию – хорошее. Дальше как в предыдущей утилите: частота, битрейт, режим. Внизу – панель настройки сохранения обработанных файлов.
Для начала конвертации кликаем на иконку верхней панели.
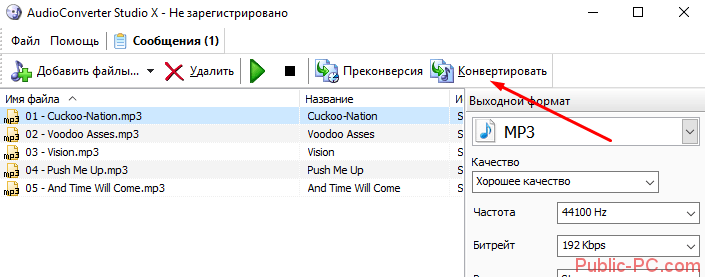
Видим всплывающее сообщение, где описаны ограничения конвертации. Ознакомительная версия добавляет в начало перекодированных композиций звуковое сообщение. Нажимаем «Продолжить», если это устраивает, или приобретаем лицензию. Разработчик предлагает меньше ем за 40$ не только AudioConverter Studio, но пакет из десяти программ.
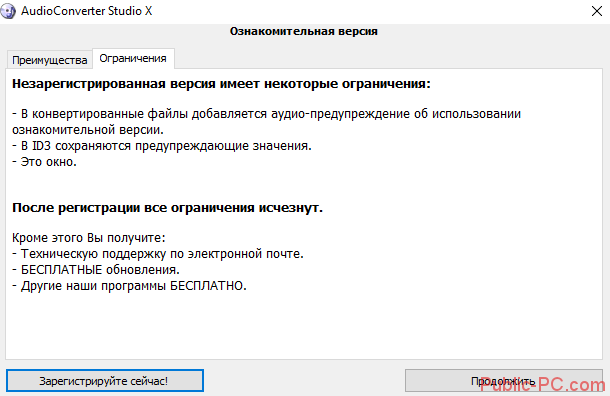
Вот так выглядит окно процесса конвертации.
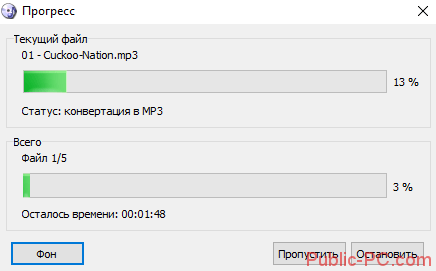
После завершения процесса выпадает окно о результатах. К сожалению, здесь нет наглядной «статистики», как в прошлой утилите. Увидеть конечный размер конвертированных файлов можем только в каталоге, где они сохранились.
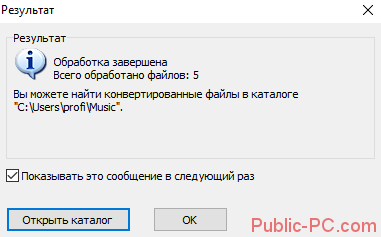
Для примера возьмем первую композицию. Начальный ее размер при битрейте 320 kbps составлял 11,4 Мб. В конечном итоге мы получили mp3-файл с битрейтом 192 kbps объемом 6,86 Мб. Размер файла уменьшился на 40%. Не забываем, что здесь мы выставили более высокий битрейт – 192 по сравнению со 130 в MP3 Quality Modifier. Качество работы двух программ примерно одинаково.
Как конвертировать WAV в MP3
Существует несколько вариантов преобразования формата WAV в MP3. Например, вы можете воспользоваться специальными онлайн-сервисами или программами для компьютера. В этой статье мы рассмотрим последний вариант, а точнее несколько программ, с помощью которых вы можете выполнить конвертацию файлов.
Вариант 1: Movavi Video Converter
Данная программа была разработана для преобразования видео самых разных форматов, но при этом она может быть использована и для преобразования аудио-форматов. К сожалению, это решение не лишено определённых недостатков. Оно распространяется на платной основе, но имеет период демонстрационного использования, длящейся одну неделю. Плюс, у этой программы достаточно сложный интерфейс для новичка.
Но несмотря на все минусы, использование этой программы для конвертации видеофайлов не составит особого труда, если изучить представленную инструкцию:
- Выполните запуск программы. После этого нажмите на кнопку «Добавить файлы». В контекстном меню потребуется выбрать «Добавить аудио». Также нужный файл можно просто перенести из «Проводника» в рабочую область программы.
- Ожидайте загрузку файла в интерфейс программы. Когда загрузка будет завершена, перейдите во вкладку «Аудио», что расположилась ниже. Там среди предложенных форматов нужно будет выбрать «MP3».
- Теперь вам останется только воспользоваться кнопкой «Старт» для запуска процесса конвертации аудио.
Вариант 2: Freemake Audio Converter
Помимо своего основного приложения – Freemake Video Converter, разработчики позаботились о дополнении, которое позволяет конвертировать быстро и качестве аудиозаписи разных форматов. Из недостатков этого программного решения можно отметить меньшее число доступных для конвертирования форматов файлов, чем в той же Movavi. Однако это решение полностью бесплатно и всё-таки поддерживает все основные форматы аудио.
Процесс преобразования аудиофайлов из WAV в MP3 через программу Freemake выглядит следующим образом. Рассмотрим сам процесс более подробно:
- Когда скачаете и установите программу на свой компьютер, инициируйте её запуск. В верхней левой части нажмите на кнопку в видео плюса с надписью «Аудио».
- Затем программа предложит выбрать на компьютере файл, с которым вы будете работать далее. Это делается с помощью специального окна выбора, которое будет открыто автоматически. В нём потребуется указать путь до файла.
- Затем среди доступных форматов в нижней части окна выберите «в MP3».
- В интерфейсе программы сразу же откроется окошко настроек параметров конвертации файла. Здесь вам нужно будет указать, куда требуется сохранить готовый результат и подтвердить начало процесса, воспользовавшись кнопкой «Конвертировать».
- Готовый результат вы сможете найти в ранее указанной папке.
Вариант 3: Free WMA MP3 Converter
Это более «ограниченное» приложение, чем те, что были рассмотрены ранее. Дело в том, что его функционал рассчитан только на преобразование лишь некоторых форматов файлов. Однако, несмотря на более скудный функционал, это приложение подходит для нашей задачи.
Процесс конвертации файлов WAV в MP3 с помощью Free WMA MP3 Converter выглядит следующим образом:
Когда завершить установку программу и запустите её, обратите внимание на блок «Options». Там нужно будет вызывать меню «Settings», кликнув по соответствующей надписи.
Тут, во вкладке «Output», выберите папку на компьютере, куда будет сохранятся готовый результат конвертирования
Вы можете вписать путь самостоятельно или воспользоваться кнопкой «Browse», которая расположена рядом.
Вернитесь в главное меню программы, закрыв окно настроек. Найдите во вкладке «Main» пункт «WAV to MP3» и нажмите на него.
Откроется окно, в котором нужно будет выбрать файл для преобразования и запустить процесс конвертации. Вам останется только выбрать этот файл и подождать, пока процесс конвертации завершится.
Все программы, рассмотренные в этой статье, имеют примерно одинаковые характеристики и возможности. Их различие может быть выражено только в немного разном интерфейсе, наличии каких-либо дополнительных функций и т.д. Вы также можете использовать какую-то другую программу, которая не была рассмотрена в этой инструкции. Скорее всего алгоритм взаимодействия с ней будет примерно похожим.
Проблема с видеофайлом большого размера
Тема этой статьи появилась, когда я столкнулся с необходимостью уменьшить видео файл, предназначенный для загрузки на YouTube. Видео записывалось в программе Camtasia Studio, которая, при настройках по умолчанию, сохраняет ролик в HML5-видео, в формате MP4.
После сохранения записанного ролика на ПК, я обнаружил, что видео файл получился гигантского размера: более 600 МБ для 12 минутного видео — это очень много. Помимо YouTube, я храню видео в облачном хранилище, поэтому размер файла имеет значение.
Посмотрим свойства этого видео файла:
- Нужно щелкнуть правой кнопкой по файлу, в контекстном меню выбрать «Свойства».
- В окне «Свойства: имя файла» необходимо открыть вкладку «Подробно».
- В разделе «Видео», в опциях «Скорость передачи данных» и «Общая скорость потока» указаны значения, влияющие на качество и соответственно на размер файла.
В моем случае, по непонятным причинам программа обработала видео с битрейтом, превышающим обычный в 10-20 раз, поэтому итоговый видео файл получился огромного размера. До и после этого, программа Camtasia Studio сохраняла видео с адекватным размером файла.
Для решения проблемы, мне необходимо уменьшить размер файла не изменяя формат и соотношение сторон видео ролика. Мы будем использовать онлайн сервисы в интернете и программы на компьютере.
Используется следующий метод для преобразования файла:
- файл в MP4 конвертируется в формат MP4;
- в процессе обработки файла происходит сжатие;
- итоговый фал получается меньшего размера.
К сожалению, далеко не на всех сервисах в интернете получиться уменьшить размер видео MP4 онлайн. Это связано с ограничениями по размеру загружаемого файла или времени, затраченного на обработку, при бесплатном использовании. На других ресурсах имеется лимит на размер файла, с которым может работать онлайн сервис.
В этой статье представлены сервисы, на которых можно уменьшить размер видео MP4 онлайн бесплатно, не имеющие проблем с загрузкой файлов сравнительно большого размера (до разумных пределов), а также бесплатные программы, позволяющие сжать видео.
Movavi Video Suite
Movavi Video Suite — многофункциональный редактор видеороликов. С помощью приложения можно изменить формат файла, уменьшить размер, применить эффекты, обрезать лишние фрагменты. Программа поддерживает более 170 форматов медиафайлов. Есть возможность записи информации на CD или DVD накопители. Доступна функция захвата видео с различных источников.
Приложение полностью совместимо с операционной системой Windows (32/64 бит) и переведена на русский язык. Модель распространения видеоредактора Movavi Video Suite — условно-бесплатная. Чтобы получить полную версию ПО, необходимо купить лицензию стоимостью 1990 рублей.
Преимущества лицензионной версии программы Movavi Video Suite:
- Возможность записи Blu-ray.
- Создание слайд-шоу и фильмов.
- Захвата видео с вебкамеры, телевизора, видеокассет.
Для тестирования основных возможностей приложения можно загрузить бесплатную пробную версию. Срок действия тестового периода — 7 дней. Чтобы начать процесс сжатия видеоролика, необходимо запустить инструмент «Конвертация видео», который расположен в разделе «Видео» главного окна утилиты.
На следующем этапе работы нужно добавить файл для редактирования в окно конвертера. Чтобы начать сжатие файла, необходимо открыть панель управления размером файла. Здесь пользователи могут указать желаемый размер в мегабайтах.
Чем меньше размер видеофайла, тем ниже качество и битрейт. По завершению редактирования можно изменить формат файла. Для этого используется панель инструментов в нижней части интерфейса. Чтобы запустить процесс сжатия, необходимо нажать кнопку «Старт».
Преимущества:
- простой процесс сжатия видеороликов:
- поддержка русского языка интерфейса;
- возможность применения эффектов для видео;
- встроенный конвертер файлов;
- инструмент для удаления лишних фрагментов видео.
Недостатки:
нельзя загрузить файл на сторонний сайт из видеоредактора.
Оптимальные настройки сжатия MP3
Формат MP3 считается лучшим для сжатия: он сохраняет хорошее звучание при небольшом объеме. Однако длительные аудиозаписи даже в этом расширении зачастую весят достаточно много. С помощью АудиоМАСТЕРА вы легко скинете лишние мегабайты, если будете внимательны к настройкам при преобразовании. Давайте рассмотрим, как сжать аудиофайл MP3 без потери качества на примере уменьшения аудиокниги весом 64,4 Мб.
Шаг 1. Создайте проект
Для начала вам потребуется скачать АудиоМАСТЕР на компьютер, нажав на кнопку ниже. После запустите Мастер установки, дважды кликнув по скачанному файлу. Для успешного завершения инсталляции следуйте пошаговой инструкции на экране.
После установки откройте АудиоМАСТЕР и нажмите «Открыть файл». Найдите песню для сжатия на компьютере и подгрузите кнопкой «Открыть». Если трек находится на физическом носителе, вы можете скопировать музыку с CD на компьютер и работать дальше с этими аудиозаписями.
Начало работы в АудиоМАСТЕРЕ
Шаг 2. Установите выходные параметры аудиофайла
Раскройте меню «Файл» и найдите команду «Сохранить как». Выберите вариант MP3. В этом окошке находятся параметры сжатия аудиофайла. То, какие значения необходимо указать, зависит от вашей цели. Остановимся на этом моменте подробнее.
Если вам нужно загрузить трек в интернет или отправить по электронной почте, тогда достаточно среднего качества звучания. В этом случае откройте показатель битрейта и поставьте параметр 128. Это оптимальная установка, при которой сохраняется приемлемый звук и значительно сокращается размер.
Выставляем параметры звука
Для меломанов, которым важны музыкальные нюансы, рекомендуемая скорость потока – 256 Кб. Ниже опускаться не стоит – при прослушивании музыки в наушниках и на хороших колонках звук будет заметно «хромать».
С одним лишь этим изменением мы «урезали» музыкальную дорожку в первом случае до 2,92 Мб и во втором – до 5,84 Мб. Это в 10 раз меньше исходного объема!
Шаг 3. Сохраните изменения
Нажмите «Применить», когда все будет готово, и укажите папку для экспорта и название сжатого трека. Программа автоматически применит новые настройки и расширение к открытому файлу. Запустите воспроизведение и решите, достаточно ли качественно звучит песня. Если нет, снова откройте настройки экспорта и подберите другое значение битрейта.
Как изменить формат файла в Movavi Конвертер Видео
Итак, как уменьшить размер видео путем конвертации в другой формат с помощью Movavi Конвертер Видео? Скачав эту программу, следует установить ее на компьютер и запустить. Далее в верхнем углу слева нужно нажать на «Добавить видео». В открывшемся окошке выбираем «Обзор» и щелкаем по файлу, который нужно открыть. Нажимаем на «Открыть».
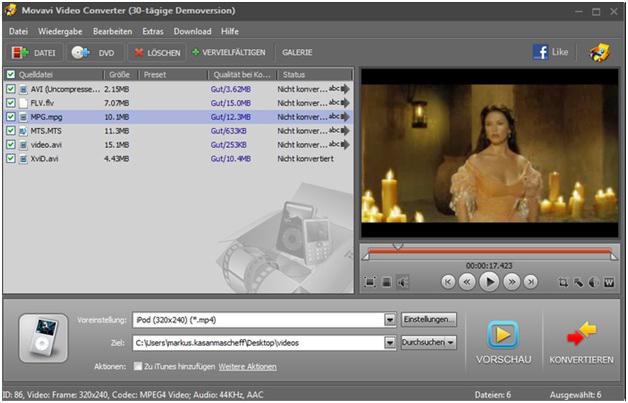
Формат видео можно изменить в списке «Конвертировать». Переходим на строку «Профили для форматов». В появившемся списке выбираем необходимое расширение. Не слишком много весят, к примеру, файлы формата WMV, MOV, MP4. Таким образом можно уменьшить размер видео AVI и другие.
Часть 2. 5 общих редукторов размера MP3 для сжатия MP3 онлайн бесплатно
Многие люди не имеют продвинутых требований для уменьшения MP3-файлов, тогда доступно множество бесплатных сервисов, которые позволяют уменьшить размер MP3-файла онлайн, сжать mp3-аудиофайлы онлайн. Эти полезные сервисы могут вместить больше песен на вашем MP3-плеере, уменьшив скорость передачи аудио MP3. Топ-5 онлайн-MP3-компрессоров перечислены ниже:
- MP3Reducer
- Онлайн Аудио Конвертер
- Garyshood Музыку Преобразовать
- ezyZip
- Online-Convert
1. MP3Reducer
MP3Reducer-это бесплатный онлайн-MP3-компрессор, который работает за счет снижения скорости передачи аудио MP3. Программа имеет простой в использовании интерфейс,где вам просто нужно добавить MP3-файл, выбрать желаемое качество выходного файла, определив битрейт. Через программу можно загрузить максимум до 150 МБ файлов.
ключевая характеристика:
- Бесплатно использовать.
- Нет необходимости в регистрации или установке.
- Быстро уменьшает размер MP3-файла, уменьшая скорость передачи данных.
- Через несколько часов загруженные файлы автоматически удаляются.
2. Онлайн Аудио Конвертер
Это еще одно онлайн-приложение, которое можно использовать бесплатно и помогает уменьшить размер MP3 онлайн. Приложение поддерживает множество форматов, а также поддерживает преобразование файлов. Как только аудиофайлы будут добавлены в приложение, его качество, количество каналов, скорость передачи данных, частота и другие параметры могут быть изменены, чтобы уменьшить его размер. Он также позволяет удалить голос из звуковой дорожки. Чтобы обеспечить сохранность ваших загруженных файлов, они автоматически удаляются через несколько часо
Key Features:
- Бесплатное приложение для использования без необходимости установки.
- Поддержка пакетной обработки файлов.
- Позволяет конвертировать файлы в другие форматы.
- Обеспечивает поддержку тегов, изменяя название трека, год альбома, имя исполнителя и другие детали.
3. Garyshood Music Convert
Garyshood Music Convert-это бесплатный онлайн MP3-компрессор и конвертер, который выполняет самую основную функцию. В программу можно добавить максимум до 8 МБ аудио, а максимальная поддерживаемая скорость передачи данных составляет 256 Кбит / с. Программа поддерживает большинство звуковых форматов, включая MP3, WAV, AAC, AIFF и другие.
ключевая характеристика:
- Нет необходимости в какой-либо регистрации и установке.
- Максимальный размер аудио составляет 8 мегабайт.
- Поддерживает максимальную скорость передачи данных 256 Кбит / с.
4. ezyZip
ezyZip-это достойный онлайн-инструмент сжатия, который также работает как отличный MP3-шринкер онлайн, программа позволяет сжимать и распаковывать файлы по мере необходимости. Загрузка или загрузка файлов на сервер не требуется на ezyZip, так как он работает как приложение HTML5/ja_x_vascript локально в вашем браузере. Процесс сжатия файлов происходит очень быстро с помощью этого инструмента. После того, как файлы будут заархивированы, вы можете сохранить их на свой локальный диск.
ключевая характеристика:
- Бесплатная в использовании онлайн-программа.
- Позволяет заархивировать и создать архив файлов.
- Быстрая скорость сжатия.
5. Онлайн-Конвертация
Online-Convert-это бесплатный инструмент, который преобразует ваши файлы в формат Zip. Программа позволяет добавлять файл непосредственно или путем предоставления его ссылки. Кроме того, файлы также могут быть добавлены из Dropbox или Google Drive. Защищенные паролем архивы не поддерживаются программой. Online Convert также позволяет конвертировать архив в другой сжатый архив. После того, как файлы будут заархивированы, они могут быть сохранены на локальном компьютере.
Ключевые характеристики:
- Бесплатно использовать.
- Нет необходимости в какой-либо регистрации или установке.
- Поддержка добавления ссылок на файлы, файлы из Dropbox и Google Drive в дополнение к локальным файлам.
- Архивы могут быть преобразованы в другие сжатые архивы.
Уменьшаем разрешение Видео
Хорошо, когда Ваш телефон может снимать видео в формате 4K, купленный телевизор или монитор воспроизводит видео в формате 4K монитора. Но у большинства людей техника формата HD Ready или Full HD, что на самом деле не так уж и плохо. Ведь главный секрет качества видео не огромное разрешение, а битрейт видео.
Конечно же разрешение влияет на размер видео существенно, но качество видео (битрейт) влияет в не меньшей степени. Кроме того, на качество видео и предполагаемый размер влияют и расстояние просмотра между зрителем и телевизором, например; технология экрана телевизора.
Вот список наиболее часто используемых разрешений современных устройств воспроизведения:
- 2160p (3840 × 2160)
- 1440p (2560 × 1440)
- 1080p (1920 × 1080)
- 720p (1280 × 720)
- 480р (854 × 480)
- 360p (640 × 360)
- 240p (426 × 240)
Как правило, чтобы гарантированно уменьшить размер файла, проверьте исходное разрешение видео и выберите на один или два уровня ниже. В Handbrake настройки разрешения находятся на вкладке Picture
. Здесь вы можете самостоятельно указать требуемое разрешения для выходного файла с видео.
Кроме того, после указания разрешения можете нажать кпопку предварительного просмотра Preview
и оценить качество видео перед сжатием.
Если Вы планируете загружать свои видео на YouTube , то разрешение можно ставить до 4K. На — вплоть до 720p, на
Довольно часто отснятое видео получается неприлично большого размера. Такая видеозапись может часами загружаться в социальную сеть, не помещаться на флешку и занимать много места на компьютере. В таких случаях пользователи обращаются к помощи программ, которые помогают сжимать видео без потери качества.
Для того, чтобы видео максимально сохранило свое качество после процедуры сжатия, используемая программа должна поддерживать кодек h.254
. Данный стандарт использует особый алгоритм, который позволяет сохранять качество в 2-3 раза лучше, по сравнению с другими кодеками.
Именно такой кодек поддерживает известная утилита Xmedia Recode
, которая является лучшим конвертером для сжатия и преобразования аудио- и видеофайлов. Кроме этого, в программе присутствуют функции – при необходимости вы сможете , изменить размер кадра и многое другое.
Основные особенности программы:
1.
Простой и понятный интерфейс;
2.
В пакет программы уже входят несколько кодеков, что позволяет немедленно приступить к конвертации;
3.
Поддержка большого количества аудио- и видеоформатов;
4.
Программа позволяет выполнять конвертацию для адаптации под мобильные устройства;
5.
Интерфейс полностью на русском языке;
6.
Программа распространяется бесплатно.
Увлекаясь видео, человек чаще всего сталкивается с такой проблемой: «вес» файла запредельный, а качество терять не хочется. Если вы не располагаете большими объёмами памяти на вашем компьютере или ноутбуке, то придётся перекодировать формат видео своими руками. Также это очень выгодно для удобства других людей, которым потом придётся это видео смотреть в сети интернет. Рассмотрим два способа сжатия видео файла: онлайн и с помощью редактора Adobe Premiere Pro CC.
Уменьшение размера Mp3, Wav и FLAC файлов
Если Вам нужно уменьшить качество и размер mp3 файла, то тогда Вам надо воспользоваться преобразователем или конвертором из mp3 в mp3. Sound Normalizer включает в себя преобразователь или конвертор из mp3 в mp3 с сохранением первоначальных ID3 v1 и v2 тегов (Артист/Заголовок/Жанр и др.).
Надо заметить, что увеличение скорости потока или битрейта mp3 файла не увеличивает качество звучания этого файла.
Перейдя в пакетный режим как видно на рисунке ниже, Вы увидите колонку «Ожидаемый размер» значение в этой колонке будет обновляться каждый раз, когда Вы в установках кодировщика (кнопка «Установки…», Выходной формат «MP3» на вкладке «Пакетное Конвертирование») нажмёте кнопку «Применить» или «Хорошо».
|
|
|
Ожидаемый размер |
Для уменьшения размера mp3 файла лучше всего уменьшить скорость потока или битрейт (англ. bitrate). В этом случае у Вас есть 3 варианта режима сжатия потоковых данных:
- 1. С постоянной скоростью потока (англ. Constant bitrate, CBR);
- 2. С переменной скоростью потока (англ. Variable bitrate, VBR);
- 3. С усреднённой скоростью потока (англ. Average bitrate, ABR).
Качество mp3 файла зависит в основном от скорости, чем больше скорость, тем лучше качество.
Режим CBR даст Вам предсказуемый размер mp3 файла.
Режим VBR даст Вам непредсказуемую величину уменьшения mp3 файла.
Режим ABR даст Вам величину уменьшения mp3 файла которая может быть предсказана с гораздо большей (по сравнению с VBR) точностью.
Если Вам нужно сохранить качество и уменьшить размер Wav файла, то тогда Вам лучше всего воспользоваться преобразователем или конвертором из Wav во FLAC. Кодировщик FLAC уменьшает размер Wav файла почти в 2 раза.
По умолчанию параметры кодировщика FLAC настроены на получение оптимального соотношения скорость/уровень сжатия для большинства типов входных файлов. Однако это большинство типов входных файлов таково, что большинство параметров кодировщика FLAC рассчитаны на звук с CD-аудио (т.е. 44.1кГц, 2 канала, 16 бит). Благодаря простым алгоритмам расжатия скорость декодирования FLAC выше скорости кодирования к тому же кодировщик FLAC имеет аппаратную поддержку на уровне железа, что делает кодек ещё быстрее и энергоэффективнее, поскольку он несильно загружает центральный процессор.
После того как Вы перевели звук в файл формата FLAC вы с помощью программы Sound Normalizer можете уменьшить размер файла .flac ещё как минимум на 10%. Для этого вам нужно открыть файл .flac и уменьшить уровень нормализации этого файла исходя из того что уменьшение уровня нормализации на 1% уменьшает размер файла .flac как минимум на 0.2%.
Выводы
Нормализация – это неискажающий вид обработки.
Нормализация сопровождается изменением громкости или динамического диапазона, то есть изменяется соотношение самого громкого значения к самому тихому значению звукового сигнала.
Нормализация позволяет улучшить качество: Если для Mp4, FLAC, Ogg, APE, AAC, Wav файлов это выражается в увеличении динамического диапазона, то для Mp3 файлов это выражается в устранении срезов.
Приступая к нормализации Mp3, Mp4, FLAC, Ogg, APE, AAC и Wav файлов нужно иметь в виду, что существует 2 вида нормализации:
- Пиковая нормализация;
- Нормализация по среднему уровню.
Нужно знать, что существует 2 режима нормализации:
- Одиночный;
- Пакетный.
Пакетный режим нормализации работает со списком обработки и позволяет выровнять воспринимаемую громкость для группы композиций. Если в группе композиций все песни принадлежат к одному и тому же жанру или стилю музыки, то обычно достаточно и пиковой нормализации. Если же в группе композиций есть песни, принадлежащие к разным жанрам, то обычно необходимо использовать нормализацию по среднему уровню.
Для Mp3 файлов необходимо использовать нормализацию по среднему уровню, поскольку их уровень громкости, как правило, равен максимальному или превышает его, что вызывает появление срезов. К тому же из-за своего небольшого размера на диске обычной ёмкости располагается большое количество Mp3 файлов, которые нередко принадлежат к разным жанрам музыки. Поэтому для Mp3 файлов будет оптимальным использование нормализацию по среднему уровню совместно с пиковой нормализацией предотвращающей срезы звукового сигнала и позволяющей получить максимальное качество.