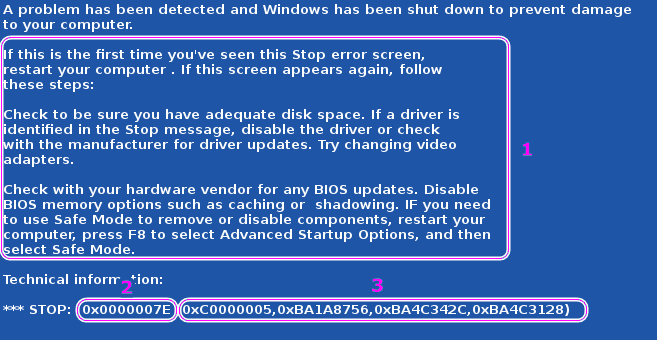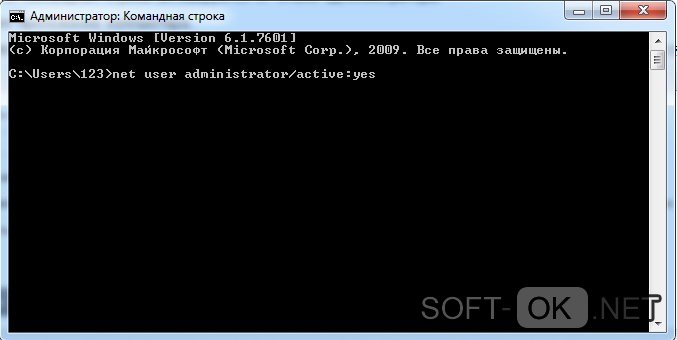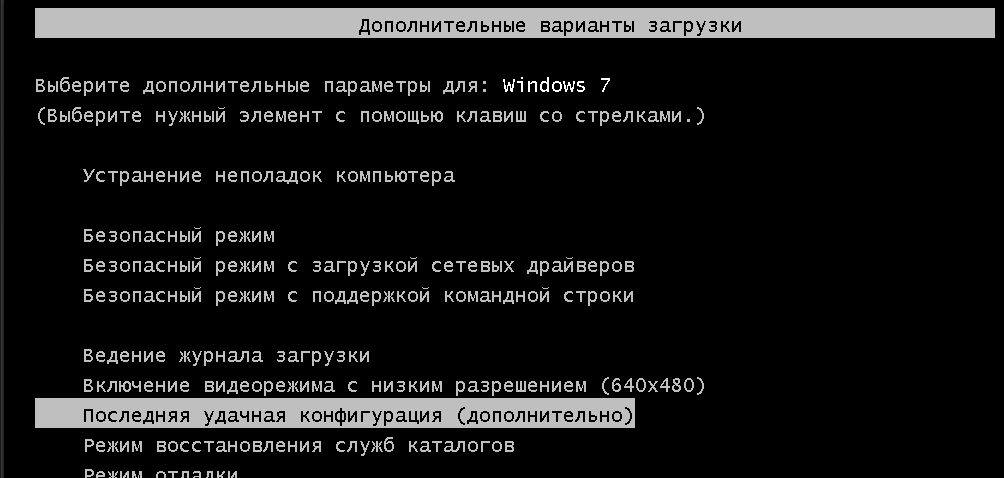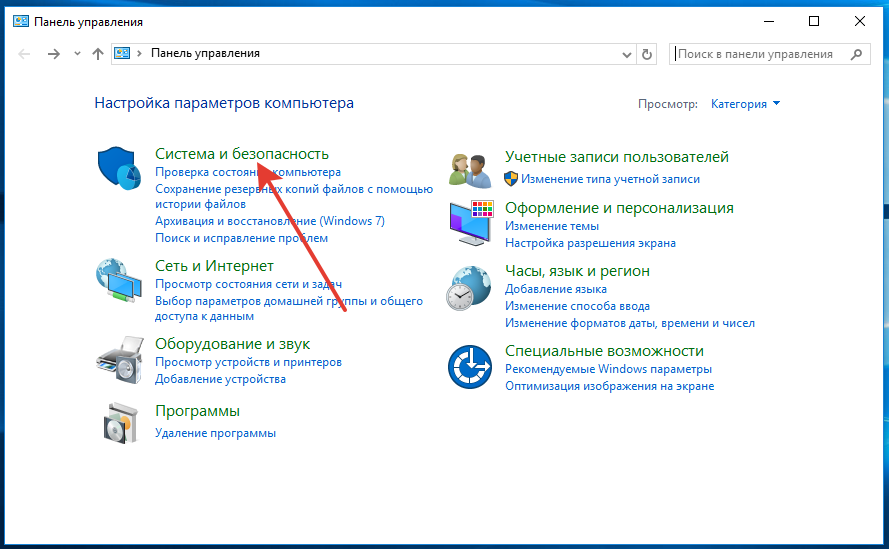Устраняем ошибку синего экрана смерти 0x0000007e
Содержание:
- Определяем дефектный драйвер
- Как исправить ошибку dxgmms2.sys на синем экране Windows 10
- Как исправить ошибку System thread exception not handled в ОС Виндовс
- Переименование драйвера
- Что делать, если ошибка не загружает ОС Windows
- Остановка аппаратного ускорения
- Причины возникновения проблемы
- Восстановление настроек по умолчанию
- Что это значит и как от неё избавиться?
- SYSTEM_THREAD_EXCEPTION_NOT_HANDLED (Windows 10): проблема драйверов
- Исправление ошибки в случае, когда Windows 10 запускается или отображается экран входа в систему
Определяем дефектный драйвер
Определить неисправный драйвер можно двумя способами, начнем с самого простого, когда удается загрузить Windows 10 в обычном или безопасном режиме.
- Открываем диспетчер устройств.
- Теперь нужно убедиться, что напротив каждого компонента нет жёлтых или красных знаков, обозначающих проблему в работе устройства.
- Если знаки присутствуют, то производим обновление драйвера конкретного компонента.
Перезагружаем компьютер.
Второй способ рекомендую использовать в тех случаях, когда операционную систему загрузить не удается, тогда на помощь приходит установочный диск:
- Запишите образ на флешку или диск, зайдите в BIOS и измените порядок загрузки устройств, выставив накопитель с образом на первое место.
- Выполните загрузку образа с носителя.
- Откройте раздел восстановления.
- Зайдите в раздел «Исправление неисправностей».
- Затем открываем «Диагностика» и щелкаем по пункту «Дополнительные параметры».
- Выберите инструмент «Командная строка».
- Пропишите команду bcdedit /set {default}bootmenupolicy legacy и нажмите «Enter».
- Закройте консоль и перезагрузите компьютер.
- Войдите в безопасный режим, быстро нажимая клавишу «F8» в момент загрузки ПК.
- Открываем диспетчер устройств, щелкаем правой мышкой по оборудованию, с которым возникла неполадка и выбираем в «Удалить».
- Перезагружаем устройство.
Скорее всего это поможет исправить ошибку system thread exception not handled. Кстати, данный способ универсален и подходит для Windows 8.
Краткий список наиболее частых причин появления сбоя:
- atikmdag.sys – файл драйвера видеокарты ATI/AMD Radeon. Лечится переустановкой ПО.
- nvlddmkm.sys – системный файл отвечающий за работу видеокарты NVIDIA. Проблема устраняется переустановкой ПО. Но перед этим необходимо удалить старую версию драйвера.
- etd.sys – связан с ноутбуком, а точнее с тачпадом. В качестве решения предлагаю удалить драйвера тачпада или обновить их до последней версии.
- ntfs.sys, ntfs system – специальный компонент отвечающий за данные на NTFS дисках. Исправляется путем сканирования файлов на предмет ошибок командой функцией sfc /scannow, переподключением или заменой неисправного жесткого диска.
Иногда виновниками появления system thread exception not handled становятся совсем другие файлы, но несмотря на это, процедура устранения сбоя практически идентична во всех ситуациях.
Как исправить ошибку dxgmms2.sys на синем экране Windows 10
Если эта ошибка только начала возникать, и у вас уже есть точка восстановления системы, вы можете использовать ее, чтобы восстановить прежние настройки откатом системы назад в рабочее состояние.
1. Драйвер видеокарты
- Драйверы NVIDIA.
- Для видеокарт AMD.
- Видеокарты от Intel.
Есть и другой способ. Вы можете использовать официальные программы для удаления драйверов видеокарты, чтобы удалить драйверы AMD, INTEL, NVIDIA, а затем использовать специальные утилиты от производителей для сканирования и обновления драйверов.
2. Запуск инструмента диагностики DirectX
Как упоминалось выше, эта ошибка связана с DirectX Graphics API. Таким образом, чтобы устранить проблему, вы можете попробовать запустить средство диагностики DirectX.
- Нажмите комбинацию кнопок Win + R и введите dxdiag
- Далее перейдите во вкладку «Экран»
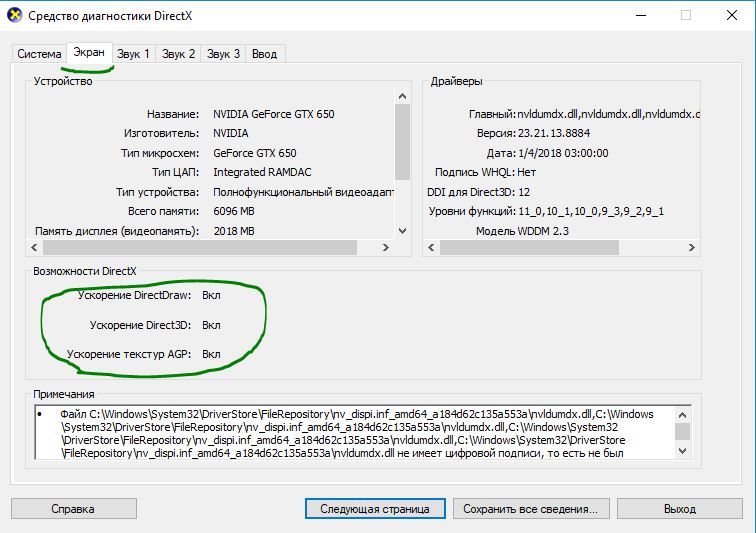
После того, как инструмент диагностики завершен, необходимо проверить Возможности DirectX и графу Примечания. Как видно на скриншоте выше, в графе «примечания» имеются проблемы с драйверами видеокарты, которые нужно обновить. В графе «примечания» должно быть «Неполадок не найдено».
Разберем возможности DirectX. Некоторые программы работают очень медленно или не работают вообще, если не включено аппаратное ускорение Microsoft DirectDraw, Direct3D или ускорение текстур AGP. Если, что-то выключено, то проблемы в драйверах видеокарты или DirectX. Дело в том, что в Windows 10 убрали эти функции для включения, но можно активировать DirectPlay, который автоматически должен активировать Direct3D и DirectDraw. Для этого откройте «Панель управления» > «Удаление программ» > «Вкл/Откл компонентов». Далее найдите в списке Legacy (DirectPlay) и поставьте галочки, после чего перезагрузите ПК.
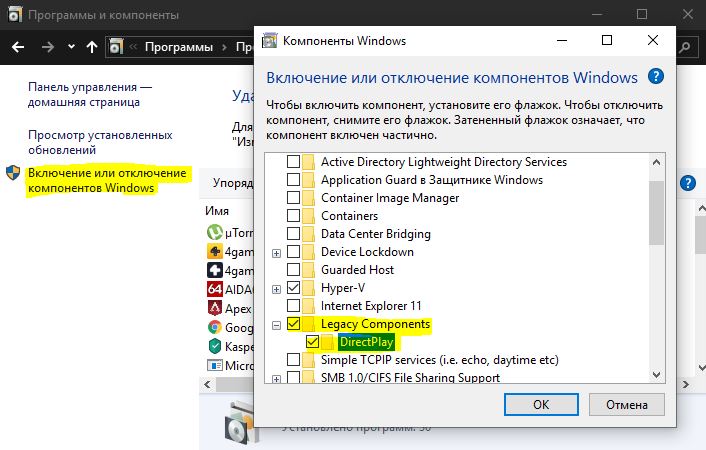
3. Обновить DirectX
Иногда DLL файлы могут быть повреждены или удалены, и логичным вторым основным решением это будет обновить или переустановить сам DirectX. Обратитесь к полному руководству, как скачать, установить и обновить DirectX для Windows.
4. Сброс конфигурации BIOS
Вы также можете попробовать сбросить конфигурацию BIOS и проверить, устраняет ли это ваши проблемы. Зайдите в BIOS и перейдите в параметр Exit. Далее выберите строку сброса настроек по умолчанию Load defaults. Сохраните нажатием F10 и перезагрузите ПК. Ниже я приведу пример UEFI и BIOS, как сбросить настройки по умолчанию.

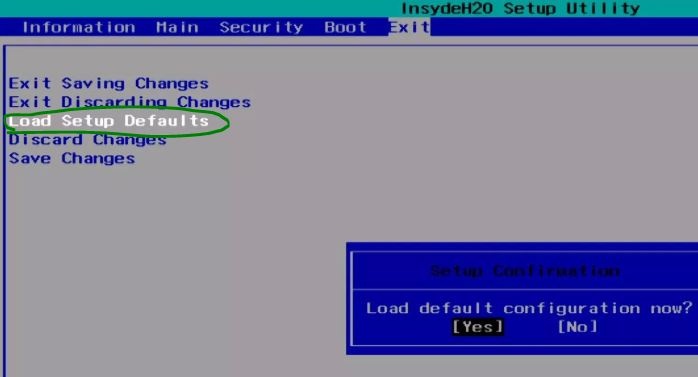
5. Использование редактора реестра
Нажмите Win + R и введите regedit, чтобы открыть редактор реестра. Далее перейдите по пути:
HKEY_LOCAL_MACHINE\SYSTEM\CurrentControlSet\Control\GraphicsDrivers
С правой стороны нажмите на пустом поле правой кнопкой мыши и «Создать» > «Параметр DWORD (32 бита)» и назовите TdrDelay. Далее нажмите два раза по созданному ключу TdrDelay и задайте значение 10. Это установит время отклика для вашего графического процессора равным 10 секундам. (значение 2, является значением по умолчанию). Перезагрузите ПК и проверьте устранена ли ошибка dxgmms2.sys.

6. Отключение функции сна
Иногда функция сна, также может вызывать синий экран с ошибкой dxgmms2.sys. Когда драйверы видеокарты используются в фоновом режиме, дисплей переходит в спящий режим, а затем, когда он проснулся, это может вызвать BSOD. Чтобы исправить это, вы можете предотвратить переход компьютера в спящий режим.
Откройте «Панель управления» > «Оборудование и звук» > «Электропитание» > «Настройка перехода в спящий режим» > «Изменить дополнительные параметры питания» > и в графе «жесткий диск» поставьте состояние 0 минут, нажмите применить.

Смотрите еще:
- Решено: SYSTEM THREAD EXCEPTION NOT HANDLED atikmpag.sys, nvlddmkm.sys в Windows 10
- Исправить ошибку rtwlane.sys Синий Экран в Windows 10
- Исправить wdf01000.sys синий экран в Windows 10
- Синий экран: Исправить ошибку Tcpip.sys на Windows
- Ошибка Win32kbase.sys синего экрана в Windows 10
Загрузка комментариев
Как исправить ошибку System thread exception not handled в ОС Виндовс
Как же устранить данную ошибку? Ниже я опишу вариантов решения данной проблемы.
Вариант 1. Сбросьте настройки БИОС по умолчанию
- При включении вашего компьютера многократно нажимая клавишу F2 (или Delete) добейтесь перехода в БИОС.
- Найдите там пункт загрузки настроек по умолчанию (обычно это Load Optimized Defaults), и активируйте его.
- Затем сохраните имеющиеся настройки (Save & Exit Setup) , выйдите из БИОСа, и попытайтесь выполнить стандартную загрузку ПК.
Вариант 2. Используйте Safe Mode и утилиту SFC
- При столкновении с синим экраном смерти System thread exception not handled зажмите (не отжимая) кнопку питания (Power) до тех пор, пока ПК не выключится.
- Затем включите ваш ПК, и регулярно нажимайте на кнопку питания во время появления логотипа Виндовс и бутовой загрузки системы. Ваша цель – получение доступа к опциям восстановления системы.
- Когда вы получите доступ к указанным опциям (Recovery Options), выберите там «Устранение неисправностей» (Troubleshoot), затем перейдите в «Дополнительные опции» (Advanced Options), а потом и в «Командная строка» (Command Prompt).
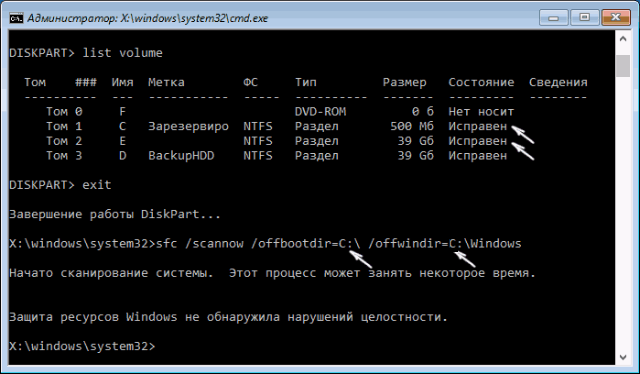
В ней наберите следующую команду: sfc /scannow /offbootdir=c:\ /offwindir=c:\windows и нажмите ввод. После завершения процесса и исправления ошибок также наберите в строке команду:
bcdedit /set {default} bootmenupolicy legacy и нажмите ввод. После обработки команды перезагрузите ваш ПК.
Вариант 3. Изымите батарею ноутбука для устранения System thread exception not handled
Если вам не удалось попасть в безопасный режим, стоит попробовать данный способ (работает только с ноутбуками). Выключите ваш ноутбук, изымите его батарею, отключите шнур блока питания от ноутбука и подождите несколько минут. Затем нажмите на кнопку питания лептопа (Power) и удерживайте её так несколько секунду (батарею вставлять не нужно).

Изымите батарею ноутбука
Потом подключите обратно ваш блок питания и включите ноутбук (без батареи). Он может нормально стартовать. Загрузитесь в нормальном режиме и удалите (обновите) проблемный драйвер, вызывающий проблему (довольно часто это драйвер видеокарты). После проведения необходимых операций выключите ваш ПК и верните батарею на место.
Вариант 4. Обновите драйвер видеокарты
- Если ваша система отказывается загружаться, тогда рекомендую воспользоваться загрузочной флешкой или диском с Windows 10.
- Загрузитесь с последних, дождитесь появления экрана установки операционной системы, затем нажмите на «Далее».
- Выберите снизу «Восстановить компьютер», кликните на «Опции», затем на «Устранение».
- Нажмите на «Дополнительные параметры», в них выберите «Командная строка». В открывшейся командной строке введите: bcdedit / set {default} bootmenupolicy legacy и нажмите ввод. Затем наберите «exit» и нажмите на ввод для выхода.Кликните на «Продолжить» и перезагрузите ваш ПК.
- Во время перезагрузки многократно жмите на F8 для запуска безопасного режима.
- Выберите учётную запись администратора, нажмите правой клавишей мыши на «Пуск», выберите там «Диспетчер устройств», найдите в списке «Видеоадаптеры» и, дважды кликнув на данном разделе, раскройте его содержимое.
- Кликните правой клавишей мыши на названии вашей видеокарты, выберите «Свойства», перейдите на вкладку «Драйвер» и выберите «Удалить».
- Затем перезагрузите ваш ПК, не забыв изъять из компьютера установочную флешку (диск), для исправления ошибки.
При перезагрузке драйвер должен обновиться. Рекомендую воспользоваться также специальными программами для обновления драйверов (уровня DriverPack Solution или Driver Genius), они помогут вам автоматизировать процесс поиска и обновления драйверов к компонентам вашего ПК.
Способ 5. Отключите аппаратное ускорение в Гугл Хром
Если появление ошибки System thread exception not handled windows 10 происходит во время работы ОС, и у вас есть возможность доступа к функциям операционной системы, попробуйте отключить аппаратное ускорение в вашем браузере и Adobe Flash Player.
К примеру, в Мозилла, это делается вводом в адресной строке команды about:preferences#advanced и нажатием на ввод. Перейдя в настройки браузера нужно снять галочку с опции «По возможности использовать аппаратное ускорение».
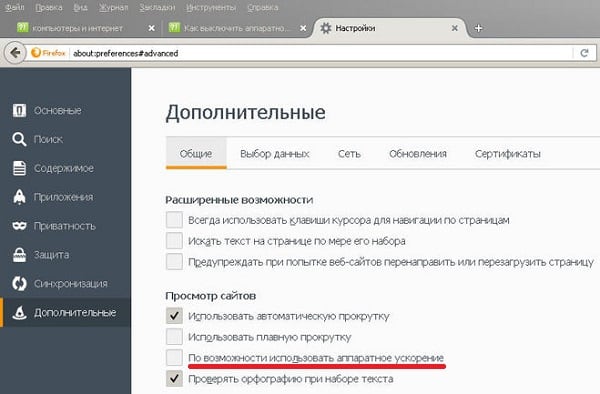
Переименование драйвера
Процедура обновления/отката драйвера в интерфейсе Windows не представляет особой сложности, так как выполнить ее можно прямо из Диспетчера устройств. Другое дело, когда компьютер не загружается. В этом случае необходимо будет загрузиться с установочного диска, войти в среду восстановления, открыть нажатием Shift+F10 командную строку и определить букву системного тома через меню «Сохранить как» запущенного командой notepad Блокнота.

Затем требуется перейти в папку с искомым драйвером и переименовать его, присвоив ему расширение BAK или OLD. Например, вот так:
cd /d D:/windows/system32/drivers
ren tdi.sys tdi.old

Процесс переименования можно осуществить и с помощью любого спасательного диска со встроенным файловым менеджером, так будет даже удобнее и проще. Далее нужно записать рабочий драйвер на флешку, подключить ее к компьютеру и загрузиться в обычном режиме. Не обнаружив драйвера, система установит их с флешки.
Что делать, если ошибка не загружает ОС Windows
После отображения ошибки BSOD ваш компьютер будет автоматически перезагружен. Однако если вам не удается получить доступ к ОС Windows, и ваш компьютер продолжает перезагружаться снова и снова (цикл перезапуска, как я упоминал выше) вы словили цикличную перезагрузку.
В этом случае вам необходимо получить доступ к компьютеру в безопасном режиме, а затем удалить драйвер видеокарты. После завершения процесса удаления необходимо загрузить последнюю версию драйвера графической карты с официального сайта, а затем установить ее на свой компьютер.
Войдите в безопасный режим в Windows 10 и удалите драйвер видеокарты
Согласно сообщениям пользователей, ошибка system_thread_exception_not_handled часто встречается в Windows 8 / 8.1 /10. Итак, я расскажу вам, как войти в безопасный режим в Windows и удалить драйвер видеокарты, чтобы устранить ошибку цикличной перезагрузки.
Шаг №1 для входа в безопасный режим Windows
Перезагрузите компьютер, нажмите и удерживайте клавишу Shiftи нажимайте клавишу F8 несколько раз, пока не появится экран восстановления.
Вы также можете получить доступ к экрану «Устранение неполадок» (ниже, на шаге № 2) с помощью восстановления системы (или DVD-диска) и нажать клавишу F8.
Шаг №2 для устранения неполадок в Windows
Нажмите кнопку «Устранение неполадок» > «Дополнительные параметры» > «Параметры запуска Windows» > нажмите кнопку «Перезагрузить». После перезагрузки компьютера он будет удерживаться на экране «Дополнительные параметры загрузки», позволяя выбрать «Безопасный режим», «Безопасный режим с поддержкой сети» или «Безопасный режим с командной строкой».
Просто выберите «Безопасный режим» для доступа к вашему компьютеру Windows.
Получив доступ к компьютеру, перейдите в диспетчер устройств (упомянутый выше), чтобы удалить драйвер видеокарты. Затем перезагрузите компьютер, чтобы изменения вступили в силу. Как только вы сможете получить доступ к вашему компьютеру в обычном режиме, загрузите последнюю версию драйвера видеокарты с официального сайта и установите ее на свой компьютер.
Остановка аппаратного ускорения
Если все предыдущие способы испробованы, а как исправить System Thread Exception Not Handled на Windows 10 непонятно, нужно выключить аппаратное ускорение в браузере.
Для его остановки в Гугл Хром нужно:
- Зайти в настройки браузера.
- Перейти в дополнительные параметры (настройки).
- Выбрать раздел «Система».
- Убрать флажок рядом с надписью «Использовать аппаратное ускорение».
- Сохранить изменения.
В другом популярном браузере, Firefox, нужно написать в адресной строке «about:preferences#advanced», и откроются настройки. Возле фразы «По возможности использовать аппаратное ускорение» галочку снимают.
Обратите внимание! Решить проблему синего экрана иногда помогает отключение Adobe Flash Player
Причины возникновения проблемы
Итак, что такое «System thread exception not handled»? В переводе с английского языка текст данной ошибки звучит как «необрабатываемая системная ошибка потока». Как я уже упоминал выше, данная дисфункция возникает случайным образом, но, наиболее часто, во время загрузки вашего ПК.
Наиболее часто рассматриваемая ошибка возникает при бутовой загрузке компьютера, но бывают и ситуации, когда она появляется внезапно, в доселе стабильно работающем ПК.
Проблема проявляется, преимущественно, в ОС Виндовс 8 и Виндовс 10, и может быть вызвана следующими факторами:
- Случайным сбоем в работе ПК;
- Неудачной установкой или обновлением операционной системы;
- Некорректной работой какого-либо из системных драйверов;
- Влиянием вирусных программ.Аналогичными ошибками при включении PC являются CMOS checksum error defaults loaded и Verifying DMI Pool Data.
Восстановление настроек по умолчанию
Еще один способ устранения stop ошибки 0x0000001e, который подойдет пользователям Windows 8 и 10.
Итак, обо всем по порядку:
- Берем установочный диск или флешку с вашей Windows и вставляем в компьютер.
- Перезагружаем ПК и входим в биос.
- Переходим в раздел «BOOT» и в качестве параметра «First Boot Device» выставляем флешку или жесткий диск.
- Сохраняем настройки (обычно используется клавиша F12) и перезагружаемся.
- Далее нас попросят нажать любую клавишу, чтобы начать загрузку с флешки.
- После запуска установщика, нажимаем «Далее».
- Выбираем пункт восстановления.
- Щелкаем «Использовать устройство».
- Заходим в расширенные настройки.
- Выбираем «командная строка».
- В открывшееся окно вводим: «c:» (без кавычек) и нажимаем «Enter». Где «С» это системный диск с установленной Windows. Если у вас ОС установлена в другом месте, тогда замените это значение на нужное.
- Затем вводим «bcdedit /set {default} bootmenupolicy legacy» (без кавычек) и жмем «Enter».
- Теперь вводим «bcdedit /set {default} bootmenupolicy standard» (без кавычек) и также нажимаем «Enter».
- Затем заново вводим команду из 12 пункта.
- Завершаем работу командой «exit».
- В основном экране нажимаем «Продолжить».
- Заново войдите в BIOS и поменяйте приоритет загрузки обратно, первым должен загружаться жесткий диск «Hard Drive». Установите его в значении опции «First Boot Device» и сохраните настройки.
- Далее вы должны увидеть черный экран со способами загрузки, необходимо выбрать загрузку с поддержкой сети. Если по каким-либо причинам этот экран вы не увидели, перезагрузите ПК и в момент загрузки нажимайте «F8», до появления экрана.
- После запуска Windows, зайдите в «Диспетчер устройств».
- Затем вы увидите все битые драйвера, которые необходимо переустановить. Сделайте это, после чего выполните загрузку в обычном режиме.
В половине случаев, данный способ помогает исправить синий экран с ошибкой KMODE_EXCEPTION_NOT_HANDLED. Но как я уже говорил выше, способ подходит только для Windows 10 / 8.
Что это значит и как от неё избавиться?
Очень распространённой ситуацией в среде пользователей Windows 10 является неожиданное возникновение ошибки под названием «system_thread_exception_not_handled». Чаще всего она появляется при загрузке ПК. Дословно переводится с английского как «системная ошибка потока, которую невозможно обработать».
Почему возникает такая ошибка. Точного ответа нет. Наиболее частыми причинами являются:
- — любой сбой;
- — различные вредоносные программы;
- — проблемы с работой драйверов;
- — обновление системы.
Для нормальной работы ПК, необходимо выполнить некоторый алгоритм, зависящий от первопричины системной ошибки.
1) Инструменты встроенного восстановления
В Windows 10 присутствуют инструменты встроенного восстановления. Многие специалисты предлагают использовать загрузочную флешку для Windows, поскольку она помогает получать пользователям те же инструменты с удобством. Итак, чтобы перейти в режим восстановления Windows 10, выполните следующие действия:
- — выключите ПК с помощью кнопки, непрерывно нажимая её (если невозможно провести корректное выключение);
- — нажимайте, при включении, на кнопку включения 3-4 раза, пока окна не появятся различные варианты восстановления;
- — найдите раздел «Устранение неполадок> Вспомогательные параметры> Командная строка». Выполнить:
sfc / scannow / offbootdir = c: \ / offwindir = c: \ windows
Он найдет некоторые ошибки, но не сможет исправить все. Затем выполните следующую команду:
bcdedit / set {default} bootmenupolicy legacy
— теперь необходимо закрыть утилиту и перезагрузиться.
2) Работа с драйвером
Найдите драйвер, который вызывает проблемы.
Установите бесплатное приложение с названием «WhoCrashed» и запустите его, чтобы узнать, какой драйвер вызывает данную ошибку.
Если вы проверите путь к файлу, то он покажет проблемный драйвер, который мешает системе.
Если запустить утилиту нет возможности, выполните следующие действия:
- — загрузиться в безопасном режиме (функциональная клавиша F8 вместе с кнопкой загрузки) и выбрать его;
- — во время загрузки или после входа в систему, когда вы снова увидите BSOD (синий экран), вы также найдете имя файла вместе с ошибкой.
Вывод будет похож на FILENAME.sys, где FILENAME может отличаться для пользователей; - — запишите имя файла;
- — перезагрузитесь, и перейдите в режим восстановления Windows 8 или 10. «Устранение неполадок»> «Дополнительные параметры»> «Командная строка».
- — выполните следующие команды в командной строке:
c:
cd windows\system32\drivers
ren FILENAME.sys FILENAME.old
где FILENAME — это имя файла, который вы отметили выше. - — закройте командную строку и перезагрузитесь.
Теперь ваш компьютер должен успешно загрузиться. Переустановите обновленный драйвер, если проблема не устранилась полностью.

3) Физические манипуляции
В случае, если вы не достигли успеха в безопасном режиме, возможно, вы можете попробовать этот способ для успешного завершения загрузки компьютера:
- выключите его,
- выньте аккумулятор,
- отсоедините его от источника питания,
- оставьте его на несколько минут,
- нажмите и удерживайте кнопку питания в течение 5-10 секунд,
- включите питание, включите ноутбук.
Он должен начинать загружаться нормально. Затем верните батарею в кратчайшие сроки. После успешной загрузки ПК нужно избавиться от драйвера, который вызывает проблемы. Выполните перезагрузку ПК.
4) Работа с браузером
Если вы часто получаете BSOD в непредсказуемое время, возможно, вам необходимо исправить настройки в аппаратном ускорении браузера. Отключение аппаратного ускорения для каждого браузера будет отличаться.
Для отключения данной настройки в Mozilla Firefox необходимо: открыть Mozilla Firefox, ввести «about:preferences#advanced» в адресной строке, снять флаг «По возможности использовать аппаратное ускорение», закрыть и перезагрузить Firefox.
Для отключения ускорения в Google Chrome откройте Google Chrome, введите chrome: // flags в адресной строке и Enter, прокрутите вниз и перейдите к «GPU composting on all pages», в раскрывающемся списке выберите «Отключено», перезагрузите браузер.
Для выключение аппаратного ускорения «Adobe Flash Player» необходимо перейти на страницу справки «Adobe Flash», перейти к шагу 5, щелкнуть правой кнопкой мыши анимацию и выбрать «Настройки», снять флажок.
5) Проверка на вредоносные программы, различные вирусы
Также необходимо проверить компьютер антивирусной программой, чтобы исключить эту первопричину системной ошибки.
SYSTEM_THREAD_EXCEPTION_NOT_HANDLED (Windows 10): проблема драйверов
Основная проблема состоит именно в драйверах устройств, которые несовместимы с операционной системой. Сразу же после выхода такая ситуация наблюдалась с Windows 10, для которой еще не были разработаны соответствующие драйверы, а устаревшее или совершенно новое оборудование вызывало конфликты. Драйвер вроде бы и устанавливался, Windows распознавала устройство, но с течением времени он становился «неугодным» системе. Это приводило (и приводит) к появлению экрана с кодом SYSTEM_THREAD_EXCEPTION_NOT_HANDLED.
Однако в данном случае проблема устраняется достаточно просто. Для начала следует выполнить загрузку в режиме восстановления с любого съемного носителя, перейти в раздел дополнительных параметров и вызвать командную консоль (как правило, делается это сочетанием Shift + F10 или через пункт соответствующего меню).
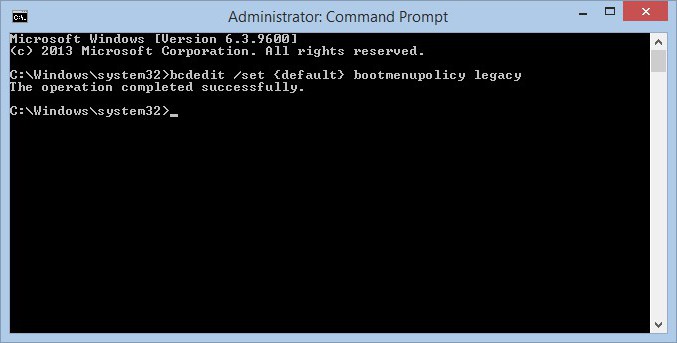
В консоли первым делом следует прописать команду bcdedit / set {default} bootmenupolicy legacy, после чего через строку exit выйти из консоли и использовать меню продолжения и перезагрузки, которую следует произвести в безопасном режиме (перед стартом системы нужно несколько раз подряд быстро нажать F8).
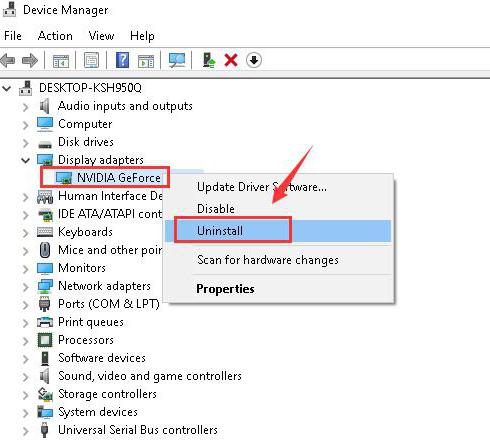
Вход осуществляется под регистрационной записью администратора, после чего вызывается «Диспетчер устройств» (можно использовать «Панель управления», раздел администрирования или консоль «Выполнить» со строкой devmgmt.msc). Здесь выбирает сбойное устройство (в нашем случае видеокарта), и в разделе свойств, вызываемом через меню ПКМ, полностью удаляется драйвер. Затем производится перезагрузка, после которой система установит новый драйвер автоматически.
Если при этом возникают проблемы, для карт Radeon и GeForce драйверы можно установить самостоятельно, используя для этого специальные утилиты ATI Catalyst и GeForce Experience.
Аналогичный поход применяется и ко всем остальным устройствам, вызвавшим появление этого сбоя.
Исправление ошибки в случае, когда Windows 10 запускается или отображается экран входа в систему
Внимание: если ошибка появляется после завершения работы Windows 10 и последующего включения компьютера или ноутбука, но не появляется после перезагрузки, попробуйте отключить быстрый запуск Windows 10. Относительно простой случай — появление ошибки уже после входа в Windows 10 или хотя бы доступность экрана входа в систему, с которого мы тоже можем выполнить некоторые действия
В этой ситуации рекомендую использовать следующие шаги:
Относительно простой случай — появление ошибки уже после входа в Windows 10 или хотя бы доступность экрана входа в систему, с которого мы тоже можем выполнить некоторые действия. В этой ситуации рекомендую использовать следующие шаги:
- До очередного появления синего экрана перезагрузите компьютер или ноутбук в безопасном режиме. Если система загружается, для этого вы можете нажать клавиши Win+R, ввести msconfig и нажать Enter, после этого на вкладке «Загрузка» включить безопасный режим, сохранить параметры и выполнить перезагрузку. Если вам доступен только экран блокировки, нажмите по изображенной справа внизу кнопке питания, затем, удерживая Shift, нажмите «Перезагрузка». На синем экране перейдите в «Поиск и устранение неисправностей» — «Параметры загрузки», а в параметрах загрузки нажмите клавишу 4 для входа в безопасный режим. Подробнее: Как зайти в безопасный режим Windows 10.
- Если непосредственно перед появлением проблемы вы обновляли какие-то драйверы, откатите их в диспетчере устройств, удалите, или установите другой драйвер в безопасном режиме.
- Если вам известно, какая программа вызвала сбой, удалите её в безопасном режиме (лучше всего через Панель управления — Программы и компоненты).
- Если вам неизвестно, что вызывает сбой, но синий экран появляется через некоторое время после появления рабочего стола: попробуйте убрать все программы (особенно установленные в последнее время) из автозагрузки. Как это сделать: Автозагрузка в Windows 10 — как убрать программы или добавить их.
- Если недавно проблема не появлялась, а что-либо на компьютере не устанавливалось, попробуйте использовать точки восстановления (Панель управления — Восстановление). Подробнее: Точки восстановления Windows 10.
- Если имя сбойного файла .sys не отображается на экране с ошибкой, попробуйте использовать программу BlueScreenView, доступную на сайте https://www.nirsoft.net/utils/blue_screen_view.html. Она может показать подробную информацию о том, что вызвало (какой файл) ошибку. Например, для написания этой статьи я использовал старую программу Lock Folder, так как точно знал, что драйвер из неё может вызвать указанный синий экран в Windows Синий экран я получил (но с другим кодом) и в BlueScreenView видно, что виноват файл lf40fs64.sys — как раз от этой программы.