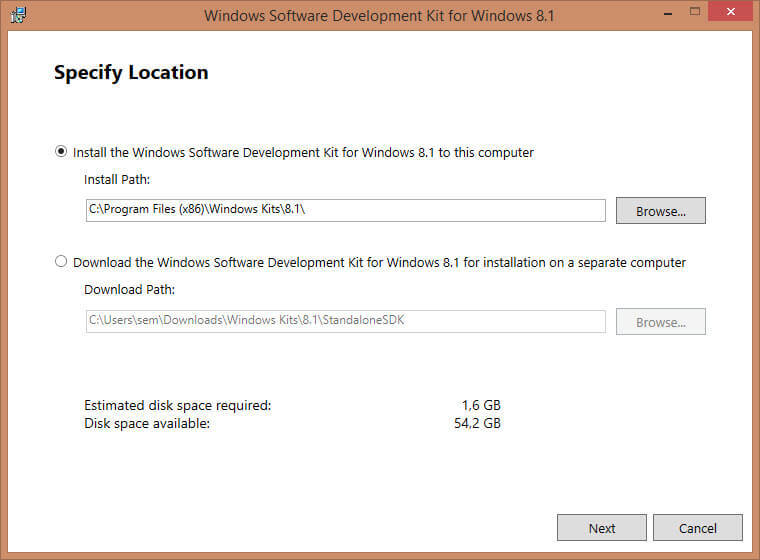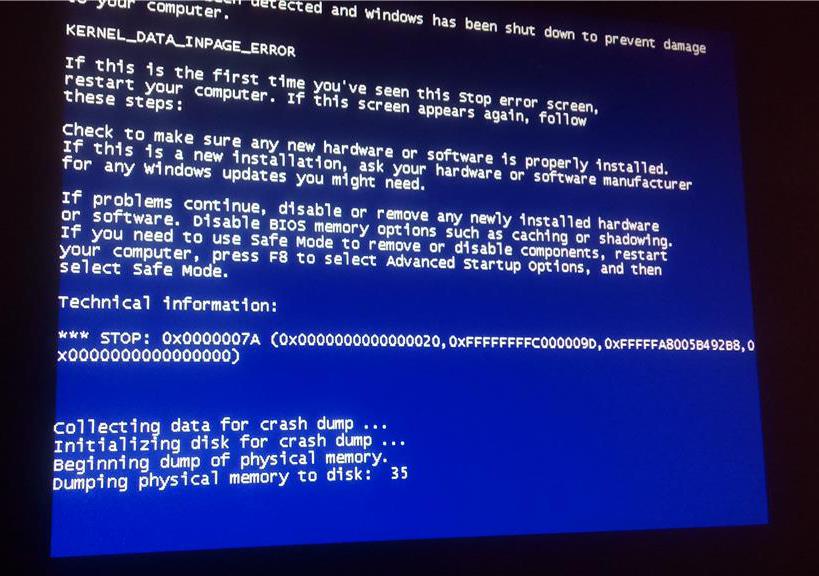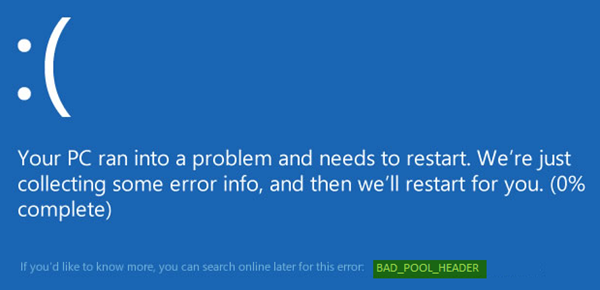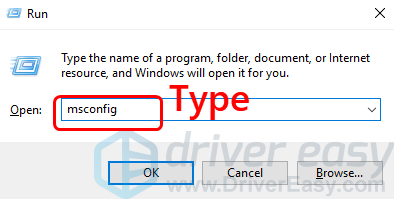Memory management windows 10 ошибка
Содержание:
- Segmentation
- Контейнеры
- Общие идеи
- How to Solve MEMORY MANAGEMENT Error Message in Windows 10
- Fix 3: Run Windows memory diagnostic test
- The Memory Management Stop Code Error Fixed
- Ошибка MEMORY_MANAGEMENT (Windows 10): как исправить сбой средствами системы?
- Что может привести к подобной ситуации?
- Выявление конфликтного драйвера
- 1.6. Automatic memory management¶
- Решаем поставленную задачу самостоятельно
- Схемы электропитания
- MEMORY MANAGMENT WINDOWS 10 — ошибка и её причины.
- Диагностический тест памяти
- Swapping
- Наиболее популярные причины возникновения
- Дизайн из ограничений
- Заключение
- Литература и полезные ссылки
- Управление энергией
- Ошибка memory management в windows 10: как исправить?
- 6.0 Неисправное оборудование
- В заключении
- Memory Translation Systems
- Было установлено новое программное обеспечение
- Оборудование
- Проверка важных файлов
Segmentation
Segmentation is a memory management technique in which each job is divided into several segments of different sizes, one for each module that contains pieces that perform related functions. Each segment is actually a different logical address space of the program.
When a process is to be executed, its corresponding segmentation are loaded into non-contiguous memory though every segment is loaded into a contiguous block of available memory.
Segmentation memory management works very similar to paging but here segments are of variable-length where as in paging pages are of fixed size.
A program segment contains the program’s main function, utility functions, data structures, and so on. The operating system maintains a segment map table for every process and a list of free memory blocks along with segment numbers, their size and corresponding memory locations in main memory. For each segment, the table stores the starting address of the segment and the length of the segment. A reference to a memory location includes a value that identifies a segment and an offset.
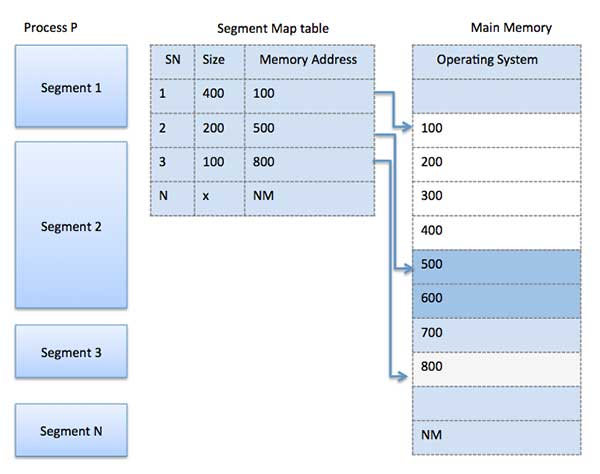
Previous Page
Print Page
Next Page
Контейнеры
В стандартной библиотеке языка C++ есть множество классов, которые облегчают работу с тем или иным видом объектов. И здесь это не реклама std, вы можете самостоятельно реализовать единожды необходимые вам контейнеры, а затем переиспользовать их неограниченное число раз
В первую очередь обратите внимание на следующие классы:
- Linked list — связный список
- Array — динамический/статический массив
- Queue — очередь
- Stack — стек
- Map — ассоциативный контейнер
- Set — множество
Почему я их упоминаю в статье про менеджмент памяти? Потому что они контролируют доступ к объектам внутри себя и исключают возможность memory corruption. Вызывая необходимые методы вы с легкостью сможете добавлять/удалять объекты, получать на них ссылки, итерироваться по ним, не задумываясь о том, где и как они лежат.
Общие идеи
Здесь мне бы хотелось уйти от конкретики к более абстрактным вещам, которые касаются не столько кода, сколько архитектуры и дизайна системы в целом. Ряд наблюдений, мыслей, которые мне удавалось увидеть/прочесть в том или ином источнике литературы за долгое время.
How to Solve MEMORY MANAGEMENT Error Message in Windows 10
1. Run SFC Scanner to fix the MEMORY MANAGEMENT error
- Right-click on the Start Menu button and go to Command Prompt (Admin)
- Enter the following line into Command Prompt and press Enter: sfc/scannow
- Wait until the process is finished (it may take a while) and see if any errors are fixed
The SFC/SCANNOW command is Microsoft’s tool for resolving various system problems. Even if it doesn’t sound like an actual solution, a lot of users who received this error message, even after multiple restarts, said that the SFC/SCANNOW command resolved the problem.
2. Run Windows Memory Diagnostic Tool
- Go to Search, type windows diagnostic tool and open Windows Memory Diagnostic Tool
- Choose Restart now and check for problems
- Let your computer restart, and on the next startup, the tool will report if something’s wrong with your RAM memory.
If the SFC command didn’t do anything, and you still receive this error message, something’s probably wrong with your RAM memory. If your RAM memory is corrupted, the best solution is to replace it with a new one.
But, before you remove your current RAM memory, you should make sure it’s broken. We recommended you to run the Windows Memory Diagnostic tool, and if it tells you that your memory is the problem, you can change it.
3. Revert your PC settings to default if you overclocked it
BSoD errors are very common on overclocked computers. Naturally, if you increase your PC’s clock rate, running it at a higher speed than it was initially designed to run, you should expect to encounter various technical issues.
As a result, if you’re using various overclocking tools, try reverting your computer’s settings to default and check if this memory management alert persists.
4. Run a full system scan
- Go to Start > type defender > double click Windows Defender to launch the tool
- In the left-hand pane, select the shield icon
- In the new window, click the Advanced scan option
- Check the full scan option to launch a full system malware scan.
Malware may cause various issues on your computer, including errors. Perform a full system scan in order to detect any malware running on your computer.
You can use Windows’ built-in antivirus, Windows Defender, or third-party antivirus solutions.
5. Repair your registry
The simplest way to repair your registry is to use a dedicated tool, such as IObit Advanced System Care or CCleaner. Don’t forget to first backup your registry in case anything goes wrong.
Download now Advanced SystemCare free
You can also use Microsoft’s System File Checker to check for system file corruption.
The utility verifies the integrity of all protected system files and repairs files with problems when possible. Here’s how to run an SFC scan:
- Go to Start > type cmd > right-click Command Prompt > select Run as Administrator
- Now type the sfc /scannow command
- Wait for the scanning process to complete and then restart your computer. All corrupted files will be replaced on reboot.
Editor’s Note: This article continues on the next page with more solutions for MEMORY MANAGEMENT error. Need more guides? Visit our dedicated section for Windows 10 Errors.
Still having issues? Fix them with this tool:
This software will repair common computer errors, protect you from file loss,
malware, hardware failure and optimize your PC for maximum performance. Fix
PC issues and remove viruses now in 3 easy steps:
-
rated Great on TrustPilot.com (download starts on this page)
-
Click Start Scan to find Windows issues that could
be causing PC problems. -
Click Repair All to fix issues with Patented
Technologies (Exclusive Discount for our readers).
Restoro has been downloaded by 0 readers this month.
Editor’s Note: This article was originally published in October 2017 and was revamped and updated in August 2020 for freshness, accuracy, and comprehensiveness.
Fix 3: Run Windows memory diagnostic test
The fact your computer is having a problem with memory management could mean there’s a problem with its Random Access Memory (RAM).
Fortunately, Windows comes with a tool that can test your RAM and let you know if there are any issues with it. Here’s how to use it.
1) On your keyboard, hold down the Windows logo key and press R to invoke the Run command, type mdsched.exe and hit Enter.
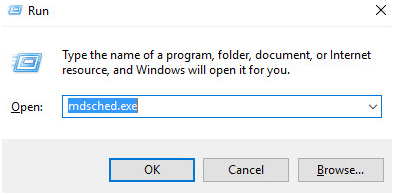
2) Choose to either Restart now and check for problems (recommended) to check your memory straight away, or Check for problems the next time I start my computer if you want to keep working and do the memory check later.
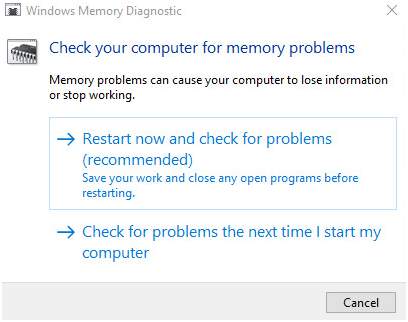
3) When the Windows Memory Diagnostic Tool actually runs, you’ll see this screen that shows the number of passes it’s doing, along with how far it has progressed.
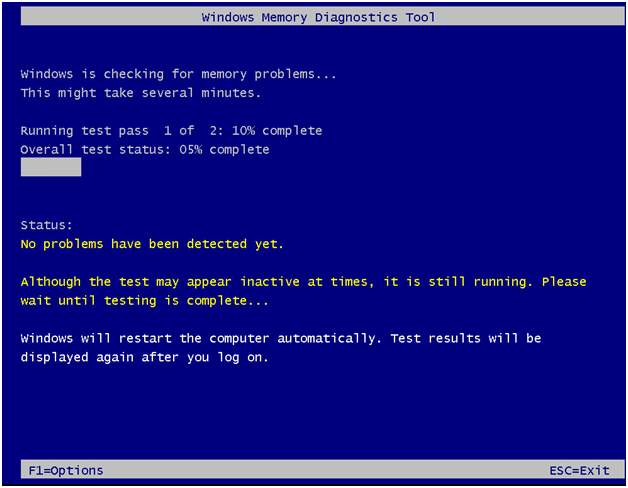
If you don’t see any errors here (or the next time you log on), chances are the memory in your computer is fine.
Which means you should now try the next fix…
The Memory Management Stop Code Error Fixed
Memory Management BSODs are difficult to take care of. Many variables can lead to a Memory Management error, and that’s exactly why diagnosing a direct issue is sometimes problematic. However, one of the above fixes will bring your system back from the brink so you can continue your work free of any BSOD for now.
For a more specific fix, check out our troubleshooting guide for the «video scheduler internal error» issue.
Pornhub Has Deleted All Unverified User-Uploaded Videos
Millions of videos have been removed from Pornhub, following a change that prohibits unverified users from uploading videos.
About The Author
Gavin Phillips
(637 Articles Published)
Gavin is the Junior Editor for Windows and Technology Explained, a regular contributor to the Really Useful Podcast, and was the Editor for MakeUseOf’s crypto-focused sister site, Blocks Decoded. He has a BA (Hons) Contemporary Writing with Digital Art Practices pillaged from the hills of Devon, as well as over a decade of professional writing experience. He enjoys copious amounts of tea, board games, and football.
More From Gavin Phillips
Ошибка MEMORY_MANAGEMENT (Windows 10): как исправить сбой средствами системы?
Проблема состоит в оперативной памяти или устройствах, к ней обращающихся, поэтому сначала будем исходить из того, что именно ее нужно протестировать.
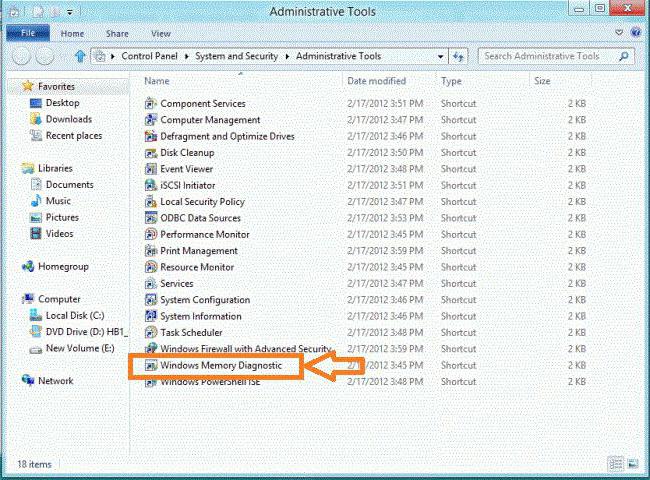
В Windows-системах делается это посредством встроенного инструмента диагностики, который можно вызвать через раздел администрирования, вызываемого либо через «Панель управления», либо через меню правого клика на указателе компьютера в «Проводнике» с выбором строки управления. Здесь нужно просто найти строку модуля проверки памяти и двойным кликом активировать его запуск. Система представит два варианта действий в виде немедленной проверки с перезагрузкой и проверки при следующем рестарте. Лучше выбрать первый (рекомендованный) вариант.
Если появление BSoD с описанием стоп-кода MEMORY_MANAGEMENT, Windows 10 (ошибка управления или обслуживания памяти) связано именно с такой первопричиной, возможно, система и сама устранит некоторые неполадки, заблокировав перенаправление команд со сбойных планок на рабочие. Но это работает не всегда, и зачастую проблема состоит в другом.
Что может привести к подобной ситуации?
Анализ поставленной задачи можно начать с той информации, которую нам предоставляет сообщение «код ошибки memory management». Даже плохо знающий английский язык человек должен понять, что эта надпись говорит о каких-то проблемах с используемой оперативкой.
То есть, ситуация выглядит следующим образом:
- Программа или оборудование обращается к операционной памяти.
- Этот ресурс начинает испытывать проблемы, так как, почему-то, перестает справляться с нагрузкой.
- На экране сразу возникает сообщение – memory management ошибка Виндовс 10, 7 или 8.
Почему подобное возможно? На это есть несколько возможных причин. И их больше, чем в известной песне Николаева. Итак, что может вызвать video memory management internal:
- Не поверите, но пагубное воздействие вирусов может привести к подобной ситуации.
- Планка памяти неисправна на физическом уровне.
- Возникли неприятности с используемым жестким диском.
- Эксплуатируемый BIOS устарел и срочно требует обновления.
- Что-то случилось с установленными драйверами.
- Неправильные настройки электропитания на переносных компьютерах.
Итак, мы получили всю необходимую информацию о том, что вызывает синий экран Windows memory management. Идем дальше – возвращаем компу нормальное рабочее состояние.
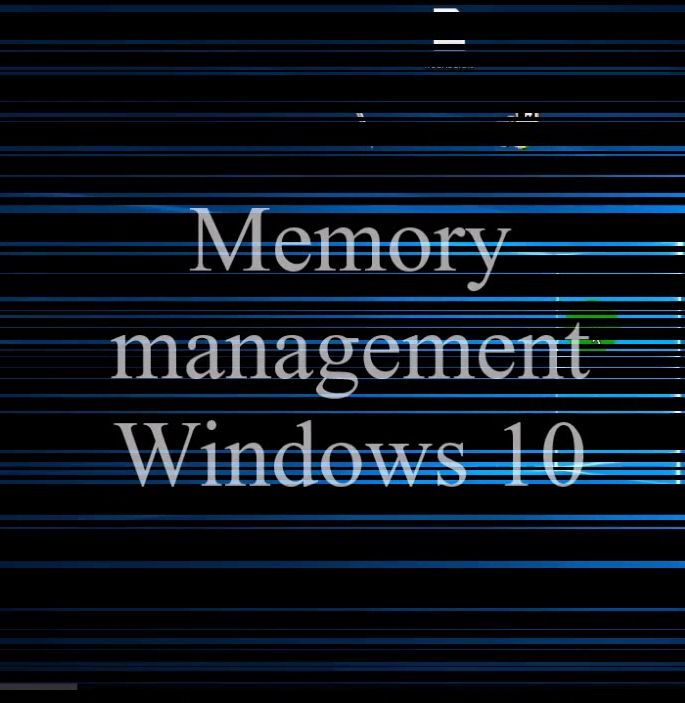
Выявление конфликтного драйвера
Если вы помните, какое устройство последним было установлено в системе, то просто удалите его и проверьте результат. Если же нет, то придется искать нестабильный драйвер с самого начала.
Действуем по порядку:
- Запускаем ОС в безопасном режиме с поддержкой командной строки. Для этого в момент запуска нужно нажать клавишу «F8» и выбрать соответствующий пункт.
- Открываем поиск клавишей «WIN+S».
- Вводим фразу «verifier», щелкаем по найденному компоненту правой мышкой и запускаем от имени администратора.
- При появлении окна контроля учетных записей, необходимо в нем нажать на кнопку «Да».
- Отметьте опцию создания нестандартных параметров и нажмите «Далее».
- Активируем тесты, указанные на скриншоте ниже, и жмем «Далее».
- Отмечаем пункт «Выбрать имя драйвера из списка» и щелкаем «Далее».
- Дождитесь загрузки информации об установленных компонентах.
- В новом окне нажимаем мышкой по столбцу «Поставщик». Таким образом мы отсортируем список приложений по изготовителю. Отмечаем галочками все приложения, поставщиком которых не является «Microsoft» и жмем «Готово».
- Далее отобразится сообщение с просьбой перезагрузки, закрываем его и перезагружаем компьютер вручную.
- Если система загрузится и начнет стабильно работать, то это значит, что проблем с драйверами не обнаружено. В противном случае вы увидите дополнительные параметры загрузки, из которых нужно выбрать «Поиск и устранение неисправностей».
- Заходим в раздел «Дополнительные параметры».
- Выбираем пункт просмотра других параметров восстановления.
- Перемещаемся в «Параметры загрузки».
- Далее щелкаем «Перезагрузить».
- В перечне режимов загрузки выбираем «Безопасный режим с поддержкой командной строки».
- Жмем клавиши «WIN+R», вводим в единственную графу команду «cmd» и щелкаем «Ок».
- В появившемся окне вводим команду «verifier /reset» и жмем «Enter».
- Затем выполняем еще одну команду «shutdown -r -t 0». Первая отключит зацикленную перезагрузку, а вторая загрузит систему в обычном режиме.
- После того как ОС загрузится, нужно перейти по пути «C:\Windows\Minidump».
- В конечной папке будет находиться файл с расширением «.dmp». Для открытия данного формата рекомендую использовать программу «BlueScreenView». После чего отобразится примерно следующее:
В нижней части окна на розовом фоне будут выделены неисправные компоненты, которые вызывают ошибку. Остается скопировать названия файлов и вбить их в поисковую систему, чтобы определить к какой программе они относятся, и после этого удалить ее.
1.6. Automatic memory management¶
Automatic memory management is a service, either as a part of the
language or as an extension, that automatically recycles memory that a
program would not otherwise use again. Automatic memory managers
(often known as garbage collectors, or simply collectors) usually do
their job by recycling blocks that are from the
program variables (that is, blocks that cannot be reached by following
pointers).
The advantages of automatic memory management are:
-
the programmer is freed to work on the actual problem;
-
module interfaces are cleaner;
-
there are fewer memory management bugs;
-
memory management is often more efficient.
The disadvantages of automatic memory management are:
-
memory may be retained because it is reachable, but won’t be used again;
-
automatic memory managers (currently) have limited availability.
There are many ways of performing automatic recycling of memory, a few
of which are discussed in .
Решаем поставленную задачу самостоятельно
Будем лечить ПК, согласно представленному выше списку по memory management error. Борьба с вирусами? Проще простого:
- Заходим в интернет, скачиваем хороший антивирусник.
- Проводим установку этого ПО, запускаем глубокую проверку и ждем результатов.
Если это не помогло исправить синий экран Windows 7 (8,10) memory management, то переходим к тестированию установленной памяти. Легче всего выполнить подобную процедуру в восьмой версии операционки, так как там есть необходимый встроенный инструмент. Для других вариантов придется скачивать специализированное ПО, например, MemoryTest или его ближайший аналог. Если на PC стоит сразу несколько планок памяти, то их можно также проверить в ручном режиме. Для этого потребуется получить к ним доступ, отключить питание и поочередно вынимать оперативку из слотов, чтобы проверить – продолжает ли проявлять себя ошибка memory management Windows 8 (10, 7)?
Следующий этап – решение вопроса с устаревшей версией BIOS. Если после установки Windows 10 выскакивает memory management, то высока вероятность именно этого случая. Для исправления потребуется:
Проблемные драйвера и bsod memory management решается следующим образом:
- Запуск компа в безопасном режиме.
- Переход в диспетчер устройств.
- Обновление управляющих файлов с помощью меню настроек каждого оборудования.
В этом случае не рекомендуется применять программы по автоматической установке, так как они сами часто могут стать причиной схожей проблемы.
Осталось проверить две последние возможные первопричины. Для первой из них, а именно неприятности с винчестером, требуется запустить диагностику и самостоятельное исправление, которое есть в каждой операционке от Microsoft:
- Меню «Пуск».
- Запуск командной строки.
- Ввод приказа на исполнение: «sfc /scannow».
- Дополнительно можно запустить одну из профильных программ от других разработчиков – кашу маслом не испортишь.
Касаемо проблем с электропитанием, то здесь тоже все достаточно просто и элементарно. Запускает панель управления системой и ищется пункт, отвечающий за эту характеристику. Потребуется переставить галочку на выбор сбалансированного режима.
Собственно все. Один из предложенных методов гарантировано исправит этот вариант экрана смерти.
В конце тематическое видео на эту тему:
Не редко, пользователям Windows 10 приходится смотреть на, многим известный, синий экран смерти, который возникает из-за различных ошибок. Одна из таких «MEMORY_MANAGEMENT». Сейчас мы узнаем, что это такое, и как с этим бороться.
Схемы электропитания
Остается добавить, что перегрев планок ОЗУ может быть связан и с неправильно установленной схемой электропотребления. Например, при сбалансированных значениях или высокой производительности проблема наблюдается, а при переключении на экономию энергии – нет.
Выходом из такой ситуации станет обычное изменение схемы, которое вызывается из «Панели управления», а на ноутбуках – из меню правого клика на иконке аккумулятора в системном трее. При этом желательно не использовать режим гибернации (сна). Windows 10 даже при всех оптимизированных настройках при выходе способна «виснуть». Почему? Никто не знает.
MEMORY MANAGMENT WINDOWS 10 — ошибка и её причины.
Есть несколько основных причин, по которым появляется злосчастный экран смерти. Вот самые распространенные из них:
- Проблема с недавно установленным оборудованием;
- Сбой недавно обновленного драйвера;
- Сидящий в памяти вирус или вредоносная утилита;
- Повреждение системных файлов вирусом или вредоносной утилитой;
- Проблема со старым оборудованием;
Чуть ниже мы попытаемся избавить вас от ошибки MEMORY MANAGEMENT, последовательно выполняя шаги. От Вас требуется лишь внимательность и аккуратность.
Все действия. которые вы производите над Windows и вашим компьютером, вы производите на свой страх и риск, и ответственность несете только Вы и никто другой.
Диагностический тест памяти
Когда в ОС отображаются ошибки памяти, это может указывать на неисправность физической памяти ПК. Чтобы исключить эту вероятность, можно запустить средство диагностики памяти через Windows.
Шаг 1. Нажать на клавиатуре сочетание клавиш «Win+R», чтобы запустить окно «Выполнить».
 Нажимаем одновременно клавиши «Win+R», вызвав окно «Выполнить».jpg
Нажимаем одновременно клавиши «Win+R», вызвав окно «Выполнить».jpg
Шаг 2. Набрать в окне «mdsched.exe» и нажать «ОК».
 Набираем в окне «mdsched.exe» и нажимаем «ОК»
Набираем в окне «mdsched.exe» и нажимаем «ОК»
Шаг 3. Windows предоставит на выбор два варианта проверки. Выбрать рекомендованный вариант щелчком мыши.
 Выбираем рекомендованный вариант, щелкнув левой кнопкой мышки по первому пункту
Выбираем рекомендованный вариант, щелкнув левой кнопкой мышки по первому пункту
Компьютер перезагрузится, и начнется проверка. Будет виден ее прогресс, а также ошибки памяти, если они имеются.
 Процесс проверки памяти компьютера
Процесс проверки памяти компьютера
После завершения диагностики компьютер перезагрузится, отобразив результаты проверки памяти при входе в систему.
 После перезагрузки компьютера в области панели задач появится сообщение от Средства проверки памяти Windows
После перезагрузки компьютера в области панели задач появится сообщение от Средства проверки памяти Windows
В случае, если ошибки в памяти будут обнаружены, потребуется замена планок памяти ПК. Если же результаты диагностических тестов не покажут ошибок, это означает, что физическая оперативная память ПК в норме.
Swapping
Swapping is a mechanism in which a process can be swapped temporarily out of main memory (or move) to secondary storage (disk) and make that memory available to other processes. At some later time, the system swaps back the process from the secondary storage to main memory.
Though performance is usually affected by swapping process but it helps in running multiple and big processes in parallel and that’s the reason Swapping is also known as a technique for memory compaction.
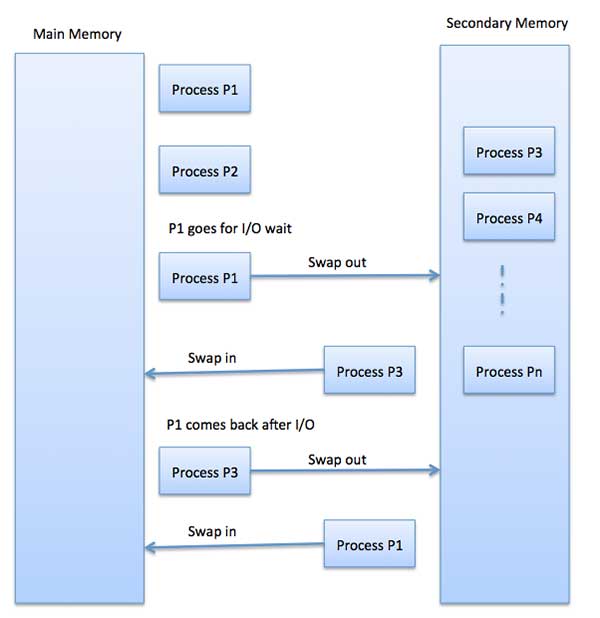
The total time taken by swapping process includes the time it takes to move the entire process to a secondary disk and then to copy the process back to memory, as well as the time the process takes to regain main memory.
Let us assume that the user process is of size 2048KB and on a standard hard disk where swapping will take place has a data transfer rate around 1 MB per second. The actual transfer of the 1000K process to or from memory will take
2048KB / 1024KB per second = 2 seconds = 2000 milliseconds
Now considering in and out time, it will take complete 4000 milliseconds plus other overhead where the process competes to regain main memory.
Наиболее популярные причины возникновения
Если рассматривать эту проблему в общем, то код ошибки memory management сигнализирует пользователю о каких-то неприятностях с используемой памятью. Так как именно при обращении к этому ресурсу и возникает memory management ошибка Виндовс 10.
Кстати, аналогичная ситуация может проявиться и на более старых версиях операционки от компании Microsoft, так что анализ способов лечения, описанный ниже, будет полезен и для владельцев ПК, где используется восьмерка или семерка.
Причинами сбоя оперативки, которые не дают ей работать полноценно при возникновении сообщения «video memory management internal», могут быть следующие факторы:
Активизация различных вирусных программ.
Физическая неисправность установленной планки памяти.
Неприятности с винчестером.
Морально устаревшая версия используемого БИОСа.
Проблемы с используемыми драйверами.
Неправильно настроенное электропитание.
Итак, есть memory management синий экран Windows, есть список возможных причин. Можно приступать к решению поставленной задачи.
Дизайн из ограничений
На GDC компания CD Project Red представила интересный доклад, в котором дизайнер уровней рассказал, как они создавали архитектуру игровых локаций «The Witcher: Blood and Wine» в условиях четких (количественных) ограничений на расход памяти и время подгрузки локаций. Им приходилось выверять количество геометрии, которая будет загружена в памяти, выстраивать здания таким образом, что движок будет способен подгрузить все необходимые данные налету, пока игрок идет из точки А в точку Б.
В одной из статей дизайнер локаций из Naughty Dog также упомянул, что им приходилось при разработке «Uncharted 4: A Thief’s End» оптимизировать мир игры таким образом, что в любой момент времени вся обозримая часть (то, что находиться в кадре) локации могла быть успешно обработана движком игры.
Заключение
В конце хотелось бы отметить, что управление памятью программы, как и управление други ресурсами, выходит далеко за рамки простых менеджеров памяти и структур данных. В рамках игровых движков существует множество аспектов, которые так или иначе связаны с темой этой статьи. Это может быть и загрузка/хранение ресурсов, отслеживание времени жизни игровых объектов, обеспечение безопасности много-поточного доступа и т.д. Со всеми моментами можно и необходимо познакомиться, прочитав специальную литературу по каждой из тем (конечно, если вам это интересно).
Литература и полезные ссылки
- Хотелось бы еще раз упомянуть книгу Джейсона Грегори «Game Engine Architecture». В ней он рассматривает многие аспекты создания игр и игровых движков, включая звук, графику, физику, математику и т.д. Часть моментов, касающихся работы с памятью, также детально освещается в этой книге.
- Custom memory allocators — здесь вы может ознакомиться с деталями реализации аллокаторов, посмотреть исходный код на C++ и замеры. Это отличный пример для тех, кто желает погрузиться в рутину реализации собственных менеджеров памяти.
- Smart pointers — можно ознакомиться с умными указателями, деталями использования и полным набором функциональности.
- Start Pre-allocating And Stop Worrying — еще пара размышлений на тему менеджмента памяти
Управление энергией
Известно, что поставщики ноутбуков любят добавить собственное эффектное решение для настройки скорости работы ПК и энерготрат. К сожалению, синий экран иногда даёт знать, что данное техническое решение не самое лучшее. В данном случае жаловались пользователи ноутбуков Acer.

Проблема решена деинсталляцией утилиты ePower. Попробуйте, может быть, именно в этом и кроется причина. Собственное управление энергопотреблением имеется практически на каждом ноутбуке. Вот ещё один аналогичный пример – небольшая программа Gigabyte’s Dynamic Energy Saver Progam. После её удаления многие избавились от проблемы.

Ошибка memory management в windows 10: как исправить?
Виндовс 10 – новая операционная система от всеми знакомой нам корпорации Майкрософт. Можно бесконечно перечислять ее достоинства и новые усовершенствованные функции, но проще сказать одно – система идеально становится как на ПК, так на мобильные устройства и подойдет как начинающему пользователю, так и опытному юзеру. Какая бы операционная система не была простая в управлении – от ее лагов и собственных ошибок никуда не деться. Чаще всего именно неправильное обращение с системой приводит к тому, что она начинает тормозить, зависать или «жить своей жизнью». Апогей для неграмотного пользователя – это тот самый синий экран. Если вы видите его перед собой – поздравляем, вы привели систему в нерабочее состояние. Но чтобы полностью убить компьютер нужно нанести ему именно физический вред, а вот любые ошибки системы можно «вылечить», в крайнем случае – полностью переустановить ОС. Что ж, синий экран. Что это за ошибка и что можно предпринять в этом случае?

Признаки и причины системной ошибки
Ошибка MEMORY_MANAGEMENT может дать о себе знать не только лишь появлением известного синего экрана. Например, у вас может постоянно закрываться окно запущенной программы, система начинает постоянно зависать, самостоятельно перезагружаться, ввод с клавиатуры или движение курсора мыши становится длительным или же компьютер произвольно выключается.
Конечно же, признаком появления ошибки MEMORY_MANAGEMENT является и непосредственно окно с сообщением о ней («The MEMORY_MANAGEMENT bug check has a value of 0x0000001A. This indicates that a severe memory management error occurred» или другие подобные надписи). Ошибка подобного рода возникает после того, как вы установили какое-либо новое ПО или непосредственно в процессе его загрузки. Итак, выскочила ошибка memory management, window 10, как исправить?
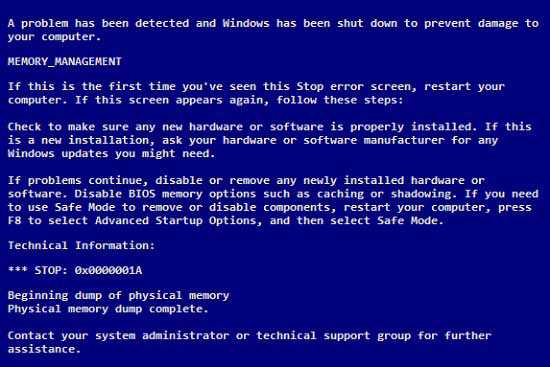
Как избавиться от ошибки?
Вспомните, какие драйвера, обновления или программы вы устанавливали за последнее время. Попробуйте переустановить или удалить их вовсе. Если и это не помогло, тогда:
- Восстановите записи реестра;
- Запустите антивирусную программу и проверьте систему на наличие вирусов;
- Попробуйте сделать откат (восстановление системы) до времени, пока этой ошибки не возникало;
- Просканируйте на ошибки винчестер.
Если ошибка не исчезла – попробуйте установить доступные обновления или переустановить программу Windows Operating System, чаще всего именно она инициирует появление ошибки MEMORY_MANAGEMENT. Ну и, в конце концов, сделайте чистую установку Виндовс.
6.0 Неисправное оборудование
И еще одна возможная причина появления этой ошибки — неисправное (неправильно работающее) оборудование.
К этому пункту, можно отнести все что угодно — неисправность жесткого диска, оперативной памяти, звуковой платы, материнской платы, видеоадаптера, вообщем практически всего.
Все это оборудование требует тщательной проверки. Процесс довольно сложный и результаты могут быть различны. Какие-то дефекты оборудования удается исправить без замены какие-то нет. Более подробно о диагностике оборудования и об общих рекомендациях по устранению синего экрана, вы может прочитать в одноименной статье.
Надеемся данная заметка помогла Вам избавится от Memory Managment в Windows 10.
В заключении
Появление вышеописанной неисправности – индикация того, что в работе персонального компьютера возникли серьезные сбои. Они появились как из-за аппаратных, так и программных причин.
Для профилактики их возникновения, следует аккуратно и бережно обращаться с персональным компьютером или ноутбуком, а также регулярно проверять систему на сбои, неисправности и наличие вирусов.
При возникновении проблемы нужно немедленно диагностировать ее точную причину и стараться сразу же устранить сбой. Как показывает практика, не всегда требуется переустановка системы, что является наиболее радикальной и крайней мерой при борьбе с ошибкой.
Memory Translation Systems
The x86 platform is unique in modern computer systems in that it has two methods for handling the mapping between virtual and physical addresses. The two methods, paging and segmentation, each use a very different system to manage memory mapping.
Segmentation
- Main article: Segmentation
Segmentation is not commonly available in mainstream systems except for the x86. In protected mode this method involves separating each area of memory for a process into units. This is handled by the : CS, DS, SS, ES, FS, GS (CodeSegment, DataSegment, StackSegment, the rest are ExtraSegments).
Paging
- Main article: Paging
Having an individual virtual-to-physical mapping for each address is of course ineffective. The traditional approach to virtual memory is to split up the available physical memory into chunks (pages), and to map virtual to physical addresses page-wise. This task is largely handled by the MMU, so the performance impact is low, and generally accepted as an appropriate price to pay for memory protection.
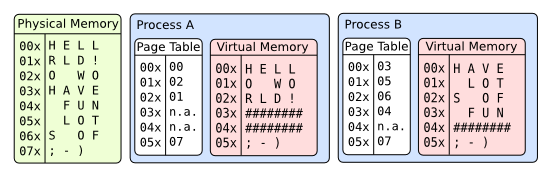 paging illustrated: two process with different views of the same physical memory
paging illustrated: two process with different views of the same physical memory
Было установлено новое программное обеспечение
Если BSoD начал появляться после инсталляции или обновления какой-либо программы, драйвера или апгрейда Windows 10, необходимо все вернуть на свои места, то есть удалить последние обновления, откатить драйвер или программу до последней версии. Но прежде всего, следует выяснить виновника ситуации. Сделать это поможет чистый запуск Windows 10.
1. Жмем Win+R.
2. В текстовой строке пишем «msconfig» и нажимаем «OK» или «Ввод».
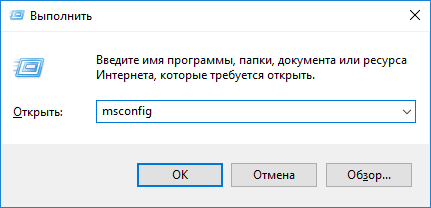
3. На первой вкладке переносим чекбокс к позиции «Выборочный запуск».
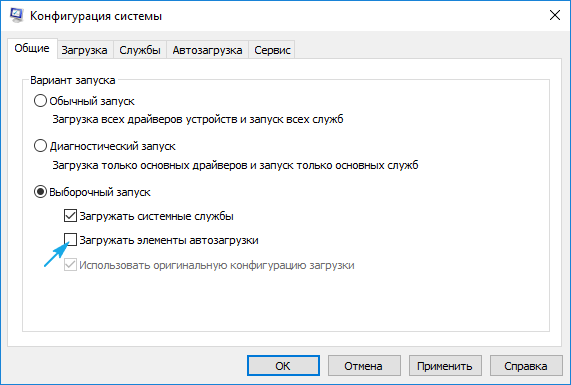
5. Посещаем вкладку «Службы», отключаем отображение сервисов от Microsoft и все остальные службы.
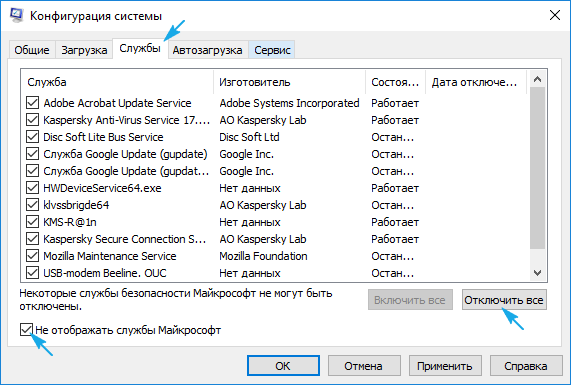
6. Идем во вкладку «Автозагрузка», запускаем «Диспетчер задач» и в нем в одноименной вкладке деактивируем все приложения.
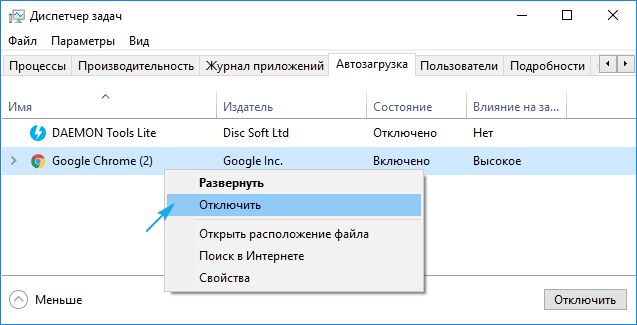
7. Теперь перезагружаем компьютер и делаем все то, что вызывало появление ошибки.
Если она не возникла, вероятнее всего, ее появление связано с отключенной службой, драйвером или приложением. Здесь необходимо по порядку включать каждый отключенный элемент, если не уверены в виновнике проблемы, и выявить его. После удалить, обновить или откатить до предыдущей версии, в зависимости от ситуации.
Здесь же будет очень полезной функция отката, возврата состояния системы к одной из ранее созданных точек восстановления, если она включена. Выбирать следует последнюю точку перед появлением неполадки.
Оборудование
Из анализа общения пользователей между собой и с ТП становится очевидным, что сбои происходят где-то на уровне драйверов. Поэтому пользователь одного старенького ноутбука предложил такое решение:
- через диспетчер устройств отключается все, что только можно, оставляется минимум оборудования, необходимый для работы системы;
- за ноутбуком (проблема чаще всего возникает именно на мобильных ПК) ведётся наблюдение в течение времени, достаточного для локализации проблемы; пользователи обычно с уверенностью говорят: у меня падает каждые 20 минут, у меня – через 3 часа и так далее;
- если за это время ничего не произошло, включают одно из устройств и следят далее.
Упомянутый юзер установил, что в его случае виной всему служил модем на 56 К. Понятно, что сегодня это старье уже мало кого может заинтересовать. Так что модем был отключён без разбирательства причин. Тут же некоторые заметили (без проведения опытов), что и им помогло отключение этого компонента.
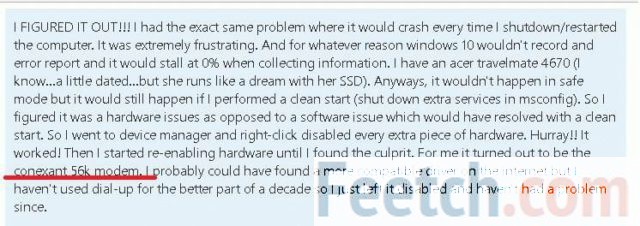
В заключение, юзер приводит свои мысли на тему того, что реально долго каждый раз перезагружать ПК. Посему предлагает линейный алгоритм поиска оборудования. Пример:
- Отключено 20 устройств.
- Если по истечении отведённого времени ничего не случилось, включается первая половина.
- Ведётся оценка результата.
- В случае отказа, изменения откатываются, включается вторая половина.
- В конце концов, деля оставшиеся устройства каждый раз примерно пополам, можно выяснить истинную причину отказа.
Данная проблема возникала каждый раз при перезагрузке или завершении работы. Тут же один пользователь отметил, что то же самое ему удалось решить путём отключения программного модема (ru.wikipedia.org/wiki/%D0%A1%D0%BE%D1%84%D1%82-%D0%BC%D0%BE%D0%B4%D0%B5%D0%BC) через Диспетчер устройств. Пользователь прельстился на малую цену, но Winmodem его подвёл. Впрочем, юзер быстро локализовал неисправность.

Некоторым помогает отключение Card-Reader.
Проверка важных файлов
В результате повреждения системных файлов может нарушиться работа отдельных приложений и всей системы. Поэтому в первую очередь рекомендую выполнить проверку целостности важных файлов.
Сделать это можно следующим способом:
- Открываем строку команд.
- Вводим фразу «sfc /scannow».
- Жмем клавишу «Enter».
- Дожидаемся завершения операции и перезагружаем компьютер.
Инструкция по запуску «DISM»:
- Запускаем командную строку.
- Вводим фразу «DISM /Online /Cleanup-Image /RestoreHealth».
- Щелкаем по клавише «Enter».
- После чего начнется автоматическая загрузка и замена поврежденных файлов.
- Ждем окончания процедуры и перезагружаем компьютер.
Дополнительно рекомендуется провести проверку файловой системы утилитой chkdsk.