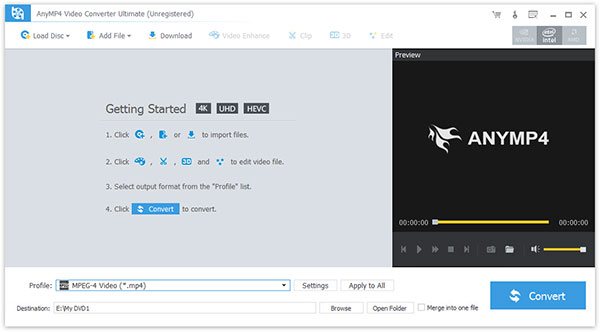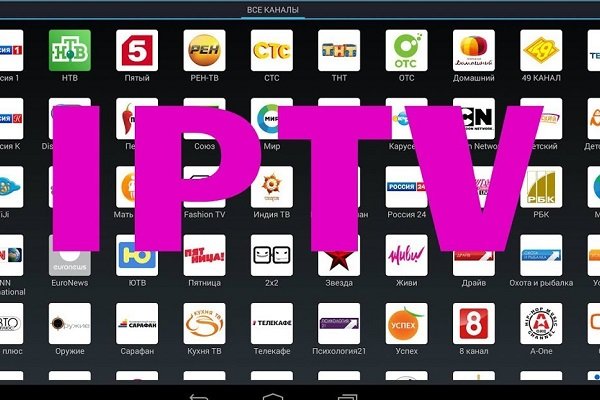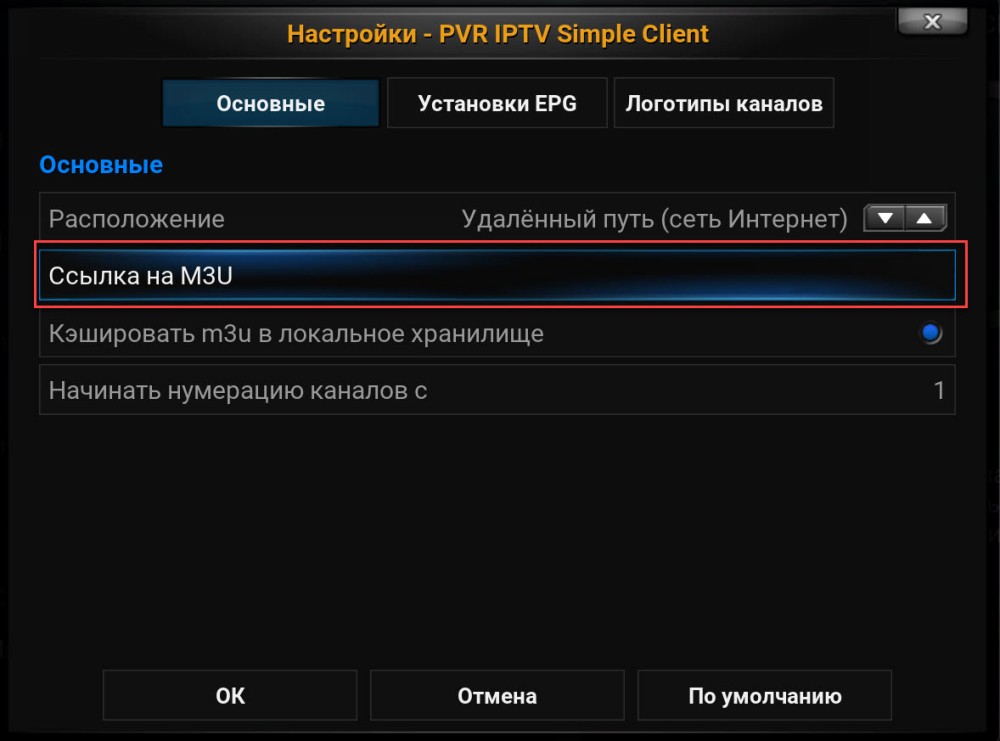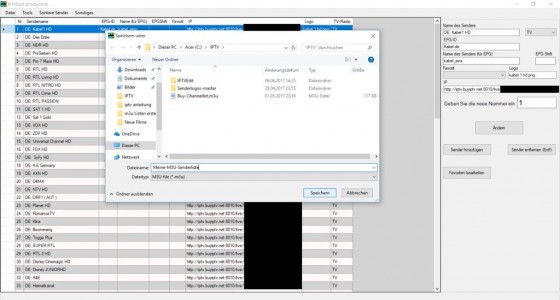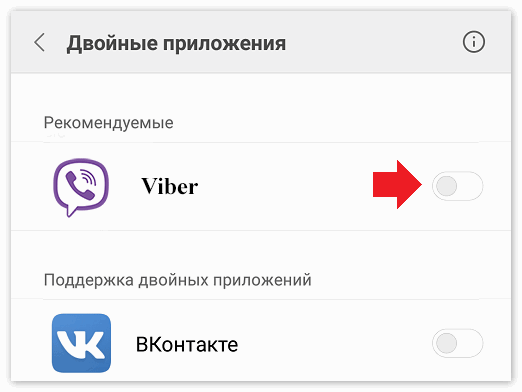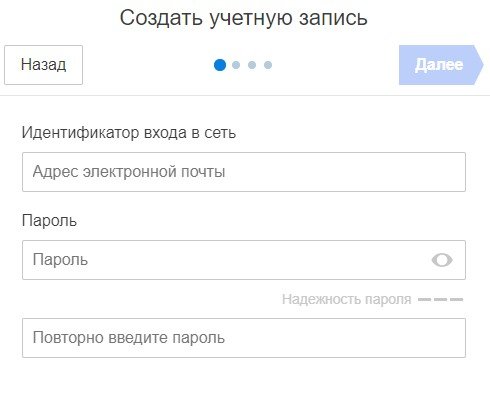Как создать плейлист m3u для iptv самому?
Содержание:
- Создание плейлиста с видео
- Доступ к плейлисту YouTube
- Создание плейлиста с видео, которое понравилось
- Что такое плейлист в Ютубе?
- Как настроить IPTV плеер на Андроиде
- Работаем с мобильным устройством
- Правильное заполнение данных
- Ссылки на EPG в формате XML
- Как самому сделать плейлист M3U для IPTV в обычном блокноте?
- Создание структуры YouTube-канала
- Преимущества IPTV
- Возможности медиаплеера Коди
- Где находится плейлист в телефоне самсунг
- Создание и удаление списков воспроизведения YouTube
- Как пользоваться плейлистами в интернете?
- Как создать плейлист в любом программном плеере?
- Что это такое, где найти
- Как создать свой плейлист m3u для IPTV в обычном блокноте
- Как создать свой плейлист для IPTV
- Как установить IPTV m3u на Т2 приставку
- Как создать плейлист или добавить в него треки
- Как добавить видео в плейлист
- Выводы
Создание плейлиста с видео
Можно упорядочить свои видео, поместив их в плейлист, который Вы можете рекомендовать на главной странице канала, предоставлять зрителям и рекламировать среди потенциальных новых подписчиков.
Плейлист на Android
В руководстве откройте раздел Отправленные и, выберите фильм, который требуется добавить в список воспроизведения. Или нажмите на видео во время воспроизведения и выберите значок Добавить в.
- Чтобы создать новый список воспроизведения, выберите Новый плейлист. Введите для него имя и нажмите ОК.
- Чтобы добавить видео к списку воспроизведения, который уже существует, выберите его в меню.
Плейлист iOS
- В справочнике выберите Мой канал.
- Щелкните вкладку Фильмы.
- Найдите фильм, который Вы хотите добавить в список воспроизведения.
- Нажмите на видео во время воспроизведения и выберите значок Добавить в.
- Выберите Добавить в плейлист.
- Чтобы создать новый список воспроизведения, выберите Создать новый список воспроизведения. Введите заголовок и выберите «настройки конфиденциальности».
- Чтобы добавить видео к списку воспроизведения, который уже существует, выберите его в меню и нажмите Выбрать.
YouTube для мобильных устройств
- В справочнике выберите Мой канал.
- Выберите вкладку Фильмы.
- Найдите фильм, который Вы хотите добавить в список воспроизведения.
- Нажмите значок Добавить в.
- Чтобы создать новый список воспроизведения, выберите Создать новый список воспроизведения. Введите имя и выберите Сохранить.
- Чтобы добавить видео в список воспроизведения, который уже существует, выберите его в меню.
Плейлист на компьютере
Откройте Менеджер видео на компьютере и добавьте в список один фильм или несколько фильмов одновременно.
- В Студии разработчика откройте Менеджер видео.
- Выберите фильм или фильмы, которые вы хотите добавить в список воспроизведения.
- Нажмите на Добавить в и выберите список воспроизведения.
Доступ к плейлисту YouTube
Свои плейлисты можно найти в Гиде YouTube. Чтобы просмотреть Гид на компьютере, откройте домашнюю страницу YouTube, нажмите на значок проводника в левой колонке любой страницы видео.
На мобильных устройствах и планшетных устройств, выберите значок гида, который виден в левом верхнем углу, если не воспроизводится фильм.
Удаление плейлиста на iOS
- Выберите Мой канал в Гиде.
- Выберите вкладку Списки воспроизведения.
- Выберите значок меню .
- Выберите Удалить список.
Удаление плейлиста на через YouTube для мобильных
Дополнительные функции плейлиста в ближайшее время появятся на сайте YouTube для мобильных устройств.
Удаление плейлиста через компьютер
- Выберите список воспроизведения из проводника.
- Нажмите на Настройки списка воспроизведения.
- Нажмите на Удалить список.
Создание плейлиста с видео, которое понравилось
В плейлист на YouTube Вы можете добавить видео материалы, загруженные другими создателями. Таким образом, Вы соберете все свои любимые фильмы в одном месте.
Добавление на Android
Найдите фильм, который Вы хотите добавить в список воспроизведения. Нажмите во время воспроизведения, а затем выберите значок Добавить в.
- Чтобы создать новый список воспроизведения, выберите Новый плейлист. Введите имя для него и нажмите ОК.
- Чтобы добавить видео в существующий список воспроизведения, выберите его в меню.
Добавление на iOS
- Найдите фильм, который Вы хотите добавить в плейлист.
- Нажмите во время воспроизведения и выберите значок Добавить в.
- Выберите Добавить в плейлист
- Чтобы создать новый список воспроизведения, выберите Создать новый список воспроизведения Введите заголовок и выберите «настройки конфиденциальности».
- Чтобы добавить видео в созданный ранее список воспроизведения, выберите его в меню и нажмите Выбрать.
Добавление через сайт для мобильных
Найдите видео, которое Вы намерены добавить в список воспроизведения. Нажмите значок Добавить в.
- Чтобы создать новый список воспроизведения, выберите Создать новый список воспроизведения. Введите имя и нажмите Сохранить.
- Чтобы добавить видео к созданному списку воспроизведения, выберите его в меню.
Добавление через компьютер
- Нажмите на значок Добавить в под фильмом.
- Выберите один из своих плейлист или создайте новый.
- Вы увидите подтверждение того, что фильм был добавлен в список воспроизведения.
Что такое плейлист в Ютубе?
Без плейлистов сложно представить хоть один нормальный канал, на который постоянно заливаются новые видеоролики. Главная их задача состоит в том, что они создают основную навигацию и помогают раскладывать контент в рубрики, как фильмы разных жанров по категориям.
Помогают группировать материал по узким темам. Это позволяет пользователям на Ютубе проще ориентироваться в большом количестве видео, искать и выбирать только то, что им больше нравится.
Также с помощью них оформляется и наполняется материалом главная страница, чему будет посвящена третья часть этой статьи. Но начнём мы вот с чего.
Используй фишки топовых блогеров Рунета, чтобы собрать первый миллион подписчиков!
Подробнее о курсе
Как настроить IPTV плеер на Андроиде
На самом деле, установка на телефоны и планшетные ПК происходит аналогичным образом, как и добавление списка каналов в специальном файле плейлиста. Все зависит лишь от конкретного приложения и его версии.
Так, для первого приложения «IPTV», необходимо, как и в случае с Android TV Box, просто выполнить его скачку, произвести автоматическую установку и добавить файл со списком ссылок на официальные сервисы вещания от различных телеканалов.
Если брать в пример приложение «Kodi», то пошаговый процесс настройки будет таков:
- Войти в программу.
- Перейти в раздел «Дополнения».
- Найти там подраздел «Мои дополнения».
- Нажать на список «Клиентов PVR».
- Выбрать «Простой клиент PVR IPTV».
- Вернуться в настройки приложения.
- Выгрузить файл плейлиста в формате M3U.
Купить или скачать данный текстовый файл можно на специализированных сайтах или на официальном ресурсе своего провайдера.
Работаем с мобильным устройством
Плюсы плейлиста m3u
Организуя личную подборку любимой музыки, многие перетаскивают медиафайлы в папки, которые прослушивают с помощью плеера. Но такой способ чреват скоплением большого количества информации, в результате получается сложно находить нужные файлы. При этом порядок файлов нарушен.
Поэтому единственным решением будет создание нового плейлиста. Вы сможете изменять порядок композиций, переименовывать их, не копируя сами файлы. Плеер прочитает список, и самостоятельно будет воспроизводить музыку из ее места положения. Тогда не придется переживать, что любимые песни скоро сменятся ненужным произведением, которое стоило давно удалить, но «руки не доходили».
Правильное заполнение данных
В самой первой строчке файла ставьте надпись — #EXTM3U. И ничего кроме неё. Теперь нужно нажать Enter для продолжения работы и можно приступать к занесению TB-каналов. Делается это следующим способом:
EXTINF:-1,Наименование TB-канала http://ссылка-на-файл.m3u8
Наглядный пример:
EXTM3U EXTINF:-1,Астрахань.Ru Sport HD http://streaming.astrakhan.ru/astrakhanrusporthd/tracks-v3a1/index.m3u8 #EXTINF:-1,Беларусь 5 HD http://178.124.183.13/hls/JRKVSUPCP8/bw5000000/playlist.m3u8.
Также можно сделать плейлист с музыкой. Список воспроизведения будет следующего вида:
EXTM3U #EXTINF:200,Исполнитель — Название композиции Пример-песни.mp3 #EXTINF:150,Следующий исполнитель — Название следующей композиции Новинки/Песня.ogg
Ссылки на EPG в формате XML
Перед поиском подходящих URL-адресов, открывающих доступ к «телегиду», необходимо разобраться в деталях. Во-первых, гид поддерживается не всеми IPTV-плеерами и часто игнорируется разработчиками, из-за чего даже корректно добавленные ссылки и файлы могут не воспроизводиться или блокироваться. Лишний раз экспериментировать и загружать сотню плейлистов не нужно – с EPG справится известный VLC Media Player или IP-TV Player, и никакие пиконы, распространенные на ТВ-приставках, вручную настраивать не нужно.
Во-вторых, в некоторых ситуациях прикрутить гид с телепрограммой передач, логотипами каналов и с автообновлением нельзя без специально подготовленного файла XML с каналами, начинающийся со строки #EXTM3U, которую необходимо превратить в #EXTM3U url-tvg=»сюда_необходимо_добавить_EPG_ссылку». А уж какую ссылку выбрать – информация ниже:
- http://www.teleguide.info/download/new3/xmltv.xml.gz. Распространенный вариант, содержит полноценные инструкции по каждому каналу, доступному на территории Российской Федерации. Отображает информацию, в том числе, и вместе с миниатюрами, но такая функция доступна не на каждом плеере.
- https://iptvx.one/epg/epg_lite.xml.gz. Содержит стандартные телепрограммы, описывающие текущие, прошедшие и будущие передачи, между которыми легко переключаться.
- https://iptvx.one/epg/epg.xml.gz. Набор со специальными логотипами для каналов. Помогает разнообразить стандартное описание.
- http://epg.it999.ru/edem.xml.gz. Включает весь контент телегида сразу: помогает молниеносно реагировать на изменения, происходящие в сетке вещания.
Как самому сделать плейлист M3U для IPTV в обычном блокноте?
Как сделать плейлист m3u для iptv каналов:
- Пользователю потребуется загрузить блокнот на персональный компьютер. Скачивайте программу с официального сайта. Не используйте незнакомые площадки. Они содержат множество вирусов. При занесении опасного файла на устройство, потеряете ценную информацию.
-
При установке подтверждайте все действия и запустите программу.
- Сохраняем документ под индивидуальным именем, в конце строки вносим формат «m3u». Таким образом, создан соответствующий файл.
- После этого, переходим к добавлению различных каналов, музыкальных треков, фильмов или сериалов.
Создание структуры YouTube-канала
Если у вас не такой подход, то зачем вам тратить на это время? Подумайте.
Чтобы сделать хороший канал, нам на него нужно будет регулярно загружать новый материал. Просто в кучу сваливать его будет неправильно. Поэтому первым делом надо построить структуру (разбить на рубрики нашу тематику), по которой мы в дальнейшем будем создавать плейлисты и снимать видео.
Для создания структуры и плана работы я использую сервис MindMeister.com. В нём можно создавать и хранить интеллект-карты, которые невероятно помогают в работе над такими контентными проектами, как канал на Ютубе.
Покажу вам частичку такой карты для примера.
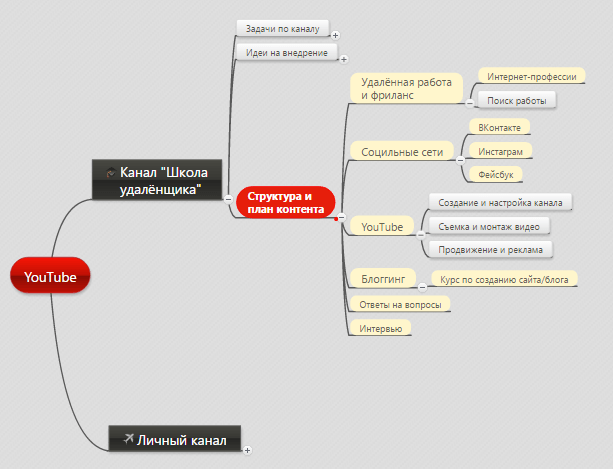
Здесь я раскидываю идеи для будущих рубрик (плейлистов) и структурирую план создания видеороликов. Есть основные рубрики и подрубрики. На Ютубе потом можно создать плейлист с главной рубрикой и добавить в него плейлисты с подрубриками.
Не забудьте про поисковую оптимизацию! Плейлисты, как и видео, часто показываются в поиске по определённым запросам. Используйте в их названиях поисковые фразы (ключевые слова). Самый простой способ их подбора это — логическое размышление, как будет искать их ваша целевая аудитория, и специальный сервис Яндекса — Wordstat.Yandex.ru.
Далее, как только структура будет готова, можно начать создавать плейлисты.
Преимущества IPTV
Технология IPTV имеет ряд важных преимуществ по сравнению с потоковым телевидением:
- качественная передача звука и изображения;
- возможность просмотреть любимую передачу позже;
- беспроводная передача данных;
- возможность выбрать контент для просмотра и его очередность.
Важным фактором, привлекающим новых пользователей, является универсальность АйПи-телевидения. Благодаря разнообразию устройств, поддерживающих этот формат, технология завоевывает все большую популярность. Программное обеспечение и технические возможности проигрывателей совершенствуются, благодаря чему стоит ожидать развития популярного сервиса.
Смотрели: 6 629
Возможности медиаплеера Коди
В плане возможностей, медиацентр Kodi не так далеко ушел от своего прямого оппонента. Но как ни крути, особенности все же есть. В частности это касается того, куда именно можно установить Коди. Здесь нет таких четких ограничений:

- Персональный компьютер на Windows, Linux или Mac OS X;
- Приставка или Смарт ТВ на базе Android;
- Планшет или смартфон;
- Плата Raspberry Pi.
Это уже довольно приятная отличительна черта. Кроме того, Kodi постоянно обновляется. Вот, например, недавно на рынке появились Коди 17, хотя все только привыкли к шестнадцатой версии. Но получилось интересно – программа действительно стоит внимания пользователей.
Где находится плейлист в телефоне самсунг
Несмотря на то, что память современных смартфонов может вмещать в себя огромное количество музыкальных треков, иногда хочется вновь и вновь прослушивать одни и те же полюбившиеся мелодии. В этом случае наиболее правильным решением будет распределение песен по плейлистам вне зависимости от того, относятся ли они к одному или разным альбомам. Как же создать плейлист на смартфоне Самсунг и слушать именно ту музыку, которую хочется в данный момент?
Инструкция
С учетом того, что в базовой “комплектации” смартфонов Samsung предустановлено приложение “Play Музыка”, именно в нем мы и будем создавать свой плейлист.
Для этого запускаем данное приложение и переключившись на вкладку “Треки” нажимаем на троеточие возле одной из песен, а после этого в контекстном меню выбираем пункт “Добавить в плейлист”.
Далее нажимаем на кнопку “Новый плейлист”, придумываем для него любое название и подтверждаем свои намерения нажатием на кнопку “Создать плейлист”.
После этого поочередно нажимаем на троеточие возле других музыкальных треков, которые необходимо добавить в данный плейлист и в открывшемся окне нажимаем на его название.
Данный вариант имеет право на жизнь, хотя намного удобнее пользоваться более совершенными приложениями, (например, AIMP), в которых создание плейлистов реализовано более удачно.
Куда сохраняются скачанные из интернета файлы
По умолчанию все скачанные из интернета файлы сохраняются в папку Download (Загрузки), которая находится в памяти устройства.
Как посмотреть содержимое папки Download
Откройте меню устройства.
Выберите приложение «Мои файлы». Часто оно находится в папке «Samsung».
Выберите пункт «Загрузки», если он есть на вашем устройстве.
Если такого пункта нет, выберите «Память устройства»,
затем откройте папку «Download».
В папке появятся загруженные из интернета файлы.
Как сохранять файлы из интернета сразу на карту памяти
Приложение Play Music на вашем Android-планшете имеет два «автоматических» плейлиста – один для последних добавленных вами песен, а другой – бесплатные и купленные песни. Кроме того, плейлисты, которые вы видите, это те, которые вы создаете. Вот как это работает:
Найдите музыку, которую вы хотите добавить в список воспроизведения.
Прикоснитесь к значку «Переполнение действия» по альбому или песне.
Выберите команду Добавить в список воспроизведения.
Убедитесь, что вы просматриваете песню или альбом; в противном случае команда «Добавить в список воспроизведения» не отображается.
Выберите существующий список воспроизведения или, чтобы создать новый список воспроизведения, выберите «Новый список воспроизведения».
Если вы решите создать новый список воспроизведения, введите имя для списка воспроизведения и нажмите кнопку OK.
Песня или альбом добавляются в выбранный вами список воспроизведения или помещаются в новый список воспроизведения, который вы создали. Вы можете продолжать добавлять песни в список воспроизведения, повторяя шаги с 1 по 3.
У вас может быть столько плейлистов, сколько вам нравится на планшете, и вставляйте столько песен, сколько вам нравится. Добавление песен в список воспроизведения не оказывает заметного влияния на емкость хранилища планшета.
Чтобы удалить песню из списка воспроизведения, откройте список воспроизведения и коснитесь значка меню по песне. Выберите «Удалить из списка воспроизведения».
Удаление песни из списка воспроизведения не удаляет песню из музыкальной библиотеки.
Песни в списке воспроизведения могут быть перегруппированы: при просмотре списка воспроизведения используйте вкладку в левом конце названия песни, чтобы перетащить эту песню вверх или вниз в списке.
Чтобы удалить список воспроизведения, нажмите значок «Переполнение события» в правом нижнем углу значка «Список воспроизведения». Выберите команду Удалить. Нажмите OK для подтверждения.
Создание и удаление списков воспроизведения YouTube
Плейлист – это созданная вами или другим пользователем коллекция видео на YouTube.
Вам нравится какая-то группа фильмов? А, может быть, несколько видеоклипов с любимыми песнями или лучшими играми местной команды? Вы хотите упорядочить свои материалы, чтобы поделиться ими со зрителями?
Поместите видео в список воспроизведения, чтобы в любой момент можно было их посмотреть вместе.
Создание плейлиста с видео
Можно упорядочить свои видео, поместив их в плейлист, который Вы можете рекомендовать на главной странице канала, предоставлять зрителям и рекламировать среди потенциальных новых подписчиков.
Плейлист на Android
В руководстве откройте раздел Отправленные и, выберите фильм, который требуется добавить в список воспроизведения. Или нажмите на видео во время воспроизведения и выберите значок Добавить в.
- Чтобы создать новый список воспроизведения, выберите Новый плейлист. Введите для него имя и нажмите ОК.
- Чтобы добавить видео к списку воспроизведения, который уже существует, выберите его в меню.
Плейлист iOS
- В справочнике выберите Мой канал.
- Щелкните вкладку Фильмы.
- Найдите фильм, который Вы хотите добавить в список воспроизведения.
- Нажмите на видео во время воспроизведения и выберите значок Добавить в.
- Выберите Добавить в плейлист.
- Чтобы создать новый список воспроизведения, выберите Создать новый список воспроизведения. Введите заголовок и выберите «настройки конфиденциальности».
- Чтобы добавить видео к списку воспроизведения, который уже существует, выберите его в меню и нажмите Выбрать.
YouTube для мобильных устройств
- В справочнике выберите Мой канал.
- Выберите вкладку Фильмы.
- Найдите фильм, который Вы хотите добавить в список воспроизведения.
- Нажмите значок Добавить в.
- Чтобы создать новый список воспроизведения, выберите Создать новый список воспроизведения. Введите имя и выберите Сохранить.
- Чтобы добавить видео в список воспроизведения, который уже существует, выберите его в меню.
Плейлист на компьютере
Откройте Менеджер видео на компьютере и добавьте в список один фильм или несколько фильмов одновременно.
- В Студии разработчика откройте Менеджер видео.
- Выберите фильм или фильмы, которые вы хотите добавить в список воспроизведения.
- Нажмите на Добавить в и выберите список воспроизведения.
В плейлист на YouTube Вы можете добавить видео материалы, загруженные другими создателями. Таким образом, Вы соберете все свои любимые фильмы в одном месте.
Добавление на Android
Найдите фильм, который Вы хотите добавить в список воспроизведения. Нажмите во время воспроизведения, а затем выберите значок Добавить в.
- Чтобы создать новый список воспроизведения, выберите Новый плейлист. Введите имя для него и нажмите ОК.
- Чтобы добавить видео в существующий список воспроизведения, выберите его в меню.
Добавление на iOS
- Найдите фильм, который Вы хотите добавить в плейлист.
- Нажмите во время воспроизведения и выберите значок Добавить в.
- Выберите Добавить в плейлист
- Чтобы создать новый список воспроизведения, выберите Создать новый список воспроизведенияВведите заголовок и выберите «настройки конфиденциальности».
- Чтобы добавить видео в созданный ранее список воспроизведения, выберите его в меню и нажмите Выбрать.
Добавление через сайт для мобильных
Найдите видео, которое Вы намерены добавить в список воспроизведения. Нажмите значок Добавить в.
- Чтобы создать новый список воспроизведения, выберите Создать новый список воспроизведения. Введите имя и нажмите Сохранить.
- Чтобы добавить видео к созданному списку воспроизведения, выберите его в меню.
Добавление через компьютер
- Нажмите на значок Добавить в под фильмом.
- Выберите один из своих плейлист или создайте новый.
- Вы увидите подтверждение того, что фильм был добавлен в список воспроизведения.
Доступ к плейлисту YouTube
Свои плейлисты можно найти в Гиде YouTube. Чтобы просмотреть Гид на компьютере, откройте домашнюю страницу YouTube, нажмите на значок проводника в левой колонке любой страницы видео.
На мобильных устройствах и планшетных устройств, выберите значок гида, который виден в левом верхнем углу, если не воспроизводится фильм.
Удаление плейлиста на iOS
- Выберите Мой канал в Гиде.
- Выберите вкладку Списки воспроизведения.
- Выберите значок меню .
- Выберите Удалить список.
Удаление плейлиста на через YouTube для мобильных
Дополнительные функции плейлиста в ближайшее время появятся на сайте YouTube для мобильных устройств.
Удаление плейлиста через компьютер
- Выберите список воспроизведения из проводника.
- Нажмите на Настройки списка воспроизведения.
- Нажмите на Удалить список.
Как пользоваться плейлистами в интернете?
Для интернет-телевидения следует отметить один важный момент: обычно бесплатные плейлисты автоматически обновляются при открытии и загрузке их в соответствующий проигрыватель, но иногда (например, для ForkPlayer) вам нужно делать это вручную.
При использовании ForkPlayer на Smart-TV вы должны сначала загрузить список воспроизведения на свое устройство или сохранить его в «Моем аккаунте».
Если вы хотите слушать музыку на соответствующем онлайн-ресурсе, вам обычно не нужно сохранять плейлист на ваше устройство. Для активного подключения просто загрузите его в плеер (либо установленный на вашем компьютере или мобильном устройстве, либо на плеер на самом сайте).
В заключение несколько слов о том, что такое плейлист YouTube и как его создать. В принципе, это тот же плейлист, но организованный по несколько другим принципам.
Вы можете создать список воспроизведения либо на главной странице, используя соответствующее меню, либо в Creative Studio, где используется вкладка «Менеджер видео».
Затем введите имя для списка и установите атрибуты для его просмотра:
Кроме того, вы можете использовать вкладку «Автоматическое добавление», когда просмотренное вами видео с помощью тега или фразы в описании видео автоматически добавляется в список.
Как создать плейлист в любом программном плеере?
Для начала рассмотрим ситуацию, когда файлы, которые нужно включить в список, находятся на пользовательском терминале (на жестком диске компьютера или на съемном носителе). Предлагаемая методика прекрасно подходит и для любых мобильных устройств.
Для организации собственного списка с установленным порядком воспроизведения используются программные плееры (Windows Media Player, WinAmp, AIMP, VLC Media Player, JetAudio и т. д.). Какой именно проигрыватель применяется для воспроизведения, роли не играет.
Вопрос о том, как создать плейлист, в любой такой программе решается совершенно просто. В самом плеере следует найти меню Playlist и использовать кнопки добавления компонентов будущего списка. Как правило, добавить можно отдельные файлы или целые папки (или даже дисковые разделы). Однако в случае добавления файлов без установки определенного критерия сортировки (по типу, по названию, по размеру и т. д.) порядок будет соответствовать тому, который используется при их выборе.
Напротив же, папки, в которых установлена нумерация треков и роликов, в таком списке будут иметь соответствующий номерной порядок. Можно, конечно, задать случайный порядок воспроизведения, при котором треки или видеоролики будут выбираться из списка произвольно, но это не всегда удобно.
Что это такое, где найти
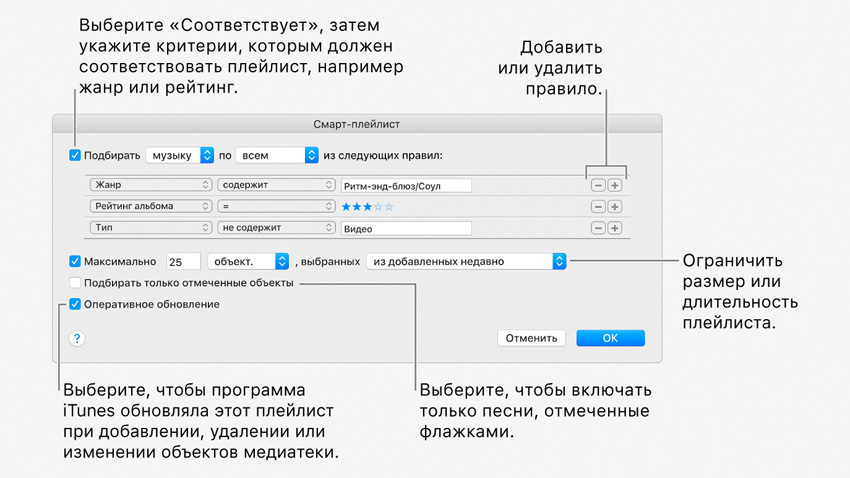
Смарт-плейлисты — это фильтры песен. Они автоматом собирают все, которые подходят под перечень правил.
Смарт-плейлисты нельзя создавать на iPhone. Это минус, который нужно исправлять в iOS 13. Хорошо, что они синхронизируются с iTunes без проводов вместе с «Медиатекой iCloud».
Чтобы включить медиатеку iCloud в iTunes, перейдите в «Настройки» приложения > раздел «Основные» > «Медиатека iCloud». На iPhone — «Настройка» > «Музыка» > «Медиатека iCloud».
Теперь можно начинать рулить своей музыкой.
Как создать смарт-плейлист

Откройте iTunes на Mac или Windows и перейдите в меню «Файл». Видите пункт «Новый смарт-плейлист»? Это оно, смело жмите.

Найдите умный плейлист сбоку и активируйте контекстное меню. Здесь нужно выбрать пункт «Редактировать правила».
Как удалить смарт-плейлист

Найдите плейлист, который больше не нужен. Открывайте контекстное меню и выбирайте «Удалить из медиатеки».
Мы придумали 10 смарт-плейлистов, которые точно вам пригодятся. Первые семь для всех композиций, последние три для добавленных вами вручную
Как создать свой плейлист m3u для IPTV в обычном блокноте
Обычно, на компьютере с операционной системой (ОС) Windows работают в текстовом редакторе «Блокнот» — это просто и не требует от пользователей скачивать специальные приложения. Достаточно найти ссылку на трансляцию — и можно приступать. Но подойдут также другие операционные системы и приложения.
Как самому создать IPTV плейлист 2020:
Watch this video on YouTube
Шаг 1. Создаем текстовый документ txt
Текстовый документ можно создать 2-мя способами:
- на рабочем столе кликните правой кнопкой мыши и выберите «Создать» — «Текстовый документ»;
- через меню «Пуск» — «Блокнот» — «Сохранить как», выберите место сохранения.
Шаг 2. Меняем формат файла с TXT на M3U
Поменять формат также можно 2-мя способами.
Первый способ:
- На рабочем столе нажмите на документ левой кнопкой мыши и выберите «Переименовать документ».
- После самого названия поставьте точку и пропишите m3u. Например: «Новый текстовый документ.m3u».
- Компьютер предупредит, что после переименования файл может оказаться недоступным. Согласитесь с изменениями, нажав «да».
Второй способ:
- Откройте документ в «Блокноте» и выберите в верхнем левом углу «Файл» — «Сохранить как».
- Выберите папку для сохранение (на свое усмотрение), допишите «.m3u» к названию файла в строке внизу. Кликните «Сохранить».
Полученный файл с заранее заданным расширением сохранится в виде плейлиста. Правой кнопкой его следует открывать в приложении «Блокнот».
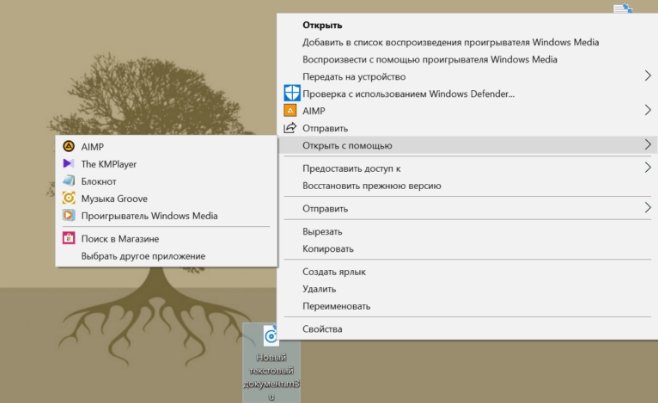
Шаг 3. Вносим информацию о медиафайлах
Построчно прописываем следующее:
- Первая строка в каждом файле должна быть только с одной надписью — #EXTM3U. Скопируйте и вставьте её в документ, нажмите «enter».
- Запишите телеканалы по форме: #EXTINF:-1, 112 Украина HDhttp://app.live.112.events/hls-ua/112hd_mid/index.m3u8

Так просто найти ссылки каналов для создания плейлиста IPTV не выйдет. У многих нет официальных потоковых трансляций в свободном доступе, поэтому значительная часть доступных в интернете адресов ведет на «пиратские» трансляции.
Самые простые способы искать ссылки — гуглить форумы, посвященные IPTV, а также извлекать из готовых m3u, выложенных в свободный доступ.
Многие телеканалы регулярно меняют адрес раздачи видеопотока, чтобы защитить свои авторские права на фильм, поэтому и ссылки в своем IPTV плейлисте нужно обновлять.
Прописать можно не только множество каналов, но и музыки. Песни прописывают следующим образом:
EXTM3U
#EXTINF:100, Исполнитель — Композиция
Пример-песни.mp3:
#EXTINF:300, Другой исполнитель — Другая композиция
Новинки/Песня.ogg
Шаг 4. Сохраняем IPTV плейлист
После всех внесенных каналов во вкладке «Файл» выберите «Сохранить».
После этого готовый плейлист IPTV можно копировать на смартфон, планшет, приставку или Смарт-ТВ, чтобы открыть в программе для просмотра онлайн-телевидения.
Watch this video on YouTube
Как создать свой плейлист для IPTV
При создании списка воспроизведения рекомендуется использовать текстовый редактор (встроенный в Windows «Блокнот» или Notepad++). Хотите начать работу с «Блокнота», открывайте приложение. Будете пользоваться «Нотпадом плюс», предварительно загрузите его с сайта разработчика, затем установите на ПК.

Независимо от выбранного способа, начинаем работу с запуска программы. Далее во вкладке «Файл» на верхней панели открываем меню с пунктами: «Создать», «Сохранить», «Сохранить как» и прочими. Нам нужен чистый файл с расширением m3u. Для этого следует выбрать позицию «Сохранить как» и присвоить документу имя по образцу playlist.m3u (можно даже не делать название).
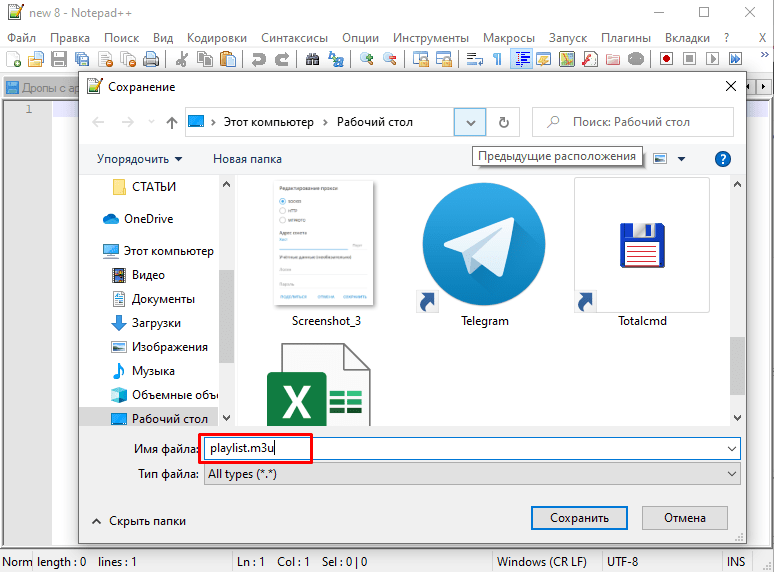
Начальный этап завершен. Это 50 % успеха. Остается заполнить почти готовый перечень ссылками. Здесь следует соблюдать важные правила:
- Первой строкой идет надпись #EXTM3U. Без выполнения данного требования ничего не получится. Далее переходим к следующей позиции.
- Вторая строка содержит запись типа #EXTINF:-1, ХХХ, где «ХХХ» – название канала (без кавычек).
- Третья строчка несет информацию о сетевом адресе трансляции. Без нее не будет воспроизведения. В конце ссылки – m3u8. Должно получиться http://ХХХХ.m3u8, где «ХХХХ» – адрес канала.

Так составляем собственный список воспроизведения, в конце не забыв его сохранить. Если процедура проделана без ошибок, то загруженный в проигрыватель плейлист должен сразу же запускаться. Если этого не произошло, внимательно изучаем содержимое, ищем ошибки.
Использование программы Simple TV
Simple TV удобен тем, что является редактором с функцией создания плейлистов, поиска трансляций. Перед началом работы следует немного изменить настройки маршрутизатора: активировать режим Multicast Streams. Чтобы сделать это, необходимо попасть в административную панель роутера. Далее скачиваем, устанавливаем «Симпл ТВ». По завершении установки нужно попасть в главное меню программы (щелчком ПКМ). Затем переходим к позициям «Плейлист», «Поиск каналов».

Здесь не все так просто, как кажется. Потребуется терпение, чтобы отсортировать нужные трансляции. Когда каналы отобраны, изменяются их названия (последние цифры). Туда вписываются значения от 0 до 255, строго по порядку. Строка «Порт» остается неизменной (5050). А вот значение таймаута придется изменить. Задается 15, 20 секунд (на выбор). По окончании корректировок нажимаем кнопку «Сканирование».
За время проведения сканирования очищаем содержимое плейлиста: щелчком ПКМ выбираем позицию «Удалить все». Когда программа завершит перебор каналов, должны получиться 4 категории. Это «Новые», «Неработающие», «Присутствующие», «MultiPiP». Проставляя галочки в чек-боксах напротив каждой позиции, выбираем телеканалы, сохраняем список.
Осталась одна деталь: выгрузить плейлист из программы для возможности использования на других устройствах, плеерах. Нажимаем соответствующую кнопку, не забыв указать место сохранения (рабочий стол, логический раздел жесткого диска, USB накопитель). Данный файл формата m3u готов к использованию.
Редактирование с помощью файла txt
Любой готовый плейлист допускается изменить на компьютере, ноутбуке. Для этого файл открывается в приложении «Блокнот» как текстовый. И далее можно редактировать содержимое, вносить изменения. Например, если в плейлисте оказалась «битая» ссылка. Находим нужную строчку, полностью удаляем все, что связано с нерабочей записью.

Так же вносятся дополнительные каналы. В открытом для редактирования m3u-файле плейлиста добавляются нужные строчки. Затем документ сохраняется под тем же именем. Если нужно сократить плейлист, даже изменить его название (взяв за основу какой-то готовый), его сохраняют под новым именем в формате playlist.m3u, где первая часть – имя файла.
Использование мобильных устройств
К сожалению, составить с нуля, отредактировать плейлист, используя андроид-смартфон, не получится. Можно только сохранить любимые композиции, включить их в список воспроизведения, сохраняя на мобильном. Для этого с помощью USB-кабеля подключаем устройство к компьютеру. Телефон должен быть настроен так, чтобы ПК видел его как накопитель.

С помощью любого плеера создается плейлист. Формат – m3u, кодировка – UTF-8. Воспринимается только латиница, кириллица будет отображаться некорректно (необходима транслитерация). Далее файл сохраняется, копируется в папку смартфона, где хранятся медиафайлы, аудио- и видеоконтент.
Готовый список воспроизведения будет открываться в смартфоне с помощью любого проигрывателя, поддерживающего m3u-файлы.
Как установить IPTV m3u на Т2 приставку
Чтобы записать плейлист в память цифровой приставки Tiger, другого подобного DVB T2 устройства, следует сперва скачать его. Проще всего сделать это на компьютере. Находим в сети требуемую подборку, загружаем на USB-накопитель. Далее следует перенести плейлист на телеприставку. Для этого флешку подключают в один из разъемов.

Желательно, чтобы это был порт на фронтальной панели (неизвестно почему, но он пользуется приоритетом при подключении периферийных устройств). После подключения заходим в меню телеприставки.

Понадобится раздел «Интернет – IPTV». Далее на пульте ДУ нажимаем синюю кнопку, которая дает доступ к перечню плейлистов. Выбираем нужный.

При наличии активных ссылок в подборке каналов можно приступать к просмотру любимых трансляций.
Как создать плейлист или добавить в него треки
Подписчики могут добавлять в плейлисты купленные и загруженные композиции, а также треки, полученные по подписке.
Пользователи, у которых нет подписки, могут добавлять в плейлисты купленные и загруженные треки.
На мобильном устройстве
- Откройте приложение «Play Музыка» .
- Рядом с альбомом или треком нажмите на значок меню > Добавить в плейлист.
- Нажмите Новый плейлист или выберите существующий плейлист.
На компьютере
Как добавить трек или альбом
- Откройте Play Плеер.
- Наведите указатель мыши на трек или альбом, нажмите на значок меню > Добавить в плейлист.
- Создайте Новый плейлист или выберите существующий.
Как добавить несколько отдельных треков
- Откройте Play Плеер.
- Выберите первый трек.
- Нажмите и удерживайте клавишу Ctrl (Windows) или Command (Mac).
- Выберите остальные треки.
- В верхней части экрана нажмите на значок меню и выберите Добавить в плейлист.
- Создайте Новый плейлист или выберите существующий.
Как добавить несколько идущих подряд треков
- Откройте Play Плеер.
- Выберите первый трек.
- Нажмите и удерживайте клавишу Shift.
- Выберите последний трек из тех, которые нужно добавить.
- В верхней части экрана нажмите на значок меню > Добавить в плейлист.
- Создайте Новый плейлист или выберите существующий.
Как добавить видео в плейлист
Чтобы добавить новое видео в плейлист, вам нужно будет при загрузке задать соответствующий пункт. И у вас опять же будет выбор, добавить видео в существующий playlist, либо же создать новый. Кроме того вы можете добавить один ролик в несколько листов.
А если вдруг вы захотите переместить ролик в другой список, либо же просто добавить его, то тут тоже ничего сложного не будет. Просто запустите его, и прямо под ним нажмите на кнопку «Добавить +». У вас появится то же самое окно, что и в предыдущем примере, т.е. вам нужно будет выбрать куда этот видос определить. У меня видео про то, как убрать ненужный объект в фотошопе, записано уже давно, но еще не определено, поэтому я отсылаю его к другим роликам по фотошопу.
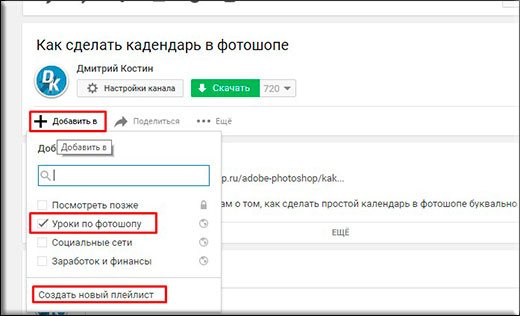
Теперь всё отлично структурировано и находится на своих местах.
Выводы
С помощью бесплатного плеера AIMP и простого блокнота можно как создать m3u плейлист, так и отредактировать его. Визуальные средства AIMP позволяют удобным образом расположить элементы плейлиста в нужном порядке. Поскольку данные в плейлисте хранятся в виде обычного текста, с помощью текстового редактора можно легко контролировать его содержимое и, в случае надобности, корректировать имена файлов и пути к ним. Использование либо относительных, либо абсолютных путей к файлам позволяет более гибко организовывать хранение музыкальных коллекций, что в конечном счете приводит к удобной и быстрой работе с большим количеством музыкальных произведений и их сборников.