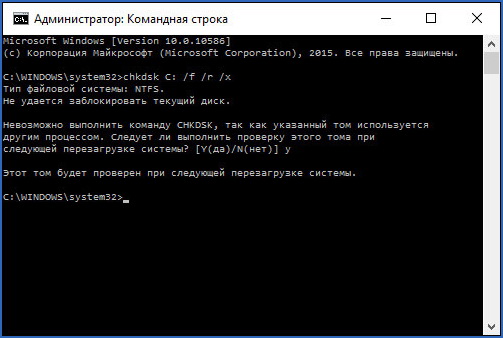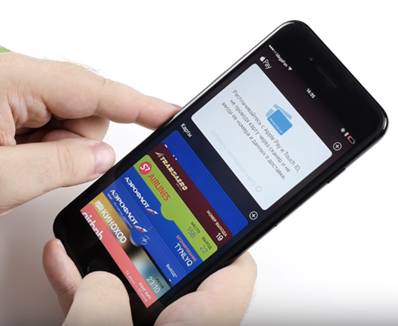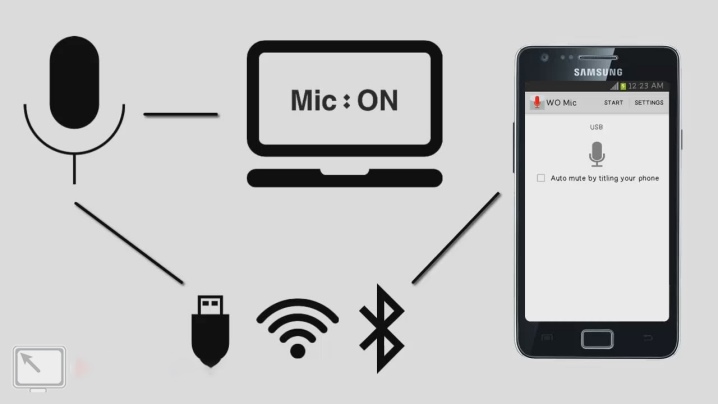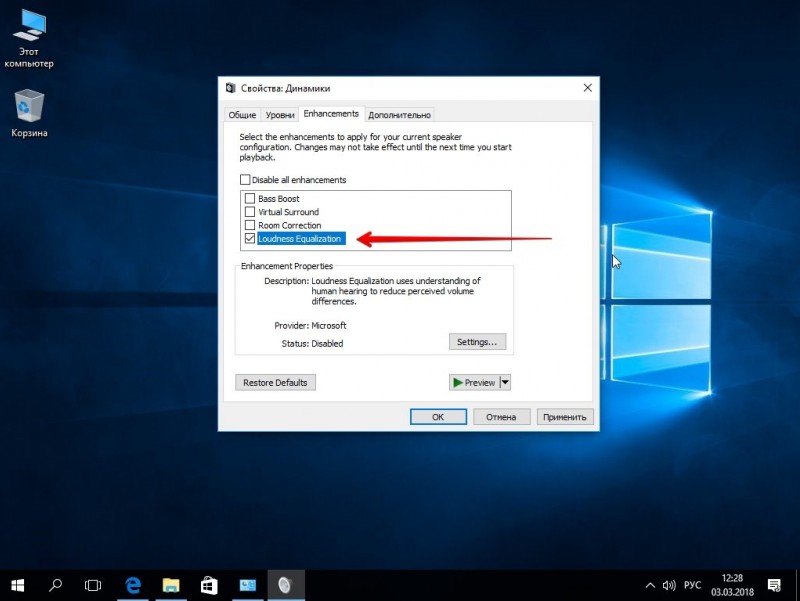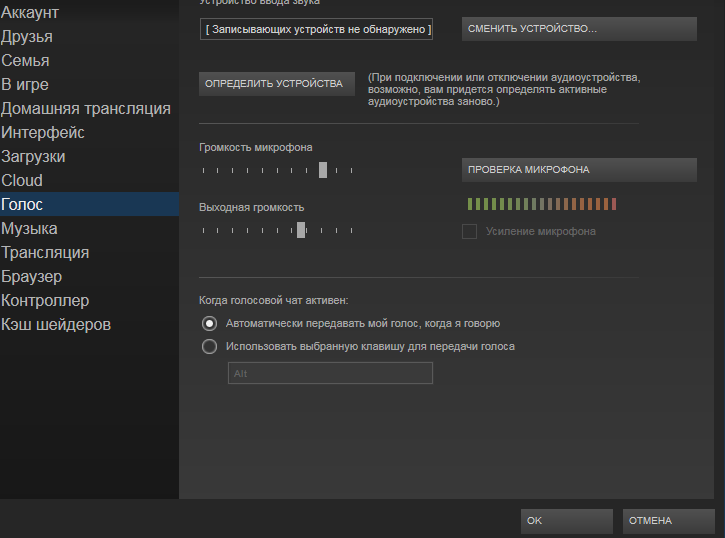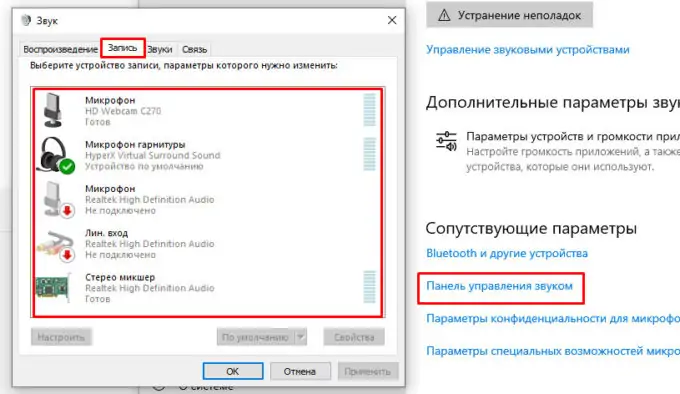Шипит микрофон: причины и устранение
Содержание:
- Причины неполадок
- Правильное добавление фоновой музыки
- Что проверить, когда микрофон фонит и «дает» эхо
- Программы для подавления шумов микрофона
- Как убрать фоновый шум с записи
- Как работает система подавления шума в смартфоне
- Программа, которая поможет убрать шумы
- Переустановка драйверов
- Что делать если микрофон фонит
- Убираем эхо в микрофоне на Windows 10
- Проблемы из-за сторонних программ
Причины неполадок
Все проблемы с микрофоном условно разделяются на 2 группы, а именно: механические повреждения и системные неполадки. Механические повреждения в большинстве случаев возникают неожиданно. Это может произойти через несколько дней после покупки устройства или через несколько лет. Системные неполадки возникают сразу после подключения гарнитуры. Чаще всего проблемы в работе микрофона связаны с программным обеспечением устройства. Многие неисправности микрофонов беспроводного и проводного типа можно исправить самостоятельно.

Обрыв проводника
Эта проблема является наиболее частой в постоянно эксплуатируемой гарнитуре. Сигнал микрофона становится слабым, он издает странные звуки вместо голоса, пищит, гудит, трещит, жужжит, хрипит, свистит или сильно шуршит. В некоторых случаях появляется пронизывающий писк. Соответственно, из-за таких помех собеседнику не слышен голос владельца неисправного девайса. В 95% проблема скрывается в обрыве на стыках проводников, а именно – в области разъема, на узле разветвления аудиолиний. А в беспроводных микрофонах происходит обрыв в разъеме модуля Bluetooth.

Загрязнение контактов
В некоторых случаях причиной плохого соединения может стать слой грязи. После долгого хранения девайса на разъеме подключения скапливаются частички пыли и грязи, вызывающие окисление металла. Обнаружить данную проблему несложно. Достаточно взглянуть на элементы подключения. На их поверхности будут видны отложения бурого или зеленого оттенка.


Отсутствие драйверов звуковой карты
Эта деталь присутствует в любом гаджете. Звуковая карта отвечает за процесс конвертации звуковых и цифровых потоков. Однако для правильной работы подключаемого гаджета необходимо установить программное обеспечение – драйвера, соответствующие операционной системе основного устройства и техническим параметрам микрофона. Чаще всего необходимый пакет драйверов присутствует в стандартном программном обеспечении материнской платы. Однако при обновлении системы или ее переустановки драйвера требуется ставить по новой.

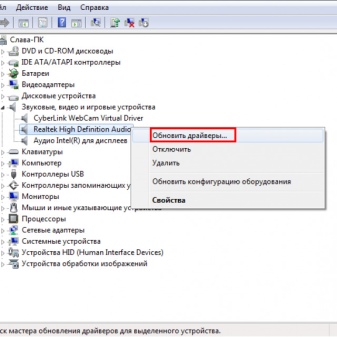
Системные сбои
Если микрофон не работает или функционирует неправильно, следует провести комплексную диагностику гаджета. Довольно часто такая проблема возникает у беспроводных микрофонов. Возможно, канал передачи звука отключен, либо драйвер устарел.


Правильное добавление фоновой музыки
Совет полезен для скринкастов и подкастов. Речь под легкую фоновую музыку слушать легче, запись получает эмоциональный окрас. Поделюсь секретом, который сохранит громкость музыки на приемлемом уровне, но вместе с тем сохранит и разборчивость речи.
Сначала нужно импортировать музыку. Она появится в проекте как отдельная звуковая дорожка:
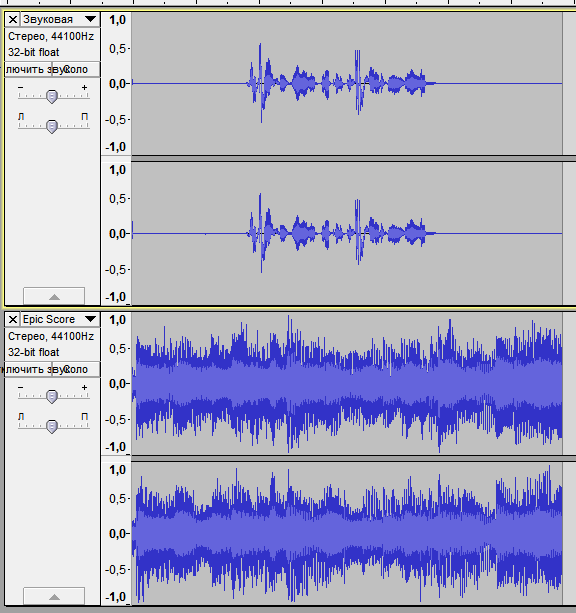
Нужно немного приглушить запись с помощью регулятора громкости (см. скриншот ниже). Нужно добиться громкости, при которой фоновая музыка не отвлекает. Если при этом голос «забивается» — ничего страшного. В большинстве случаев -12 дБ — оптимальное значение.

Регулировка громкости отдельной дорожки
Затем нужно поднять эту дорожку над всеми командой переноса на самый верх монтажного стола:

Дорожка с фоновкой должна быть над дорожкой с речью
Теперь самое важное: в Audacity есть фильтр, который убавит громкость дорожки в те моменты, когда на нижней что-то звучит. Подобный фильтр применяют при озвучке фильмов и сериалов, заглушая оригинальные голоса персонажей
Фильтр называется Автоприглушение (Auto Duck). Выделите верхнюю дорожку с фоновой музыкой и примените фильтр автоприглушения с такими настройками:

По умолчанию фильтр задавливает дорожку аж на 12 децибел, что ощущается как резкое уменьшение громкости и только отвлекает. -4 дБ — оптимальный вариант для ненавязчивой тихой музыки. 0,2 секунды (по умолчанию 0,5) — время, за которое дорожка изменит свою громкость. После применения фильтра вы услышите и увидите, что часть звука приглушилась, причём только в тех местах, где произносились фразы:
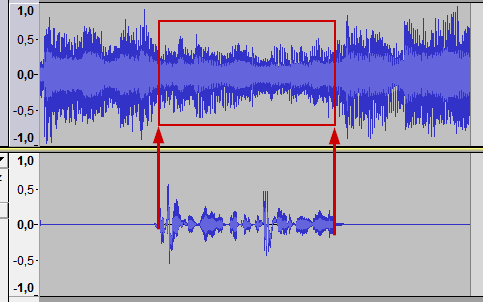
Таким образом музыка будет звучать ясно, когда нужно — приглушаться, уступая место речи. Полезный трюк. Не понимаю, почему так мало людей его использует.
Что проверить, когда микрофон фонит и «дает» эхо
❶
Параметры звука в Windows
И так, первое, что рекомендую проверить — это параметры микрофона (в них может стоять «одна» галочка, которая и создает эхо). Чтобы открыть их — перейдите сначала в панель управления Windows в раздел «Оборудование и звук/Звук». См. скриншот ниже.

Звук (панель управления Windows)
Далее во вкладке «Запись» выберите свой микрофон и откройте его свойства.

Свойства микрофона
Во вкладке «Прослушать» снимите галочку с пункта «Прослушивать с данного устройства» и сохраните настройки. Перепроверьте работу микрофона.
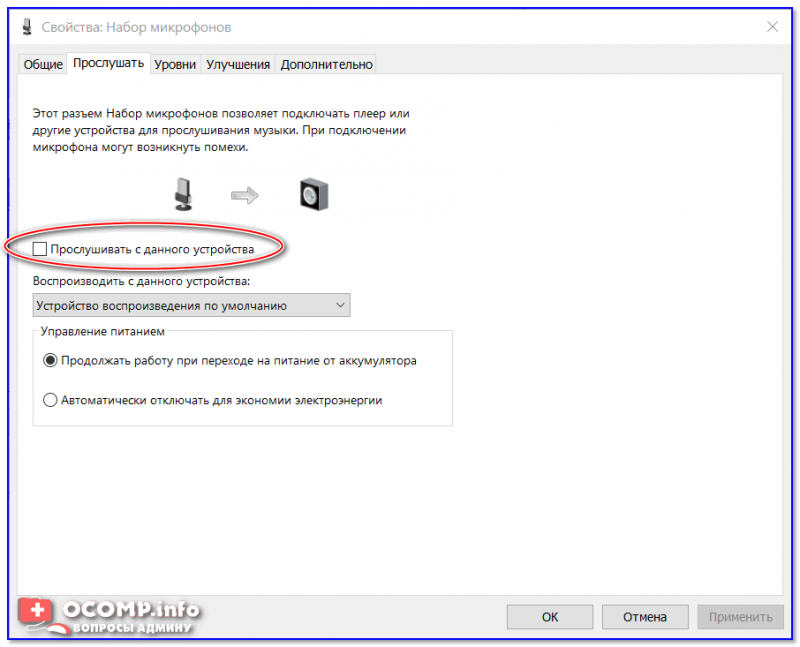
Прослушивать с данного устройства
❷
Настройки диспетчера звука
В панели управления в разделе «Оборудование и звук» должна быть ссылка на диспетчер звука (может быть: Realtek, B&O Audio Control, Dell Audio и другие, в зависимости от модели вашего устройства).

Ссылка на панель управления звуком
На скрине ниже представлена панель управления от B&O — в ней достаточно зайти в раздел «Вход» и переключить ползунок, чтобы включить фильтр HP Noise Cancellation (уменьшение фоновых шумов).

HP B&O Audio — уменьшить шумы
Если касаться более популярного Realtek HD — то тут еще проще и быстрее: в разделе «микрофон» нужно установить две галочки:
- подавление шума;
- подавление эха. После, сохранить настройки и проверить как работает микрофон.
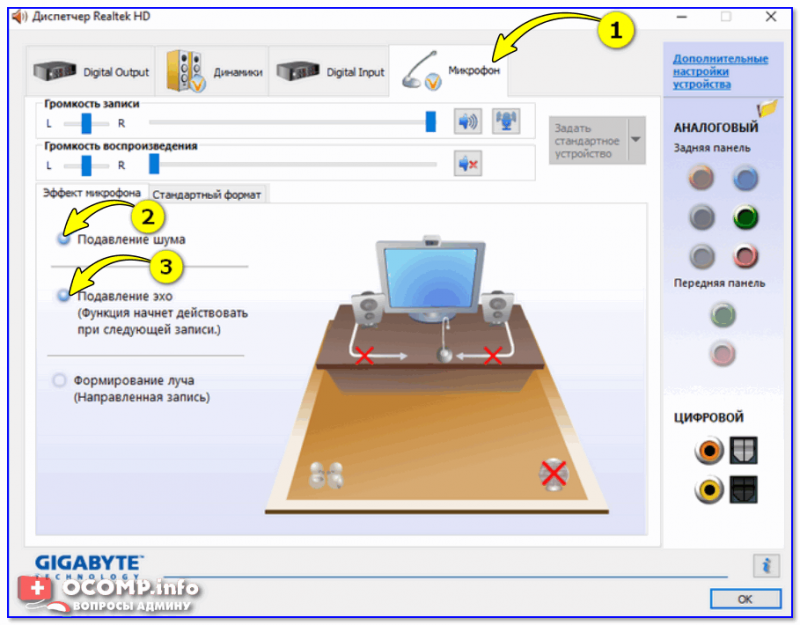
Диспетчер Realtek — подавлять эхо
❸
Пару слов о «помехах»
Различные помехи (скрежет, шум, треск) при использовании микрофона могут возникать из-за причин, никак не связанных напрямую с настройками Windows:
посмотрите, не лежит ли у вас рядом с микрофоном мобильный телефон (дело в том, что он может создавать сильное поле, которое действует на чувствительный микрофон). Вообще, на время диагностики и поиска причин — рекомендую телефон убрать подальше от компьютерного стола;
проверьте, все ли в порядке с проводом и разъемами, которые используются для подключения колонок/микрофона
Кстати, также обратите внимание: не переплетаются ли они с другими кабелями, попробуйте их разнести на некоторое расстояние;
если у ваших соседей работает перфоратор (или сварочный аппарат ) — очень часто микрофон «чувствует» это и вы слышите соответствующий треск;
также работа микрофона может оставлять желать лучшего при сильной грозе, молнии…
Кстати, по умолчанию в Windows включено усиление микрофона на 10 дБ. Для некоторых устройств это может создавать некоторые «шумы». Чтобы отключить это, откройте свойства микрофона (о том, как это сделать, сказано выше) и:
- во вкладке «Улучшения» отключите звуковые эффекты;
- во вкладке «Уровни» усиление микрофона поставьте на «0» дБ, а уровень громкости прибавьте на 80-100 (скрины ниже).
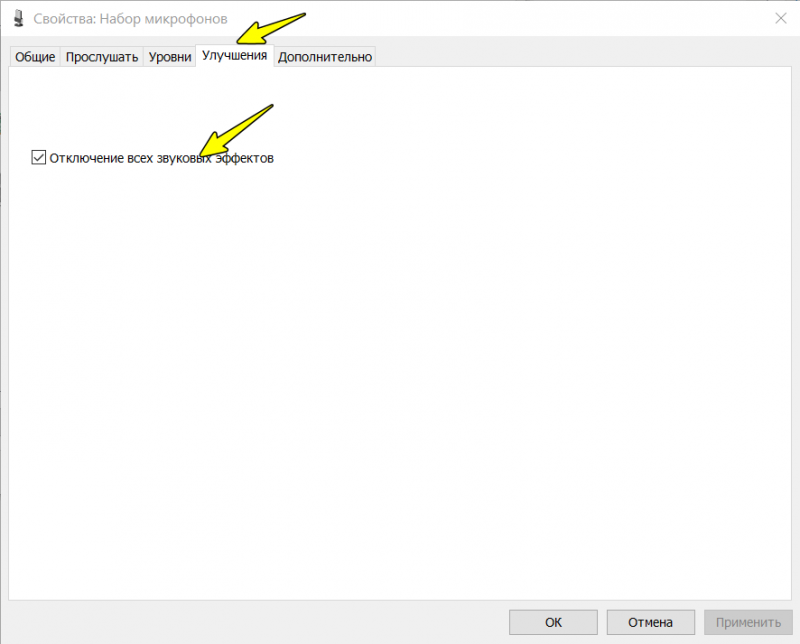
Отключение звуковых эффектов
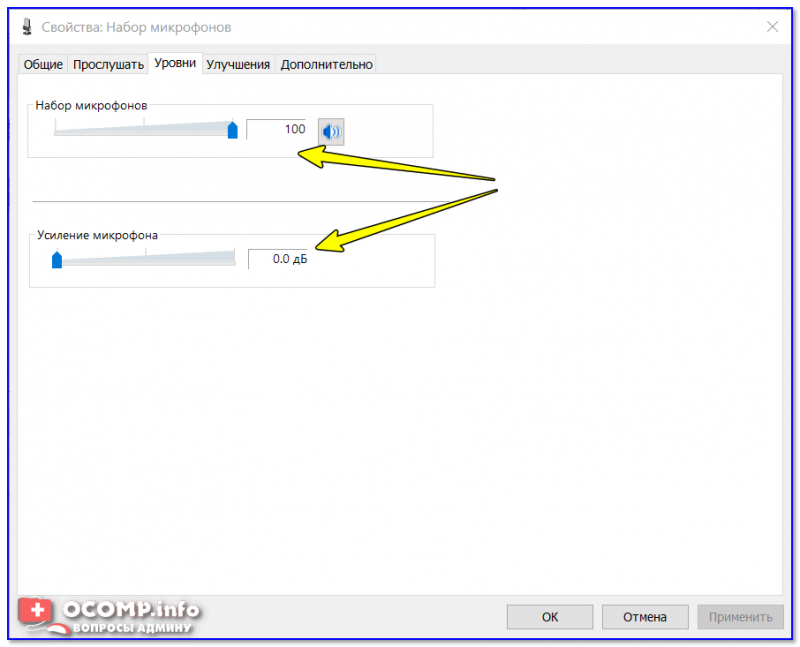
Уровни — усиление микрофона 0 дБ
❹
Мастер устранения неполадок
В Windows 10 встроен спец. мастер устранения неполадок (он автоматически проверяет ряд настроек и работу служб, отвечающих за звук). Если вы пользуетесь этой ОС — очень рекомендую запустить его (для этого просто кликните по значку звука в трее правой кнопкой мышки — в появившемся меню выберите «Устранение неполадок со звуком»).

Устранение неполадок со звуком
Далее просто следуйте подсказкам и рекомендациям мастера. В каждом конкретном случае его вопросы могут несколько различаться, поэтому здесь их не привожу…
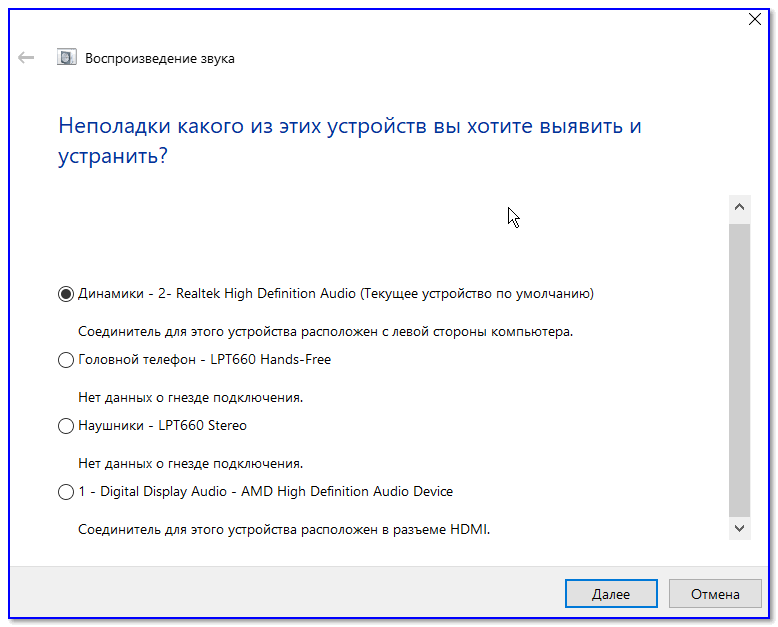
Мастер начал работу
❺
Возможно стоит попробовать внешнюю звуковую карту
Если все вышеперечисленное не помогло вам решить проблему, то порекомендовал бы попробовать использовать внешнюю звуковую карту. Современные устройства подключаются к обычному USB-порту и размером они не больше флешки. Драйвер на них Windows ставит автоматически (т.е. никаких мучений ).
По сути, чтобы начать ей пользоваться достаточно просто вставить ее в USB-порт и подключить к ней микрофон и наушники (колонки).

Внешняя аудио-карта (в качестве примера)
Удачной звуко-записи!
Программы для подавления шумов микрофона
Для устранения помех в режиме онлайн применяют специальные приложения.
Reaper
Программа для обработки звука используется в сочетании с утилитой «Виртуальный кабель». Перед началом работы устанавливают оба компонента на ПК.
После этого выполняют следующие действия:
- Переходят в раздел Device. Здесь задают версию используемой операционной системы, название микрофона и наушников.
- Нажимают на свободную часть рабочего окна программы. На появившейся панели находят кнопку FX. В левом меню выбирают пункт VST. Задают ему значение ReaPr. Возле пункта Mode вводят Substract. Программа составляет график помех.
- Удаляют галочку возле варианта Automatically. Произносят что-либо в микрофон. Если сильный шум по-прежнему появляется в наушниках, активируют и через несколько секунд отключают функцию Automatically build.
- Перенаправляют звук на виртуальный кабель. Это позволит другим программам работать с голосовой информацией.
- В разделе Device находят пункт Output. Ему присваивают значение Line1. Сохраняют внесенные изменения, чтобы не выполнять настройку при следующем применении приложения.

Audacity
При необходимости создания голосовой записи без лишних шумов выполняют следующие действия:
- Определяют участок, содержащий только помехи. Открывают раздел «Эффекты». Выбирают вкладку «Устранение шума».
- Создают модель помех. Это помогает программе определять, какие звуки должны удаляться. На данном этапе нажимают клавишу «Создать модель».
- Выделяют всю запись, вновь открывают раздел «Эффекты». Выбирают пункт «Подавление шума». Здесь настраивают необходимые параметры, перемещая ползунки и оценивая качество записи. Подтверждают внесенные изменения нажатием кнопки OK.
Realtek HD Audio
Программное обеспечение создано разработчиками звуковых карт. Его устанавливают на новые компьютеры совместно с соответствующими драйверами. Приложение помогает настраивать громкость, эквалайзер, звуковые эффекты. Для работы с микрофоном здесь имеется отдельная вкладка. После перехода в нее задают громкость и усиление. Для активации функции шумоподавления устанавливают галочку рядом с нужным названием.
VoiceMeeter
С помощью этой программы регулируют основные параметры функционирования микрофона. Приложение способно работать с несколькими одновременно подключенными устройствами, однако для этого требуется установка дополнительного оборудования. Программа распознает средство звукозаписи сразу после его подсоединения. Открывается меню настройки, в котором устанавливают требуемую громкость, активируют опцию подавления помех. Параметр усиления делают средним. При выборе максимального значения шумы становятся более выраженными.
NoiseGator
Утилита применяется для улучшения качества голоса при разговорах по «Скайпу». Принцип действия программы основывается на автоматическом отключении микрофона при изменении частот. Когда человек начинает произносить что-либо, устройство активируется. После окончания речи оно переходит в режим ожидания следующей реплики. Собеседник не слышит фоновых шумов, мешающих ему отвечать.

SoliCall
Программное обеспечение использует особые алгоритмы подавления эха и помех. После установки утилита встраивается в операционную систему, начинает взаимодействовать с другими приложениями, применяющими микрофон. Для начала работы достаточно установить SoliCall на компьютер, задать название используемого средства записи звука, настроить основные параметры.
Andrea PC Audio Software
Платная программа, которая снабжена большим количеством функций. Для подавления шумов активируют опцию PureAudio, устанавливая галочку возле этого названия. Функция не имеет детальных настроек, она работает в автоматическом режиме. При необходимости использования других параметров записи звука выбирают вариант агрессивного шумоподавления. Перемещая ползунок на экране, пользователь выбирает степень устранения лишних частот.
Samson Sound Deck
Ранее программа использовалась только для настройки микрофонов соответствующей марки. Потом функциональные возможности расширились, что сделало утилиту совместимой с большинством устройств. Программа использует цифровые алгоритмы устранения шумов. Это обеспечивает чистое звучание голоса при разговорах и записи. Samson Sound Deck работает в фоновом режиме, не загружая операционную систему.
Как убрать фоновый шум с записи
Для начала скачиваем данную программу и устанавливаем как обычно. Далее запускаем и откроется вот такое окно с куча непонятными и крутыми инструментами.

Нажимаем «continue»
И для того чтобы начать обработку записи нужен сам запись. Рекомендую использовать для записи хорошую программу для записи например Bandicam или ее тоже можно скачать на официальном сайте. Заходим поисковик и пишем Bandicam или можно еще использовать Adobe Audition.
Так же смотрите как настроить бандикам в статье Bandicam лучшая программа для записи видео с экрана.
В моем случаи я обрабатываю записи формате .wav и стерео при таком выборе мне кажется, что эффект лучше, чем на моно.
И так у вас запись есть, конечно с шумом и ее необходим очистить от шума. Скачиваем программу FL Studio и устанавливаем обычном режиме.
При первом запуске программа автоматический создает трек т.е. уже существует готовый трек, который можно отредактировать.
Чтобы работать с вашей записью заходим «file» и нажимаем «new». Далее откроется «fruity limiter»
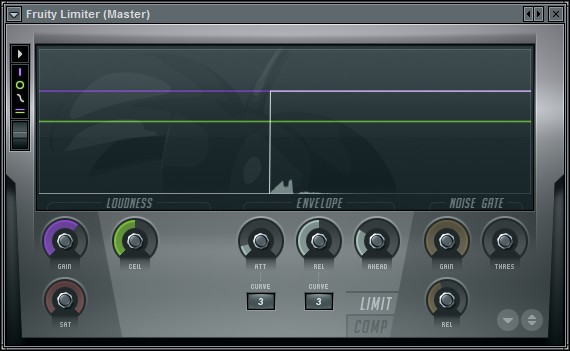
На правом верхнем углу находится стрелка направленный вниз нажимаем ее и выбираем из списка меню «replace». Чтобы убрать шум с записи выбираем инструмент edison

Открывшейся окне наводим курсор мыши на центр окна, нажимаем правое кнопка мыши наводим курсор мыши на «file» и нажимаем «load semple».
Или нажимаем сочетание клавиш «ctrl+o» на клавиатуре.

Выбираем обрабатываемый файл и нажимаем «открыт». А сейчас самый важный момент нужно найти на треке участок фонового свободного шума.
Не пугаемся от такого предложения это проще простого.

Выделяем участок шума, который нужно убрать с записи и на верхнем панели в инструменте edison нажимаем на пиктограмму виде щетки
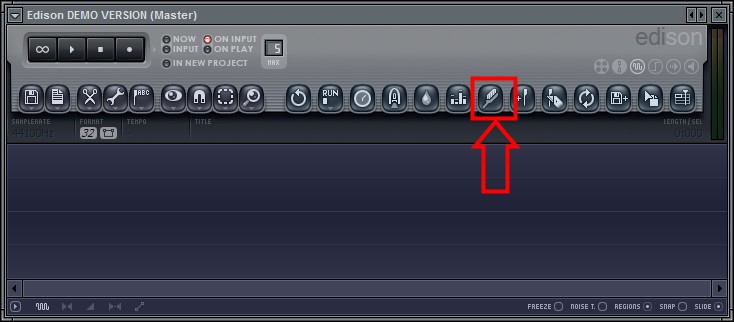
Далее откроется инструмент анализатор шума.

Если вы разбираетесь в этой программе и понимаете какие действии вы выполняете, то тогда можно поиграть в настройках.
Я всегда для того чтобы убрать шум с записи оставляю все настройки по умолчании, так как при изменение каких-нибудь настроек после обработки запись становится искаженной.
По крайне мере с моими результатами получалось так
Но я не люблю такие программы и особо не обращаю на них внимание
И так выделяем участок шума нажимаем на щетку и открывшийся окне нажимаем «acquire noise profle».
Иногда в инструменте edison по умолчанию включен кладка «output noise only» ее необходимо отключить
После того как снять профиль шума нужно полностью выделить весь трек чтобы убрать шум с всего трека

Далее опять нажимаем на пиктограмму виде щетки и теперь нажимаем «accept» после начнется процесс удаление шума с записи.

Время обработки записи зависит от длительности и от качество вашего трека. После окончание процесса удаление шума с записи необходимо сохранить трек.
Для этого наводим курсор мыши на трек, нажимаем правое кнопка мыши и выбираем «save semple as». Все мы убрали шум с записи.
Как работает система подавления шума в смартфоне
Альтернативным способом подавления шума при разговоре стало использование второго микрофона. Как правило, он располагается на расстоянии от основного, на верхнем торце смартфона или сзади. 
Благодаря пространственному разнесению – основной микрофон в процессе разговора улавливает голос пользователя сильнее, чем вспомогательный. Тот, в свою очередь, лучше воспринимает шумы окружающей среды, так как находится дальше ото рта абонента. Чипсет смартфона (или выделенный АЦП для обработки звукового сигнала с микрофона) анализирует частотный спектр с обоих микрофонных каналов. Применяя специальный алгоритм, можно отличить голос пользователя от шума на программном уровне.

Чип Audience для шумоподавления в iPhone 4
В процессе работы звуковой процессор смартфона анализирует спектр акустических волн, получаемый с разных микрофонов. Тот из них, который считается главным, имеет приоритет, и является своего рода «эталоном». Механизм подавления шума «изучает» громкость звуков на разных частотах, чтобы выделить наиболее интенсивные. Так как главный микрофон размещен ближе ко рту, чем другим источникам – наиболее выраженным оказывается именно разговор. Сравнивая «картину» с первого микрофона – с таковой со второго, чип определяет, какие звуки вспомогательный микрофон воспринимает сильнее, чем основной. Именно они считаются шумом, и механизм подавления глушит или уменьшает громкость тонов на таких частотах.
Программа, которая поможет убрать шумы
В папке «Загрузки» ищите скачанный архив и распаковывайте его.

Затем заходите в папку «Virtual.Audio.Cable.4.14.Retail» и нажимайте «setup». Установка очень простая и останавливаться на ней не буду. В результате, будет установлен виртуальный аудио кабель.
После установки пропадет звук на компьютере – не пугайтесь, мы разберемся, как его включить.

Дальше заходите в папку «BIAS.SoundSoap.PRO.v2.0.RTAS.VST» и запускайте файл установки «SoundSoap Pro 2 Installer». Следуйте пошаговому мастеру установки.

Когда утилита будет установлена переходите по пути: C:\Program Files (x86)\BIAS\VSTPlugins. В папке вы увидите один плагин. Выделите его и скопируйте.

Затем вернитесь в разархивированный архив и откройте папку «SaviHOST». Вставьте туда скопированный плагин.

В этой же папке «SaviHOST» будет файл с таким же названием. Вам нужно изменить его на «BIAS SoundSoap Pro». Если в конце названия отображается расширение .exe не удаляйте его. На этом установка нужной программы и всех необходимых компонентов закончена.

Для запуска утилиты запустите файл, который был переименован. Интерфейс BIAS SoundSoap Pro выглядит следующим образом.
Перед тем, как запустить утилиту, нужно вернуть звук на компьютере. Немного ниже читайте об этом.

Открывайте вкладку «Devices» и выбирайте из списка «Wave».

Затем в поле «Input Port» укажите ваш микрофон, а в поле «Output Port» нужно выбрать «Line 1». Частоту укажите 48000, а буферизацию 200. Сохраняйте изменения кнопкой «ОК».

В самой программе поставьте маркер напротив «on». Дальше из цветных прямоугольников внизу нужно выбрать зеленую вкладку и поставить крестик напротив «Broadband». После этого нажмите «Adaptive» создайте полную тишину и кликните «Extract». Программа начнет улавливать шум. Когда программа закончит настройку, синие маркеры в каждом столбике будут выставлены на определенную частоту. Все, что будет ниже этих маркеров (шум) – отбрасывается, а все, что выше (ваш голос) – записывается. Таким образом происходит подавление шума микрофона или посторонних шумов в помещении.

Оставляйте утилиту работать и можно переходить к общению в Интернете или записи голоса. Учтите, что в той программе, с помощью которой вы будете записывать голос, нужно перейти в настройки и в качестве устройства входа указать не микрофон, а виртуальный кабель – «Line 1».

Тоже касается и мессенджеров. Для примера, покажу действия в Скайпе. Открываю «Настройки» и во вкладке «Звук и видео» в качестве «Микрофона» выбираю «Line 1». Благодаря этому все эти программы будут получать звук не с микрофона, а чистый отфильтрованный звук через виртуальный кабель.

Как вернуть пропавший звук
Сразу после того, как вы установите «Virtual.Audio.Cable.4.14.Retail» на компьютере пропадет звук. Чтобы его вернуть, в поиск введите «Панель управления» и откройте соответствующее приложение.

В режиме просмотра «Крупные значки» зайдите в раздел «Звук».

Во вкладке «Воспроизведение» выберите ваши динамики. Кликните по ним правой кнопкой и укажите «Использовать по умолчанию» и «Использовать устройство связи по умолчанию».

Во вкладке «Запись» должен быть выбран виртуальный кабель. Если он не выбран – кликайте по нему правой кнопкой и указывайте два упомянутых выше пункта.

Об авторе: Аня Каминская
Переустановка драйверов
Можно попробовать убрать шумы в аудиозаписи или озвучке к видео, переустановив драйвера. Но они больше способны повлиять на громкость, но ни на качество записываемого звука.
Но все же рассмотрим данный пункт. Как открыть окно «Свойства микрофона», показанное ниже, мы уже разобрались. Переходите в нем на вкладку «Общие». Дальше в блоке «Контроллер» нажмите по кнопке «Свойства».

Откроется окно свойств установленной звуковой карты. На самой первой вкладке нужно нажать «Изменить параметры» (для этого у вашей учетной записи должны быть права администратора).
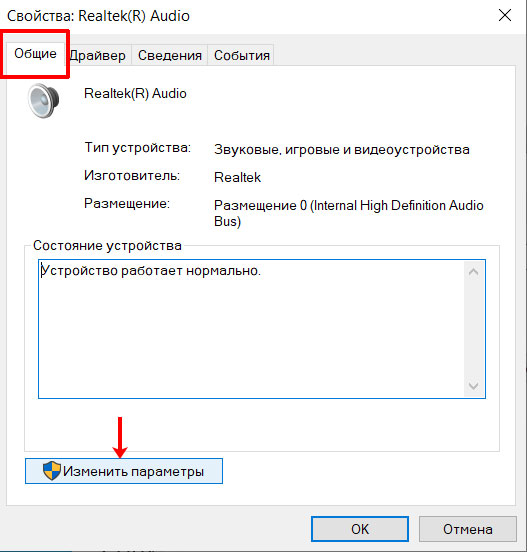
Затем перейдите на вкладку «Драйвер» и обратите внимание на поле «Поставщик». У меня установлен родной драйвер от производителя звуковой карты
Если у вас не так, то можно поискать другой.
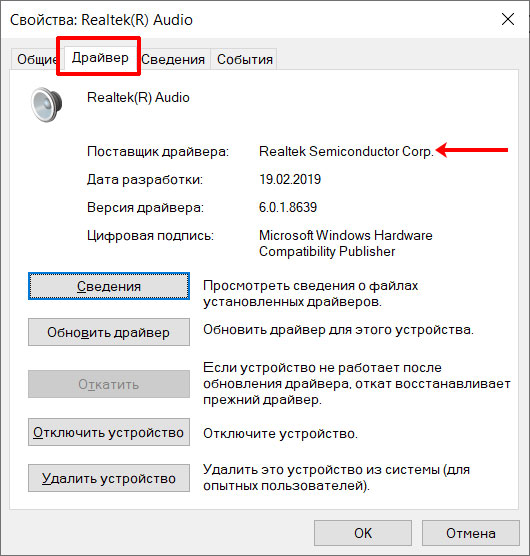
Если у вас компьютер, то драйвер следует искать на официальном сайте производителя звуковой карты. Для ноутбуков, его можно найти на сайте производителя ноутбука. В примере я зашла на сайт производителя ноутбука указала его модель и перешла к списку доступных драйверов. Нашла там драйвер для аудио самой последней версии и скачала его.
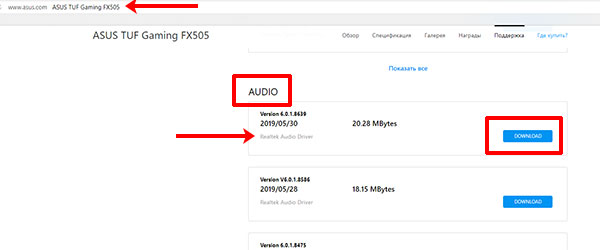
Когда драйвер будет скачан на компьютер, нажмите на кнопку «Обновить». Затем выберите пункт «Выполнить поиск на компьютере» и укажите скачанный файл.
Если остались вопросы, советую прочесть статью: как установить драйвер на ПК с Windows.
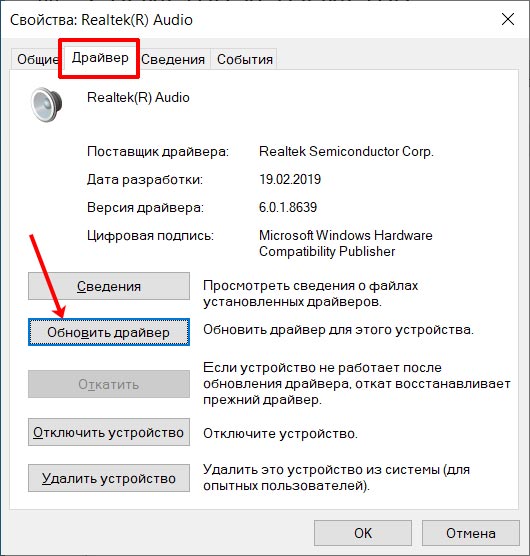
Что делать если микрофон фонит
Ранее мы в десятке уже решали проблему когда не работает звук на windows 10, некоторые методы мы возьмем от туда.
Давайте разбираться в природе глюка и искать ответ на вопрос почему фонит микрофон в Windows 10. Первое, что нужно проверить это не стоит ли усиление уровней, его обычно делают когда у вас слабый микрофон и нужно усилить его, как расплата усиливается фоновый шум на заднем плане. И так вам нужно сделать это произвести диагностику звука, делается это вот так, в правом нижнем углу щелкните правым кликом по значку звука и из контекстного меню выберите Обнаружить неполадки со звуком.
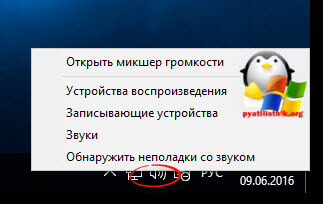
Начнется поиск обнаружения проблем, если что то в настройках не так, вы увидите это в отчете и Windows попытается это сам исправить. Если явных ошибок не обнаружено, то продолжаем разбираться почему фонит микрофон в Windows 10.

Теперь вам нужно открыть оснастку звук, делается это несколькими способами, самый продвинутый, это открыть через меню пуск и воспользовавшись названием msc оснастки Звук. Нажимаем Win+R и вводим mmsys.cpl. Можете так понтануться перед кем нибудь
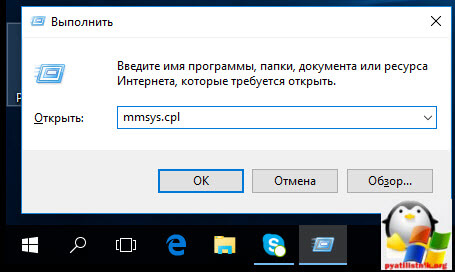
И второй метод, либо через тот же правый клик по значку звука там выберите устройства воспроизведения.
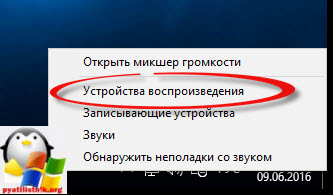
хотя еще можно через панель управления, найти ее можно щелкнув по пуску правым кликом, и ыбрав соответствующий пункт > потом Звук.

После этих манипуляций мы в нужной оснастке, в которой мы будем решать проблему с микрофоном и фоновым шумом.
Как настроить микрофон чтобы не фонил
Для того, чтобы настроить микрофон чтобы он не фонил переходим на вкладку Запись, на ней вы увидите все доступные микрофоны, выбираем тот что с зеленой галкой, это значит, что он используется по умолчанию.
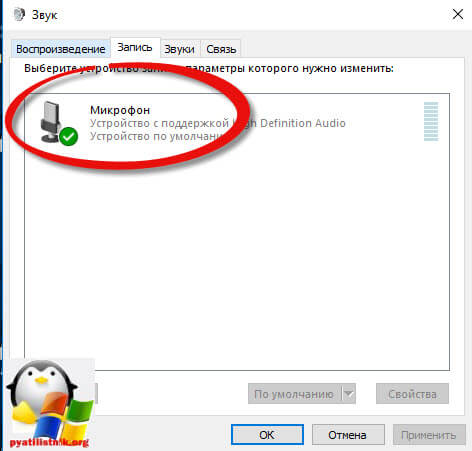
Далее я иду на вкладку Уровни, тут у вас будет два ползунка, первый это
- Микрофон — это его уровень громкости, ставим его на 100 процентов
- Усиление микрофона, именно из за него фонит микрофон
я вам советую ставить усиление максимум на 10 дБ, больше вас уже будет очень сильно слышно, точнее не то, что вас а окружающих, во время разговора собеседника это может дика напрягать, звук как на базаре.
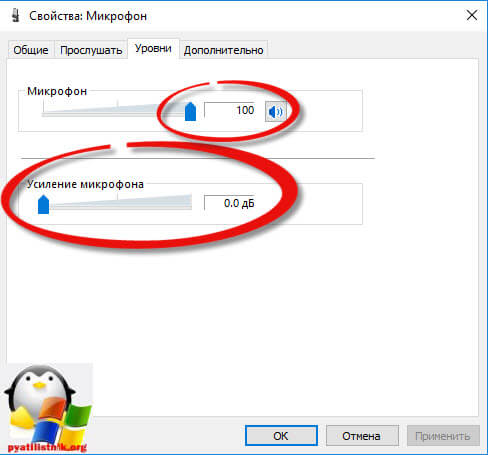
Тут же можно сразу проверить громкость микрофона на вкладке Прослушать поставьте галку Прослушать с данного устройства, и поговорите что нибудь в микрофон, если все устраивает снимаем галку и сохраняемся.
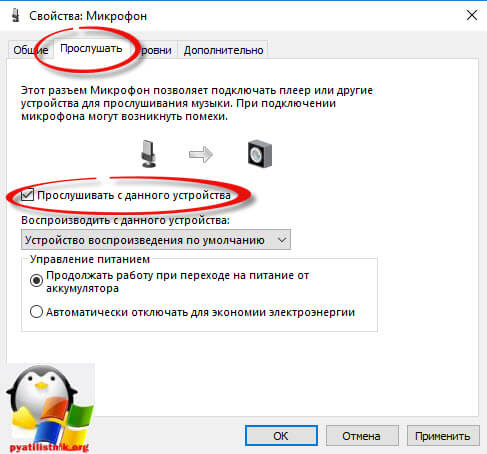
Если при следующем разговоре, у вас так же фонит или фонит при включении компьютера, снова проверьте усиление, иногда бывает другие программы подстраивают автоматически этот уровень, например Skype для рабочего стола.
Убрать в скайпе авто настройку можно и нужно вот как, открываем верхний пункт меню Инструменты > Настройки.

В настройках перейдите в пункт Настройка звука и уберите галку
Разрешить автоматическую настройку микрофона
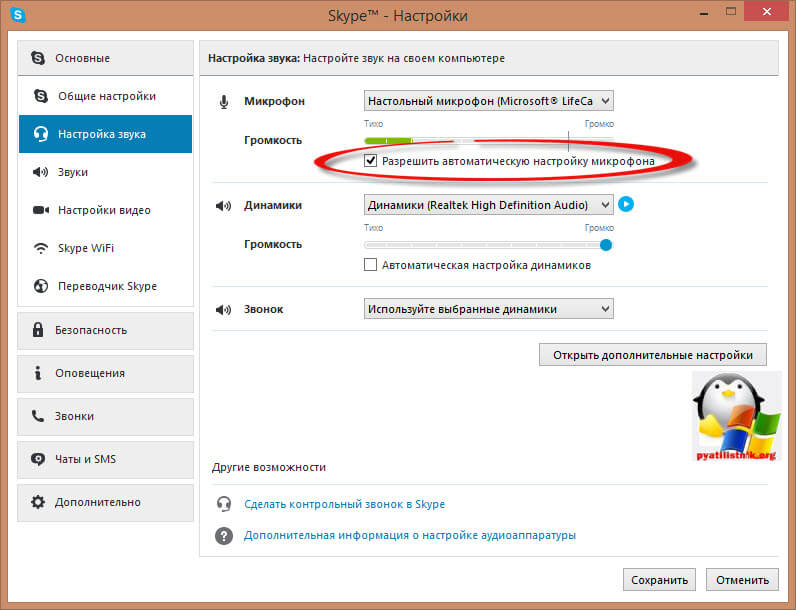
Сохраняемся и радуемся жизни, убедитесь, что у вас если вы используете какие либо soft фоны, не стоит в настройках, так же авто регулировка устройств передачи голоса.
Идем дальше в нашей священной борьбе против внешнего фонового шума, и разбираемся дальше, что же еще делать если микрофон фонит, логично, что за это могут отвечать какие то драйвера у звуковой карты или веб камеры, и логично, что правильным решением будет их переустановить путем обновления. Как обновить драйвера на windows 10, я уже рассказывал, посмотрите все делается одним махом, я обновляю таким методом сразу дрова на все устройства.
Если у вас стоит драйвер Realteak, то в его настройки также можно попасть через меню панели управления, выберите в нем значок микрофона и поставьте опции
- Подавление шума
- Подавление эхо
и убедитесь, что не стоит усиление больше 10 дБ.
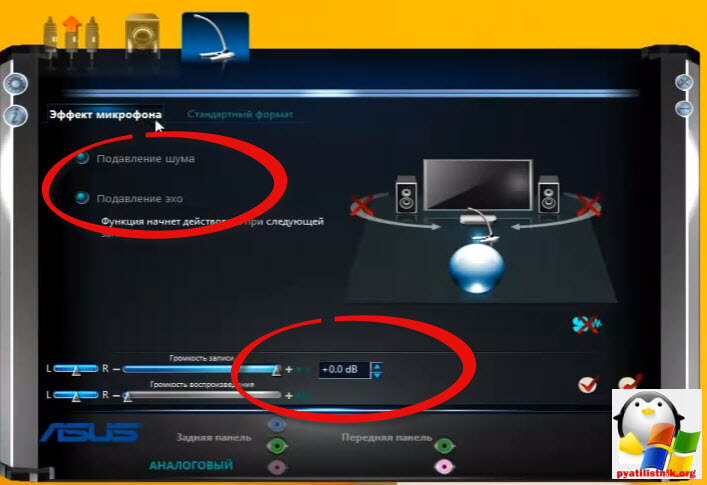
Если вам это не помогло, то следует искать уже физическую проблему:
- Попробовать переткнуть наушники или микрофон в другие гнезда, например на переднюю панель в случае ноутбука это не вариант
- Замена микрофона, если он отдельный
- Если микрофон к вас на веб камере, то попробовать переткнуть в другой USB порт
Надеюсь данная заметка помогла вам понять почему фонит микрофон и вы устранили данную проблему
Не покупайте Sony VAIO

Убираем эхо в микрофоне на Windows 10
Существует немало способов устранения неполадок, связанных с эхо в микрофоне. Нами будет рассмотрено только несколько общих вариантов решений, в то время как в некоторых отдельных случаях для корректировки звука может потребоваться детальный разбор параметров сторонних программ.
Способ 1: Настройки микрофона
Любая версия операционной системы Windows по умолчанию предоставляет ряд параметров и вспомогательных фильтров для регулировки микрофона. Более детально подобные настройки мы рассматривали в отдельной инструкции по ниже представленной ссылке. При этом в Виндовс 10 можно воспользоваться как стандартной панелью управления, так и диспетчером Realtek.
Подробнее: Настройки микрофона в Windows 10
Описанных действий вполне достаточно для устранения эффекта эхо от микрофона. Не забудьте произвести проверку звука после внесения изменений в параметры.
Способ 2: Настройки звука
Проблема появления эхо может заключаться не только в микрофоне или его неправильных настройках, но и вследствие искаженных параметров устройства вывода. В таком случае следует внимательно проверить все настройки, включая колонки или наушники
Особое внимание надо уделить системным параметрам в следующей статье. К примеру, фильтр «Объемный звук в наушниках» создает эффект эхо, распространяющийся на любые звуки компьютера
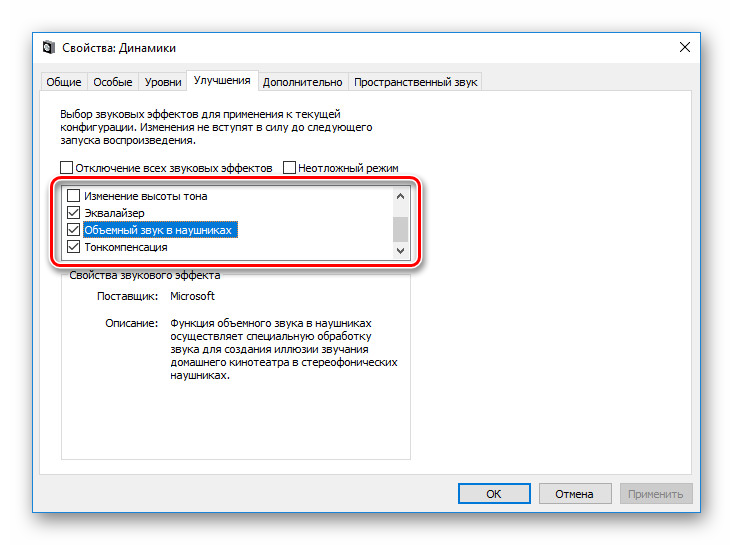
Подробнее: Настройки звука на компьютере с Windows 10
Способ 3: Параметры софта
Если вы используете какие-либо сторонние средства передачи или записи звука с микрофона, имеющие собственные настройки, необходимо также их перепроверить и отключить ненужные эффекты. На примере программы Skype нами было об этом детально рассказано в отдельной статье на сайте. При этом все описанные манипуляции в равной степени применимы к любой операционной системе.

Подробнее: Как убрать эхо в программе Skype
Способ 4: Устранение неисправностей
Нередко причина возникновения эхо сводится к неправильному функционированию микрофона без влияния каких-либо сторонних фильтров. В связи с этим устройство необходимо проверить и по возможности заменить. О некоторых вариантах устранения неисправностей вы можете узнать из соответствующей инструкции у нас на сайте.
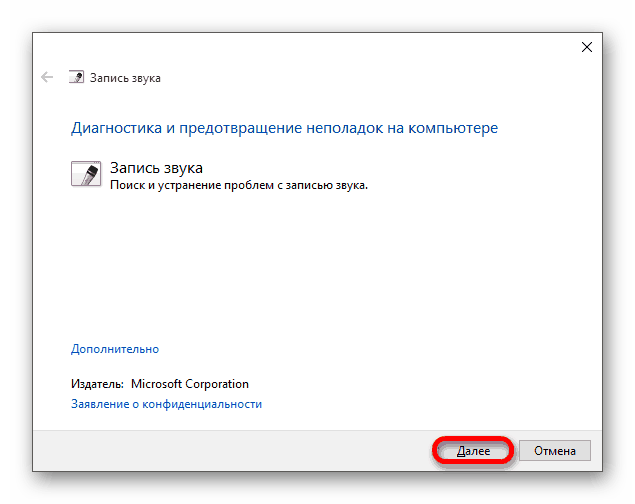
Подробнее: Устранение проблем с микрофоном на Windows 10
В большинстве ситуаций при возникновении описываемой проблемы для устранения эффекта эхо достаточно выполнить действия из первого раздела, особенно если ситуация наблюдается только на Windows 10. При этом ввиду существования большого количества моделей устройств звукозаписи, бесполезными могут оказаться и все наши рекомендации
Этот аспект стоит учитывать и брать во внимание не только проблемы операционной системы, но и, к примеру, драйверов производителя микрофона.
Опишите, что у вас не получилось.
Наши специалисты постараются ответить максимально быстро.
Проблемы из-за сторонних программ
Часто проблема не столько из-за стороннего софта, сколько из-за той программы, которой вы пользуетесь для работы с микрофоном. Например, если вы хотите с кем-то созвониться в Скайпе, будет здорово узнать о главных проблемах с микрофонами в этой программе.
В некоторых программах нужно вручную настроить микрофон. В некоторых утилитах также есть специальный режим устранения проблем, который поможет вам выявить причину трудностей, а в некоторых случаях и поможет понять, как их устранить.
Если же у вас установлена программа, которая «улучшает» работу ПК, он также может влиять на работу микрофона. Поэтому, если у вас есть такой дополнительный софт от сторонних разработчиков, то вам нужно отключить его временно или удалить навсегда – и посмотреть, улучшилась ли ситуация.