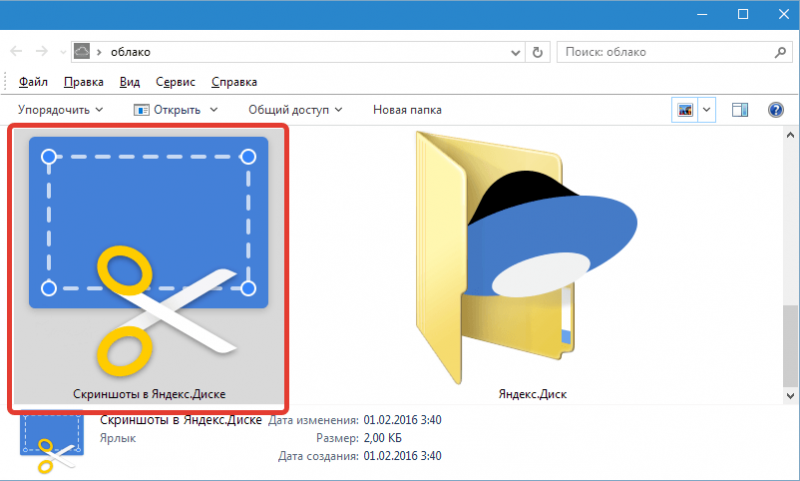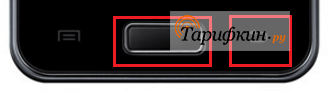Что такое скриншот
Содержание:
- Как сделать скриншот
- Уменьшение масштаба
- Скриншот страницы сайта
- Как работает программа FastStone Capture
- Как сделать скриншот сайта целиком онлайн?
- Онлайн сервисы для создания скринов
- S-shot.ru
- Как сделать скриншот страницы сайта средствами Google Chrome
- Способы создания больших скриншотов
- Расширения для браузера
- Сервисы в интернете
- Скриншот всей страницы сайта в Chrome
- Устанавливаемые программы на ПК
- Варианты для мобильных устройств
- Lightshot
Как сделать скриншот
Но что такое скриншот? Если простыми словами, то это снимок, сделанный с вашего экрана. Именно с экрана, не сфотографированный с помощью телефона, а сделанная копия вашего экрана, переведенная в вид изображения.
Как же его сделать?
Самый простой способ — нажать кнопку PreentScreen, которая находится в правой части экрана. Чаще всего она идет под сокращением «PrtSc». А если вы счастливый обладатель Windows 10, то можно нажать сочетание клавиши PreentScreen и Windows.
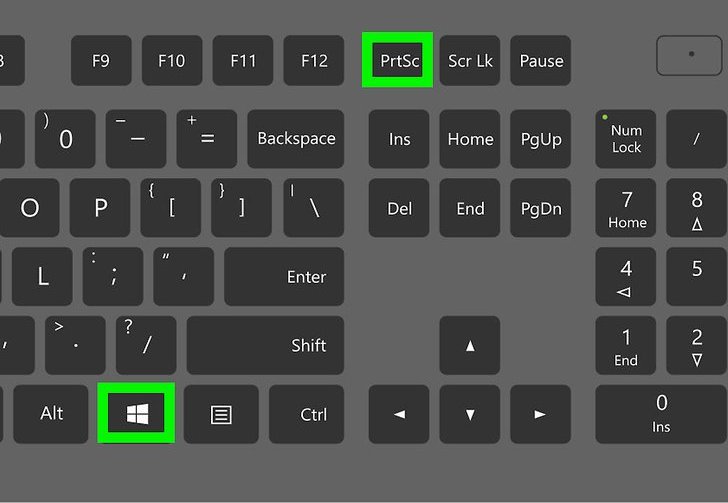
Кликнув на нее, вы поместите изображение в буфер обмена. После этого мы можем его вставить в нужное нам место. Вот тут мы встречаемся с развилкой. Если мы пойдем направо, то нам придется делать из нашего изображения в буфере обмена файл, который может пылиться у вас на рабочем столе. Остановимся на этом поподробнее: для наших махинаций мы открываем paint и вставляем в него наш скриншот путем нажатия клавиш ctrl+v.

После нажимаем на кнопку «Файл», затем «Сохранить как». Сохраняем в удобное для вас место. Далее мы можем воспользоваться любым ресурсом для обмена фотографиями. К примеру, возьмем популярный imgur, где можно бесплатно размещать свои фотографии без всяких проблем.

Итак, заходим на данный ресурс и нажимаем на зеленую кнопку New post, после этого сайт предложит нам переместить или выбрать изображение с помощью проводника. Выполняем это и видим, что нас перенаправило на созданный нами пост, где мы сможем лицезреть ссылку на него и спокойно ее скопировать. Однако минусом данного ресурса является то, что в него нельзя переместить изображения из буфера обмена, что значительно усложняет работу.
Зато следующий ресурс позволяет сократить время и выполнить данный «трюк» без «вытаскивания» файла из буфера обмена. Как же сделать ссылку на скриншот без перевода его в файл? Да очень просто! Достаточно просто открыть ресурс pastenow и вставить в него изображение. Готово, теперь после загрузки изображения на него появится ссылка, как прямая, так и на сам ресурс, что очень удобно и позволяет сэкономить много времени.
Уменьшение масштаба
Большинство пользователей предпочитает простейшие решения поставленной задачи. Сделать на компьютере с небольшим монитором скриншот страницы можно с помощью масштабирования окна браузера и классической функции Windows «Копировать-вставить».
- Нужно открыть необходимый сайт, вывести участок страницы с необходимой информацией.
- Используя клавишу «Ctrl» и колесико мыши, установить оптимальный размер картинки.
- Наряду с этим можно изменять размер окна браузера целиком, наведя курсор на его границу. Зажав левую кнопку мыши, пользователи вольны установить оптимальную высоту и ширину окна. Отличный результат даст комбинирование обоих способов.
- Клавиша «Print Screen» выполняет захват изображения, перенос во временный буфер.
- Следующий этап – открыть стандартный редактор Paint, затем нажать кнопки «Ctrl» и «V».
- При необходимости вырезать необходимую картинку и скопировать в новый документ, сохранив его в удобном формате (jpeg, png).
Скриншот страницы сайта
Snapito
Скрины страниц сайтов тоже можно делать без программ — для этого есть специально предназначенные онлайн-сервисы. И Snapito — один их самых популярных.

На главной сервиса Snapito находится поле для адреса станицы, которую вы собираетесь «отскриншотить». После вставки адреса рядом с этим полем отобразятся кнопки «Snap» (сделать снимок), настройки и звука (при включении звука в момент съемки вы услышите щелчок затвора камеры).
В настройках задается разрешение экрана, качество и размеры снимка (вся страница или только видимая часть), задержка времени перед съемкой и длительность хранения скриншота на сайте Snapito.
В меню кнопки «Snap» также есть дополнительные функции — быстрый переход на фотохостинг , конвертация URL в PDF и генерация короткой ссылки.
После создания скриншота рядом с ним появится ссылка и кнопки: «Copy» (копировать), «Download original Screenshot» (скачать оригинал) и «Edit Screenshot» (редактировать). Нажатие последней открывает встроенный графический редактор с довольно солидным набором инструментов. Конечно, это не Фотошоп, но гораздо функциональнее, чем во всех рассмотренных приложениях.
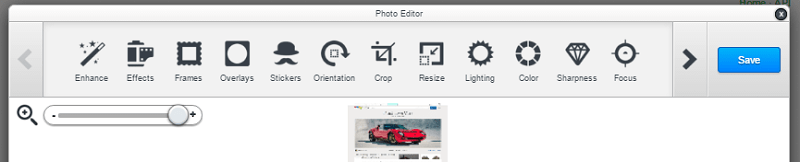
S-shot
Сервис Snapito часто бывает перегружен (видимо, из-за большого количества пользователей), поэтому не всегда корректно работает и иногда весьма ощутимо тормозит. Если вам не требуются все его возможности, воспользуйтесь более простым онлайн ресурсом — S-shot.
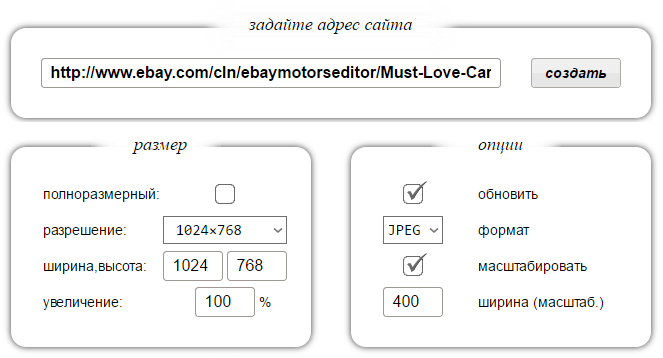
S-shot не имеет инструментов редактирования — он просто «фотографирует» веб-страницы и некоторое время хранит их снимки на своих ресурсах. Срок хранения файла — до 1 месяца с момента последнего просмотра, но может быть и короче.
Чтобы сделать скриншот страницы сайта, вставьте ее адрес в указанное поле, задайте размер — полный (вся страница) или нужной ширины и высоты, выберите подходящее разрешение, процент увеличения, формат файла и масштаб.
Опция «Обновить» заменяет ранее сделанный снимок этой же страницы на новый.
Полученный скриншот отобразится под показанной на картинке таблицей. Рядом с ним будут ссылки на место хранения файла на сайте S-shot и адрес «сфотографированного» веб-ресурса.
Кнопки скачивания здесь нет. Если хотите загрузить картинку на свой компьютер, откройте ее в новой вкладке, щелкните по ней правой кнопкой мышки и выберите в меню «Сохранить изображение как».
Чтобы иметь доступ ко всем своим скриншотам, сделанным в разное время, на сервисе нужно зарегистрироваться.
Как работает программа FastStone Capture
Чтобы активировать, просто необходимо кликнуть по ее иконке в панели инструментов. В окне браузера отобразится небольшое окно с основными функциями. Окно с помощью мышки вы можете передвигать в любую часть экрана.
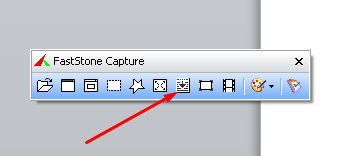
Для того, чтобы сделать скриншот страницы целого сайта, необходимо выбрать позицию «окно с прокруткой». Имейте ввиду, что если вам необходим скриншот всего сайта, перед этим встаньте на первый экран. Так как FastStone Capture делает снимок с того места, где открыта страница браузера, и до конца. Далее клик левой кнопкой мыши.
Происходит автопрокрутка, и готовый снимок открывается в новом окне.
В новом окне вы можете выделить важные объекты на скриншоте, например, с помощью функции Рисование. Здесь вам доступна работа с надписями, указание стрелками, выделение с помощью рамок и т.д.
Интересная функция – эффект рваного края у скриншотов (наверняка вы заметили это в моих статьях), тоже можно поиграться).
Так же мне понравилась функция Размытие, – с помощью нее вы можете на снимке слегка размыть те участки, которые хотите скрыть от глаз читателей.

Как сделать скриншот сайта целиком онлайн?
Действий нужно предпринять немного. Прежде всего, вам нужно будет перейти на один очень полезный сервис — http://web-capture.net/
Внизу будет поле, где вас попросят ввести адрес сайта. Давайте введем произвольный адрес, к примеру, возьмем сайт студии Артемия Лебедева —
http//www.artlebedev.ru/
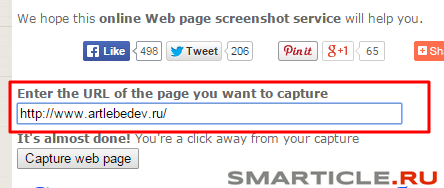
Также вы можете выбрать, в каком расширении вы хотите видеть скриншот сайта целиком – например, в jpeg, png и т.д.
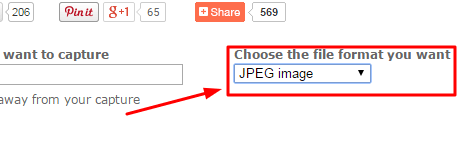
И потом нажимаете на кнопку «Сделать снимок сайта» (Capture Web Page)
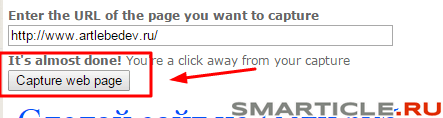
Далее идет процесс формирования вашего снимка сайта полностью, это займет некоторое время.
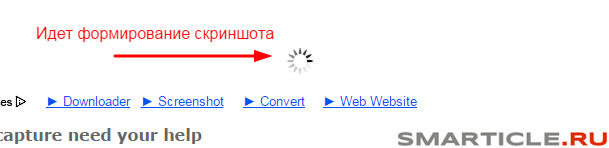
После этого вы получаете уже готовый скриншот сайта в виде превью. Вот как на этом примере:
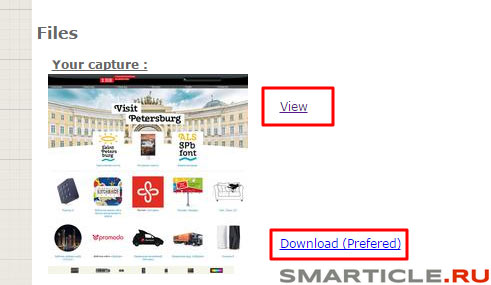
Кстати, у меня есть статья — Как добавить превью видео вместо миниатюры в WordPress
Вы можете его сразу же просмотреть или скачать к себе на компьютер. Так он выглядит целиком:
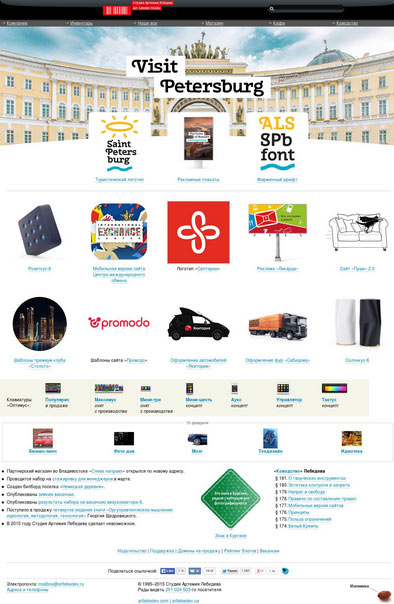
Соответственно эта картинка масштабируема и при нажатии мышкой она увеличится на всю ширину и высоту.
Онлайн сервисы для создания скринов
В интернете есть сервисы, которые помогают делать скриншоты. При помощи них можно не только сфотографировать экран и сохранить снимок, но и отредактировать его. Нарисовать стрелки и рамки, добавить текст, повернуть, обрезать и сделать многое другое.
PasteNow
- Нажмите клавишу Print Screen на клавиатуре.
- Нажмите сочетание клавиш Ctrl + V для вставки изображения на сайт.
- Для редактирования снимка нажмите кнопку «Редактировать скриншот».
- Скачайте скрин. Для этого нажмите правой клавишей мышки по изображению, выберите пункт «Сохранить картинку как» и .
Обзор инструментов сервиса PasteNow
Инструменты + и – на панели справа позволяют увеличивать и уменьшать снимок. Кнопка «Центрировать изображение» выравнивает по центру.
Кнопки со значками в виде стрелочек на левой панели сохраняют или отменяют действия при редактировании.
Обрезать изображение. Обрезает выделенную область. Нажмите на кнопку и выделите область, которую нужно оставить.
Выделенная область подсветилась, и слева появилась зеленая кнопка с птичкой. После нажатия на нее изменения применятся – останется только вырезанная часть.
Повернуть изображение. Развернет изображение согласно вашим требованиям. Можно развернуть на 90° по и против часовой стрелки и на 180° против часовой стрелки.
Закрашенный прямоугольник. Позволит нарисовать цветной прямоугольник прямо на скриншоте. Нажмите на инструмент, после чего вы увидите цветной прямоугольник в нижнем углу. Через него можно выбрать цвет.
Удерживайте левую клавишу мышки для начала рисования. Отпустите, когда прямоугольник будет готов.
Рамка. Выделяет в рамку текст или изображение. Принцип рисования такой же, как у инструмента «Закрашенный прямоугольник».
Карандаш. Позволяет рисовать на снимке.
Линия и Стрелка. Рисует линии и стрелки.
Текст. Позволяет писать текст. Для этого нажмите на инструмент, кликните на пустом месте и начните вводить текст.
Цензура. Размывает информацию. Нажмите на инструмент, после удерживайте левую клавишу мышки и выделите тот фрагмент, который хотите закрасить.
MakeScreen
- Нажмите клавишу Print Screen.
- Нажмите сочетание клавиш Ctrl + V на клавиатуре для загрузки изображения на сайт.
- Если нужно, отредактируйте снимок и сохраните на компьютер.
Как сохранить. Выберите формат JPG или PNG и нажмите на кнопку «Сохранить».
После откроется окошко с параметрами сохранения. Нажмите «Скачать скриншот» и он окажется в папке «Загрузки» на компьютере.
Обзор инструментов сервиса MakeScreen
Обрезать. Позволяет обрезать изображение. Нажмите на инструмент и, удерживая левую клавишу мышки, выделите нужную область. Для изменения области перетаскивайте белые кнопки по бокам. После нажатия на «Применить» на экране останется только выделенная часть.
Размер. Меняет размер изображения. Нажмите на инструмент и вверху появится окно с выбором ширины и высоты снимка. Введите необходимые параметры и нажмите «Применить».
Ориент. Позволит повернуть изображение.
Фокус. Выделяет часть изображения и размывает фон. Пример:
Цвет. Меняет цвет снимка. Пример:
Кисть. Позволяет рисовать на скриншоте.
Резинка. Удаляет нарисованные фигуры.
Текст. Добавляет текст.
Размытие. Размазывает информацию.
snipboard.io
- Чтобы сделать скриншот, нажмите сочетание клавиш Alt + Print Screen.
- После нажмите Ctrl + V для вставки снимка на сайт.
- Отредактируйте изображение и сохраните на компьютер.
Как сохранить. Нажмите на кнопку «Save your changes» вверху. Затем нажмите на ссылку чуть левее.
Откроется готовый снимок. Щелкните по нему правой клавишей мышки, выберите пункт «Сохранить картинку как» и .
Обзор инструментов:
- Crop – обрезает изображение.
- Pencil Tool – позволяет рисовать на снимке.
- Text Tool – добавляет текст.
- View the Image in Full size – отображает скриншот в полном размере.
- Move – двигает изображение.
S-shot.ru
Сервис <s-shot.ru генерирует скриншоты сайтов онлайн. Сначала необходимо ввести адрес сайта, затем выбрать размер: ширина и высота, или полноразмерный вариант веб-страницы, затем выбрать формат: JPEG или PNG, и масштабирование.
После обработки, вы увидите скриншот сайта. Далее можно кликнуть по скриншоту, для сохранения изображения на свой компьютер, или скопировать ссылку на снимок сайта.
Вам также может быть интересно:
- ABBYY Screenshot Reader — снимки экрана и распознавание текста
- Ashampoo Snap 10 — снимки экрана и запись видео
- PicPick — захват и редактирование изображений
Как сделать скриншот страницы сайта средствами Google Chrome
Мало кто знает, что в Google Chrome есть огромный инструментарий для создателей сайтов, разработчиков и людей, которые активно работают с браузером. Среди этого инструментария есть функции, которые могут быть полезны и обычным пользователям, но к ним нет удобного прямого доступа из меню. Например, одной из таких функций является возможность снятия скриншота страницы сайта целиком.
Чтобы сделать скрин всей страницы сайта, нажмите на нужной странице сайта на клавиатуре сочетание Ctrl+Shift+I.
Справа появится административная консоль. Нажмите на три точки в правом верхнем углу, чтобы появилось меню. Нужно выбрать “Run Command”, чтобы перейти к списку доступных для выполнения команд.

Откроется меню с командами. Нужно ввести в поиске “screenshot”, чтобы провести сортировку по слову screenshot доступных команд. Отобразится несколько команд:
- Capture area screenshot — возможность выбрать область экрана, которую необходимо запечатлеть в скриншот
- Capture full size screenshot — скриншот всей страницы сайта
- Capture node screenshot — скриншот отдельного элемента страницы. Работает, когда административная консоль переключена на раздел Elements
- Capture screenshot — сделать скриншот видимой области экрана сайта
В данном случае нужно выбрать “Capture full size screenshot”, после чего скриншот сразу будет сделан и сохранен в папке для загрузки по умолчанию.

Способы создания больших скриншотов
Проблема создания длинных снимков давно актуальна, поэтому есть много способов сделать это. Онлайн-сервисы, расширения браузеров, ПО для захвата изображения и видео с экрана – любой из этих инструментов выполнит задачу в течение минуты.
Способ 1. Онлайн-сервисы
Бесплатные генераторы полноразмерных скриншотов интернет-страниц не требуют установки и работают по одному принципу. Достаточно указать ссылку на страницу сайта, и они сконвертируют ее в JPEG, PDF, PNG или другой формат. На примере простого сервиса Web Capture это делается так:
- Заходим на сайт web-capture.net. Слева вставляем ссылку на страницу, справа выбираем формат будущего файла и нажимаем «Сгенерировать скриншот веб-страницы».
- Когда сервис завершит обработку, он покажет фрагмент снимка, а также предложит скачать или просмотреть файл.
Способ 2. Расширения для браузеров
Возможности большинства онлайн-сервисов сильно ограничены, в то время как браузерные расширения предлагают более гибкие настройки и широкий функционал. На примере Nimbus Screenshot & Screen Video Recorder захват интернет-страниц, которые больше размера экрана, выглядит так:
- Открываем нужную страницу, жмем на иконку расширения и выбираем «Скриншот всей страницы».
- Когда скрин будет готов, он откроется в соседней вкладке. При необходимости редактируем изображение, используя панель инструментов над ним, а затем нажимаем «Готово».
- Откроется меню, в котором будет предложено сохранить файл на локальных дисках, отправить в Google Drive или распечатать. Нажимаем кнопку «На диск».
- Выбираем подготовленную папку, вписываем имя скриншота и жмем «Сохранить».
Способ 3. Программы для создания скриншотов
Главная особенность таких приложений – помимо веб-страниц, они захватывают всю информацию с экрана компьютера, включая ту, которая полностью не помещается в окнах операционной системы или некоторых приложений для Windows. Одни из них имеют минимальный набор функций для обработки изображений, другие же являются полноценными графическими редакторами. На примере PicPick скриншот с прокруткой экрана делается так:
- Открываем приложение и заходим в область уведомлений справа на панели задач. Щелкаем мышкой по его иконке, выбираем «Захват экрана», а затем «Окно с прокруткой».
- Красная рамка свидетельствует о готовности к захвату. Внутри рамки щелкаем левой кнопкой мышки (правая кнопка отменит действие) и ждем, когда приложение сделает снимок.
- Скриншот откроется в редакторе изображений. Во вкладке «Главное» можно повернуть, переместить, изменить размер снимка, добавить комментарий, рисунок или эффекты. Во вкладке «Публикации» будут предложены варианты размещения файла.
- Для сохранения скриншота нажимаем на иконку в виде дискеты, расположенную в верхней части окна редактора.
Расширения для браузера
Скрин страницы можно сделать и при помощи программ другого класса.
Awersome Screenshot – дополнение для Google Chrome
Продвинутое расширение для популярного браузера, обладающее понятным интерфейсом и собственным редактором изображений, встроенным в основное приложение. Для сохранения картинки достаточно нажать на соответствующую кнопку панели инструментов Chrome, затем выбрать способ захвата:
- страничка (page) полностью;
- отдельный участок сайта;
- выборочный фрагмент;
- выбор встроенной картинки.
После успешного сохранения скриншота веб страницы целиком появится отдельное окно с графическим редактором. Пользователю доступен классический инструментарий: указательные фигуры, рамки, надписи, аннотации, а также функции, заимствованные из Photoshop. Сохранение скрина производится на личном ПК или хранилище Google Drive.
Screengrub для Firefox
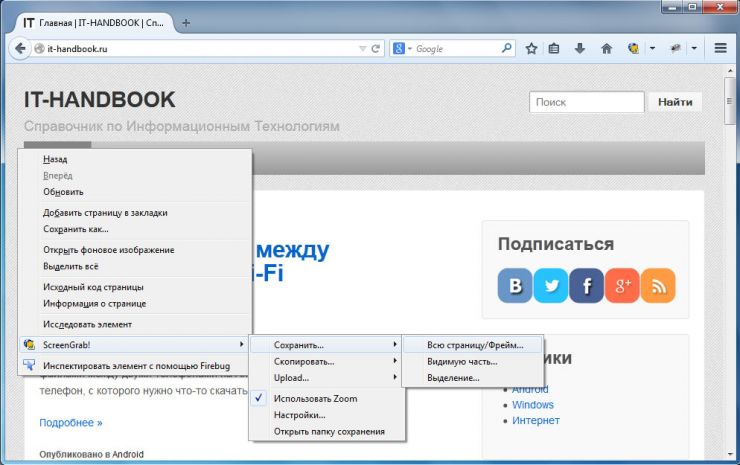
Дополнение с приятным интерфейсом. Утилита способна сохранять скриншот во временной памяти, после чего пользователь может отредактировать его в любом приложении. Доступны классические функции мгновенной загрузки на «облако» и передачи друзьям через социальные сети.
Расширение активируется по щелчку правой кнопки мыши. Доступны произвольные методы захвата: полная страница, видимая часть, выделение. При использовании последнего курсор указывает участок, который будет обрезан.
qSnap для Opera
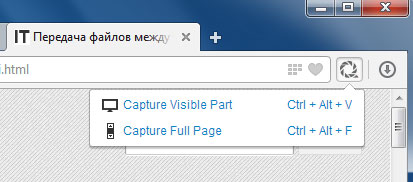
Мощное расширение, позволяющее делать скриншот страницы с прокруткой и проводить крупномасштабное редактирование внутри браузера. Пользователь может сохранить видимую часть сайта или же воспользоваться ручным методом – курсором.
Настройки ПО позволяют выбрать:
- комбинации горячих клавиш;
- формат конечного файла;
- качество скриншота.
Редактор расширения наделен необходимыми инструментами:
- аннотациями;
- рамками и стрелками;
- «Замазкой» и «Размытием».
Сервисы в интернете
Скриншот с прокруткой сохраняется с помощью специальных сайтов, работающих по удаленной схеме.
CreenPage.ru
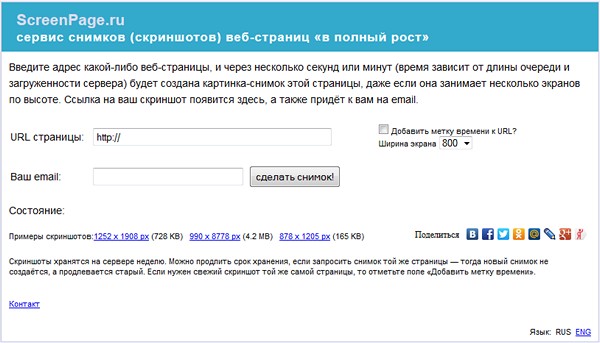
Простой веб-портал с понятным дизайном. Перед тем, как сделать скриншота сайта онлайн, необходимо скопировать URL сайта, затем вставить ссылку в соответствующее поле. Чуть ниже вводится адрес электронной почты, куда будет отправлена полноэкранная картинка. Скорость отправки может быть различной и зависит от загруженности сервера.
Сервис имеет несколько простых настроек: ширина экрана, разрешение скрина. Сохраненный скриншот экрана с прокруткой хранится на временном сервере. После захвата пользователь получает ссылку на файл.
Web Capture
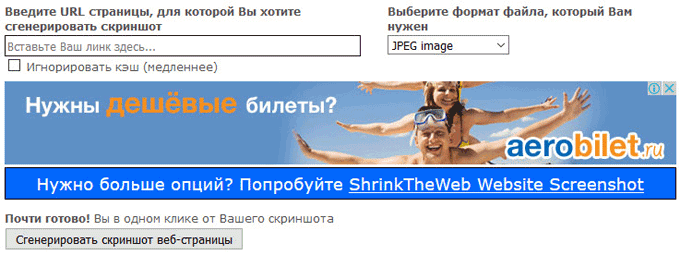
Упрощенный портал, генерирующий полноэкранные скрины в любых графических форматах. Перед тем, как сделать длинный скрншот на компьютере, рекомендуется попробовать Web Capture.
Скопированный URL вставляется в соответствующее поле, затем выбирается формат конечной картинки. Готовый скрин загружается в выбранном расширении или ZIP-архиве.
Сделать скриншот страницы не составит труда. Приведенный обзор приложений поможет пользователю выбрать приемлемый для него способ решения задачи.
Скриншот всей страницы сайта в Chrome
Если Вы пользуетесь браузером Chrome, то есть несколько вариантов решения такой задачи.
С помощью расширения для Chrome
Установить расширение, например FireShot. Минусы расширений стоит упомянуть сразу:
- одни могут конфликтовать с другими расширениями,
- утяжеляют браузер, замедляют его работу,
- не успевают за обновлениями браузера и поэтому работают некорректно.
Вот примеры последних отзывов о таком расширении. Оптимизма, как видим, мало.

Отзывы о расширении для создания скриншота всей страницы сайта в Chrome
Между тем, привычка все проверять заставила установить это расширение. Работает. Смотрите.
Не забывайте по мере ненадобности отключать работу расширения. Просто кликните правой кнопкой мыши по значку расширения справа, в верхней панели браузера. В открывшемся меню кликните «Управление расширениями».

Управление расширением FireShot
Переведите переключатель в положение «Выкл». Когда понадобится сделать скриншот всей страницы сайта, просто включите расширение, значек снова появится в панели управления Chrome.

Включение-выключение расширения в браузере Google Chrome
Скриншот всей страницы сайта Сhrome с помощью бесплатных программ
Обе программы FastStone Capture и PicPick прекрасно справляются с задачей. Причем им совершенно все равно какой у Вас браузер. Более того, можно сделать скриншот полной страницы Word, PDF файла и боюсь, всего, что попадется этим программам под руку. Наглядно о них можно посмотреть в статье Как сделать скриншот страницы сайта.
Небольшая неприятность с FastStone Capture, последняя ее версия до сих пор (март 2019 года) не русифицирована. Зато у PicPick с русификацией все хорошо. Пользуйтесь!
Встроенными средствами Google Chrome
Оказывается Хром все же может делать скриншот полной страницы сайта. Но это явно не самый легкий путь. Скорее, это путь мученика. Даже описывать его не буду, потому, что эта экзотика не для повседневного пользования. Между тем, есть статья на Лайфхакер, так что в познавательных целях можете почитать.
Устанавливаемые программы на ПК
Webshot – программа, позволяющая делать скриншоты полностью или в виде превью. Ее основным преимуществом является работа с командной строкой, которая позволяет автоматизировать процесс снятия копий сайта с экрана.
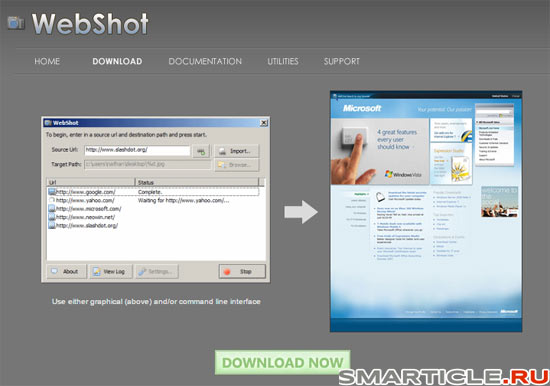
SnagIt – безусловно, одна из лучших программ для захвата изображения сайта со всеми параметрами, которые вам необходимы. Интеграция с FireFox, можно заменить стандартную команду в Windows. Она платная, стоит 39 баксов, есть демо версия, чтобы попробовать бесплатно. На торрентах, я так думаю, найти можно и бесплатную версию.
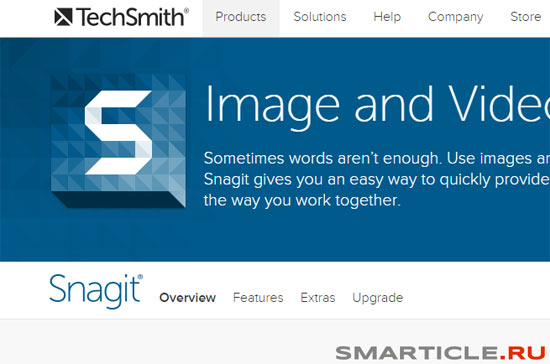
FastStone Capture – мощная утилита для создания скриншотов сайтов целиком с плавающей панелью управления. Можно делать разные по форме снимки.
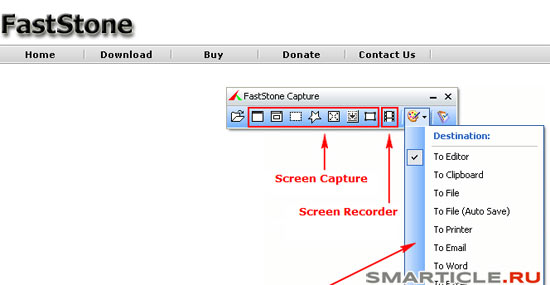
Paparazzi! – небольшое приложение для операционной системы Mac OS X с функциями делания снимков с экрана.
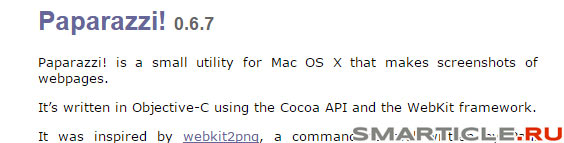
Варианты для мобильных устройств
Сделать скриншот всей страницы с экрана планшета или смартфона возможно несколькими способами. Владельцы современных Android-гаджетов могут использовать функцию Long Screenshot, которая уже работает в оболочке Xiaomi MIUI 8.
Scroll Capture
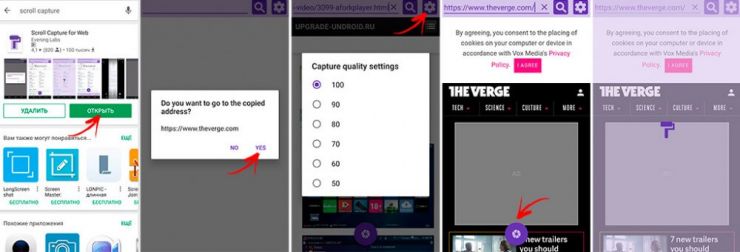
Уникальное приложение на Андроиде, позволяющее сделать длинный скриншот страницы сайта, разбитый на несколько отдельных частей. Скачать утилиту с Google Play может любой владелец гаджета на Android.
Программа самостоятельно создает скрин, пользователю достаточно скопировать адрес портала. После автоматического захвата длинная картинка попадает в каталог Pictures/scroll Capture.
Lightshot
Для всех браузеров (и не только)
 Еще одна программа для быстрых скриншотов экрана в папку, Lightshot очень похож на Joxi, в чем-то уступая, а в чем-то обгоняя его. Например, в настольной версии он доступен только для Windows и Mac, зато в виде расширения — для Chrome, Firefox, Opera и даже IE. Регистрироваться с адресом электронной почты тут не нужно: вход осуществляется через Facebook или Google. Настроек здесь не так много.
Еще одна программа для быстрых скриншотов экрана в папку, Lightshot очень похож на Joxi, в чем-то уступая, а в чем-то обгоняя его. Например, в настольной версии он доступен только для Windows и Mac, зато в виде расширения — для Chrome, Firefox, Opera и даже IE. Регистрироваться с адресом электронной почты тут не нужно: вход осуществляется через Facebook или Google. Настроек здесь не так много.

Опций аннотирования скриншотов у Lightshot меньше — нет даже размытия. Если вас это не устраивает, предлагается воспользоваться онлайн-редактором Pixlr — на английском языке и с детектором Adblock. Это, конечно, сильно убавляет ему привлекательности по сравнению с Joxi, который рисует красивые стрелки и номерки.
Скачать LightShot