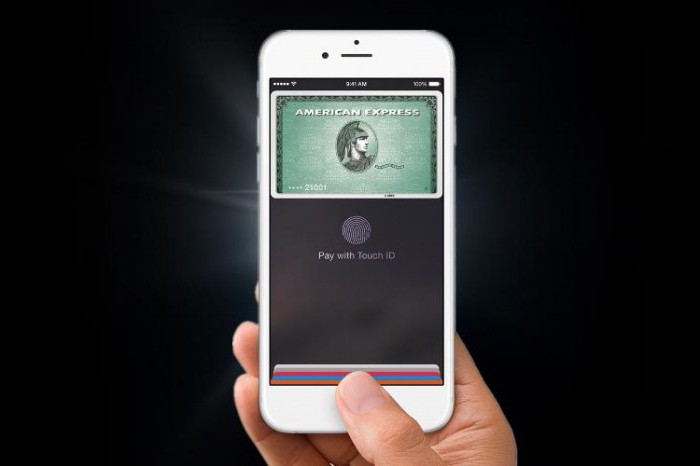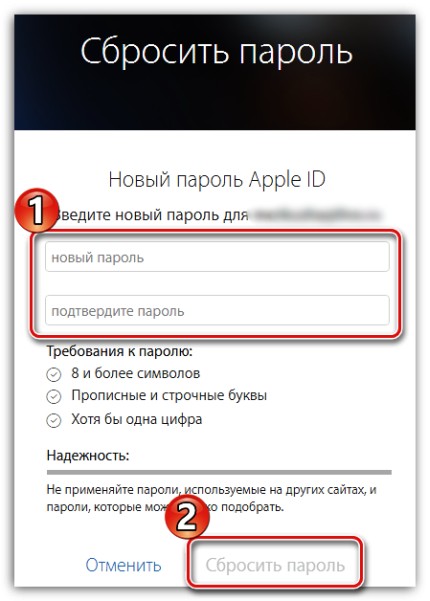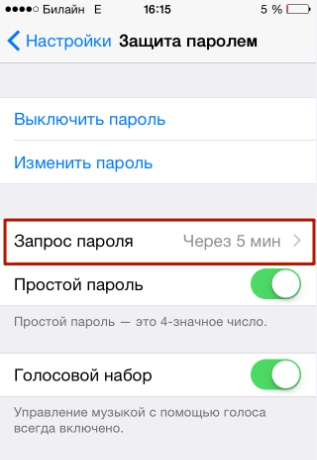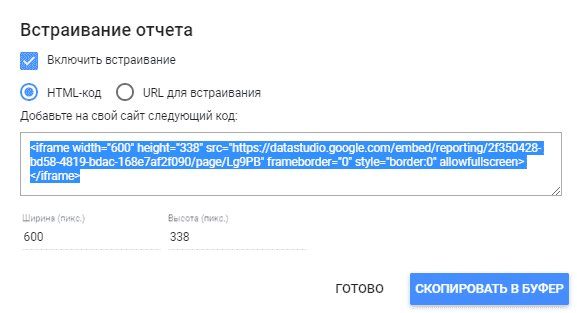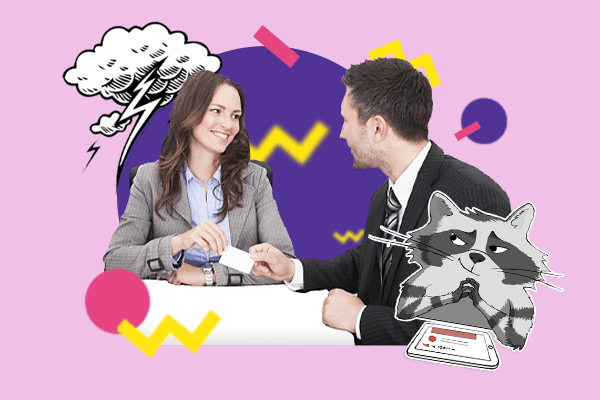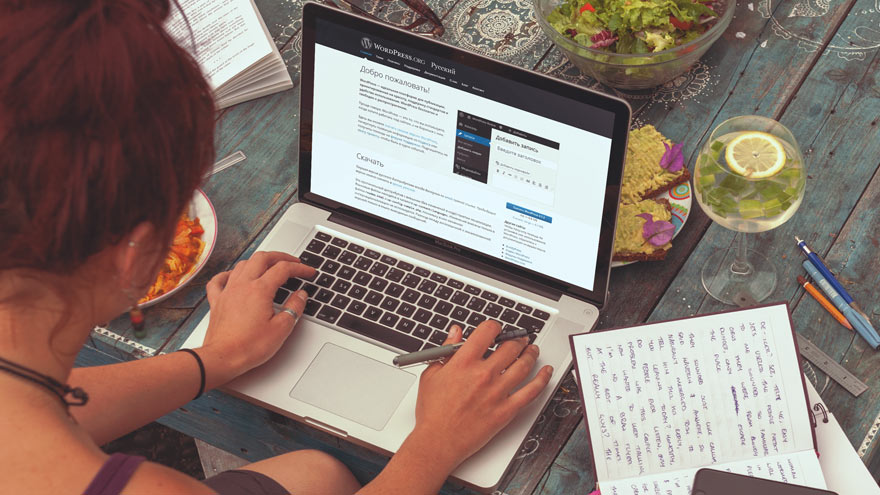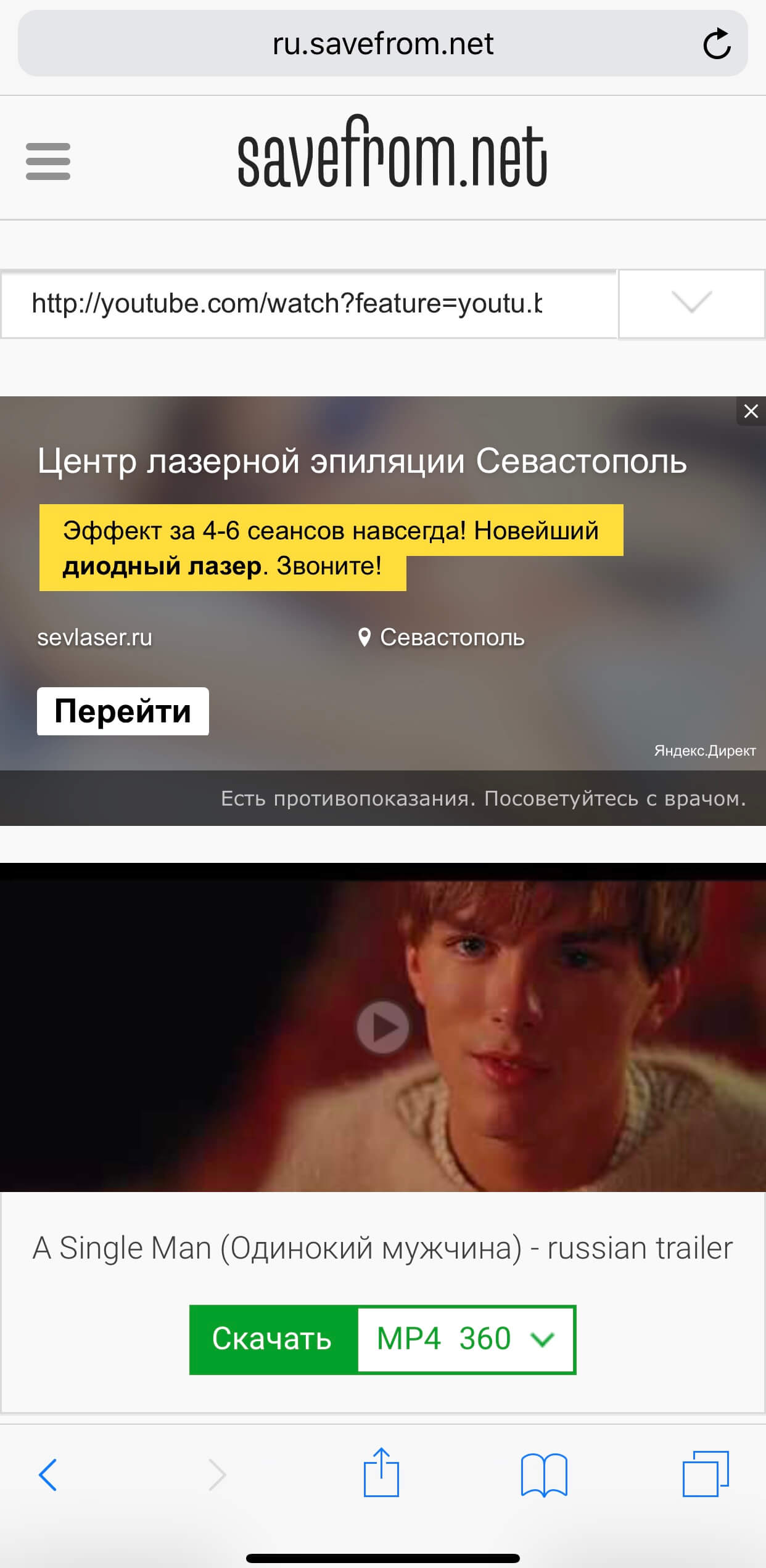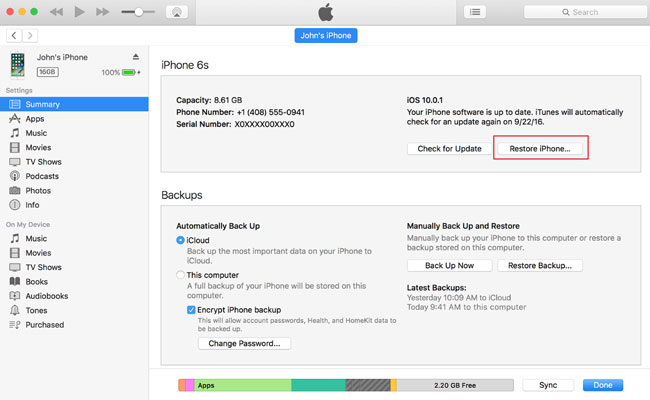Что это такое apple id и как его создать
Содержание:
- Если есть идентификатор, но нет доступа к профилю
- Как подключить iCloud на iPhone и iPad?
- Apple ID – что это такое
- Зачем нужна учетная запись iPhone
- Для чего нужен Apple ID
- Регистрация в iTunes Store в программе iTunes
- Варианты создания
- Как отключить iCloud без пароля к Apple ID?
- Если ни один способ не помог
- Вход на разных устройствах компании «Apple»
- Как получить Apple ID
- Создаем Apple ID на компьютере (MAC или PC) без карты
- Для чего нужен Apple ID
- iTunes в помощь
- Как узнать Apple ID на заблокированном iPhone?
Если есть идентификатор, но нет доступа к профилю
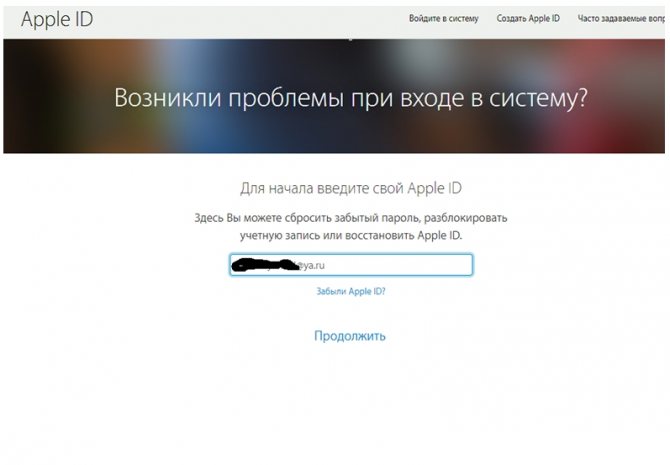
Случается такое, что вы примерно помните свой идентификатор, вам он необходим в определенное время, а «яблочного» девайса под рукой нет. Что же делать в таком случае? Вам интересно, как узнать Apple ID по номеру телефона? Тогда сделайте следующее:
- Перейдите на страницу восстановления – https://iforgot.apple.com/password/verify/appleid
- Введите свой идентификатор, дальше проверочный код с изображения.
- Теперь потребуется ввести номер телефона, к которому привязан аккаунт. Вот так вы и восстановите доступ к профилю.
- Если доступа к телефону нет, то вы можете выбрать просто пункт, где сказано, что нет доступа к проверочным устройствам.
- Дальше простой жмите на «Запросить восстановление».
- Подтверждайте свою банковскую карту и все по инструкции.
- Если вариант с карточкой не подходит, то выбирайте вариант ответа такой, где сказано, что вы не можете воспользоваться кредитной картой.
- Тогда вам предложат получить инструкции в смс-сообщении или по телефону.
Как подключить iCloud на iPhone и iPad?
Облачное хранилище iCloud является неотъемлемой частью эко-системы Apple и, как следствие, управление им находится в системных настойках iOS и OS X.
-
На iPhone или iPad перейдите в «Настройки -> iCloud».
-
Тапните на строке “primer@icloud.com” или, если у на вашем устройстве установлена iOS ниже 8.0, на первой по счету строке, и введите (он же основной адрес электронной почты, указанный при регистрации учетной записи).
- Затем в поле “Обязательно” введите пароль к вашему аккаунту и тапните на “Войти”.
-
После проверки идентификатора и пароля к Apple ID (если введенные данные правильные, напротив соответствующих полей появятся галочки), вам будет предложено объединить данные Safari на устройстве с данными в iCloud.
-
На следующем шаге, вам предложат включить функцию “Найти iPhone” и службы геолокации для этой функции. Включайте не думая.
Если вы забыли пароль к своей учетной записи, его можно . Для этого перейдите по активной ссылке “Забыли Apple ID или пароль?”.
В этом же меню вы можете создать новый Apple ID, для этого тапните по надписи “Создать Apple ID”. Помните, создавая Apple ID таким образом, вы должны располагать действительной кредитной или дебетовой банковской картой. можно только при загрузке из App Store любого бесплатного приложения.
После подключения iCloud на iPhone или iPad, в одноименном меню вы увидите ваши персональные данные (фамилию, имя, Apple ID) и функции iCloud.
Если к iCloud подключен компьютер Mac, при подключении iPhone или iPad, на Mac будет отправлено соответствующее извещение.
Как подключить iCloud на Mac в OS X?
Если вы являетесь счастливым обладателем компьютера Mac или установили OS X на компьютер x86 (Windows PC) подключить iCloud в среде OS X проще простого.
-
На Mac в OS X перейдите в “Системные настройки -> iCloud” и в соответвующие поля “Apple ID” и “Пароль” введите данные от своей учетной записи. После того, как поля будут заполнены, кнопка “Войти” станет активной, нажмите на нее.
-
Далее вам будет предложено включить синхронизацию e-mail, контактов, календарей, напоминаний, заметок и Safari, а также включить функцию “Найти Mac”. Без раздумий устанавливайте галочки и жмите “Далее”.
-
На следующем шаге включите службу определения геопозоции вашего Mac, вы можете разрешить ее использование сразу или настроить позже.
-
Для включения связки ключей iCloud вам нужно ввести пароль к Apple ID еще раз, а затем использовать код безопасности или запросить подтверждение на любом другом подключенном к iCloud устройстве. Настроить связку ключей можно в любое время, поэтому если вы не хотите или не знаете, что это такое, нажмите на кнопку “Отменить”. О связке ключей мы непременно расскажем несколько позже.
После подключения iCloud на Mac все ваши данные (контакты, электронная почта iCloud (@icloud.com), заметки, события календаря, закладки и данные Safari, напоминания) будут синхронизированы с облачным хранилищем. Все вносимые изменения на подключенном к iCloud Mac будут автоматически применены на всех подключенных к хранилищу устройствах.
Как подключить iCloud в среде Windows?
iCloud для Windows в отличии от Mac OS X сильно ограничен. В среде операционной системы от Macrosoft можно получить доступ к таким функция iCloud как: iCloud Drive, Фотографии и Закладки из Internet Explorer. Доступ к электронной почте iCloud, Контактам, Календарю, Напоминаниями и Заметкам, хранящимся в облачном хранилище можно получить из веб-браузера на сайте http://icloud.com/.
-
Запустите iCloud для Windows и в поля “Apple ID” и “Пароль” введите данные от вашей учетной записи, а затем нажмите на кнопку “Войти”.
-
После авторизации вам станет доступна панель управления iCloud, где можно указать какие данные выгружать из облачного хранилища на компьютер Windows. Доступно всего 3 функции: iCloud Drive, Фотографии и Закладки из Internet Explorer. Все остальные функции доступны из веб-браузера на официальном сайте iCloud.
Apple ID – что это такое
Apple ID – это единая учетная запись, которая используется компанией Apple для идентификации пользователей своих продуктов. Данная учетная запись создается один раз, после чего ее можно использовать для входа во все продукты Apple. В частности, Apple ID используется для входа в такие сервисы как магазин приложений App Store, магазин медиа-контента iTunes Store, облачное хранилище iCloud, приложения для связи iMessage/iChat/FaceTime.
Если у вас есть учетные записи на таких сайтах как Google или Yandex, то вы наверняка знакомы с подобной системой. Например, зарегистрировав почту на Google, вы получаете учетную запись, которую можно использовать для входа во все продукты компании Google. Вам не нужно регистрировать отдельный аккаунт для почты Google, отдельный аккаунт для Youtube и так далее. Точно также с Apple ID, регистрируетесь один раз и дальше используете один и тот же аккаунт.
Зачем нужна учетная запись iPhone
Итак, как уже говорилось, Apple ID значительно расширяет возможности Айфона. Создать эту учетную запись необходимо обязательно. После активации вы сможете:
- Найти Айфон, если его украли или вы его потеряли.
- Скачивать любые приложения, музыку или игры.
- Пользоваться облачным хранилищем, и синхронизировать свои данные с другими устройствами от Apple через iCloud.
- С другими пользователями яблочных устройств можно бесплатно обмениваться сообщениями через iMessage или общаться по видеосвязи через FaceTime.
Как видим, с Apple ID функционал Айфона достаточно широкий. Поэтому обязательно уделите время, чтобы создать учетную запись, и использовать все возможности яблочного смартфона.
Для чего нужен Apple ID
Apple ID позволит получить доступ ко всем онлайн-сервисам компании Apple, среди которых: iCloud, iMessage, FaceTime, Apple Music, ну и конечно же, iTunes Store и App Store.
Если описать простыми словами, то с помощью Apple ID, Вы сможете:
— загружать платный и бесплатный контент (игры, приложения, музыку, видео и т.д.) непосредственно на iPhone, iPad, iPod Touch, Apple TV и Mac.
— отправлять и принимать бесплатные мультимедийные сообщения iMessage (текст, изображения и т.д.);
— осуществлять бесплатные аудио и видеозвонки FaceTime;
— осуществлять синхронизацию и хранение личных данных (контактов, заметок, напоминаний, учетных записей, документов и т.д.) посредством облачного сервиса iCloud.
Настоятельно рекомендуем разобраться и опробовать каждый из пунктов.
ПО ТЕМЕ:
- Лучшие игры для iPhone и iPad.
- Советы и секреты об iPhone, iPad и Mac.
- Наше приложение для iPhone и iPad (инструкции, обзоры, информация о скидках на игры и приложения).
Если в ближайшем будущем Вы не планируете осуществлять покупки в онлайн-магазинах Apple, то создайте учетную запись Apple ID без кредитной карты. В любом случае, пополнить счет этого аккаунта или привязать к нему карту можно и позднее.
Регистрация в iTunes Store в программе iTunes
Есть ещё один способ пройти регистрацию. Если нужно создать Apple ID так, чтобы потом на телефоне не нужно было вводить остальные данные, то для этого нам нужно регистрироваться на компьютере через программу iTunes. Я вспомнил, первый раз, когда я регистрировался для скачивания приложений, я это делал именно через программу iTunes.
Там тоже можно выбрать бесплатное приложение и попробовать его скачать, нам предложат либо выполнить вход, либо создать новый аккаунт. Выбираем естественно создание аккаунта и заполняем уже знакомые нам поля.
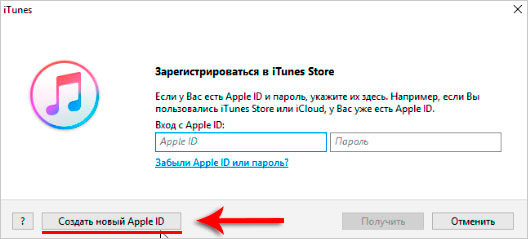
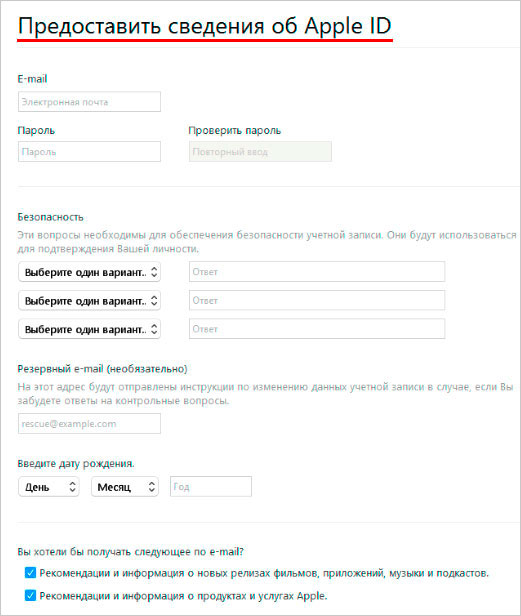
Что-ж друзья, с этим вопросом мы разобрались и ещё раз я вам напомню, что чтобы у вас на этапе регистрации не запросили данные вашей карты, а был пункт НЕТ, вам нужно не забыть в начале выбрать бесплатное приложение.
Вот и всё создать Apple ID на айфоне или компьютере очень просто. До встречи в новых уроках и статьях. Пока!
6 способов скачать видео на Айфон
Как освободить место на iPhone?
Как записать видео с экрана iPhone?
Как сбросить iPhone до заводских настроек?
5 способов перенести фото с компьютера на Айфон. Скачать фото на iPhone
Варианты создания
Учетную запись можно создать как с самого устройства — через встроенный сервис, так и с помощью компьютера, используя оригинальное приложение iTunes. Ничего сложного нет ни в одном, ни в другом варианте. Главное, чтобы был доступ к устойчивому интернету, и немного времени на рутинную процедуру регистрации.
1. Для того, чтобы создать прямо с устройства учетную запись можно воспользоваться одним из двух путей:
в первом случае — Вы проходите стандартную регистрацию, с указанием данных платёжных карт,
во втором – можно обойтись без них.
Данные карт вносятся теми, кто хочет в дальнейшем приобретать софт в App Store, если Вы не намерены этого делать – используйте второй метод. Итак:
— При стандартной регистрации – войдите в настройках смартфона во вкладку — iTunes Store, App Store, и выберите в ней – Создать новый Apple ID.
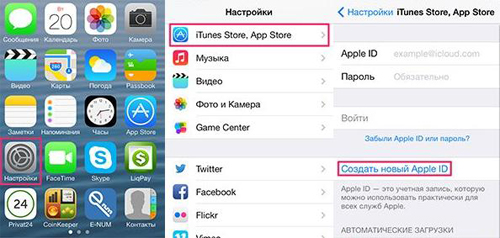
— Во втором случае — зайдите в App Store, найдите там любое бесплатное приложение, скачайте и установите его на iPhone (это крайне важно, если вы хотите зарегистрироваться без указания данных платёжных карт). При этом высвечивается окошко с предложением войти под существующей, или создать новую учетную запись
Выберите второй вариант.
Дальнейшие действия схожи в обоих случаях. Вам будет предложено выбрать страну, если Вы живете на территории СНГ – лучше ставьте Россию, т.к. для русскоязычного населения намного больше различных программных предложений и иного контента. (В случае «подвязывания» платёжных карт к аккаунту, выбирайте свою страну, так как карта эмитируется в определённой платёжной системе, на которую и настраиваются автоматически сервисы App Store)
Затем ознакомляемся и принимаем традиционные пользовательские соглашения.
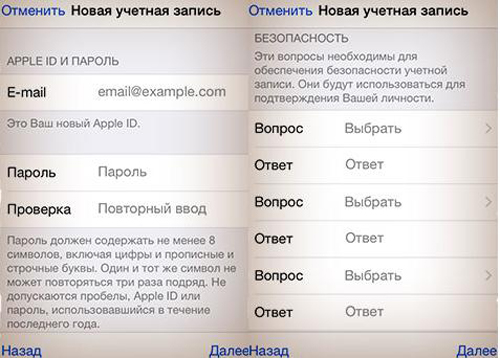
После этого, в зависимости от того, какой метод Вы выбрали, появится окно для внесения сведений об оплате с тремя способами платежей (в первом случае), или со строкой «Нет» под ними (во втором). Введите все необходимые данные.
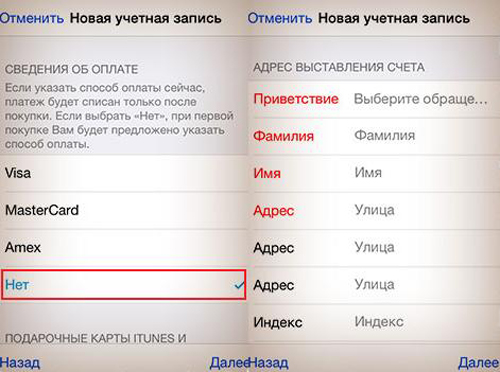
Нажмите по завершении кнопку – Далее. Все, Вам удалось завести свою
учетную запись.
После этого обязательно зайдите в почтовый ящик, указанный вами при регистрации. Проверьте, есть ли входящие от Apple, с предложением о необходимости подтверждения Apple ID, и перейдите по присланной ссылке. Готово!
2.Вы можете сделать учетную запись и через iTunes, и так же — с указанием данных о картах или без них.
Войдите в меню программы и выберите вкладку справа — iTunes Store. (Если не хотите вносить карту – выбирайте любое бесплатное приложение магазина для скачивания, и заходите в меню через него)
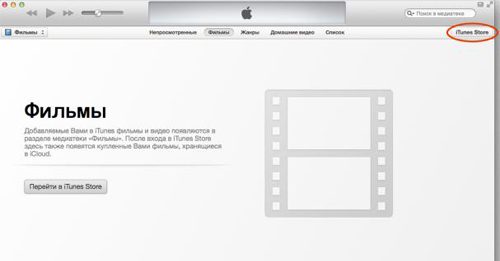
Дальше всё стандартно для обоих методов.
Система автоматически направит Вас в поле входа — через существующую, или предложит создать новую запись Apple ID – этот пункт и выбирайте.
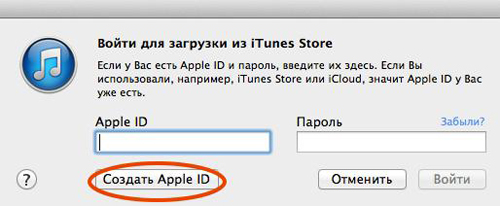
После подтверждения условий пользования Вам будет нужно внести регистрационные данные.
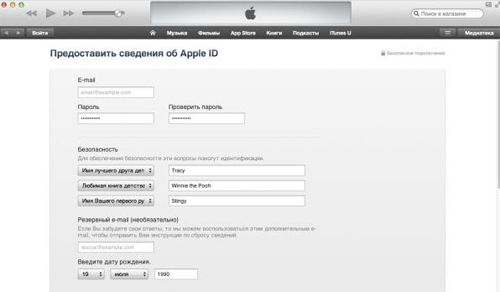
Опять же, честно вносите всю персональную информацию о себе, чтобы потом иметь возможность всё восстановить при необходимости. Запишите ответы на контрольные вопросы, дабы не ломать голову над ними в любой непредвиденной ситуации.
Следующее окно предложит Вам ввести платёжные данные по картам.
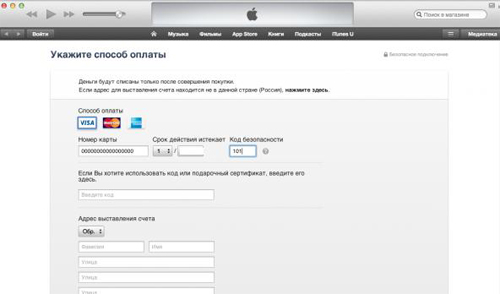
Если Вы заходили через бесплатное приложение, строка со способом оплаты у Вас будет выглядеть так:
Как видим, создание Apple ID не отнимет у Вас много времени, и его вполне осилит даже неопытный пользователь. После этого Вам станет доступен разнообразнейший контент — из богатого магазина приложений, подобным мало кто из конкурентов может похвастаться. Множество программ в нём — бесплатны, или стоят чисто символически. Вы сможете качать их прямо на айфоне – через iCloud, или загружать через компьютер — с помощью iTunes.
Также Вы получаете доступ к бесплатному месту в облачном хранилище iCloud, из которого в любое время можно взять нужную информацию, или сделать актуальную копию данных. Причём копии в iCloud создаются автоматически (если Вы, конечно, активируете эту функцию).
Теперь Вы сможете активировать беспрецедентную функцию безопасности «Найти айфон», которая делает гаджет не привлекательным для похитителя, т.к. превращает его в «кирпич», стоит только удалённо инициировать этот режим. С его помощью можно заблокировать и стереть личные фото на устройстве, чтобы они не попали в руки преступника.
Для этого-то и нужна в айфоне эта своеобразная цифровая подпись владельца- Apple ID. Вы обеспечиваете себе одновременно и полноценное использование гаджета, и надёжную его защиту!
Как отключить iCloud без пароля к Apple ID?
“Отвязать” iPhone, iPad и Mac с отключенной функцией “Найти iPhone, iPad или Mac” от iCloud достаточно просто, достаточно нескольких простых действий. Если же ваше устройство было “привязано” в iCloud к вашему Apple ID и функция “Найти iPhone”, “Найти iPad” или “Найти Mac” включены, для того, чтобы выйти из “облака”, необходимо ввести пароль от вашего аккаунта, но и это не сложно.
Проблемы возникают тогда, когда пароль к Apple ID вы благополучно забыли или iCloud на устройстве подключен не с вашего Apple ID, а скажем из учетной записи прежнего его владельца. В таких случаях выхода всего 2:
-
. Для этого, в настройках вашей учетной записи должен быть указан резервный адрес электронной почты или вы должны помнить ответы на контрольные вопросы.
-
. В этом случае, на сайте http://icloud.com/ необходимо авторизоваться с Apple ID, который был подключен на устройстве в “Настройки -> iCloud”, в меню “Все устройства” выбрать нужное и активировать стирание iPhone. После того, как девайс будет подключен к интернету и запрос на стирание будет выполнен, аппарат можно восстановить в DFU или Recovery Mode и благополучно активировать.
Напомню: блокировка активации iPhone и iPad с установленной iOS 8.0 и выше включена по умолчанию. Ее состояние можно проверить несколькими способами.
!Совет Если на вашем iPhone или iPad в “Настройки -> iCloud” подключен Apple ID к которому у вас нет доступа, восстановление и обновление прошивки вам противопоказано. После перепрошивки такого аппарата блокировка активации превратит его в “кирпич”.
Как отключить iCloud на iPhone и iPad?
Если, по какой-то причине, у вас возникла необходимость или желание “отвязать” iPhone или iPad от iCloud, например для восстановления устройства (достаточно отключить только функцию “Найти iPhone”, а не iCloud в целом) или обновления iOS, сделать это очень просто.
-
На iPhone или iPad перейдите в “Настройки -> iCloud”, прокрутите страницу донизу и тапните по надписи “Выйти” (на iOS ниже 8.х надпись будет “Удалить”).
Если функция “Найти iPhone” на устройстве не активна (отключен соответствующий выключатель), для выхода из iCloud вводить пароль от Apple ID не требуется.
Если же в меню iCloud выключатель напротив “Найти iPhone” был включен, для того, что отвязать девайс от iCloud, необходимо ввести пароль от учетной записи. Без этого, отключить iCloud на iPhone нельзя.
- Функции iCloud можно выключить по отдельности, для этого отключите выключатель напротив соответствующей функции.
Как отключить iCloud на компьютере Mac и Windows?
В среде OS X и Windows отключить iCloud также просто, как и на iPhone. Опять же, если у на вашем компьютере Mac включена функция “Найти Mac”, для отключения iCloud вам необходимо будет ввести пароль, но только не к Apple ID, а пароль администратора.
И здесь есть одно “НО”, в качестве пароля администратора и пароля на разблокировку Mac может быть использован тот же пароль, что и в iCloud, т.е. от Apple ID. Установить единый пароль можно в “Системные настройки -> Пользователи и группы -> Кнопка ”Сменить пароль“ -> Кнопка ”Использовать пароль iCloud». Таким образом, нет необходимости запоминать 2 пароля, один для Mac, другой для Apple ID.
Для того, чтобы выйти из учетной записи в iCloud на Mac:
-
Перейдите в “Системные настройки -> iCloud” и нажмите на кнопке “Выйти”.
-
Определитесь, что необходимо сделать с данными загруженными на Mac из iCloud, их можно либо удалить, либо оставить на компьютере. Оставить на Mac можно только контакты и связку ключей Safari. Документы из iCloud Drive, Календарь, Заметки и Напоминания при отключении облачного сервиса будут удалены. Восстановить их можно в любой момент при повторном подключении Mac к iCloud.
На Windows процедура аналогичная, достаточно запустить iCloud для Windows и нажать на кнопку “Выйти”.
Как видите, iCloud открывает огромные возможности для синхронизации, восстановления данных и поиска потерянного или украденного iPhone, iPad или компьютера Mac. Своими функциями облачный сервис от Apple ушел далеко вперед конкурентов и позволяет очень гибко объединить все устройства iOS и OS X в одну систему, что открывает перед их владельцами широкие горизонты возможностей. Если вы еще не успели подключить iCloud на iPhone или Mac, сделайте это, уверен, облачное хранилище и его функции вас не разочаруют.
Если ни один способ не помог
В том случае, если ни в iTunes, ни на вашем яблочном устройстве нет возможности просмотреть логин от Эппл АйДи, то его можно попытаться вспомнить на сайте Apple.

На экране вам потребуется ввести информацию, которая позволит найти ваш аккаунт – это имя, фамилия и предполагаемый адрес электронной почты.
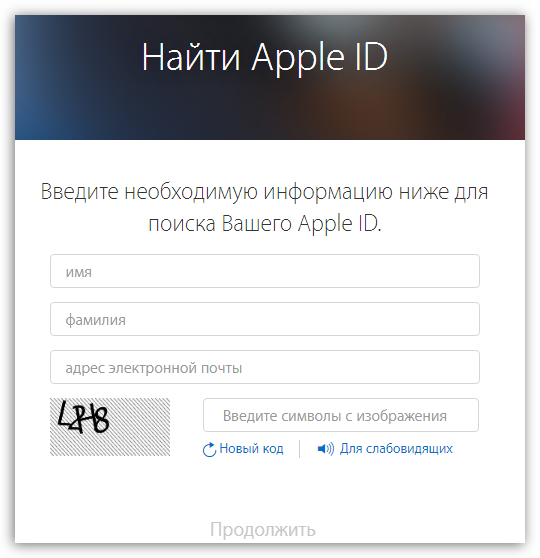
Возможно, вам придется предпринять несколько попыток поиска Эппл Айди, указывая любую возможную информацию, пока система не отобразит положительный результат поиска.
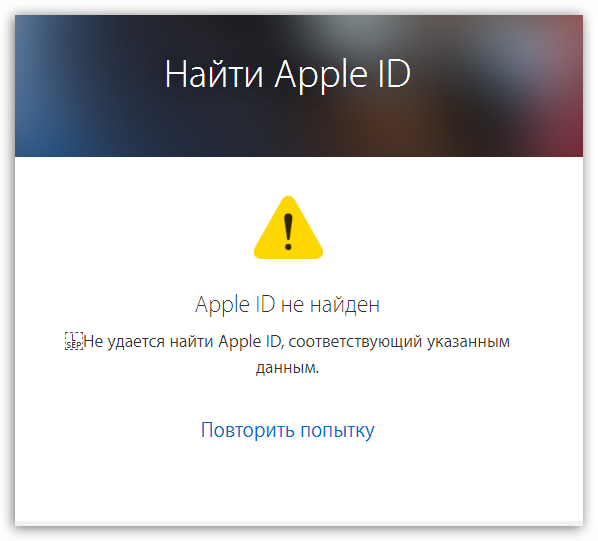
Собственно, это все способы, позволяющие узнать логин забытого Apple ID. Надеемся, данная информация была для вас полезна.
Опишите, что у вас не получилось.
Наши специалисты постараются ответить максимально быстро.
Вход на разных устройствах компании «Apple»
Теперь, когда айди создан, стоит узнать, как осуществляется сам вход аккаунт. На айфоне нужно будет сначала обновить операционку.
Если iOS 10.3 версии и новее, тогда в одном месте открывается доступ ко всем сервисам. Значит, чтобы войти в сервисы достаточно ввести Apple ID один раз и, он будет распознан сразу всеми. Процесс происходит так: «Настройки» → «Вход в устройство» → указываете Apple ID и пароль от него.
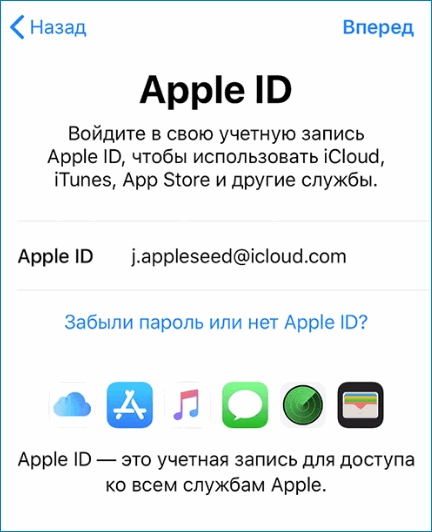
Если iOS 10.2 версии и ранее, с телефона нужно будет заходить в каждую службу отдельно и вносить логин и пароль ID. Далее заходите в «Настройки» смартфона и последовательно выполняете каждый шаг:
- iCloud → авторизоваться.
- «iTunes Store и App Store» → указываете данные для входа в личный кабинет;
- «Сообщения» → активация службы iMessage → добавить адрес Apple ID и пароль → кликнуть «Отправка»;
- «FaceTime» → «Apple ID для FaceTime» → вносите реквизиты аккаунта.
Вход в Apple ID с компьютера осуществляется отдельно в каждом приложении:
- «Системные настройки» → iCloud → указываете ID и пароль;
- « iTunes» → «Учетная запись» → «Войти» → вносите реквизиты для входа;
- «Сообщения» → «Настройки» → «Учетная запись» → вводите логин и пароль;
- «FaceTime» → адрес «учетки» и пароль.
- Изменить пароль;
- Указать данные кредитки;
- Узнать о новинках;
- Выследить, где сейчас телефон, если пропал, и заблокировать его.
Как получить Apple ID
Самый простой способ получить Apple ID – это создать его при первом запуске нового Apple устройства. После включения нового iPhone или iPad вам предложат выбрать свою страну, подключиться к Wi-Fi сети, настроить доступ по отпечатку пальца или лицу и т.д. На одном из этапов настройки нового Apple устройства вам предложат войти в систему с использованием Apple ID. Здесь нужно нажать на ссылку «Нет Apple ID» и пройти процедуру регистрации.

Если вы пропустили этот этап или хотите получить другой Apple ID, то вы можете зарегистрировать его, например, с помощью программы iTunes на компьютере. Для этого запустите программу iTunes, откройте меню «Учетная запись» и выберите вариант «Войти».

После чего нажмите на кнопку «Создать новый Apple ID» и пройдите процедуру регистрации новой учетной записи.

Для регистрации учетной записи Apple ID понадобится ввести свое имя, рабочий адрес электронной почты (он будет использоваться в качестве имени пользователя), пароль, дату рождения, резервный адрес электронной почты, а также три контрольных вопроса и ответы на них.
Создаем Apple ID на компьютере (MAC или PC) без карты
Изначально оговоримся что у вас уже должна быть установлена программа iTunes. Если нет, скачиваем ее отсюда и устанавливаем на свой компьютер.
ШАГ 1 — Запускаем iTunes. В верхнем правом углу окна кликаем по App Store. Находим в магазине приложений что-нибудь , например игру
Я еще раз НАСТАИВАЮ что ПРИЛОЖЕНИЕ ДОЛЖНО БЫТЬ ОБЯЗАТЕЛЬНО БЕСПЛАТНЫМ, — это очень важно!
Нажимаем кнопку Загрузить и в появившемся окошке выбираем Создать Apple ID (Create Apple ID).
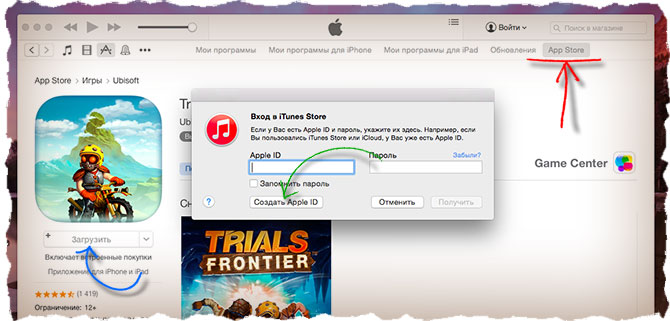
ШАГ 2 — Далее последуют стандартные шаги регистрации:
- Приветствие
- Принятие Условий конфиденциальности (ставим галочку и нажимаем Продолжить)
- Заполнение Сведений об Apple ID (e-mail, пароль, секретные вопросы, дата рождения…)
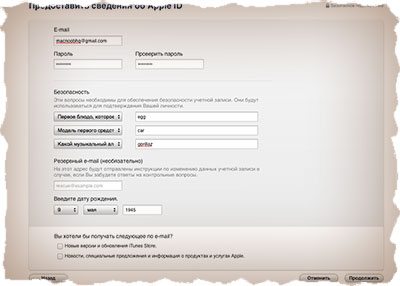
Выбор способа оплаты (в нашем случае выбираем Нет). Заканчиваем регистрацию кликнув по кнопке Создать Apple ID.
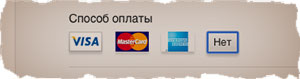
Это все! А вы думали будет сложнее?
Для чего нужен Apple ID
В идеале данную учетную запись следует создать в первые дни после приобретения гаджета. С личным ID на iPhone вы сможете:
- устанавливать все доступные приложения из App Store;
- загружать любимую музыку и фильмы из iTunes Store;
- при желании для общения с другими пользователями Apple использовать такие сервисы, как FaceTime и iMessage;
- синхронизировать свои данные с помощью предназначенного для этого сервиса iCloud;
- слушать iTunes Radio;
- пользоваться знаменитым приложением Apple Music;
- найти свое устройство в случае его утери или кражи;
- указывать при обращении в службу поддержки;
- использовать при совершении заказов в онлайн-магазине.
Какие данные о пользователе хранятся в Apple ID
При авторизации пользователь заполняет определенные графы с личными сведения, именно они и находятся в Apple ID. Сюда относится:
- Имя, Фамилия, Отчество (необязательно);
- Эпл айди в виде почтового ящика, который используется с данной целью, а также пароль;
- Специальные вопросы, которые задавала система и ответы на них, которые дал на них пользователь;
- Дата рождения;
- Дополнительный почтовый ящик (для возможности восстановления ID на iPhone);
- Почтовый адрес.
Также дополнительно это могут быть различные доп. сведения в виде контактов или платежей, такие как рабочие номера моб. телефона или вопросы безопасности, которые используются при коммуникации со службами Apple.

Мифы об Apple ID
1. За регистрацию нужно платить.
Как мы уже упоминали, данная процедура абсолютно бесплатна, и, если кто-либо требует от вас за создание нового ID деньги, значит, скорее всего это мошенник.
2. Нельзя зарегистрировать учетную запись, не имея карточного счета.
Неверное утверждение, так как наличие карточки уже не есть обязательным условием при создании ID.
3. Нельзя регистрировать несколько ID или пользоваться одной учетной записью с кем-то еще.
Можно, просто не целесообразно, так как доступ других людей к вашей записи дает им открытый доступ к личным данным. Но, если для вас это не проблема и даже необходимость, вы всегда можете воспользоваться «семейной учетной записью».
4. Если вы не можете вспомнить какой у вас эпл айди, то можно попрощаться с устройством.
Не спешите действовать так опрометчиво и для начала обратитесь в службу технической поддержки, которая сделает все возможное, для восстановления вашей учетной записи.
5. Нельзя разблокировать устройство, если вы забыли все данные от своего эпл айди.
Не волнуйтесь, данная проблема всегда решаемая.
Полезные ссылки для создания, редактирования и восстановления Apple ID
Стоит отметить сайт производителя, который позаботился о детальной информации для своих пользователей при работе с устройствами Apple. Официальная служба поддержки Apple ID https://support.apple.com/ru-ru/apple-id.
Подводя итоги всего сказанного об ID на iPhone, можно с уверенностью сказать, что это необходимая функция на всех устройствах Apple, в которой может с легкостью разобраться даже начинающий пользователь. А конфиденциальность, которую поддерживает компания Apple, даст вам уверенность в том, что при правильном использовании ваши данные никогда не попадут в руки злоумышленников.
iTunes в помощь
Как вариант, учетную запись к айфону или айпаду можно оформить при помощи официальной программы iTunes. При таком раскладе, вы сможете выбрать, указывать информацию о своих карточках или нет. Перед тем, как поменять ИД, нужно зайти в меню и найти там пункт iTunes Store. Если вы хотите узнать, как создать Apple ID без платежных данных, как и в первом случае, нужно скачать любое бесплатное приложение и зайти в это меню с его помощью.
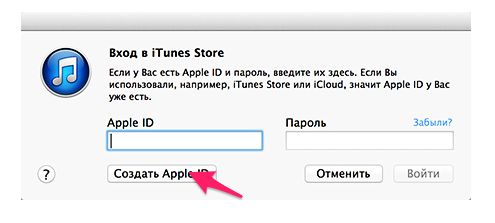
После этого действия стандартные в обоих случаях:
- Система предложит залогиниться в недавно созданную, уже существующую учетки или оформить новую.
- Выбрав вариант создания новой, введите свои данные. Как было указано ранее, они должны соответствовать действительности, чтобы вы могли подтвердить их достоверность.
- После этого, придется ответить на вопросы безопасности (ответы лучше записать) и вводите данные карточки или отказываетесь от этого, если хотите создать Эппл ID без кредитной карты.
- Завершив регистрацию, обязательно заходим в почтовый ящик и сразу же подтверждаем создание в почте, при помощи выделенной ссылке в теле письма.
Если письмо от тех. поддержки не приходит продолжительное время, проверьте папки со спамом и отфильтрованные письма по другим категориям – нередко письма по ошибке приходят туда.
Как узнать Apple ID на заблокированном iPhone?
Пользователь, решивший заблокировать iPhone и не имеющий возможность его разблокировать обратно, по понятным причинам не сможет узнать свой Apple ID непосредственно на устройстве. Однако не стоит расстраиваться: существуют альтернативные и не менее удобные способы. О двух самых простых мы и поговорим.
На доверенном устройстве
Apple Inc. не только позволяет владельцу Айфона или Айпада сопрячь несколько устройств под одной учётной записью, но и почти что настаивает на этом. Такая навязчивость может пойти на пользу: если забыт Эпл АйДи одного телефона или планшета, его можно посмотреть на другом доверенном аппарате — достаточно, как было описано раньше, войти в подраздел «iTunes Store и App Store» или «Пароли и учётные записи».
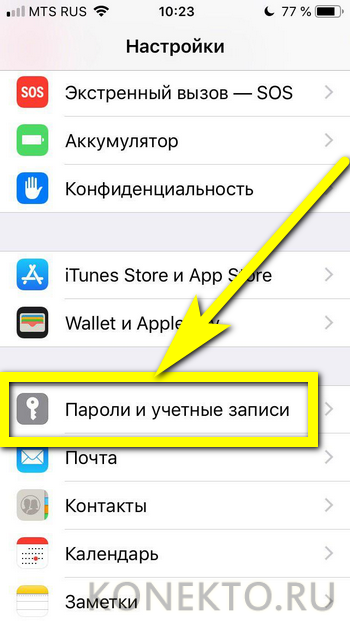
На официальном сайте производителя
Другой способ найти Apple ID заблокированного Айфона — воспользоваться удобной формой на сайте Apple Inc. Для этого нужно:
В открывшемся списке выбрать строчку «Войти».
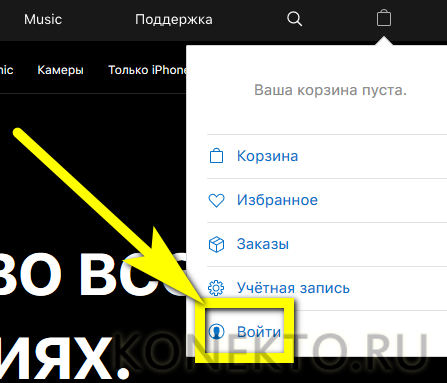
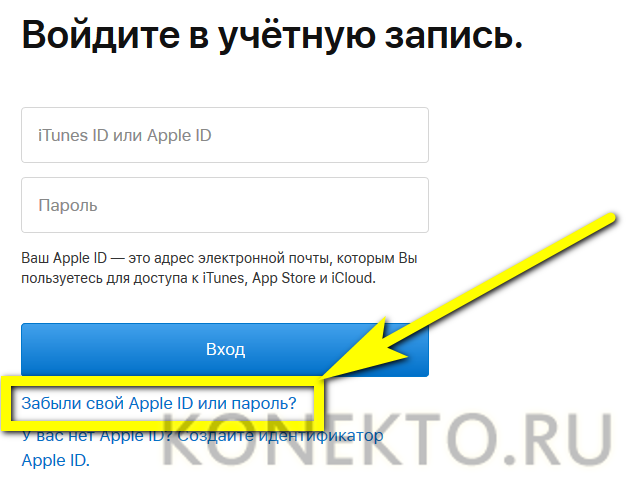
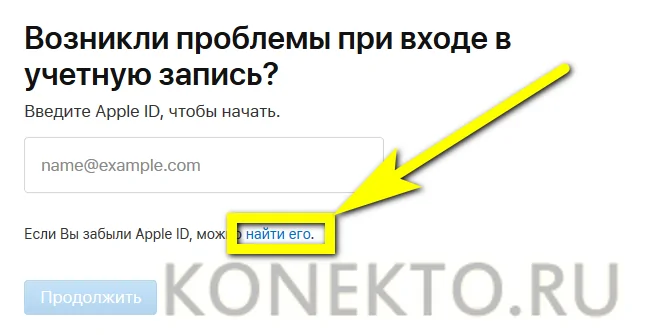
В открывшейся онлайн-форме ввести свои имя, фамилию и адрес электронной почты, на который предположительно была заведена учётная запись, после чего нажать на кнопку «Продолжить» — на новой странице появится искомая информация.
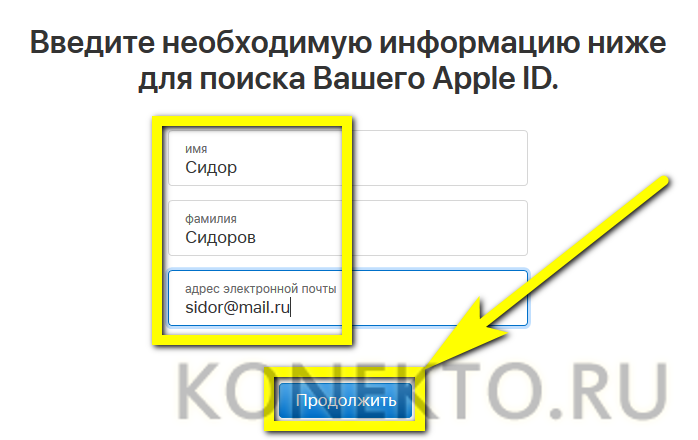
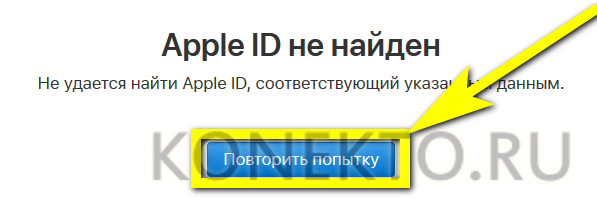
С помощью платных сервисов
Выше был обещан рассказ про два способа узнать Apple ID на заблокированном телефоне; их действительно два — несмотря на назойливую рекламу, получить информацию на основе IMEI, UDOD и других замечательных аббревиатур не выйдет.
Действительно, Apple ID привязан к индивидуальному номеру Айфона или Айпада, однако Apple, заботясь о безопасности клиентов, никому не передаёт информацию о соответствии логина и IMEI и не распространяет её сама. Все сервисы и приложения, на сегодняшний день представленные в Интернете, или вовсе не работают, или честно уведомляют посетителей, что закрыты, или созданы с намерением вытянуть из пользователя персональные данные, включая IMEI, или деньги.
Кроме того, зачем тратить силы и искать длинную последовательность цифр, если можно воспользоваться двумя представленными выше, совершенно безопасными и бесплатными способами? Владелец iPhone, бесспорно, может действовать по своему усмотрению, однако рисковать сбережениями или конфиденциальностью, не имея для того ни малейших оснований, по крайней мере неразумно.