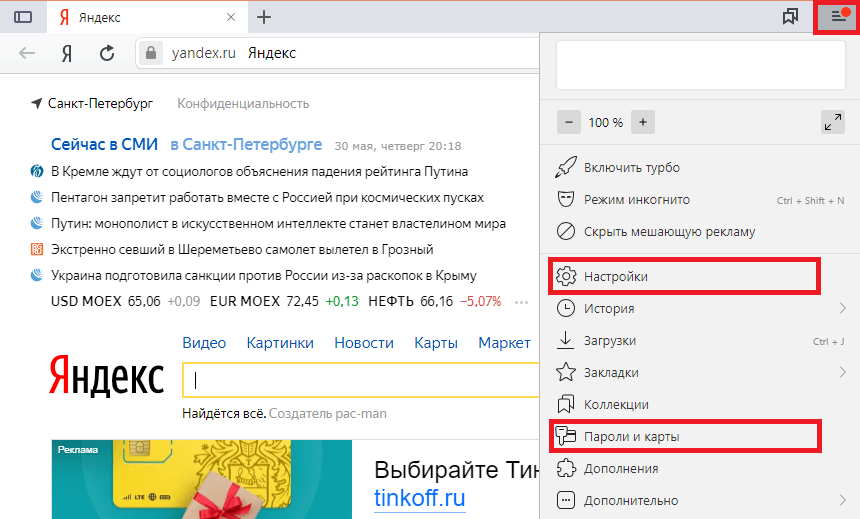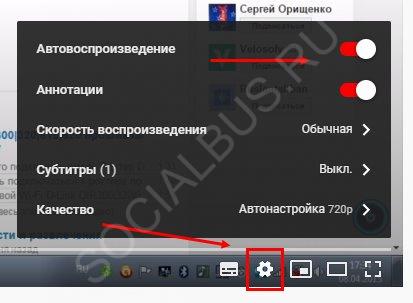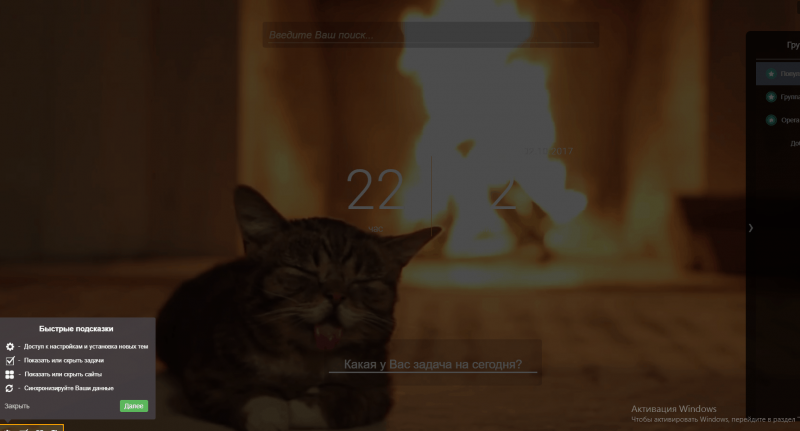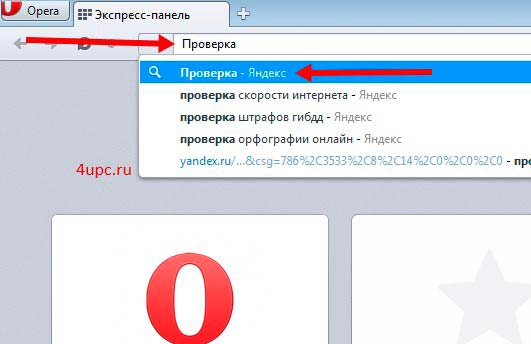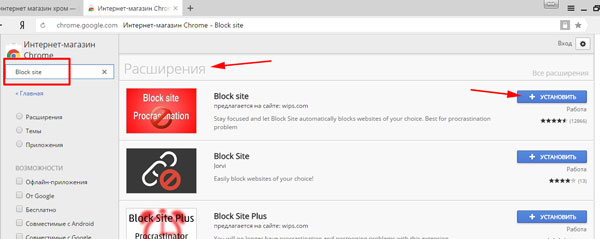Способы замены первоначально загружаемой страницы в яндекс браузере
Содержание:
- Как включить режим инкогнито в Google Chrome?
- Как изменить стартовую страницу в Google Chrome
- О чем следует знать
- Таня Джейди – ПАРОЛЕ
- Домашняя страница в Яндекс браузере
- Настройка стартовой страницы Гугл Хром
- Способ № 1
- Как удалить нежелательную домашнюю страницу
- Как изменить стартовую страницу в Опере 43?
- Как удалить Яндекс Дзен из Google Chrome
- Что делать, если вместо Яндекса открываются Webalta и т.п?
- Как убрать новости в яндекс браузере на стартовой странице?
- Удалить Яндекс из браузера
- Что делать, если не удается поменять стартовую страницу в Google Chrome
- Как удалить Yandex.ru из Хрома, Файрфокса и Интернет эксплорера (пошаговая инструкция)
- Закрепляем иконку программы в Пуске и на начальном экране
- Понятие менеджмента
- Что делать, если не получается установить стартовую страницу
- Способ 2. Настраиваем действия Гугл Хром при запуске
- Как вручную сделать Яндекс стартовой страницей в разных браузерах?
Как включить режим инкогнито в Google Chrome?
Режим инкогнито позволяет не оставлять следов в браузере и вы знаете, часто это достаточно нужная функция. Вот например вы пришли в гости попить чаек, и хотите кое-что посмотреть в интернете, но вы совсем не хотели бы, чтобы об этом еще кто-то узнал.. Ну о том, что вы там искали в интернете.. Вот для этого и существует приватный режим или инкогнито, это одно и тоже кстати
Приватный режим в прямом смысле не оставляет никаких следов, но при этом это работает только для браузера. То есть провайдер все равно видит на какие сайты вы ходите, даже если у вас этот приватный режим включен, так что учтите это. Просто провайдеру все равно что вы там себе включаете, он видит соединения вашего компа с теми или иными ip-адресами, которые и являются по сути сайтами, то есть узнать имя сайта по ip-адресу не так уж и сложно. Кстати о том что видит провайдер я писал .
Ну все хватит, а что я что-то не о том начал писать..
Включить приватный режим очень просто, смотрите, в Хроме вызываете главное меню и выбираете там этот пункт:
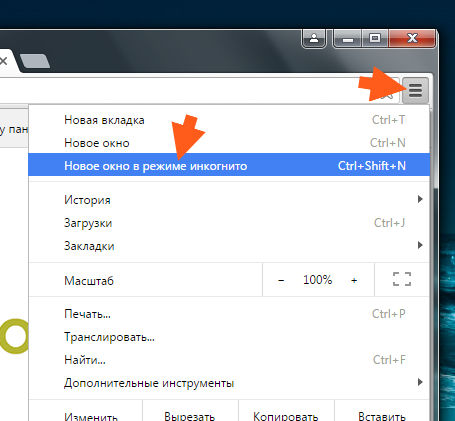
Потом откроется окно, в нем есть значок, при помощи которого вы всегда можете определить в инкогнито режиме вы или нет. Вот этот значок:
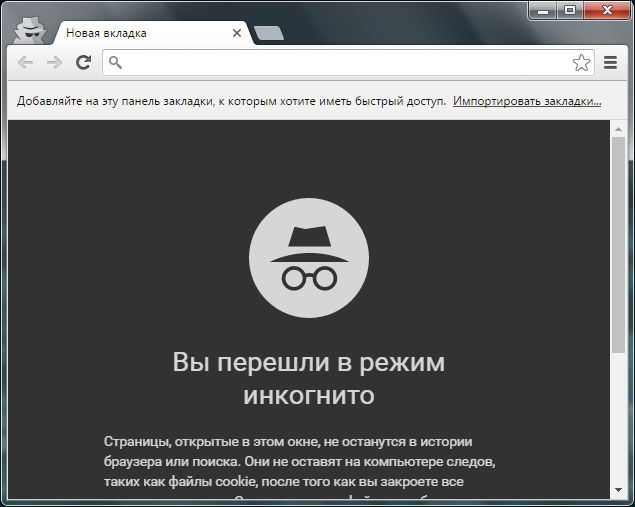
Ну вот и все, как видите все просто и легко!
Как изменить стартовую страницу в Google Chrome
Если не устраивают текущие параметры браузера, можем настроить стартовую страницу в Гугл Хром иначе. Среди доступных изменений: редактирование порядка загрузки страниц, удаление или добавление новых ссылок.
Как изменить стартовую страницу в Гугл Хром:
- Через меню браузера переходим в «Настройки».
- В разделе «Запуск Chrome» внутри графы «Заданные страницы» нажимаем на три точки возле ненужной ссылки и выбираем «Удалить».
- Жмем на кнопку «Добавить страницу», вставляем ссылку на подходящий сайт и кликаем на клавишу «Добавить».
Альтернативный путь – из выпадающего меню (появляющегося во время выполнения второго пункта) можем выбрать элемент «Изменить». Останется только отредактировать ссылку или вставить новую и сохранить изменение.
О чем следует знать
Итак, мы выяснили, как в «Опера» поменять стартовую страницу. Как видите, процедура это не слишком сложная. Однако следует знать о том, что выполненные изменения вступят в силу не сразу. Для того чтобы настройки поменялись, браузер нужно будет перезапустить. Желательно после этого проверить их активность.
Иногда браузер «Опера» оформляется таким образом, что панель инструментов вверху не видна. В этом случае для того, чтобы попасть в настройки, нужно просто нажать на логотип «Оперы» в верхнем углу слева. Далее следует найти пункт «Настройки» и выполнить все необходимые действия.
Таня Джейди – ПАРОЛЕ
Домашняя страница в Яндекс браузере
Яндекс занимается параллельной разработкой множества продуктов, среди них есть и веб-обозреватель, который так и называется – Яндекс.Браузер. Программы и сервисы от одного производителя вместе работают быстрее всего и лучше синхронизируются. Если нравится Яндекс и то, что компания делает, стоит задуматься над переходом к современному браузеру их разработки.
Регистрация или вход в аккаунт Яндекса
Начать стоит с того, что существует возможность настроить страницу поисковой системы под себя. Но изменения применяются только при наличии собственного аккаунта. Если его нет, тогда можно зарегистрировать, форма стандартная и проблем не вызовет. Справа в Яндексе есть кнопка «Войти в почту» и «Завести почту». Нужно выбрать подходящий метод и авторизоваться.
После входа отображается шестерня, в которой доступны: замена темы, управление виджетами, настройки поисковой системы и прочие параметры.
Настройка показа страницы быстрого доступа при открытии
Способ работает с одной оговоркой: стартовая страница отображается только в случае отсутствия ранее открытых в браузере вкладок. Если программа не обнаруживает вкладки, не закрытые во время прошлого сеанса, то запускает поисковую систему. По умолчанию функция не работает, ее нужно включить.
Как это сделать:
- Открыть меню и перейти в «Настройки».
- Найти пункт «Вкладки», проверить наличие флажка напротив «При запуске браузера открывать…».
- Активировать подпункт «Открывать yandex.ru…».
Настройка стартовой страницы Яндекс браузера
Альтернативный вариант – закрепление вкладок. Они фиксируются в веб-обозревателе и не пропадают после перезагрузки браузера.
- Открыть сайт yandex.ru.
- Кликнуть правой кнопкой мыши и выбрать «Закрепить вкладку».
Настройка стартовой страницы Гугл Хром
Инструкция актуальна и для других браузеров, работающих на движке Chrome:
- Запускаем Гугл Хром и переходим в меню опций, затем нажимаем на раздел «Настройки».
- Лучше всего делать это в пустой вкладке, чтобы параметры появились в полноэкранном режиме.
- Находим «Внешний вид» и ставим флажок напротив опции «Показывать главную страницу», как это сделано на скриншоте ниже. Теперь в верхней панели появится новая иконка.
- После внесенных изменений появится две опции: «Страница быстрого доступа» и «Введите веб-адрес».
- Вбейте или скопируйте нужный сайт. Готово, в примере на главной панели теперь YouTube.
Теперь при нажатии на кнопку с изображением домика будет открываться домашняя страница. Но если мы перезапустим браузер, перед нами появится стандартный поиск Google. Хотите, чтобы там был другой поисковик или сайт? Это тоже можно изменить.
Новая вкладка
Здесь можно только изменить фон и добавить ссылки. В других обозревателях есть возможность задать сайт, который будет открываться при нажатии «Новая вкладка», Хром такой возможности не предоставляет. Зато он предлагает удобное меню, которое можно полностью адаптировать под себя.
Восстановление вкладок
Гугл предлагает нам несколько сценариев при запуске:
- открывается новая вкладка;
- загружаются ранее открытые сайты;
- запускаются заданные ссылки.
Настроить это можно в разделе «Запуск Chrome». Если нужно, чтобы при включении браузера высвечивались ранее открытые сайты, поставьте галочку напротив соответствующего пункта.
Как вернуть определенную страницу
В Хроме есть удобная функция «Недавно закрытые», находится она в «Истории». С её помощью можно увидеть нужный веб-адрес и сновать открыть её.
Также можно использовать комбинацию клавиш «Shift + T», вкладки будут открываться по одной при каждом нажатии комбинации.
Способ № 1
Вносим изменения через настройки самого обозревателя.
Запускаем IE. Кликаем по значку шестеренки. Далее, идет выбор в пользу предпоследнего пункта «Свойства обозревателя».
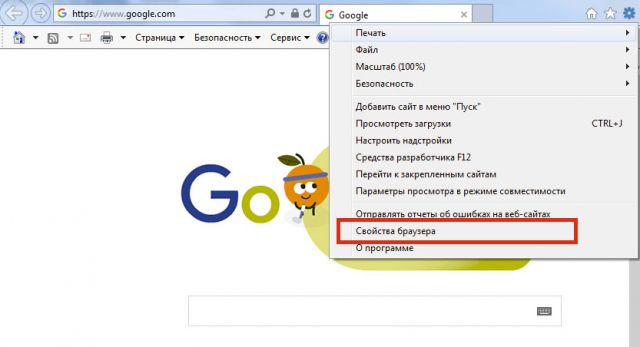
Переходим на блок «Общие». В первом же разделе сменить ссылку по умолчанию на адрес будущей стартовой вкладки. Рекомендуем заранее скопировать его. Например, введите адрес поисковика Яндекс или Гугл.
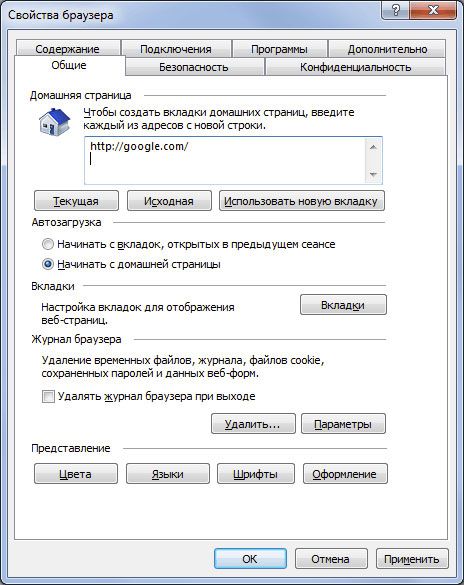
Кликните по «Применить», а затем по ОК.
Сделайте перезапуск обозревателя. Страница будет сразу же изменена.
В следующий раз, когда вы откроете новый сеанс просмотра или новое окно (или нажмете кнопку Home в виде домика), домашние вкладки загрузятся автоматически.
Стартовых сайтов может быть несколько. В таком случае нужно размещать их каждый раз на новой строке в этом же поле.
Если у вас открыта вкладка сейчас с сайтом, который вы и хотите сделать домашним, нажмите на кнопку «Текущая».
Чтобы восстановить начальную вкладку, которая была по умолчанию, кликните по кнопке «Исходная».
Если после всех процедур браузер станет как-то неправильно работать, сделать восстановление до настроек по умолчанию. Для этого нужно зайти в окно «Свойства обозревателя» и нажать на кнопку «Сброс». Далее, поставить галочку рядом с «Удалить личные настройки» и снова нажать на кнопку «Сброс». Возможность отката до изначальной версии обозревателя спасает при любых неправильно измененных настройках.
Как удалить нежелательную домашнюю страницу
На вопрос о том, как в «Опера» поменять стартовую страницу, есть еще один ответ. Иногда убрать какой-нибудь назойливый сайт просто путем изменения настроек не удается. В этом случае придется выполнять более сложные действия. Для восстановления работоспособности браузера нужно будет запустить «Редактор реестра». Нажмите на кнопку «Пуск» или на флажок на клавиатуре. Далее в строке поиска нужно прописать команду regedit. Затем нажимаем на Enter.
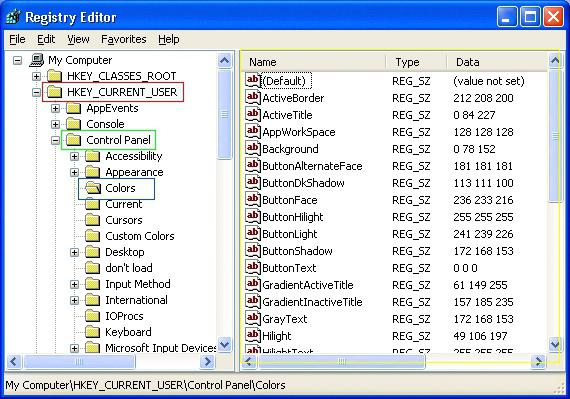
В том случае, если вы до выполнения этих действий работали в системе на правах обычного пользователя, Windows предложит вам подтвердить свои действия путем ввода пароля администратора. После этого откроется редактор. Здесь нужно будет открыть вкладку «Правка» и нажать на «Найти». Далее в поисковую строку следует вписать имя (или часть имени) того сайта, который открывается после старта «Оперы».
После того как будут выданы результаты поиска, нужно обратить внимание на колонку «Значение» в рабочем окне (последняя). Если здесь будет найдено искомое имя, имеющее отношение к загружающемуся сайту, его следует удалить, нажав на кнопку F3
Таким образом из реестра нужно убрать все ненужные значения. После этого запускаем браузер «Опера» и меняем адрес домашней страницы на необходимый.
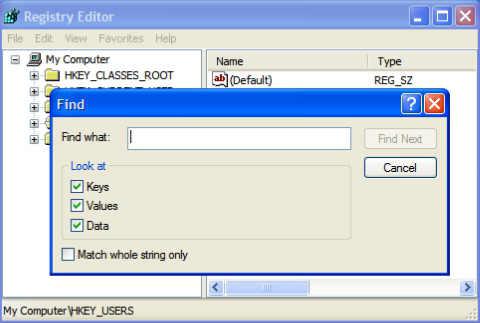
Как изменить стартовую страницу в Опере 43?
Поскольку большая часть пользователей использует новую версию – начнем с нее. Чтобы настроить стартовую страницу в Опере, надо лишь немного изменить настройки.
По умолчанию в Opera открывается экспресс-панель с закладками, но при необходимости пользователь может изменить выбрать другой вариант.
- Запустите браузер.
- Щелкните на «Меню» и зайдите в «Настройки».
- Поставьте птичку в пункте «Открыть определенную…», а затем щелкните на строку «Задать».
- Напишите адрес сайта и кликните Enter.
Здесь можно вводить абсолютно любые веб-ресурсы. Хотите сделать Яндекс стартовой страницей в Opera? Не вопрос. Нужно лишь на третьем шаге написать соответствующий адрес и сохранить его. После перезагрузки браузера будет загружаться этот поисковик.
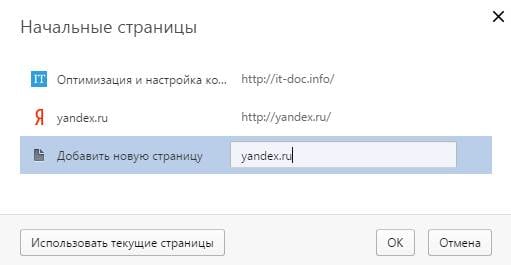
Кстати, здесь можно добавлять сразу несколько страничек. Допустим вам нужен Яндекс, ВКонтакте и Кинопоиск. Добавьте по очереди каждый сайт и не забудьте сохранить изменения. Все – теперь после каждого включения браузера эти 3 странички будут запускаться автоматически.
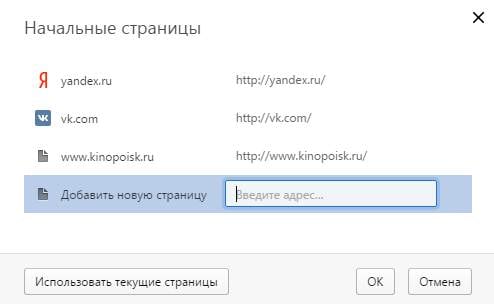
Если вам надо добавить много сайтов, нажмите кнопку «Использовать текущие странички».
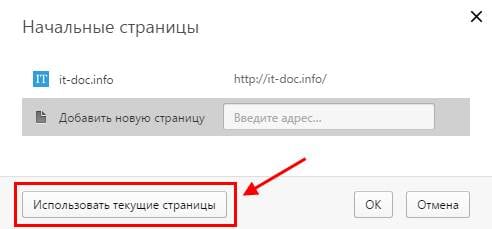
В результате все открытые в браузере вкладки добавятся в список «Начальные страницы». То есть, они будут загружаться при каждом включении Opera.
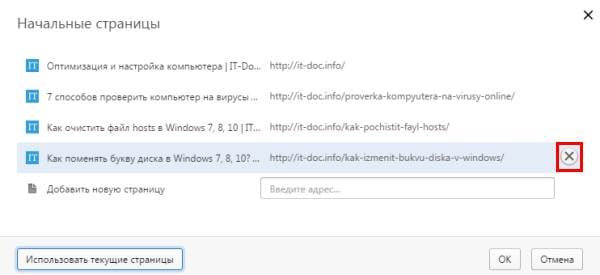
При желании можно удалить любую из них, нажав крестик.
Как удалить Яндекс Дзен из Google Chrome
В браузере Google Chrome Дзен может отображаться на странице поисковой сети Яндекс или при использовании расширения для визуальных закладок Яндекса. Сейчас мы посмотрим, как отключить Яндекс Дзен в Гугл Хроме.
Пройдите следующие шаги:
- На странице визуальных закладок нажмите на кнопку «Настройки», расположенную в правом нижнем углу под закладками.
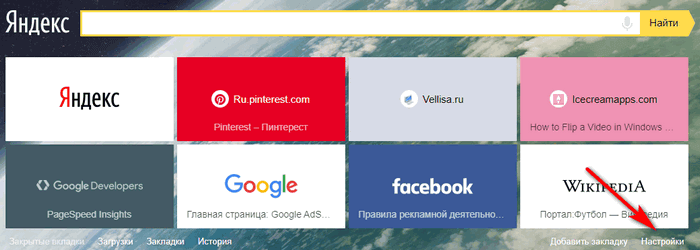
- В меню «Закладки» находятся настройки расширения «Визуальные закладки». Уберите галку напротив пункта «Показывать в новой вкладке Дзен — ленту персональных рекомендаций».
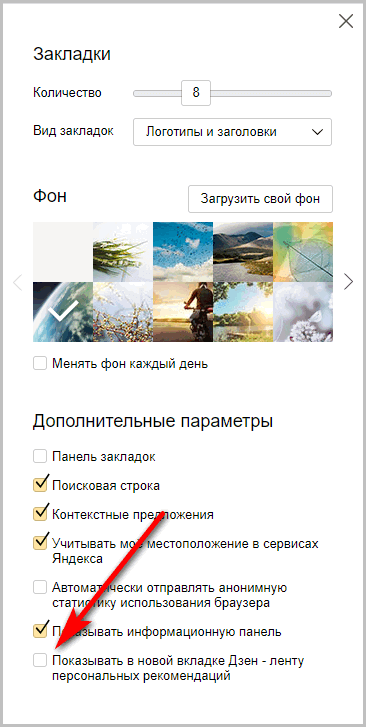
Zen исчезнет со страницы из визуальных закладок в Google Chrome.
Существует радикальный способ убрать Дзен: отключение расширения «Визуальные закладки Яндекс» в браузере, использование другой начальной страницы.
Что делать, если вместо Яндекса открываются Webalta и т.п?
Webalta – это всего лишь один представитель бандлинга и теневого продвижения, но подобного программного обеспечения масса. Оно без спроса меняет настройки браузера и устанавливает собственную страницу в качестве стартовой. Это своего рода вирус, который непросто удалить.
Действия по устранению Webalta и прочих:
- Нажать значок лупы справа от Пуска.
- Ввести слово Webalta и удалить все результаты.
- Нажать правую клавишу мышу на кнопке Пуск, выбрать «Выполнить» и запустить команду «regedit».
- Щелкнуть по элементу «Правка» и в опцию «Найти» ввести Webalta.
- Убрать все записи с названием вредоносного программного обеспечения.
- Перейти в настройки браузера и сменить начальную страницу.
Перечисленные действия являются дополнением к сканированию системы антивирусами. С подобными заражениями лучше всего справляются Malwarebytes for Windows и AdwCleaner.
Как убрать новости в яндекс браузере на стартовой странице?
Браузер данного производителя несомненно является весьма популярным и удобным. Чего стоит уже встроенная визуальная панель закладок, которую в том же Google Chrome нужно устанавливать отдельно.
Но есть у Яндекс браузера еще одна особенность, которая нравится далеко не всем. Речь сейчас пойдет о новостной ленте, которая отображается каждый раз при открытии новой вкладки.
В данной статье мы расскажем как через стандартные настройки убрать новости в яндекс браузере, которые отображаются каждый раз при открытии стартовой странице.
Отключение Яндекс Дзен
Новостная лента, которую вы видите каждый раз в нижней части экрана при открытии стартовой страницы или новой вкладки, называется Яндекс Дзен.
Чтобы его убрать достаточно сделать следующее. Заходим в настройки браузера через кнопку в правом верхнем углу экрана с изображением трех горизонтальных полос. При нажатии на нее появится меню, в котором нужно выбрать пункт «Настройки».
Вход в настройки яндекс браузера
В главном окне настроек в меню слева нужно выбрать «Интерфейс», чтобы перейти к соответствующему разделу.
Снимаем галочку, отвечающую за показ новостей
В правой части отобразится группа настроек, отвечающая за интерфейс браузера. Среди них будет опция «Показывать ленту рекомендаций Яндекс Дзен».
Стартовая Яндекс браузера без новостной ленты
Снимаем с нее галочку, чтобы больше новости на стартовой странице вас не беспокоили.
Вывод
Новости, появляющиеся при открытии Яндекс браузера, а также при открытии в нем новой вкладки, являются фирменной технологией под названием Дзен. Отключается она элементарно через стандартные настройки самого браузера.
Удалить Яндекс из браузера
Яндекс зачастую устанавливает всяческие тулбары (дополнительные панели инструментов), которые занимают место на экране но абсолютно не нужны, устанавливается поисковиком по-умолчанию, становится домашней (стартовой) страницей. Способ исправления всего этого зависит от браузера, в котором оно установилось:
Google Chrome
Панели инструментов и другие надстройки
Зайти в меню (в последних версиях иконка из трёх горизонтальных полосок в правом верхнем углу), выбрать «Инструменты» > «Расширения», всё ненужное удалить, а не нужное в данный момент — выключить (можно не бояться удалять — как правило все надстройки бесполезные, если всё же опасаетесь — выключите их, и если ничего нужного после выключения и включения браузера не пропало — смело удаляйте!).
Поисковая система по-умолчанию
В меню выбрать «настройки» в настройках в разделе поиск сменить поисковую систему. Советую на google. Также можно зайти в «Управление поисковыми системами» и удалить Яндекс.
Стартовая страница
Что-бы убрать Яндекс со стартовой страницы нужно в настройках поменять «Начальная группа»
Mozilla Firefox
Открыть меню (в последних версиях слева сварху рыжая кнопка с надписью Firefox), выбрать «дополнения», точно так же всё лишнее удалить или выключить.
Поисковая система по-умолчанию
В окне поиска в правой верхней части нажать на стрелочку и выбрать поисковик (рекомендую google), потом зайти в «Управление поисковыми системами» и удалить Яндекс.
Стартовая страница
Выбрать в меню «Настройки» > «Основные», изменить «Домашняя страница».
В Opera все настройки очень похожи на Mozilla.
Internet Explorer
Выбрать в верхнем меню «Сервис» > «Надстройки» или кликнув по шестерёнке в правом верхнем углу — «Надстройки».
Там же переключиться на «службы поиска» и удалить яндекс оттуда.
Изменить стартовую страницу — выбрать в меню «Свойства обозревателя» и на вкладке «Общие» указать адрес, или выбрать «пустая».
Что делать, если не удается поменять стартовую страницу в Google Chrome
Нам известны случаи, когда поменять стартовую страницу в Гугл Хром не получается. Либо изменения блокируются полностью, либо устанавливаются, но сбрасываются до момента следующего запуска веб-обозревателя или с другой периодичностью. Подобные ситуации свидетельствуют о наличии в системе приложения, которое контролирует браузеры, это может быть специальный менеджер или вирус. Если в Windows отсутствуют подобного рода программы, имеем дело со зловредами.
Чтобы убрать вредоносный код, влияющий на работу браузера, потребуется антивирусное ПО. Одним из лучших в этой нише является Malwarebytes. Оно работает по стандартному принципу: установка, сканирование и удаление или добавление в карантин.
Мы рассказали обо всех практичных способах сделать Гугл Хром стартовой страницей как вручную, так и автоматически. В том числе показали дополнительные методы, они полезны для максимально гибкой персонализации браузера. Осталось только сделать верный выбор подходящего решения проблемы.
Как удалить Yandex.ru из Хрома, Файрфокса и Интернет эксплорера (пошаговая инструкция)
Чтобы удалить потенциально ненужные программы и восстановить настройки браузеров Google Chrome, Internet Explorer, Mozilla Firefox, выполните пошаговую инструкцию приведённую ниже. Вам понадобиться использовать стандартные возможности Windows и несколько проверенных бесплатных программ. Эта инструкция — это пошаговое руководство, которое нужно выполнять шаг за шагом. Если у вас что-либо не получается, то ОСТАНОВИТЕСЬ, запросите помощь написав комментарий к этой статье или создав новую тему на нашем форуме.
Если вы используете компьютер Apple под управлением Mac OS X, то воспользуйтесь следующей инструкцией Как удалить вирус, всплывающие окна и рекламу в Mac OS X
Деинсталлировать программу, которая была причиной появления Yandex.ru
Очень важно на первом этапе определить программу, которая изменила настройки вашего браузера на Yandex.ru и удалить её
Закрепляем иконку программы в Пуске и на начальном экране
В Windows 10 появилась возможность быстрого вызова приложений не только через ярлыки на рабочем столе, в Пуске или панели задач, но и через новый элемент Пуска, называемый начальным экраном.
Для закрепления иконки браузера в Пуске или на начальном экране нужно вызвать контекстное меню значка программы и выбрать соответствующий пункт выпавшего списка.
- Вводим «Edge» в строке поиска.
- Вызываем контекстное меню пиктограммы приложения.
- Выбираем соответствующий пункт из выпавшего списка.
После этого программу можно будет вызвать намного быстрее.
Закрепить обозреватель на начальном экране можно и через меню его дополнительных настроек.
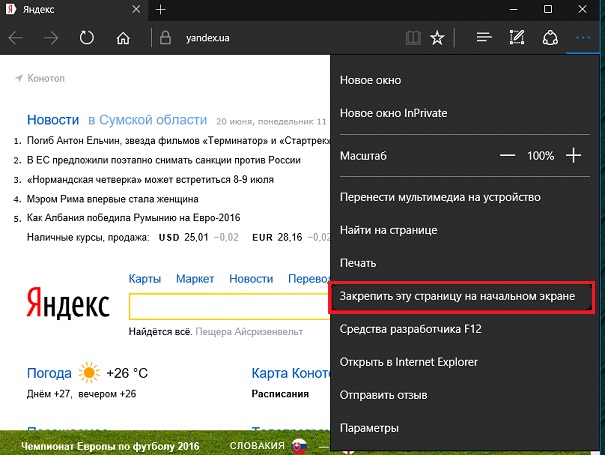
С помощью нашего руководства, по изменению домашней страницы браузера Microsoft Edge, вы сможете задать отображение начальной страницы, новой вкладки, последней открытой или установить конкретную страницу самому.
Microsoft Edge имеет четыре установки страниц, которые можно задать для отображения после старта браузера:
- Начальная страница – страница с полем поиска Bing и новостной лентой.
- Новая вкладка – включает список с наиболее посещаемых веб-сайтов между полем поиска и новостной лентой.
- Предыдущие страницы – запоминает страницы, на которых вы были последний раз и открывает их снова, при запуске браузера.
- Конкретную страницу или страницы – указывается конкретный адрес страницы или страниц, которые вы хотите открыть, при запуске Microsoft Edge.
Как изменить домашнюю страницу в Microsoft Edge
Откройте браузер, нажмите кнопку выпадающего меню и зайдите в «Параметры«.
Домашняя страница может быть установлена путем выбора определенной опции в раскрывающемся списке раздела «Показывать в новом окне Microsoft Edge«.
Выберите из первых трех вариантов нужный (Начальная страница, Новая вкладка или Предыдущие страницы) и настройка завершена.
Для четвертого варианта нужно выбрать «Конкретную страницу или страницы«, в появившемся поле ввести URL-адрес определенного сайта и нажать кнопку «Сохранить«.
Можно добавлять и дополнительные сайты, нажав по кнопке «Добавить новую страницу«.
С этого момента, каждый раз когда вы открываете Microsoft Edge, будет отображаться установленная страница (или страницы) по вашему выбору.
По умолчанию в новом браузере Edge в Windows 10 установлена стартовая страницы MSN самой компании Microsoft. В России она не очень-то популярна. Нам больше нравятся наши Яндекс, Мэйл.ру или международный Гугл. Нам удобнее начинать сёрфинг в интернете именно с них. Поэтому практически все пользователи браузера Edge в Windows 10 рано или поздно задумываются о том как заменить стартовую страницупо умолчанию.
Это очень просто. На картинке я пошагово изобразил процесс смены стартовой страницы в браузере Edge. Картинка теперь несколько устарела, поэтому опишу шаги, актуальные на декабрь 2017 года.
- Сначала заходим в настройки браузера. Для этого кликаем мышью в правом верхнем углу на трёх точках и в открывшемся меню выбираем пункт «Параметры».
- В пункте «Показывать в новом окне Microsoft Edge» выбираем «Конкретную страницу или страницы».
- Удаляем крестиком msn.com.
- Вводим URL адрес любимой поисковой системы или любой другой страницы. Сохраняется всё автоматом.
Вот и всё, стартовая страница по умолчанию в браузере Edge изменена.
Добавим, что чуть ниже есть пункт «Просмотреть доп. параметры». Открыв его в браузере Edge, можно сменить поисковую систему по умолчанию при поиске из адресной строки. На данный момент здесь доступны всего два поисковика: Bing и Яндекс.
Внимание! За комментарии с матом и оскорблениями – мгновенный бан на сайте и жалоба администрации ВКонтакте в качестве бонуса. Уважайте свой язык, самих себя и других
Понятие менеджмента
Что делать, если не получается установить стартовую страницу
У некоторых пользователей возникает вопрос о том, как изменить стартовую страницу в Google Chrome или другом браузере, если обычная настройка не помогает — ничего не происходит или навязчивая вкладка возвращается на своё место (после перезапуска браузера либо компьютера).
Чаще всего причиной являются сервисы вроде Webalta или Amigo, которые попадают на компьютер в качестве вируса. Также ПК может быть заражён вредоносным кодом либо на него была установлена программа, которая принудительно меняет домашнюю страницу.
В первую очередь вы можете сбросить версию или настройки браузера. При этом сохранятся все пароли и закладки, но приложения и расширения будут удалены.
Также можно выборочно удалить дополнения, которые могут быть вирусными. К ним относится Babylon — программа для перевода, которая меняет ресурс, открывающийся по умолчанию, а также некоторые другие настройки, после чего не допускает их редактирования. Чтобы удалить Babylon в Windows, кликните «Панель управления» — «Удаление программ». Найдите это приложение и нажмите «Удалить». Это же проделайте с дополнениями Babylon, такими как Toolbar, Browser Protection и прочими. Чтобы удалить приложение в Mac OS, найдите его в «Applications». Поместите в «Корзину», после чего очистите последнюю.
Если это не помогло, то скачайте программу для удаления вирусов, например, AdwCleaner и активируйте её. В некоторых случаях причина, по которой не изменяется вкладка, находится глубоко в системе.
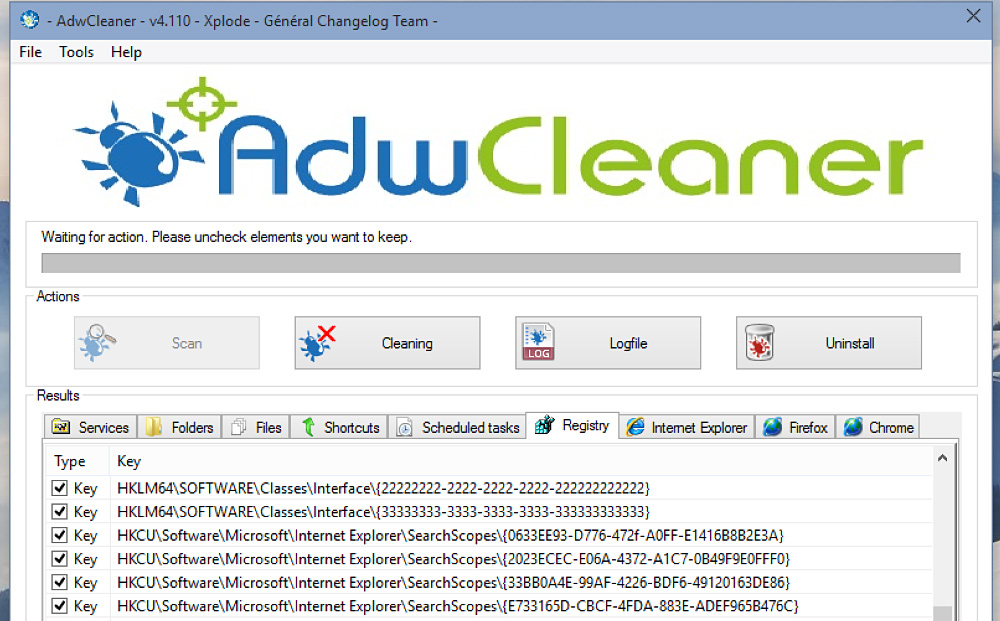
Порой помочь могут только специальные утилиты для очистки
Способы, которые работают только на Windows с любым браузером
Редактирование свойств:
- Кликните по ярлыку поисковика правой кнопкой мыши и выберите «Свойства».
- Во вкладке «Ярлык» найдите «Объект».
- Удалите кавычки и адрес веб-сайта, если они там есть, а остальное оставьте.
- Проделайте это со всеми ярлыками браузера в системе.
- При дальнейшем использовании браузера внимательнее реагируйте на уведомления при установке и не пропускайте пункты, где предлагают установить поисковик или стартовую страницу — кликайте «Нет».
Редактирование hosts
- Найдите файл C: — Windows — System32 — drivers — ets — hosts.
- Откройте его в виде текстового документа, кликните «редактировать» и удалите всё содержимое файла.
- Удалите все старые ярлыки к браузеру и установите новые.
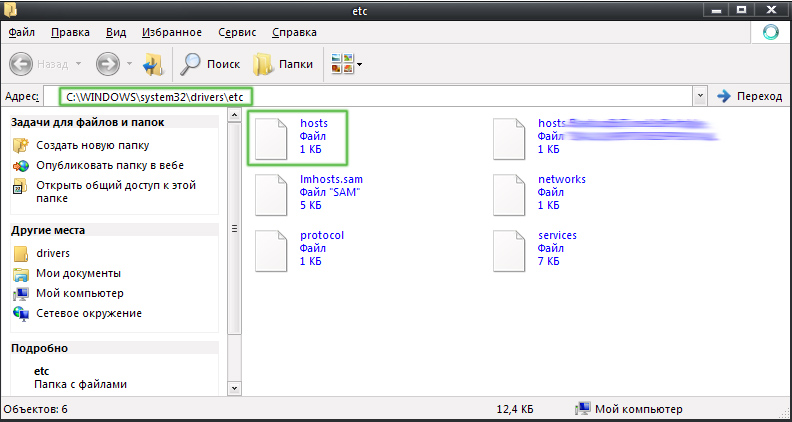
Указанный файл следует открыть в текстовом редакторе для изменения
Способ 2. Настраиваем действия Гугл Хром при запуске
Для того чтобы полноценно ответить на вопрос, как изменить стартовую страницу в google chrome, следует рассмотреть ещё один метод .
Заходим в меню настроек браузера, в появившейся вкладке выбираем одно из трёх действий, которое предлагает нам браузер:
- Открывать новую вкладку. Если выбрать этот вариант, то при открытии браузера будет всегда открываться новая вкладка. Эта вкладка будет содержать строку поиска гугл, а также ссылки на те сайты, которые вы чаще всего посещаете.
- Открывать вкладки открытые ранее. При выборе этого варианта при запуске гугл хрома будут открываться те вкладки, которые были открыты во время закрытия браузера в прошлый раз. В том случае, если вы используете не свой компьютер, например, чужой или тот, к которому имеют доступ разные люди, данную опцию лучше не использовать.
- Открывать заданную страницу. Выбор этой опции позволит открывать при запуске одновременно несколько страниц, адрес которых вы можете задать.
Таким образом, чтобы выставить стартовую страницу для гугл хром выбираем последний пункт. При выборе последнего пункта напротив него должна появиться ссылка при клике, на которую можно будет добавить необходимые вам страницы. Именно эти страницы и будут открываться в момент запуска браузера.
Добавляем нужные вам страницы и жмём на кнопку ОК, после чего осталось только проверить всё ли работает так, как вам надо. Если вы всё сделали правильно, гугл хром будет открывать нужные вам страницы каждый раз при запуске.
Вот собственно и вся хитрость второго способа, который отлично отвечает на вопрос: как изменить стартовую страницу в google chrome?
Надеемся, что данная статья ответила на все ваши вопросы, и теперь вы точно знаете, как изменить стартовую страницу в google chrome, и в случае такой необходимости, всегда сможете сделать это, тем самым заточив работу браузера под собственные желания и потребности.
Как вручную сделать Яндекс стартовой страницей в разных браузерах?
Все веб-обозреватели обладают функцией настройки начальной страницы, ее нужно только изменить вручную. Процедура редактирования не займет намного больше времени, чем автоматический способ. Принцип везде одинаковый: включить отображение страницы в момент запуска (если стоит показ прошлых вкладок) и установить в ее роли Yandex.
Google Chrome
Простой способ установить главную страницу Яндекса бесплатно и без регистрации в Хром:
- Нажать на значок с вертикальным троеточием (в правой части браузера) и перейти в «Настройки».
- В графе «Внешний вид» активировать пункт «Показывать кнопку Главная страница».
- В отобразившуюся строку со ссылкой вставить https://www.yandex.ru/ .
- Перейти в графу «Запуск Chrome» и установить флажок напротив «Заданные страницы».
- Нажать на кнопку «Добавить страницу» и вставить https://www.yandex.ru/ .
Mozilla Firefox
Сложностей при замене стартовой страницы не возникает и в веб-обозревателе Mozilla Firefox. В нем процедура даже проще в реализации.
- Открыть меню браузера (его символизирует кнопка с тремя отрезками) и пройти в «Настройки».
- В графе «Домашняя страница и новые окна» установить флажок возле «Мои URL».
- Ввести ссылку на Яндекс .
- Проверить, чтобы возле элемента «Новые вкладки» была активна «Домашняя страница Firefox».
Safari
Установить Яндекс ru главной страницей в Safari можно так:
- Запустить веб-обозреватель.
- Перейти в раздел «Настройки» во вкладку «Основные».
- Рядом с пунктом «Домашняя страница» ввести https://www.yandex.ru/ .
Принцип замены начальной страницы мало отличается в реалиях Opera:
Internet Explorer
В новых IE, предустановленных в Windows с 8-й версией операционной системы, принцип установки аналогичен предыдущим браузерам. Инструкция применима для IE 10 и 11.
Что нужно делать:
- Щелкнуть на кнопку запуска настроек (вверху справа) и выбрать «Свойства браузера».
- Указать подходящий адрес стартовой страницы, можно сразу несколько.
- Перейти в раздел «Автозагрузка» и установить ее в положение «Начинать с домашней страницы».
- Кликнуть «Ок».
Microsoft Edge
Чтобы сделать стартовой, главной страницей Яндекс, нужно:
- Нажать левой кнопкой мыши по троеточию рядом с крестиком для закрытия программы и перейти в «Параметры».
- Возле элемента «Показывать в новом окне Microsoft Edge» задать значение «Конкретную страницу или страницы».
- Вставить ссылку https://yandex.ru и щелкнуть по элементу сохранения.
Амиго
В ныне неподдерживаемом браузере алгоритм действий аналогичен Google Chrome, что неудивительно, учитывая одинаковое ядро в обоих – Chromium.
- В браузере нажать на кнопку с надписью «Амиго» и открыть «Настройки».
- Внутри графы «Выбор стартовой страницы» выбрать пункт «Сделать следующие страницы».
- Ввести адрес Яндекса и щелкнуть по знаку плюса.
Rambler браузер
Установить Яндекс главной страницей бесплатно для браузера от Рамблер можно следующим образом:
- В веб-обозревателе щелкнуть по стеку полос, обозначающих доступ к меню, перейти в «Настройки».
- Найти раздел «Начальная группа» и поставить выделение рядом с пунктом «Следующие страницы».
- Кликнуть по надписи «Добавить».
- Ввести адрес поисковой системы и нажать «Ок».
Tor браузер
Несмотря на концептуальное отличие в конфиденциальности, TOR веб-обозреватель визуально схож с остальными приложениями.
Открыть меню браузера и щелкнуть по варианту из списка «Options».
Обратить внимание на графу «General» и найти «Startup».
Указать значение для «Home Page» – https://www.yandex.ru/ .
Чтобы изменение применилось, требуется перезагрузка веб-обозревателя.