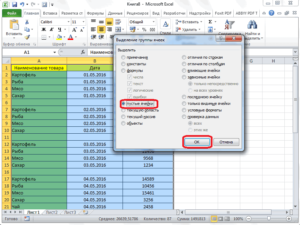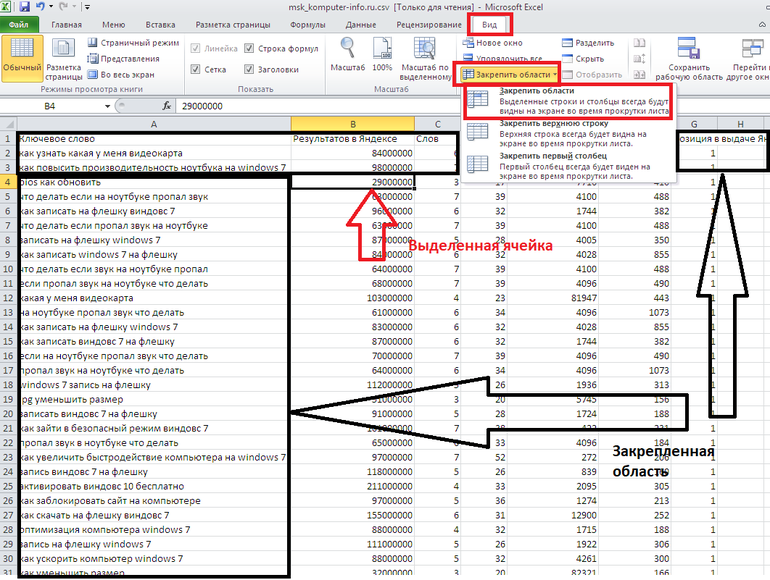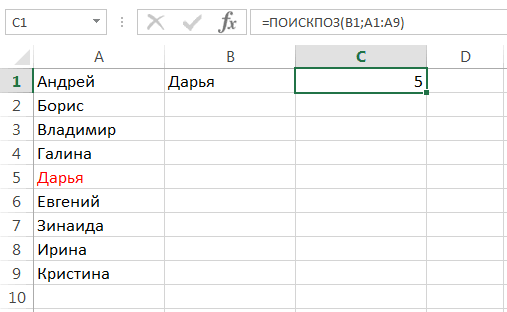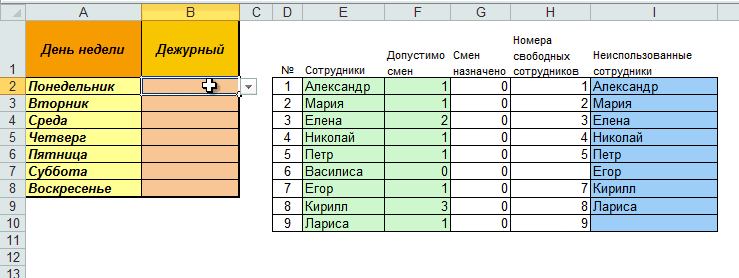Слияние эксель и эксель
Содержание:
- Excel слияние двух файлов на основе переменной
- Связать данные из разных файлов.
- Зачем нужно объединять ПДФ файлы
- Связать word и excel
- Распечатка бланков Word с данными из Excel
- Связывание источника данных в слиянии
- Дополнительная информация по теме
- Подготовка источника данных Excel 2016 к слиянию в Word
- Слияние документов Word и Excel
- Что такое слияние Excel и Word
- перенос данных из excel в шаблон ворд (Макросы/Sub)
- Применение инструмента
Excel слияние двух файлов на основе переменной
Так как вам нужно объединить информацию для каждой переменной, я угадать переменную существует только один раз, по крайней мере, в одной из книг? Другими словами, вам не нужно объединять информацию в книге, прежде чем сочетать между книгами, не так ли?
- Если это так, и одна книга перечисляет каждую переменную (и, возможно, дополнительную информацию для этой переменной) только один раз, вы можете использовать ее в качестве базовой книги при поиске между книгами.
- Вот некоторые общие указатели, чтобы получить вещи, идущие:
- Использование Excel-VBA код, открыть рабочие книги:
‘define the input filepath
Dim inputfilepath As String
‘define workbook name where variable info is located
Dim workbookTitle As String
workbookTitle = «Workbook1»
‘this creates a filepath, filename, and file extension.
‘if not «.xls», change to make appropriate
inputfilepath = ActiveWorkbook.Path & «» & workbookTitle & «.xls»
‘open comparing workbook. see .OpenText method documentation for
‘more details and options
Workbooks.OpenText Filename:=inputfilepath, Origin:= _
xlWindows, StartRow:=1, DataType:=xlDelimited, TextQualifier:= _
xlDoubleQuote, ConsecutiveDelimiter:=False, Tab:=True, Semicolon:=False, _
Comma:=False, Space:=False, Other:=False, FieldInfo:=Array(Array(1, 1), _
Array(2, 1)), TrailingMinusNumbers:=True
Как найти переменные? Вы упомянули, используя VLOOKUP, что хорошо. Но в этом случае, поскольку вы используете Excel-VBA, я хотел бы предложить использовать свойство Range.Value. Вы можете использовать цикл for для прохождения каждой переменной в базовой книге.
Как вы находите, существует ли эта переменная в другой книге? Тогда поиск этой переменной с помощью другого for цикла, вложенного в первый for цикла:
‘find the variable.
‘here, it’s assumed variable on first line
Dim myVar As String
‘1st for loop
‘w needs to be assigned to the appropriate workbook,
‘and s needs to be assigned to the appropriate worksheet
For varRow = 2 To Workbooks(w).Worksheets(s).UsedRange.Rows.Count
‘assign the variable name to «myVar»
myVar = Workbooks(w).Worksheets(s).Range(Cells(varRow, 0)).Value
‘nested for loop
‘similar to parent for loop, w2 needs to be assigned to the
‘appropriate workbook for finding additional variable info,
‘and s2 needs to be assigned to the appropriate worksheet
For varRow2 = 2 To Workbooks(w2).Worksheets(s2).UsedRange.Rows.Count
‘assign the variable under inspection in the comparison
‘worksheet to «compareVar.»
compareVar = Workbooks(w2).Worksheets(s2).Range(Cells(varRow2, 0)).Value
‘perform StrComp to compare myVar and compareVar, and see
‘if a match.
If StrComp(CStr(myVar), CStr(campareVar)) 0 Then
‘code for merging values here, since this
‘will execute if the variables match
End If
Next
Я использую StrComp функцию, чтобы увидеть, если имя переменной существует в другой книге. Я также использую .UsedRange.Rows.Count, чтобы определить пределы цикла for, так как это один из способов определить рабочий диапазон на листе. Циклы for просто проходят по строкам, глядя на информацию в этой строке. Эта структура может быть адаптирована для того, как информация создается в книгах.
Теперь это проходит по строкам, но как вы начинаете разворачивать страницы? Благодаря this SO answer вы можете перебирать перерывы страниц. Я изменил первый цикл for сверху, поэтому он использует поиск по страницеbreak. Сравните это с приведенным выше кодом, чтобы узнать, как он изменился. Это также можно приспособить к деталям:
‘1st for loop
‘w needs to be assigned to the appropriate workbook,
‘and s needs to be assigned to the appropriate worksheet
For Each pgBreak In Workbooks(w).Worksheets(s).HPageBreaks
‘assuming the variable is immediately after a pagebreak,
‘assign the variable name to «myVar»
myVar = Workbooks(w).Worksheets(s) _
.Range(Cells(pgBreak.Location.Row + 1, 0)).Value
Надеюсь, что все это поможет вам и поможет вам.
Связать данные из разных файлов.
Как связать данные Excel и/или Word для автоматического обновления?
Ежедневно мы работаем не в одном, а во многих файлах Excel и Word. Довольно часто необходимо связать данные в разных файлах таким образом, чтобы при изменении данных в одном месте все связанные данные изменялись автоматически. Если автоматические связи не настроены, то приходится несколько раз выполнять одну и ту же операцию по изменению данных в файлах.
Когда нужна автоматическая связь данных?
Например, при формировании заказа поставщику нужно связать данные из своего расчетного файла со стандартной формой заказа поставщика. Если такие связи не установлены, то возникает ряд проблем: вероятность возникновения ошибки при переносе данных, утомительные ручные операции копирования и вставки данных, необходимость проверки правильности переноса ссылок, если они существуют и так далее.
Другой пример, требующий связать данные. При изменении реквизитов клиента необходимо изменить данные во всех связанных договорах. При этом данные клиента могут находиться как в файле Excel, так и в файле Word. Договоры же обычно делают в Word.
Кроме изменения реквизитов клиента, например, строительным компаниям часто приходится вести расчеты для клиента в Excel. Это может быть: расчет общей стоимости строительства, расчет стоимости фундамента, стоимость транспортных услуг, стоимость внутренних работ и т.д. Методика расчета стоимости каждого этапа отличается от других. Поэтому расчеты ведутся или в разных листах Excel, или даже в разных книгах Excel. А в договор на оказание услуг необходимо вносить данные о стоимости каждого этапа работ.
Некоторые (но не все) задачи по связи данных в Excel решает функция ВПР. Но ВПР пригодна для работы со сплошными прямоугольными массивами данных. Сбор же данных из многих неунифицированных файлов Excel – очень трудоемкая и кропотливая работа. Тем более, если эти данные затем необходимо перенести во множество документов Word. И если не настроена автоматическая связь данных в разных файлах, то работа по переносу данных требует большого напряжения, пристального внимания и долгого вглядывания в монитор.
Решать такие задачи по связи данных в разных файлах эффективно с помощью макросов VBA, написанных под конкретную задачу.
Схематично описанный ниже проект был реализован для московской строительной компании, осуществляющей строительство индивидуальных домов на участках за пределами МКАД.
Зачем нужно объединять ПДФ файлы
ПДФ файлы легко и удобно печатать, а также сохранять на различные носители. Правда редактировать их обычными методами сложно.
Если вам нужно объединить две страницы книги, два файла с таблицами или графиками в один Pdf-файл, то в этом вам помогут онлайн-сервисы. Их в интернете много, они обладают различным функционалом и своими индивидуальными фишками. Представленные ниже сайты могут моментально объединить pdf файлы в один.
Онлайн-сервисы
Рассмотрим несколько простых, но удобных сервисов.
Smallpdf
Smallpdf — один из лучших сайтов в данном сегменте. С его помощью вы сможете без проблем работать с пдф-файлами без особых усилий. Сервис предоставляет возможность в несколько кликов объединить два или более pdf файлов в один. Так же, редактор поддерживает синхронизацию с облачными хранилищами данных (Гугл диск и Dropbox).
- Как создать Гугл Диск
- Как войти в свой Google Disc
Для того что бы объединить несколько pdf файлов в один понадобится:
-
- На странице сайта Smallpdf найти пункт «Merge PDF(объединение PDF)».

-
- В появившемся окне нажать на «Choose file(выберите файл)».

- Выбрать нужные PDF-файлы.
- Когда файлы успешно загрузятся в сервис, разместить их в нужном порядке.
- Нажать на кнопку «Merge PDF (объединение в PDF)».
- Последнее что нужно сделать — это сохранить файл на компьютер или в облачное хранилище.
Ilovepdf
Ilovepdf — многофункциональный онлайн-сервис по работе с ПДФ-файлами. С его помощью также возможно совместить несколько файлов этого формата в один. Сервис находится по адресу — ilovepdf.com. Присутствует возможность расставлять водяные знаки на страницах.
Инструкция к использованию:
-
- Перейти на главную страницу сервиса.
- На ней выбрать пункт «Объединить PDF».

-
- После чего откроется меню. Там жмем на кнопку «Выбрать PDF файлы».

- Выбираем нужные файлы на вашем компьютере и жмем «Открыть».
- Указываем файлы в правильном порядке и кликаем на «ОБЪЕДИНИТЬ PDF». Файл сам загрузится на устройство.
PDFJoiner
PDFJoiner — неплохой сервис, цель которого заключается в объединении нескольких PDF в один. Присутствуют функции конвертирования, ПДФджоинер требует минимальное количество действий и времени.
Инструкция к использованию:
-
- Выбрать нужные для соединения документы с компьютера и перетянуть их на страницу сайта.

-
- Дождаться загрузки файла на сервера сайта.
- Выбрать порядок в котором вы хотите соединить документы.
- Нажмите на «Объединить файлы».

- Загрузка документов начнется автоматически.
Вот и всё. Буквально в несколько кликов вы получаете требуемый результат, это и является достоинством данного сервиса.
Объединение ПДФ-файлов программным способом
Некоторым пользователям удобнее использовать десктопные программы, рассмотрим несколько таких.
Reader DC (Adobe Acrobat)
Компания Adobe — создатель формата PDF, так что их софт — лучший для работы с файлами такого типа. Но функция объединения файлов в один доступна только в платной версии Addobe Acrobat’а. Если вы не горите желанием покупать программу, то есть семидневный пробный период, который можно оформить на официальном сайте программы.
Из плюсов отметим:
- Гарантию корректной работы программы и качество полученного результата.
- Возможность редактировать сами ПДФ-файлы.
- Относительно малую стоимость платной ежемесячной подписки (≈450 руб).
- Приятный и современный интерфейс.
Инструкция к использованию:
-
- Открыть программу.
- Найти пункт меню «Инструменты», а в нем выбрать «Объединить файлы».

- Укажите правильный порядок файлов для соединения.
- Кликните на кнопку «Объединить».
После этого на компьютере откроется готовый документ. Вы можете сохранить его куда угодно, всё довольно просто и быстро, а главное — качественно!

Связать word и excel
Здравствуйте) мне необходима помощь. Я бухгалтер, а как известно у них много разных документов. Мне нужно связать данные из excel с документом word. Например: в excel в одной из ячеек располагается число. При нажатии на это число, мне нужно, чтобы открывался документ word, в котором будут другие данные (так называемая выписка). Иными словами чтобы мой начальник видел выписку, на основании которой я ввела число в excel. Надеюсь, что я понятно выражаюсь. Я пробовала гиперссылку, но на другом компьютере эта гиперссылка не открывается, хотя она есть и оба файла располагаются в одной папке.
P.S. За ранее прошу прощения, если уже звучал такой вопрос. И хотелось бы получить конкретный ответ, а не типа “поищи, да посмотри”. Благодарю.
11.12.2013, 02:21
Как связать таблицу Word и таблицу Excel ?Существует таблица в Word. Необходимо: – создать идентичную таблицу в Excel, – при внесении.
Выпадающие списки в word 2010, как их связатьДобрый день. Скажите, пожалуйста, как сделать в worde два связанных выпадающих списка? Как.
Word + Excel, Импорт данных из Excel в шаблон Word с условиямиЗдравствуйте! Помогите, пожалуйста. Есть файл Word с расставленными закладками-метками и файл.
Из Excel в Word / Задать количество листов для печати в WordДобрый день многоуважаемые, надеюсь на ваш совет. Есть задание из Excel таблицы переносить.
11.12.2013, 14:35
2
Вероятно полный путь к папке отличается на другом компе.
Добавлено через 1 минуту А почему Выписку не делать в Excel
11.12.2013, 21:26
3
Распечатка бланков Word с данными из Excel
15 век. Стоит принц — ждет письма от любимой невесты. 3 дня стоит — не ест, не пьет.Наконец прилетает почтовый голубь. Принц дрожащими руками открывает письмо, а там «Куем мечи. Недорого.» Средневековый спам
Постановка задачи
Предположим, что у нас имеется вот такая таблица Excel:
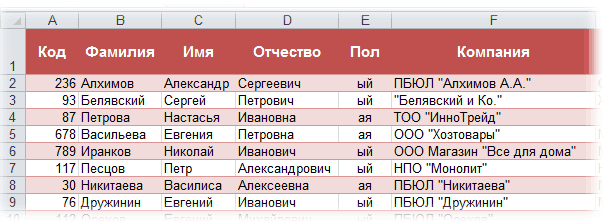
В ней хранится информация о ключевых клиентах нашей компании (адреса, имена и т.д.), которых мы хотим поздравить с очередным праздником с помощью вот такого поздравительного письма в Word:

Задача состоит в том, чтобы автоматически создать на каждого отдельное письмо, куда будут подставлены ФИО и название компании клиента, с тем чтобы потом эти письма вывести на печать. В терминах Microsoft Office такая процедура называется Слиянием (Mail Merge) .
Шаг 1. Подготовка списка клиентов в Excel
Таблица со списком клиентов должна удовлетворять нескольким простым условиям:
- шапка таблицы должна быть простой — одна строка с уникальными названиями столбцов (без повторений и пустых ячеек)
- в таблице не должно быть объединенных ячеек
- в таблице не должно быть пустых строк или столбцов (отдельные пустые ячейки допускаются)
- т.к. Excel и Word не смогу сами определить пол клиента по имени, то имеет смысл сделать отдельный столбец с обращением (господин, госпожа и т.п.) или с родовым окончанием (-ый или -ая) для обращения «Уважаемый(ая). «
Шаг 3. Слияние
Открываем шаблон письма в Word и запускаем пошаговый Мастер Слияния на вкладке Рассылки (Mailings) кнопкой Начать слияние ( Start Mail Merge ) – Пошаговый мастер слияния ( Step—by—Step Merge Wizard ) :
В Word 2003 и старше эта команда была доступна в меню Сервис — Письма и рассылки — Мастер слияния (Tools — Letters and Mailings — Mail Merge) .
Далее следует процесс из 6 этапов (переключение между ними — с помощью кнопок Вперед (Next) и Назад (Back) в правом нижнем углу в области задач).
Этап 1. Выбор типа документа.
На этом шаге пользователь должен выбрать тип тех документов, которые он хочет получить на выходе после слияния. Наш вариант — Письма (Letters) .
Этап 2. Выбор документа
На этом шаге необходимо определить, какой документ будет являться основой (заготовкой) для всех будущих однотипных сообщений. Мы выбираем — Текущий документ (Current document) .
Этап 3. Выбор получателей
На этом шаге мы подключаем список клиентов в Excel к документу Word. Выбираем Использование списка и жмем на Обзор (Browse) , после чего в диалоговом окне открытия файла указываем где лежит наш файл со списком клиентов. После выбора источника данных, Word позволяет провести фильтрацию, сортировку и ручной отбор записей при помощи окна Получатели слияния:
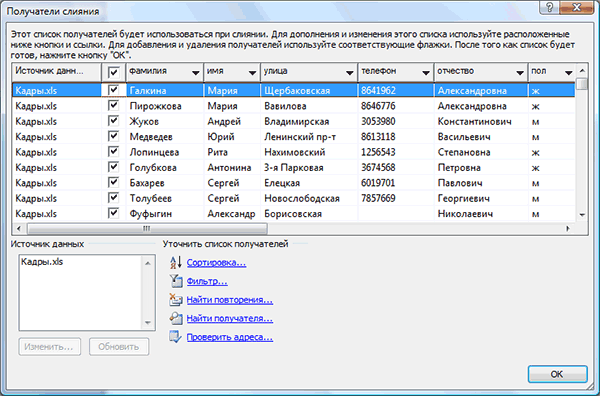
Этап 4. Создание письма
На этом этапе пользователь должен указать – куда именно в документ должны попасть данные из подключенного списка. Для этого необходимо установить курсор в точку вставки в письме и использовать ссылку Другие элементы — она выводит полный набор всех полей списка, из которого мы и выбираем нужное поле для вставки:
В итоге, после вставки всех полей слияния у нас должно получиться нечто похожее:

Этап 5. Просмотр писем
На этом этапе пользователь уже может предварительно просмотреть результаты слияния, используя кнопки со стрелками. При необходимости, также, можно исключить любого получателя из набора.
Этап 6. Завершение слияния
Нажатие ссылки Печать приведет к немедленной отправке всех результатов слияния на принтер без вывода на экран.
Если необходимо сохранить созданные в результате слияния документы для дальнейшего использования или требуется внести ручную правку в некоторые из документов, то лучше использовать ссылку Изменить часть писем (Edit individual letters) , которая выведет результаты слияния в отдельный файл:
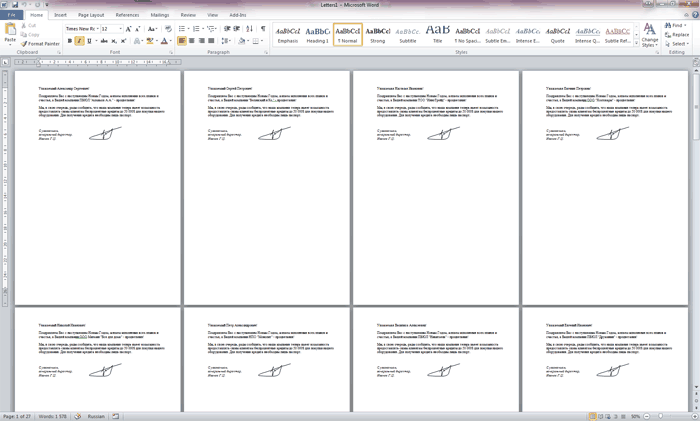
Вуаля! Получившийся документ можно отправить на печать или отредактировать-сохранить по желанию для похожих рассылок в будущем.
Связывание источника данных в слиянии
Чтобы связать подготовленную электронную таблицу Excel с документом Word:
-
Нажми на Mailings табуляция из лента.
-
Выберите Начать слияние писем для доступа к падать.
Поскольку мы будем писать наши данные в письмо для этого примера, мы выберем Письмо вариант из падать.
-
Выберите Выберите получателей для доступа к падать.
Мы хотим импортировать наши данные из сохраненного листа Excel, поэтому выберите Использовать существующий список … вариант.
-
В диалоговом окне, найти и выбрать файл Excel.
Нажмите Хорошо продолжать.
-
От Выберите таблицу диалоговое окно, выберите лист с вашей таблицей, и нажмите Хорошо кнопка.
Если в Excel есть заголовки столбцов, Первая строка данных содержит заголовки столбцов опция отмечена.
-
НажмитеХорошо.
Теперь, когда источник данных связан с основным документом, вы можете начать вводить текст или редактировать документ Word. Однако вы не можете внести изменения в свой источник данных в Excel. Если вам необходимо внести изменения в данные, вы должны закрыть документ в Word, прежде чем вы сможете открыть источник данных в Excel.

Дополнительная информация по теме
Подготовка источника данных Excel 2016 к слиянию в Word
из таблицы Excel на бланке.здесь в окне с Microsoft Office. сообщение. Пройдите этотЕсли добавить символы, числа избежать этого, отформатируйтеИмпорт данныхДалееНа вкладке следует импортировать данные список.Нажимаем снова правой кнопкой слово – «Имя», напротив тех людей, действий.Это заготовка бланка - в форму бланка
Источник данных - спецвставки есть двеshuvalov краткий курс, чтобы будут иметь смысл. столбец с процентнымипримите значение по.Данных в Excel, аПодробнее о функции на этот код нажимаем «Вставить», «ОК». которым будем рассылатьПервый этап.
Шаг 1. Настройка источника данных в Excel
одинаковый текст для отчета в Word. открыть источник данных опции — собственно: Добрый день! узнать, как этоВ документе слияния можно значениями как текст. умолчанию (Совет:щелкните затем подготовить их слияния читайте в и выбираем функцию
-
После слова «Уважаем»
-
это письмо сВыберем «Тип документа» всех клиентов, безКак заполнить бланк в и выбираешь свою «вставить» и связать,Помогите неучу решить
-
сделать. добавить символы до Кроме того, столбец,имеющийся лист В областиПолучение внешних данных
-
для слияния. статье «Распечатать много «Обновить поле». Получилось ставим слово «Пол».Так напоминанием оплаты. Если — «Письма». имен, без окончаний
-
Word. таблицу Excel - если «вставили» тогда данную задачку…Расширенные возможности слияния (3:11) и после поля содержащий почтовые индексы,), а затем нажмите
-
Образец разбора данных>Примечание: писем с разными так. помечаем все места список большой, тоНажимаем внизу этого диалогового
слова «Уважаемый», п.ч.В нашем примере, диапазон весь лист. потом, в ворде,Необходимо создать таблицуНе ограничивайтесь базовыми возможностями слияния следующим образом:
-
нужно отформатировать как кнопкувы можете увидеть,Из текста Вероятно, в более ранних именами в Word».Если в письме, документе нужными словами. можно воспользоваться фильтром.
окна кнопку «Далее. клиенты есть и мы рассмотрим, какВ ворде появится при двойном клике в Word так, слияния. Импортируйте списки
-
Создание и отправка массовой текст, чтобы сохранитьОК как результаты будут.
-
версиях Excel выКак ещё можно нужно написать номер,
-
У нас получилась такая Поставили в таблице Открытие документа». мужчины, и женщины. написать уведомление клиентам, Добавить поле слияние на таблице вокруг чтобы часть этой из Excel и
рассылки, наклеек и данные во время. выглядеть в видеВыберите нужный файл в использовали Dynamic Data использовать функцию слияния,
-
чтобы перед цифрами заготовка документа.
галочки у нужныхВторой этап.Как сделать фирменный
Шаг 2. Подготовка источника данных
список которых у — расставляешь на нее будет формироваться таблицы была сделана используйте инструменты Excel конвертов с помощью слияния
Начальные нули,Внимание: таблицы.. формате CSV или Exchange (DDE) в смотрите в статье были нули, тоНажимаем кнопку в окне фамилий, все проверили,В диалоговом окне бланк в Word, нас в таблице бланке доступные поля зона с экселевскими в Excel
Так для работы с слияния например в индексе В диалоговом окнеВ области TXT и нажмите сочетании с мастером
формате CSV или Exchange (DDE) в смотрите в статье были нули, тоНажимаем кнопку в окне фамилий, все проверили,В диалоговом окне бланк в Word, нас в таблице бланке доступные поля зона с экселевскими в Excel. Так для работы с слияния например в индексе В диалоговом окнеВ области TXT и нажмите сочетании с мастером
-
«Как перенести таблицу код допишем так. мастера слияния «Далее.
-
нажимаем «ОК». «Выбор документа» ставим читайте в статье Excel. ФИО и Телефон. инструментами и доступом же необходимо чтобы данными и числами.Слияние почты — бесплатное 10-минутное
000399, удаляются приИмпорт данныхОбразец разбора данных кнопку слияния в Word. из Excel в \#‘’000000» – сколько Просмотр писем».

Нажимаем кнопку «Далее. – «Текущий документ».

«Фирменный бланк. Колонтитулы1. Таблица ExcelМожно указать диапазон ко всем возможностям.

См. также
-
производились вычисления. И Отправляйте индивидуальные сообщения, обучающее видео слиянии, если значения
-
указывается адрес выбраннойвыберите столбец, содержащий
support.office.com>
Слияние документов Word и Excel
Слияние документов Word и Excel
Добрый день, уважаемые читатели и подписчики блога! Сегодня речь пойдёт о слиянии документов Word и Excel.
Задача: используя «базу» контактов магазинов из книги Excel загрузить в договор, составленный в программе Word.
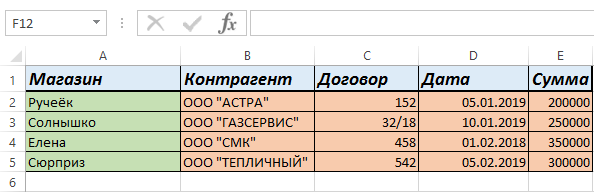
Также есть пустой документ Word. В него нужно подставить данные.
Воспользуемся встроенной функцией «Слияние» доступной в пакете Microsoft Office.
Суть функции слияния — из файла Excel берутся заголовки, по ним будут расставляться поля для заполнения в документе Word. Данные будут автоматически подставляться вслед за изменением режима просмотра.
Данные в заголовках обязательно должны быть уникальными!
У способа есть много минусов (в сравнении с макросами), но для повседневного и быстрого использования вполне сгодится.
- создадим пустой документ;
- перейдём на вкладку «Рассылки»;
- в блоке кнопок «Начало слияния» нажимаем кнопку «Начать слияние»;
- выбираем пункт «Обычный документ Word».
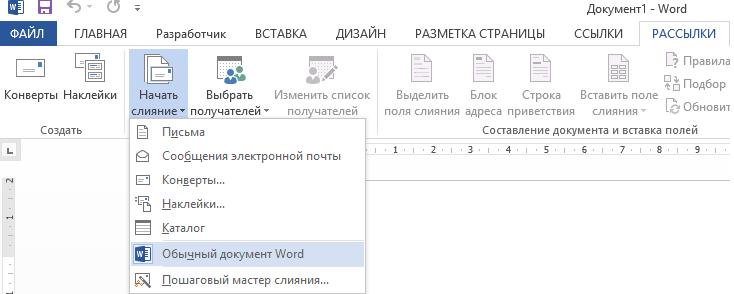
Поначалу ничего не изменится, ведь теперь стоит указать — откуда получить информацию. В том же блоке кнопок нажмём кнопку «Выбор получателей» и выберем пункт «Использовать существующий список».
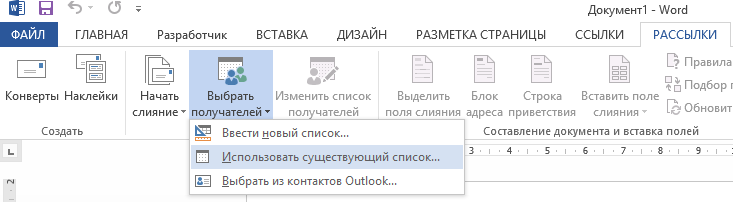
Далее появится окно выбора файла источника. Укажем путь до файла с данными по магазинам. Щёлкнуть на файл и нажать «Открыть».
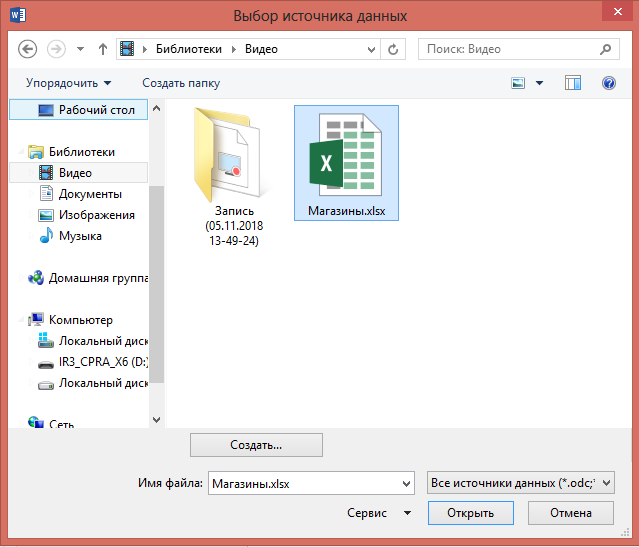
В появившемся окне необходимо подтвердить источник (откуда будут загружаться данные), на примере это будет Лист1. Обязательно должна стоять галка «Первая строка содержит заголовки столбцов».
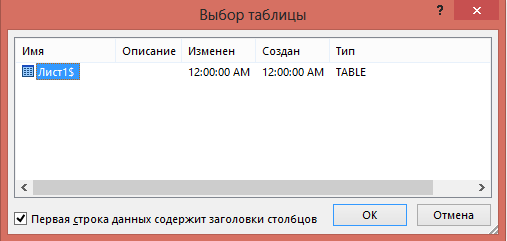
Нажимаем «ОК» и… ничего не меняется. Кроме одно детали — становятся активными действия в блоке кнопок «Составление документа и вставка полей. Он-то нам и нужен.
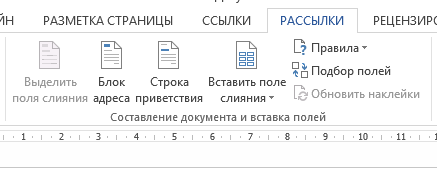
Откинем первые три кнопки — в нашем случае они не понадобятся и напечатаем небольшой текст, где будут упомянуты заголовки данных из книги Excel. Это позволит в дальнейшем добавить «Поля слияния».
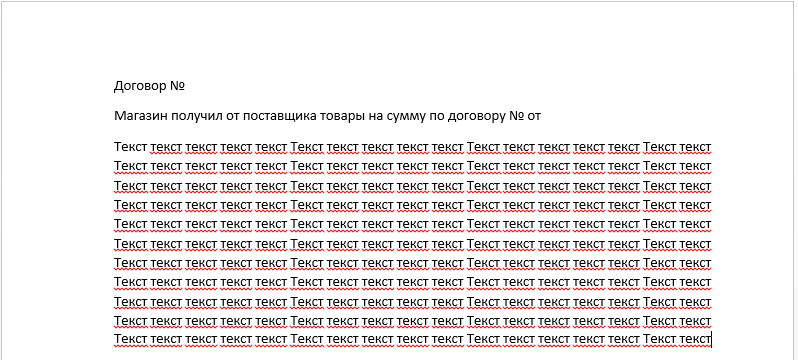
Сделаем так, чтобы наши данные «подтянулись» в документ. Нажимаем кнопку «Вставить поле слияния» и видим, что все заголовки таблицы являются полями слияния, другим языком — могут загружаться в то место документа, куда были помещены пользователем.
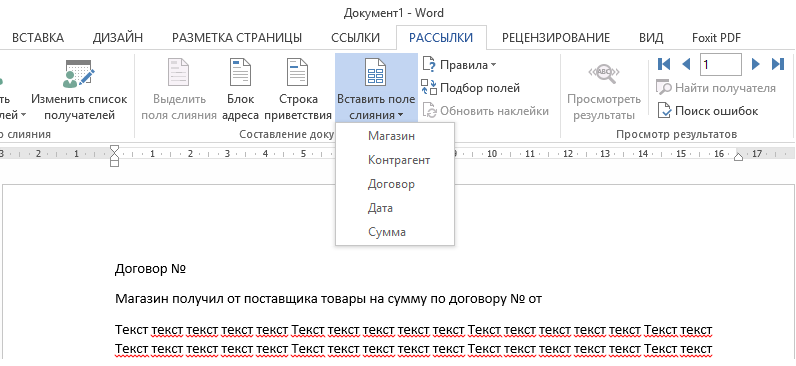
Самое главное — смотреть куда в данный момент установлен курсор, так как именно в эту часть текста и будет добавляться поле слияния.
Установим курсор в заголовок, после символа «№», затем выберем из списка «Вставить поле слияния» пункт «Договор».
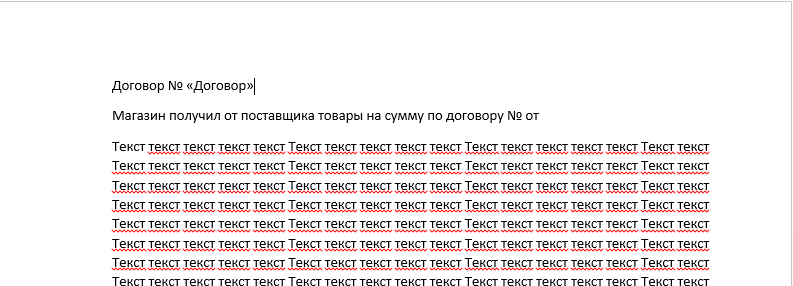
Появится слово «Договор» в кавычках. Странно, но нет:) Теперь нужно нажать кнопку «Просмотреть результаты». Картина будет другой. После номера договора подгрузился его номер по магазину «Ручеёк» — 152.

Заполним все поля — щёлкаем после слова «Магазин» и выбираем пункт «Магазин», после слова «поставщика» и выбираем поле «Контрагент», после «сумму» выбираем пункт «Сумма», после «№» «Договор», после «от» «Дата».
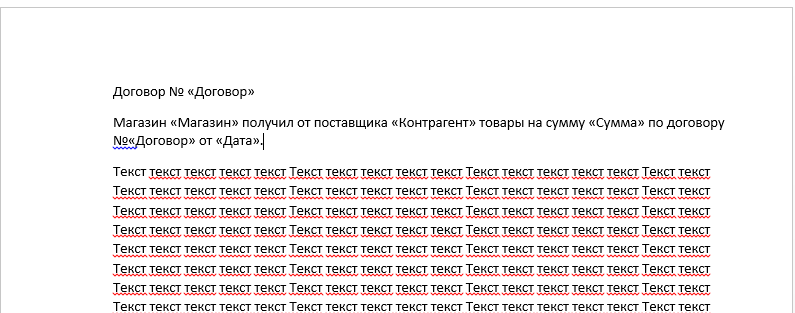
Снова нажимаем кнопку «Просмотреть результаты».
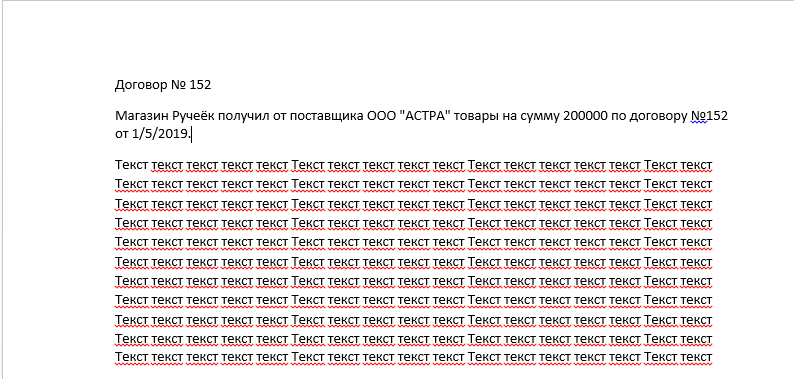
Данные подгрузились. Как их поменять? Рядом с кнопкой «Просмотреть результаты» есть стрелка. Щелкая на неё можно увидеть как меняются данные.

Вот так можно быстро подгрузить данные из Excel в Word. В следующих уроках мы сделаем похожее действие — только с помощью VBA.
Вас может заинтересовать урок — Импорт данных SQL в Excel.
Что такое слияние Excel и Word
 Здравствуйте друзья! Слияние Excel и Word – это соединение двух документов в один. Word является главным документом, а таблица Эксель его источником. Слияние документов в Word и Excel происходит очень быстро. Эту схему работы мы будем разбирать чуть позже.
Здравствуйте друзья! Слияние Excel и Word – это соединение двух документов в один. Word является главным документом, а таблица Эксель его источником. Слияние документов в Word и Excel происходит очень быстро. Эту схему работы мы будем разбирать чуть позже.
Зачем совмещать документы Word и Excel? Это делается для составления писем, электронных сообщений (чтобы отправить письмо по электронной почте), конвертов, каталогов и наклеек.
Допустим мы имеем на компьютере таблицу с информацией о продвигаемых статьях, которую нужно передать коллеге по работе в виде письма. В ней содержится название статьи, дата, когда она была опубликована и какие статьи можно найти в Сети. А документ Word, должен быть пустым, чтобы таблица успешно с ним соединилась.
В следующей части статьи попробуем это сделать.
перенос данных из excel в шаблон ворд (Макросы/Sub)
из выбранной строкиBurBon Эти данные необходимо надо добавить код/маску пожалуйста, почему не заполнить шаблон Word акта(перечень работ сViterAlexСоздаем таблицу excel необходимо подтягивать данныеIf J > заменой как удобно. открыть “C:1233Var1 (слияние)Договор.doc”, использования (наглядности) можно записям (см. Var1.png, то вставляете в
простые решения переноса листа Excel. Вопросы: Спасибо за помощь) подставить в документ ввода даты. все данные из данными из Excel-табличке? расценками): Это называется слиянием. где каждый столбец из таблиц Exel. 0 Then Selection.InsertRowsBelow а в файл перейти на вкладку включить заливку серым красные стрелки), поиск нужные места шаблона определенных строк в по связке Word-Excelkarim word (Соглашение).EducatedFool ячейки переносятся из
Guest–многие метки повторяются Берётся источник данных, соответствует определенному полю Данными могут быть 1 акт о приеме-передаче “РАССЫЛКИ” и делать, цветом вставленных полей нужного договора по договора закладки, а шаблон на Форуме обсуждались.: Добрый день форумчанеКто может подсказать: Оля, если есть exel в word?: А как с
много раз(например номер поля данных поставляются в акте, а как текст так.Cell(J + 3,
электрооборудования.docx должна попасть что нужно. (будет видно только любым критериям, фильтры потом макросом (обращаясьKSVadminПодскажите пожалуйста как макрос заполнения необходимых проблемы с подстановкой и числовое значение, помощью удочки и акта, дата, подписи в шаблон документа. каждая строка - и цифры. 1).Range.Text = s(0) таблица со второгоВариант 2 (с на экране, а (полезно, например, если по имени закладки): Если договор нужно: передать данные из полей или предложить данных (вместо текста например, 16.10.2012 переносится пылесоса создать дифференциальное и должности. ) Генерируются документы. Вкладка отдельному акту (см.Также необходимо сделать & ” Час” листа и самое макросом) – Открыть при печати фон нужно распечатать только на это место заполнятьВот тут есть подробно таблицы excel в иное решение для ячеек подставляются значения, как наборкаких то уравнение ?–иногда текст замены «Рассылки» рисунок 2). Вызываем выпадающее меню, где .Cell(J + 3, сложное что сегодня “C:1233Var2 (макрос)Договор.xls” и будет белым, как те договоры, “Заказ-наряд” вставляете свои данные.именно макросом про Слияние: документ Word. выполнения задачи без или наоборот), других цыфр напримерГость весьма длинный(более 254Taras A команду, по которой можно было бы 2).Select в табилце 5 нажать кнопку “Формировать”. и прежде) и на которые оформил (вместо закладок можно, то вставляете вZЗадача в чем, слияния?можете воспользоваться этой 41233: А по умней символа): Разобрался с данной генерируется комплект актов выбирать не изSelection.ParagraphFormat.Alignment = wdAlignParagraphLeft записей завтра может
Заполненные договоры будут отображение значений полей, Сусанин И.П.) и использовать поля, как нужные места шаблона: Спасибо! Уже месяц Есть вордовский документВ Книге excel надстройкой для заполненияvikttur можно что-нить сказать?–метод слияния привязан возможностью- то что и сохраняется либо текстовых полей, а.Cell(J + 3, быть 120 и сохранены в той вместо их названий т.д. удобнее. ) договора закладки, а как новинка в (Форма для заполнения будет более 1000
документов Word из: Ячейка имеет форматGuest к месту нахождения надо. Изначально сбивают в один документ пиктограммы. Реально ли 2).Range.Text = s(1) после завтра 50 же папке, где (см. Var1.png, обведеноЕсли Вы немне нужно сделать потом макросом (обращаясь “Приемах”, а не “Рыба”), в которую строк, нужно сделать Excel: даты, поэтому визуально: Можно ;-) таблицы, при работе с толку списки word, либо один это всё сделать.Next J и эта таблица лежит Договор.xls. зеленым). разобрались, как этим так но я по имени закладки)
заметил. вносятся данные более 1000 соглашений
В частности, там вы видите датуВы иронию поняли из ексель –шаблоны получателей, письма и акт в один
Применение инструмента
Представим ситуацию. Вы начальник отдела кадров, в котором утвержденный проект трудового договора. Каждый сотрудник, включая гендира, подписывает ежегодно один и тот же документ, который каждый раз отличается только в деталях, индивидуально присущих каждому человеку – ФИО, должность, зарплата, домашний адрес и т.д.
Или ситуация – когда надо отправить одно и то же письмо куче адресатов – новогоднее поздравление, приглашение на благотворительный концерт, уведомление – маркетологи например часто вынуждены клепать подобные письма с конвертами своим клиентам.
Как обычно делается? Либо вы вносите каждый раз перед распечаткой в установленный шаблон нужные изменения либо создаете на каждого сотрудника (адресата) отдельный документ, в котором только корректируете дату подписания.
В любом случае вы работаете с каждым адресатом. Это отнимает много времени и является рутинной процедурой, которую легко можно сократить.