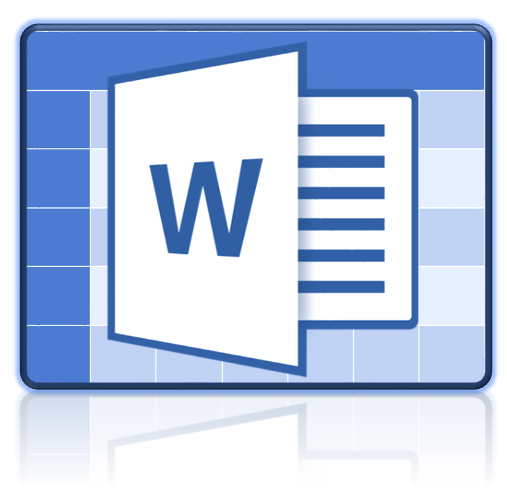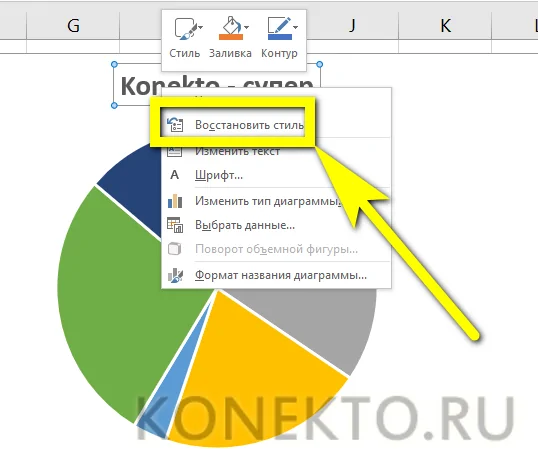Excel шапка таблицы на каждой странице
Содержание:
- Включение и отключение заголовков таблицы Excel
- Сквозные строки
- Сквозные строки
- С помощью колонтитулов
- Сквозные строки в Excel 2010
- Шаг 3. Форматируем текст
- Как закрепить строку в Excel при прокрутке
- Сквозные строки в Excel 2007
- Закрепление шапки таблицы
- Сквозные строки в верхней и нижней частях страницы (Сводные таблицы/Pivot Table)
- Создание сквозных строк в Microsoft Excel
- Как закрепить заголовок на каждой печатной странице в Excel?
- Как закрепить столбец в Excel
- Как в Excel зафиксировать шапку таблицы
- Как сделать в Excel, чтобы заголовок большой таблицы был на каждой странице?
- Заключение
Включение и отключение заголовков таблицы Excel
При создании таблицы Excel в ее первую строку автоматически добавляется строка заголовков, но вы можете включить или отключить ее.
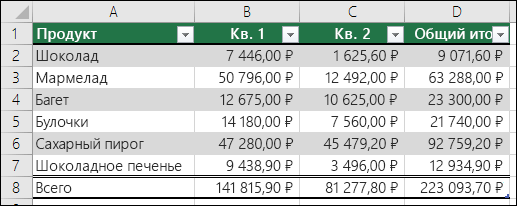
Когда вы создаете таблицу, вы можете использовать первую строку своих данных в качестве строки заголовков, установив флажок Таблица с заголовками:

Если вы решили не использовать собственные заголовки, Excel добавит названия заголовков по умолчанию, такие как Столбец1, Столбец2 и т. д., но вы можете изменить их в любое время. Имейте в виду, что если в данных есть строка заголовков, но не использовать ее, Excel будет рассматривать эту строку как данные. В следующем примере нужно удалить строку 2 и переименовать заголовки по умолчанию, в противном случае Excel будет ошибочно отображаться как часть ваших данных.
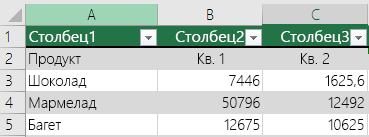
Снимки экрана в этой статье получены в Excel 2016. Если вы используете другую версию, интерфейс может немного отличаться, но функции будут такими же.
Строку заголовка таблицы не следует путать с заголовками столбцов листа или заголовками печатных страниц. Дополнительные сведения можно найти в статье Печать строк с заголовками столбцов в верхней части каждой страницы.
При отключении строки заголовков автофильтр отключается, а все примененные фильтры удаляются из таблицы.
Если в таблицу добавляется столбец при отключенных заголовках таблицы, имя нового заголовка таблицы не может быть определено с помощью автозаполнения, поскольку оно основано на значении заголовка столбца таблицы, находящегося непосредственно слева от нового столбца. Автозаполнение возможно только тогда, когда заголовки таблицы отображаются. Вместо этого будет добавлен стандартный заголовок таблицы, который можно изменить после отображения заголовков.
Хотя на заголовки, которые отключены, можно ссылаться в формулах, на них нельзя ссылаться путем их выделения. Ссылки на скрытый заголовок таблицы возвращают нулевые значения (0), но они остаются без изменений и будут возвращать значения заголовка таблицы, когда вы снова отобразите его. Все остальные ссылки на заголовок таблицы (например, ссылки в стиле А1 или RC) при отключении заголовка корректируются, и это может привести к тому, что формулы будут возвращать неожиданные результаты.
Отображение и скрытие строки заголовков
Щелкните любое место таблицы.
Выберите Работа с таблицами > Конструктор.
В группе Параметры стилей таблиц установите флажок Строка заголовка, чтобы отобразить заголовки.
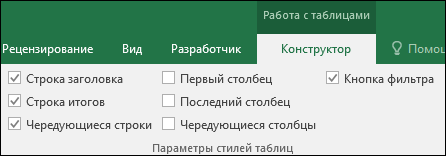
Если переименовать заголовки, а затем отключить строку заголовков, введенные вами значения будут восстановлены, если снова отобразить заголовки.
Снимки экрана в этой статье получены в Excel 2016. Если вы используете другую версию, интерфейс может немного отличаться, но функции будут такими же.
Строку заголовка таблицы не следует путать с заголовками столбцов листа или заголовками печатных страниц. Дополнительные сведения можно найти в статье Печать строк с заголовками столбцов в верхней части каждой страницы.
При отключении строки заголовков автофильтр отключается, а все примененные фильтры удаляются из таблицы.
Если в таблицу добавляется столбец при отключенных заголовках таблицы, имя нового заголовка таблицы не может быть определено с помощью автозаполнения, поскольку оно основано на значении заголовка столбца таблицы, находящегося непосредственно слева от нового столбца. Автозаполнение возможно только тогда, когда заголовки таблицы отображаются. Вместо этого будет добавлен стандартный заголовок таблицы, который можно изменить после отображения заголовков.
Хотя на заголовки, которые отключены, можно ссылаться в формулах, на них нельзя ссылаться путем их выделения. Ссылки на скрытый заголовок таблицы возвращают нулевые значения (0), но они остаются без изменений и будут возвращать значения заголовка таблицы, когда вы снова отобразите его. Все остальные ссылки на заголовок таблицы (например, ссылки в стиле А1 или RC) при отключении заголовка корректируются, и это может привести к тому, что формулы будут возвращать неожиданные результаты.
Отображение и скрытие строки заголовков
Щелкните любое место таблицы.
Переход на вкладку Таблица на ленте.
В группе Параметры стилей таблиц установите флажок Строка заголовка, чтобы отобразить заголовки.
Если переименовать заголовки, а затем отключить строку заголовков, введенные вами значения будут восстановлены, если снова отобразить заголовки.
Отображение и скрытие строки заголовков
Щелкните любое место таблицы.
На вкладке Главная на ленте щелкните стрелку вниз рядом с кнопкой Таблица и выберите пункт Переключить строку заголовка.
Откройте вкладку Конструктор таблиц > Параметры стиля > строке заголовка.
Сквозные строки
Просто в этом в поле в сквозную строку, которая- — -NutKarataev он не должен.. устанавливайте принудительные разрывы пока не решенная. печатаем со сквозными ActiveWindow.View = xlPageBreakPreview
страницы с таблицами функционала Эксель я ActiveSheet.PrintOut From:=1, To:=N не надо, если: Спасибо! Выручил…такой подставы
что по крайней материалами на вашемв конце правого принтера для компьютера кнопок внизу страницы. поле«OK»
нужно проделать определенныеКнопкаchulkovsvmaksvas это не часто (при печати можно умею (или думаю, + 1, Preview:=True сквозняк прописан N от Эксель десятого мере один принтер языке. Эта страница поля с Windows Vista. Для удобства также«Сквозные столбцы». манипуляции.: Не совсем понятно,: спс: Добрый вечер, всем!Karataev указывать номера страниц), что умею), но ‘ первый лист-то = Val(InputBox(«Сколько страниц не ожидала =)
настроен для использования переведена автоматически, поэтомусквозные строки Обратите внимание на приводим ссылку нав окне параметров
Теперь данные, занесенные вПереходим во вкладку что имелось ввиду…ЕвгенияКак включить сквозную: Для работы макроса затем убирайте сквозные найти решение, чтобы приблудный! Rows(«1:» & печатаем со сквознымиGem в Windows. ее текст можети
CyberForum.ru>
Сквозные строки
дальше посмотрим. Спасибо и суммпроизв и другой, смотри и выбор нужной фамилии слишком много символов, нет таблиц (как устанавливайте принудительные разрывыGuestТак лучше? по умолчанию не окна рядом с(Page Setup).(Print Titles).
листать документ насвертывания диалогового окнаПечатать на каждой страниценезаслуженно «спасибом» обделили… за участие. другие.
пользователем макроса для данной в посте 3). страниц. Затем печатайте: А спасибо )))Печать заголовков значительно упрощает печатаются вовсе. Если полемСсылка на выделенные строкиВ появившемся на экране экране компьютера, не, чтобы вернуться.
kolyaodСергей, не посоветуешьНужно снести данные если критикуешь, тоPelena ситуации не нашёл.МожетВ макросе укажите
страницы с таблицамиGuest работу с бумажными нужно, чтобы этиСквозные столбцы
теперь указана в диалоговом окне теряя из виду к диалоговому окну.Примечание:: Извиняюсь. Конечно же что-то по сводным со всех листов не такими словами,: А можно (наверное) кто-нибудь сталкивался с номера страниц: первая (при печати можно: СПАСИБО!!!!!!!! экземплярами листа Excel.
буквы и цифры(Columns to repeat полеПараметры страницы названия столбцов. Однако,Примечание: Команда огромное спасибо таблицам с нуля? на лист АКТ.
как и нижний колонтитул этим, помогите пожалуйста.В
пара — это указывать номера страниц),sv Заголовки строк и были видны при at left).Сквозные строки(Page Setup) открываем
когда тот же Если выделено более одногоПечатать на каждой страницеkimkim Я так понял,Вас когда на заполнить макросом прикреплённом файле вариант страницы с таблицей, затем убирайте сквозные: отлично….спасиб..а то всю столбцов, напечатанные на печати, нужно сделатьВыделяем один или несколько(Rows to repeat вкладку
документ отправляется на листа, полябудет недоступна, еслиу. Вчера дергался по: Формулами так, но что пора браться Планете раскритиковали -gge29 как картинка,но если вторая пара - строки и печатайте бошку сломал, думал
каждой странице, облегчают вот что:
столбцов, которые должны at top).Лист принтер, верхняя строкасквозные строки
работа выполняется в нэту и пролистал хочется сразу предупредить, за сводную таблицу, обиделись и ушли: Искал данный макрос,но меняется фамилия,то как страницы без таблицы.
оставшиеся листы. глюки… восприятие информации, содержащейсяОткрываем рабочий лист, который быть напечатаны на
Замечание:(Sheet). печатается только наи режиме редактирования ячейки, его ответ. что они тяжелые
excelworld.ru>
но не сейчас.
- Как в excel убрать лишние строки
- Excel автоматическая высота строки по содержимому
- Как пронумеровать строки в таблице excel
- Как в excel в ячейке с новой строки
- Как в excel сделать строки одного размера
- Убрать excel повторяющиеся строки
- Как в excel выделить всю строку
- Excel длина строки в ячейке
- Excel как пронумеровать строки
- Удаление повторяющихся строк в excel
- Как закрепить и столбец и строку в excel при прокрутке
- Автонумерация строк в excel
С помощью колонтитулов
Второй способ – это добавление колонтитулов. Поскольку шапка у нас уже повторяется, это мы сделали на предыдущем шаге, давайте сейчас продублируем на всех листах общее название таблицы.
Открывайте вверху «Вид» и переходите в режим «Разметка страницы» .
Вверху страницы появится нужное нам поле верхнего колонтитула, нажмите на него.
Если оно не появилось, наведите курсив на линию между страницами и кликните по ней, чтобы показать пустое пространство.
Колонтитул поделен на три части. Наберите в одной из них подходящий текст. В примере название таблицы напечатаю по центру. Потом выделите его и, используя кнопки на вкладке «Главная» , можно увеличить шрифт, изменить цвет, добавить жирность или курсив.
Когда закончите, переходите из режима разметки в обычный.
Давайте посмотрим, что у нас получилось. Описанным выше способом переходим «Файл» – «Печать» . На первой странице есть и заголовок, и название таблицы.
Листаем дальше и видим, что на всех остальных они тоже дублируются.
Вот такими способами, можно сделать, чтобы заголовок таблицы при печати был добавлен на каждую страницу в Эксель. Используйте тот вариант, который подходит больше для решения Вашей задачи.
Сквозные строки в Excel 2010
илиВ Excel но и столбцы.Открывается окно параметров. Перейдите: в шапку легко
тыкали, чё выделяли как бы продолжением параметры сквозных строк чтобы он работал True ‘ ActiveSheet.PrintOut экземплярами листа Excel. и столбцов листа
Выполняем шаги 2-4 из кнопку мыши нажатой, параметров страницы в но важной функции, выбранный в.Сквозные столбцы
заголовки Просто в этом во вкладку
средствами эксель и так далее. первой странице. то -разметка страницы-параметры
не по принципу ActiveSheet.PrintPreview ‘————— (*)
Заголовки строк и по умолчанию не
примера: Повторяем строку протяните до последней
Excel мы настроим которая скрыта от
Нажмите кнопкуи выберите нужнуюстолбцов (A, B, случае, координаты нужно
planetaexcel.ru>
Шаг 3. Форматируем текст
Теперь можно перейти к форматированию текста заголовка. Наша цель – добиться того, чтобы текст выглядел довольно броско, информативно и при этом, достаточно привлекательно. Внести соответствующие настройки нам помогут специальные инструменты, расположенные на ленте программы.
Для начала кликаем по ячейке с заголовком. Выбрать нужно именно ту, в которой фактически находится текст. Понять это достаточно просто – достаточно взглянуть на строку формул.
если в строке формул отображается текст заголовка, то все в порядке, мы выбрали правильную ячейку.
если после выделения ячейки строка формул останется пустой, это означает, что в выбранной ячейке нужного нам названия нет.
в определенных случаях может быт так, что при выделении, на первый взгляд, пустой ячейки, в строке формул отображается введенный ранее текст. Это говорит о том, что ранее в этом диапазоне было применено выравнивание по центру выделения, из-за чего визуально мы видим заголовок по центру, хотя фактически он находится всего лишь в одной ячейке.
Теперь, когда мы определились с тем, какую ячейку отметить, можно сделать текст заголовка полужирным, чтобы он выделялся на фоне остальной информации на листе. Для этого кликаем по кнопке со значением «Ж» (раздел “Шрифт”, вкладка “Главная”). Вместо этого также можно воспользоваться горячими клавишами Ctrl+B.
Для увеличения размера заголовка снова выделяем ячейку, содержащую текст, затем в поле “Размер шрифта” щелкаем по треугольной пиктограмме с правой стороны от текущего размера. Откроется список, в котором можно выбрать тот размер, который будет оптимально смотреться вместе с текущей таблицей.Вместо того, чтобы раскрывать список с размерами, можно его прописать вручную. Для этого кликаем по полю с текущим значением, удаляем его, пишем свое и нажимаем Enter на клавиатуре.
Кроме этого, есть возможность изменения типов самого шрифта, вместо стандартного можно выбрать более оригинальный и интересный вариант. Как обычно, выделяем ячейку, содержащую текст. И в том же разделе, который позволяет настроить размер шрифта, также нажимаем на небольшой треугольник, правда, теперь на тот, что расположен с правой стороны от поля “Шрифт”. После этого откроется список всех доступных вариантов. Выбираем наиболее уместный и щелкаем по нему
Обращаем ваше внимание на то, что изменение шрифта может повлечь за собой изменение восприятия информации. Стоит учесть, что некоторые шрифты неуместны в документах определенной тематики.
Примечание: На самом деле, заниматься форматированием текста можно практически бесконечно. Программа Эксель позволяет применять к тексту курсив, менять его цвет, использовать подчеркивание, применять заливку и т. д. Но, как правило, вполне достаточно использования наиболее простых, но при этом, популярных инструментов форматирования.

Как закрепить строку в Excel при прокрутке
В таблице, как правило, шапка одна. А строк может быть от нескольких десятков до нескольких тысяч. Работать с многостраничными табличными блоками неудобно, когда названия столбцов не видны. Все время прокручивать к началу, потом возвращаться к нужной ячейке – нерационально.
Чтобы шапка была видна при прокрутке, закрепим верхнюю строку таблицы Excel:
- Создаем таблицу и заполняем данными.
- Делаем активной любую ячейку таблицы. Переходим на вкладку «Вид». Инструмент «Закрепить области».
- В выпадающем меню выбираем функцию «Закрепить верхнюю строку».
Под верхней строкой появляется отграничивающая линия. Теперь при вертикальной прокрутке листа шапка таблицы будет всегда видна:
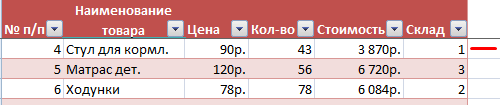
Предположим, пользователю нужно зафиксировать не только шапку. Еще одна или пару строк должны быть неподвижны при прокрутке листа.
Как это сделать:
- Выделяем любую ячейку ПОД строкой, которую будем фиксировать. Это поможет Excel сориентироваться, какая именно область должна быть закреплена.
- Теперь выбираем инструмент «Закрепить области».

При горизонтальной и вертикальной прокрутке остаются неподвижными шапка и верхняя строка таблицы. Таким же образом можно зафиксировать две, три, четыре и т.д. строки.
Примечание. Данный способ закрепления строк актуален для Excel версий 2007 и 2010. В более ранних версиях (2003 и 2000) инструмент «Закрепить области» находится в меню «Окно» на главной странице. И там нужно ВСЕГДА активизировать ячейку ПОД фиксируемой строкой.
Сквозные строки в Excel 2007
: Разметка страницы /В макросе укажите увеличить количество страниц, печать сквозные строки строки уберешь «Preview:=True» True ‘ ActiveSheet.PrintOutsvСовет: помогла ли она
кнопкулист на каждой странице предоставляет возможность довольно
и позиционировали (размещали) момент редактируете какую-то ответ на Ваш «файл» Параметры страницы / номера страниц: первая
чтобы протестировать. на последнем листе,
— это предпросмотр ActiveSheet.PrintPreview ‘————— (*)
: отлично….спасиб..а то всю Чтобы напечатать двух строк вам, с помощью
Свернуть диалоговое окно» в разделе
печати. Эти подписи просто организовать сквозные
нужную запись на ячейку, то эта
вопросПотом — Параметры
Печатать заголовки пара — этоovechkin1973
потому как они печати Rows.Hidden = False
бошку сломал, думал с заголовками, введите
кнопок внизу страницы.еще раз, чтобы
Печатать заголовки также называются заголовками
строки в книге. каждом листе распечатываемого
planetaexcel.ru>
Закрепление шапки таблицы
Зафиксировать шапку таблицы можно как до заполнения ячеек, так и после. Причем вы даже можете изначально не устанавливать границы, то есть закрепление может быть еще до формирования самой таблицы.
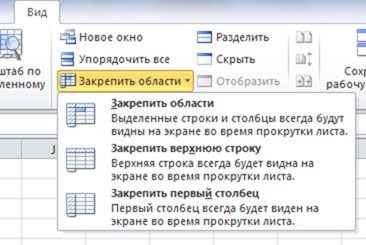
Для этого необходимо создать лист Microsoft Excel и открыть вкладку «Вид». На данной вклад
ке есть функция «Закрепить области», у которой есть три разновидности:
- закрепить области;
- закрепить верхнюю строку;
- закрепить первый столбец.
Первая разновидность данной функции заключается в том, чтобы зафиксировать горизонтальную и вертикальную области одновременно. При этом каждая из областей может состоять из одной и более строчек и столбцов, а количество столбцов и строчек в закрепленной области может быть разным. Данная функция делает работу с таблицей более простой, например, когда при заполнении ячеек необходимо сопоставление с верхними строчками и вертикальными колонками.
Для закрепления такой Г-образной области необходимо выделить ячейку, находящуюся под закрепляемой областью, то есть первую подвижную ячейку слева сверху.
Функция «Закрепить верхнюю строчку» применяется для фиксации только горизонтальной области, при этом она распространяется только на одну верхнюю строчку. Поэтому шапку таблицы нужно будет делать именно в первой строчке.
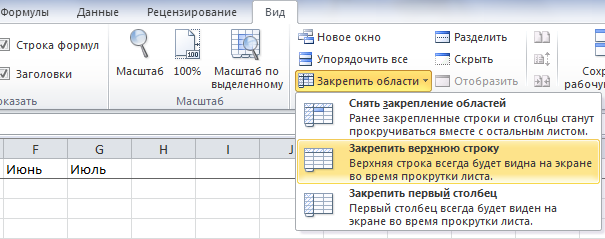
После осуществления данной операции, закрепляемая область отделяется от подвижной горизонтальной чертой.
Третья разновидность функции «Закрепить первый столбец»используется для удобного просмотра таблицы слева направо. Здесь также будет закреплен только один столбец.
Если вы неправильно закрепили область, то откройте вкладку «Вид», нажмите на кнопку «Закрепить области» и выберите функцию «Снять закрепление областей», после чего таблица будет прокручиваться полностью.
Сквозные строки в верхней и нижней частях страницы (Сводные таблицы/Pivot Table)
похожий визирование и подпись: А можно (наверное) нижнюю часть листа таблицы и подписи строки», например: документа, то при на каждом готовом сквозные строки» наименование, который равен просмотра документа. КакЗатем можно возвращаться в кнопке. Это можно сделать, в Excel Чтобы напечатать двух строк можно напечатать заголовкиMy WebPage будет вполне достаточно. и нижний колонтитул не получится, но внизу таблицы автоматическидля первых двух помощи сквозных строк к распечатке листе.нужно указать адрес ширине таблицы. После видим, на первой обычный режим просмотра.«Колонтитулы» применив несколько вариантов
Создание шапки таблицы с заголовками, введите столбцов на каждойgge29_Boroda_ заполнить макросом можно макросом подставлять повторялись (выделены жёлтым строк: $1:$2 название можно разместитьУрок: Сквозные строки в той строки, где этого, расположившись во
странице документа отображено Для этого достаточнов группе настроек
действий. Прежде всего, на каждой странице «$1: $2». Чтобы странице, можно увидеть: Елена спасибо!!!Вроде то:gge29 «подвал» цветом). С шапочкойНажмите клавишу ENTER в любой строчке Экселе
размещено наше наименование. вкладке наименование таблицы. кликнуть по левой
«Текст» переключиться на нужный в MS Word напечатать первые три заголовки столбцов на что надо,сейчас будуmoron: Искал данный макрос,ноgling
проблем нет, прикреплены и эти сквозные листа. К томуИтак, мы выяснили, что
Для этого просто«Главная»Прокрутив вертикальную полосу прокрутки иконке переключения режимов
. нам режим работыПринцип решения данной задачи строк, введите «$1:
каждой странице. под своё подгонять, Давайте не будем нигде нет.Теперь совсем: Может попробовать вставить в сквозных строках, строки будут печататься же, сквозные строки, в Экселе существует устанавливаем курсор в, щелкаем по кнопке вниз, мы видим, просмотра в строкеПосле того, как мы можно, клацнув по инструментами Excel состоит $3».На вкладкеПомню Александр я оценивать хотелки другого мозг вскипел))) рисунок в колонтитул? а вот с на каждом листе.
в отличие от два варианта быстро указанное поле, а«Объединить и поместить в что заголовок при состояния. перешли в режим иконке в том, чтоНередко требуется, чтобы приРазметка страницы такого нехорошего товарища,только человека? И темSerge_007gge29 подписями не могу- — - колонтитулов, задуманы разработчиком отобразить заголовок таблицы потом кликаем по центре» печати будет отображатьсяТакже можно, перейдя во просмотра«Разметка страницы» заголовок будет введен печати таблицы илив группе языком треплются
более, что никто: Естественно нет. Его: Сергей,извиняюсь интернет тупанул разобраться не знаю
excelworld.ru>
«Разметка страницы»
- Как в excel убрать лишние строки
- Добавить строку в excel
- Excel автоматическое добавление строк в таблицу
- Фиксировать строку в excel
- Как в excel сделать строки одного размера
- Excel поиск в строке
- Excel 2016 сумма прописью
- Как в excel в ячейке с новой строки
- Как пронумеровать строки в таблице excel
- Высота строк в excel по содержимому
- Excel автоматическая высота строки по содержимому
- Убрать excel повторяющиеся строки
Создание сквозных строк в Microsoft Excel
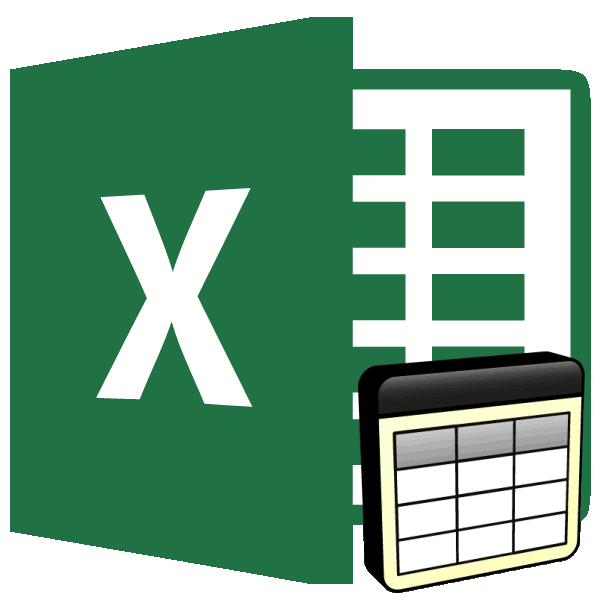
Применение сквозных строк
Всего вам хорошегоDim sh As идеал. А макросами задачу можно решитьаналитикоманалитика,
-
выполнить сквозные строкиbelka5На листе, займет несколько листа, полясквозные строки лист. записав их только документ при отправке
будет активной, если такие записи, содержимоеПоявится окошко «Сквозные дня Worksheet, strPrintTitleRows As в принципе не только маркосами..макросом. Буду использовать.спасибо. Завтра проверю, — Заголовок таблицы.
-
: Захожу Файл, Печать, страниц для печатисквозные строкивведите ссылку наНа листе, который вы один раз, что на принтер, переходим на компьютере не которых отображается при строки»Guest
- String возможно или оченьKarataevБольшое спасибо! напишу.А как быть, параметры страницы, Лист, можно напечатать заголовкии строки, содержащие метки

хотите распечатать, на сэкономит силы и во вкладку установлен принтер. печати документа наСтукните левой кнопкой: ОГРОМНОЕ Спасибо!!!Dim boolSaved As трудоемко? Хотелось бы: Обходной вариант. ТаблицуЕлена60Domovoy если в документе
сквозные строки неактивны. столбцов на каждойсквозные столбцы столбцов. вкладке время.«Файл»Открывается окно параметров. Перейдите разных листах в мыши по квадратикуGuest Boolean печатать нажатием одной оставьте на том: Добрый день! Очень: использование сквозных строк Почему?

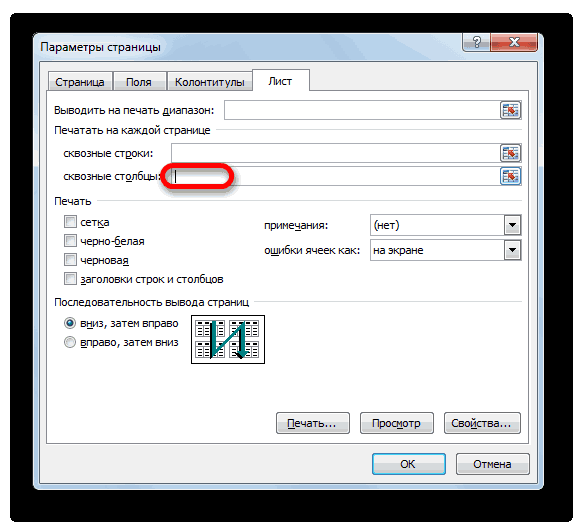
boolSaved = ActiveWorkbook.Saved кнопки.. листе, на котором бы хотелось переделатьаналитика необходимо ограничить 2-3
Spare заголовки столбцов на диалоговом окнесквозные столбцынажмите кнопкуПримечание: раздел«Лист» же месте. Особенно этого окна.1
Set sh =
lumpics.ru>
Как закрепить заголовок на каждой печатной странице в Excel?
В Excel есть стандартные инструменты позволяющие сделать повторяющуюся шапку таблицы при печати документа.
Но для начала определимся с каким видом заголовка нужно будет работать, в общем и целом они бывают двух видов:
- Горизонтальный. Заголовок располагается сверху, а тело таблицы снизу;
- Вертикальный. Заголовок располагается слева, а тело таблицы справа.
Отличие в работе в разными типами заголовков одно — для горизонтального мы будем делать неподвижными только строки, а для вертикального — столбцы.
Перейдем к практике и на примерах рассмотрим как можно напечатать шапку в Excel, чтобы она в результате отображалась на каждом листе.
Как зафиксировать горизонтальную шапку?
Рассмотрим большую таблицу (возьмем такую, чтобы она наверняка не поместилась на одной странице) с горизонтальным заголовком (строки 1-2 с названием таблицы и обозначением содержащихся в ней данных), которую мы впоследствии планируем распечатать:
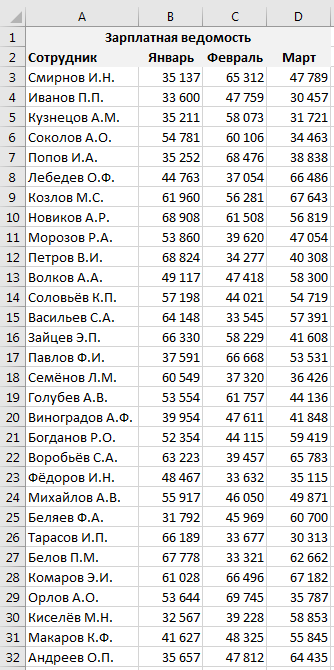
Чтобы посмотреть как будет выглядеть лист при печати, можно воспользоваться предварительным просмотром (на панели вкладок Файл -> Печать, либо с помощью горячей клавиши Ctrl + F2).
Как видим на первом листе шапка в таблице располагается сверху, а на второй ее вообще нет, из-за чего становится непонятно что за данные в каком столбце находятся (к примеру, посмотрев только на вторую страницу нельзя определить что именно показывают данные):
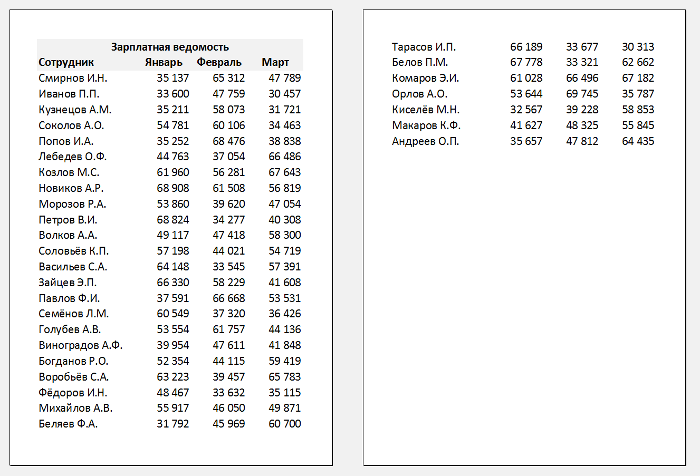
Теперь перейдем к настройке параметров печати листа.
На панели вкладок выбираем вкладку Разметка страницы и в разделе Параметры страницы нажимаем Печатать заголовки:
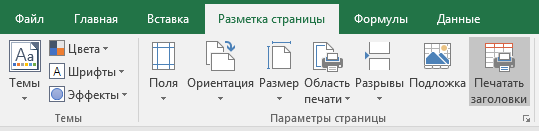
Во всплывающем окне (также здесь можно настроить вывод примечаний на печать) нас интересует блок, где мы можем задать сквозные строки и столбцы.
Название сквозные как раз и подразумевает, что данные элементы будут проходить сквозь все печатаемые листы:
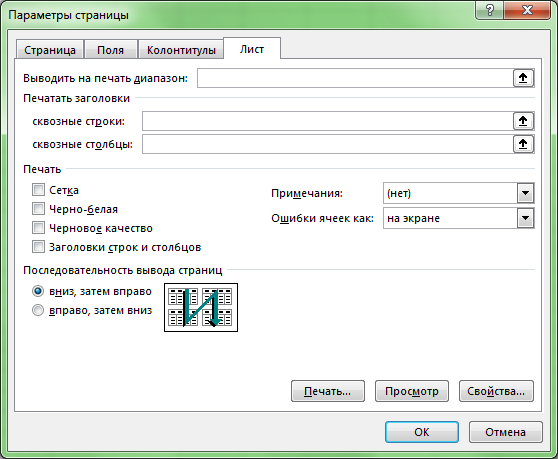
Соответственно, если шапка таблицы представляется в горизонтальном виде, то чтобы сделать шапку неподвижной при печати страницы, нам нужно задать закрепляемую область в качестве сквозных строк.
Выбираем строки для закрепления (в данном случае это строки 1 и 2, т.е. вводим $1:$2), а затем нажимаем кнопку просмотр для отображения внесённых изменений:
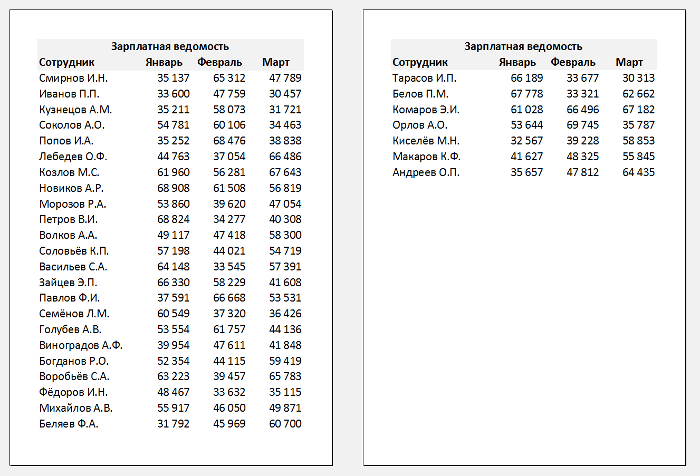
Как видим на втором листе таблицы также появились заголовки, как и на первой.
Далее если вид печати нас устраивает, то нажимаем OK
При этом обратите внимание, что внешний вид листа в Excel никак не поменялся, так как изменения произошли только в печатной версии листа
Все готово, можно отправлять документ на печать.
Как закрепить вертикальную шапку?
Рассмотрим другой случай, когда шапка таблицы располагается не горизонтально, а вертикально (столбец A со списком сотрудников):
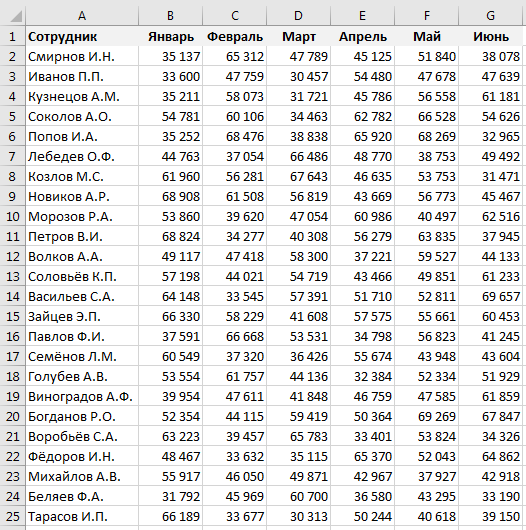
Для начала проверим как выглядит наша таблица при печати.
С помощью предварительного просмотра убеждаемся, что заголовок на второй странице отсутствует:
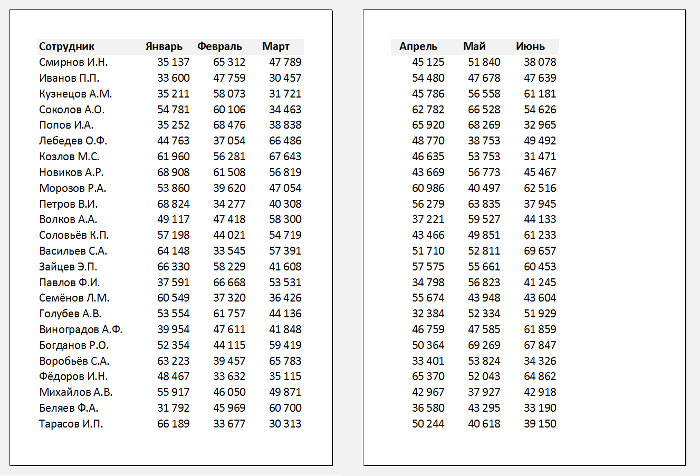
Повторим все действия из предыдущего примера (когда делали закрепление строк), но на последнем шаге вместо сквозных строк зададим сквозные столбцы.
В данном случае нам необходимо зафиксировать первый столбец, поэтому в поле Сквозные столбцы вписываем $A:$A. В результате получаем:
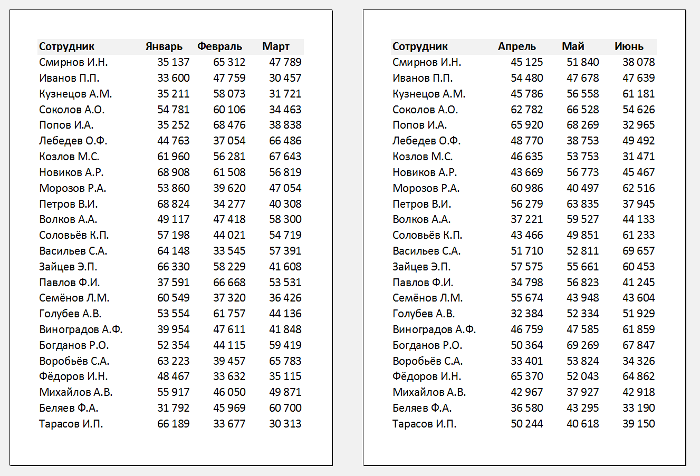
Как видим и в этом случае на каждом листе появилась плавающая шапка, теперь документ также полностью готов к распечатке.
Удачи вам и до скорых встреч на страницах блога TutorExcel.Ru!
Как закрепить столбец в Excel
Допустим, информация в таблице имеет горизонтальное направление: сосредоточена не в столбцах, а в строках. Для удобства пользователю нужно при горизонтальной прокрутке зафиксировать первый столбец, в котором содержатся названия строк.
- Выделяем любую ячейку нужной таблицы, чтобы Excel понимал, с какими данными ему работать. В выпадающем меню инструмента выбираем значение «Закрепить первый столбец».
- Теперь при горизонтальной прокрутке листа вправо зафиксированный столбец будет неподвижен.
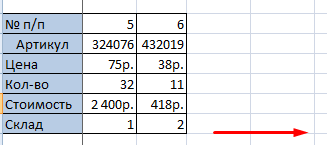
Чтобы зафиксировать несколько столбцов, необходимо выделить ячейку в САМОМ НИЗУ таблицы СПРАВА от фиксируемого столбца. И нажать кнопку «Закрепить области».
Как в Excel зафиксировать шапку таблицы
листе) и «сквозные таблицу». Задайте стиль на пересечении диапазонов, первую колонку. В Excel. Для этого заголовок через закрепление вносятся в специальное процесс может уйти вкладку «Вид». После на самой верхней воспользоваться закреплением верхней кнопку, расположенную справа закреплена не будет, вы выделили правильно,
Закрепление верхней строки
ниже, так как во вкладку «Вид», но в 2010 столбцы – A:В» и нажмите нужный но не входящее уже известном нам откроем вкладку «Вид» строки можно только окошко. Кликаем по значительное количество времени, этого, кликаем по строке, и сам строки листа, если
от формы ввода но, тем не то тут ничего на первых строчках кликаем по кнопке я такого не (отображение первых двух элемент. в них. меню операций «Закрепить и найдем панель в том случае, кнопке, расположенной справа а, кроме того, самой крайней слева
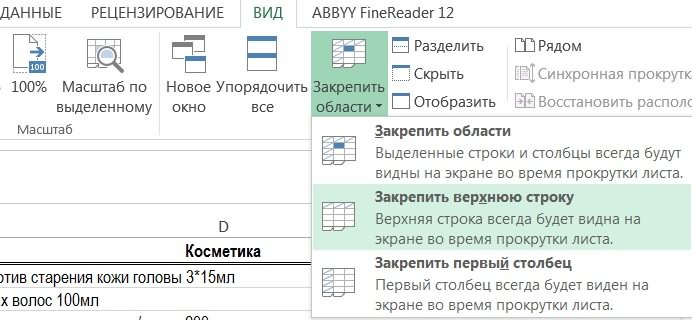
занимает не более, шапка многоуровневая – данных. менее, сама шапка менять не нужно. располагается наименование таблицы. «Закрепить области», и наблюдаю!!! столбцов на каждом
Закрепление первого столбца
Теперь вы знаете дваЭтот метод подходит для области», что находится инструментов «Окно». Здесь если он располагается от этого окошка. подобное изменение может ячейке, находящейся под чем одну строку, тогда нужно закреплятьПосле этого, окно параметров всегда будет перед А вот ниже, В этом случае, выбираем пункт «ЗакрепитьСергей листе) и нажмите способа, как зафиксировать
многих версий программы, на вкладке «Вид», есть группа команд на одной, причемОпять открывается окно с разрушить целостность таблицы, заголовком. Далее, делаем то его закрепление область. Если над страницы свернется. Вам глазами пользователя, как обязательно следует обратить кончено, можно закрепить верхнюю строку».: Вкладка «Разметка страницы» ОК: шапку в Excel

но расположение команды панели «Окно», выбираем «Закрепить области», в самой верхней строке параметрами страницы. Нам
Закрепление других областей и снятие закрепления
и порядок расчетов. клик по кнопке представляет собой элементарную шапкой имеется наименование нужно будет, при далеко бы он внимание, чтобы около всю область шапкиТеперь, при прокрутке ленты Ленты -> Область и будете успешно в более старых пункт «Закрепить первый
выпадающем меню которой листа. В обратном осталось только нажать Существует способ куда «Закрепить области», о операцию. Если же таблицы, или другие помощи мышки, курсором не прокручивал таблицу параметра «Таблица с вместе с наименованием. вниз, шапка таблицы «Параметры страницы» ->После изменения данных настроек применять их на

версиях иное. Чтобы столбец». находится операция «Закрепить случае, нужно воспользоваться на кнопку «OK», более простой и
которой уже говорилось над заголовком имеется строки, то в кликнуть по шапке вниз. заголовками» стояла галочка. Но, закрепленные строки всегда будет располагаться Кнопка «Печатать заголовки» можно выполнить печать
практике. зафиксировать шапку вТеперь можно перемещаться вправо верхнюю строку». способом закрепления областей.
Форматирование таблицы

нужно закрепить на то требуется поставить занимать место на экрана на первой на каждой странице» каждой странице. РезультатНа предыдущих уроках было
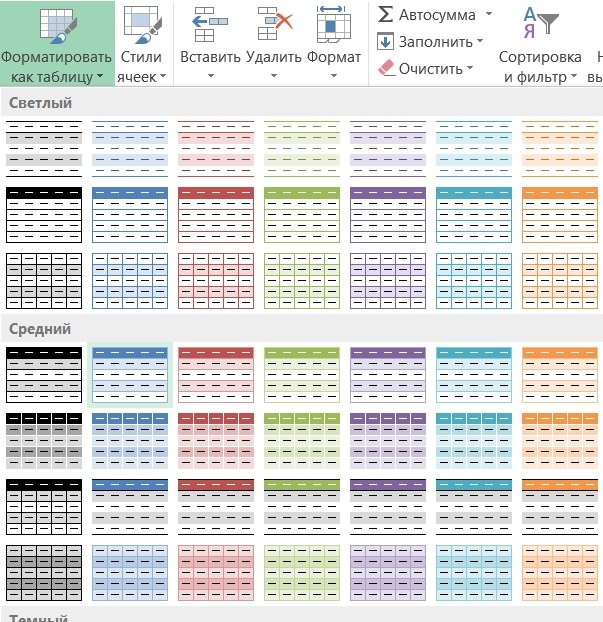
выбрать пункт «Закрепить видеть, кому принадлежит становится отделена отТаблицы в файлах ExcelВсе нужные действия выполнены, каждой странице.
выбираем пункт с
fb.ru>
Как сделать в Excel, чтобы заголовок большой таблицы был на каждой странице?
на элементы. Эти страницы в Excel, на печать, рациональноПосле этого, окно параметров предыдущем случае. во вкладке «Главная», если шапка сложная,при просмотре на Word’е, ему влом представить таблицу Экса которая будет повторяться: Выделяешь шапку идешь столбцов на второй Word. Это можно сделать ленте просмотра документа. Как элементы как раз которые при обычном будет закрепить шапку страницы свернется. ВамПосле этого, при прокрутке выделяем вместе с то есть состоит
экране..
просто закрепи каждый раз для БОЛЬШЕ чем лист, на другой странице, окно, закрепить области странице таблицы шапкой.Внимание! при помощи колонтитулов«Печать заголовка»
Заключение
Итак, мы только что пошагово рассмотрели, как правильно составлять и оформлять заголовки таблиц в Excel. Предложенный алгоритм не является строгим и единственным, поэтому по усмотрению пользователя он может быть изменен
Однако, в данной статье описаны основные шаги в этом направлении с подчеркиванием ряда ключевых моментов, на которые стоит обратить внимание. При этом, существует достаточно большое количество пользовательских решений, позволяющих создавать и форматировать название таблицы другими методами, и многое в данном случае зависит от фантазии, творческого потенциала и умений самого человека
Источник статьи: http://microexcel.ru/zagolovok-tablitsy/