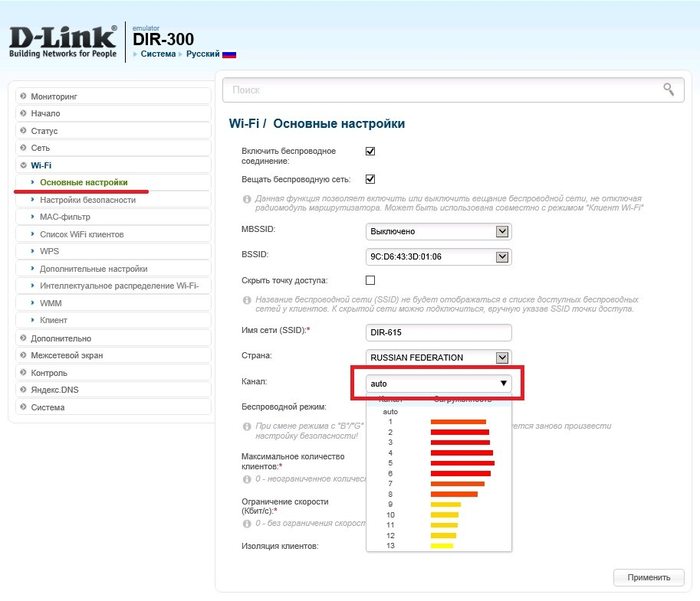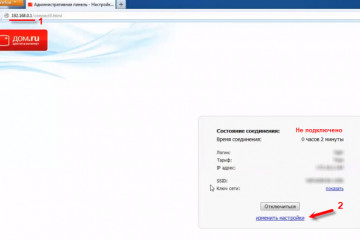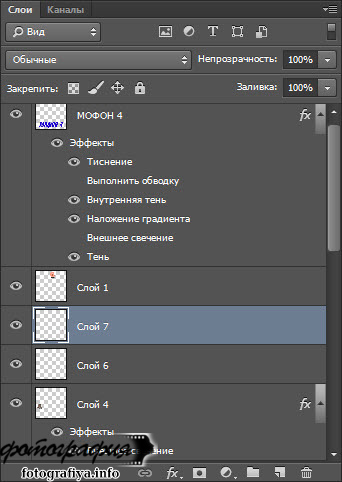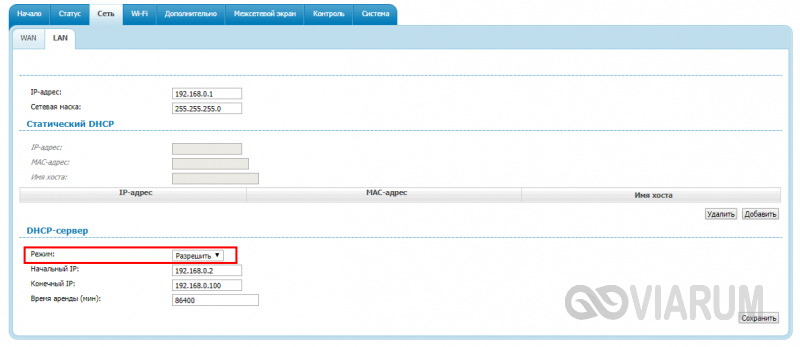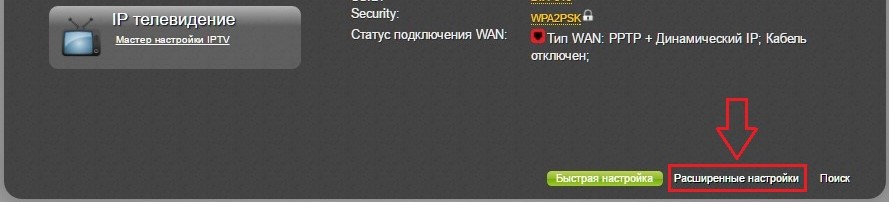Режимы wifi
Содержание:
- Увеличение скорости WiFi путём изменения настроек самого маршрутизатора
- Как можно увеличить скорость
- Максимально возможные скорости интернета через роутеры по wi-fi
- Как измерить скорость WiFi соединения с роутером?
- Причины низкой скорости мобильного интернета на телефоне
- Проверяем, действительно ли роутер режет скорость интернета по WiFi
- Как проверить скорость Wi-Fi соединения
- Подготовка оборудования
- Мешают соседи
- Самые быстрые мобильные роутеры
- Программы для проверки скорости интернета на ПК
- Улучшение скорости благодаря изменению настроек компьютера
- Стандартные настройки роутера
- Вступление
- Вай-фай: как мы получаем интернет “по воздуху”
- Улучшение скорости сети после указания правильного номера канала
- Почему роутеры уменьшают скорость
- Как проверить скорость интернета на телефоне через Вай-Фай
- Варианты, как можно проверить скорость wifi дома
- Выводы
Увеличение скорости WiFi путём изменения настроек самого маршрутизатора
Шаг 1. Переведите Wi-Fi на стандарт 802.11 N. Чтобы сделать это, перейдите в общие сетевые настройки и в пункте «Режим» проставьте «Только 11n».
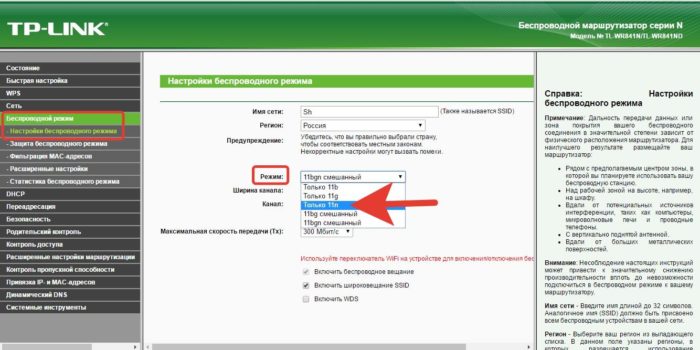 Раскрываем левым щелчком мыши раздел «Беспроводной режим», затем «Настройки беспроводного режима», в пункте «Режим» выставляем «Только 11»
Раскрываем левым щелчком мыши раздел «Беспроводной режим», затем «Настройки беспроводного режима», в пункте «Режим» выставляем «Только 11»
Шаг 2. Следующий важный момент: включить технологию безопасности WPA2-PSK с шифром AES.
Так что это можно проверить. Идите путём:
-
Раскрыть раздел «Беспроводной режим» левым щелчком мышки. Затем «Защита беспроводного режима». Отметить пункт «WPA-PSK/WPA2/PSK».
-
В строке «Версия» («Version») выставьте «WPA2-PSK», а в графе «Шифрование» («Enscryption»): «AES», щелкните по кнопке «Save».
Шаг 3. Ещё в данном разделе необходимо включить режим WMM, чтобы скорость интернета была выше 54 Мбит/сек. Просто поставьте соответствующую галочку в пункте «Активировать WMM», перейдя в раздел «Беспроводной режим», затем подраздел «Расширенные настройки».
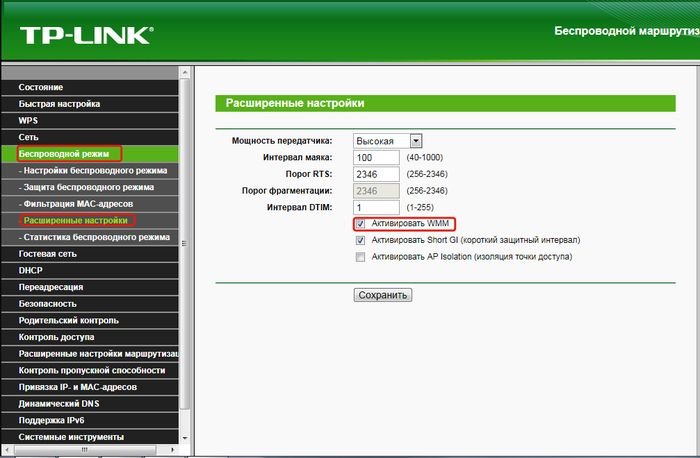 Переходим в раздел «Беспроводной режим», затем подраздел «Расширенные настройки», отмечаем галочкой пункт «Активировать WMM», жмем «Сохранить»
Переходим в раздел «Беспроводной режим», затем подраздел «Расширенные настройки», отмечаем галочкой пункт «Активировать WMM», жмем «Сохранить»
Шаг 4. WMM ещё нужно активировать для вашего устройства. Для этого:
-
Перейдите к «Центру управления сетями и общим доступом», щелкнув правым кликом мышки по значку сети и выбрав соответствующий пункт.
-
Перейдите к меню «Изменение параметров адаптера», щелкнув по пункту левой кнопкой мышки.
-
Из появившегося перечня выберите вайфай-адаптер, нажмите по нему правой кнопкой мышки и затем левой кнопкой на «Свойства».
-
Кликните по опции «Настроить» во вкладке «Сеть».
-
В настройках откройте пункт «Дополнительно», во вкладке «Свойство» найдите и выделите левым щелчком мыши пункт «WMM», проставьте ему значение «Включено».
Это всё. Скорость должна быть на нормальном уровне.
Как можно увеличить скорость
Если необходимо увеличить возможности маршрутизатора, надо проверить следующие варианты:
- сделать прошивку;
- проверка настроек;
- установка защиты;
- оценка ширины канала.
Также интересует вопрос, какой роутер не урезает скорость по WiFi. Хорошая модель работает на стандарте 802.11ac. Необходимо искать варианты с гигабайтным портом. Двухдиапазонные варианты изготавливаются с выходами WAN и LAN.
Выше рассмотрены причины, по которым происходит урезание скорости роутеров. Появляются новые стандарты и максимальная допустимая скорость. Чтобы подобрать качественный маршрутизатор, необходимо оценивать его возможности.
Максимально возможные скорости интернета через роутеры по wi-fi
На максимальную скорость оказывает воздействие оборудования, расстояние и система. В сети представлены теоретические и реальные показатели. Интересно наблюдать за связью между стандартами, фактическими возможностями.Теоретическая и реальная максимальная скорость интернета через роутер по Wi-Fi
Максимальная скорость по Wi-Fi — 150 МБ за секунду, обеспечивается частота более 40 МГц. Если параметр ниже, скорость снижается до 70 МБ/секунда. На практике роутер чаще всего обеспечивает скорость 50 Мб за секунду.
Зависимость теоретической скорости интернета от расстояния до роутера и стандарта
В 2018 году активными являлись такие стандарты:
- 802.11aj,
- 802.11aq,
- К802.11ay.
В 2019 году появился стандарт 802.11ax с ограничением до 11 Гбит/с. Это, так называемое, шестое поколение. Касательно расстояния, на каждые 10 метров при частоте 40 герц происходит падение скорости на 10 МБ за секунду. В стандартах пятого поколения ситуация несколько хуже. На каждые 10 метров происходит падение на 18 МБ за секунду.
Как измерить скорость WiFi соединения с роутером?
Многие пользователи ПК при определении скорости соединения с wifi ориентируются на показатели, отображающихся в сведениях о подключении к роутеру

Это в корне не верно, так как здесь в графе «Скорость» отображается теоретическая, поддерживаемая адаптером. Для реальных замеров мы будем использовать программу AIDA32, в которой есть бенчмарк для тестирования скорости между двумя устройствами в сети.
- Два компьютера подключены к роутеру через Ethernet-кабели
- Один компьютер подключен к маршрутизатору по кабелю, другой — по WiFi (TP-LINK)
- Оба компьютера подключены к роутеру по WiFi. Один через TP-LINK, другой — через Comfast.
Получаем следующее:
- по кабелям — 11217 Килобайт в сек.
- кабель + WiFi — 9166 КБ/с
- чисто WiFi — 4303 КБ/с
Здесь единицы измерения немного другие — в первой части они исчислялись в МегаБИТАХ в секунду, а во второй в килоБАЙТАХ в секунду. Чтобы перевести данные из второй части в Мбит/c воспользуемся онлайн конвертером. Получаем 10.9, 8.9 и 4.2 соответственно.
Как видим, с подключением одного, а тем более двух адаптеров скорость значительно снижается, а также увеличивается амплитуда между самой высокой и низкой скоростью в тесте, то есть стабильность передачи данных падает.
Кто из вас самый наблюдательный наверняка смог сделать одно наблюдение — несмотря на то, что в нескольких замерах мы использовали устройства, максимальная скорость которых должна быть до 300 Мегабит в секунду, во всех тестах скорость ни разу не превысила 100 мб/c.
Это происходит из-за того, что реальная скорость подключений к интернету зависит от технических характеристик:
Причины низкой скорости мобильного интернета на телефоне
Помимо работы фоновых приложений, отнимающих часть трафика, на результаты онлайн проверок качество связи способны повлиять:
место нахождения человека, поскольку в разных частях города различное качество соединения (стоит обращать внимание на количество полосок на экране смартфона);
погода (в ненастье скорость снижается);
рельеф окружающей местности (холмы и высокие здания снижают стабильность сигнала);
время суток и нагрузка на сеть.
Кроме того, следует обращать внимание на баланс сим-карты и остатки пакетов. При недостатке гигабайт или средств померить параметры связи не удастся или, если измерить трафик всё же получится, результаты окажутся крайне далеки от реального положения дел
Проверяем, действительно ли роутер режет скорость интернета по WiFi
Теория-теорией, а давайте на практике оценим, насколько отличаются скоростные показания по приему-отдаче данный при различных типах подключения. Для этого измерим реальную скорость интернета через соединение по wifi.
Подключаем компьютер к интернету напрямую по кабелю провайдера. Этот замер сделаем для того, чтобы определить скорость в чистом виде, которую нам дает поставщик услуг на ПК.
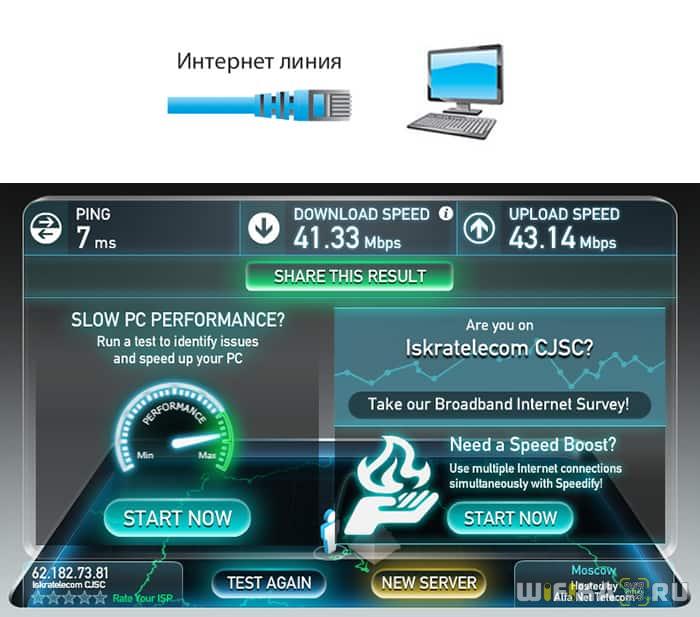
Теперь вставим в цепочку звено в виде маршрутизатора, при этом оставив кабельное подключение к нему компьютера — кабель провайдера подключен к роутеру. Компьютер подключен к роутеру патчкордом.
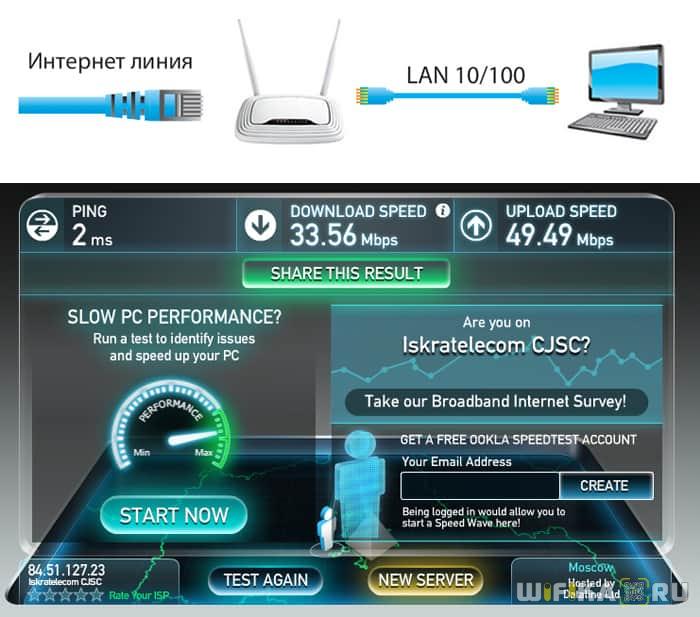
Теперь уберем кабель и подключим ПК по WiFi с помощью адаптера, который имеет такие же заявленные производителем скоростные характеристики, как и роутер — до 300 Мбит/с Кабель провайдера подключен к роутеру, компьютер соединяем с ним по wifi.

- Как мы видим, самая высокая скорость получается, когда кабель подключен напрямую к компьютеру — 41 Мбит/с на прием.
- Чуть меньше — когда интернет идет по кабелю, но при посредничестве роутера — 33 Мбит/c на прием
- И еще меньше — по wifi: 26 Мбит/с
Из этого можно сделать вывод — роутер действительно режет скорость по объективным причинам, в которых сейчас разберемся.
Как проверить скорость Wi-Fi соединения
Проверка скорости Wi-Fi – простая процедура, для которой требуется только подключение к интернету и любой браузер. Проверять интернет можно на любых устройствах и операционных системах.
Как провести проверку на SPEEDTEST.kz:
- Закройте программы и вкладки браузера, которыми не будете пользоваться. Многие программы потребляют трафик и работают в фоновом режиме. Разделение трафика в момент проверки скажется на результате, снизит показатели.
- Войдите на сайт SPEEDTEST.kz. Дождитесь, когда страница проверки загрузится полностью. На сайте минимум элементов, которые нагружают сеть. Прогрузка будет быстрой даже при низкой скорости соединения.
- Нажмите кнопку «Начать тестирование». Это запустит тест скорости Вай-Фай на вашем устройстве. Система автоматически выберет подходящий сервер для проверки и сделает необходимые замеры.
- Проверьте результаты, они появятся под кнопкой запуска тестирования. Система показывает 4 вида данных, которые одинаково сильно отражаются на качестве интернета.
Сервис SPEEDTEST.kz показывает данные о загрузке, выгрузке и задержке на соединении пользователя. Загрузка – количество информации, которую устройство может получать за 1 секунду. Выгрузка – количество информации, которое отправляется с устройства пользователя на сервер. Пинг и задержка – схожие параметры, отражают количество времени, затрачиваемое на пересылку пакетов данных с устройства пользователя на сервера, а также полный цикл обмена информацией.
Как подготовиться к проверке
Результаты проверки скорости Wi-Fi соединения будут точнее, если пользователь следует простым правилам подготовки:
- Закрыть все программы и окна браузеров, которые используют подключение к сети;
- Удалить из сети все устройства, кроме одного (на нем проводится проверка);
- Перезагрузить роутер и убедиться, что интернет подключен;
- Проверить систему антивирусной программой;
- Убедиться, что на устройстве не проходит загрузка файлов, системных обновлений.
По сути, задача пользователя – максимально освободить канал. Так сервис сможет проверить скорость Wi-Fi практически без погрешностей.
Подготовка оборудования
На точность показателей влияет правильная подготовка оборудования. Следуя рекомендациям можно улучшить показатели и сделать их максимально корректными.
- Убедитесь, что к сети не подключены сторонние программы, открыты дополнительные браузеры и окна в фоновом режиме.
- Удалите из системы все подключенные девайсы, кроме устройства, с которого проводится раздача Wi-Fi связи.
- Перезагрузите модем или роутер и убедитесь, что он подключен к интернету.
- Запустите предварительно антивирусную программу, чтобы исключить наличие вирусов и вредоносных программ. Но после сканирования, не забудьте отключить ее.
- Проверьте, чтобы система не подгружала обновления и другие файлы.
Подготовка оборудования заключается в максимальной разгрузке канала. Это поможет точно определить скорость Wi-Fi на speedtest.net.
Тест скорости Wi-Fi через Windows
При очень низкой скорости интернета можно использовать внутреннюю систему проверки скорости:
- Нажмите кнопки Win+R
- В командной строке введите ncpa.cpl
- Запустите команду
- В отобразившемся списке выберите Wi-Fi соединение
- Наведите курсор и кликните на правую клавишу мыши
- В меню выберите пункт Состояние
Программа отобразит актуальные данные сети. Для точности данных предварительно подготовьте оборудование согласно вышеприведенной инструкции.
Через телефон и ноутбук
Тест Wi-Fi проводится также через ноутбук или телефон. Для этого откройте программу сетевого обнаружения на ПК. После этого с помощью Проводника кликните на опцию Сеть и обновите ее. Ноутбук, подключенный к сети Wi-Fi отобразится в списке, как дополнительный ПК.
Откройте папку с именем вашего ноутбука. В ней должна быть расшаренная папка, в которую необходимо будет скопировать любой объемный файл с компьютера. Во время копирования будет отражена реальная скорость скачивания. При нормальном интернете процесс скачивания должен быть стабильным с одной и той же скоростью.
Этот способ поможет оценить стабильность связи и покажет среднюю скорость скачивания.
Мешают соседи
Перегруженный по самое “не хочу“ диапазон 2.4 ГГц — это настоящее наказание жителям многоэтажек в крупных городах. Вот такую картину показывает поиск беспроводных сетей в типичной девятиэтажке.
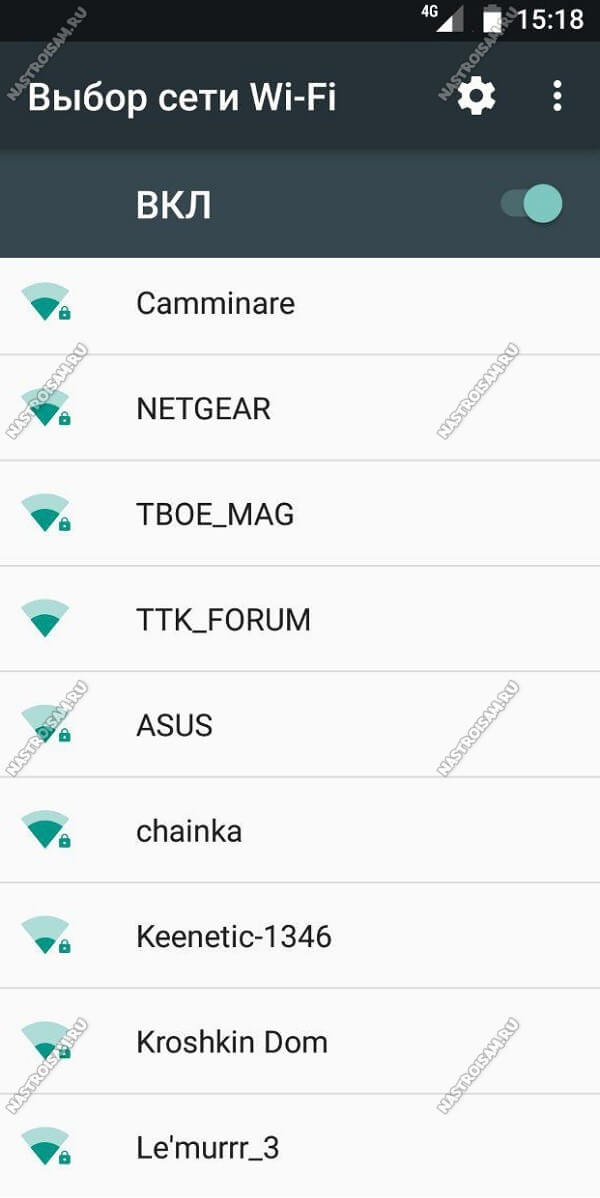
А если на первом этаже еще и сетевые магазины есть, то ситуация еще более плачевная как для жильцов, так и для владельцев магазинов. Вот так это выглядит на анализаторе:
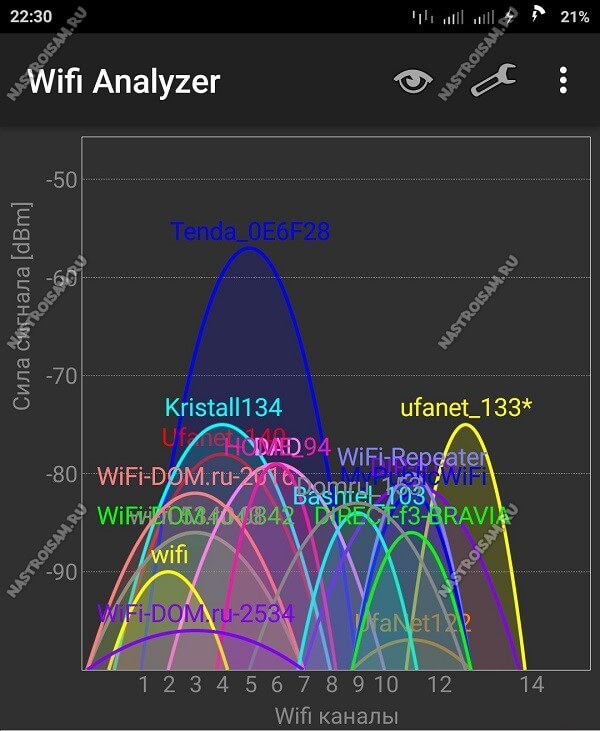
А теперь самое интересное. По Европейскому стандарту в России для работы WiFi сетей используется 13 радиоканалов. То есть одновременно в зоне видимости друг друга более-менее сносно может работать всего 13 беспроводных точек доступа. Теперь самое интересное — непересекающихся каналов, которые не оказывают влияние друг на друга всего три, а максимальная скорость достигается только на 6-ом радиоканале. Поэтому, если Вы заметил и, что скорость через WiFi мала, постоянно возникают проблемы с соединением, а в округе более 10 активных сетей — причина скорее всего именно в перегрузке диапазона. Выход простой, но пока ещё относительно дорогостоящий — покупка двухдиапазонного роутера, поддерживающего диапазон 5 ГГц. Там пока проблем от соседей нет и некоторое время ещё точно не будет. Тем более, что многие современные телефоны и планшеты уже умеют работать с новым стандартом связи. А вот для компьютера или ноутбука придется покупать новый адаптер.
Самые быстрые мобильные роутеры
TP-LINK M7350
Быстрый мобильный роутер для работы в сетях 3G/4G LTE. Скорость загрузки до 150 Мбит/сек, исходящего трафика – до 50 Мбит/сек. Поддерживает работу на частоте 2,4 и 5 ГГц. Одновременно может обслуживать до 10 клиентских устройств и обеспечивает автономную работу без подзарядки до 10 часов.

Маршрутизатор оснащён OLED дисплеем. На нём отображается статистика трафика, состояние Wi-Fi, количество пользователей, тип сети (2G/3G/4G), мощность сигнала, состояние подключения к интернету, сообщения, уровень заряда.
Есть слот памяти MicroSD, благодаря которому можно организовать файловый сервер.
ZYXEL WAH7608
Это LTE маршрутизатор Cat.4 с поддержкой LTE/3G/2G. Хотя он работает только в диапазоне 2,4 ГГц, он позволяет передавать данные между клиентскими устройствами на скорости до 300 Мбит/сек.

Скорость загрузки данных в мобильной сети составляет 150 Мбит/сек. Помимо двух встроенных антенн, есть возможность подключить 2 внешние LTE антенны. Батарея держит заряд до 8 часов.
Huawei E5885
Карманный роутер, поддерживающий скорость загрузки данных в мобильной сети 300 Мбит/сек. Отправка данных может достигать 150 Мбит/сек. Это самый быстрый мобильный роутер из перечисленных в этом обзоре.

Huawei E5885 в своём роде уникален. Хотя это, в первую очередь, мобильный LTE роутер, предназначенный для работы с мобильными операторами, устройство дополнительно оснащено сетевым портом для подключения витой пары.
Этот порт может переключаться из режима LAN в режим WAN, то есть использоваться как для получения интернета по кабелю, так и для раздачи его на компьютер. Также у роутера есть полноценный USB порт.
Программы для проверки скорости интернета на ПК
Программа для проверки скорости интернета позволяет узнать скоростные показатели своей сети, не открывая браузер. Многие пользователи по разным причинам предпочитают именно утилиты для ПК. Они считают, что онлайн сервисы недостаточно надёжные и доверять результатам тестов, проводимых с их помощью – нельзя.
Скачать
SpeedTest Desktop
Программа, разработанная компанией Ookla, определяет местоположение клиента и на основании полученных данных, подключается к ближайшему серверу. Таким образом тестируется пропускная способность вашего интернет канала. Также измеряется пинг. Утилита распространяется на бесплатной основе и только на английском языке.
Достоинства SpeedTest Desktop:
- простой и понятный интерфейс;
- программа отлично подходит для замера и мониторинга быстродействия вашего интернета;
- детализированное окно просмотра результатов;
- стабильность работы программы.
Недостатки SpeedTest для компьютера:
недоступна на русском языке.
Скачать
Networx
Эта программа, позволяющая проверить скорость интернета разработана для ОС Windows. Она позволяет протестировать ваше интернет соединение прямо с рабочего стола. Networx позволяет измерить такие скоростные показатели, как: входящая и исходящая скорости, объем затраченного трафика и так далее.
Плюсы программы:
- много дополнительных функций (контроль потребления трафика, определение среднего значения скорости и так далее);
- работа в фоновом режиме;
- простое управление;
- бесплатное распространение.
Минусов не обнаружено.
Скачать
JDs Auto Speed Tester (JDast)
JDast – это утилита для ПК, которая тестирует скорость интернета и выдает результаты для просмотра в виде графика. По нему видно, как изменяется скорость сети с течением времени. Можно измерить такие скоростные показатели, как: входящая и исходящая скорость, пинг, jitter и loss. Можно выбрать любой сервер включая свой собственный. Выгрузку можно сделать в PNG и JPG файлах. Стандартно результаты для просмотра выгружаются в log файл.
Преимущества JDast:
- множество доступных показателей для замера;
- возможность выбора формата выгрузки данных;
- детализированный график скорости.
Недостатки:
недостатков нет – прога отлично справляется со своей задачей.
Скачать
BWMeter
Относительно бесплатная программа, являющаяся самой функциональной в своем сегменте. Прога позволяет тестировать как локальную сеть, так и интернет трафик. BWMeter оснащен богатой системой фильтров, кроме того, вы можете создавать свои собственные (до 1024 подпараметров). Скачать эту утилиту проверки скорости интернета можно бесплатно.
Преимущества BWMeter от Desktop:
- возможность создавать фильтры на ваш вкус;
- отдельный подсчёт трафика (дневной, ночной, за день, в год и так далее);
- кастомизация интерфейса программы;
- подробный экспорт и импорт информации;
- настраиваемая система уведомлений;
- ограничитель скорости;
- функция удалённого мониторинга контроля трафика на ПК.
Недостатки BWMeter:
- нет инструкции на русском языке;
- программа является платной;
- программу придётся настраивать под себя.
Скачать
Net Meter Pro
Работает Net Meter в фоновом режиме сразу же после установки на ваш компьютер. Программа позволяет контролировать пропускную способность вашего сетевого канала, определять IP адрес, задавать лимит потребления трафика и так далее.
Плюсы и фишки проги:
- работа в фоновом режиме;
- множество показателей для тестирования;
- быстрая отдача и получение трафика;
- возможность выбора отображаемых результатов;
- контроль трафика;
- режим оповещения;
- выгрузка данных в csv.
Недостатки Net Meter Pro:
- измеритель распространяется на платной основе;
- слишком большое рабочее окно.
Скачать
LAN Speed Test
Программа, являющаяся мощным инструментом для замера скорости передачи файлов в реальном времени, тестирования быстродействия жесткого дика, USB накопителей и локальных сетей (проводных и беспроводных). Утилита очень простая в использовании.
Основные возможности и плюсы:
- не требуется установка;
- программа доступна для всех существующих ос на компьютерах;
- быстрая скорость тестирования (менее одной минуты);
- определение быстродействия портативных накопителей информации.
Недостатки программы для определения скорости:
- утилита выпускается в двух версиях: платной и бесплатной. Обладатели lite версии могут воспользоваться лишь ограниченным функционалом;
- отсутствие русского языка.
Улучшение скорости благодаря изменению настроек компьютера
Если скорость вайфая низкая даже после всего, что вы проделали, то скорее всего причина в самом компьютере. Давайте откроем настройки системы и посмотрим насколько она загружена.
Шаг 1. Откройте «Диспетчер задач», нажав на «Пуск» правой мышкой.
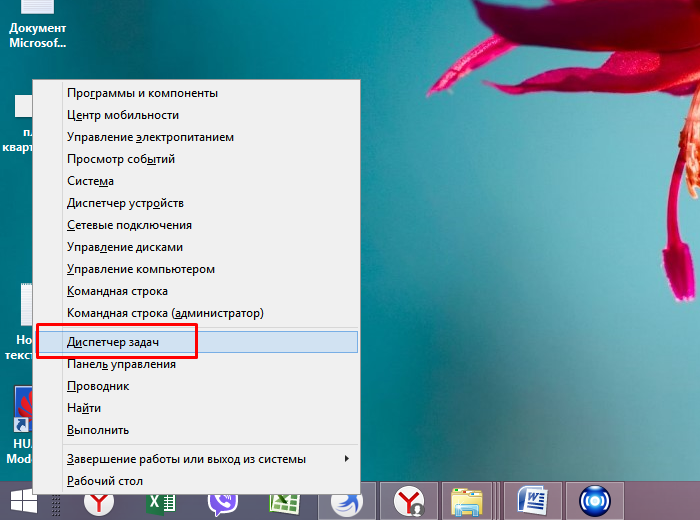 Правой кнопкой мышки щелкаем по логотипу Виндовс, левой кнопкой мышки по пункту «Диспетчер задач»
Правой кнопкой мышки щелкаем по логотипу Виндовс, левой кнопкой мышки по пункту «Диспетчер задач»
Шаг 2. В «Диспетчере задач», выберете пункт «Производительность».
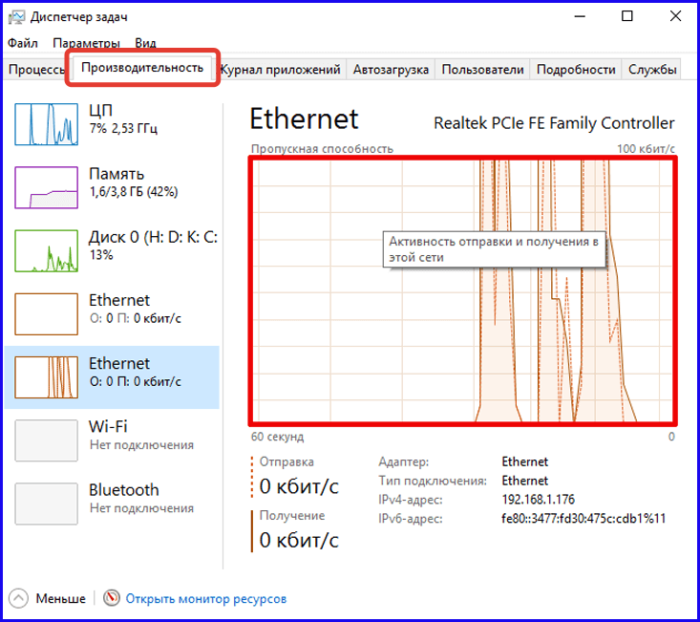 Переходим в пункт «Производительность»
Переходим в пункт «Производительность»
Шаг 3. Если в данной утилите чётко показано, что сеть перегружена, однако при этом вы не используете интернет, нет никаких загрузок и ничего подобного, то переходите ко вкладке «Процессы».
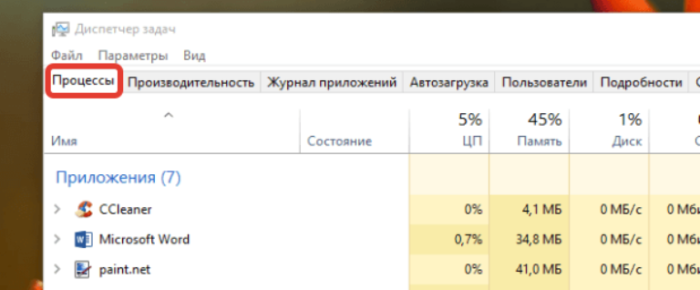 Переходим ко вкладке «Процессы»
Переходим ко вкладке «Процессы»
Шаг 4. В «Процессах», путём снятия задач со всех процессов, которые вы считаете ненужными, закройте большинство тяжеловесных программ. Для этого нажмите правой кнопкой мыши по процессу и в выпавшем меню нажмите «Снять задачу».
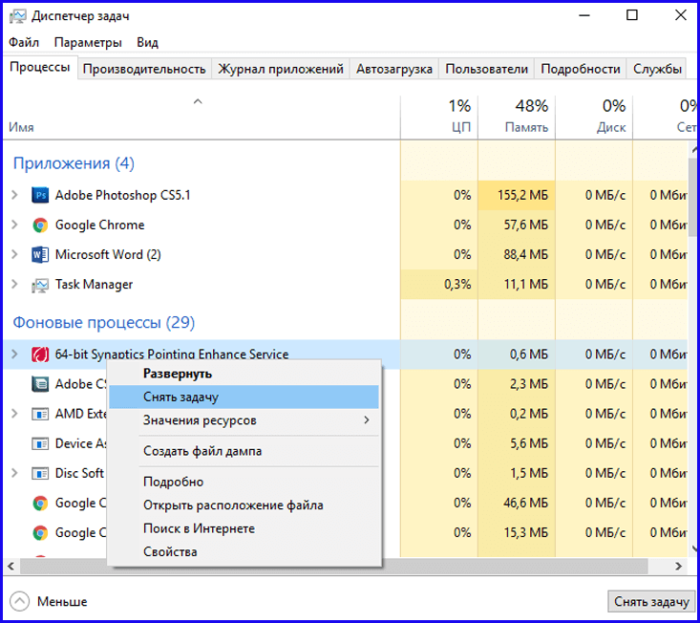 Нажимаем правой кнопкой мыши по процессу и в выпавшем меню нажимаем «Снять задачу»
Нажимаем правой кнопкой мыши по процессу и в выпавшем меню нажимаем «Снять задачу»
Шаг 5. Также попробуйте удалить лишние приложения из автозагрузки. Для этого откройте консоль «Выполнить», нажав сочетание клавиш «Win+R».
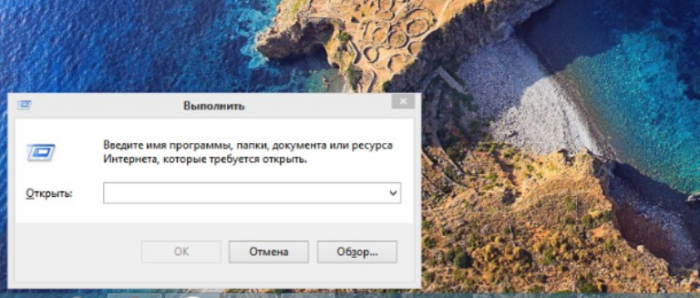 Вызываем окно «Выполнить», нажав сочетание клавиш «Win+R»
Вызываем окно «Выполнить», нажав сочетание клавиш «Win+R»
Шаг 6. Введите в строку «Открыть» команду “msconfig”. Эта команда откроет утилиту «Конфигурация системы».
 В поле «Открыть» вводим команду «msconfig», нажимаем «Enter»
В поле «Открыть» вводим команду «msconfig», нажимаем «Enter»
Шаг 7. Находясь в конфигураторе, выберите вкладку «Автозагрузка» левым щелчком мышки.
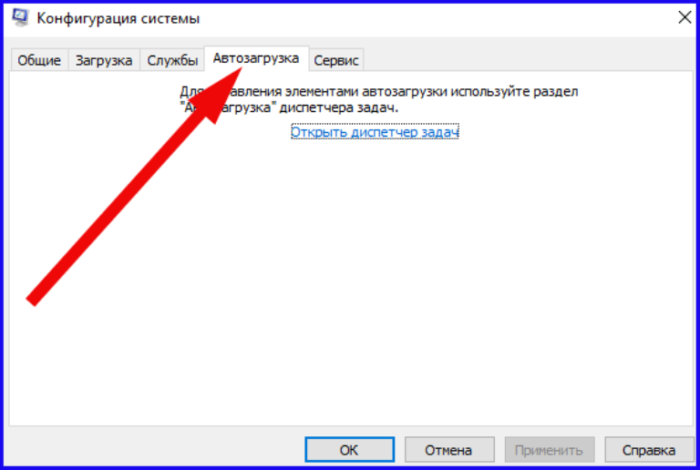 Переходим во вкладку «Автозагрузка», щелкнув левой кнопкой мышки
Переходим во вкладку «Автозагрузка», щелкнув левой кнопкой мышки
Шаг 8. Из выпавшего перечня программ исключите ненужные программы. Для этого просто снимайте флажки с тех или иных программ левой кнопкой мышки, или сразу выключите всё соответствующей кнопкой «Отключить всё». После этого не забудьте нажать «ОК».
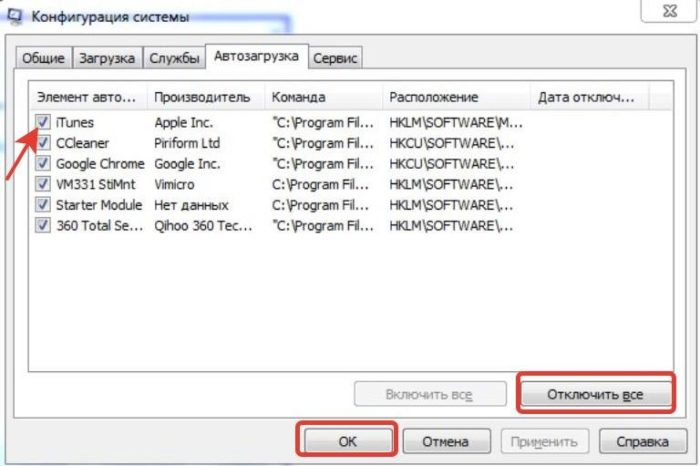 Левой кнопкой мышки снимаем галочку с программ или нажимаем кнопку «Отключить всё»
Левой кнопкой мышки снимаем галочку с программ или нажимаем кнопку «Отключить всё»
Стандартные настройки роутера
Вторая причина почему может быть маленькая скорость через WiFi — это выставленные по умолчанию настройки беспроводной сети роутера. Большинство рядовых пользователей вообще не в курсе того, что там ещё нужно что-то дополнительно настраивать, а профессиональные настройщики от провайдера этим вообще не озадачиваются, используя только базовый функционал. Чтобы получить максимальную отдачу от беспроводной сети маршрутизатора, необходимо зайти в веб-интерфейс устройства, используя его IP адрес (обычно 192.168.1.1 или 192.168.0.1), открыть настройки Вай-Фай и выставить следующие параметры:
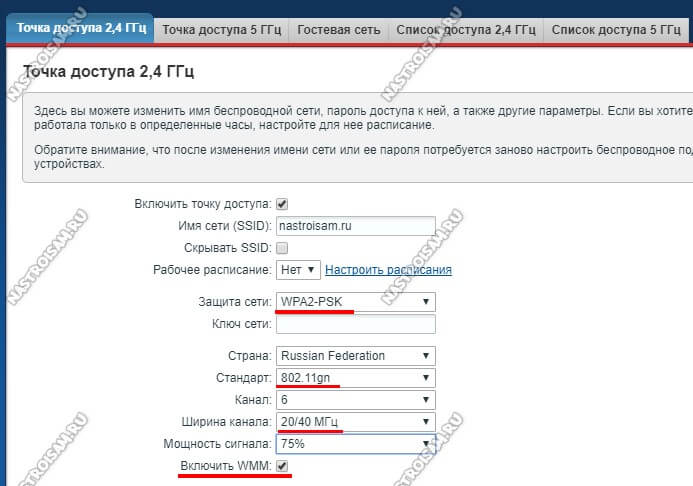
Ширина канала (Channel Width) — 40 MHz для диапазона 2.4 ГГц и 40/80 MHz для 5 ГГцИспользуемый стандарт — 802.11N для 2.4 ГГц и 802.11N/AC для 5 ГГцРежим WMM — Включено (Enable).
После этого сохраняем настройки, перезагружаем точку доступа и проверяем результат!
Вступление
Итак, друзья, если вы продолжили читать мою статью, значит вас все таки волнуют новые знания, которые вы сможете использовать для улучшения сигнала своих роутеров и соответственно качества интернет соединения в целом. Больше не надо будет беситься, когда скорость очень маленькая, достаточно будет сесть на минутку и прикинуть, что послужило помехой. И скорее всего изучив данную статью, вы без труда найдете причину и сможете устранить ее самостоятельно.
Надеюсь статья получится продуктивной и вам будет интересно, не забудьте после изучения написать свой комментарий, иначе я просто не узнаю интересно вам было или это мусорная информация
Не ленитесь потратить минуту времени, для меня это очень важно
Вай-фай: как мы получаем интернет “по воздуху”
Пока электронные приборы были непосредственно привязаны к проводам, ни о какой мобильности и удобстве передачи данных не было и речи.
Использование радиоканалов предоставило новые возможности, однако по-настоящему эффективным решением стало использование радиоканалов для передачи данных цифровой техникой.
Сам протокол, или схема кодирования, был создан в австралийской радиоастрономической лаборатории CSIRO ещё в 1998 году. Разработал его инженер Джон О’Салливан.
С выходом технологии на более широкую аудиторию эта сугубо профессиональная формулировка утратила свой смысл, и сейчас всем известно только распространенное название Wi-Fi, которое больше не является сокращением или аббревиатурой.
Как и у любой беспроводной технологии, в основе принципа работы лежит передача невидимых глазу радиоволн определенного диапазона. По сути, обмен цифровой информацией очень похож на переговоры по рации.
Вот только комплекс цифровых передатчиков способен в секунды обеспечивать пересылку колоссальных объёмов данных, таких как изображения, музыка и даже потоковое видео в высоком разрешении.
Стандартная сеть обязательно включает точку доступа и не менее одного клиента. Одним из ключевых преимуществ беспроводной технологии является возможность подключения не только стационарного оборудования, такого как настольный компьютер, принтеры и факсы. Но и объединения с ними мобильных устройств – смартфонов, планшетов, или оборудования, находящегося в соседнем офисе – мультимедийных досок и проекторов.
Стандартизация и всеобщее признание протокола Wi-Fi позволили без проблем подключать множество разнообразной офисной и демонстрационной техники в единую сеть. При этом встроенные модули приемников и передатчиков в рамках одной сети функционируют на идентичных частотах при той же модуляции радиоволн.
Оборудование, которое выступает точкой доступа, постоянно передаёт в эфир идентификатор сети посредством набора соответствующих пакетов данных. Скорость такой идентификации из-за мизерного количества данных составляет 0,1 мегабита в секунду.
Идентификатор сети несет базовую информацию о названии сети, наличии доступа для обмена данных и защиты. Разумеется, бывает, что две или даже несколько точек доступа работают с идентичными идентификаторами.
Тем не менее, приемник способен их различать, основываясь на минимальных отличиях в силе сигнала. В рамках технологии Wi-Fi имеется широчайший набор для выбора особенностей настройки и защиты соединения.
Хотя множество современных приборов коммуникации, включая смартфоны, планшеты и ноутбуки, способны выступать в качестве точки доступа, наибольшее распространение в рамках создания беспроводных сетей получило специализированное оборудование – роутеры.
Причина этого проста – роутер не является мобильным устройством, он подключается непосредственно к кабелю интернет провайдера. Грамотное размещение устройства в совокупности с обширной зоной приема-передачи в радиусе от 50 до 100 метров позволяет наладить эффективный и бесперебойный доступ к интернету и обмену данными на территории целого офисного центра.
Для домашних сетей этого даже более чем достаточно. Ширина канала, или, более понятно – скорость передачи данных для каждого подключенного устройства делится поровну. Неотъемлемым преимуществом протокола передачи данных Wi-Fi является колоссальный потенциал развития и совершенствования.
Обширный набор возможных настроек, актуализация на решении тех или иных конкретных проблем, позволяют приспосабливать технологию практически под любые задачи:
- обеспечивать стабильность или дополнительную защиту данных
- гарантировать высокую скорость передачи
- обеспечивать устойчивый сигнал
Все это, несмотря на стены, перегородки, большую относительную скорость движения, солидные расстояния в сельской местности. Постоянное совершенствование протокола уже стало его характерной чертой и залогом стабильного использования технологии в дальнейшем.
В январе 2014 в ответ на постоянно растущие требования к скорости передачи информации, появление потокового телевидения и интернет вещания в разрешении в 2000K и более потребовало внедрения стандарта IEEE 802.11ac. Благодаря этому скорость передачи данных выросла до нескольких гигабит в секунду.
Для необъятных просторов загородной местности уже предусмотрен стандарт IEEE 802.22, который гарантирует стабильность приема и передачи даже на расстоянии 100 км от точки доступа при солидной скорости в 22 мегабита в секунду.
Улучшение скорости сети после указания правильного номера канала
-
Войдите непосредственно в прошивку роутера, прописав правильный хост айпи-адрес маршрутизатора, и вписав во всплывшем окне логин и пароль на вход в настроечное меню. В данном случае речь идёт об устройстве марки ASUS, однако в большинстве маршрутизаторов схожий интерфейс, поэтому несложно будет найти аналогичное решение.
-
Зайдите в параметры, в пункт «Беспроводная сеть».
-
В данном разделе перейдите к подпункту «Канал». Проставьте любое значение этого канала — это приведёт к тому, что сигнал не будет постоянно перебегать с канала на канал, что было бы на выставленном по умолчанию режиме «Авто».
Почему роутеры уменьшают скорость
Низкая скорость в локальной сети по Wi Fi наблюдается, если в помещении используются перегородки, есть металлические предметы. Беспроводной маршрутизатор не способен обеспечить качественную связь, где есть физические барьеры. Приемник плохо передает сигнал мимо мебели, его отпугивают зеркала. Дополнительная проблема — армированные стены. Речь не идёт не о сплошном металлическом слое. Но даже решётчатые заготовки являются барьером.

Важно! Когда рядом с маршрутизатором находится силовой кабель, он начинает сбоить. Появляются помехи, связанные с электромагнитной совместимостью
Как проверить скорость интернета на телефоне через Вай-Фай
При подключении к всемирной сети через вай-фай многое зависит от места доступа. Порядок действий в общественной сети (кафе, аэропорты, магазины, парки) полностью повторяет описанные выше процессы. Более того, неизменными остаются и программы, которыми проверяется трафик. Подключение к домашней сети и wi-fi, раздающейся через установленный дома роутер, добавляет в стандартную процедуру тестирования несколько особенностей:
- во-первых, проводить тест рекомендуется не через смартфон, а через компьютер или ноутбук, предварительно подключив кабель напрямую к ним;
- во-вторых, если первый вариант по каким-то причинам невозможен, требуется обязательно отключить от сети все сторонние устройства, особенно, если дело касается тайно присоединившихся соседей или посторонних людей;
- в-третьих, проверять качество соединения следует 3-4 раза в сутки, чтобы исключить влияние временных факторов (впрочем, последнее правило справедливо и для сетей сотовых операторов).
В остальном процедура измерения полностью повторит описанные выше, поскольку сервисы (включая speedtest) остаются неизменными, независимо от проверяемых устройств и сетей. Соответственно, никаких особенностей или дополнительных действий пользователей не ожидает.
Варианты, как можно проверить скорость wifi дома
Сейчас мы постараемся детально показать несколько способов, как легко проверить скорость wi fi.
Вариант первый: Перебрасываем с ПК на ПК файл
Для данного способа необходимо будет через роутер создать между двумя компьютерами локальную сеть. Для этого первый ПК мы подключим кабелем, а второй по Wi Fi. После настройки локальной сети с одного компьютера будем перекидывать файл на другой. При этом будем видеть какая скорость передачи файла. Фактически это и будет максимальная скорость вай фай. Ну а теперь давайте перейдем непосредственно к настройке данного варианта.
Подключаем компьютер ( или ноутбук) к роутеру с помощью кабеля, а ноутбук соединен по WiFi. Ниже на фото вы можете посмотреть пример. Некоторые интернет ресурсы предлагают подключать оба ПК по WiFi, это неправильно. Для более объективного результата к роутеру должно быть выполнено только одно беспроводное подключение.

Далее переходим к включению сетевого обнаружения. Для этого клацните ПКМ на значке «Сеть» и выберите «Центр управления….». В появившемся окне с левой стороны нажмите на раздел «Изменить дополнительные параметры…..».

В профиле «Частная (текущий профиль)» поставьте точки напротив строки «Включить сетевое обнаружение», «Включить общий доступ….» и «Разрешить Windows управлять приложениями…».

Теперь измените профиль «Все сети». Поставьте в этом профиле точки напротив «Включить общий доступ…..» и «Отключить общий доступ с парольной защитой».

Перепроверьте одинаковая ли стоит «Рабочая группа» на обоих компьютерах. Для этого клацните ПКМ на ярлыке «Мой компьютер» и выберите «Свойства». Если будет написаны разные группы , тогда измените на одинаковые. В этом же окне нажмите «Изменить параметры» и еще раз «Изменить». В данном окне вы можете изменить группу.

Далее создаем в любом месте на одном из ПК папку. Жмем на ней правой клавишей мыши «Свойства», из верхних пунктов выбираем «Доступ», «Общий доступ». Появится отдельное окошко, в котором выберите «Все», «Добавить». Чуть ниже на строке «Все» нажав, выберите «Чтение и запись».

Все, доступ к папке открыли, после этого в свойствах папки появиться «Сетевой путь». Возможно вам это будет интересно, статья о том, как легко создать точку доступа wi-fi на Windows 10, 7.
- На ноутбуке который подключен по WiFi проделываем такую же процедуру по включению сетевого обнаружения. Смотрим выше пункты 2,3,4.
- Жмем сочетание «Win и E», что бы открыть «Проводник». С левой стороны находим и нажимаем «Сеть». Если все было правильно настроено, у вас должен появится компьютер (Имя), который подключен кабелем к маршрутизатору.

Клацаем на этом ПК и находим в нем ранее настроенную папку. Теперь найдите любой файл на ноутбуке, желательно чтобы он весил не меньше 200 мб и забросьте в эту папку. В процессе копирования файла, вы увидите реальную скорость вашего Wi-Fi. При необходимости, данный процесс можно повторить в обратном порядке, для более точного результата.

Вариант второй: Проверка скорости передачи данных по WiFi с помощью программы
Для проверки скорости можно воспользоваться программой LAN Speed Test. Благодаря этой утилите вам не придется вручную копировать файл в расшаренную папку. Как мы это делали в первом варианте. Утилита эту процедуру значительно упростит. Если вам интересно как с ней работать тогда смотрите видео ниже.

Также можете воспользоваться программой NetStress. Это одна из самых популярных программ для тестирования производительности вашей сети, как проводной, так и беспроводной. NetStress подробно составит полный отчет работы сети и поможет выявить причину низкой скорости интернета.

Смотрите здесь решение проблемы: неопознанная сеть без доступа к интернету.
Выводы
Самое важное, устройства WiFi стандарта IEEE 802.11g, обеспечивают скорость передачи данных в среднем 22 Мбит/с. В оптимальных условиях могут достигать до 24 Мбит/с, но никогда не выходят на скорость 54 Мбит/с
Самым важным фактором для обеспечения такой скорости заключается в том, что уровень мощности колеблется от -30 до -70 дБм
Для обеспечения этой функции очень важно правильно выбрать положение точки доступа или маршрутизатора, учитывая, что распространение сигнала WiFi всенаправленное. Постарайтесь расположить точку доступа или маршрутизатор в центре зоны покрытия
Одно заключительное замечание: домашние пользователи, которые имеют возможность заказать подключение к сети Интернет 20 Мбит/с, должны учитывать все объяснения описанные здесь, потому что, если доступ в Интернет осуществляется посредством беспроводного маршрутизатора, то это будет узким местом в собственной беспроводной сети. Решение – это использовать проводное Ethernet подключение или использование нового стандарта WiFi IEEE 802.11n который присутствует уже практически во всех беспроводных устройств, продаваемых в настоящее время.