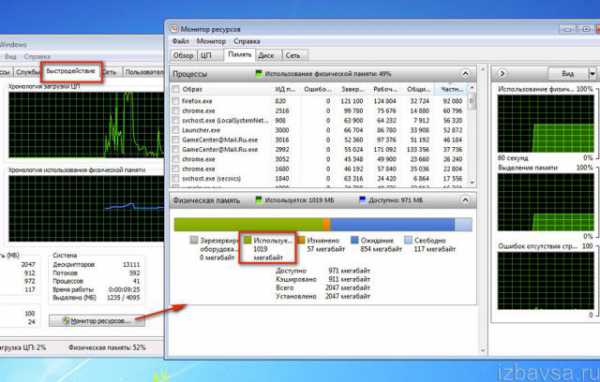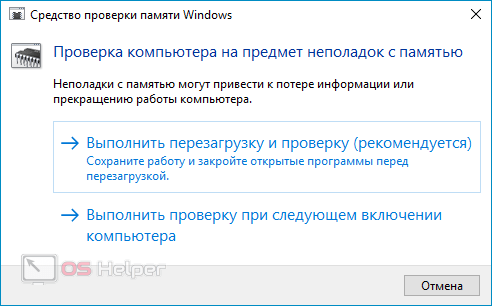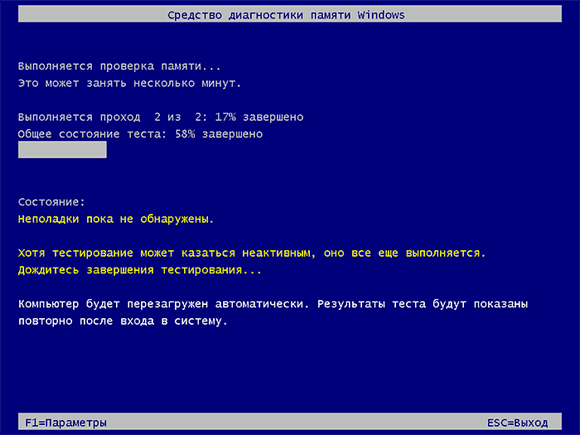Сколько оперативной памяти нужно для компьютера?
Содержание:
- Как узнать оперативную память на ноутбуке
- Почему важно знать, какая «оперативка» стоит на ноутбуке
- Программы для определения параметров ОЗУ
- Как узнать тип ОП и ее частоту
- Как узнать, сколько RAM установлено на компьютере
- Определить ОЗУ
- Пингвины и программы
- Что такое оперативная память
- Кому какого хранилища точно хватит
- Куда смотреть, кого искать
- Как узнать, сколько слотов оперативки есть у компа, не заглядывая внутрь его
- Инструкция по определению количества оперативной памяти в ПК или ноутбуке
- Программы для определения параметров ОЗУ
Как узнать оперативную память на ноутбуке
Существует несколько вариантов, позволяющих узнать, какая оперативная память установлена на ноутбуке:
- окно «Система»;
- проверка с помощью «Диспетчера задач».
Если вы выбрали первый вариант, то вам необходимо выполнить следующие манипуляции:
- Щёлкните правой кнопкой компьютерной мышки по ярлыку «Мой компьютер». Появится контекстное меню.
- В нём выберете строку «Свойства», как правило, она располагается в нижней части выпавшего списка.
- После этого появится новое окно — «Система». В нём подробно описаны характеристики вашего устройства: тип установленного процессора, вид и объём оперативной памяти, версия операционной системы и другие важные параметры.
Если этот способ не подходит, например, у вас отсутствует ярлык «Мой компьютер» на рабочем столе, можно определить RAM при помощи «Диспетчера задач». Для этого необходимо нажать комбинацию клавиш: Ctrl, Alt, Del.
Или можно нажать правой кнопкой мыши на панель трея, расположенную в нижней части экрана. Когда откроется контекстное меню «Диспетчера задач», в нём необходимо отыскать вкладку «Производительность» для операционных систем Windows 8, 10 или «Быстродействие» для ОС Windows 7.
В левой части окна расположены иконки основных параметров ноутбука. Выберите «Память», нажав на него клавишей мышки. В правой половине окна отобразится объём установленной «оперативки».
Также узнать тип и объём RAM можно при помощи специальных программ, например, AIDA 64:
Скачайте программу с официального сайта, после чего инсталлируйте её на ноутбук.
Запустите софт и выберите в открывшемся окне пункт «Системная плата».
Далее перейдите в подпункт «Чипсет».
Откроется меню «Северного моста ноутбука»
Обратите внимание на третью строчку — здесь будет указан тип поддерживаемой памяти. А в четвёртой — тип и объём установленной RAM.
Почему важно знать, какая «оперативка» стоит на ноутбуке
Правильный выбор оперативной памяти — залог успешного апгрейда вашего устройства. Это позволит избежать лишних затрат на приобретение более современной «железки», ведь хорошая RAM способна в течение длительного времени поддерживать ноутбук в «хорошем расположении духа».
Поэтому первое, что требуется сделать — узнать, а можно ли увеличить «оперативку». В продаже представлено множество моделей ноутбуков. Есть среди них устройства с неразборным корпусом, а также изделия, где планка «оперативки» впаяна в материнскую плату. Уточнить эту информацию можно с помощью специализированных сайтов, на форумах, в инструкции, которая прилагается к технике.

Далее следует узнать, какой тип оперативной памяти поддерживает ваше устройство. Если новая планка RAM не будет совместима с материнской платой лэптопа, то вы не сможете использовать её. На сегодняшний день наиболее актуальными являются:
- DDR3. Несмотря на «солидный» для компьютерных комплектующих возраст, её всё ещё активно используют.
- DDR4. Это наиболее современный продукт, поэтому желательно ориентироваться именно на него.
Также важно знать типоразмер устройства. Типоразмер — физический стандарт «оперативки»
Поэтому подбираемая память должна быть совместима с вашим ноутбуком.
Особого внимания заслуживает объём, который способно поддерживать устройство. Бесспорно, 8 лучше, чем 4, а 32 лучше, чем 16. Но не всё так просто. Максимально поддерживаемый объём зависит от особенностей материнской платы устройства. Если он упирается в 16 Гб, нет смысла приобретать RAM объёмом 32 Гб.
Все эти параметры необходимо учитывать перед покупкой новой оперативной памяти. Иначе можно приобрести запчасти, которые вы не сможете использовать.
Программы для определения параметров ОЗУ
Если по каким-либо причинам вы не хотите разбирать переносной компьютер (например, он находится на гарантии), а проверить, какая оперативная память на нем стоит, все же нужно, можно воспользоваться дополнительным ПО.
Одной из самых эффективных программ в этой области является AIDA64. Она позволяет узнать не только тип и параметры запоминающего устройства, но и характеристики остального «железа». Чтобы проверить, какая оперативная память стоит на ноутбуке, необходимо:
- Скачать и установить AIDA64 на ПК. Процедура инсталляции является стандартной, так что с ней вы должны справиться без проблем.
- Запустить приложение. Перед вами всплывет сообщение, что данная версия утилиты является пробной и действует только 30 дней. Соглашаемся с этим.
- Главное окно программы разделено на две части. В левой находятся все компоненты, установленные на ноутбуке, а в правой – информация о них. Вам нужно открыть раздел «Системная плата» и перейти во вкладку SPD. После выполнения этих действий откроется вся информация об установленной на ПК оперативной памяти.
Разобравшись с параметрами оперативки, вы сможете самостоятельно выполнить наращивание ее объема, тем самым улучшив производительность ноутбука.
Объём оперативной памяти компьютера (ОЗУ) довольно просто узнать стандартными средствами операционных систем Windows.
Для этого надо совершить несколько нехитрых действий, я буду показывать на примере Windows 7, в Windows XP и Vista действия аналогичные.
1) Заходим в «Мой компьютер» или делаем тоже самое через сочетание клавиш Win+E
2) В верхней части окошка находим пункт «Свойства системы», щёлкаем по ней и откроется новое окно, в этом окне находим раздел — Система, и в ней строчку «Установленная память/ОЗУ» (это и есть оперативная память)
Кроме этого, можно узнать, сколько реально оперативной памяти использует ваш компьютер на данный момент.
Нажимаем комбинацию клавиш CTRL+SHIFT+ESC, после которого откроется окно «Диспетчера задач Windows» или добиваемся того же самого, открыв меню Пуск и введя в поиске “Диспетчер задач”.
В верхней части окна есть вкладки, находим там вкладку-«Быстродействие».
Смотрим в поле Память, она показывает объём реально используемой оперативной памяти в данный момент. Этот показатель может меняться в зависимости от количества и требовательности запущенных программ, игр и т.д.
В поле Физическая память в строке «Всего» вы увидите Объём всей оперативной памяти в Мб. В строке Свободно — объём свободной неиспользуемой оперативной памяти
В самом низу окна в строке «Физическая память» можно увидеть реально используемую оперативную память в процентах.
Поздравляю вас, теперь вы знаете, сколько оперативной памяти на вашем компьютере. и какой объём ОЗУ реально используется.
Как узнать тип ОП и ее частоту
Все ОЗУ различаются по:
- типу;
- частоте;
- объему.
Определить тип оперативной памяти, частоту, как впрочем, и другие данные, можно несколькими методами.
Визуальный способ
Увидеть плату оперативной памяти компа можно, если разобрать системный блок. Выключите ПК, отсоедините электрокабель и снимите боковую панель корпуса. Карту можно вынуть, ослабив зажимы.
На большинстве ноутбуков доступ к оперативке упрощен – на задней панели есть отдельная крышка, открутив которую мы получаем доступ к планке. Для того, что бы ее вынуть, нужно нажать на плату и она «выскочит» из слота.
Если же ваш ноут без такого «окошка», придется снимать заднюю крышку полностью.
На самой планке должна быть наклейка со всеми характеристиками:
- какой фирмы модуль;
- объем памяти (у меня на фото 4 GB);
- односторонняя или двухсторонняя (1R и 2R соответственно);
- количество чипов памяти (8 – на фото х8);
- пропускная способность (РС3- 12800S), которая дает информацию о том, какого поколения плата – в данном случае это DDR3;
- чтобы узнать точное стандартное название, нужно число из пропускной способности поделить на 8 (128000/8=1600);
- исходя из полученной информации, узнаем частоту оперативной памяти и шины, максимальную скорость передачи данных оперативки, время цикла.
Некоторые производители подают маркировку в другом виде:
- тип (поколение)– DDR3;
- емкость — 8GX соответствует 4 Гб;
- частота – 1600 МГц;
- параметр С9 говорит о задержке в 9 тактов.
Однако такая наклейка бывает не всегда: она может быть удалена или плата имеет вентилятор, соответственно для наклейки нет места. Тогда на помощь придут программные ресурсы.
Определение ОЗУ средствами Windows
Рассмотрим, как узнать какая оперативная память стоит через предустановленные утилиты в Windows. Здесь есть информация только об объеме памяти: кликните на иконке «Компьютер» или «Мой компьютер» правой клавишей мышки и выберите пункт «Свойства». В появившемся окне вы увидите сведения о системе, в том числе и размер ОЗУ.
Определение DDR с помощью сторонних программ
Однако этой информации недостаточно, чтобы установить дополнительный модуль. Нужно устанавливать сторонние программные комплексы.
Предупреждение! Не качайте утилиты с неизвестных источников, устанавливайте их только с сайтов-производителей.
CPU—Z
После запуска программы откроется окно:
-
- Вкладка Memory. Здесь есть инфа об объеме ОЗУ (строка SIZE), типе (Type), рабочей частоте (DREAM Frequency).
- На вкладке SPD видна информация о количестве установленных планок ОЗУ и сведения о каждой из них (в выпадающем меню нужно выбрать слот, о котором хотите получить сведения).
AIDA64
Еще одна популярная программа для работы с компонентами на ПК.
В пункте меню «Системная плата» разверните информацию по строке SPD.
Здесь вы увидите всю информацию об ОЗУ: название, тип, объем, скорость, ширину и дату выпуска.
HWiNFO64-32
Чтобы не хотите загружать память компьютера установкой ПО, воспользуйтесь portable-версией утилиты HWiNFO64-32. Хотя она доступна и для скачивания.
Перейдя на вкладку Memory в программе, вы получите требуемую информацию о модуле.
Как узнать, сколько RAM установлено на компьютере
Чтобы узнать, какой объем оперативной памяти стоит на вашем устройстве, можно использовать как дополнительное ПО, так и стандартные инструменты Windows. Мы рассмотрим различные варианты.
Способ 1: AIDA64
Одна из наиболее известных программ, которая позволяет просмотреть и провести диагностику всего оборудования, подключенного к компьютеру — AIDA64 Extreme. Это отличное решение для тех, кто хочет знать о своем ПК как можно больше. Также с помощью данного продукта можно узнать информацию и про операционную систему, установленное программное обеспечение, сеть и сторонние подключаемые устройства.
Урок: Как пользоваться AIDA64
-
Чтобы узнать объем подключенной памяти, просто запустите программу, разверните вкладку «Компьютер» и кликните здесь на пункт «DMI».
-
Затем разверните вкладки «Модули памяти» и «Устройства памяти». Вы увидите установленные на ПК планки оперативки, нажав на которые можно узнать дополнительную информацию об устройстве.
Способ 2: Piriform Speccy
Еще одна популярная, но уже бесплатная программа для просмотра информации обо всех аппаратных и программных компонентах ПК — Piriform Speccy. Она обладает довольно простым интерфейсом, но в то же время мощным функционалом, чем и заслужила симпатию пользователей. С помощью данного продукта вы также можете узнать объем установленной RAM, ее тип, скорость работы и многое другое: просто запустите программу и перейдите во вкладку с соответствующим названием. На открывшейся странице будет представлена подробная информация о доступной памяти.
Способ 3: Просмотр через BIOS
Не самый удобный способ, но он также имеет место быть — это просмотр характеристик через БИОС устройства. Для каждого ноутбука и компьютера способы входа в указанное меню могут отличаться, но наиболее часто встречаются варианты нажатия клавиш F2 и Delete во время загрузки ПК. На нашем сайте есть рубрика, посвященная методам входа в БИОС для различных устройств:
Затем останется найти пункт, который называется «System Memory», «Memory Information» или же другой вариант, содержащий слово Memory. Там вы и узнаете объем доступной памяти и другие ее характеристики.
Способ 4: Свойства системы
Один из самых простых вариантов: просмотрите свойства системы, ведь там описаны основные характеристики вашего компьютера, и ОЗУ в том числе.
-
Для этого кликните правой кнопкой мыши по ярлыку «Мой компьютер» и в появившемся контекстном меню выберите пункт «Свойства».
- В открывшемся окне можно узнать основные сведения об устройстве, но нас интересует пункт «Установленная память (ОЗУ)». Значение, написанное напротив, и будет количеством памяти, которая есть в наличии.
Способ 5: Командная строка
Также вы можете воспользоваться Командной строкой и узнать более развернутую информацию о RAM. Для этого запустите консоль через Поиск (или любым другим методом) и введите туда следующую команду:
Теперь рассмотрим каждый параметр подробнее:
- BankLabel — здесь указаны разъемы, к которым подключены соответствующие планки ОЗУ;
- Capacity — это объем памяти для указанной планки;
- DeviceLocator — слоты;
- Speed — быстродействие соответствующего модуля.
Способ 6: «Диспетчер задач»
Наконец, даже в «Диспетчере задач» указывается объем установленной памяти.
-
Вызовите указанное средство при помощи комбинации клавиш Ctrl + Shift + Esc и перейдите во вкладку «Производительность».
-
Затем кликните на пункт «Память».
-
Здесь в самом углу указано общее количество установленной ОЗУ. Также здесь можно проследить за статистикой использования памяти, если вам это интересно.
Как видите, все рассмотренные способы довольно простые и вполне под силу обычному пользователю ПК. Надеемся, мы помогли вам разобраться с данным вопросом. В противном случае пишите в комментарии свои вопросы и мы обязательно ответим как можно скорее.
Опишите, что у вас не получилось.
Наши специалисты постараются ответить максимально быстро.
Определить ОЗУ
Для чего же определять какая оперативная память установлена на компьютере? Обычно это нужно для того, чтобы добавить планки оперативной памяти или поменять на больший по объему, что может помочь оптимизации ПК или ноутбука.
Физический осмотр
На самой планке оперативной памяти обычно указывается вся необходимая информация: производитель, модель, объем, тип. Проблема в том, что эти сведения (кроме объема – он указан в гигабайтах) представлены в зашифрованном виде. Например, тип DDR3 обозначается как PC3 (DDR2 –PC2 и т.д.).
В принципе, ничего сложного здесь нет, учитывая, что пользователям обычно хватает информации об объеме ОЗУ и его типе. Остальные же сведения можно узнать из той же Википедии, где в статьях о типах оперативной памяти приводятся спецификации стандартов.
Если же вас интересует только вопрос, как узнать, сколько оперативной памяти на компьютере, то лучше не лезть в системный блок и воспользоваться программными методами.
Сведения о системе
В Windows есть удобный инструмент просмотра технической информации, который называется «Сведения о системе». Запустить его можно через меню «Выполнить» (вызывается сочетанием клавиш Windows — Win+R) командой «msinfo32».
Еще один способ узнать, сколько оперативной памяти на ПК,– открыть свойства компьютера:
- Кликните по иконке «Компьютер» правой кнопкой мыши.
- Выберите «Свойства».
- Посмотрите на значение строки «Установленная память».
Больше никакую информацию встроенные инструменты Windows не предоставляют. Возникает вопрос – как узнать, какая у меня оперативная память, и ознакомиться со всеми её основными характеристиками?
Сторонний софт
Чтобы посмотреть все значимые характеристики оперативки, необходимо прибегнуть к помщи специальных утилит. Для начала можно попробовать скачать бесплатную программу HWiNFO.
- Запустите утилиту.
- Перейдите в раздел «Memory» .
- Ознакомьтесь с параметрами установленной оперативной памяти.
Отвечая на вопрос пользователей «как узнать, сколько у меня оперативной памяти», мы не могли пройти мимо утилиты Speccy. В стартовом окне этой программы в меню слева есть раздел «Оперативная память». Зайдите в него – после недолгого ожидания, пока программа собирает данные, справа появится полный перечень характеристик обнаруженных оперативных запоминающих устройств.
Теперь вы в курсе, как узнать, сколько оперативной памяти на ПК или ноутбуке, а также сможете при необходимости посмотреть полную спецификацию планки. Вооружившись этими сведениями, можно увеличивать производительность компьютера, так что не пренебрегайте столь полезной информацией.
Пингвины и программы
Впрочем, случается и так, что даже великий Гугл не способен помочь. Модель ноута или процессора, например, непопулярная или устаревшая. Тогда на помощь приходят сторонние программы. В моём случае это AIDA64. Полезную утилиту можно скачать на официальном сайте и воспользоваться бесплатным 30-дневным пробным периодом. Запустив её, нужно выбрать вкладку «Системная плата». В ней раздел «Чипсет». Там следует открыть описание «Северного моста», где и будет вся необходимая информация. Для новых процессоров данные следует смотреть в категории «ЦП». Либо можно пройти по такому пути: «Компьютер», «DMI», «Массивы памяти», «Системная память».
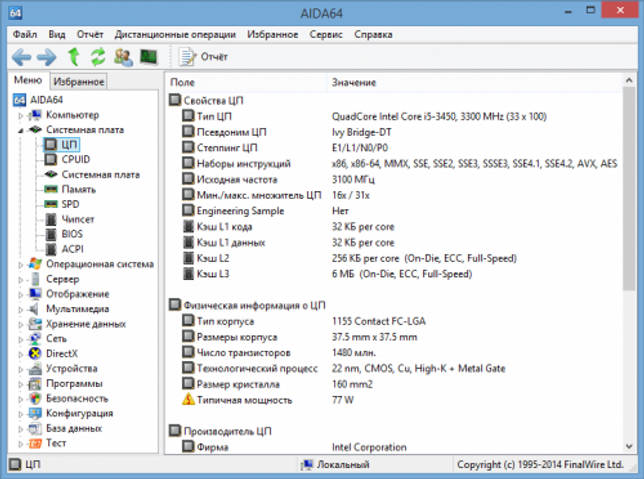 @AIDA64
@AIDA64
Для пользователей операционной системы Linux алгоритм действий и того проще. Сперва нужно вызвать терминал. Для этого достаточно нажать вместе клавиши «Ctrl», «Alt» и английскую «T». В нём прописать простую команду «dmidecode —type memory». Придётся ввести установленный пароль, но после этого информация о системе будет как на ладони. Останется лишь найти строчку «Maximum Total Memory Size» или «Maximum Capacity». Там и будет написано, сколько RAM поддерживает ноут. Если команда не работает, сначала нужно вбить «apt-get install dmidecode».
Можно ли увеличить память в ноутбуке?=»subtitle»>
Возможностей по апгрейду у ноутбуков намного меньше, чем у обычных персональных компьютеров: о замене видеокарты или установке дополнительной пары жестких дисков владельцу ноутбука остается только мечтать. Но с оперативной памятью пока не все так плохо: на многих ноутбуках модули памяти пока еще съемные, более того, порой на материнской плате ноутбука остается свободный слот под дополнительный модуль.

Так что алгоритм расширения памяти ноутбука довольно прост:
1. Узнать максимальный объем памяти для вашего ноутбука.
2. Узнать, есть ли на вашем ноутбуке свободный слот для модулей памяти.
- Если есть, узнать параметры установленного модуля и купить аналогичный.
- Если нет, выяснить, какие модули памяти поддерживает материнская плата ноутбука, и купить более емкие и современные.
3. Произвести установку или замену модулей памяти.
Однако этот алгоритм подойдет не всем пользователям. Большинство современных нетбуков и ультрабуков, все Macbook с 2013 года, многие ноутбуки Acer, ASUS и HP имеют интегрированную память: микросхемы ОЗУ в них распаяны прямо на материнской плате. Увеличить объем оперативки в таких ноутбуках не получится.

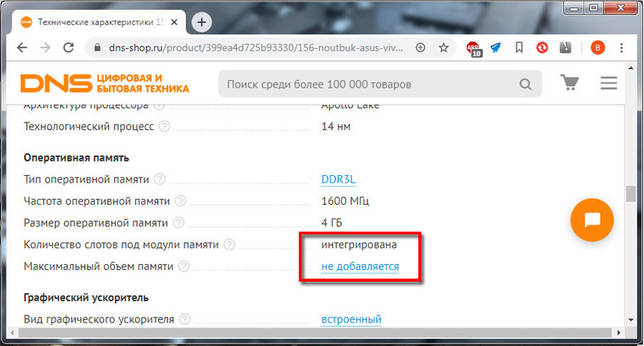
Ну а для остальных ноутбуков рассмотрим все пункты алгоритма поподробнее.
Что такое оперативная память
Её часто путают с накопителем – постоянной памятью на диске – HDD (механическим жестким диском) и SSD (твердотельный накопитель). Что интересно, иногда их смешивают «в одном коктейле» даже производители.
Чтобы не путать оперативную память с постоянной, используйте аналогию со столом. RAM – это как столешница. Чем она длиннее, тем больше бумаг и других вещей можно на неё (столешницу) положить и, соответственно, иметь под рукой. А жесткий диск – это как ящик для бумаг под столом, в котором хранятся бумаги, которые вам в данный момент не нужны, но рано или поздно понадобятся.
Чем больше RAM есть у вашей системы, тем больше программ она может запускать и работать в них одновременно. Конечно, одними только размерами «оперативки» этот показатель не определяется – в конце концов, многим программам для работы нужно очень небольшое количество такой памяти. Другое дело, что если делать так постоянно, система медленно, но верно начнет замедляться.
Почему? Вернемся к аналогии со столом. Если он слишком маленький, на нем будут быстро скапливаться «залежи» бумаги, что, в свою очередь, замедлит и вашу работу – ведь вам придется постоянно что-то искать.
Да, много RAM – это хорошо. Но зачем вам большой стол, если вы работаете всего с несколькими бумагами? Вот и наша задача — понять, сколько оперативной памяти (читай: пространства на столе) требуется нам для решения задач на самом деле.
И да – оперативную память также не следует путать с графической памятью (памятью видеокарт). Топовые трехмерные игры используют видеопамять (VRAM), которую еще часто называют «GDDR5», тогда как «оперативку» именуют RAM («рам») или DDR3/DDR4.
Кому какого хранилища точно хватит
64 ГБ будет впритирку. Этого достаточно, если постоянно выгружать фото, ставить ограниченное количество игр и дополнительных программ. Подойдёт всем, кто использует смартфон для общения и развлечения.
128 ГБ станет оптимальным вариантом для многих. Получится хранить переписки, игры, программы для саморазвития и содержать крупную библиотеку фото с видео, но не в 4K.
256 ГБ почти при любых условиях не напомнят о себе. Сможете во всю устанавливать приложения, сохранять сериалы и видеоуроки. Исключением будет случай, когда накопили медиа за 5 лет. Тогда придётся подумать о выгрузке.
512 ГБ в большинстве случаев слишком много. Такой объём подойдёт тем, кто держит огромный архив 4K видео, активно с ним работает в реальном времени и хранит коллекцию фильмов с сериалами на год вперёд.
Куда смотреть, кого искать
Для начала нужно разобраться, что же задаёт верхнюю планку количества RAM. Основных факторов три. Первый – это банальное наличие слотов. Если ноут «цельный», без возможности менять комплектующие, то текущий объём оперативки и будет максимальным. Второй – это архитектура процессора. Слабые или устаревшие ядра просто неспособны обрабатывать большие количества RAM. Ну и третий – это разрядность операционной системы. Она выражается в битах. К примеру, существует Windows 7 с припиской 32bit, а есть и 64bit. Только версии на шестьдесят четыре бита могут видеть больше четырёх гигабайтов оперативной памяти.
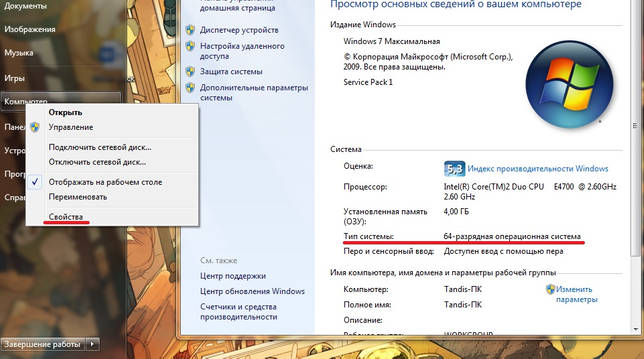 @Reedr.ru
@Reedr.ru
Но как определить архитектуру ядра или разрядность ОС? Силой интернета, конечно же! Достаточно просто поискать в Google название процессора – на официальном сайте компании-создателя точно будет вся информация. Кроме того, максимальный объём памяти часто указывается в описании самого ноутбука. Я про сайт производителя, а не продавца, если что. Хотя сперва то самое название нужно узнать. Для этого достаточно открыть «Пуск», нажать правой клавишей мыши или тачпада на пункт «Компьютер» и выбрать «Свойства». В открывшемся окне найдётся ещё и разрядность текущей системы.
Как узнать, сколько слотов оперативки есть у компа, не заглядывая внутрь его
Как узнать, сколько слотов предусматривается на PC для установки оперативной памяти? Но при этом не разбирать системный блок PC или корпус ноутбука. Такая информация может понадобиться при рассмотрении вариантов увеличения оперативной памяти. Зная, сколько слотов под «оперативку» есть у нашего компьютерного устройства, сможем прикинуть, с каким объёмом планки памяти лучше купить, чтобы поставить её работать в многоканальном режиме.
Рассмотрим ниже три способа, как это делается в среде Windows.
Диспетчер задач
Сколько слотов под «оперативку» предусмотрено в системе PC или ноутбука, а также сколько из них занято сейчас, можно узнать при помощи штатного инструмента Windows 8.1 и 10 – диспетчера задач.
Врубаем его, идём в раздел «Производительность», переключаемся на вкладку «Память». И внизу смотрим графу «Использовано гнёзд».
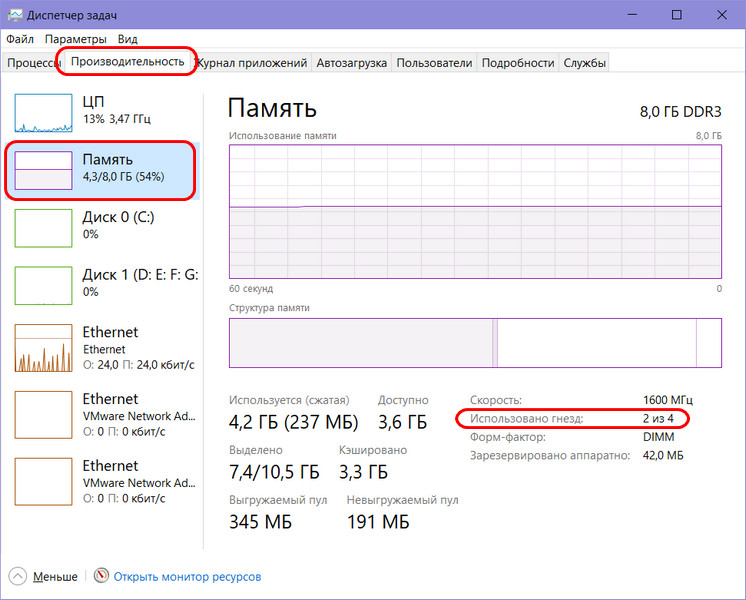
В ней будет отображаться сколько слотов использовано из скольких предусмотренных материнской платой.
AIDA64
Другой способ, как можно узнать, сколькими слотами под «оперативку» обустроена материнская плата – использование профильной программы для диагностики компьютеров AIDA64.
Данный способ подходит для всех версий Виндовс, программа совместима с версиями системы, начиная с Windows 95.
В программе AIDA64 отправляемся в раздел «Системная плата», далее проходим в подраздел с этим же названием. Справа ищем информационный блок «Физическая информация о системной плате». И в нём смотрим графу «Разъёмы ОЗУ».
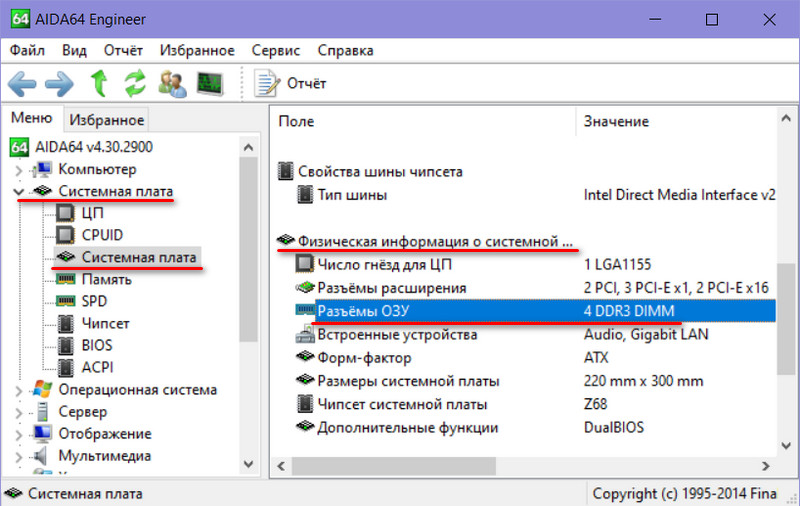
В этой графе должно быть указано число предусмотренных слотов оперативки, её тип и форм-фактор.
CPU-Z
Ну и третий способ решения поставленного темой статьи вопроса – использование другой сторонней программы-диагноста CPU-Z.
В её вкладке «SPD» раскрываем перечень слотов памяти и смотрим последний порядковый номер.
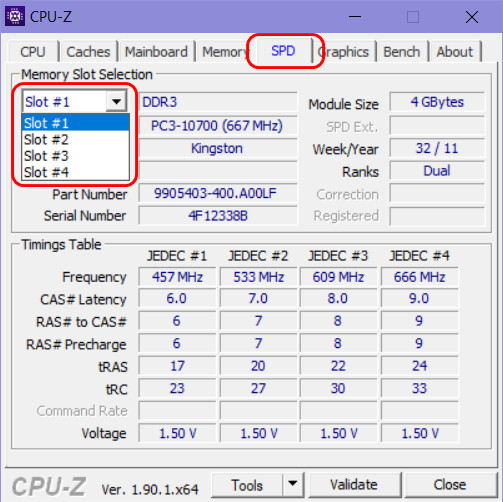
Таковым, соответственно, и будет число предусмотренных материнкой слотов.
Инструкция по определению количества оперативной памяти в ПК или ноутбуке
Мы рассмотрим популярный способ, который позволяет посмотреть данную информацию в самой операционной системе, не прибегая к стороннему софту и тем более без необходимости вскрывать корпус ПК или ноутбука, как это советуют делать некоторые «гуру».
- Нам необходимо открыть системное окно с информацией. В Windows 8 (8.1) и Windows 10 это делается посредством наведения курсора мыши на кнопку меню «Пуск», после чего требуется нажать правую клавишу мышки.
Перед вами покажется контекстное меню «Пуск-а» с множеством пунктов. Среди них имеется и пункт Система – нажмите по нему.
Если же вы имеете дело с операционной системой Windows 7, которая не сдаёт позиций и по сей день является весьма популярной, то для открытия в ней аналогичного окна необходимо нажать по кнопке «Пуск», вызвать контекстное меню на пункте Компьютер и там выбрать пункт Свойства.
-
Открыв данное окно, помимо основной информации о системе, там будет отображено и количество установленной физической оперативной памяти (другие её обозначения: RAM, ОЗУ).
Пояснение по поводу возможного расхождения между указанной физически установленной и доступной оперативной памятью. Дело в том, что часть оперативной памяти может использоваться встроенным в процессор видеоядром. Также, если у вас установлена 32 битная операционная система, то она способна использовать в работе только лишь чуть больше 3-х гигабайт из всего установленного объёма оперативной памяти.
Вот мы и узнали, как можно быстро узнать информацию о количестве РАМ, что имеется в ПК и доступно операционной системе для работы. Действия, укладывающиеся в два шага, позволят узнать данную исчерпывающую информацию.
Кстати, вы можете быстро узнать, сколько потребляет оперативной памяти та или иная программа \ игра. Подробности в материале «Как узнать, сколько оперативной памяти (RAM; ОЗУ) потребляет программа или игра».
Для современных компьютеров данное оптимальное значение начинается с 8 гигабайт. Если в вашем случае установленной оперативной памяти меньше, то стоит подумать о её увеличении, благо многие материнские платы компьютеров и ноутбуков позволяют доустановить плашки памяти.
Программы для определения параметров ОЗУ
Если по каким-либо причинам вы не хотите разбирать переносной компьютер (например, он находится на гарантии), а проверить, какая оперативная память на нем стоит, все же нужно, можно воспользоваться дополнительным ПО.
Одной из самых эффективных программ в этой области является AIDA64. Она позволяет узнать не только тип и параметры запоминающего устройства, но и характеристики остального «железа». Чтобы проверить, какая оперативная память стоит на ноутбуке, необходимо:
- Скачать и установить AIDA64 на ПК. Процедура инсталляции является стандартной, так что с ней вы должны справиться без проблем.
- Запустить приложение. Перед вами всплывет сообщение, что данная версия утилиты является пробной и действует только 30 дней. Соглашаемся с этим.
- Главное окно программы разделено на две части. В левой находятся все компоненты, установленные на ноутбуке, а в правой – информация о них. Вам нужно открыть раздел «Системная плата» и перейти во вкладку SPD. После выполнения этих действий откроется вся информация об установленной на ПК оперативной памяти.
Разобравшись с параметрами оперативки, вы сможете самостоятельно выполнить наращивание ее объема, тем самым улучшив производительность ноутбука.