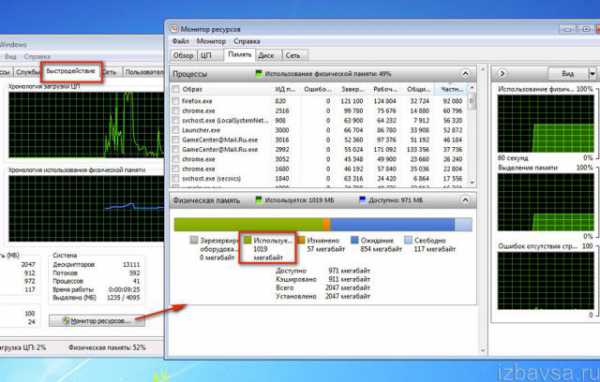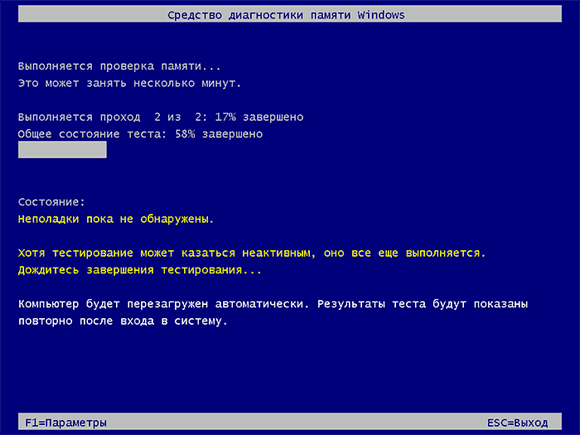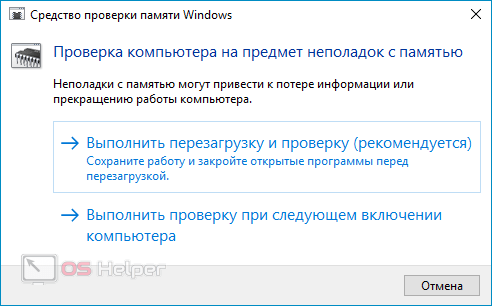Программы для очистки оперативной памяти
Содержание:
- Программы для очистки оперативной памяти компьютера
- Memory Cleaner
- Программа Smart Game Booster
- 5 Отключаем часть приложений из автозагрузки
- Как пользоваться программой CleanMem?
- Штатные функции ОС
- Управление ресурсом RAM системой Windows
- Функции CleanMem
- Чистка программного обеспечения
- SuperRam
- Способ 7: Отключение фоновых приложений
- Способ 4: Проверка системы на наличие вирусов
- Общий принцип работы RAM
- Удалите программы из автозагрузки
- Как почистить оперативную память компьютера
- SuperRam
- Как посмотреть, чем занята оперативка
Программы для очистки оперативной памяти компьютера
В сети предложено сотни программ, которые якобы берут на себя всю работу по освобождению занятых ресурсов ОЗУ (например, «Kcleaner» и «Wise Memory Optimizer»).
Однако, — несмотря на то, что рядовые пользователи в один голос хвалят данное программное обеспечение — фактической пользы от программ-оптимизаторов никакой.
Это станет понятно, если разобраться в принципах работы ОЗУ и этих самых программ для освобождения оперативной памяти.
Если кратко, то оперативная память (она же RAM или ОЗУ) — это энергозависимая часть компьютерной памяти, предназначенная для предоставления хранилища для осуществляемых и обрабатываемых процессором команд и данных.
Оперативная память предоставляет процессору доступ к хранимым в своих ресурсах данным для обеспечения максимально быстрого отзыва, что и обеспечивает стабильную работу системы.
Вместе с RAM схожий функционал выполняет и файл подкачки (pagefile.sys), выгружаемый на жёсткий диск. Данная «связка» работает сообща, и когда какая-либо программа требует больше ресурсов, чем может предложить оперативная память, то часть, которая не поместилась в RAM, переносится в файл подкачки.
В чём смысл программ для разгрузки оперативной памяти?
Таким образом, если оперативная память заполнена «под завязку», то это требуется для корректной работы определённой программе, и работать она будет только, когда ей предоставят необходимый объём ОЗУ.
А что же делают оптимизаторы? Всё просто. Смысл работы всех представителей данного программного обеспечения укладывается в два действия:
Первое – это использование функции « EmptyWorkingSet » для принудительного сброса временно неиспользуемых данных в файл подкачки.
При этом оптимизатор после успешного сброса, графически показывает, что оперативная память очищена и якобы система станет работать быстрее. А этого не случится, так как программа, данные которой были сброшены в файл подкачки, будет работать с заметным торможением (в силу того обстоятельства, что жёсткий диск не может обеспечить такие же скоростные показатели, как у оперативной памяти).
Второе — «обманка Менеджера памяти». Программа умышленно запрашивает под свои ресурсы выделенный объём оперативной памяти, но при этом не использует его по назначению.
На первый взгляд это работает — даже какое-то время можно будет заметить явный прирост производительности — но эффект будет временный, так как операционная система быстро определяет, что оптимизатору запрошенные ресурсы не требуются.
Memory Cleaner
Memory Cleaner — небольшая утилита, которая используется для очистки оперативной памяти. Для освобождения ОЗУ приложение используется стандартные средства Windows. Основные параметры по загрузке памяти отслеживаются в режиме реального времени.
Программа полностью совместима с операционной системой Windows (32/64 бит), но не переведена на русский язык. Модель распространения Memory Cleaner — бесплатная.
После запуска программы откроется главное окно. В разделе «Memory» выполняется процесс оптимизации памяти. В верхней части интерфейса расположены индикаторы, которые показывают текущее состояние ОЗУ — общая загруженность в процентах и мегабайтах, средний и максимальный показатели загрузки.
В строке Tasks расположено две задачи, которые можно выполнить с помощью приложения Memory Cleaner:
- Trim Processes Working Set. Этот инструмент отключает ненужные процессы, которые излишне нагружают оперативную память.
- Clear System Cache. Этот инструмент очищает системный кэш и повышает общую производительность системы.
В разделе «Options» пользователи могут включить автоматическое выполнение задач по очистке оперативной памяти. Для этого нужно отметить галочкой нужные пункты: запуск инструментов по оптимизации ОЗУ когда нагрузка достигнет 80%; запускать очистку каждые 5 минут.
Можно активировать функцию автоматического запуска программы Memory Cleaner вместе с операционной системой Windows.
Преимущества программы Memory Cleaner:
- простой и удобный интерфейс;
- бесплатная модель распространения;
- быстрая очистка оперативной памяти;
- функция для автоматического запуска процесса очистки памяти.
Недостатки:
нет официальной поддержки русского языка.
Программа Smart Game Booster
Можно вручную закрывать программы, но вы же не будете каждый раз просматривать список запущенных системных процессов и служб. Для автоматизации этих рутинных операций удобно использовать бесплатную программу Smart Game Booster.
Программа умеет:
- Закрывать и восстанавливать ненужные на время игры программы и системные процессы
- Оптимизировать настройки системы и оборудования
- Обновлять драйвера видеокарты и звуковой карты
- Следить за температурой
- Дефрагментировать жёсткий диск
- Показывать текущий FPS
- Записывать видео с игры и делать скриншоты
Как по мне, то для бесплатной программы это хороший функционал! Однако отмечу, что Smart Game Booster не разгоняет процессор или видеокарту, и не настраивает видеокарту каким-то магическим образом для ускорения конкретной игры. Хотя на сайте разработчика есть подробные рекомендации как сделать разгон процессора (overclock CPU).
5 Отключаем часть приложений из автозагрузки
Софт, который производит запуск вместе с Windows, забирает часть ОЗУ и прочих системных ресурсов, в том числе и в режиме фона. Отсюда, нужно просматривать, какие программы находятся в автозагрузке. Вам может быть даже неизвестно про то, что как только определённая программа была установлена на компьютер, она добавилась в автозагрузку и запускается вместе с ПК. Проверим это следующим образом:
-
Кликнем правой клавишей мышки по свободной части панели задач и через ниспадающее меню выберем вкладку «Диспетчер задач»;
-
В Диспетчере выбираем меню «Автозагрузка»;
- Очень внимательно просматриваем каждую программу. Когда рядом с ненужным софтом выставлено «Включено», отключаем его, чтобы программа не запускалась вместе с ПК;
-
Чтобы это сделать, кликнем по этой программе правой клавишей и выберем «Отключить»;
- Подобным образом поступаем со всеми программами, которые не желаем оставлять в «Автозагрузке», далее перезагружаем ПК.
Как пользоваться программой CleanMem?
Основная задача CleanMem — перераспределение данных в оперативной памяти таким образом, чтобы файл подкачки использовался как можно меньше (либо вообще не использовался, если такое возможно). При загрузке в ОЗУ данных большого объема некоторая их часть может переноситься на жесткий диск. Обычно это происходит при невозможности записать в оперативную память данных последовательно, т.е. в таком порядке, чтобы они находились хотя бы на одной планке ОЗУ, а не были разбросаны по разным модулям.
Задействование файла подкачки снижает общую производительность компьютера, т.к. скорость чтения/записи данных на жесткий диск в разы меньше скорости чтения/записи в ОЗУ.
Существует и другой негативный сценарий использования файла подкачки — неожиданное сокращение дискового пространства в самый ответственный момент. К примеру, пользователь играет в игру. Некоторые данные из ОЗУ записываются в файл подкачки, место на винчестере заканчивается, игре больше некуда записывать собственные данные, из-за чего в ней могут возникнуть ошибки и, как следствие, вылет.
Использование CleanMem может снизить риск возникновения подобных сценариев к минимуму, а заодно и поддерживать производительность компьютера на максимально возможном уровне.
Штатные функции ОС
Перед очищением и освобождением памяти windows можно провести диагностику оперативной памяти. Это позволит выявить нарушения, например, определить, имеются ли повреждённые ячейки памяти, а затем работать с windows.
Диагностика может проходить в таком порядке:
- Сначала нужно запомнить сочетание клавиш «Win+R».
- Возле поля встроенной программы для выполнения задания нужно ввести mdsched и подтвердить действие клавишей ОК.
- Затем система перезапустится и автоматически начнётся тестирование памяти.
Можно провести проверку ОЗУ базовым, обычным или широким способом. Для этого выбирают клавишу F1. Переходы опций можно совершать клавишей Tab. Для подтверждения активации нажимают F10. Для закрытия используют клавишу Esc.
После завершения операции тестирования можно ознакомиться с результатами очистки windows. Если не имеется повреждений или нарушений, то очищать оперативную память можно другими программами.
Разгрузка RAM вручную
Процесс может проходить таким способом:
- Сначала нажимают сочетание трёх клавиш CTRL + SHIFT + ESC.
- Затем выбирают вкладку процессы и смотрят на самые активные. Приложения, не вызывающие доверия, отключают нажатием правой кнопки с выбором функции о завершении.
- После закрытия диспетчера задач нажимают две клавиши Win и R. Во вкладке открытия набрать команду msconfig и подтвердить с помощью ОК.
- Теперь нужно открыть вкладку Автозагрузка и снять выделения с редко используемых или неиспользуемых программ. Теперь нажимаем кнопку принять. Все windows готово.
Управление ресурсом RAM системой Windows
Идея принудительного высвобождения ресурса оперативной памяти базируется на мифах об её неэффективном использовании системой Windows. Тем не менее на разных компьютерах – с 2 Гб и, например, с 8 Гб RAM – при одинаковых усреднённых нагрузках (открытые браузер, офисные или медийные приложения) в системном диспетчере задач не увидим разительных отличий в процентном показателе используемой памяти. Хоть на слабом, хоть на мощном компьютере «оперативка» никогда не забьётся под завязку, всегда будет оставаться какой-то объём простаиваемого ресурса. По мере добавления новых задач Windows сама заботится о том, чтобы ресурса хватило всем активным задачам. И чтобы оставался какой-то зазор для возможного подключения ещё каких-то задач. При запуске ресурсоёмкой программы или игры система проанализирует, какие из текущих активных процессов редко используются, и выгрузит их в файл подкачки. И никакие оптимизаторы и игровые бустеры ей в помощь не нужны.
Безусловно, если мы на слабом устройстве запустим какую-нибудь мощную игру, рассчитанную под большой показатель RAM, Windows может не справиться со своими задачами и выдать сообщение о нехватке памяти. Могут быть и другие нештатные случаи – например, захламлённость диска, где размещается файл подкачки, или работа вызывающих утечку памяти программ. Но эти проблемы никак не могут быть упреждены, а тем более решены утилитами-оптимизаторами оперативной памяти.
Современные версии Windows построены так, чтобы оптимально использовать ресурс оперативной памяти, а не экономить его. Незадействованным оставляется определённый объём, который может потребоваться для новых задач, а всё остальное пускается в работу. Windows не обращается без лишней надобности к файлу подкачки, чтобы не нагружать работу и без того проблемных HDD. Так что если в диспетчере задач видим использование ресурса «оперативки» на 70-80% при соответствующих нагрузках, это далеко не повод беспокоиться и спешить отключать Superfetch или запускать оптимизатор памяти.
Функции CleanMem
Основных активных функций у программы CleanMem несколько:
- Комплексная очистка/структурирование данных в оперативной памяти
Данная функция удаляет из памяти данные, которые более не потребуются системе либо запущенным приложениям. Вообще, ОС выполняет это действие самостоятельно, но только в тот момент, когда она начинает испытывать недостаток памяти. При помощи CleanMem эту процедуру можно выполнить заранее, что впоследствии устранит задержки в работе тех или иных программ, возникающие при очистке ОЗУ системой параллельно с выполнением других задач.
- Очистка файла подкачки
Функция делает примерно то же самое, но только по отношению к файлу подкачки.
Очистка ОЗУ и файла подкачки может быть выполнена пользователем вручную в любой момент, однако программа может делать это в автоматическом режиме каждые несколько минут (задается пользователем в настройках). Имеется возможность задействования функции очистки путем нажатия горячих клавиш.
- Отслеживание активности запущенных процессов, очистка выделенной для них памяти, изменение приоритета
Одна из самых интересных функций программы CleanMem. Пользователь может выбрать любой запущенный процесс, установить для него лимит оперативной памяти, а затем задать операцию — завершение работы или очистка потребляемой процессом памяти — которая будет выполнена автоматически при достижении объема ОЗУ установленного значения.
Также данная функция может применяться для установки приоритета выполнения выбранного процесса. Причем программа будет отслеживать приоритетность процесса и самостоятельно изменять его в случае, если система решит понизить или повысить уровень приоритета.
- Удаленная очистка памяти
Вместе с CleanMem на компьютер устанавливается утилита «Mini Monitor Remote View». С ее помощью очистку памяти можно выполнять удаленно на том компьютере, где установлена основная программа. Соединение осуществляется по IP-адресу.
Из дополнительных функций:
- Считывание и мониторинг состояния оперативной памяти с выводом на экран общего, занятого и свободного объема памяти, количества загруженных в нее процессов и т.д.
- Считывание и мониторинг состояния файла подкачки (на всех жестких дисках) с выводом на экран общего объема, количества транзакций данных из/в файл подкачки и других сведений.
Отображение подробной информации обо всех запущенных процессах и другие.
Чистка программного обеспечения
Дополнительные приложения и игры всегда накладывают ограничения на скорость работы даже самого мощного компьютера, так как потребляют ресурсы системы. Это касается таких программ, которые были установлены в пробных версиях. Иногда разработчики лелеют надежду, что, попробовав бесплатные ограниченные продукты, потребители захотят приобрести полные версии. Чаще всего так не происходит, демонстрационная версия программы остается в памяти и нещадно потребляет память, место и вычислительные мощности процессора.
Поэтому разработчики Windows настоятельно рекомендуют избавляться от приложений, которые не нужны. Особенно это касается тех программных продуктов, которые занимаются настройкой и оптимизацией работы. Например, антивирусы и резервное копирование начинают свою работу в автоматическом режиме одновременно со стартом Windows. Ускорение работы – это освобождение ресурсов системы. Чем больше будет свободной памяти и времени на обработку программ, тем выше будет скорость работы.
SuperRam
SuperRam — полезная утилита, которая используется для оптимизации оперативной памяти. Программа отслеживает использование системой ОЗУ в режиме реального времени. Пользователи могут запустить инструмент для анализа скорости работы памяти. Есть возможность просмотра статистики работы ОЗУ в формате графика.
Приложение имеет полную совместимость с операционной системой Windows (32/64 бит), но не переведена на русский язык. Модель распространения SuperRam — условно-бесплатная. Чтобы получить доступ ко всем инструмента утилиты, необходимо купить лицензию за 19 долларов. Можно загрузить бесплатную пробную версию для ознакомления с основными функциями.
В первом разделе приложения SuperRam отображается информация о производительности компьютера: количество свободной и используемой памяти. Также здесь показан процент текущей загрузки процессора.
В разделе «Perform speed test» пользователи могут запустить инструмент, который провести тест производительности памяти. Все утилита оценивает 4 основных параметра. По завершению процесса анализа ОЗУ выставляются оценки по каждому из параметров. С помощью этого теста можно найти неполадки в работе оперативной памяти.
Чтобы начать процесс очистки оперативной памяти необходимо перейти в трей Windows и нажать на иконку утилиты SuperRam. В открывшемся меню следует выбрать пункт «Free memory now».
Также пользователи могут установить автоматическую очистку памяти. Для этого необходимо перейти в раздел «Change options and settings». В строке «Memory to free» следует указать размер памяти, при достижении которой программа начнет автоматическую очистку.
Можно открыть расширенные настройки. Для этого необходимо нажать «Click to change advanced settings». Здесь пользователи могут установить загрузку параметр загруженности процессора, при достижении которого утилита запустит инструмент для очистки оперативной памяти. Можно установить время для выполнения этой операции.
Преимущества программы SuperRam:
- удобный интерфейс;
- возможность проверки работы оперативной памяти;
- анализ основных параметров ОЗУ в реальном времени;
- инструмент для автоматической очистки памяти.
Недостатки:
отсутствует официальная поддержка русского языка.
Способ 7: Отключение фоновых приложений
В некоторых случаях стандартные приложения Windows или те, которые были скачаны пользователем вручную из Microsoft Store, могут функционировать в фоновом режиме, что тоже оказывает влияние на оперативную память. Такие программы не получится отключить через «Автозагрузку», о чем мы уже говорили ранее, поэтому придется произвести немного другие действия.
- В меню «Параметры» выберите категорию «Конфиденциальность».

Через панель слева переместитесь в «Фоновые приложения».

Вы можете запретить всем приложениям функционировать в фоновом режиме, передвинув ползунок в неактивное состояние.

Однако ничего не мешает пройтись полностью по списку и вручную выбрать, какие программы стоит отключить, а какие можно оставить в активном состоянии.

Теперь остается только вручную отключить процессы фоновых приложений через Диспетчер задач или достаточно будет просто перезагрузить ОС, чтобы они больше не активировались при старте Виндовс 10.
Способ 4: Проверка системы на наличие вирусов
Заражение вирусами — одна из самых частых проблем, влияющих на понижение производительности операционной системы. Многие вредоносные файлы функционируют в фоновом режиме под видом различных процессов, потребляя ресурсы оперативной памяти и других комплектующих. От пользователя требуется лишь предотвратить действие подобных угроз, регулярно проверяя компьютер на их наличие. Проще всего это сделать при помощи программ от сторонних разработчиков, которые оперативно сканируют систему, находят и удаляют даже самые незаметные угрозы.
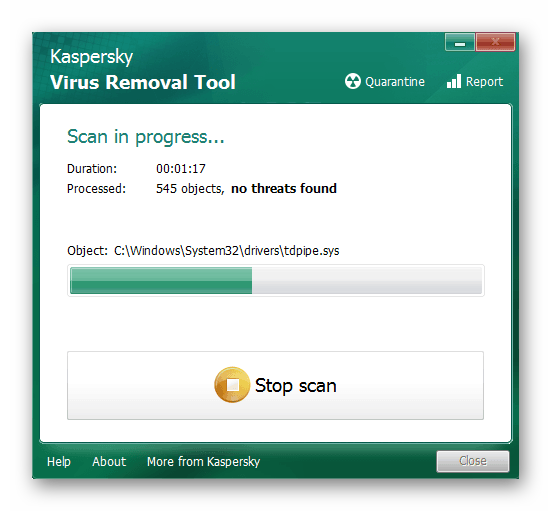
Подробнее: Борьба с компьютерными вирусами
Общий принцип работы RAM
Использование оперативной памяти начинается в момент включения ПК. В нее загружается исполняемый код операционной системы и запущенных пользователем программ. Высокая скорость доступа к находящимся в ней данным ‒ одна из основных составляющих быстродействия компьютера. Одновременно с оперативной активируется виртуальная память. В Windows это отдельный файл pagefile.sys, размещенный в корне системного диска. Virtual Memory Manager, являющийся компонентом ядра ОС, выгружает в него данные запущенных, но не используемых в данный момент программ. В процессе работы пользователя с несколькими приложениями перемещение информации между оперативной и виртуальной памятью выполняется VMM в фоновом режиме. Таким образом, система самостоятельно поддерживает баланс использования памяти. При этом, являясь компонентом ядра, менеджер памяти имеет высший приоритет исполнения по отношению к любой программе. Все утилиты оптимизации для системы будут являться пользовательским приложением. Следовательно, любые попытки нарушить работу компонента ядра должны игнорироваться.
Удалите программы из автозагрузки
Это может серьезно повлиять на производительность вашего ПК и скорость запуска. Откройте в меню пункт «Выполнить», нажав Win + R. Наберите «msconfig» в поле ввода и нажмите Enter. Откроется «Конфигурация системы». Откройте вкладку «Автозагрузка», чтобы просмотреть список всех программ, которые загружаются при старте вашего компьютера. Снимите флажки рядом с приложениями, которые вы хотите отключить.
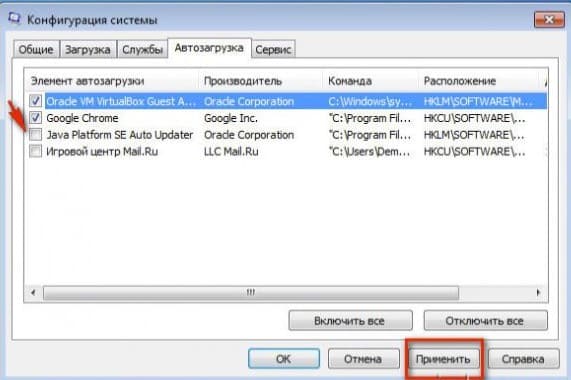
Если на экране есть несколько программ, закройте те из них, которые вы не используете. Браузеры, у которых открыто много вкладок занимают значительное количество RAM; закройте вкладки, которые вы не используете, чтобы помочь очистить оперативную память.
Некоторые утилиты будут продолжать работать даже после закрытия окна. Вы можете увидеть большинство из них в системном лотке, который расположен в нижнем правом углу рабочего стола, рядом с часами. Наведите указатель мыши на значки, чтобы увидеть, что по-прежнему активно. Щелкните правой кнопкой мыши значок, чтобы открыть меню. Большинство утилит могут быть полностью удалены из этого меню. Некоторые антивирусы, могут не разрешить вам закрыться из контекстного меню.
Как почистить оперативную память компьютера
С вопросом о том, как почистить оперативную память компьютера, сталкивался каждый пользователь. Освободить ОЗУ и заставить устройство работать быстрее можно вручную или автоматически, при помощи специальных программ. Справиться с поставленной задачей сможет новичок.
Ручная очистка
Одновременное нажатие клавиш «Ctrl + Shift + Esc» или «Ctrl + Alt + Delete» позволяет открыть «Диспетчер задач».
Для того, чтобы узнать, какие приложения потребляют большое количество памяти центрального процессора (ЦП) перейдите во вкладку «Процессы». Для более подробного изучения расхода памяти откройте: «Быстродействие» → «Монитор ресурсов» → «Память». Открывшееся окно позволит посмотреть количество используемой памяти в настоящий момент и зарезервированной открытыми программами.
Если ресурсы системы расходуются приложениями, которыми вы не пользуетесь или неизвестными файлами, то отключите их. Для этого:
- откройте вкладку «Процессы»;
- наведите курсор на нужное имя в списке;
- нажмите правую кнопку мыши;
- выберите действие «Завершить процесс». В некоторых операционных системах может называться «Снять задачу».
Остановить служебные процессы можно следующим образом:
- отрыть окно поиска (Win + R);
- набрать команду «msconfig» и нажать «Поиск»;
- в открывшейся программе открыть вкладку «Автозагрузка»;
- уберите галочку с приложений, которыми не пользуетесь;
- нажмите «Применить».
После отключения фоновых приложений и системных процессов перезагрузите компьютер, для полного сохранения внесённых изменений.
KCleaner
KCleaner – самая известная утилита, предназначенная для автоматической очистки оперативной памяти компьютера. У приложения имеется два режима работы: стандартный (обычный) и экспертный (с возможностью выбора ненужных файлов). Программа автоматически удаляет остаточную информацию, отключает ненужные процессы, сохраняя системные службы. Для быстрой разгрузки ОЗУ скачайте KCleaner с официального сайта производителя.
Для запуска автоматической очистки нужно лишь «Запустить приложение KCleaner» и нажать курсором мыши на «Очистить». После окончания операции перезагрузите компьютер, сделать это можно не выходя из программы.
Mz RAM Booster
Открыв программу, пользователь имеет возможность выбора способа очистки, основные функции приложения закреплены в панели «Tasks»:
- CPU Boost – отвечает за скорость работы процессора;
- Recover RAM – осуществляет очистку оперативной памяти;
- Smart Optimize – оптимизирует работу операционной системы.
После запуска нужной функции, дождитесь окончания процесса и перезагрузите компьютер.
Mem Reduct
Одна из самых быстрых программ очистки оперативной памяти компьютера – это Mem Reduct. Лицензия предоставляется бесплатно. Утилита проста в использовании, не вызовет сложностей и у новенького пользователя ПК.
В интерфейсе можно выбрать язык программы и настроить очистку, опираясь на индивидуальные требования.
После настройки приложения откройте стартовое окно и нажмите «Очистить память». При завершении работы утилита выдаст подробный отчёт о проведённой операции, который сохранится во внутренней памяти.
Создание кода для очистки оперативной памяти
Если у вас нет установленных программ для очистки оперативной памяти компьютера, а скачать нет возможности, то можно создать собственный скрипт-код. Особенно будет интересно начинающим программистам.
- Запустите стандартную программу «Блокнот».
- В открывшемся окне напишите VBS-код:
MsgBox “Текст RAM?”,0,”Текст ОЗУ”
FreeMen=Space (объём оперативной памяти)
MsgBox”Текст RAM?”,0,”Текст ОЗУ”
Значение Space = N*1024+00000, где N – это объём вашей оперативной памяти.
Например:
MsgBox “Осуществить очистку RAM?”,0,”Быстрая очистка ОЗУ”
FreeMen=Space (409600000)
MsgBox”Очистка RAM существенна”,0,”Быстрая очистка ОЗУ”
Значение N = 4
- Сохраните созданный файл под расширением .vbs.
- Сохранённый файл поместите на рабочий стол, для быстрого запуска.
Запустив созданный программный код, вы очистите оперативную память компьютера.
SuperRam
Приложение SuperRam является продуктом, который получился вследствие развития проекта RamSmash. В отличие от всех программных инструментов, которые мы описали выше, данное средство для очистки оперативной памяти в настоящее время является актуальным и регулярно обновляемым разработчиками. Впрочем, эта же характеристика будет относиться и к тем программам, о которых пойдет речь ниже.
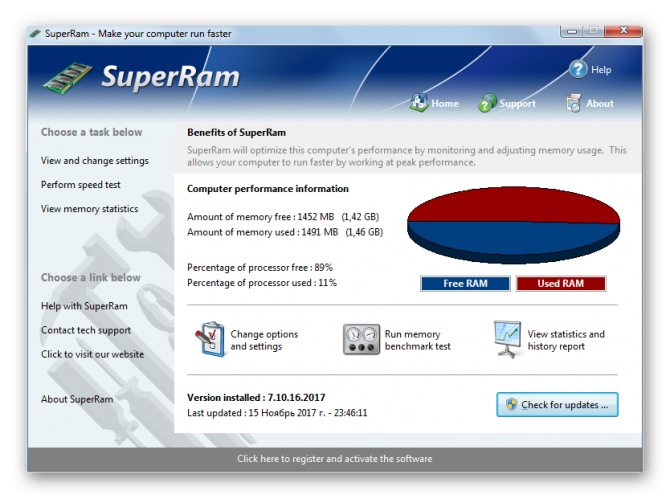
К сожалению, в отличие от RamSmash, более современная версия этой программы SuperRam пока не русифицирована, а поэтому её интерфейс исполнен на английском языке. К недостаткам можно также отнести возможное зависание компьютера во время самого процесса очистки ОЗУ.
Как посмотреть, чем занята оперативка
Чтобы получить такие сведения, пользователю ПК потребуется выполнить несколько простых действий:
- Зажать на клавиатуре ПК клавши «Ctrl + Alt + Delete» для открытия меню специальных параметров.
- Тапнуть по строке «Диспетчер задач».
- Переключиться на вкладку «Процессы» в верхней части окна.
- В отобразившемся окне будут представлены все элементы, которые в данный момент запущены на компьютере. Это могут быть программы, папки, текстовые документы, браузеры и т. д. Перейдя в свойства того ли иного процесса, можно увидеть подробную информацию о его работе. Количество потребляемой оперативной памяти также будет прописано.

Внешний вид OC Windows 7
Обратите внимание! Просмотреть подобные сведения пользователь сможет и другими способами. Например, через командную строку или системное средство PowerShell
Работает как на 32, так и на 64 Bite OC Windows.