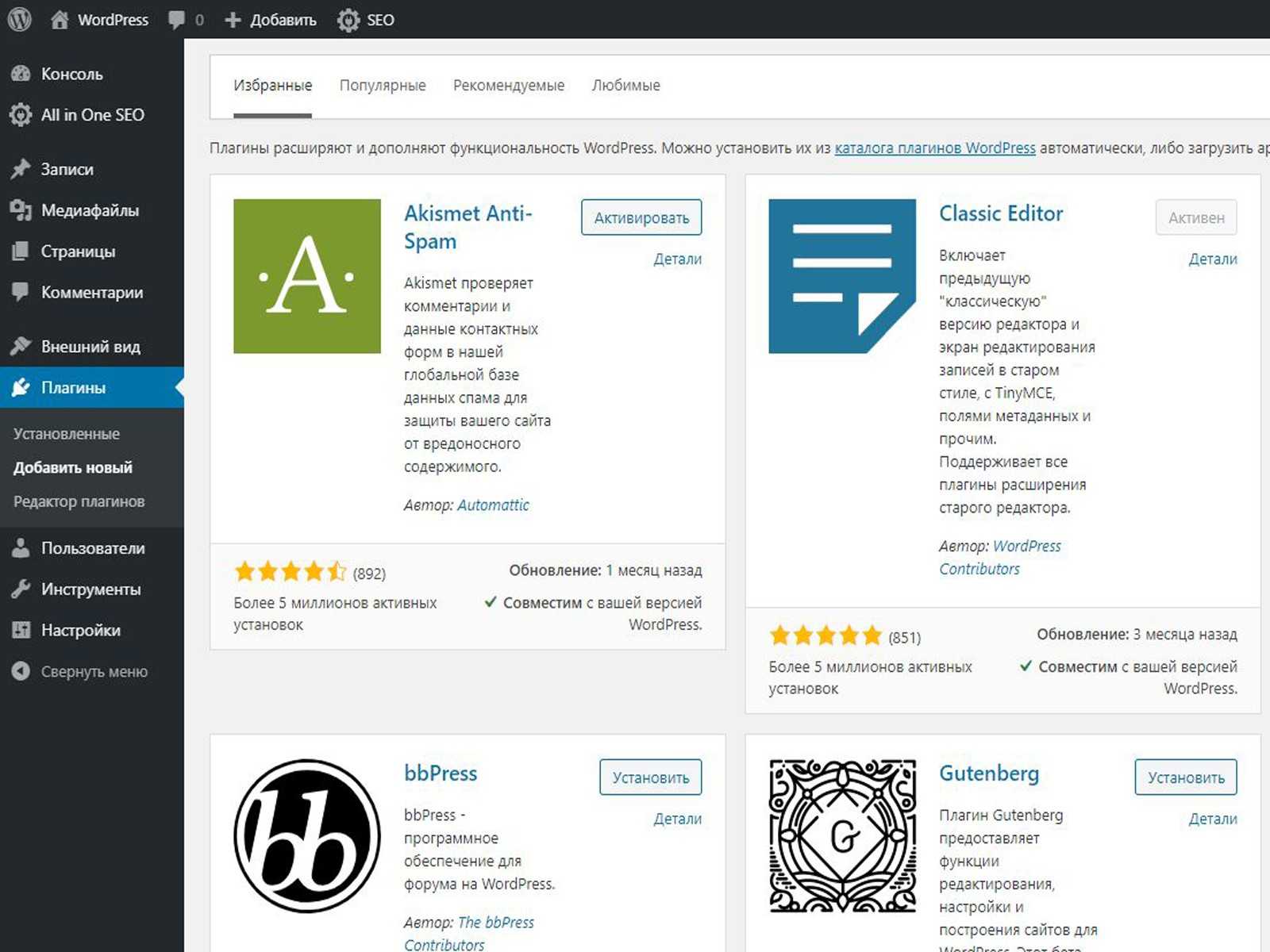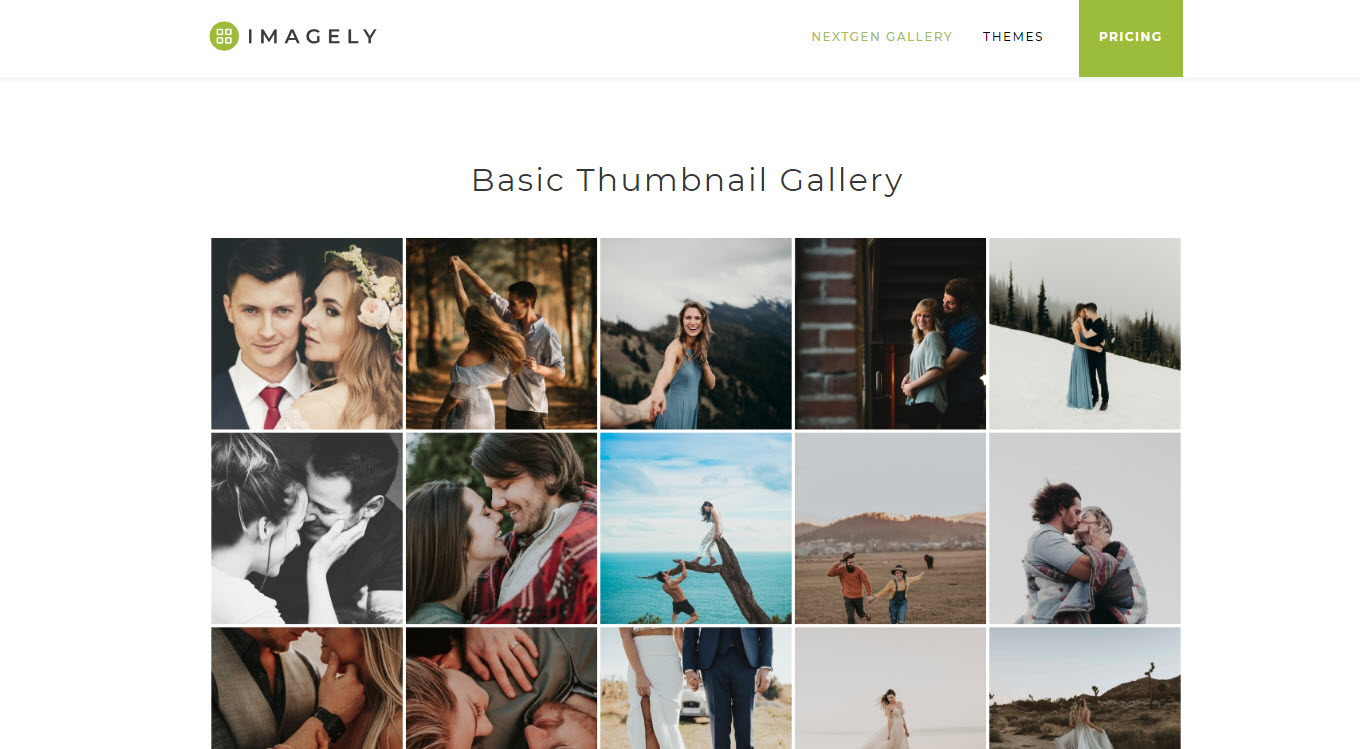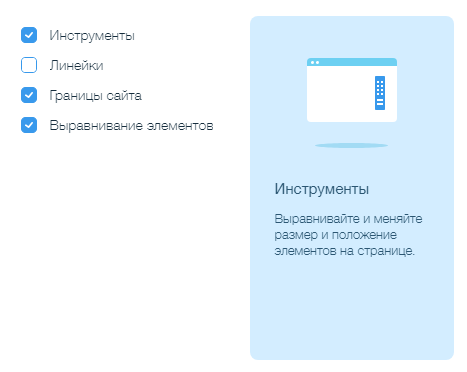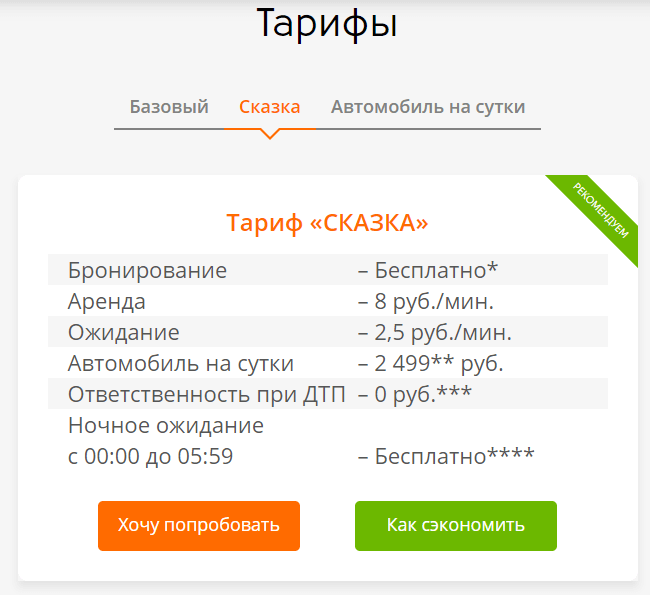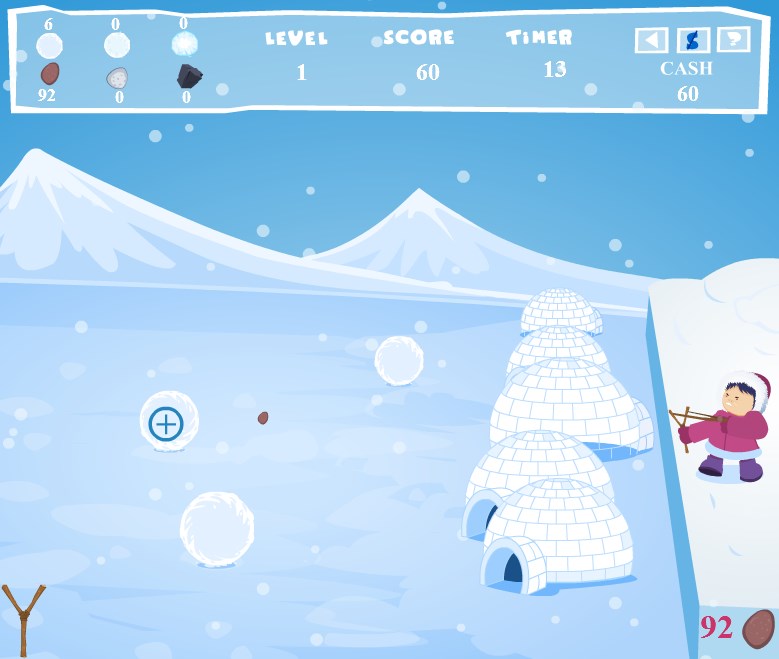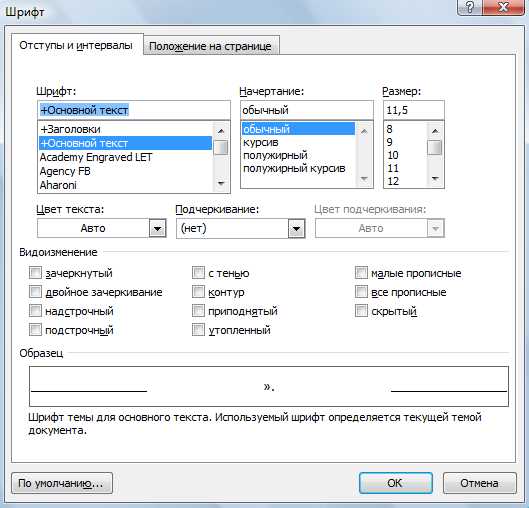Как создать, назвать или скопировать сайт
Содержание:
- Create & name a Google site
- Add a title
- Make a copy of your site
- Change your website’s URL
- Re-use an existing URL that you own
- Как удалить, восстановить или переместить страницу
- Дизайн и работа с шаблонами
- Функциональные возможности
- Шаг 3. Проверка настроек доступа
- Как создать или скопировать страницу
- Для кого предназначен
- K-France Opticians – сайт конторы окулистов
- Как создать и назвать сайт на платформе Google
- Как изменить название сайта
- Добавьте название
- Как создать копию сайта
- Как изменить URL сайта
- Как повторно использовать принадлежащий вам URL
- PCS – сайт маркетингового агентства
- Плюсы и минусы сайтов, созданных в конструкторе Гугл сайтов
- E-Gaming Experts – сайт агентства
- Плюсы и минусы Google Sites
- Чего мы ждем от Вас
- Подведём итоги
Create & name a Google site
- On a computer, open new Google Sites.
- At the top, under «Start a new site,» select a template.
- At the top left, enter the name of your site and press Enter.
- Add content to your site.
- At the top right, click Publish to publish your changes.
Add a title
- On a computer, open a site in new Google Sites.
- In the top left, click Enter site name.
- Type the name of your site.
- Press Enter or Return.
Make a copy of your site
- On a computer, open the site you want to copy in new Google Sites.
- In the top right, click More Duplicate site.
- Under «File name,» enter a name for your copied site.
- Optional: To change the location of the site, click Change.
- Click OK.
Tip: If your site is large, it may not copy.
You can change your site’s URL, or re-use an existing URL that you own.
Change your website’s URL
- On a computer, open your site in new Google Sites.
- In the top right, next to «Publish,» click the drop-down Publish settings.
- Under «Web address,» enter your desired URL.
- Click Save.
Re-use an existing URL that you own
If you want to use a web address that’s currently in use or has been used in the past by a site that you own, change the URL of the existing site before assigning it to a different site.
Step 1: Change the address of the existing site
- On a computer, open the site with the URL you want to reuse in new Google Sites.
- In the top right, next to «Publish,» click the drop-down Publish settings.
- Under «Web address,» enter a different URL.
- Click Save.
Step 2: Reuse the address for a different site
- Open the site you want to use the URL for.
- In the top right, click Publish.
- Under «Web address,» enter a URL.
- Click Publish. The URL is now assigned to your new site.
Tip: To reuse a URL that you own, you can also permanently delete the existing site before assigning the URL to a different site. Learn how to permanently delete a site.
Tip: You can only copy sites you own.
Как удалить, восстановить или переместить страницу
Как удалить страницу
Вместе со страницей вы также удалите все прикрепленные файлы, комментарии и подстраницы.
- Откройте сайт в классической версии Google Сайтов на компьютере.
- Выберите нужную страницу.
- В правом верхнем углу экрана нажмите на значок «Дополнительные действия» Удалить страницу.
- Выберите Удалить.
Как восстановить удаленную страницу
Удаленные страницы можно восстановить в течение 30 дней.
- Откройте сайт в классической версии Google Сайтов на компьютере.
- В правом верхнем углу экрана нажмите на значок «Дополнительные действия» Управление сайтом.
- В меню слева нажмите Удаленные элементы.
- Выберите страницу и нажмите Восстановить.
Как переместить страницу
- Откройте сайт в новой версии Google Сайтов на компьютере.
- На панели справа нажмите Страницы.
- Перетащите страницу в нужное место.
- Чтобы изменения стали видны пользователям в Интернете, нажмите Опубликовать в правом верхнем углу экрана.
Дизайн и работа с шаблонами
В новой версии Google Sites доступно 9 тем и чистый лист для создания сайта с нуля. Готовые варианты оформления разделены на 3 категории: «Личное», «Работа» и «Образование». Ничего особенного в темах нет — это просто более или менее подходящая структура страниц с примерами контента.
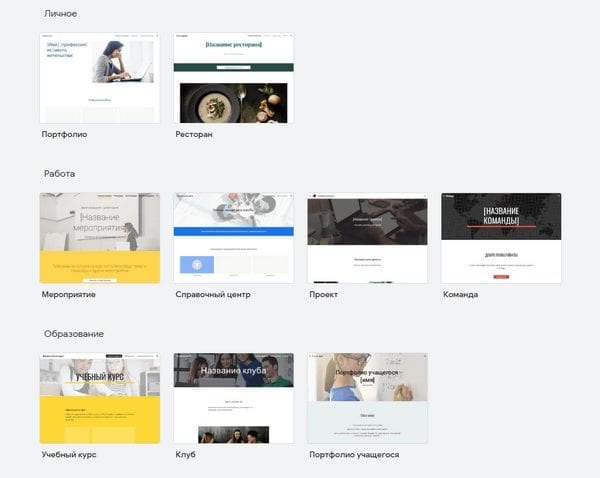
В классической версии шаблонов чуть больше. Однако это не имеет значения, потому что все они лишены адаптивного дизайна. Сайты на старых шаблонах нормально отображаются только на десктопе. Интерфейс не подстраивается под мобильные экраны, да и в целом выглядит приветом из прошлого десятилетия. Поэтому рекомендуем пользоваться только новой версией Google Sites.
Возможности визуального редактора Google Sites сильно ограничены. Вы можете добавлять и удалять разделы секции на каждой странице, менять фон, цветовую схему и стиль шрифта. Выбирать приходится из предустановленных наборов, что тоже не способствует глубокой кастомизации. В результате сайты получаются однотипными.
Все элементы, которые можно добавить на страницу, доступны на вкладке «Вставка». Среди них:
- макеты — готовые секции с несколькими элементами внутри (обычно это сочетание текста и фото);
- сворачиваемый текст;
- оглавление страницы;
- карусель изображений;
- кнопка, разделитель, метка-заполнитель;
- видео с YouTube;
- календарь с выбранными датами;
- отметки на карте;
- документы, презентации, таблицы, формы и диаграммы, сделанные с помощью других сервисов Google.
Есть также функция «Встроить», которая позволяет добавить контент по URL или коду. С её помощью можно подключать сторонние приложения — например, добавить видео из соцсети или виджет с социальными кнопками.
Несколько параметров внешнего вида есть в меню «Настройки». Например, на вкладке «Навигация» вы можете указать местоположение главного меню (сверху или сбоку), а также выбрать его цвет из пресетов. На вкладке «Изображения для бренда» загружаются логотип и фавикон сайта. На вкладке «Баннер с уведомлением» можно настроить показ баннера над контентом сайта. Здесь вы выбираете цвет всплывающего окна, прописываете сообщение, добавляете ссылку, а также указываете, где его показывать — только на главной странице или на всех разделах сайта.
|
ПОПРОБОВАТЬ |
Функциональные возможности
Google Sites для формирования контента страниц сайта использует, преимущественно, функциональность других веб-сервисов Google: документы, таблицы, карты, презентации, диаграммы, формы, публикацию видео с YouTube, а также небольшое количество дополнительных базовых элементов вроде разделителя, кнопки, изображения и, собственно, текста. Можно также добавить свой HTML-код, что потенциально расширяет возможности за счёт интеграции возможностей веб-сервисов, не имеющих отношения к экосистеме Google.
Здесь нет готовых шаблонов по тематикам, каждую страницу необходимо заполнить блоками в подходящем порядке. Тут есть готовые структуры вроде двух или трёх колонок с изображениями и подписями, видео с описанием или чего-то ещё. Общий смысл в выборе количества элементов, колонок и их взаимного расположения, а положить в эти ячейки можно картинки, текст, карту, видео, объект с Google-диска, календарь и т. д. Всего доступно 6 макетов структур блока. То есть каждая страница будет состоять из комбинаций таких блоков, другого не предусмотрено.
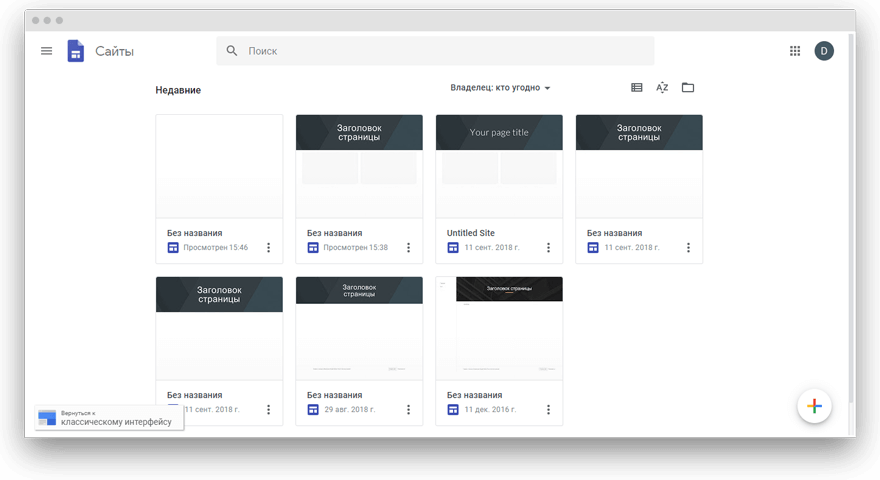
Есть ещё виджеты, которые можно вставлять на страницу, предварительно выбрав объект для показа: YouTube, карта, кнопка, форма, таблица, диаграмма, календарь, разделитель, текстовое поле, содержание, изображения (можно выбрать несколько, получится что-то вроде галереи). Также вы можете добавить карусель изображений, получив слайдер. В нём нет настроек, кроме фона (цвет или картинка) и вставки подписей. Слайды переключаются вручную или автозапуском (скорость от очень медленной до высокой), если поставить соответствующую галочку в настройках блока. Можно изменять размер фрейма, при этом картинки масштабируются под заданное разрешение. Вообще, вы можете изменять размер любой фотографии на странице, нажав на точку и сдвинув границы масштаба. Кадрирование также доступно.
Также вы можете добавить на страницу сворачиваемый текст, он есть среди виджетов. Удобно использовать, к примеру, для оформления ответов на часто задаваемые вопросы или перечисления чего-то объёмного. Страница сохранит компактный вид и получит все нужные по смыслу описания/пояснения. Каждая такая вкладка имеет заголовок/анонс. После разворачивания посетитель увидит описание.
Для повышения удобства навигации по длинным страницам можно добавлять оглавление к ним через меню вставки. Если у вас есть заголовки/подзаголовки, они станут частью оглавления, посетители смогут быстро переходить к нужным областям статей.
Полученные блоки с контентом можно копировать и перетаскивать, меняя их местами. Текстовый редактор здесь простой, позволяет ставить ссылки, выбирать выравнивание и тип шрифта. Вообще, визуальный редактор в Google Sites весь такой – прямой и очевидный как палка.
Самые заметные плюсы – полная совместимость с другими приложениями экосистемы Google и возможность открытия доступа к редактированию страниц сайта зарегистрированным пользователям Google. Например, на вашем аккаунте есть таблицы, всякие отчёты, заготовки изображений, файлы в облачном хранилище и т. д. Всё это можно выборочно добавлять на сайт. Приглашённые соавторы (нужно ввести почту гостя и выбрать уровень доступа) смогут уже со своих аккаунтов добавлять материалы. Учитывая масштаб сервисов, это открывает большие возможности по наполнению контентом.


Постепенно внося изменения, нужно нажимать на кнопку «Опубликовать» для их сохранения. Всякий раз после этого экран будет разделяться на 2 части, слева будет показан черновик, версия до последних изменений, а справа – обновлённая. Слева система покажет аннотации к изменениям, сравнивать удобно. Если всё устраивает, нажмите кнопку публикации. Если нет, можно вернуться к редактированию, нажав «Назад». Сравнение версий можно отключить в настройках публикации, сняв флажок с поля необходимости проверки изменений и сохранив параметры.
Также есть возможность просмотра истории версий для каждого созданного сайта. Для этого нужно нажать на 3 точки возле кнопки «Опубликовать» и выбрать «История версий». Движок покажет все изменения по датам, можно восстановить любую из конфигураций сайта.
В целом, впечатление визуальный редактор Google Sites оставил приятное. С ним легко работать, можно набросать на страницы кучу данных из совместимых приложений. Тем не менее, получаемый результат выглядит очень простым, он не соответствует современным тенденциям. Гугл-сайты похожи на документы из Word со сложной структурой. Настроить практически ничего нельзя – только поставить и использовать готовое, положившись на видение разработчиков из Google. Функционально конструктор, увы, примитивен по меркам рынка. Зато удобен, это факт.
Шаг 3. Проверка настроек доступа
Как настроить доступ к сайту
- Откройте сайт в новой версии Google Сайтов на компьютере.
- Нажмите на значок «Открыть доступ» в верхней части экрана.
- В разделе «Опубликованный сайт» нажмите Изменить и выберите один из вариантов:
- Все в Интернете
- Определенные пользователи
- Чтобы открыть доступ к сайту определенным пользователям, введите их имена или адреса электронной почты. Вы также можете указать группу Google. Затем нажмите на значок карандаша Просмотр опубликованной версии Отправить.
- Нажмите Сохранить или Готово.
Как исключить сайт из результатов поиска
Важно! Эта настройка не гарантирует, что сайт не будет появляться в общедоступных поисковых системах. Эта настройка доступна, только если ваш сайт доступен для поиска и просмотра всем в Интернете
Эта настройка доступна, только если ваш сайт доступен для поиска и просмотра всем в Интернете.
- Откройте сайт в новой версии Google Сайтов на компьютере.
- Нажмите на стрелку вниз рядом с кнопкой «Опубликовать» в верхней части страницы.
- Выберите Настройки публикации.
- Нажмите «Запретить общедоступным поисковым системам показывать мой сайт».
- Нажмите Сохранить.
Как создать или скопировать страницу
Как добавить страницу
- Откройте сайт в классической версии Google Сайтов на компьютере.
- В левом верхнем углу экрана нажмите кнопку Создать в классическом интерфейсе.
- Выберите шаблон.
- Введите название сайта.
- В разделе «Местоположение» укажите, где нужно разместить страницу.
- В верхней части экрана нажмите Создать.
Как создать копию страницы
- Откройте сайт в классической версии Google Сайтов на компьютере.
- Выберите нужную страницу.
- В правом верхнем углу экрана нажмите на значок «Дополнительные действия» Копировать страницу.
- Введите название страницы.
- В разделе «Выберите местоположение» укажите нужный вариант.
- Нажмите Копировать.
Для кого предназначен
Google Sites подходит пользователям, которым нужно очень быстро собрать страницу с анонсом мероприятия, презентацией, обучающими материалами, анкетами. Платформа подходит для личных и образовательных целей, коммерческий ресурс на этом конструкторе запустить не получится.
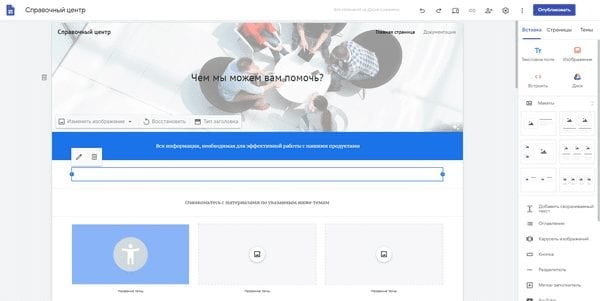
Для создания сайта на Google Sites не нужны специальные навыки. Если вы работали с другими сервисами Google (например, Документы, Презентации или Таблицы), то моментально разберётесь с интерфейсом конструктора.
Для работы с конструктором нужен только браузер. Просматривать проекты можно на любом устройстве, а редактировать — только на компьютере. Для корректной работы сервиса требуется браузер Chrome версии 24 и старше или Firefox последней версии. Кроме того, в настройках обозревателя должны быть включены JavaScript и сохранение файлов cookie.
K-France Opticians – сайт конторы окулистов
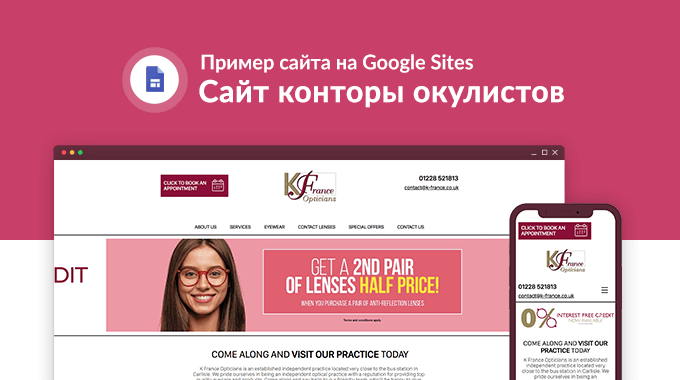
K-france.co.uk – сайт магазина оптики, совмещённого с диагностикой зрения. Врачи проверяют, потом выписывают рецепт для коррекции зрения, а вы покупаете очки либо линзы, в итоге. Местная медицинская практика. Сайт по дизайну весьма крутой, учитывая, на чём он создан. Тут уже нетипичный для платформы подход. Сразу видно – что-то делали через код. К примеру, простенький слайдер, блок отзывов, эффекты появления элементов и нестандартный формат для карты. Увы, ввиду преобразований, дизайн утратил адаптивность. Зато выглядит вполне хорошо – цвета необычные, но каким-то образом соответствуют содержимому.
Страниц около десятка, все они хорошо оформлены. Например, в разделе очков красиво выставлены представленные бренды – в графическом редакторе сделали иллюстрацию и вставили, смотрится отлично. Внизу кнопочки с эффектами – CSS3, чего тоже не может стандартный редактор Google Sites. В футере куча ссылок на материалы и разделы – смотрится солидно, всё ровненько выстроено и легко читается. Страница контактов вообще супер: пиктограммы, кнопочки, кастомная форма (не Google Form). Сразу видно, что над сайтом работали. Он простой, но далеко не примитивный, просто шедевр по меркам платформы.
Как создать и назвать сайт на платформе Google
- В верхней части главной страницы Google Сайтов нажмите Создать .
- Нажмите на надпись Без названия в левом верхнем углу экрана.
- Укажите название сайта нажмите клавишу Ввод.
- Добавьте контент.
- Чтобы изменения стали видны пользователям в Интернете, нажмите Опубликовать в правом верхнем углу экрана.
Как изменить название сайта
- Откройте новую версию Google Сайтов на компьютере.
- Найдите нужный сайт.
- Нажмите на значок «Ещё» Переименовать.
- Введите название и нажмите ОК.
Добавьте название
- Откройте сайт в новой версии Google Сайтов на компьютере.
- Нажмите на надпись Укажите название сайта в левом верхнем углу экрана.
- Введите название.
- Нажмите клавишу Ввод.
Как создать копию сайта
- Откройте нужный сайт в новой версии Google Сайтов на компьютере.
- В правом верхнем углу экрана нажмите на значок «Ещё» Создать копию сайта.
- Заполните поле «Название файла».
- Чтобы выбрать другую папку для сайта, выберите Изменить.
- Нажмите ОК.
Примечание. Если сайт большой, не исключено, что скопировать его не получится.
Вы можете изменить URL сайта или повторно использовать принадлежащий вам URL.
Как изменить URL сайта
- Откройте сайт в новой версии Google Сайтов на компьютере.
- Рядом с кнопкой «Опубликовать» в правом верхнем углу экрана нажмите на стрелку вниз Настройки публикации.
- В поле «Веб-адрес» введите нужный URL.
- Нажмите Сохранить.
Как повторно использовать принадлежащий вам URL
Чтобы использовать веб-адрес, который ранее был связан с принадлежащим вам сайтом, измените URL старого сайта, а затем присвойте адрес новому.
Шаг 1. Измените адрес существующего сайта
- Откройте сайт с нужным URL в новой версии Google Сайтов на компьютере.
- Рядом с кнопкой «Опубликовать» в правом верхнем углу экрана нажмите на стрелку вниз Настройки публикации.
- В поле «Веб-адрес» введите новый URL.
- Нажмите Сохранить.
Шаг 2. Используйте адрес для другого сайта
- Откройте сайт, для которого нужен URL.
- В правом верхнем углу экрана нажмите Опубликовать.
- В поле «Веб-адрес» введите URL.
- Нажмите Опубликовать. После этого URL будет связан с новым сайтом.
Примечание. Если вы хотите повторно использовать принадлежащий вам URL, то можете окончательно удалить уже существующий сайт, а затем присвоить его URL новому сайту. Подробнее о том, как удалить сайт навсегда…
Примечание. Копировать можно только те сайты, которые принадлежат вам.
PCS – сайт маркетингового агентства
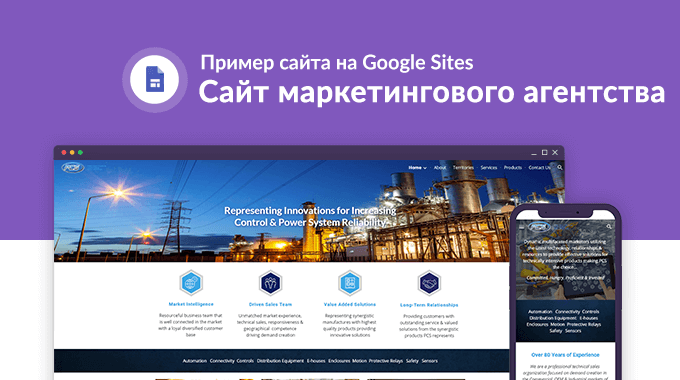
Electricpcs.com – сайт американской компании по продвижению услуг и продуктов предприятий энергетической сферы. Дизайн сайта приятный, по уровню выше, чем в среднем бывает на этом движке. За счёт использования большого количества иконок, комбинаций различных типов шрифтов и цветовых акцентов, ярких изображений и чёткой структуры подачи информации сайт выглядит привлекательным. Даже контакты оформлены фотографиями ответственных лиц – на сайтах от Google такую роскошь редко встретишь. Есть отдельный раздел с условиями принятия на работу – требования, перспективы.
Материалы отформатированы аккуратно, текст грамотный, хоть и пестрит местами превосходными степенями и общими определениями – самый, лучший, стабильный рост и т. д. Ну любят они так, что поделать, работает там такого плана маркетинг. Навигация элементарная, на странице продуктов вставлены pdf-листы с google-диска, почти на всех страницах используется мини-галерея из трёх миниатюр, которые невозможно увеличить. Вообще, используя Google Sites разработчики нередко рисуют блок нужной структуры в графическом редакторе, а потом вставляют его виде изображения. Этот подход хорошо иллюстрирует страница географии деятельности компании. Сайт очень недурно сделан по меркам движка.
Плюсы и минусы сайтов, созданных в конструкторе Гугл сайтов
Рассмотрим плюсы и минусы сайтов, которые были созданы в Гугл конструкторе. Начнём рассматривать его с плюсов:
- Бесплатный домен сайта. Конструктор предлагает пользователям использовать свой домен, не заплатив за него никаких денег.
- Быстрая публикация сайта. К созданному сайту в этом конструкторе не нужно добавлять коды (Например, файл robots txt) он публикуется в Интернете нажатием одной кнопки.
- Не нужно ни за что платить. Всё что Вам нужно сделать – зарегистрироваться в Gmail почте. Дальше, дело за фантазией.
- Удобная панель редактирования сайтов. Данный конструктор имеет простой редактор для создания сайта.
Теперь, разберём минусы:
- бесплатный домен плохо индексируется поисковиками;
- созданный Вами сайт на этом конструкторе нельзя сохранить на компьютер;
- Гугл закрывает многие свои сервисы, поэтому есть вероятность потерять и этот.
Минусов мало, но они существенные. Сайты, созданные в конструкторе Гугл хорошо подходят для мелких проектов. Поэтому, плюсы, которые были рассмотрены, ориентированы на начинающих пользователей, которые ещё не занимаются профессиональным заработком в Интернете и не рекламируют свой бизнес.
E-Gaming Experts – сайт агентства
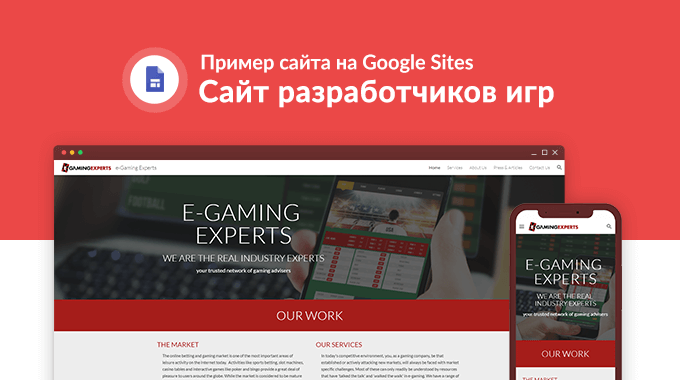
E-gamingexperts.com – сайт-визитка компании, которая занимается консультированием разработчиков приложений азартных игр. Здесь можно получить консультации по оптимизации прибыльности букмекерских контор, лотерей, казино, покерных клубов и других электронных видов развлечений. Дизайн сайта простейший. Использование контрастного красно-зелёного сочетания в элементах и хедерных изображениях отлично передаёт суть игорного бизнеса – живость эмоций, зелёное полотно стола и т. д. Логотип соответствующий. Страницы адаптивные. Шрифт подобран удачно – он округлый, легко читается, размер в самый раз. Никаких других элементов персонализации дизайна нет. Кнопок соцсетей тоже, что наводит на мысли. Связь только через доменную почту.
На сайте всего 5 страниц, заполненных большим количеством текстового контента. Упор сделан на отзывы в прессе и статьи (что-то вроде блога). Форматирование других разделов выполнено колонками и списками – самыми простыми типами подачи текстового материала. Ни выделенных заголовков, ни таблиц, ни табов каких-нибудь – просто списки и текстовые абзацы. Хорошая демонстрация стоковых возможностей Google Sites. Именно так же просто собраны большинство сайтов на движке. Выглядят аккуратно, но простовато. Спасает контент – в основном, это качественно написанные статьи, намекающие на значимость сайта для своих владельцев, серьёзное отношение к нему. В остальном никаких изысков – рассматривать нечего.
Плюсы и минусы Google Sites
Разумеется, сервис не является полноценной альтернативой платным конструкторам. Если его воспринимать как решение для создания некоммерческих, вспомогательных проектов (школьная доска объявлений, анонсы мероприятий, резюме и т. д.), то вопросов вообще не возникает. Он бесплатный и способен решать эти задачи на ура. Если большего не требовать, то Google Sites – вообще супер-сервис. Но, если вы попытаетесь отнестись всерьёз к нему и создать на нём более-менее приличный сайт для рекламы товаров или услуг, то разочаруетесь.
Плюсы:
- Простейший интерфейс;
- Возможность создания неограниченного количества сайтов;
- Бесплатность;
- Глубокую интеграцию с другими гугловскими веб-приложениями;
- Возможность переключения между версиями сайта;
- Адаптивность дизайна страниц;
- Возможность вставки своего HTML-кода;
- Хорошая производительность.
Минусы:
- Малое количество тем оформления страниц;
- Слабые возможности по настройке структуры и дизайна;
- Отсутствие важных SEO-настроек;
- Нет удобных инструментов для администрирования десятков и более страниц;
- Нет возможности вывода новостной ленты, списка и сортировки публикаций;
- Нельзя редактировать код страниц, а только вставить дополнительно;
- Нет встроенной системы комментирования, интеграции с социальными сетями и т. д.
Очевидно, функциональность Google Sites не может конкурировать с таковой у полноценных сайтбилдеров. Интеграция фирменных сервисов не спасает ситуацию. Не хватает множества базовых настроек и возможностей. Вряд ли вы захотите рекламировать свой бизнес в Интернете простыми вордовскими документами. Если же не завышать планку задач, то сервис окажется вполне хорош. Наша задача – показать его возможности по тем же критериям, по которым оцениваем другие конструкторы сайтов. На фоне многих из них продукт от Google теряется, увы.
Чего мы ждем от Вас
Соблюдайте эти условия и дополнительные условия, действующие для отдельных сервисов
Вы имеете право использовать Google, пока соблюдаете требования, изложенные в:
- настоящих условиях;
- дополнительных условиях использования отдельных сервисов, где могут быть, например, дополнительные возрастные ограничения.
Вам также доступны различные ресурсы, где можно найти подробную информацию о наших сервисах и ответы на часто задаваемые вопросы: Политика конфиденциальности, Справочный центр по авторским правам, Центр безопасности, а также другие ресурсы, на которые есть ссылки на сайте правил.
Хотя мы разрешаем Вам использовать наши сервисы, у нас остаются все в отношении этих сервисов.
Относитесь к другим с уважением
Многие наши сервисы позволяют Вам взаимодействовать с другими людьми. Мы стараемся поддерживать атмосферу взаимоуважения, поэтому требуем придерживаться следующих правил поведения:
- соблюдайте действующее законодательство, включая санкции, а также законы об экспортном контроле и торговле людьми;
- уважайте чужие права, в том числе на конфиденциальность и интеллектуальную собственность;
- не причиняйте вред себе или другим людям и не призывайте к таким действиям, например не прибегайте к угрозам, обману, клевете, издевательствам, домогательствам или преследованиям;
- не злоупотребляйте сервисами, не пытайтесь нарушить их работу или иным образом вмешаться в нее.
Дальнейшая информация о правилах поведения приведена в дополнительных правилах и условиях использования отдельных сервисов, которые должны соблюдаться всеми пользователями таких сервисов. Если Вы заметите, что кто-то нарушает наши правила поведения, сообщите нам. О том, как мы рассматриваем такие жалобы и какие принимаем меры, рассказано в разделе .
Разрешите нам использовать Ваш контент
Некоторые наши сервисы позволяют Вам загружать, отправлять, хранить, передавать и получать или обмениваться им. Вы не обязаны добавлять какие-либо материалы в наши сервисы и можете сами решать, какой контент предоставлять. Прежде чем загружать его или делиться им, убедитесь, что у Вас есть все необходимые для этого права и контент не нарушает законодательство.
Подведём итоги
Вы сами всё видели: иностранные разработчики умудряются создавать при помощи Google Sites весьма приличные проекты. Да, дизайн, как правило у них простой, разнообразия элементов нет. Они выезжают за счёт контента и его подачи. Комбинируя различные стили форматирования, симулируют дизайн блоговой ленты, подтягивают сторонние интеграции, используют много отредактированных в графических программах изображений (яркий пример – партнёры, бренды и т. д.), через код вставляют свои элементы и прочее выдумывают. Фантазия у них работает.
Очевидно, Google Sites на западе используют не только некоммерческие организации, но и вполне мощные компании, которые могут позволить себе создание сайта в платном конструкторе либо на CMS (движке), либо на ещё чём-нибудь. Вывод прост: они любят Google, доверяют его продуктам и внедряют их по максимуму в свои бизнес-процессы. У нас иначе: большинство предпочитает использовать конструктор со всеми необходимыми инструментами из коробки, чем фантазировать, как сделать галерею из 10 картинок с лайтбоксом и подписями либо добавить нормальный слайдер.
Сайты Google быстро работают, они бесплатные, но не такие уж простые в оформлении – для красивой подачи контента придётся повозиться с тем минимумом инструментов, что предлагает система. Это задача не для новичков, нужен опыт – придётся думать, подключать воображение, как из 3-х палок слепить домик с крышей. Поэтому движок у нас популярностью не пользуется – хватает более функциональных решений.