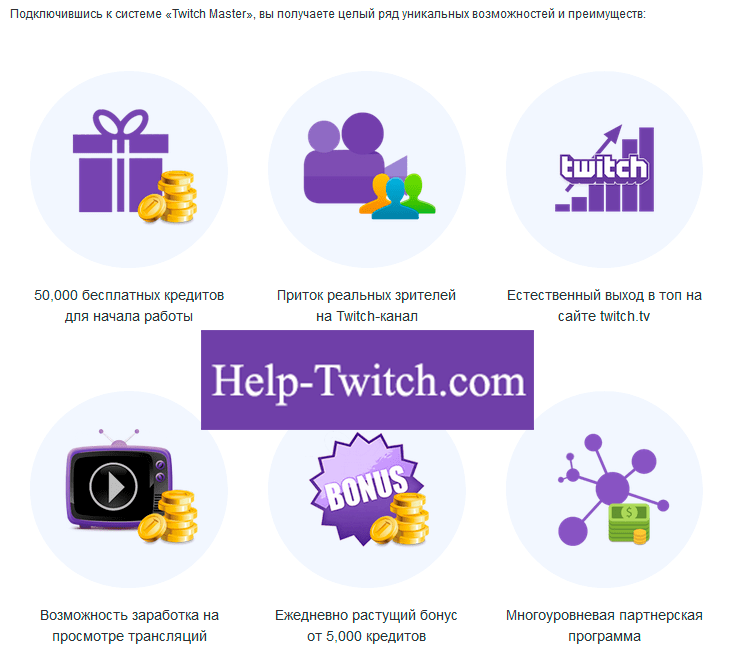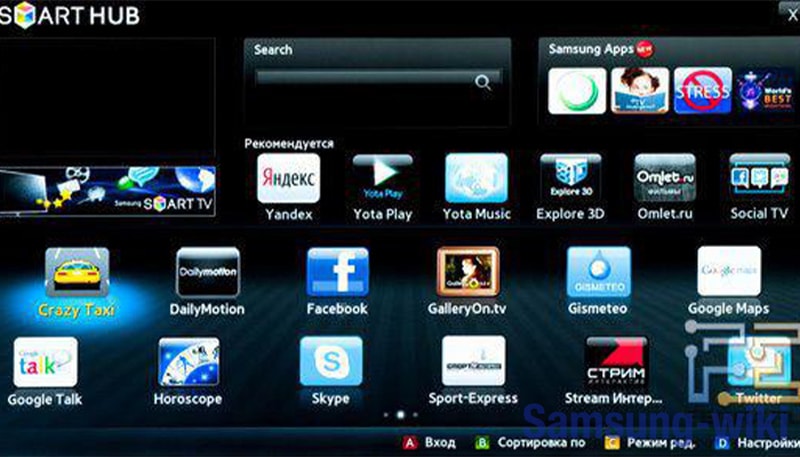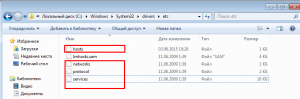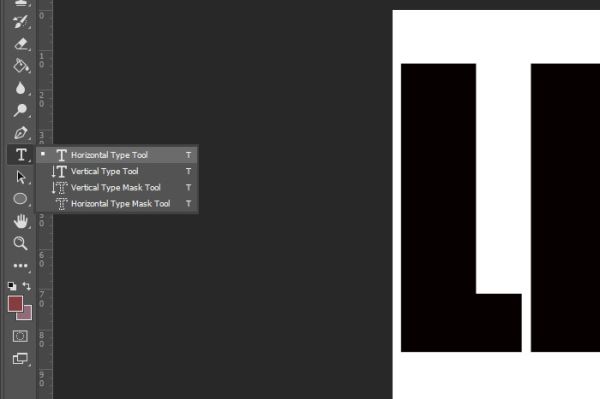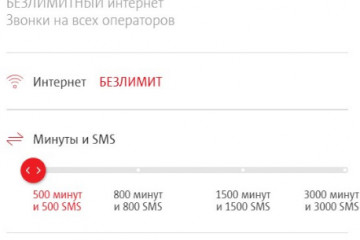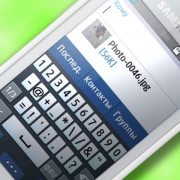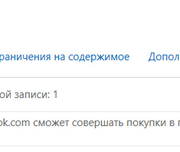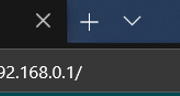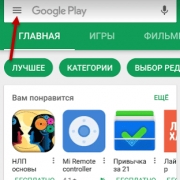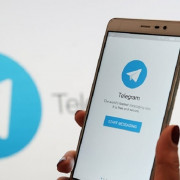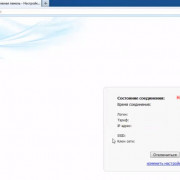Самостоятельная настройка интернета билайн
Содержание:
- Как настроить домашний интернет Билайн на роутере
- Настройка Wi-Fi роутера
- Обновление прошивки
- Настройка Wi-Fi-роутера: какой тип соединения нужно выбрать
- Как сделать Wi-Fi дома, если нет проводного интернета
- Тарифный план
- Наличие технической поддержки
- Что делать, если невозможно провести проводной интернет
- Стабильность работы
- Тип подключения
- Ручные и автоматические настройки интернета для телефона
- Автоматические настройки
- Как настроить Домашний интернет Билайн — настройки
- Роутеры провайдера Beeline – какие есть и что выбрать
- Как самостоятельно настроить ВПН
- Подключение и настройка
- Пошаговая инструкция по настройке домашнего интернета от Билайн
Как настроить домашний интернет Билайн на роутере
Домашний интернет, который предлагает Билайн, — это высокоскоростной интернет, который подключается по технологии Enternet (FTTB), а значит, оптика к дому. Это означает, что вы можете смотреть телевизор, играть в игры или заниматься другими онлайн-активностями, не беспокоясь о качестве соединения. Услуга также очень доступна, что делает ее отличным вариантом для тех, кто ограничен в средствах. Подробнее про домашний интернет билайна в Екатеринбурге по ссылке. Перед тем как настроить на роутере, следует определиться с моделью роутера.
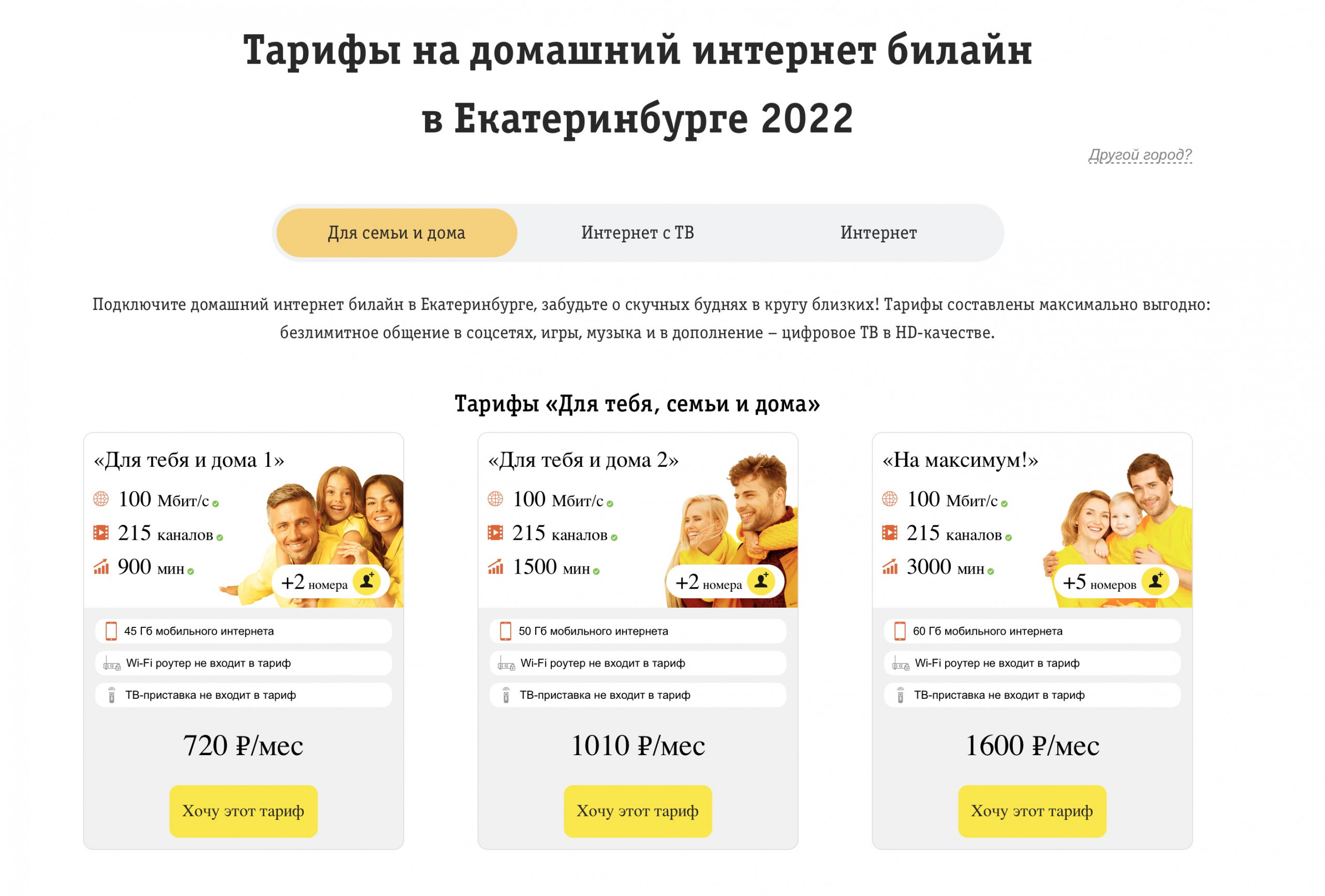
Поддерживаемые модели роутеров
На официальном сайте оператора есть информация, что компания Билайн не может гарантировать корректную синхронизацию со всеми роутерами. Приведен список устройств, которые способны поддерживать соединение:
- Билайн Smart Box Pro
- Билайн Smart Box
- Zyxel Keenetic Ultra
- D-Link DIR-815/S
- Beeline Smart Box Turbo+
- Билайн Smart Box One
Указанные модели идут с настроенными прошивками, которые способны исправно поддерживать работу интернета. На сайте Билайн также приведен список устройств, которые более не реализуются, однако при наличии определенной версии могут корректно функционировать. Например, Билайн D150L, Билайн N150L, D-Link DIR-825 IPoE и другие модели.
Как подсоединить оборудование
Специалист компании Билайн протягивает в квартиру клиента специальный кабель, который позволяет наладить в дальнейшем работу роутера и wi-fi. В задней части корпуса роутера есть гнездо для подсоединения кабеля. Необходимо включить устройство в сеть, и воткнуть кабель (будет слышен характерный щелчок). После включения гаджета в сеть питания производится его настройка.
Настройка Wi-Fi роутера
Теперь, когда вся необходимая аппаратура подключена приступайте к основной отладке маршрутизатора. Для этого придерживайтесь инструкции:
- Запустите на компьютере любой браузер.
- Введите в адресной строчке сервисный код – «192.168.10.1» и нажмите Enter.
- После этого выскочит всплывающее сообщение с просьбой прописать имя аккаунта и пароль. Введите в обоих полях «Admin» и подтвердите.
- Теперь вы в интерфейсе роутера.
- Выберите раздел основных настроек, а затем пункт «WAN».
- В следующем меню потребуется изменить данные:
- в качестве типа подключения укажите L2TP;
- точка доступа и IP адрес – «tp.internet.beeline.ru»;
- пропишите логин и пароль, которые предоставляет провайдер домашнего интернета при заключении договора;
- адрес сделайте динамическим;
- MTU должно быть 1460, а поиск DNS автоматический.
- Сохраните внесенные поправки.
- Через несколько секунд маршрутизатор должен войти в сетевое пространство.
- Откройте вкладку настройки Wi-Fi доступа и установите настройки:
- подтвердите использование беспроводной сети, иначе не сможете пользоваться интернетом без проводов;
- в качестве стандарта и режима введите 2,4 ГГц и AP соответственно;
- назовите свою Wi-Fi сеть любым именем и сохраните изменения.
- Чтобы обезопасить свой интернет от злоумышленников и любителей халявы установите надежный пароль на сеть. Для этого откройте раздел безопасности и пропишите кодовый замок, который будете знать только вы.
- Теперь перезагрузите устройство. Больше не нужны кабельные соединения, пользуйтесь беспроводной сетью.
Внимание! Если вновь необходимо изменить параметры оборудования, выполните его сброс. При этом все пользовательские настройки будут стерты, останутся лишь заводские
Для этого на задней крышке роутера найдите соответствующую кнопку. Чтобы ее нажать, необходим тонкий и заостренный предмет, т.к. она находится в углублении.
Чтобы подключиться к маршрутизатору откройте на ПК вкладку беспроводных соединений, она находится возле индикатора времени и даты. Перед вами откроется перечень доступных сетей, выберите свою, по названию.
Обновление прошивки
Со временем программное обеспечение маршрутизатора может устареть и его потребуется обновить до актуальной версии. Сделать это можно собственноручно, но предельно внимательно. Хотя некоторые модели способны делать это самостоятельно, но большинство устройств требуют ручного вмешательства.
Внимание! Процедура перешивки программы довольно ответственный шаг, любая ошибка или сбой во время установки могут привести к полному выходу из строя оборудования. В дальнейшем его придется нести в сервисный центр на ремонт и отдавать свои деньги.. Но вернемся к процедуре, действуйте согласно инструкции:
Но вернемся к процедуре, действуйте согласно инструкции:
- Для начала необходимо подключить соединительный провод от компьютера к приставке, в порт LAN.
- Скачайте файл с действующей и последней версией прошивки. Его можно найти на официальном сайте провайдера или на ресурсе поставщика и создателя роутера. Он находится в свободном доступе и распространяется бесплатно.
- Откройте браузер и введите адрес интерфейса «192.168.10.1».
- Пропишите имя пользователя и защитный пароль (admin и admin).
- Перейдите в раздел инструментов в главном меню устройства.
- После этого увидите пункт обновления данных, выберите его.
- В следующем окне укажите путь к файлу прошивки, который загрузили заранее.
- Подтвердите и подождите, пока закончится установка.
Внимание! Ничего не трогайте и не выключайте аппаратуру из сети во время загрузки нового обновления, иначе произойдет сбой, результатом которого станет поломка.
Теперь ваше оборудование готово к полноценной работе!
Настройка Wi-Fi-роутера: какой тип соединения нужно выбрать
Идеальным решением для дома будет покупка нового Wi-Fi-маршрутизатора. Он позволяет получить беспроводной доступ в сеть на телефонах, планшетах и ноутбуках, и одновременно подключить множество клиентских устройств.
Для начала роутер подключают к компьютеру с помощью патч-кода. После этого в него необходимо вставить кабель интернет-провайдера «Билайн». Последний шаг – подключение прибора в электросеть. Зачастую этого достаточно, и если баланс в личном кабинете пополнен, то все автонастройки пройдут сами по себе.
Если что-то пошло не так, то потребуется выполнить все вручную. Для этого:
- Определить модель роутера и найти для нее специальный адрес входа в веб-интерфейс.
- Войти в любой браузер и в его адресной строке указать необходимый IP-адрес.
- Указать стандартные данные для входа: admin и admin.
- Перейти в раздел конфигурирования подключения и создать новое.
- Указать тип L2TP или другой, указанный в договоре.
- Вписать настройки: IP-адрес и DNS – автоматически, тип VPN – L2TP, адрес VPN сервера – tp.internet.beeline.ru, логин и пароль – из договора.
«Билайн» предоставляет два типа подключения: по протоколу L2TP и по протоколу PPTP. Нужное название будет указано в договоре, как и все данные, которые необходимо указать при конфигурировании маршрутизатора. Все шлюзы, IP-адрес и DNS сетевые устройства будут получать протокол DHCP. Для самого доступа используется L2TP или PPTP. Оператор рекомендует пользоваться именно L2TP.
Важно! Для конфигурирования роутера придется указать адреса серверов, которые будут обрабатывать запросы. Для L2TP это tp.internet.beeline.ru, а для PPTP – vpn.internet.beeline.ru
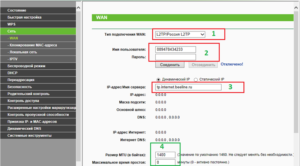
Как сделать Wi-Fi дома, если нет проводного интернета
Как установить интернет дома — этапы:
- Выбрать провайдера и заключить с ним договор на предоставление услуг. Например, Ростелеком, Омские кабельные сети, Мегафон, Билайн и др.
- Приобрести оборудование и вызвать на дом мастера для его установки.
- Определиться с тарифом: желаемая скорость, количество подключаемых к Wi-Fi устройств. Можно выбрать дополнительный пакет возможностей, включающий, например, смарт-тв.
- Уточнить индивидуальные данные: личный кабинет, также логин и пароль, название сети.
Для беспроводного подключения необходим роутер, его можно взять в аренду или купить
Как подключиться к беспроводному интернету после настройки локальной линии, на примере Windows 10:
- Включить роутер: все индикаторы должны подсвечиваться зеленым цветом и стабильно гореть.
- Открыть ноутбук. Найти на рабочем стола символ Wi-Fi, нажать на него левой кнопкой мыши.
- Выбрать актуальное подключение.
- Вписать пароль. Логин обычно уже указан.
- Проверить состояние сети. Если у значка интернета появится надпись «Есть доступ», можно открывать браузер и веб-страницы.
Важно! Обычно подсоединение проходит достаточно просто, однако для частных случаев есть специальные инструкции, например, как подключить моноблок к вай-фаю без провода.
Тарифный план
- Монотарифы. Это предложения, включающие только интернет.
- Пакет из нескольких услуг. В них обычно входит интернет и телевидение, но могут быть включены также видеонаблюдение, антивирус, облачное хранилище, подписка на онлайн-кинотеатры. Этот вариант наиболее популярен из-за удобства и экономии времени.
- Конвергентные тарифные планы. Предложения, в которые входят интернет, телевидение и мобильная связь. Такие тарифы позволяют сэкономить до 50% ежемесячно, если сравнивать с приобретением каждой услуги по отдельности.
Помни о бонусах. Возможно, провайдер предлагает дополнительные услуги со скидкой. Например, бесплатные подписки на онлайн-кинотеатры или свободный доступ к антивирусным программам. Можно сэкономить на услугах. Наличие акции – важный критерий, который поможет выбрать самые выгодные условия.
Еще один параметр при выборе провайдера — место в рейтинге, составленном компанией JustConnect. Если ты проживаешь в Москве и Московской области, тебе достаточно зайти на сайт и просмотреть рейтинг провайдеров. Здесь доступны сравнения по ценам, скорости интернета и не только. Также можно почитать отзывы, чтобы подобрать лучшего провайдера. Все услуги сервиса бесплатны.
У JustConnect есть выгодные тарифы, которые можно оформить только с помощью сервиса. Например, один из самых популярных — конвергентный пакет от Билайн . В него входят интернет на скорости 300 Мбит/с, интерактивное ТВ на 179 телеканалов, 1200 минут на мобильные разговоры и 50 Гб мобильного интернета. Сейчас проходит акция, по которой тариф стоит всего 495 рублей в месяц вместо 990. О других эксклюзивных тарифах можно узнать здесь.
Наличие технической поддержки
 Даже самое надежное подключение может сбоить. Если интернет отключится, а перезапуск роутера не поможет, потребуется помощь. Поэтому стоит искать провайдера, способного тебе ее оказать. Хороший поставщик услуг предоставит круглосуточную помощь в решении технических проблем. Отсутствие обратной связи от специалистов, долгое рассмотрение заявок – это поводы задуматься об отказе от провайдера.
Даже самое надежное подключение может сбоить. Если интернет отключится, а перезапуск роутера не поможет, потребуется помощь. Поэтому стоит искать провайдера, способного тебе ее оказать. Хороший поставщик услуг предоставит круглосуточную помощь в решении технических проблем. Отсутствие обратной связи от специалистов, долгое рассмотрение заявок – это поводы задуматься об отказе от провайдера.
Выбор станет проще с JustConnect — бесплатным сервисом подбора интернет-провайдера по конкретному адресу. Здесь работают профессиональные консультанты, которые помогут выбрать оптимальный тариф. JustConnect отслеживает весь цикл выбора провайдера, а заказать подключение можно прямо на сайте. С тобой свяжется специалист и поможет с выбором, проконтролирует подключение. Ты сэкономишь время и деньги и при этом сможешь наслаждаться качественным скоростным интернетом.
Что делать, если невозможно провести проводной интернет
Проводные сети актуальны только для стационарных компьютеров. К тому же не всегда есть возможность протянуть электрический шнур в определенной местности, поэтому встает задача, как провести интернет без кабеля. На помощь приходят развивающиеся беспроводные методики.
Займы Подбор кредита Дебетовые карты Кредитные карты Счет РКО Рефинансирование Осаго Ипотека Вклады Инвестиции
Особенности подключения беспроводного
Преимущества беспроводной передачи информации:
- Один маршрутизатор способен предоставить веб-доступ сразу нескольким приборам: компьютер, телефон, телевизор, планшет.
- Мобильность — возможность подключать интернет в любой месте помещения в рамках радиуса действия линии.
- Широкая представленность технических средств разных фирм и наличие независимых интернет-провайдеров с большим выбором услуг.
- Ценовая доступность технологии.
- Безопасность: система предполагает пароли, внутреннее шифрование и фильтрацию адресов.
- Простота использования в домашних или рабочих условиях. Для выхода в глобальную паутину достаточно знать сетевое имя и защитный код.
Полезно знать! Несмотря на удобство применения в квартире беспроводной сети, интернет с кабелем работает более стабильно и надежно.
Стабильность работы
Если не хочешь, чтобы фильм снова «завис» на самой интересной сцене, обрати внимание на стабильность работы. В противном случае рискуешь постоянно терять данные и оставаться без доступа к сети в самые неподходящие моменты
Не забывай и о пропускной способности сети. Операторы нередко указывают в рекламном предложении высокую скорость соединения. Но это не значит, что канал связи всегда пропускает такой поток данных. Как правило, указывают скорость, максимально возможную при благополучном стечении факторов. Реальная же передача данных происходит в разы медленнее. Именно пропускная способность определяет настоящую скорость передачи. Она зависит в том числе от провайдера, так что поищи как можно больше информации и отзывов о нем.
Тип подключения
На скорость будет влиять тип подключения, поэтому стоит обратить внимание и на этот параметр. Существует несколько способов, у каждого свои плюсы и минусы
Соединение через оптический провод. Высокая скорость достигается за счет проведенного оптоволокна. Провод нужно подключить к роутеру или напрямую к компьютеру. Плюс — высокая скорость и недорогие тарифы. Минус — подключают его только в больших городах.
Беспроводное соединение Wi-Fi. Можно подключаться практически в любом месте с разных устройств и нет необходимости в проводах и кабелях. Из недостатков — ограничения по скорости и потребность в довольно дорогом оборудовании — роутере. Но многие провайдеры предоставляют роутеры в аренду бесплатно.
3G или 4G. Это технология, которая объединяет в себе мобильную связь и высокоскоростной доступ к интернету. Она уже встроена во все современные планшеты и смартфоны, но для компьютера и ноутбука понадобятся USB-модемы. Еще недостатки — низкая скорость и частые сбои подключения, а из преимуществ — мобильность и большая зона покрытия сети.
Спутниковое соединение. Можно подключить связь даже в глухой деревне. Минус — дорогое оборудование в виде тарелки и антенны, а абонентская плата может быть выше, чем при других способах подключения.
Соединение через модем. Чтобы подключиться к сети, необходим модем и телефонная линия. Плюс в том, что не нужно прокладывать кабель до квартиры или дома, ведь телефонные линии есть даже в маленьких городах и поселках. Минус — невысокая скорость и нестабильность сигнала. Интернет будет работать с сильными помехами и перебоями. Такой способ соединения сильно устарел и используется разве что в самых отдаленных населенных пунктах.
JustConnect поможет узнать, каким способом можно подключить интернет в твоем районе. Нужно только вбить в поисковой строке свой адрес. Сайт выдаст список из всех провайдеров, которые готовы провести интернет в ближайшее время. Здесь и компании, которые проводят оптоволокно, и беспроводные решения для твоего дома или квартиры.
Ручные и автоматические настройки интернета для телефона
Если необходимые для работы сети параметры не приходят автоматически, то можно заказать их. Для этого просто набирают сервисный номер 06503 и выполняют дозвон. Через некоторое время на номер придут все параметры. Обычно они приходят после активации симки, но иногда происходят различного рода сбои.
Также следует проверить, включен ли вообще интернет на телефоне. Для этого панель уведомлений свайпают вниз до вывода шторки быстрого доступа и смотрят на значок «Передача мобильных данных». Если он активен, то действуют дальше. Следует убедиться, что тариф позволяет абоненту выходить в сеть, а также проверить, подключена ли соответствующая услуга «Доступ в интернет» в личном кабинете. Если нет, то набирают USSD-команду для подключения: *110*181#. В некоторых случаях настройки также можно получить по номеру 0880.

Настройки интернета на телефоне «Андроид»: 3G и 4G APN
Если ничего из этого не помогает, то следует самостоятельно установить все конфигурации. Для этого:
- Включают свой телефон.
- Переходят в его главное меню и выбирают пункт «Настройки».
- Выбирают раздел «Передача мобильных данных», «Мобильный интернет», «Мобильная сеть» или что-то подобное. (На разных версиях Android название может отличаться).
- Нажимают на точку доступа и меняют значения в ней. Также можно создать новую ТД APN через контекстное меню.
- Указывают такие данные: имя сети: Beeline Internet, адрес APN: «internet.beeline.ru», логин и пароль: Beeline.
- Применяют изменения и сохраняют их.
- Выполняют перезагрузку смартфона и проверяют наличие сети.
Данные параметры настраивают доступ в сеть для использования любого стандарта. То есть, если абонент живет в достаточном отдалении от крупных городов, и у него не ловит связь 4G LTE, то он сможет спокойно пользоваться более старым стандартом 3G на тех же конфигурациях.
Важно! Остальные доступные поля лучше не трогать и оставить их как есть, даже если они пустые. Изменение других значений может навредить, и в итоге интернет не появится
Setup.beeline.ru
Кроме вышеперечисленных способов, быстрая настройка интернета и ММС может осуществляться через специальный сервис setup.beeline.ru. На нем представлена полная инструкция по заполнению всех полей точки доступа, а также даны номера и USSD-команды для запроса автоматических параметров. Кроме этого можно указать модель своего телефона, чтобы получить подробную инструкцию по поиску и установке значений в приложении «Параметры».
Автоматические настройки
Мобильный интернет обычно автоматически настраивается после установки симки в слот. Если возникли проблемы, то для того, чтобы настроить интернет Билайн, предусмотрен ряд дистанционных команд, позволяющих быстро получить доступ в сеть:
- Запрос на номер 06503 или 0117. В ответном смс-сообщение придут ссылки. Чтобы их активировать, достаточно сохранить каждую позицию на устройство с помощью пароля — 1234.
- Через личный кабинет веб-ресурса. После регистрации абонент попадает на главную страницу, после чего совершается переход в раздел «Доступ в интернет и MMS». Во вкладке располагается графа для скачивания настроек.
Автоматические настройки предоставляются в свободном доступе на официальном ресурсе для каждой модели смартфона. Предусмотрена следующая инструкция:
- Зайти во вкладку «Настройка телефона».
- Выбрать позицию «Мобильный интернет».
- Нажать на скачивание файла для своего устройства.
Система потребует указать номер мобильника, на который придут автонастройки. Если ни один из этих методов не помог, то установить соединение можно через голосовой сервис. Нужно набрать комбинацию 0611, затем следовать подсказкам автоматического помощника.
Возможные неполадки
Перечислим основные проблемы, с которыми чаще всего сталкиваются абоненты:
| Проблемы | Решения |
| Отрицательный баланс на сим-карте или недостаток средств для пользования услугой | Пополнить счет |
| Модель сотового аппарата не поддерживает выход в сеть | Настроить сеть через другое устройство |
| Отключена иконка «Передача мобильных данных» | Зайти в настройки, активировать передачу данных |
| Настройки не сохранены должным образом | Провести процедуру установки повторно |
| Выбран тарифный план без трафика | Сменить тариф |
Как настроить Домашний интернет Билайн — настройки
Как правило, первичную настройку домашнего интернета для вашего компьютера проводит монтажник при подводке кабеля в квартиру. Он сам настроит соединение, объяснит как подключаться к интернету через кабель или wi-fi роутер (если вы его заказали). В случае если настройки сбились, или есть какая-то другая проблема — нужно обратится по телефону поддержки. В Билайна также есть возможность самостоятельной настройки интернета — если в вашем городе доступна Веб-авторизация по технологии VPN (L2TP). В таком случае вам нужно скачать с раздела помощи клиентам специальную программу — Мастер настройки Билайна. После установки программа сама создаст соединение по стандарту L2TP и удалённо настроит ваш роутер.
Видео — настройка подключения интернета Beeline:
https://www.youtube.com/watch?v=tW1Wejd26CoVideo can’t be loaded because JavaScript is disabled: Beeline настройка подключения . (https://www.youtube.com/watch?v=tW1Wejd26Co)

Роутеры провайдера Beeline – какие есть и что выбрать
Некоторые считают, что для получения интернета от компании «Билайн» нет необходимости выбирать определенные роутеры, мотивируя это тем, что любые такие устройства в принципе способны обеспечивать доступ ко Всемирной сети. Однако не все они работают качественно.
Если пользователь приобретет неподходящий роутер, он рискует столкнуться со следующими проблемами:
- Связь с интернетом может обрываться или полностью зависнуть. Это может происходить в тех случаях, когда маршрутизатор не справляется с внезапно увеличивающейся нагрузкой или неправильно выбирает канал, используемый для беспроводной связи. Чтобы роутер поддерживал нужную скорость, он должен быть достаточно мощным.
- Возможно внезапное выполнение перезагрузки без видимых причин.
- Сильно замедленная связь с интернетом. Это может быть связано не только с неправильными настройками, но и с выбором неправильной модели маршрутизатора. Иногда это устройство просто не может обеспечить скорость доступа в соответствии с требованиями «Билайна». В таком случае решить проблему можно путем покупки того роутера, который рекомендовала эта компания.
- Если модель не в полной мере качественная, то это может быть выражено в недостаточной площади покрытия. Чтобы это изменить, нужно поменять устройство.
- Устаревшие модели обычно используют защиту WEP, которая является недостаточно надежной. При ее использовании вероятность заражения компьютерными вирусами существенно повышается.
Важно! В рекомендуемых компанией роутерах используется защита видов WPA или WPA2. Последняя считается более надежной
При выборе подходящих моделей необходимо обратить внимание на следующие характеристики:
Желательно, чтобы была обеспечена возможность работы с наиболее современными стандартами сетей Wi-Fi. «Билайн» обеспечивает использование качественной связи, и при этом предполагается, что роутер способен поддерживать ее на требуемом уровне. Будет хорошим выбором использование моделей, которые могут работать с 802.11ac в частотном диапазоне 5,0 ГГц. Допускается применение устройств, работающих с 802.11.g или с 802.11.n. Однако в этом случае максимальная скорость доступа будет снижена. В маршрутизаторах присутствуют разъемы для сетевого кабеля типов WAN и LAN. Нужно, чтобы они соответствовали стандарту Fast Internet
Также необходимо обращать внимание на количество выходных портов (LAN). Рекомендуется подбирать такие модели, где их немного больше, чем количество устройств, которые планируется подключить. Нужно, чтобы в маршрутизаторе был разъем USB
Он может понадобиться для подключения модема или другого устройства. Нужно приобретать роутер, например, D-LINK или другой модели, оснащенный одной, двумя или большим количеством мощных антенн. Это позволит обеспечить полное покрытие квартиры или частного дома. Для однокомнатной квартиры подойдет модель с одной, а для двухкомнатной или большей – с двумя антеннами.
Рекомендуется использовать устройства, имеющие среднюю или большую мощность. Поскольку «Билайн» обеспечивает использование современных алгоритмов шифрования, недостаточно мощный маршрутизатор не сможет обеспечить подходящую скорость доступа в интернет.
Как самостоятельно настроить ВПН
Прямое соединение создать проблематично, поскольку требуется создание доменного канала. Настройка производится на основном компьютере, который потом будет раздавать трафик. Пошаговая инструкция:
- Открыть раздел «Центр управления сетями и общим доступом».
- Найти вкладку «Создание и настройка нового подключения или сети».
- Выбрать маршрут: «Подключение к рабочему месту».
- Если до этого на оргтехнике не проводили установку интернета, система попросит создать новое подключение или нажать пункт: «Использовать мое подключение к интернету (VPN)».
- Открывшееся окно содержит два пустых поля. Первая строчка – l2tp.internet.beeline.ru. Вторая содержит «Имя объекта», пользователь придумывает его на свое усмотрение. Действия подтверждаются кнопкой «Создать».
- Вернуться в «Сетевые подключения», чтобы изменить позиции адаптера. Во вкладке «Параметры» выбрать «Билайн».
- Кликнуть на вкладку правой кнопкой мыши. Выбрать «Свойства» и «Безопасность».
- В поле «Тип VPN» указать «Протокол L2TP c IPSec pppoe». Эти данные можно найти на ресурсе Билайн.
Если все сделано правильно, то компьютер пройдет авторизацию в сети. Затем вводится логин и пароль.
Подключение роутера
Тип подключения к интернету Билайн — L2TP, который указывается в настройках
Чтобы подключать модем и роутер, важно убедиться, что в комплекте присутствуют все кабель. Шнур синего цвета подключается в один из портов WAN, в него вставляется витая пара от интернет-провайдера
Желтый кабель предусмотрен для порта LAN, который соединяется с компьютерной техникой через сетевую плату.
Настройка соединения и маршрутизатора Билайн
Когда роутер подключен, нужно проложить маршрут и провести заключительные настройки:
- Открыть «Сетевые настройки» через кнопку «Пуск».
- Выполнить переход по пунктам: «Панель Управления», «Сеть и Интернет», «Подключение по локальной сети». В последней вкладке открыть «Свойства».
- Найти Протокол «TCP/IPv4». Выбрать позиции: «IP автоматически» и «DNS-сервера автоматически».
- Выполнить вход в браузер. В поисковой строчке указать путь: 192.168.0.1.
- Ввести имя и пароль, которые указаны на нижней крышке роутера. Чаще всего это: login – admin, password – admin.
- В меню прибора найти раздел «Network», далее пункт «WAN».
- Выбрать позицию «L2TP/Russia L2TP». Провести установку личного пароля. Именно с помощью этой вкладки можно блокировать интернет.
- Указать имя сервера – tp.internet.beeline.ru, если в контракте с провайдером не указано иное.
- Сохранить настройки.
- Совершить возврат в раздел «Сеть». В двух полях прописывается: SSID – имя Wi-Fi, защита – WPA2-Personal, шифровка – AES или TKIP.
Дополнительно указывается персональный ключ, придуманный пользователем. Он должен состоять из 8 символов. После этого все позиции сохраняются. Остается только провести стандартное подключение к Билайн через вкладку рабочего стола.
Подключение и настройка
Далее подробно разберем как подключиться к Интернету Билайн самостоятельно на примере работы с операционной системой Windows 7, так это ОС сейчас является наиболее распространённой среди пользователей. Если у вас на устройстве установлена другая версия операционных систем семейства Windows, например, ХР или 8, 8.1 и 10 подключение мало чем отличается от того, которое мы опишем ниже.
Установите подключение своего персонального компьютера к сети Интернет. Напрямую – кабелем в сетевую карту или через роутер и включите компьютер.
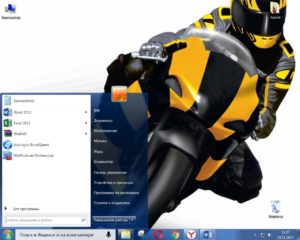 Нажмите кнопку «Пуск» в левом нижнем углу «Рабочего стола» и, выбрав строку «Панель управления», кликните по ней.
Нажмите кнопку «Пуск» в левом нижнем углу «Рабочего стола» и, выбрав строку «Панель управления», кликните по ней. 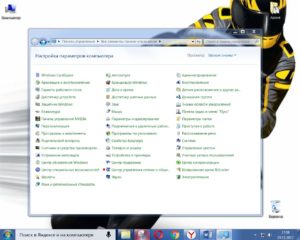 Если режим отображения элементов «Панели управления» настроен по состоянию «Категории», то переходим в пункт «Сеть и Интернет» и выбираем строку «Просмотр состояния сети и задач». Если отображение настроено в режиме «Значки», то выбираем пункт «Центр управления сетями и общим доступом».
Если режим отображения элементов «Панели управления» настроен по состоянию «Категории», то переходим в пункт «Сеть и Интернет» и выбираем строку «Просмотр состояния сети и задач». Если отображение настроено в режиме «Значки», то выбираем пункт «Центр управления сетями и общим доступом». 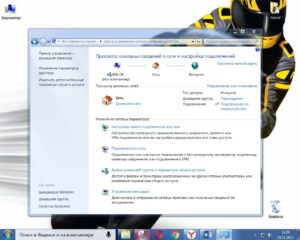 В появившемся разделе меню нас интересует строка «Настройка нового подключения или сети» — нажимаем на нее.
В появившемся разделе меню нас интересует строка «Настройка нового подключения или сети» — нажимаем на нее. 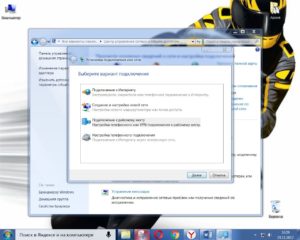 Из списка, предложенного системой, выбираем третий пункт – «Подключение к рабочему месту» (настройка телефонного или VPN подключения к рабочему месту) и нажимаем кнопку «Далее».
Из списка, предложенного системой, выбираем третий пункт – «Подключение к рабочему месту» (настройка телефонного или VPN подключения к рабочему месту) и нажимаем кнопку «Далее». 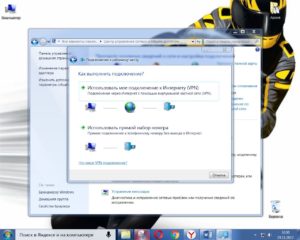 Вспомогательная система для создания Интернет соединений задаст вопрос: «Как сделать подключение»? Нас интересует пункт «Использовать мое подключение» (Подключение через Интернет с помощью виртуальной частной сети (VPN)). В том случае, если на экране монитора вы увидите окно с предложением Мастера настройки сети совершить настройку Интернет подключения перед продолжением ввода параметров, то вам необходимо кликнуть по пункту «Отложить настройку подключения к сети Интернет».
Вспомогательная система для создания Интернет соединений задаст вопрос: «Как сделать подключение»? Нас интересует пункт «Использовать мое подключение» (Подключение через Интернет с помощью виртуальной частной сети (VPN)). В том случае, если на экране монитора вы увидите окно с предложением Мастера настройки сети совершить настройку Интернет подключения перед продолжением ввода параметров, то вам необходимо кликнуть по пункту «Отложить настройку подключения к сети Интернет». 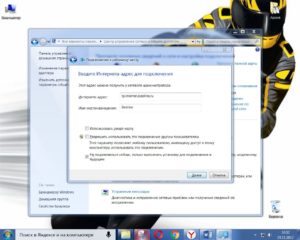 Далее перед нами появляется меню, где потребуется вводить данные оператора связи Билайн. В строке «Интернет адрес» нужно написать «tp.internet.beeline.ru». В строке «Место назначения» напишите «Beeline». Установите галочку напротив пункта «Не подключаться сейчас, только выполнить установку для подключения в будущем». После чего нажимайте на клавишу «Далее».
Далее перед нами появляется меню, где потребуется вводить данные оператора связи Билайн. В строке «Интернет адрес» нужно написать «tp.internet.beeline.ru». В строке «Место назначения» напишите «Beeline». Установите галочку напротив пункта «Не подключаться сейчас, только выполнить установку для подключения в будущем». После чего нажимайте на клавишу «Далее». 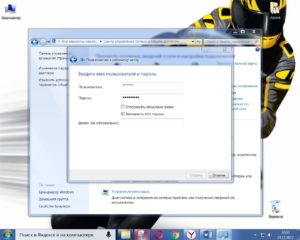 Затем нам предстоит ввести данные в разделе «Ввод имени пользователя и пароля». В предложенных вам полях необходимо написать данные, предоставленные вам для работы в сети компанией Билайн. После ввода личных данных установите галочку напротив строки «Запомнить этот пароль» и нажимайте на кнопку «Создать».
Затем нам предстоит ввести данные в разделе «Ввод имени пользователя и пароля». В предложенных вам полях необходимо написать данные, предоставленные вам для работы в сети компанией Билайн. После ввода личных данных установите галочку напротив строки «Запомнить этот пароль» и нажимайте на кнопку «Создать». 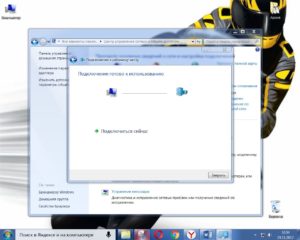 Основные настройки «Домашнего Интернета» Билайн готовы. На экране отображается окно с надписью: «Подключение готово к использованию». Теперь нажмите кнопку «Закрыть».
Основные настройки «Домашнего Интернета» Билайн готовы. На экране отображается окно с надписью: «Подключение готово к использованию». Теперь нажмите кнопку «Закрыть». 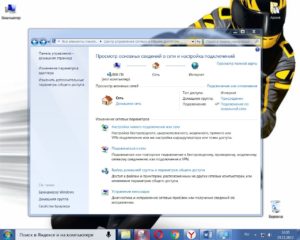 В оставшемся открытом пункте «Центр управления сетями и общим доступом» слева находим раздел «Изменение параметров адаптера» и переходим в него – он второй сверху.
В оставшемся открытом пункте «Центр управления сетями и общим доступом» слева находим раздел «Изменение параметров адаптера» и переходим в него – он второй сверху.
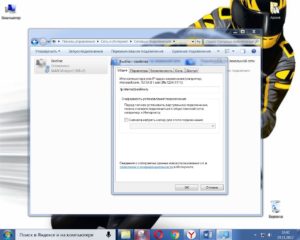 В появившемся меню мы увидим созданное нами подключение. Если предыдущие пункты выполнены правильно, то название нового подключение будет отображаться как «Beeline». Щелчком правой кнопки мышки по иконке соединения вызываем управляющее меню и обращаемся в пункт «Свойства». Перед нами открывается окно настроек подключения на вкладке «Общие». В данной вкладке проверяем адрес соединения. Он должен отображаться как «tp.internet.beeline.ru».
В появившемся меню мы увидим созданное нами подключение. Если предыдущие пункты выполнены правильно, то название нового подключение будет отображаться как «Beeline». Щелчком правой кнопки мышки по иконке соединения вызываем управляющее меню и обращаемся в пункт «Свойства». Перед нами открывается окно настроек подключения на вкладке «Общие». В данной вкладке проверяем адрес соединения. Он должен отображаться как «tp.internet.beeline.ru». 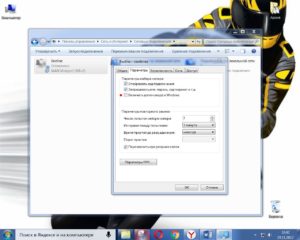 Делаем перемещение на вкладку «Параметры» и убираем галочку с пункта «Включение входа в домен Windows».
Делаем перемещение на вкладку «Параметры» и убираем галочку с пункта «Включение входа в домен Windows».
Перемещаемся во вкладку «Безопасность» выбираем следующие значения:
- Тип VPN: L2TPIPSecVPN.
- Шифрование данных: «Необязательное» (подключение даже без использования шифрования).
- В пункте «Проверка подлинности» кликаем по строке «Разрешить следующие протоколы» и выбираем «Протокол проверки пароля (CHAP)».
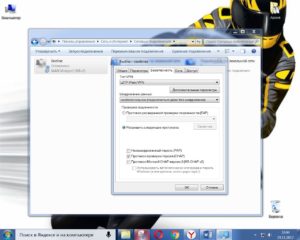 Здесь настройки также окончены, поэтому выбираем кнопку «ОК» и кликаем по ней.
Здесь настройки также окончены, поэтому выбираем кнопку «ОК» и кликаем по ней. 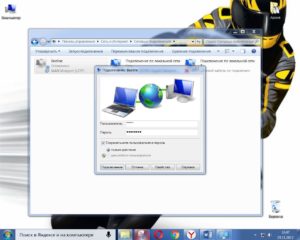 Автоматически возвратившись в раздел «Сетевые подключения» активируем соединение Beeline дважды кликнув по нему левой клавишей мышки. В появившемся меню вновь вводим данные полученные от провайдера – логин и пароль. Затем жмем на клавишу «Подключение». Устанавливаем галку в строке «Сохранять имя пользователя и пароль». Если в момент включения система попросит выбрать место подключения, то выбираем «Общественное».
Автоматически возвратившись в раздел «Сетевые подключения» активируем соединение Beeline дважды кликнув по нему левой клавишей мышки. В появившемся меню вновь вводим данные полученные от провайдера – логин и пароль. Затем жмем на клавишу «Подключение». Устанавливаем галку в строке «Сохранять имя пользователя и пароль». Если в момент включения система попросит выбрать место подключения, то выбираем «Общественное».
Приведенный алгоритм настройки подключения к сети подходит для любого устройства на базе операционной системы Windows и не важно персональный это компьютер, ноутбук, планшет или мобильный телефон. После настройки Интернет подключения обычно у пользователя возникает вопрос – как настроить роутер для работы с сетью Билайн? О тонкостях настроек и видах роутеров, которые предлагает Билайн своим абонентам читайте в нашем специальном обзоре
Пошаговая инструкция по настройке домашнего интернета от Билайн
Настроить проводной домашний интернет можно, придерживаясь инструкции:
- В меню Пуск кликнуть по кнопке Настройка, а затем открыть Панель управления.
- В разделе Сеть дважды щелкнуть левой кнопкой мыши по строке Сетевая карта и перейти к Свойствам.
- В открывшемся окне появится информация о локальной сети – здесь нужно кликнуть по вкладке IP-адрес и поставить галочку рядом со строкой “Получить IP автоматически”.
- Для подтверждения действия следует нажать на кнопку OK.
Мнение эксперта Виктор Монтажник Билайн. 8 лет в компании. Знает всё про домашние услуги компании. Настройка локальной сети на этом завершена, теперь нужно воспользоваться настройками провайдера и создать подключение к интернету. Сделать это можно вручную или автоматически – при помощи программы “Мастер настроек“, которая устанавливает VPN-соединение и позволяет провести диагностику состояния и настройку роутера.
Данный софт работает со всеми версиями Виндовс, в том числе XP и Windows 10.
Для ручного подключения следует открыть Пуск и Панель управления. Здесь нужно 2 раза щелкнуть мышью по пункту Установка и удаление программ.
- В разделе Установка Windows – выбрать из списка пункт Связь и отметить его, установить рядом галочку;
- В меню Состава сети нужно поставить галочку рядом со строкой Виртуальная частная сеть, а в завершение нажать на кнопку OK. Для вступления изменений в силу может потребоваться перезагрузка компьютера;
- Вновь зайдя в Панель управления, следует перейти к разделу Удаленный доступ к сети и, дважды щелкнув мышью по вкладке Новое соединение, вписать в открывшемся окне его название – beeline;
- Ниже выбрать из предложенного списка модем – Microsoft VPN;
- нажать кнопку Далее. В графе Имя компьютера или адрес IP необходимо прописать vpn.internet.beeline.ru и снова кликнуть по надписи Далее;
- Новое подключение создано – для завершения операции нужно нажать кнопку Готово.
- Перейдя к подпункту Сеть, нужно оставить галочку только рядом со строкой TCP/IP.
- В подпункте Безопасность отменить шифрование данных и оставить галочку возле “Требуется зашифрованный пароль”.
- Для подтверждения операции необходимо кликнуть по кнопке OK.
Так же читайте: Как проверить баланс домашнего тв и интернета Билайн
Установить логин и пароль можно, кликнув 2 раза по названию вновь созданного подключения и заполнив соответствующие поля. Для подключения к сети нужно нажать одноименную кнопку. Если поставить галочку напротив строки “Сохранить пароль”, подключение станет автоматическим. Соединение не устанавливается в случае, когда абонентская плата не оплачена вовремя – чтобы этого не происходило, рекомендуется регулярно пополнять счет или воспользоваться услугой “Доверительный платеж“.